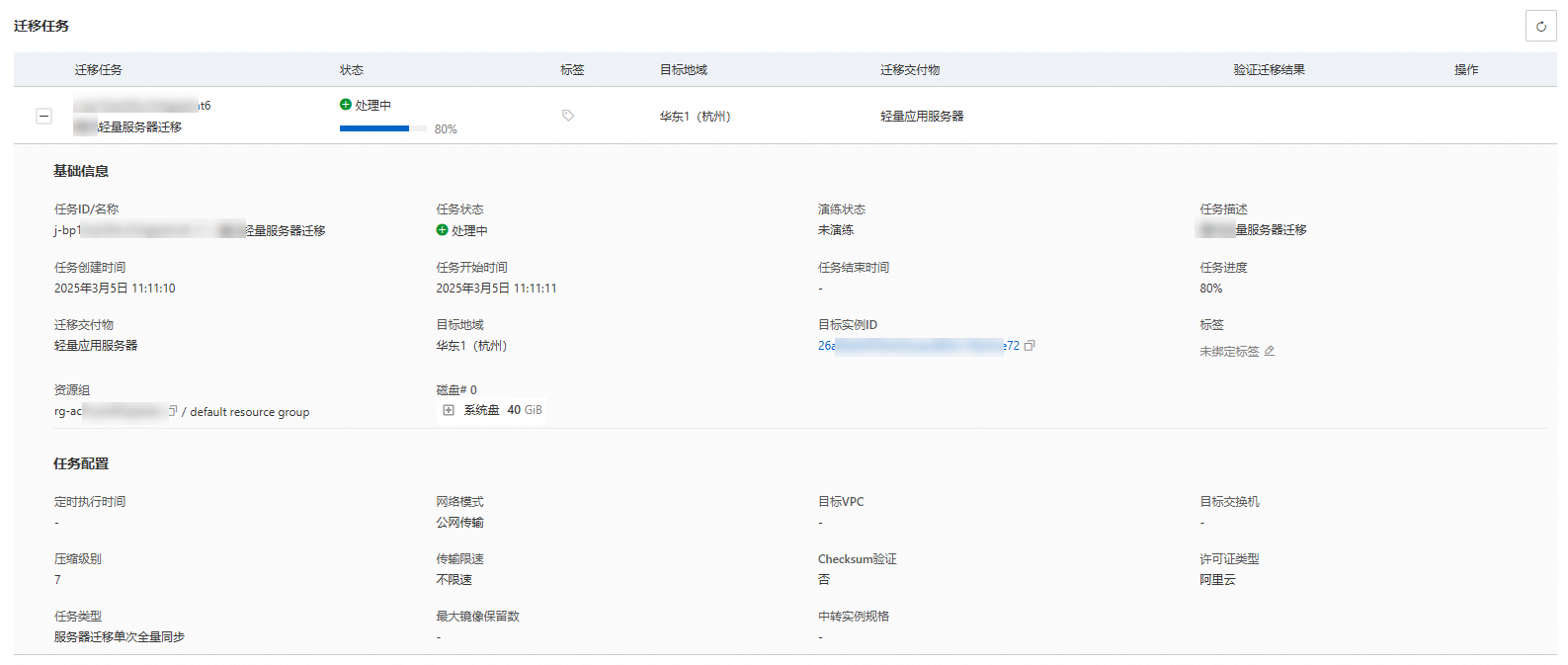本文中含有需要您注意的重要提示信息,忽略该信息可能对您的业务造成影响,请务必仔细阅读。
如果您计划将现有的轻量级服务器(如腾讯云轻量应用服务器、华为云云耀云服务器或AWS Lightsail实例)迁移到阿里云轻量应用服务器 SAS(Simple Application Server),可以通过阿里云的服务器迁移中心 SMC(Server Migration Center)轻松实现。SMC是阿里云提供的迁移平台,专注于提供能力普惠、体验一致、效率至上的迁移服务,满足您在阿里云的迁移需求。
阿里云轻量应用服务器是可快速搭建且易于管理的轻量级云服务器,提供基于单台服务器的应用部署、安全管理、运维监控等服务,一站式提升您的服务器使用体验和效率。更多信息,请参见什么是轻量应用服务器。
如果阿里云轻量应用服务器无法满足您的业务需求,建议您将其他云厂商的轻量级服务器直接迁移至阿里云ECS实例,以获取更加灵活的资源配置方案。具体操作,请参见服务器迁移至云服务器ECS。
使用限制
SMC不支持将阿里云ECS迁移至阿里云轻量应用服务器。
您可以借助SCP命令和数据传输服务 DTS(Data Transmission Service)将ECS实例中部署的网站程序迁移至轻量应用服务器。具体操作,请参见迁移ECS实例至轻量应用服务器。
SMC不支持阿里云轻量应用服务器之间相互迁移。
如果您需要在阿里云轻量应用服务器之间迁移数据,请参见轻量应用服务器之间的数据迁移。
不支持Windows系统和Linux系统相互迁移,即Windows系统只能迁移到Windows系统,Linux系统只能迁移到Linux系统。
源轻量服务器最多可挂载1块数据盘。
不支持迁移演练。在迁移阶段自动跳过迁移演练,直接进入下一步。
迁移影响
在迁移之前,请先知晓以下事项,具体如下表所示。
影响项 | 说明 |
迁移数据目录 | 迁移时,SMC能够根据源服务器的磁盘分区结构,自动生成尽可能与源服务器磁盘分区结构一致的目标磁盘分区结构。您可以调整目标磁盘的分区结构,包括分区大小、位置顺序、传输方式和LVM等配置。 默认迁移服务器的所有磁盘:
更多信息,请参见按需调整磁盘分区结构。 |
中转实例 | 请勿干涉中转实例。 为避免迁移失败,迁移过程中请勿停止、启动、重启、释放中转实例或者更改中转实例的计费方式。迁移完成后,该中转实例会自动释放。 说明
更多信息,请参见迁移原理。 |
IP地址 | 迁移后IP地址会变化,可能导致服务中断,建议在业务低谷时段进行迁移。若业务涉及IP地址配置,请在迁移后自行修改域名解析和备案等内容。 说明 如果源服务器已经绑定域名,请将域名解析到新的服务器公网IP地址。具体操作,请参见添加网站解析。 |
系统底层硬件设备 | 迁移后,系统底层硬件设备会发生变化,可能会导致某些与硬件绑定的应用许可证(License)失效,请做好检查。 |
性能影响 | 迁移过程中会占用服务器资源,包括CPU、内存、磁盘IO及网络带宽。 |
迁移前后的数据一致性 | 迁移前后发生的数据和系统配置变更问题,请参见迁移后数据一致性问题。 |
准备工作
迁移操作
步骤二:迁移配置
验证迁移结果
相关文档
由于更换了服务器,因此服务器的公网IP发生了变化。如果您在之前的服务器中绑定并解析了域名,则在完成数据迁移后,需要在新的服务器中重新绑定并解析域名。具体操作,请参见注册并解析域名。
您可以借助SCP命令和数据传输服务 DTS(Data Transmission Service)将ECS实例中部署的网站程序迁移至轻量应用服务器。具体操作,请参见迁移ECS实例至轻量应用服务器。
如果您需要在阿里云轻量应用服务器之间迁移数据,请参见轻量应用服务器之间的数据迁移。






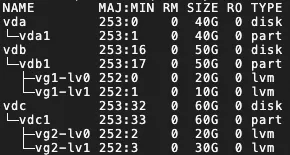
 图标上。
图标上。