混合云架构下,企业将不同业务部署在各部门独立的VPC或同一VPC的不同交换机中,与本地IDC连通,从而实现高效且安全的数据传输。您可以使用流日志分析云上云下实例互访流量,监控独立VPC或不同交换机对物理专线资源的使用情况,进而采取相应的优化措施,合理规划网络资源,确保关键业务的网络性能。
功能简介
高速通道物理专线
阿里云高速通道可在本地IDC和云上VPC间建立高速、稳定、安全的私网通信。
高速通道的物理专线数据传输过程可信可控,避免网络质量不稳定问题,同时可避免数据在传输过程中被窃取。
流日志
VPC流日志可以捕获指定弹性网卡(Elastic Network Interfaces,ENI)、指定VPC或者交换机中所有弹性网卡的流量。
适用场景
使用流日志监控混合云专线资源使用,主要适用于以下场景:
网络优化:通过分析流日志,您可了解不同业务对物理专线资源的使用情况,为网络资源规划提供依据,确保关键业务的网络性能。
安全审计:流日志可以帮助您检测潜在的安全威胁、发现网络异常行为,提前采取措施避免故障发生,或在发生安全风险后快速排查网络故障。
成本管理:混合云架构下,了解不同业务对资源的使用情况有助于精确地计算云服务成本,帮助您优化成本结构。
场景示例
本文以下图场景为例。某企业在华东1(杭州)地域,使用两个VPC部署不同业务,且共用物理专线与本地IDC相连。IT部门使用流日志监控不同业务流量对物理专线资源的占用情况,为网络资源规划、改善网络性能提供指导。

准备工作
在阿里云华东1(杭州)地域,通过高速通道物理专线实现本地IDC连云上VPC,实现本地IDC服务器对云上VPC内创建的ECS实例的访问。具体操作,请参见本地IDC通过专线访问云服务器ECS。
说明本文示例中需要将VBR、VPC1和VPC2加入到云企业网中。加入后,VPC和VBR实例的路由条目会自动发布到云企业网中,VPC和VBR实例能从云企业网中学习对方的路由。
本文示例中的网段规划如下表所示。您也可以自行规划网段,请确保网段之间没有重叠。
资源
网段规划
服务器或客户端地址
本地IDC
10.1.1.0/24客户端地址:
10.1.1.70VPC1
192.168.20.0/24ECS01实例:
192.168.20.5ECS02实例:
192.168.20.6ECS03实例:
192.168.20.7VPC2
192.168.10.0/24ECS04实例:
192.168.10.75ECS05实例:
192.168.10.76ECS06实例:
192.168.10.77VBR
VLAN:1
阿里云侧IPv4互联IP:
10.0.0.1客户侧IPv4互联IP:
10.0.0.2IPv4子网掩码:
255.255.255.252不涉及
创建流日志前,您需要在日志服务产品页开通日志服务。
操作步骤
步骤一:创建流日志
按照以下步骤分别为VPC1和VPC2创建流日志,捕获VPC中所有弹性网卡的流量。
- 登录专有网络管理控制台。
在左侧导航栏,单击运维与监控>流日志。在顶部菜单栏,选择华东1(杭州)地域。
在流日志页面,单击创建流日志,根据以下信息配置流日志。
配置项
说明
资源类型
选择要捕获流量的资源类型,本文选择专有网络。
资源实例
选择要捕获流量的资源实例。本文分别选择VPC1和VPC2。
流量类型
选择要捕获流量的类型,本文选择全部流量。
项目(Project)
选择存储捕获流量的项目,VPC1选择新建 Project,VPC2选择VPC1创建的项目。
日志库(Logstore)
选择存储捕获流量的日志库,VPC1选择新建 Logstore,VPC2选择VPC1创建的日志库。
开启流日志分析报表功能
本文选择开启该功能。
步骤二:查看流日志
在流日志页面,找到目标流日志,单击日志库名称的链接。
根据下图示例顺序,查看不同业务(不同VPC)流入本地IDC的流量情况。
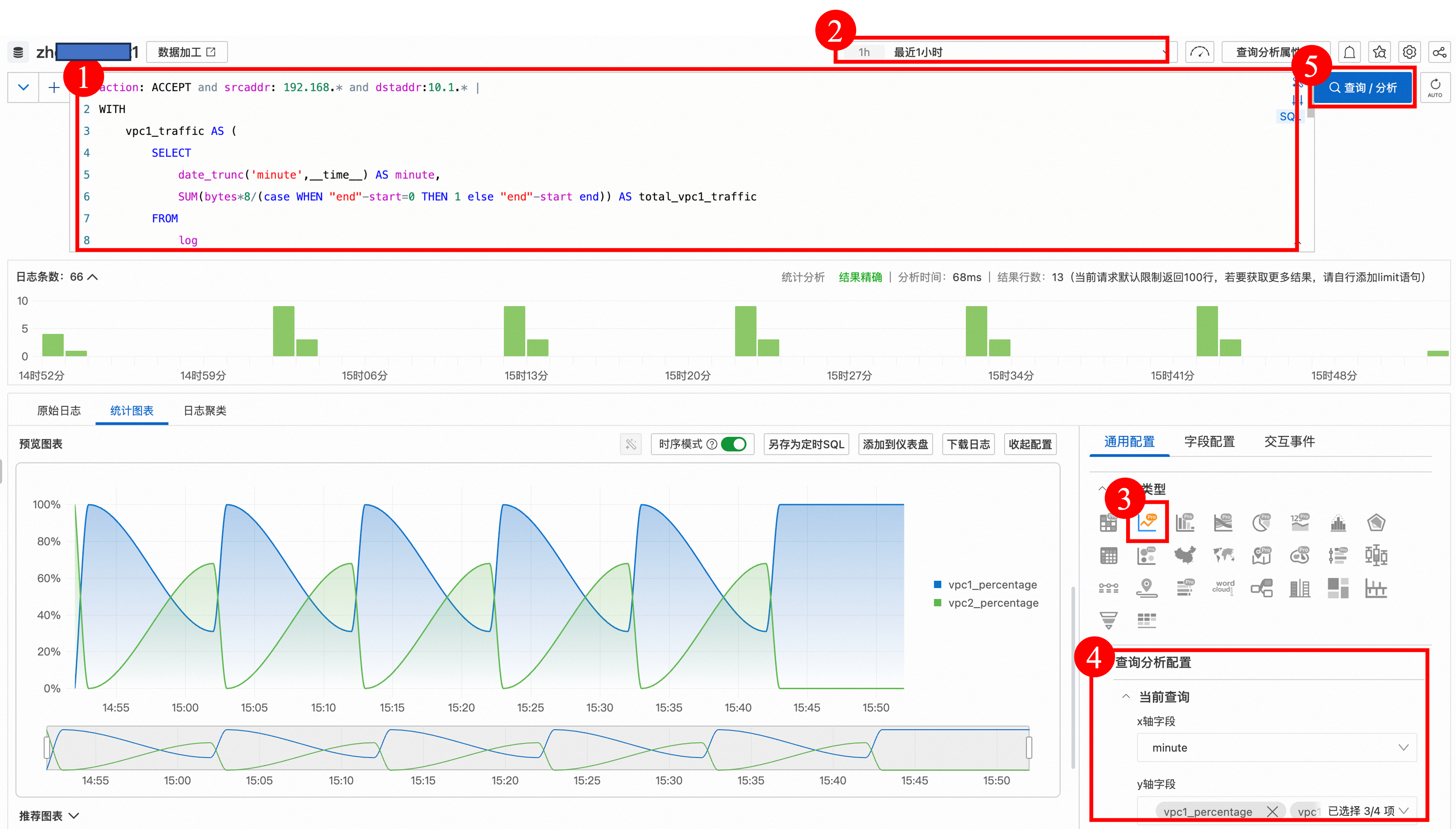
序号
步骤描述
①
输入以下SQL语句对日志进行聚合和排列,查看不同VPC流入本地IDC流量的占比情况:
action: ACCEPT and srcaddr: 192.168.* and dstaddr:10.1.* | WITH vpc1_traffic AS ( SELECT date_trunc('minute',__time__) AS minute, SUM(bytes*8/(case WHEN "end"-start=0 THEN 1 else "end"-start end)) AS total_vpc1_traffic FROM log WHERE srcaddr LIKE '192.168.10.%' GROUP BY date_trunc('minute',__time__) ), vpc2_traffic AS ( SELECT date_trunc('minute',__time__) AS minute, SUM(bytes*8/(case WHEN "end"-start=0 THEN 1 else "end"-start end)) AS total_vpc2_traffic FROM log WHERE srcaddr LIKE '192.168.20.%' GROUP BY date_trunc('minute',__time__) ) SELECT COALESCE(vpc1_traffic.minute, vpc2_traffic.minute) AS minute, (COALESCE(vpc1_traffic.total_vpc1_traffic, 0) * 100/ NULLIF((COALESCE(vpc1_traffic.total_vpc1_traffic, 0) + COALESCE(vpc2_traffic.total_vpc2_traffic, 0)), 0)) AS vpc1_percentage, (COALESCE(vpc2_traffic.total_vpc2_traffic, 0) * 100/ NULLIF((COALESCE(vpc1_traffic.total_vpc1_traffic, 0) + COALESCE(vpc2_traffic.total_vpc2_traffic, 0)), 0)) AS vpc2_percentage FROM vpc1_traffic FULL OUTER JOIN vpc2_traffic ON vpc1_traffic.minute = vpc2_traffic.minute ORDER BY minute该SQL语句定义了时间minute、VPC1流量占比vpc1_percentage、VPC2流量占比vpc2_percentage三个参数,并按minute从小到大排序。其他参数说明如下:
dstaddr:本地IDC的网段。srcaddr:源地址网段,即不同VPC网段。其余字段请参照示例值输入。
②
选择要查看流日志的时间。
③
单击统计图表页签,单击
 图标选择线图 Pro格式。
图标选择线图 Pro格式。④
在查询分析配置区域,设置以下参数信息:
x轴字段:设置为minute。
y轴字段:设置为vpc1_percentage和vpc2_percentage。
在标准配置区域,设置格式化为percent(1-100)。
其余参数保持默认值。
⑤
单击查询/分析,即可查看不同业务(不同VPC)流入本地IDC的流量情况。
相关文档
如果您想要了解VPC流日志捕获的具体字段信息,请参见流日志概述。
如果您在查询流日志过程中,出现报错信息,请参见查询与分析日志的常见报错。
如果您想了解查询和分析日志的更多信息,请参见查询和分析日志。