本文介绍通过无影硬件终端使用云电脑时,如何配置网络打印机,以便在云电脑上可以使用打印机。
背景信息
阿里云无影硬件终端支持添加打印机来满足日常打印文件的需求,不同类型的打印机配置不同。相关说明如下:
USB打印机
具备USB接口的无影硬件终端均支持使用USB打印机。配置时需自行根据打印机品牌型号在云电脑上安装对应的打印机驱动,在客户端的页签下或在无影云电脑内的悬浮球工具栏中单击外设,在外设高级管理页签下确认是否已识别打印机设备,且已连接。
请确保云电脑关联的策略已开启USB重定向功能。如果无法找到打印机设备,请联系管理员。
网络打印机
无影硬件终端(盒式云电脑终端AS01、无影魔方AS05、卡片式云电脑终端ASC01和无影23.8寸一体机US01)支持使用私有协议网络打印机和标准协议网络打印机。配置时需自行在硬件终端的管理中添加网络打印机,然后根据打印机品牌型号在云电脑上安装对应的打印机驱动。
由于各硬件终端的类型及版本不一致,入口和界面信息显示存在细微差异,为提升使用体验,建议将版本升级至最新版本。
在硬件终端和云电脑上配置私有协议网络打印机和标准协议网络打印机的配置流程相同。
本文以无影23.8寸一体机US01的V6.4.0版本为例,介绍硬件终端如何配置标准协议网络打印机。关于如何配置USB打印机,请参见配置外设接入。
步骤一:配置云电脑
配置云电脑包括安装打印机驱动和添加打印机设备。以Windows 2019云电脑为例,操作步骤如下:
下文以Windows云电脑添加HP Laser MFP 136W打印机为例进行介绍,不同操作系统的云电脑,以及不同品牌型号的打印机配置不同,请以实际操作为准。关于打印机驱动和打印机自身配置问题,请联系打印机厂商。
打开并登录无影硬件终端,连接云电脑。
获取并安装打印机驱动。
请根据打印机品牌型号自行下载打印机驱动并安装驱动。下图为安装HP Laser MFP 136W打印机驱动的示例。
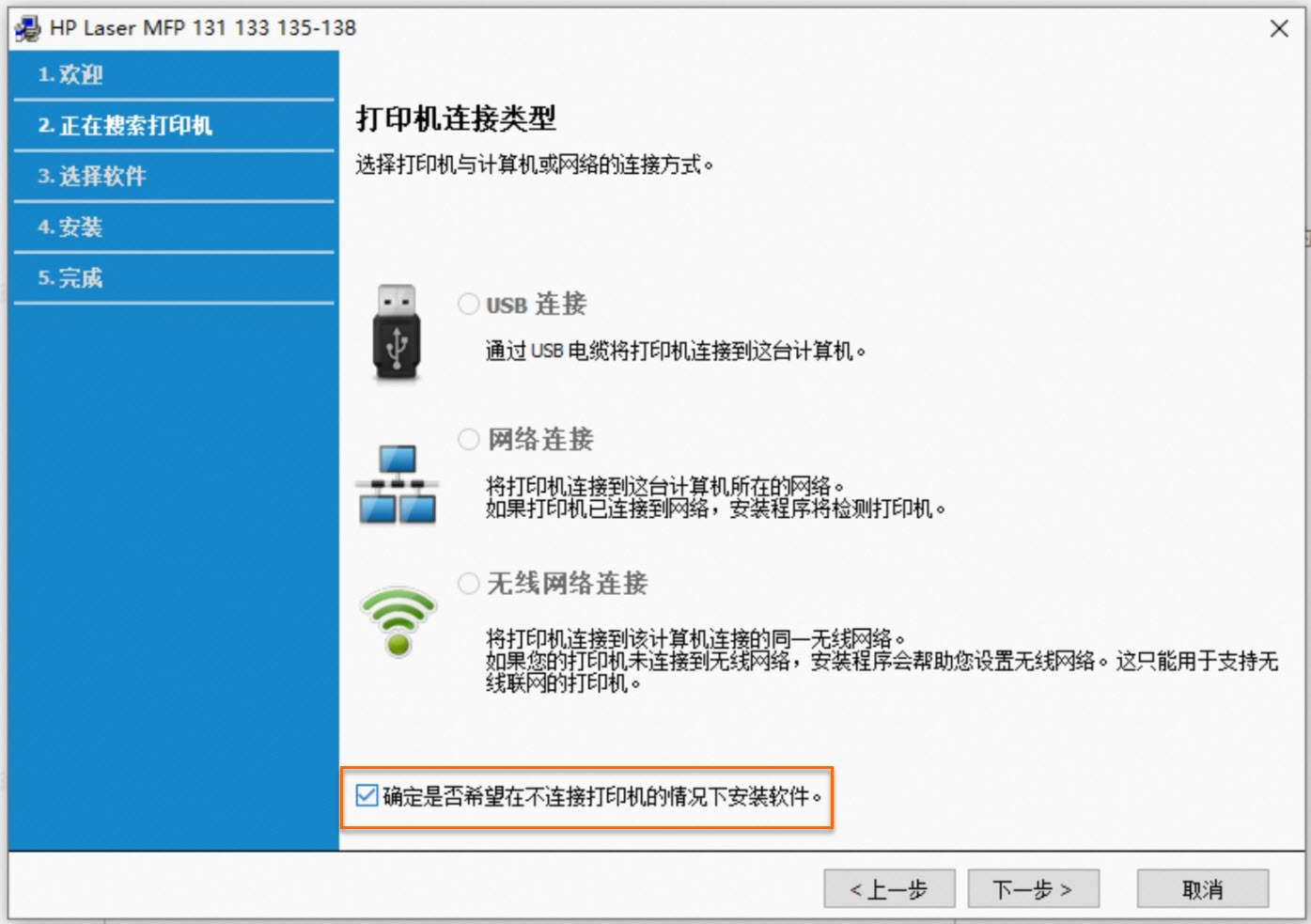
由于网络隔离的原因,直接选择网络连接可能无法正常探测到打印机,此处请选中确定是否希望在不连接打印机的情况下安装软件。
若对应厂家的驱动程序无此选项,请检查是否有自定义安装等类似功能,如果没有,可采取Windows的INF驱动管理系统进行安装。
在云电脑内打开悬浮球,单击外设,确认云电脑是否已识别刚才在终端添加的打印机。
若外设页签显示待配置的打印机名称且状态为可用,则表示外设识别成功。请在操作栏单击连接使打印机连接到云电脑。若待配置外设名称后的操作栏显示取消连接则忽略此操作。
为打印机匹配驱动。
在云电脑左下角单击开始,然后单击
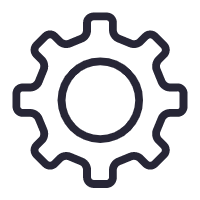 图标。
图标。在Windows设置界面单击设备,并在左侧导航栏单击打印机和扫描仪。
此时可以在打印机和扫描仪的列表中看到刚才添加的打印机名称,单击打印机名称然后单击管理。
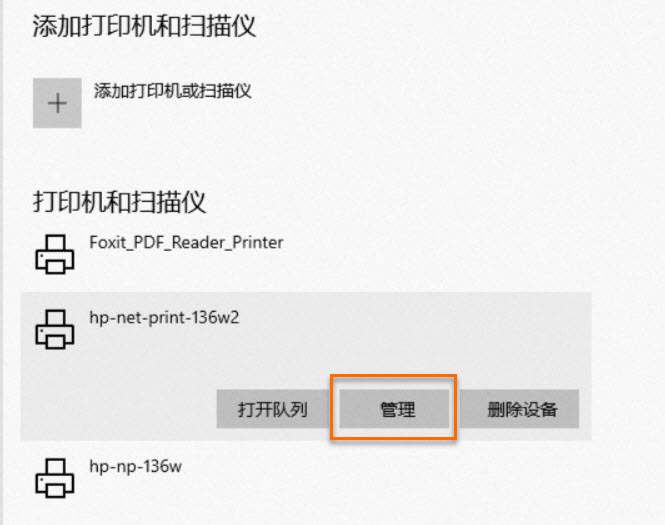
在新的设置界面单击打印机属性。
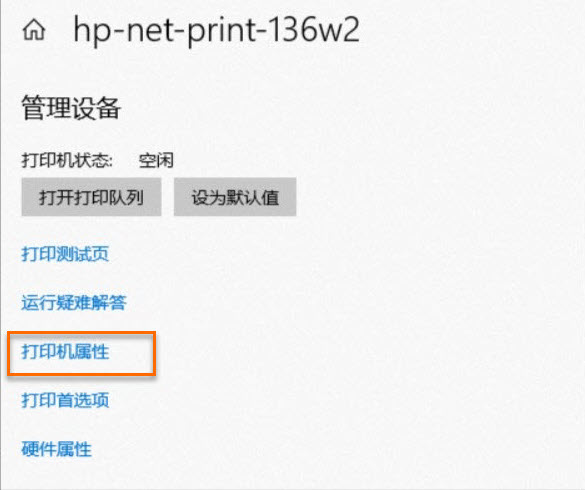
在属性界面单击高级,在驱动程序后单击新驱动程序并选择刚才安装的打印机驱动程序。
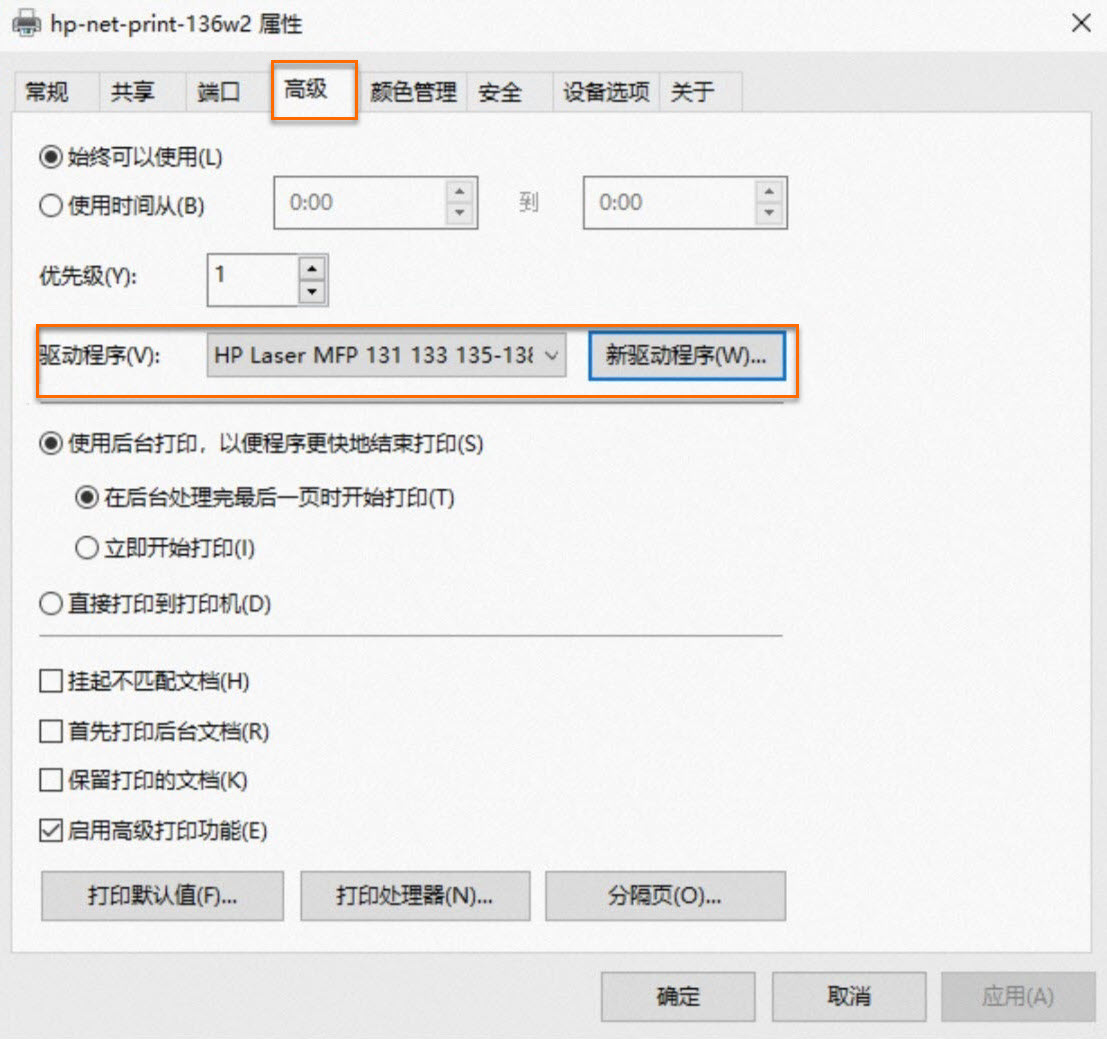
单击应用后再单击确定,完成配置。
步骤二:配置硬件终端
对于硬件终端,需要在设备设置中添加打印机作为外设。操作步骤如下:
打开并登录无影硬件终端。
单击左下角的
 图标并单击弹出页面右上角的
图标并单击弹出页面右上角的 图标,然后单击设置即可进入系统设置面板。
图标,然后单击设置即可进入系统设置面板。在系统设置页面,选择。
单击
 图标,然后选中网络打印机。
图标,然后选中网络打印机。在网络打印机页签填写打印机信息,然后单击确定。
要填写的打印机信息如下:
请输入IP地址:必填项。输入打印机的IP地址,硬件终端添加网络打印机时,IP地址为打印机实际的IP地址。
请输入端口地址:必填项。端口号仅支持9100、9101和9102。
请自定义设备名称(非必填项):可选项。该名称用于在云电脑系统中显示的打印机名称。
设置TCP/UDP端口(私有协议网络打印机):如您需要添加私有协议网络打印机,需打开开关按钮并输入TCP或UDP地址。如果您配置的是标准协议网络打印机,可忽略此项配置。
步骤三:测试打印机
完成云电脑和硬件终端配置后,您可以在云电脑上测试是否能够正常使用打印机。操作步骤如下:
在云电脑左下角单击开始,然后单击
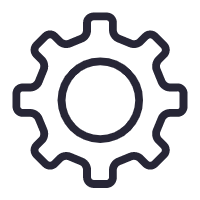 图标。
图标。在Windows设置界面单击设备,并在左侧导航栏单击打印机和扫描仪。
在右侧打印机和扫描仪列表中单击新添加的打印机的名称,然后单击管理。
在弹出页面单击打印测试页。
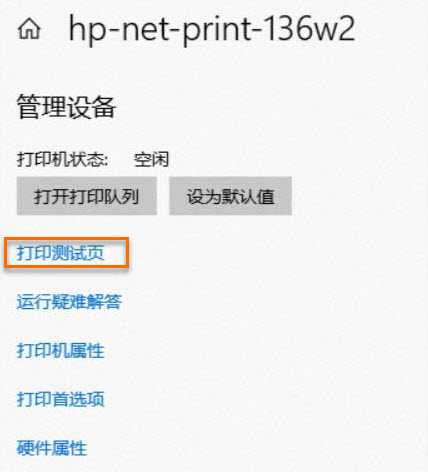 如果能够正常打印,则表示配置成功;如果返回报错信息,请检查配置步骤是否存在遗漏。
如果能够正常打印,则表示配置成功;如果返回报错信息,请检查配置步骤是否存在遗漏。初次添加后的打印机默认为A4打印,若希望打印其他类型,可在打印首选项中做合适的配置。
- 本页导读 (0)
- 背景信息
- 步骤一:配置云电脑
- 步骤二:配置硬件终端
- 步骤三:测试打印机

