如果希望集中管控终端用户与无影硬件终端之间的绑定关系,以及针对硬件终端的管理策略,您可以在无影云电脑企业版控制台录入终端设备SN,以实现硬件终端的统一管理和运维。本文介绍如何添加和管理无影硬件终端。
背景信息
无影硬件终端适用于固定或移动办公、开箱即用或者外设利旧等场景,主要包含以下产品:
无影魔方
无影魔方Pro
无影魔方Ultra
无影方舟
无影方舟Pro
无影一体机21.5
无影一体机23.8
SN(Serial Number)是硬件终端设备的唯一标识,只有具备有效的SN的设备才是合法设备。硬件终端联网时,系统将会校验该设备的SN,验证通过后,硬件终端才能接入联网。SN在设备的整个生命周期中均不可变更。
前提条件
纳管硬件终端
您可以通过输入终端SN的方式来手动纳管硬件终端。此外,如果终端用户用您的组织ID登录过硬件终端,这些硬件终端的信息也会被自动添加待纳管终端列表,您可以从该列表中纳管硬件终端。
前提条件
硬件终端版本不低于V7.5。
重要若硬件终端版本低于V7.5,则纳管成功后,该硬件终端只能响应默认的系统策略,无法响应您创建的自定义策略。
您可以创建自定义的终端分组,并为分组绑定自定义的终端策略来管理终端的使用行为和体验。系统会提供一个默认的根分组和策略,如需使用自定义分组和策略,请先创建。具体操作,请参见管理终端分组与策略。
操作步骤
您可以通过以下方式纳管硬件终端。
手动输入终端SN
登录无影云电脑企业版控制台。
在左侧导航栏,选择。
在硬件终端页面上单击添加终端。
在添加终端面板上,根据需要添加硬件终端信息。
添加单个
单击手动添加页签。
输入终端SN、终端别名、目标分组等信息,并单击确认添加。
添加多个
单击导入终端页签。
选择以下一种方式准备终端信息文件。
单击下载模板,然后打开下载的模板,按照格式录入终端信息并保存。
使用电子表格处理软件录入终端信息,然后另存为CSV文件。
说明录入终端信息时,请确保第一列为终端SN(SerialNumber),第二列为终端分组ID(TerminalGroupId),第三列为终端别名(Alias)。其中,第一列和第二列为必填项,第三列为选填项。
单击上传文件,选择已录入终端信息的CSV文件。
系统将自动导入文件中的终端信息。导入完成后,可以查看各个终端数据的导入情况。如果导入失败,请检查文件中的终端信息是否符合格式要求。
导入完成后,您可以在硬件终端页面上查看终端信息。
从待纳管终端列表添加
登录无影云电脑企业版控制台。
在左侧导航栏,选择。
在硬件终端页面上,单击去纳管。
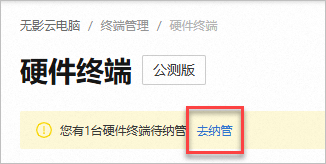
在待纳管硬件终端页面上,找到需要纳管的硬件终端,在操作列单击入库纳管。
您也可以选中多个硬件终端,并单击列表左下角的入库纳管。
在入库纳管对话框中,选择硬件终端的归属分组。
重要建议先将硬件终端升级至V7.5或更高版本再纳管。若硬件终端版本低于V7.5,则纳管后原有的硬件终端策略将被清除,只能响应系统默认策略,且默认策略不可修改,可能会影响终端用户的正常使用。
自动纳管
若您购买的是无影软硬件套餐,且套餐权益的激活方式为终端用户激活,则当终端用户在硬件终端上使用激活码激活权益时,该硬件终端将被自动纳管。详细信息,请参见激活套餐权益。
扫码纳管终端
该功能目前处于邀测中,如需体验,请提交工单申请开通。
扫码下方二维码,下载阿里云管控APP。
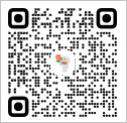
使用授权码或阿里云账号登录。
授权码生成方式:
登录无影云电脑企业版控制台。
在左侧导航栏选择终端管理,然后选择终端分组及策略。
单击目标分组操作栏中的生成授权码。
登录成功后,选择下方盘点设备,即可扫码纳管终端。
纳管成功后,该硬件终端将显示在硬件终端页面的列表中。该硬件终端的登录界面上将自动填入归属组织的组织ID,同时跳过输入组织ID的步骤,因此终端用户无法修改组织ID。
常用操作
成功纳管硬件终端后,您可以根据需要执行以下操作:
按照以下条件搜索硬件终端(支持模糊搜索):
终端SN
终端别名
IP
最近登录用户
设置终端别名(选择以下方法之一):
在目标终端的终端别名列单击图标,输入自定义名称,并单击确定。
在终端列表中单击目标终端SN,然后在硬件终端详情页面上编辑终端别名。
将硬件终端关机。
单一操作:在目标终端的操作列单击关机。
批量操作:选中多个目标终端,在列表底部单击关机。
将硬件终端重启。
单一操作:在目标终端的操作列单击重启。
批量操作:选中多个目标终端,在列表底部单击重启。
启用远程诊断。
启用硬件终端远程诊断。仅当硬件终端处于联网状态时可使用。
强制远程升级。
对硬件终端执行远程升级操作。仅支持V7.0.5及以上版本的硬件终端。
导出终端信息。
选中目标终端,在列表底部单击导出终端信息。导出的电子表格文件中含有所选硬件终端的详细信息。
添加限定登录用户
前提条件
如果希望硬件终端只能被指定的终端用户登录,您需要开启可信设备认证功能,并为硬件终端添加限定登录用户。关于如何开启可信设备认证,请参见可信设备认证。
操作步骤
登录无影云电脑企业版控制台。
在左侧导航栏,选择。
在硬件终端页面上找到目标终端,在操作列中单击 ⋮ 图标,并选择限定登录用户。
说明限定登录用户与免密登录是互斥的。若已为硬件终端设置免密登录,则无法添加限定登录用户。
在查看/限定登录用户面板上,根据您所使用的终端用户账号类型单击便捷账号页签或者AD域账号页签。
在可添加用户列表中选择待添加的用户,然后单击添加用户。
说明若选择AD域账号,则需要先从下拉列表中选择AD域。
如需继续添加其他用户,则在可添加用户列表中选择其他用户,然后单击添加用户。
如需移除已添加的用户,则在限定登录用户列表中选择目标用户,然后单击移除用户。
在硬件终端页面列表的限定登录用户列,可查看该硬件终端的限定登录用户的数量。将鼠标指针悬停在数量上,可查看用户名。
相关操作
如果希望终端用户只能登录您指定的硬件终端,您需要开启可信设备认证功能,并为用户添加限定登录终端。具体操作,请参见为便捷账号添加限定登录终端、为AD账号添加限定登录终端。
设置免密登录
为已纳管的硬件终端设置免密登录后,终端用户在该硬件终端开机后无需输入账号和密码,而是自动登录至指定账号,且该账号不会退出登录。该功能适用于公用电脑等场景。
登录无影云电脑企业版控制台。
在左侧导航栏,选择。
在硬件终端页面上找到目标终端,在操作列中单击设置免密登录。
在设置免密登录面板上,选择一个免密登录的用户,并单击确定。
如需解除免密登录设置,请在目标硬件终端的操作列中单击解除免密登录,并在确认对话框中单击确定。
说明免密登录与限定登录用户是互斥的。若已为硬件终端添加限定登录用户,则无法设置免密登录。
终端界面定制
终端界面定制功能可通过自定义系统Logo和自定义壁纸为企业硬件终端(无影魔方/无影方舟/无影方舟Pro )定制专属界面,以适配企业形象,增强品牌辨识度。
界面定制功能目前处于邀测中,仅支持硬件终端的用户界面定制。如需体验界面定制或定制硬件终端外观,请提交工单申请。
前提条件
请确保已在根分组下创建至少1个一级分组,并在一级分组中已纳管至少1个支持的硬件终端,否则定制任务无法发布。
请确保已纳管的硬件终端在收到定制任务后处于联网状态,否则界面定制任务无法生效。
使用限制
仅适用于7.7及以上版本的无影魔方、无影方舟和无影方舟Pro (无影方舟Pro 不支持定制系统启动Logo)。
失效机制
界面定制任务被删除或覆盖。
硬件终端被移入其他没有定制界面任务的终端分组。
硬件终端被解除纳管(注意:已纳管终端恢复出厂设置并联网后仍会响应定制任务)。
操作步骤
登录无影云电脑企业版控制台。
在左侧导航栏,选择。
在硬件终端页面的右上角,单击界面定制。
在界面定制页面,单击创建定制任务。
在创建定制任务的界面定制页签上,完成以下定制项的设置。
定制项
说明
要求或限制
基本信息
定制任务名称
请输入界面定制任务的名称。
长度不超过30个字符
Logo定制
系统启动Logo
您可以在界面定制页签中,单击Logo定制定制项右侧的
 图标,预览Logo示意图,以确认是否需要定制该Logo。可选项包括:
图标,预览Logo示意图,以确认是否需要定制该Logo。可选项包括:无影Logo
自定义Logo:单击上传图片,并根据要求或限制选中图片,单击打开。
说明若示意图预览效果不佳,请在示意图中单击右键,并单击在新标签中打开图片。
自定义Logo支持:
格式:.bmp格式
尺寸:372×80px
大小:≤5M
说明仅无影魔方和无影方舟可以响应当前配置,无影方舟Pro 不支持自定义系统启动Logo。
左上角Logo
自定义Logo支持:
格式:.png格式
尺寸:宽度≤200px,高度≤38px
大小:≤5M
左下角菜单Logo
自定义Logo支持:
格式:.png格式
尺寸:128×128px或258×258px
大小:≤5M
壁纸定制
锁屏壁纸
您可以在界面定制页签中,单击壁纸定制定制项右侧的
 图标,预览壁纸示意图,以确认是否需要定制该壁纸。可选项包括:
图标,预览壁纸示意图,以确认是否需要定制该壁纸。可选项包括:无影默认壁纸
自定义壁纸:单击上传图片,并根据要求或限制选中图片,单击打开。
说明若示意图预览效果不佳,请在示意图中单击右键,并单击在新标签中打开图片。
自定义壁纸支持:
格式:.jpg格式
尺寸:1920×1080px
大小:≤5M
登录前壁纸
登录后壁纸
在界面定制页签上单击预览。在确认预览效果后,单击关闭,并单击下一步。
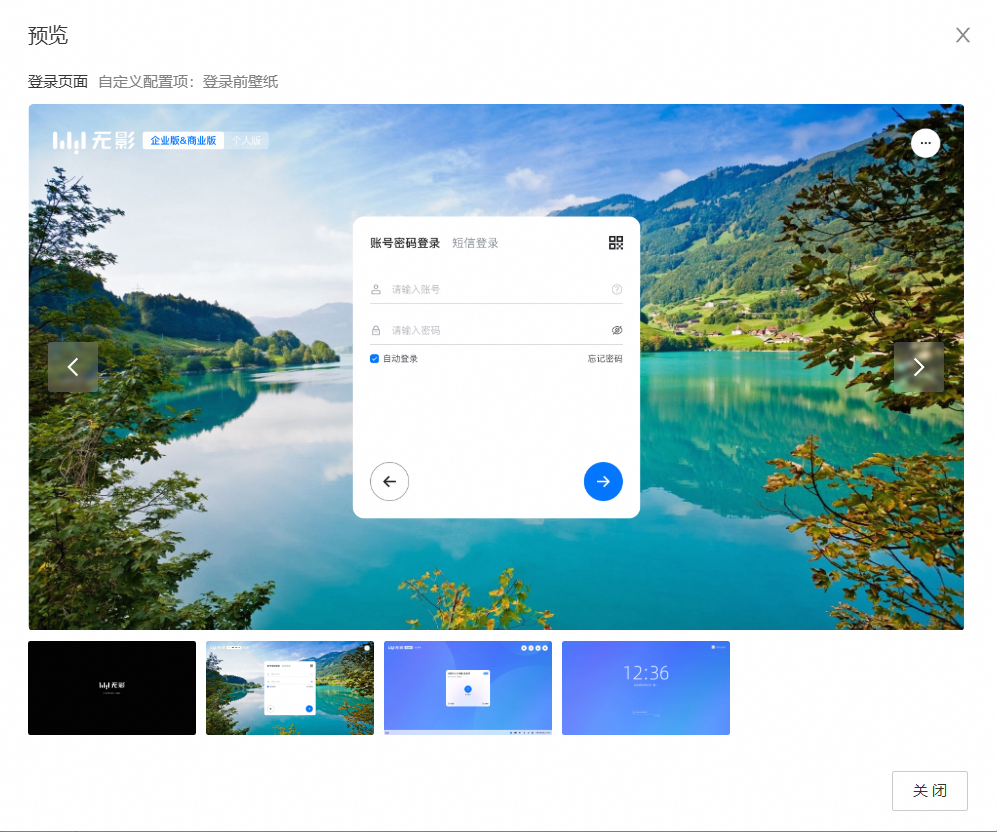
在创建定制任务的预览并选择灰度发布范围页签上,选择灰度发布范围。选中目标一级分组并单击灰度发布。
说明灰度发布范围仅支持选择一级分组,根分组、二级分组及空分组均不支持。
全量发布:
说明定制任务在完成灰度发布后才能进行全量发布。全量发布范围不可选,默认发布范围为根分组。
全量发布成功,历史定制任务将会自动失效,已纳管终端联网后将自动更新。
在创建定制任务的灰度发布页签上,确认灰度发布状态后,单击全量发布。
在确认全量发布定制任务对话框中确认提示信息,并单击确定。
相关操作
查看发布终端
定制任务在完成灰度发布或全量发布后,您可以查看包括发布终端的发布范围、状态及生效终端/已发布终端等基础信息,以及发布范围内终端的SN、型号等、状态、版本及生效状态等信息。
在界面定制页面,在目标定制任务操作列中单击查看发布终端。
在查看发布终端页面的基础信息区域,可以查看发布终端的基础信息。
在已发布终端区域,您可以根据SN、分组及生效状态对发布范围内的终端进行筛选,以查看已发布终端的详细信息。
编辑定制任务
当您的业务发生变化,需要对已定制的界面进行修改时,您可以使用编辑定制任务仅对发生变化的部分界面进行修改并发布。编辑定制任务并发布后,您指定发布范围内终端的原定制界面,将被新编辑发布的定制任务覆盖。
在界面定制页面,在目标定制任务操作列中单击编辑。
在提示对话框中确认提示信息,单击确定。
在编辑定制任务页面,参照上文操作步骤以完成定制任务发布。
删除定制任务
当您不再需要某个界面定制任务时,可以对其进行删除。定制任务删除后,该任务发布范围内所有终端的界面定制将不再生效,并恢复为系统默认界面。
在界面定制页面,在目标定制任务操作列中单击
 图标,并单击删除。
图标,并单击删除。在确定删除定制任务对话框中,确认提示信息并单击确定。
终端升级配置
设置新版本检测和自动下载更新
新版本检测功能默认启用,您可以决定由终端用户决定是否下载更新,还是由您统一管控是否自动下载更新,以及自动下载的周期和时间。
登录无影云电脑企业版控制台。
在左侧导航栏,选择。
在硬件终端页面右上角单击终端升级设置。
在终端升级页面的硬件终端页签上,单击编辑升级配置。
在编辑升级配置对话框中根据需要设置以下配置项:
新版本检测:默认启用,且不可禁用。
说明如需禁用新版本检测功能,您可以提交工单以获取阿里云技术支持。
下载设置
下载可用更新包
说明配置后,终端用户无法编辑修改。
终端用户自定义:终端用户可自行决定是否下载更新。
管理员管控:由您决定是否启用自动下载更新。若启用,则硬件终端检测到可用升级时将自动下载安装包(终端重启后生效),您可以配置自动下载更新的执行周期和具体时间。
自动下载可用更新包
启用后,终端用户在限定时间段内自动下载安装包并提醒,限定时间段外,需要手动下载且无提醒。
下载周期:您可自行选择时间周期进行自动下载。
下载时间:您可自行选择在所选时间周期中的规定时间进行自动下载
禁用后,检测到新版本,不会提醒用户,需要终端用户前往“系统设置-通用-系统升级”自行检测并下载。
在对话框底部单击确定。
升级检测方式
为确保终端能使用最新版本的功能,无影云电脑企业版采用互联网升级方式和局域网升级方式两种方式,您可根据您的业务进行调整。
互联网升级方式:终端可直接从互联网下载新版本升级包,适合网络环境良好的场景,是硬件端默认的升级方式。
局域网升级方式:终端将通过无影网关自动检测并下载新版本升级包。
说明仅适用于v7.5及以上版本终端,且设备已连接到所绑定的无影网关,不满足条件的终端仍响应为互联网升级。
该功能目前处于邀测中,如需体验,请提交工单申请开通。
开启方式:详情见终端升级接入网关配置指南(无影 x Panabit)。
在阿里云-云市场购买指定型号无影网关。
在一级分组中,生成无影网关绑定码,并将其与指定无影网关进行绑定(每个绑定码只能使用一次,绑定成功后即失效)。
绑定完成后,该分组下所有终端的升级检测方式将自动从互联网升级切换为局域网升级。
移除纳管
对于不再需要被组织纳管的硬件终端,您可以将其移除纳管。
登录无影云电脑企业版控制台。
在左侧导航栏,选择。
在硬件终端页面上找到目标终端,并根据需要执行以下操作之一:
说明移除纳管的操作在被移除纳管的硬件终端联网后生效。移除纳管后的硬件终端将会恢复出厂设置并自动重启,可能会影响终端用户使用,请谨慎操作。
单一操作:在操作列中单击 ⋮ 图标,并选择移除纳管。
批量操作:选中多个目标终端,在列表底部选择。