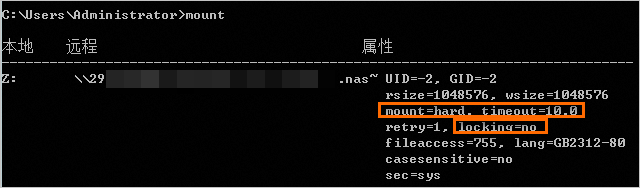由于Windows系统对NFS协议的兼容程度较低,建议仅在需要跨操作系统共享数据的情况下使用Windows系统挂载NFS协议文件系统。本文主要介绍如何将NFS协议文件系统挂载至云服务器ECS(Windows)上并执行读写操作。
前提条件
已创建NFS协议的通用型NAS文件系统,并获取到该文件系统的挂载点地址。具体操作,请参见通过控制台创建通用型NAS文件系统。
在创建文件系统的地域,已有可用的云服务器ECS(Windows)。具体操作,请参见创建ECS实例。
不支持极速型NAS使用NFS协议挂载至Windows操作系统。
步骤一:安装NFS客户端
连接ECS实例。具体连接方式,请参见连接ECS实例。
打开服务器管理器。
选择。
根据添加角色和功能向导提示安装NFS客户端。
在服务器角色选项卡下,选择下的NFS服务器。
在功能页签,选择NFS客户端。
重启ECS实例。
启动命令提示符,执行
mount命令。如果返回以下信息,说明NFS客户端安装成功。

步骤二:挂载NFS协议的通用型NAS文件系统
NFS协议的通用型NAS文件系统支持手动或自动两种方式挂载文件系统。手动挂载适用于临时挂载,每次服务器启动或重启后都需要重新挂载。自动挂载适用于持久挂载,每次服务器启动或重启后都无需重新挂载。为避免服务器重启后,挂载信息丢失,导致无法查看已挂载的文件系统,建议您手动挂载成功后,配置自动挂载文件系统。
手动挂载NFS协议的通用型NAS文件系统
在Windows客户端,执行以下命令挂载NFS协议的通用型NAS文件系统。
mount -o nolock -o mtype=hard -o timeout=60 \\file-system-id.region.nas.aliyuncs.com\! Z:请根据实际情况替换盘符
Z和挂载点地址file-system-id.region.nas.aliyuncs.com。关于挂载点地址,请参见查看挂载点地址。说明当挂载NAS子目录时,可能导致挂载失败,请您避免挂载NAS子目录。更多信息,请参见如何解决Windows客户端对NFS文件系统中的文件重命名时返回的invalid device错误。
执行
mount检查挂载结果。挂载完成后,回显信息必须包括mount=hard、locking=no以及timeout参数>=10,否则说明挂载有问题。
如果不一致,请先执行
net use <挂载盘符> /delete命令,卸载挂载的文件系统,然后根据步骤1中的挂载命令重新挂载文件系统。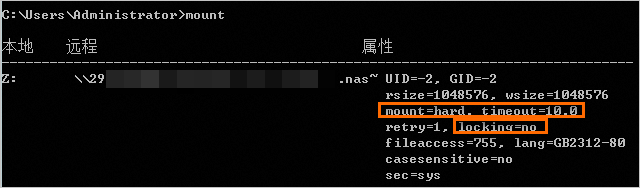
双击这台电脑图标,在界面中查看新的共享文件系统。
在共享文件系统里新建文件夹和文件,检查是否能正常操作该文件系统。
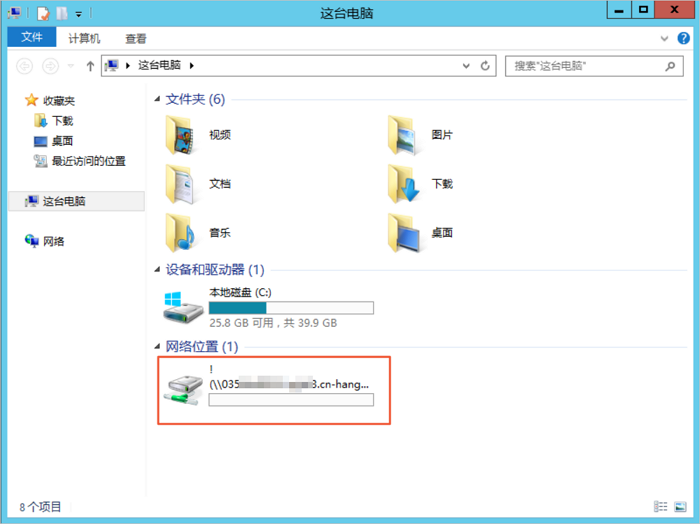
(可选)自动挂载NFS协议的通用型NAS文件系统
您可以通过配置Windows ECS实例的c:\ProgramData\Microsoft\Windows\Start Menu\Programs\StartUp\auto_mount.bat文件,实现ECS重启时自动挂载NFS协议文件系统。
在Windows系统的C:\ProgramData\Microsoft\Windows\Start Menu\Programs\StartUp目录下,创建一个名为nas_auto.bat的脚本文件并输入以下内容。
示例:
mount -o nolock -o mtype=hard -o timeout=60 \\file-system-id.region.nas.aliyuncs.com\! Z:请根据实际情况替换盘符
Z:和挂载点域名file-system-id.region.nas.aliyuncs.com。更多挂载参数说明,请参见挂载参数说明。创建计划任务。
打开控制面板,单击系统和安全,在管理工具区域,单击计划任务。
在任务计划程序页面,选择。
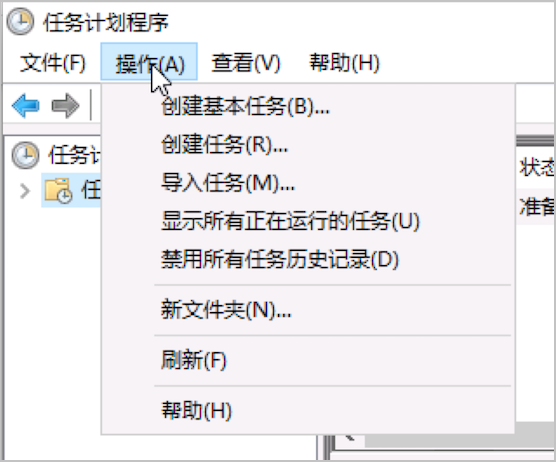
单击常规页签,输入计划任务的名称,选中不管用户是否登录都要运行和使用最高权限运行。
重要如果您使用的系统是Windows Server 2016,则必须选中只在用户登录时运行,否则自动挂载NFS协议的通用型NAS文件系统配置不生效。
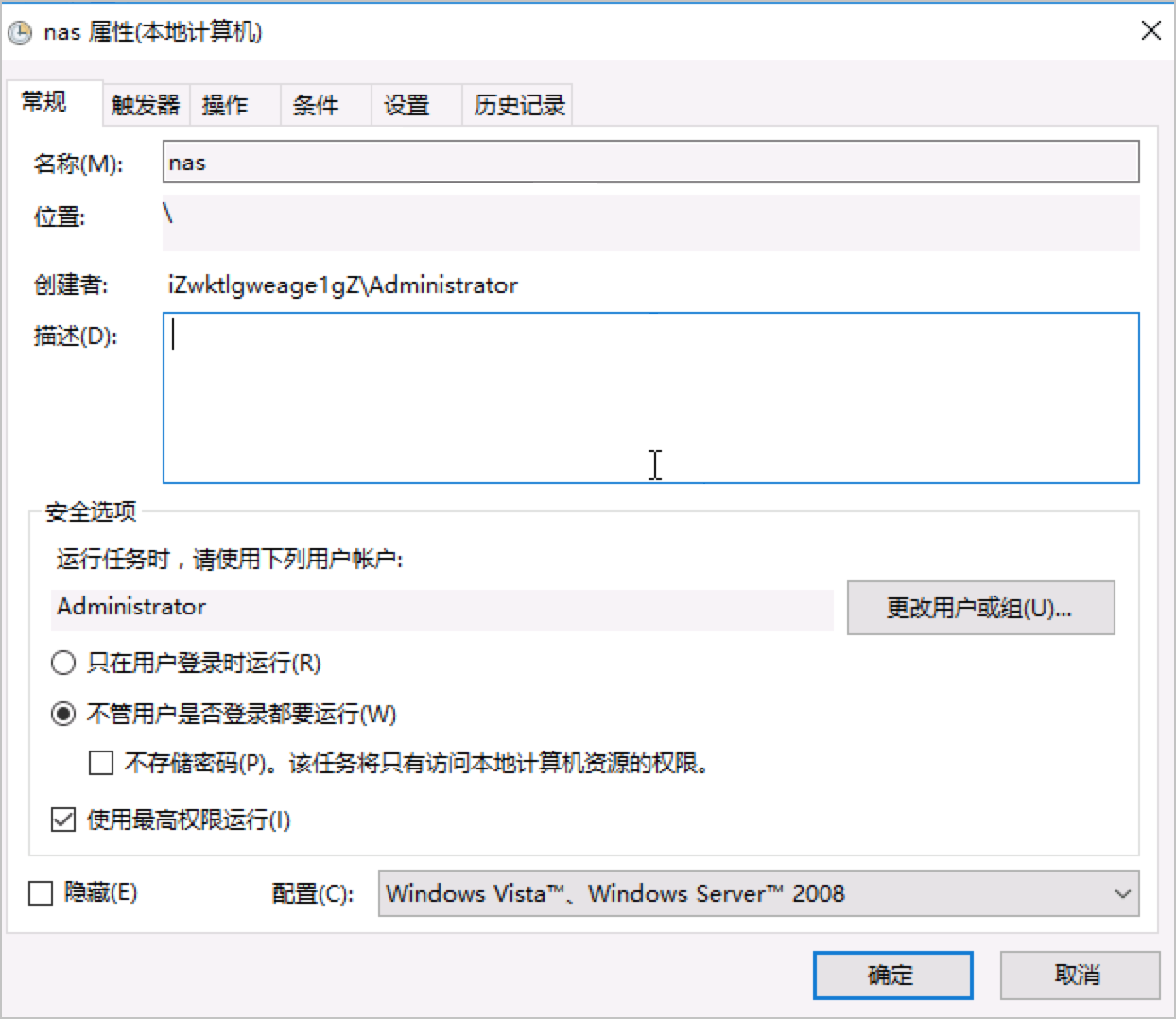
单击触发器页签,单击新建。在开始任务列表中选择登录时,在高级设置中选择已启用。单击确定。
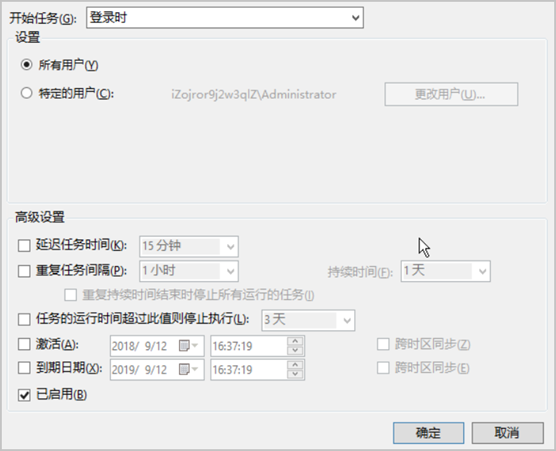
单击操作页签,单击新建。在操作列表中选择启动程序,在程序或脚本中选择步骤1创建好的nas_auto.bat文件。单击确定。
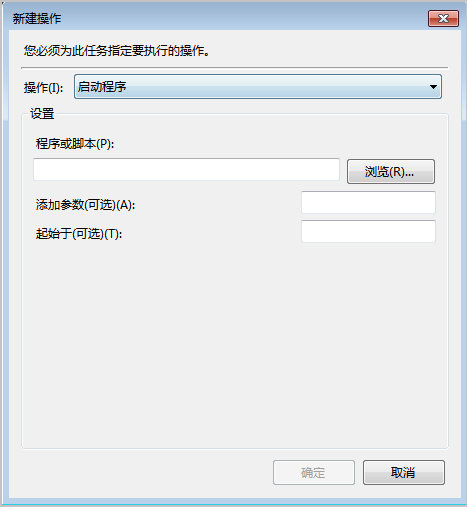
单击条件页签,在网络区域,选中只有在以下网络连接可用时才启动。并在下拉框中选择任何连接。
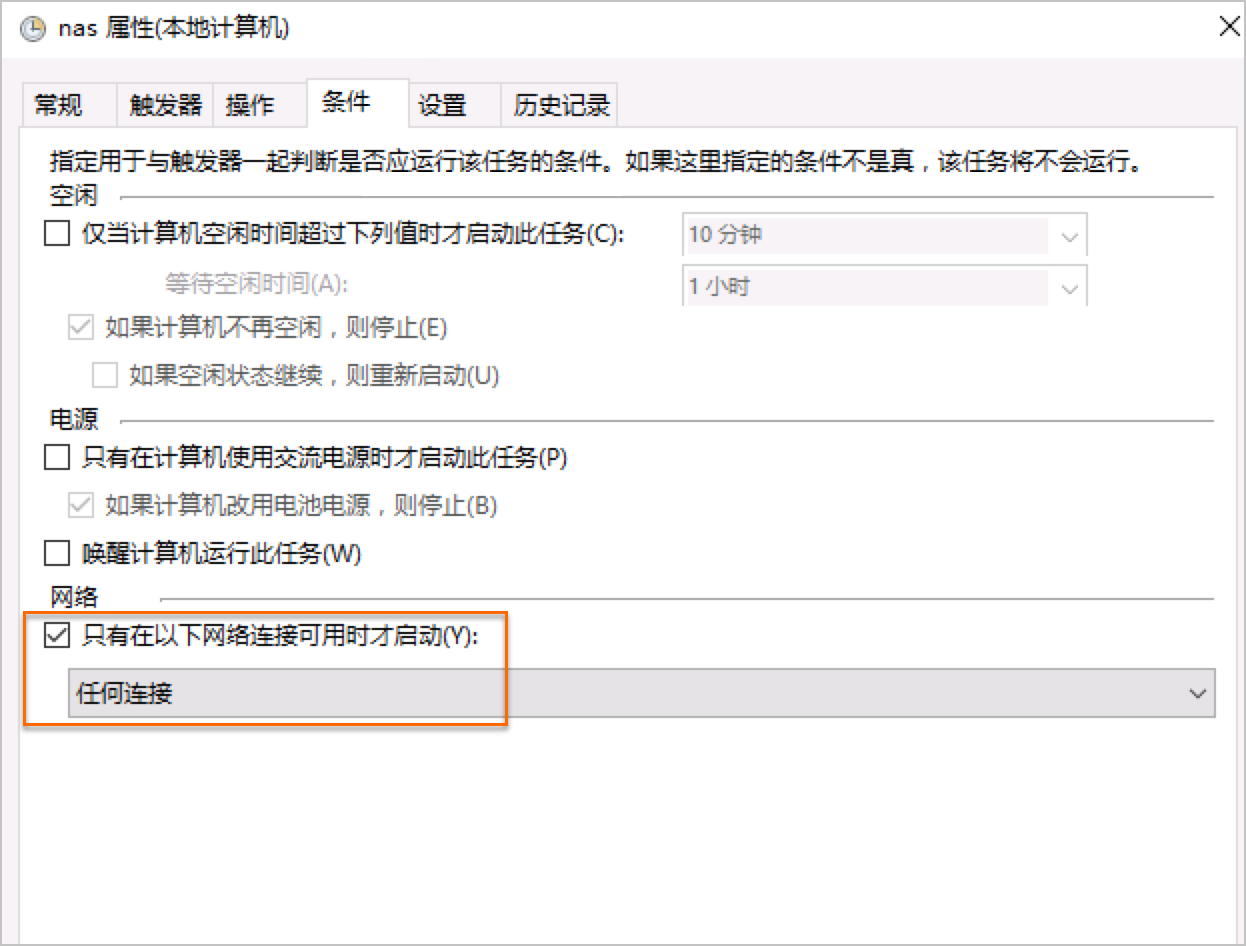
单击设置页签,选中如果请求后任务还在运行,强行将其停止。在如果此任务已经运行,以下规则适用下拉框中选择请勿启动新实例。
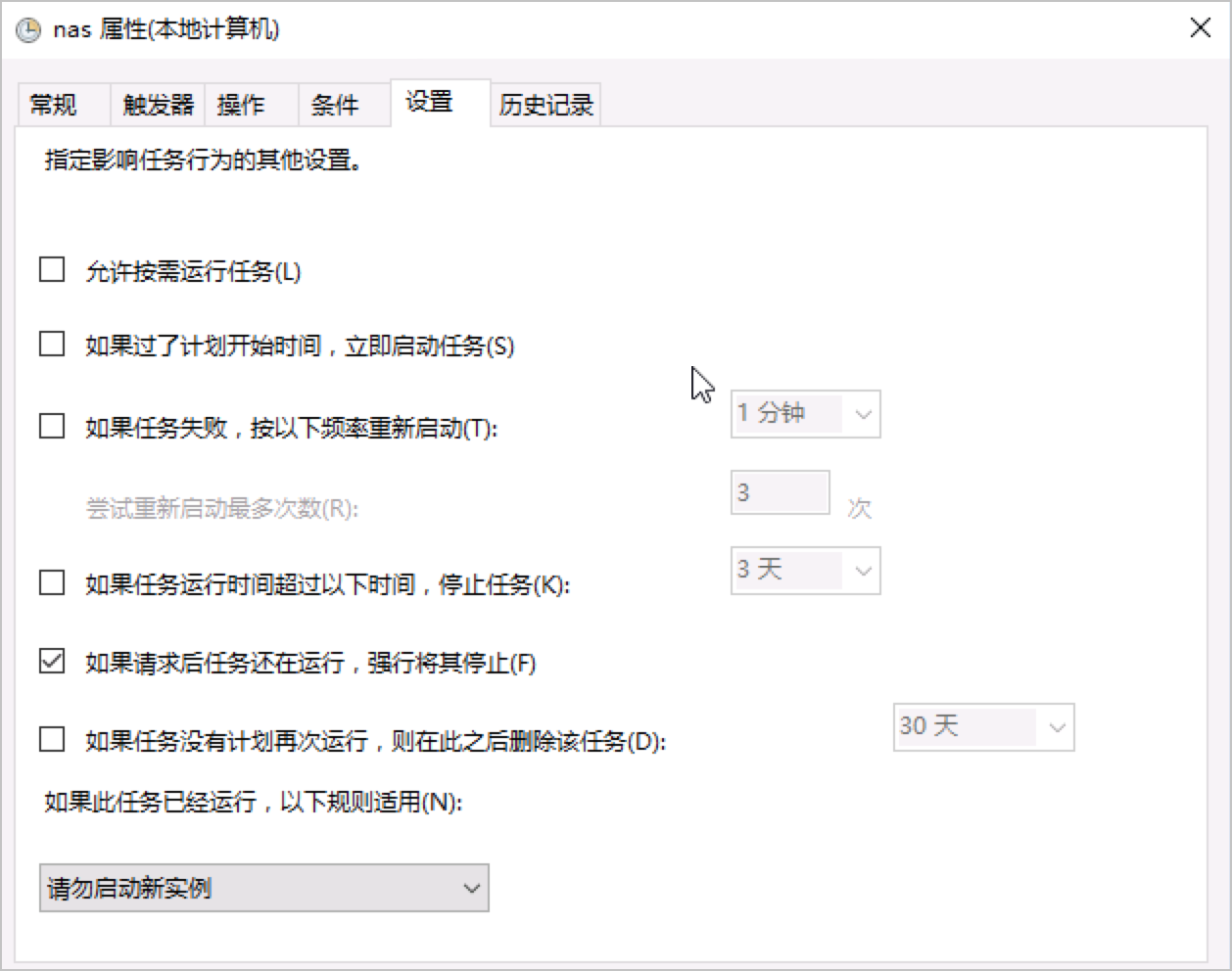
单击确定。
重启ECS服务器,验证创建结果。
重要重启云服务器会中断业务,建议您在业务低谷时期重启云服务器。
查看计划任务状态
如果系统显示如下信息,表示计划任务正常执行。
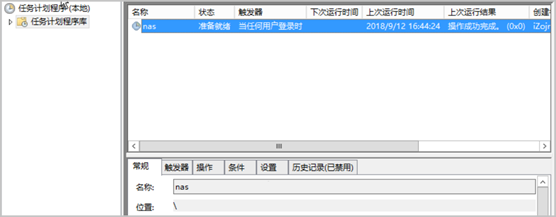
执行
mount检查挂载结果。挂载完成后,回显信息必须包括mount=hard、locking=no以及timeout参数>=10,否则说明挂载有问题。
如果有问题,请打开nas_auto.bat脚本,根据1中的内容替换现有脚本。