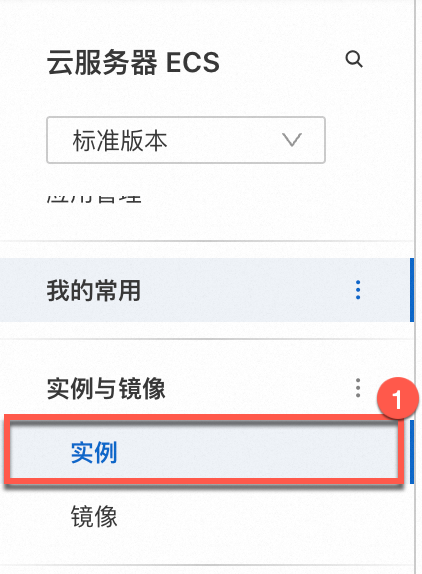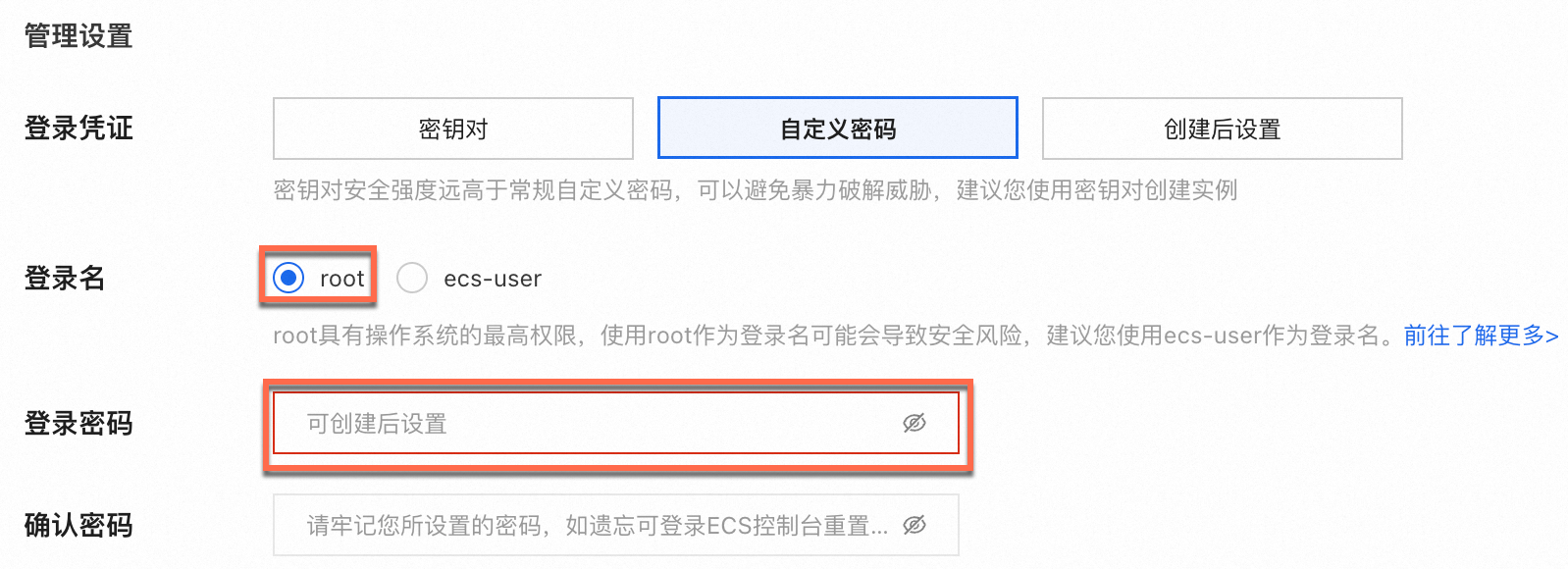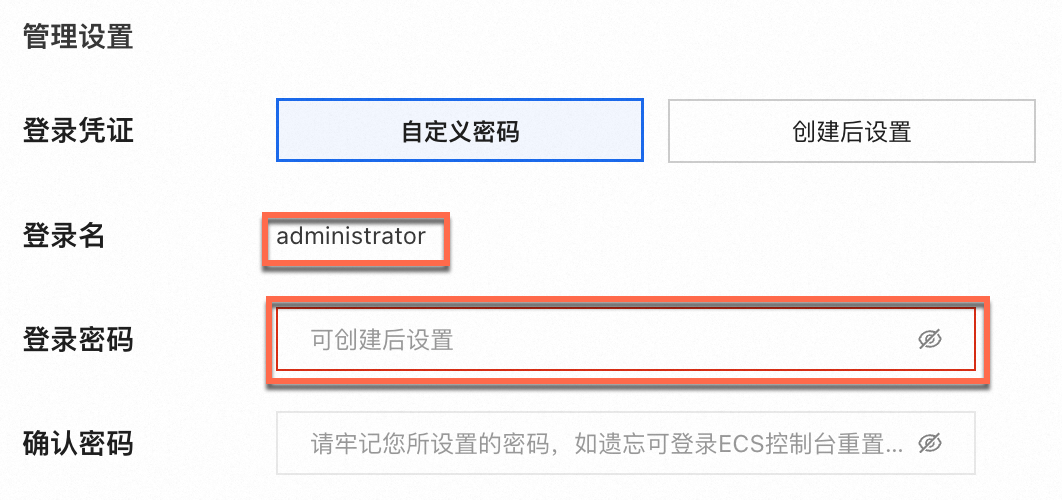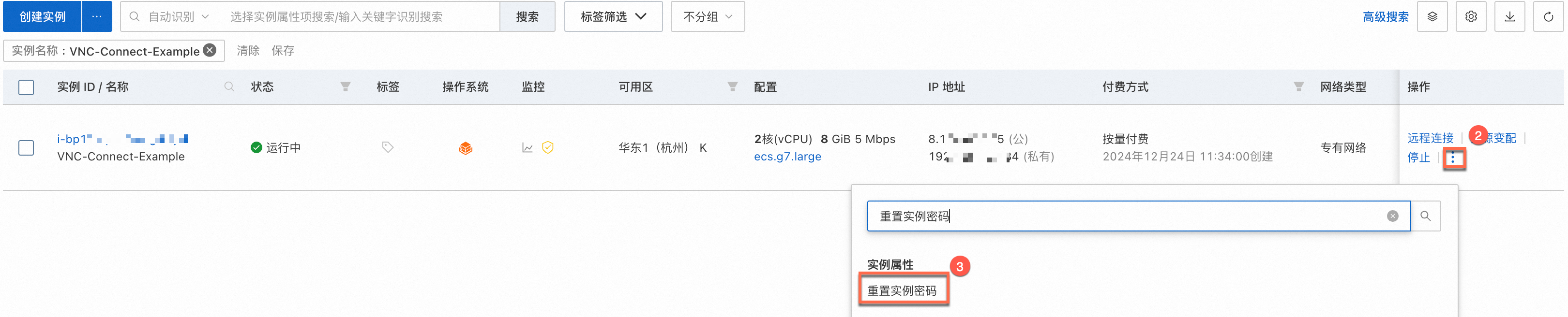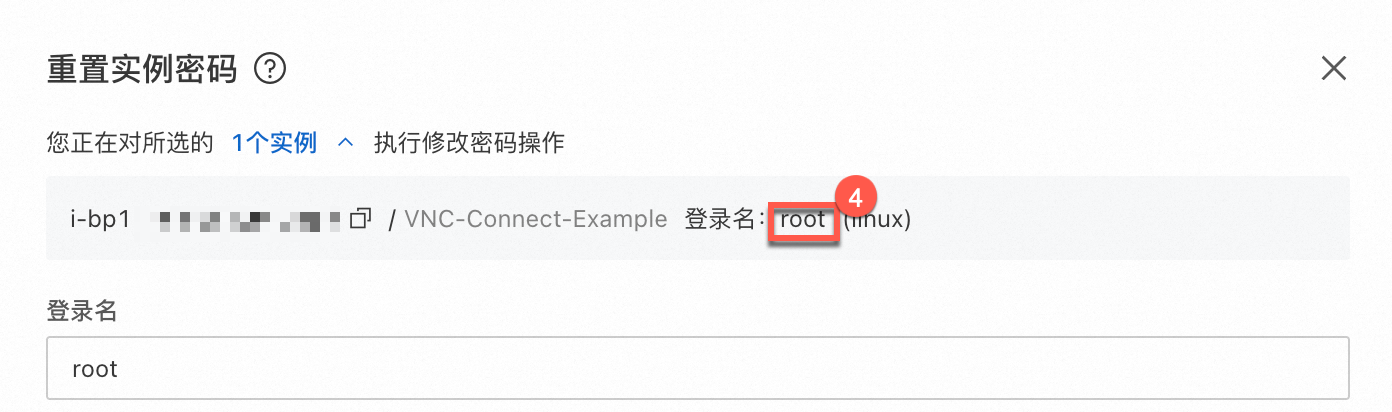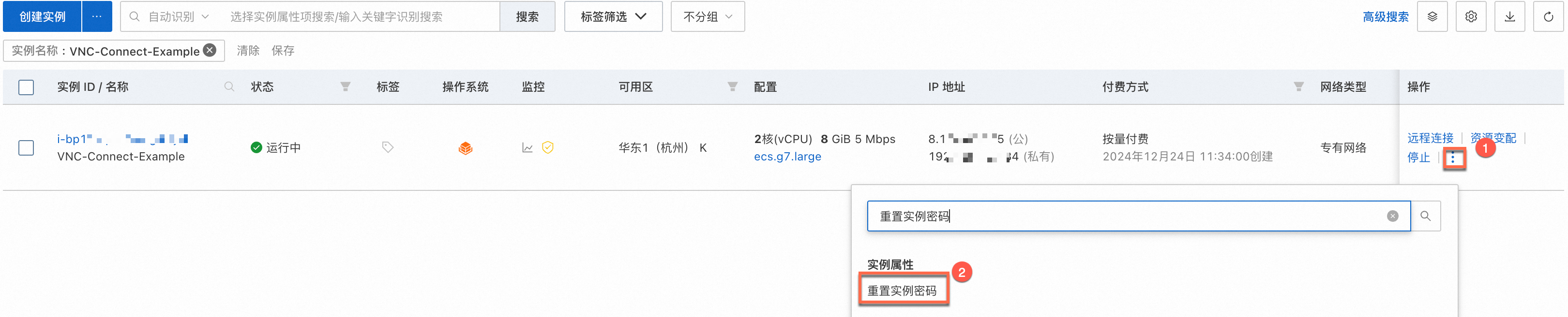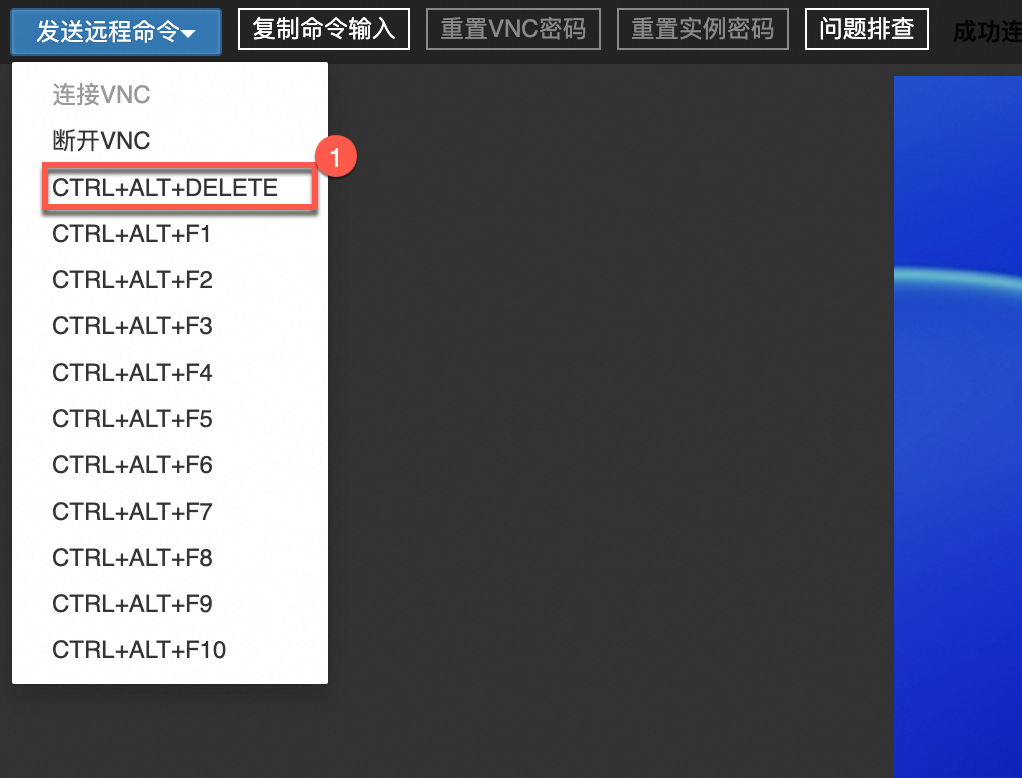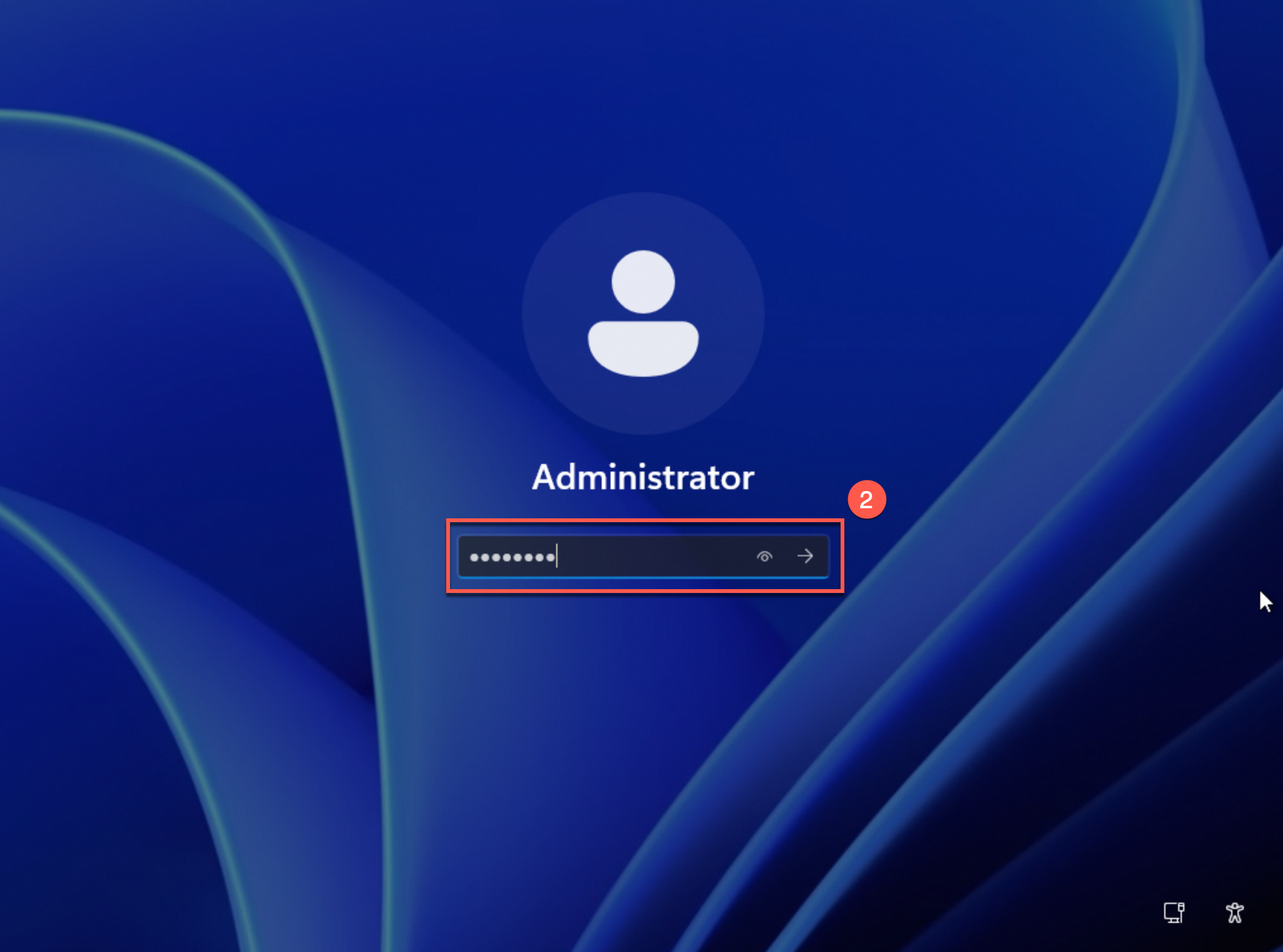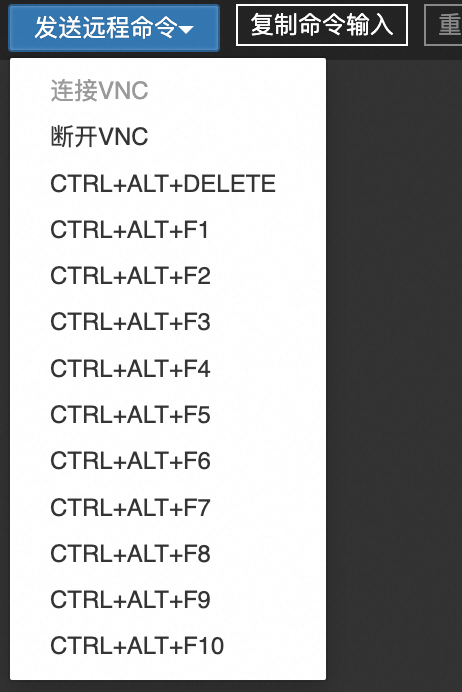VNC是远程连接ECS实例的一种方式。支持连接运行中(包括操作系统启动阶段)或停止中的实例。当无法通过其他方式连接实例时,可以使用该方式进行紧急运维,排查故障。本文为您介绍如何在控制台使用VNC登录实例。
自2023年7月10日起,远程连接工具VNC无需单独设置VNC登录密码,仅需通过实例的登录名和密码,即可安全访问ECS实例。
阿里云在2023年7月10日对远程连接工具VNC完成安全升级,阿里云平台将自动托管通过VNC访问实例时的用户鉴权,以及通过VNC访问实例的端到端加密数据。升级之后,您无需设置VNC的登录密码,只需要输入实例的用户名和密码即可安全地访问ECS实例。
什么是VNC远程连接?
VNC是连接ECS实例的一种方式。支持连接运行中(包括操作系统启动阶段)或停止中的实例。
特点:需登录阿里云账号或RAM账号、不支持已关机的实例,仅支持连接阿里云上的实例。
网络:无需开通公网。
认证方式:密码。
VNC本质上不属于远程连接,在使用该方式连接实例时,相当于直接查看实例中操作系统的实时界面(Linux系统可能默认不包含图形界面)。由于该连接方式不受安全组设置或实例中运行软件的限制,因此可以作为排查其他连接方式异常的手段。
大多数远程连接工具依赖于系统中运行的服务,如SSH(Secure Shell),而这些服务可能出现启动失败或未启动的情况,从而阻止了正常的远程访问。相比之下,VNC基于底层实现,可以在上述问题发生时依旧保持可用,帮助您进行故障排查和修复工作。
VNC远程连接在轻量应用服务器中功能名为救援登录,具体说明,请参见使用救援连接服务器。
使用限制
裸金属服务器ecs.ebmhfc7.48xlarge不支持通过VNC连接。
前提条件
实例处于运行中或停止中状态
准备实例登录名和密码
RAM用户使用该功能需拥有相关权限
操作步骤
VNC的远程连接会话默认维持300秒左右,如果您超过300秒左右没有任何操作,连接会自动断开,您需要重新连接实例。
主要操作流程如下:

步骤一:找到待连接实例
首先,需要在控制台找到需要远程连接的实例。
访问ECS控制台-实例。
在页面左侧顶部,选择目标资源所在的资源组和地域。

在实例列表,找到需要连接的实例,单击实例ID进入实例详情页。
步骤二:进入VNC远程连接页面
找到待连接实例后,需要进入其VNC远程连接页面。
单击远程连接。在弹出的远程连接对话框中,单击展开其他登录方式。然后单击通过VNC远程连接对应的立即登录。
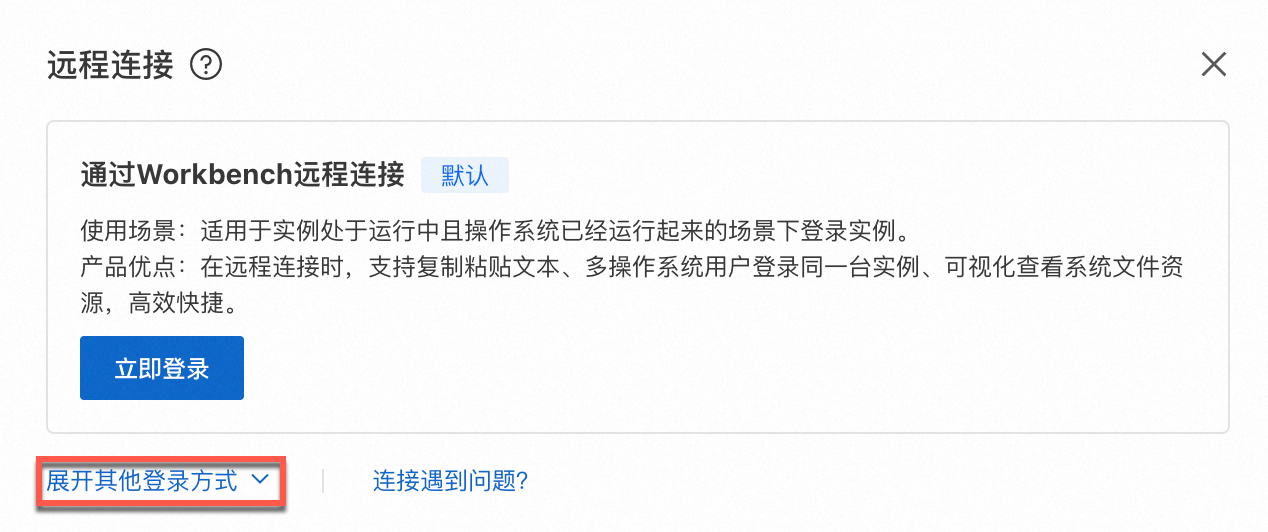
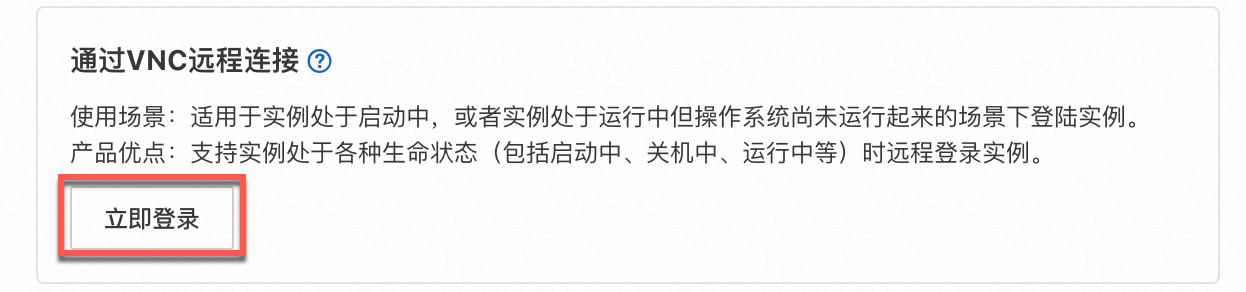
VNC远程连接页面如图所示。
重要如果进入页面提示“当前操作未被授权,请联系主账号进行RAM授权后再执行操作”,需要确认是否有使用VNC连接该实例的权限,相关权限说明,请参见RAM用户使用该功能需拥有相关权限。
Linux实例
以Alibaba Cloud Linux 3为例。

Windows实例
以Windows Server 2025为例。
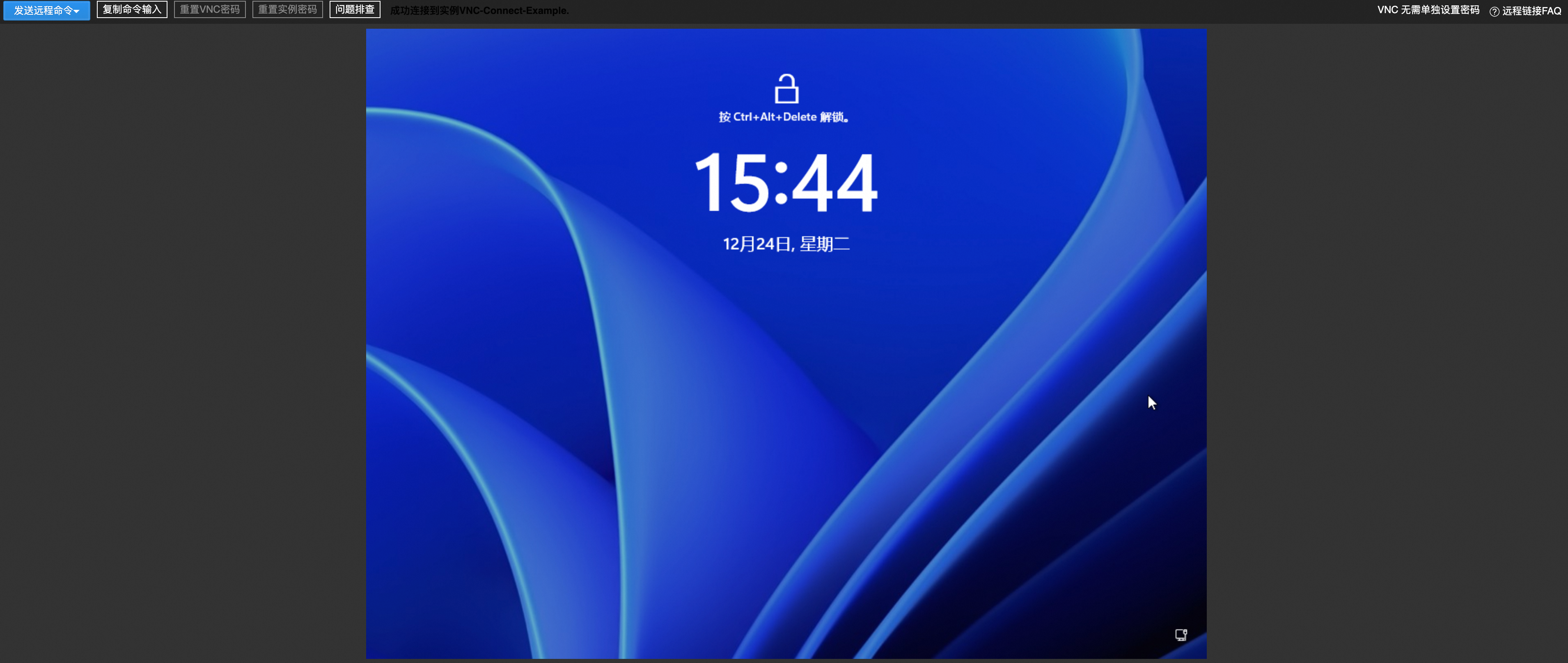
步骤三:登录实例内的操作系统
实例远程连接页面中显示的是实例内操作系统的界面(默认情况下Linux系统无图形化界面),需要通过用户名密码登录进入操作系统。
如果您不清楚您的登录名或密码,请参见准备实例登录名和密码。忘记密码,请参见重置实例登录密码。
登录Linux实例
输入登录用户(例如root、ecs-user),然后按
Enter键。输入实例登录密码,然后按
Enter键,等待登录。重要登录Linux实例时界面不会显示密码的输入过程,请您确保输入的密码正确。
如果您不清楚您的登录密码,或在连接时报错
Login Incorrect,可以先重置实例密码后再次登录,具体操作,请参见重置实例登录密码。登录成功后进入操作系统。
登录成功界面如图所示。
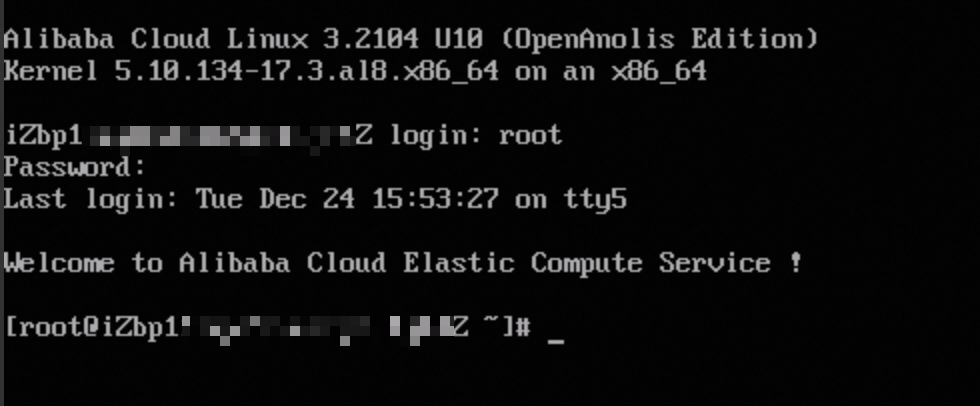
黑屏可能是因为Linux实例处于休眠状态,单击键盘上任意键即可唤醒实例。
支持切换不同的VNC管理终端连接Linux实例,默认为CTRL+ALT+F1,最多支持10个。例如,单击界面左上角的,切换至第二个虚拟终端。
登录Windows实例
在页面左上角,单击,解除Windows系统锁屏。
选择用户账户(默认为Administrator),输入实例登录密码,然后按Enter键,进入Windows系统。
|
|
更多功能
粘贴操作(复制命令输入)
发送远程命令
常见问题
关于VNC连接实例的问题,请参见通过VNC远程连接实例的问题。
相关文档
当您通过代码自定义远程连接客户端时,可以调用DescribeInstanceVncUrl接口获取远程连接ECS实例的VNC登录地址。