当您需要对少量数据进行快速的、临时的分析,或者需要一个像Excel一样灵活的工具来整理、计算和可视化数据时,传统的SQL查询显得过于笨重,而专业的BI工具又可能过于复杂,学习成本高。DataWorks数据分析提供电子表格功能,它是一个在线的类Excel工具,您不仅可以像使用本地Excel一样直接录入、编辑数据,还可以轻松地将本地文件导入到表格中。
版本限制
可视化图表限制:基础版仅支持7种图表类型,更多类型需升级至DataWorks标准版及以上。
分享电子表格限制:可指定的最大可编辑人数和可阅读人数因版本而异。
功能点/版本
基础版
标准版
专业版
企业版
最大可编辑人数
0
3
5
10
最大可阅读人数
0
10
20
30
进入电子表格
在数据分析页面,单击进入数据分析。单击左侧菜单栏的![]() 图标,进入电子表格列表页面。
图标,进入电子表格列表页面。
创建电子表格
进行数据分析前,需要先创建用于承载目标数据的电子表格。
在电子表格页面,单击新建电子表格下的
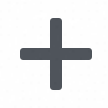 图标,进入电子表格编辑页面。
图标,进入电子表格编辑页面。也可在数据分析首页的快捷入口区域,单击电子表格进入电子表格编辑页面。
在电子表格编辑页面,完成数据分析后,单击右上方的保存。
在保存文件对话框中,输入文件名,单击确定即可。
导入数据至电子表格
电子表格支持直接录入数据,也支持从本地数据导入电子表格,以便为后续数据分析做好准备。
在电子表格的编辑页面,单击右上方的导入按钮,支持导入电子表格、本地CSV文件和本地Excel文件三种类型的文件。
导入电子表格
在导入对话框中,单击电子表格,配置各项参数。
参数 | 描述 |
电子表格 | 从电子表格下拉列表中,选中需要导入的电子表格名称。 |
Sheet | 从Sheet下拉列表中,选中该电子表格中需要导入的Sheet页。 |
数据预览 | 预览需要导入的数据。 |
导入起始行 | 从设置的起始行开始导入数据,默认为1。 |
放置位置 | 包括当前工作表和新工作表。 |
放置方式 | 包括追加、覆盖和活动单元格。 |
导入本地CSV文件
在导入对话框中,单击本地CSV文件,配置各项参数。
参数 | 描述 |
文件 | 单击选择文件,选中需要导入的本地CSV文件,单击打开。 |
原始字符集 | 包括UTF-8和GBK。如果出现乱码,请切换字符集。 |
分隔符 | 包括行和列:
如果无法正确分隔单元格的数据,请切换分隔符。 |
数据预览 | 预览需要导入的数据。 |
导入起始行 | 从设置的起始行开始导入数据,默认为1。 |
放置位置 | 当前工作表:当前可视区域的工作表sheet。 新工作表:新建的工作表sheet。 |
放置方式 | 包括追加、覆盖和活动单元格。 |
导入本地Excel文件
在导入对话框中,单击本地Excel文件,配置各项参数。
参数 | 描述 |
文件 | 单击选择文件,选中需要导入的本地Excel文件,单击打开。 |
Sheet | 从Sheet下拉列表中,选择需要导入的Sheet。 |
数据预览 | 预览需要导入的数据。 |
导入起始行 | 从设置的起始行开始导入数据,默认为1。 |
放置位置 | 包括当前工作表和新工作表。 |
放置方式 | 包括追加、覆盖和活动单元格。 |
分析数据
电子表格提供丰富、便捷的数据分析操作,其操作与Office Excel高度一致。在电子表格的编辑页面,设置电子表格的字体、对齐方式、数字格式、行列、条件格式和样式等,也可以对电子表格的数据进行探查。
电子表格各按钮详细操作,请参见附录:各按钮详解。
格式化与样式

在顶部工具栏,调整电子表格中单元格的字体、对齐方式、数字格式(如货币、百分比)和条件格式,让数据更易读。
使用公式与函数
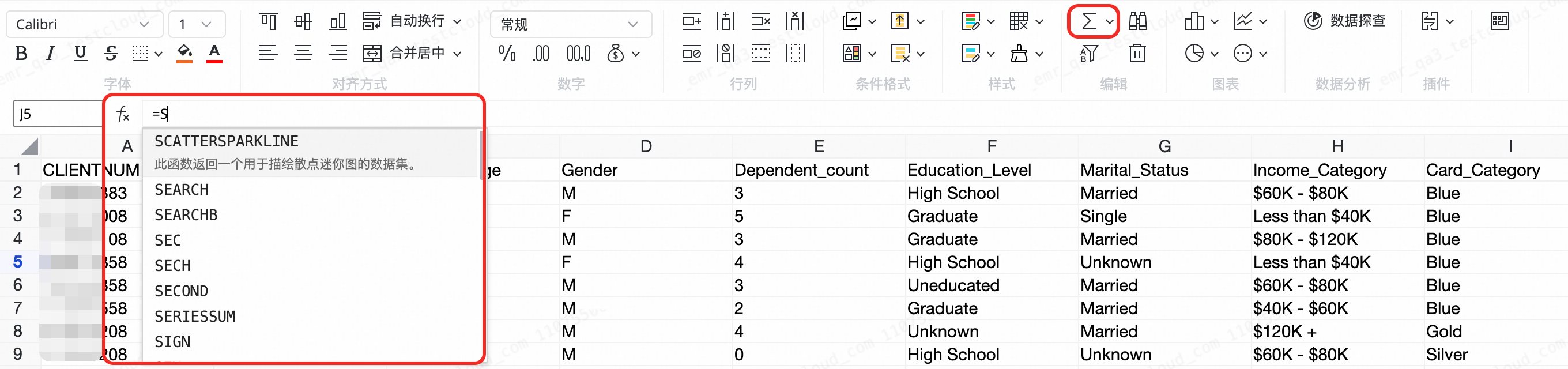
与Excel一样,在单元格中输入 = 即可开始编写公式。支持 SUM, AVERAGE 等常用函数。
创建可视化图表
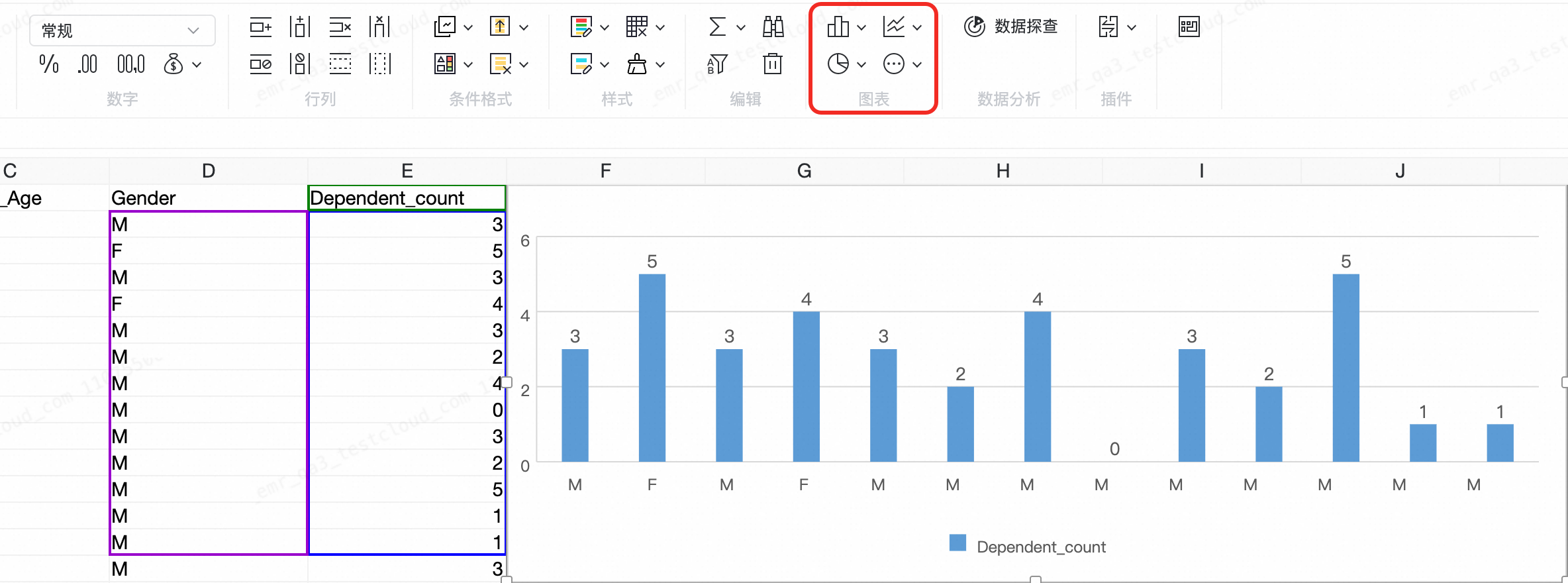
选中待分析的数据区域。
在顶部菜单栏选择图表,选择柱状图、折线图或饼图等。
系统将自动识别数据类型,生成图表。
重要若图表效果不符合预期,可尝试右键目标字段,将该列转为数值型。
使用数据探查
数据探查功能分析当前数据的质量、结构、分布和统计信息,帮您完成数据的预览、探查、加工、分析和可视化。
数据探查简单模式:选中数据,单击上方工具栏的数据探查,系统会自动分析每列数据的类型、分布、空值和重复值等情况,快速了解数据质量。
数据探查详细模式:在简单探查模式下,单击右上方的详细模式,查看每列数据的字段名称、字段类型、字段中文名、字段描述和安全等级等探查结果。

数据类型 | 简单模式说明 | 详细模式说明 |
String / Date | 以富文本形式展示: | 展示多个维度的详细信息: |
Integer / Float | 以分箱柱状图的形式,直观展示数据的范围与分布情况。 | 展示多个维度的详细信息: |
Boolean | 以饼图的形式,清晰展示true/false的数据占比。 | 展示多个维度的详细信息: 其中字符串类型中的true和false、数字类型中的0和1会被识别为BOOLEAN类型。 |
混合型 | 以饼图展示列中各数据类型的占比,并提示存在脏数据。如果脏数据已被清洗,则根据上述三种情况为您展示值的分布。 | 不适用 (详细模式下按字段的既定类型进行分析)。 |
Null空值 | 将 | 在各类型的基本信息中,以空值率指标进行展示。 |
查看和管理电子表格
在电子表格的编辑页面,单击左上方的电子表格或左侧菜单栏中的
 图标,进入电子表格列表页面。
图标,进入电子表格列表页面。在电子表格页面的全部电子表格区域,查看我创建的和分享给我的电子表格列表。
在列表页,可对电子表格进行以下管理:
重命名:单击相应文件后的
 图标,在重命名对话框中,输入修改后的文件名,单击确定。
图标,在重命名对话框中,输入修改后的文件名,单击确定。转交:单击相应文件后的
 图标,在转交对话框中,输入需要转交的对象并选中,单击确定。
图标,在转交对话框中,输入需要转交的对象并选中,单击确定。克隆:单击相应文件后的
 图标,即可克隆成功,显示后缀名为_copy的新文件。
图标,即可克隆成功,显示后缀名为_copy的新文件。删除:单击相应文件后的
 图标,在删除对话框中,单击确定。
图标,在删除对话框中,单击确定。
单击文件名,重新进入该电子表格的编辑页面。
导出、分享和下载电子表格
完成在线电子表格的处理和分析后,将数据导出、下载或分享给指定用户。

导出数据至MaxCompute表
电子表格支持基于处理后的数据快速生成MaxCompute建表语句,复制语句之后至数据开发处将数据导出至MaxCompute表中。最多支持导出100行数据。
在电子表格的编辑页面,单击右上方的。
在导出为MaxCompute表的对话框中,配置各项参数。

插入模式
参数
描述
将数据插入MaxCompute表(insert overwrite)
选择目标项目
选择目标工作空间。
选择表
输入需要插入数据的表名,并选中。
新建MaxCompute表并插入数据
选择目标项目
选择目标工作空间。
输入表名
输入新表的表名。请保持表名的唯一性,单击检查重名进行检查。
单击复制SQL语句并关闭对话框。
重要仅支持非分区表,仅支持最多复制100行代码。
单击页面左上方的
 图标,选择。
图标,选择。通过MaxCompute SQL节点,将数据插入至已有表或新建MaxCompute并插入数据。
新版数据开发操作请参见开发MaxCompute SQL节点。
旧版数据开发操作请参见开发ODPS SQL任务。
分别单击提交到开发环境和提交到生产环境。
如果您使用的是简单模式的工作空间,仅需要单击提交到生产环境。
分享电子表格
分享电子表格的应用场景如下:
多人协同:分享该电子表格,并赋予对方编辑的权限。例如,统计团队成员的个人信息、活动的报名情况等。
分享阅读:分享该电子表格,并赋予对方阅读的权限。
若提示权限问题,请联系租户管理员前往中打开电子表格的允许分享和允许下载。更多说明,请参见数据查询与分析管控。
在电子表格的编辑页面,单击右上方的分享,设置相应的分享方式。
通过链接分享:指定可编辑、可阅读成员或设置所有人可见后,单击复制链接,发送链接至需要分享的人员即可。
如果您开启提取码,则会生成一个需要输入提取码才能访问的链接。
指定可编辑人员:如果需要指定人员具备编辑该电子表格的权限,请单击。在对话框中输入需要分享的成员并选中,单击确认。
所有人可见:如果当前电子表格可以对所有人开放,请开启所有人可见开关。
以下人员,可阅读:如果需要指定人员具备阅读该电子表格的权限,请关闭所有人可见后,单击。在对话框中输入需要分享的成员并选中,单击确认。
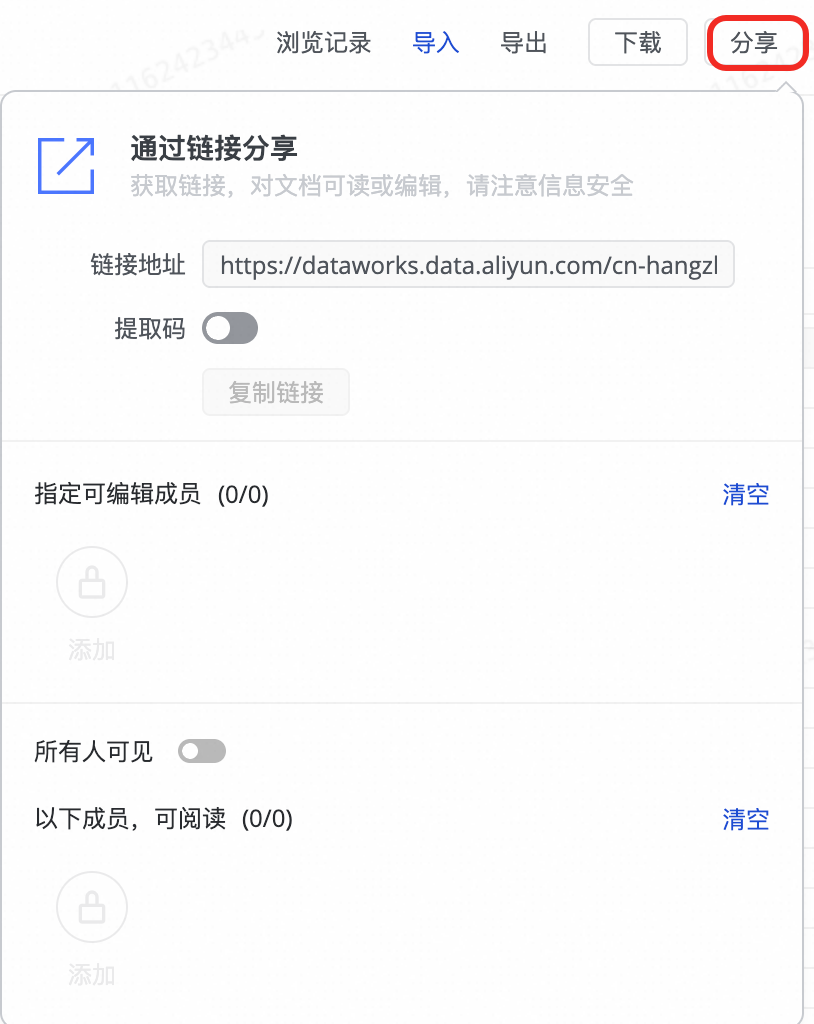
分享成功后,发送链接给对方,对方可以通过链接进行访问。
在电子表格编辑页面右上角的浏览记录中,查看当前表格分享后,有哪些人员已查看表格。
在电子表格列表,查看分享给我的电子表格。
下载电子表格
在电子表格的编辑页面,单击右上方的下载按钮,下载当前电子表格至本地。
附录:各按钮详解
在电子表格的编辑页面设置如下内容:
字体
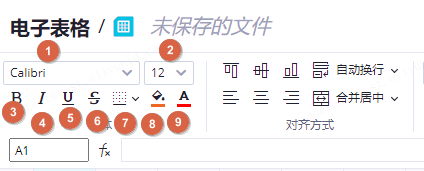
序号
功能
描述
①
字体
选择需要的字体类型。
②
字号
选择需要的字号大小。
③
加粗
将文字加粗。
④
倾斜
将文字变为斜体。
⑤
下划线
给文字添加下划线。
⑥
中划线
给文字添加中划线。
⑦
边框
给文字添加边框。
⑧
背景填充
填充文字的背景颜色。
⑨
文字填充
修改文字的颜色。
对齐方式
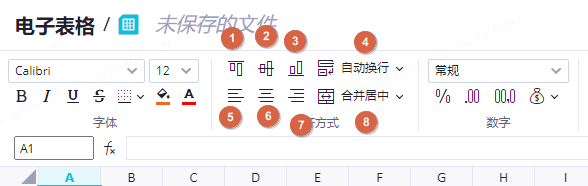
序号
功能
描述
①
顶端对齐
沿顶端对齐文字。
②
垂直居中
对齐文本,使其在单元格中上下居中。
③
底端对齐
沿底端对齐文字。
④
自动换行
多行显示超长文本,便于查看所有内容。
⑤
左对齐
将文本靠左对齐。
⑥
水平居中
将文本水平居中对齐。
⑦
右对齐
将文本靠右对齐。
⑧
合并居中
将选择的多个单元格合并成一个较大的单元格,并将新单元格内容居中。
数字
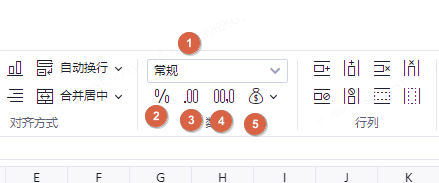
序号
功能
描述
①
数据类型
选择单元格格式,例如数字、货币、短日期、长日期、时间、百分比、分数、科学计数和文本等。
②
百分比
将单元格的数据类型设置为百分比类型。
③
两位小数
使单元格的数据保留两位小数。
④
千位分割
将单元格数据的千位以逗号形式分割,例如1,005。
⑤
货币
将单元格的数据类型设置为货币类型,例如人民币、美元、英镑、欧元和法郎等。
行列

序号
功能
描述
①
插入行
在电子表格中添加新的单元行。
②
插入列
在电子表格中添加新的单元列。
③
删除行
在电子表格中删除选中的单元行。
④
删除列
在电子表格中删除选中的单元列。
⑤
锁定行
在电子表格中锁定选中的单元行前的所有单元行。
⑥
锁定列
在电子表格中锁定选中的单元列前的所有单元列。
⑦
隐藏行
在电子表格中隐藏选中的单元行。
⑧
隐藏列
在电子表格中隐藏选中的单元列。
条件格式

序号
功能
描述
①
过滤型条件格式
包括突出显示单元格规则和最前/最后规则中的规则。
②
色彩填充型条件格式
包括渐变填充、实心填充和色阶中的样式。
③
符号填充型条件格式
包括方向、形状、标记和等级图标。
④
取消条件格式效果
包括清除所选单元格的条件格式和清除整个工作表的规则。
样式

序号
功能
描述
①
套用表格模式
选择相应的表格样式进行套用。
②
删除
取消应用的表格样式。
③
单元格样式
设置单元格的样式。
④
清除
包括清除全部、清除内容和清除样式。
编辑

序号
功能
描述
①
自动求和
支持求和、平均值、计数、最大值、最小值五种类型。
②
查找
直接单击查找,也可以使用快捷键Ctrl+F,即可弹出相应的输入框。
③
筛选和排序
筛选数据进行排序或降序处理。
④
清除
直接删除选中的内容。
图表

序号
功能
描述
①
柱状图
详情请参见柱状图。
②
折线图
详情请参见折线图。
③
饼图
详情请参见饼图。
④
更多
单击更多,选择如下图表:
插件:目前支持类型转换,单击
 图标,将选中的数据转换为数值型和转换成字符型。
图标,将选中的数据转换为数值型和转换成字符型。快捷键列表:单击
 图标,查看各功能对应的快捷键。
图标,查看各功能对应的快捷键。