无影魔方AS05为硬件终端,您需要提前购买获取并安装,才可以登录客户端然后连接无影云服务(包括无影云电脑、无影云应用和无影云盘)。本文为您介绍无影魔方AS05的获取方式、部件说明和安装调测操作。
前提条件
已获取无影魔方AS05。
购买入口:无影硬件终端购买页面。
已准备好可用的显示器、有线鼠标、有线键盘及其配套的线缆。
安装须知
为了确保您的安全和利益,使用硬件终端前请仔细阅读本文内容及说明书相关描述。如果您未按照指导文档操作或未遵循使用手册而导致的任何功能异常、部件损坏、人身伤害或财产损失等不在硬件终端质量保证范围之内,阿里云计算有限公司不承担任何责任。
硬件终端及其软件功能持续优化升级,我们尽力确保文档内容和产品功能的一致性。如果您在使用产品过程中发现文档描述与实际产品不一致,请以实际产品为准。
部件和接口说明
下文为您介绍无影魔方AS05的部件、接口及其说明。
部件说明
主机包:购买无影魔方AS05后您将获得主机包,里面包含无影魔方AS05和USB Type-A转Type-C电源线。
无影魔方AS05
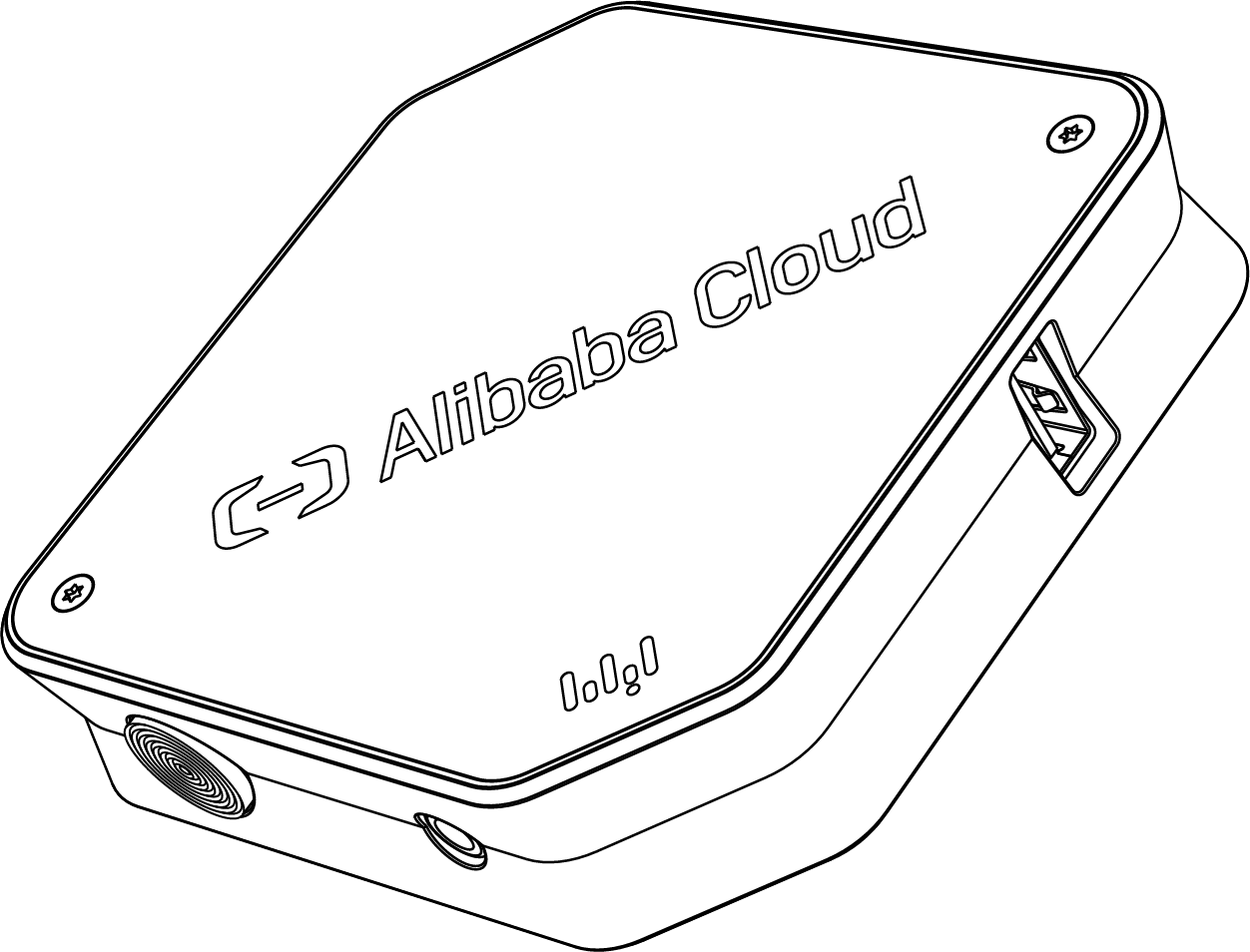
USB Type-A转Type-C电源线
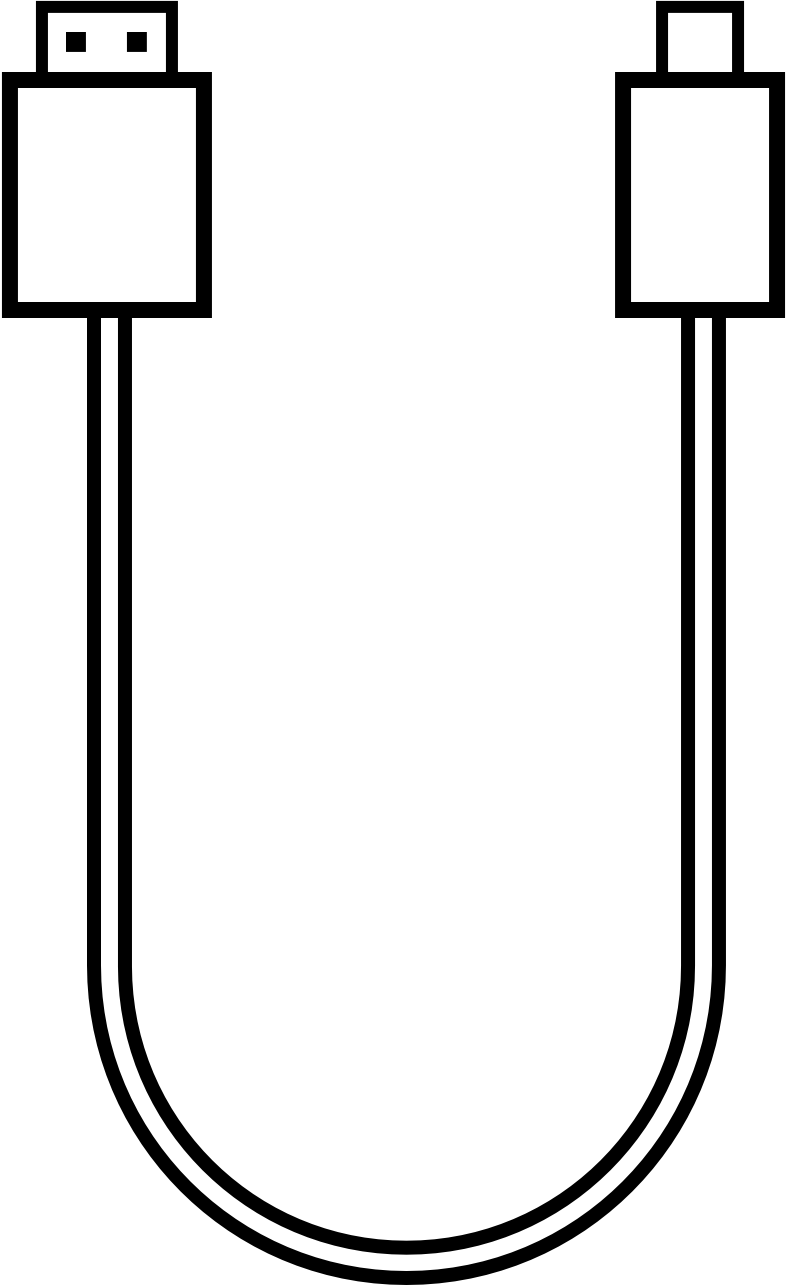
配件包:无影魔方配件包需要单独购买,配件包包含电源适配器、HDMI数据线、主机支架、兼容VESA显示器的固定支架、L型六角扳手和螺丝钉。
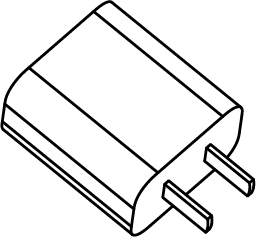 电源适配器 | 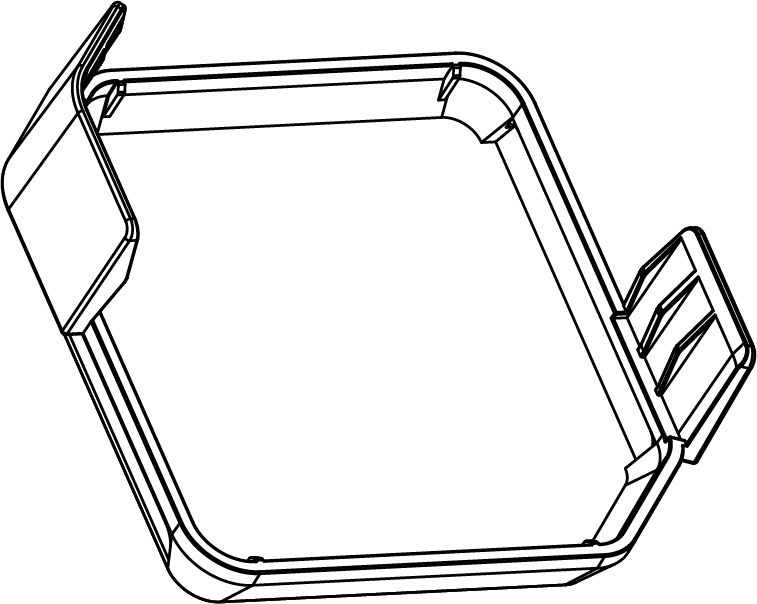 主机支架 |
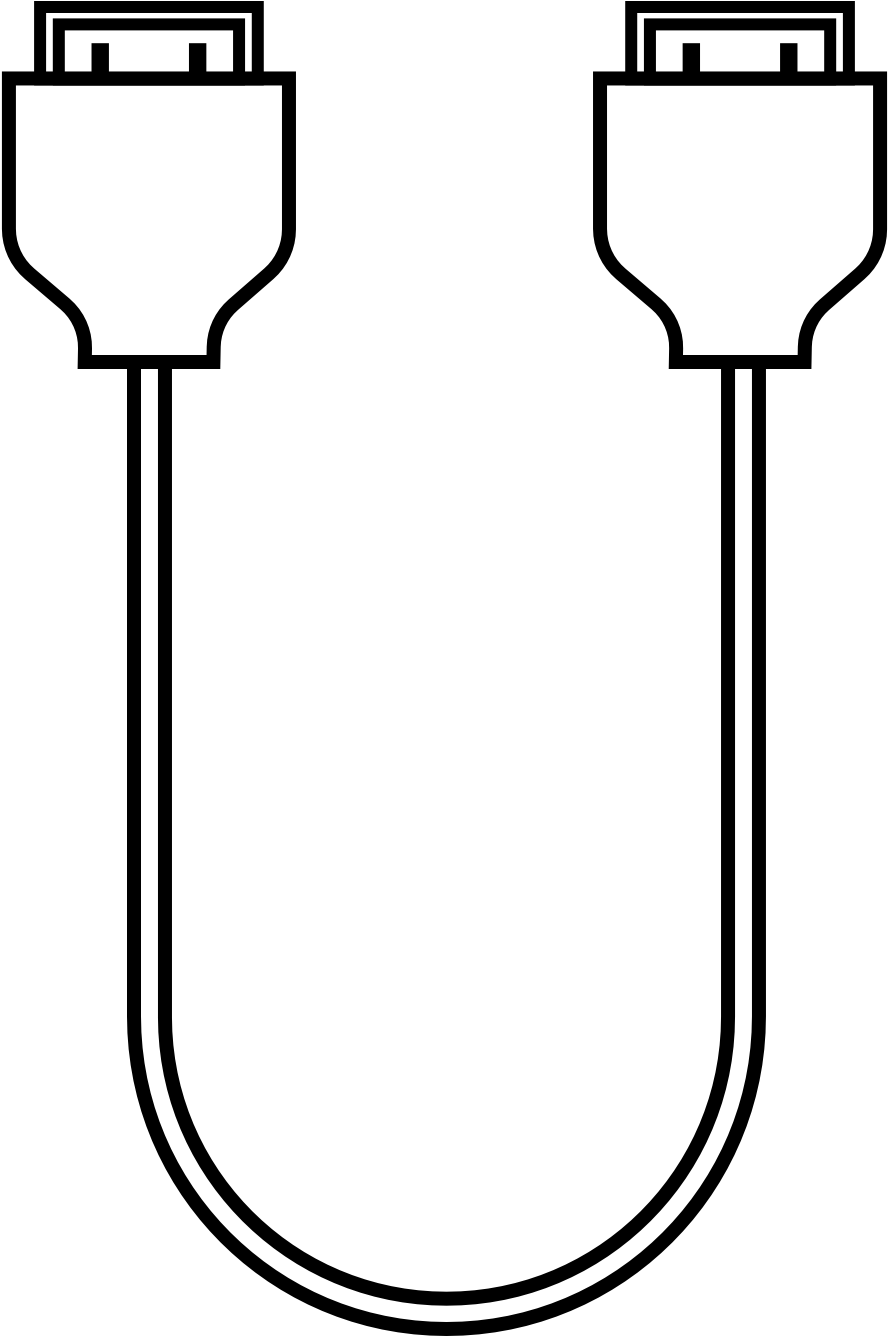 HDMI数据线 | 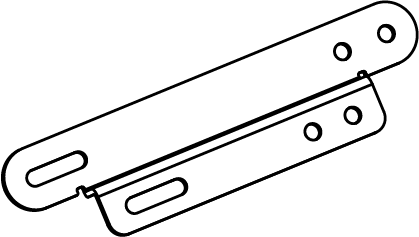 兼容VESA显示器的固定支架 |
 L形六角扳手 |  螺丝钉 |
接口说明
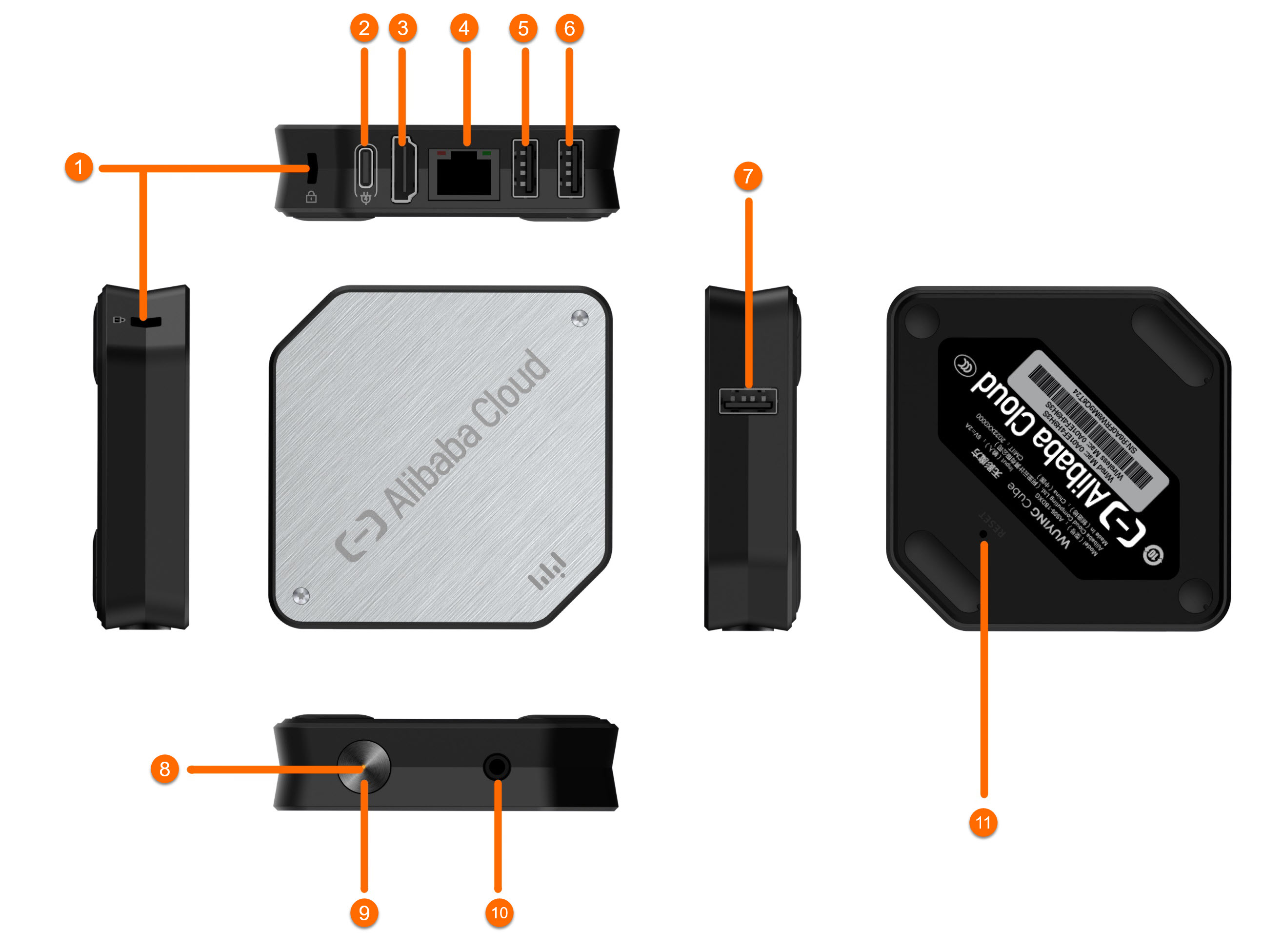
序号 | 说明 |
1 | 防盗孔。 说明 支持肯辛通(Kensington)标准。 |
2 | USB Type-C接口:连接USB Type-C接口电源线和电源适配器。 重要 请使用取得CCC/CE认证或相关安全标准的5 V 2 A的电源适配器,也兼容符合USB PD(USB Power Delivery)快充协议的直流电源适配器。 |
3 | HDMI接口。 |
4 | 网络接口。 |
5 | USB 2.0 Type-A接口。 |
6 | USB 2.0 Type-A接口。 |
7 | USB 2.0 Type-A接口。 |
8 | 指示灯。
|
9 | 电源键。 |
10 | Φ3.5mm耳麦接口。 |
11 | 重置(Reset)键。用针长按10s后,橙灯闪烁进入恢复出厂设置。 |
(可选)固定无影魔方AS05
如果您购买了无影魔方AS05的配件包,可以使用配件包中的固定支架将无影魔方AS05固定在指定位置。配件包中包含两种固定支架,以下为您介绍两种固定支架的使用方法。
下文展示的安装示意图仅供参考,业务中请以实际产品为准。
主机固定支架:使用背胶将无影魔方AS05粘贴到显示器背面或桌底。
将无影魔方AS05放入支架内。
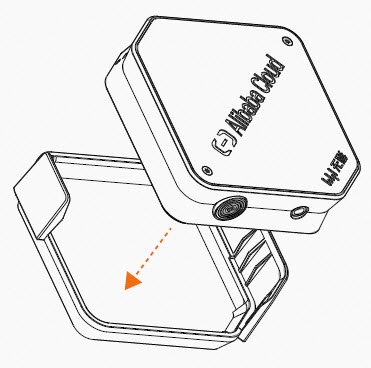
撕掉支架上的背胶保护膜,将装有无影魔方AS05的支架粘贴到需要固定的地方。
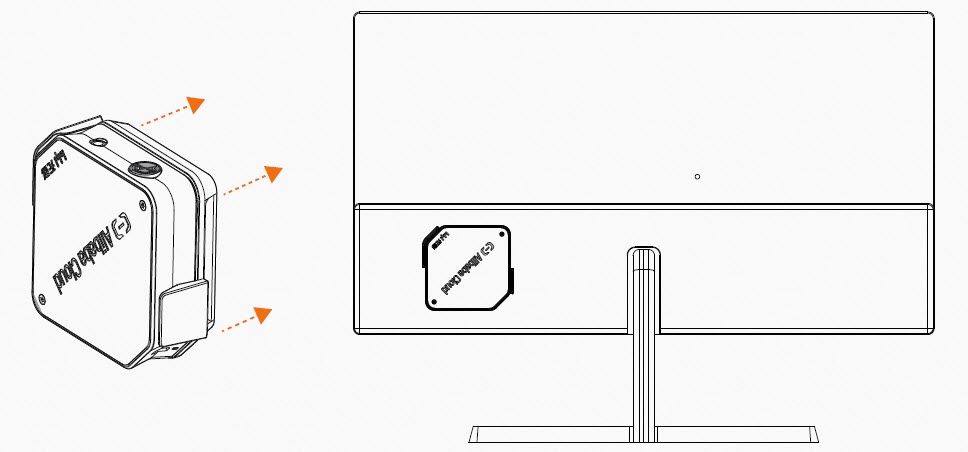
兼容VESA显示器的固定支架:如果显示器支持VESA标准,可使用支架锁将无影魔方AS05固定到显示器背面。
去掉无影魔方AS05背面的脚垫。
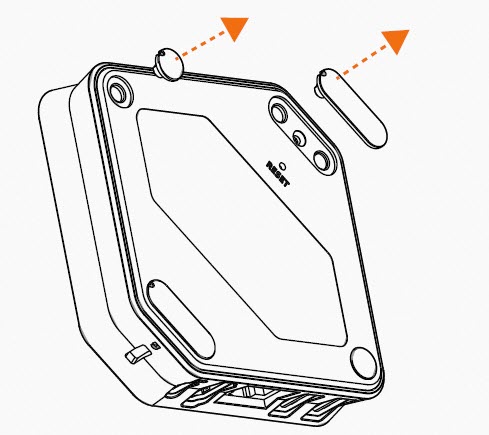
使用L型扳手将支架锁在无影魔方AS05上。
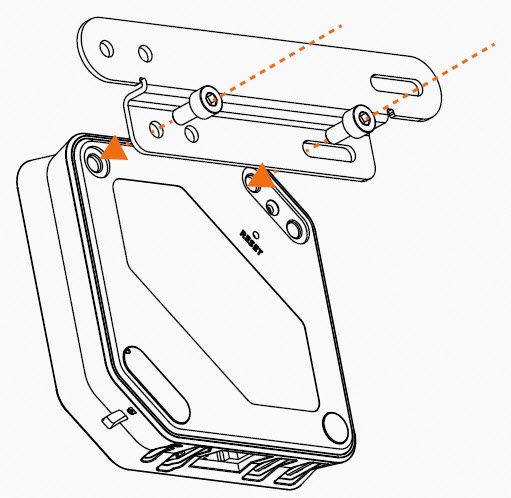
将支架锁到显示器背面。
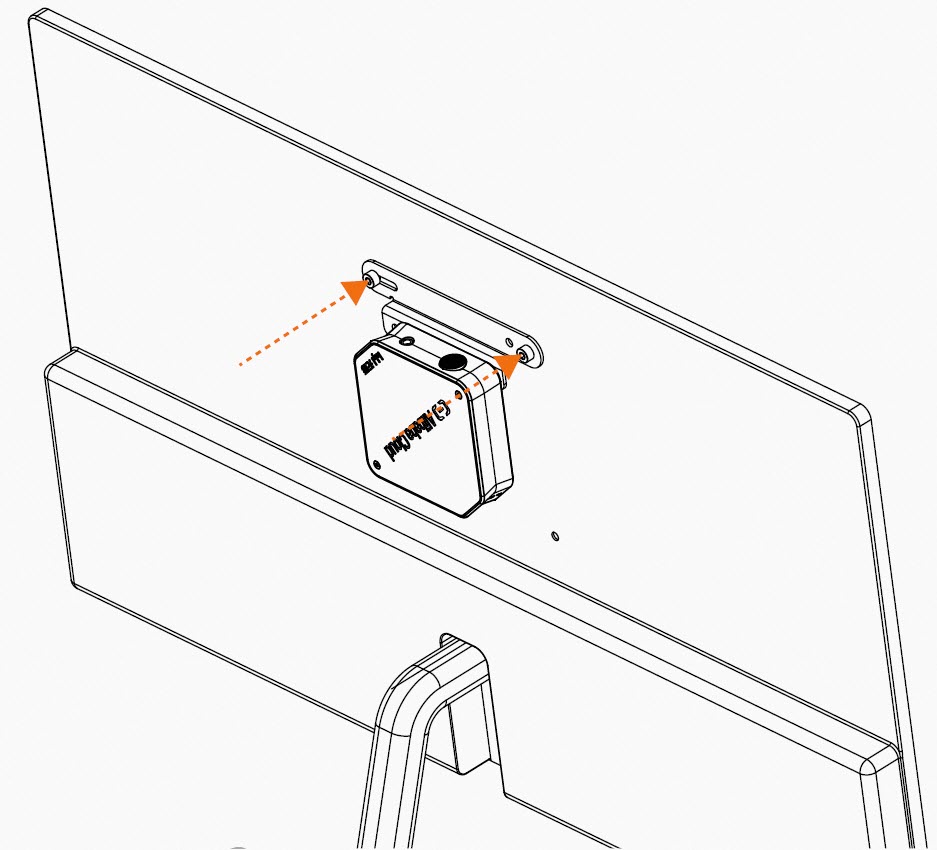
安装接线
以下为您介绍如何安装机身及连接线缆。
下文中的电源适配器和HDMI数据线可从无影魔方AS05配套的配件包获取。
通过HDMI数据线连接显示器。
通过USB线缆连接有线键盘或鼠标。
说明支持通过蓝牙连接无线键盘或鼠标。入口:客户端页面单击蓝牙,然后按照界面提示操作。首次使用蓝牙连接无线键盘或鼠标时请使用有线键盘及有线鼠标接入操作完成设置。
支持通过接收器连接无线键盘或鼠标,将接收器插入相应的接口即可。
连接电源适配器和电源线。
连接网线。
接通电源。
安装后调测
下文为您介绍无影魔方AS05的调测步骤。
短按电源键开机。
首次开机后,您需要对客户端进行基础设置。
选中系统语言、国家或地区,单击
 图标。
图标。设置网络,然后单击
 图标。
图标。支持有线网络和无线网络两种接入方式,您可按需选择。
有线网络:为确保您使用云电脑的体验,建议您优先使用有线网络接入。
无线网络:系统会自动识别可用的有线网络,请选择网络状况良好的网络并根据界面提示连接。
选中默认输入法,单击
 图标。
图标。
登录客户端。
说明管理员创建并分配无影云服务资源后,作为终端用户,您会收到登录客户端所需的信息(例如办公网络ID(原工作区ID)、组织ID、用户名或密码等)。根据管理员创建用户时的设置不同,登录客户端所需信息的传递方式有所差别。主要分为人工传递和系统自动传递(通过邮件或短信)两种方式。
如果缺少登录所需信息或者登录客户端后提示分配云电脑资源失败,请联系管理员寻求帮助。如果您本身具备无影云电脑管理员权限,您可以自行创建用户并授权云电脑,授权后可根据邮件或短信通知获取登录所需的信息。创建用户并授权云电脑步骤如下。
无影客户端支持账户密码登录、SSO登录以及手机号登录,下文以账户密码登录为例。
输入办公网络ID(原工作区ID)或组织ID。
可选:单击网络接入方式,根据通知信息选中目标接入方式,单击确定。
单击
 图标。
图标。输入用户名和密码,单击
 图标。
图标。
根据需要选择待连接的云服务,单击云服务图标。
说明如果云电脑处于已关机状态,请先开机,开机后方可连接。
后续步骤
登录客户端后,您可对客户端进行配置和使用。更多信息,请参见配置和使用客户端。
- 本页导读 (0)