如果需要将新网站部署在云虚拟主机上,或者需要上传、下载、更新或备份已部署在云虚拟主机上的某个网站程序文件时,您可以通过FileZilla实现高效的文件上传、下载或备份等操作。本文介绍使用FileZilla工具管理网站程序文件的方法。
FileZilla是一款方便高效的FTP客户端工具,您可以使用FTP客户端将网站程序或者网页通过FTP协议上传到Web服务器等,更多信息,请参见FTP客户端使用说明。
如果您在使用FileZilla管理网站程序文件时,遇到操作权限禁止或者连接报错等问题,更多信息,请参见网站管理常见问题。
步骤一:通过FileZilla连接云虚拟主机
本操作前,请确认已安装FTP客户端。建议您使用FileZilla工具,您可以单击FileZilla下载该工具。
- 获取云虚拟主机的FTP登录信息。
- 登录云虚拟主机管理页面。
- 找到上传网站程序的目标云虚拟主机,单击对应操作列的管理。
- 在左侧导航栏,单击站点信息。
- 在站点信息页面的账号信息区域,获取FTP登录信息。FTP登录信息包括FTP登录用户名、FTP登录密码和FTP登录主机地址。说明 如果您忘记FTP登录密码,可以重置密码。具体操作,请参见重置主机管理控制台密码和FTP密码。
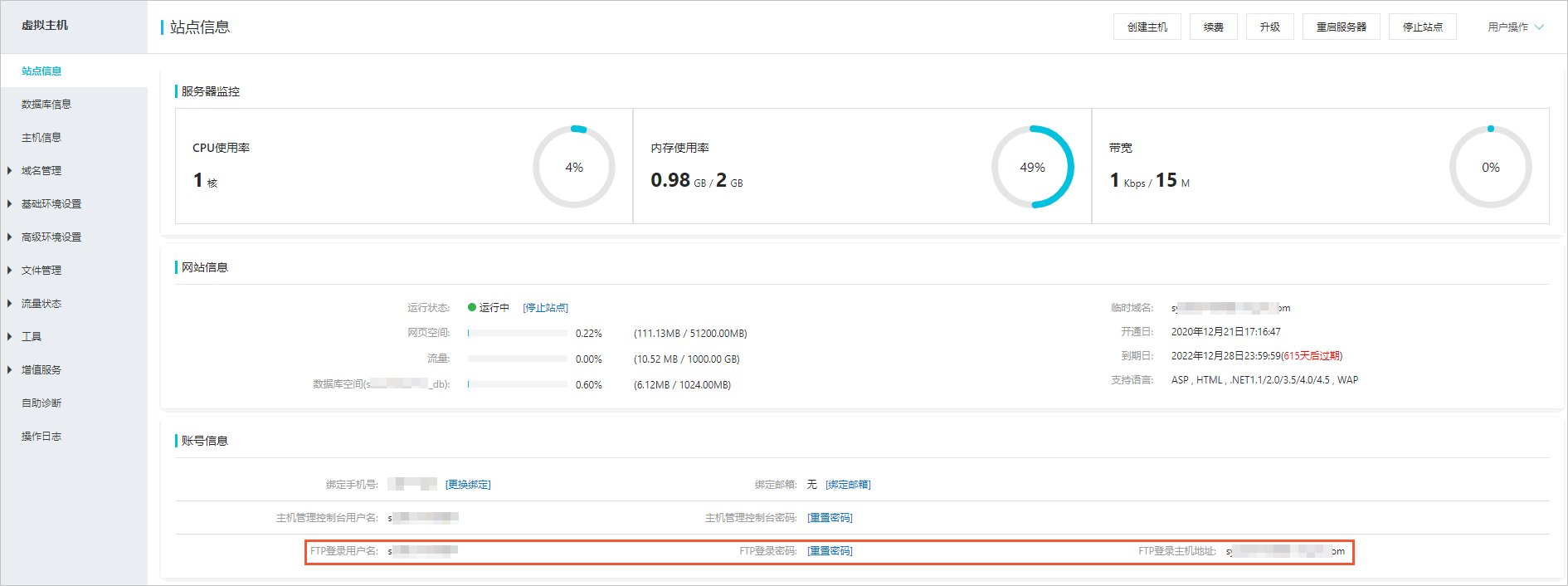
启动FileZilla。
(可选)如果您下载的FileZilla为非中文版本,首次启动FileZilla时,您可以将语言切换为中文。具体操作如下:
在顶部菜单栏,选择。
在左侧导航栏,选择Language。
在Select language区域,选择Chinese(Simplified)(zh_CN)。
单击OK。
关闭并重新启动FileZilla。
- 在顶部菜单栏,选择。
在站点管理器对话框,单击新站点(N)。
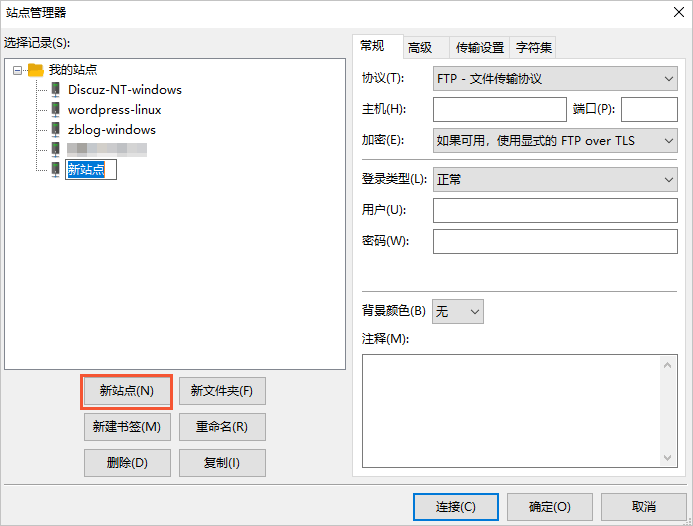
在我的站点节点下,输入新站点的名称。
在常规区域,配置新站点的FTP相关信息。
参数说明如下所示:
参数
说明
协议
保持默认选项FTP-文件传输协议。
主机
输入FTP登录主机地址。
端口
设置为21。
加密
根据您的需求选择合适的加密方式。
登录类型
选择正常。
用户
输入FTP登录用户名。
密码
输入FTP登录密码。
单击连接(C),即可连接到云虚拟主机。
云虚拟主机产品不同,站点目录也不相同,请以云虚拟主机的实际操作界面为准。
FileZilla工具界面如下图所示:
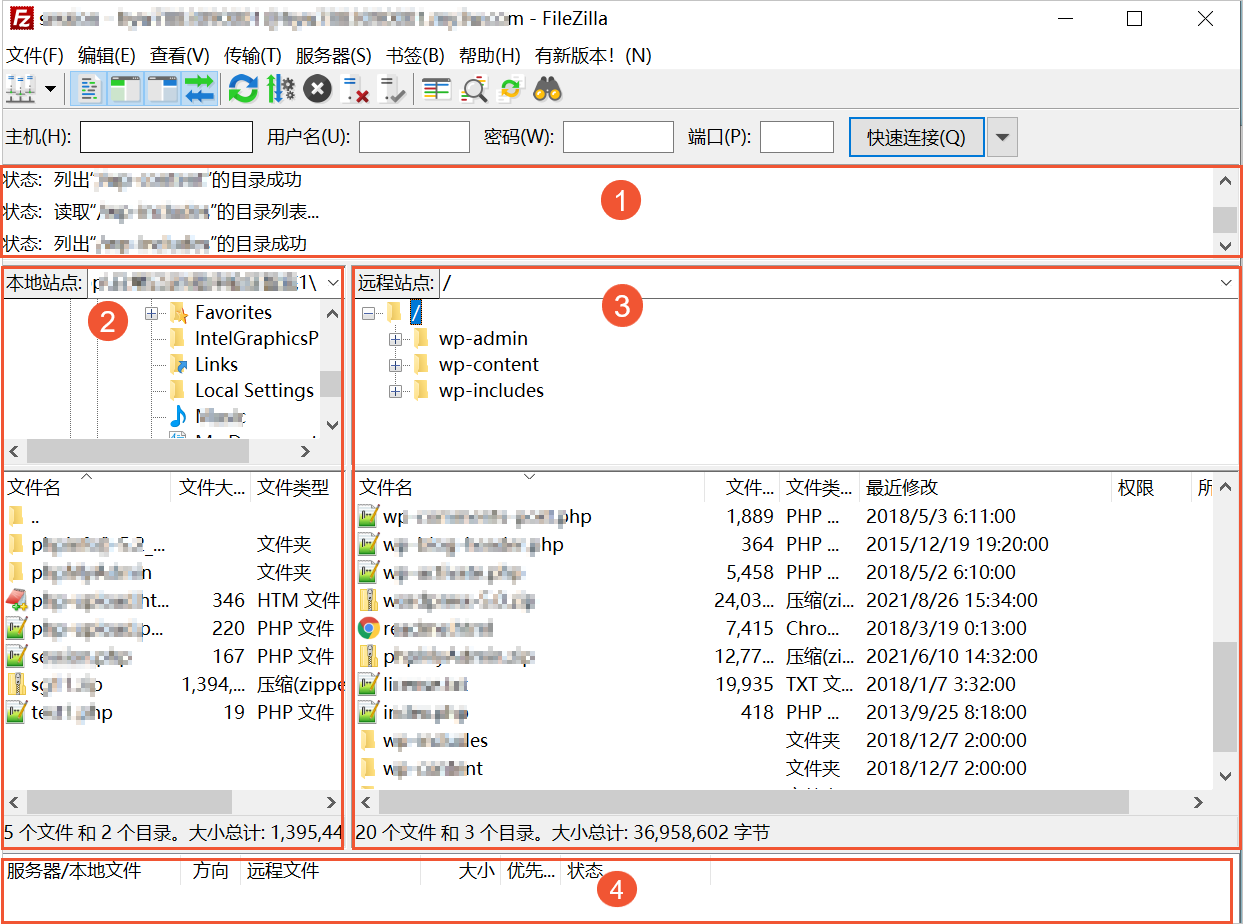
各区域的说明如下表所示:
序号
说明
①
显示区域,即显示命令、FTP连接状态和任务执行结果。
②
本地区域,即本地硬盘。
③
远程区域,即站点区域。双击目录图标可进入相关目录。
④
记录区域,可查看FTP任务的队列信息和日志信息。
步骤二:通过FileZilla管理网站程序文件
通过FileZilla成功连接云虚拟主机后,您可以对网站程序文件进行上传、下载、移动、授权、新建或删除等操作。
上传或下载网站程序文件
注意事项
针对不同操作系统的云虚拟主机,通过FileZilla上传或下载网站程序文件前,请注意以下事项:
操作视频
本视频为上传网站程序文件到Linux操作系统云虚拟主机的演示操作,具体页面请以实际显示为准。
操作步骤
上传文件和下载文件操作基本相似,本操作以上传网站程序文件至云虚拟主机为例。如需下载网站程序文件,则从远程区域选择待下载的文件,双击或用鼠标拖至本地区域即可。
上传小文件
从本地区域选择要上传的网页或文件。
双击待上传的网站程序文件或用鼠标将该文件拖至远程区域的网站根目录下,即可完成网站程序文件的上传工作。
Linux操作系统云虚拟主机的网站根目录为
/htdocs,网站程序上传成功后,如下图所示: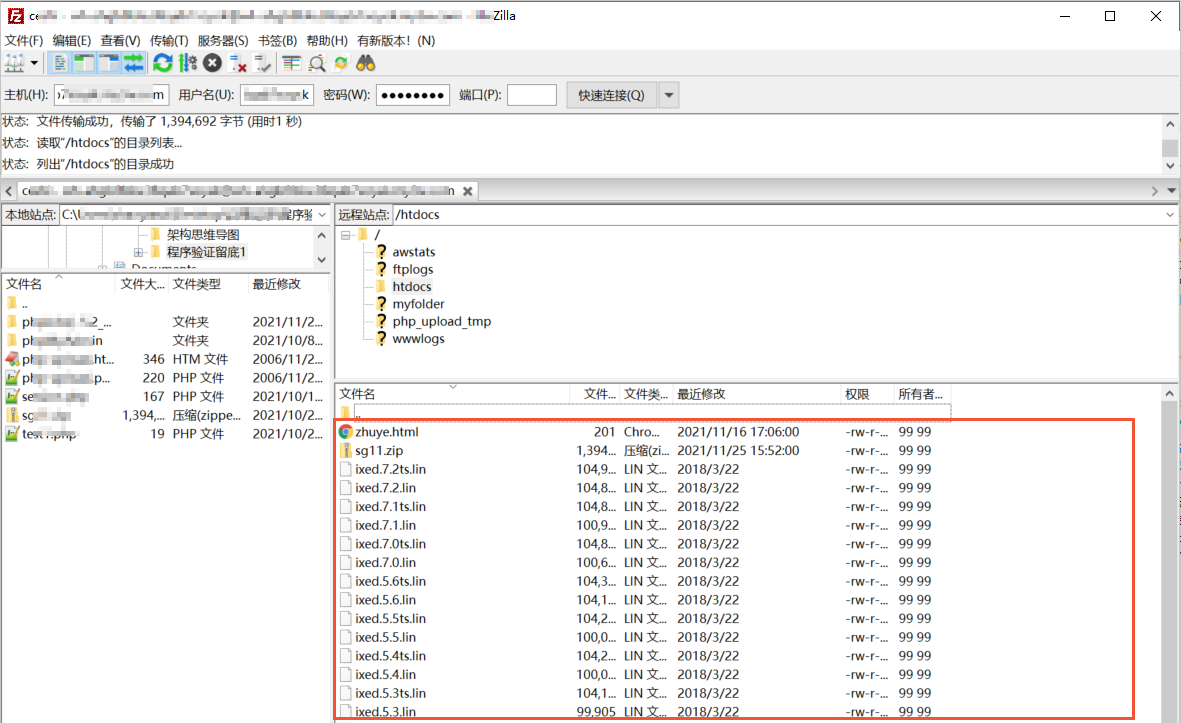
Windows操作系统云虚拟主机的网站根目录为
/,网站程序文件上传成功后,如下图所示: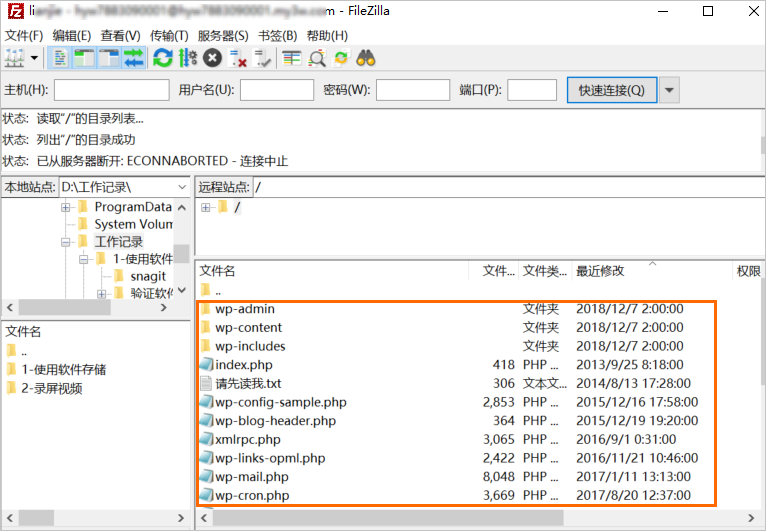
上传大文件
使用FTP客户端一次性上传多个文件时,容易出现传输中断或速度变慢的情况。网站程序文件较大时,建议您将文件分批压缩,然后通过FileZilla工具将压缩文件上传,可以有效地降低传输中断的风险,提高文件传输速度。
重要操作前,请准备以下工具或文件。
已安装软件压缩工具。建议您使用7-Zip,您可以前往7-Zip官网下载。
已自行准备网站程序文件到本地主机。
在本地主机选择待压缩的网站程序文件,单击鼠标右键,选择。
在弹出的添加到压缩包对话框,配置压缩文件的格式、大小和名称等参数。
单击确定。
将压缩后的网站程序文件上传到云虚拟主机网站根目录下。
Linux操作系统云虚拟主机的网站根目录为
/htdocs。Windows操作系统云虚拟主机的网站根目录为
/。
移动网站程序文件至指定目录
如果网站需要重组或者更改网站程序文件的权限等情况下,您可以通过FileZilla工具将某个网站程序文件移动至指定目录下。
在区域②,选择待移动的网站程序文件(test-move)。
以文件
test-move从/myfolder目录移动到Linux操作系统云虚拟主机的/htdocs目录为例。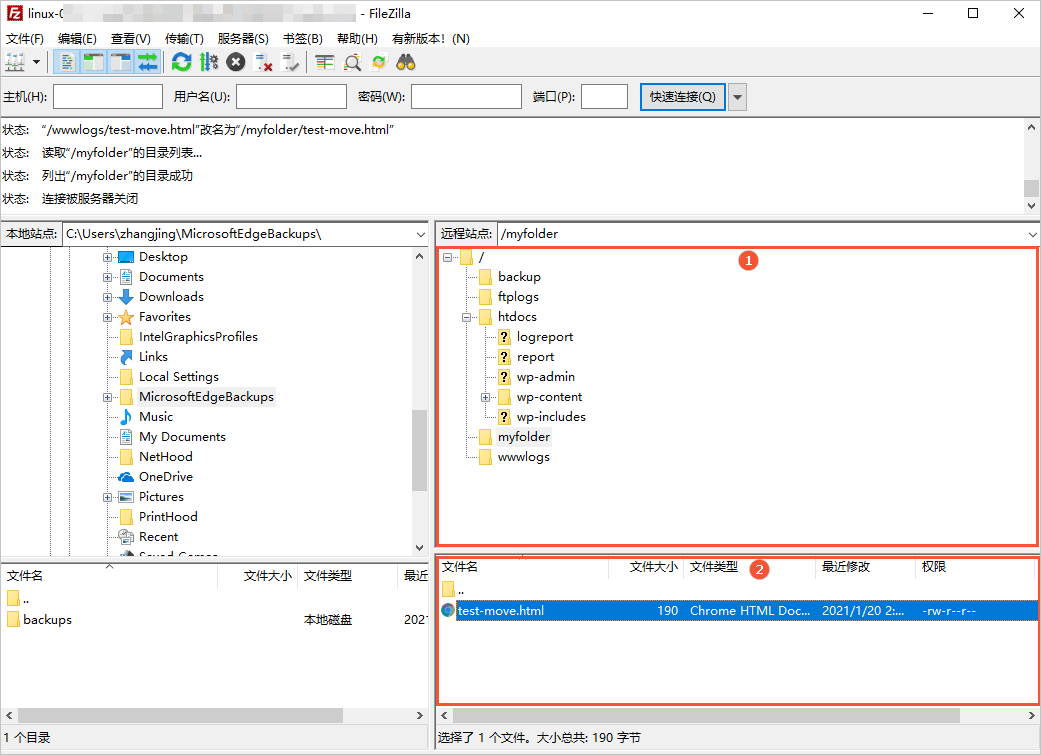
将文件拖到区域①中的目录
/htdocs下。移动后的网站程序文件test-move的位置,如下图所示。
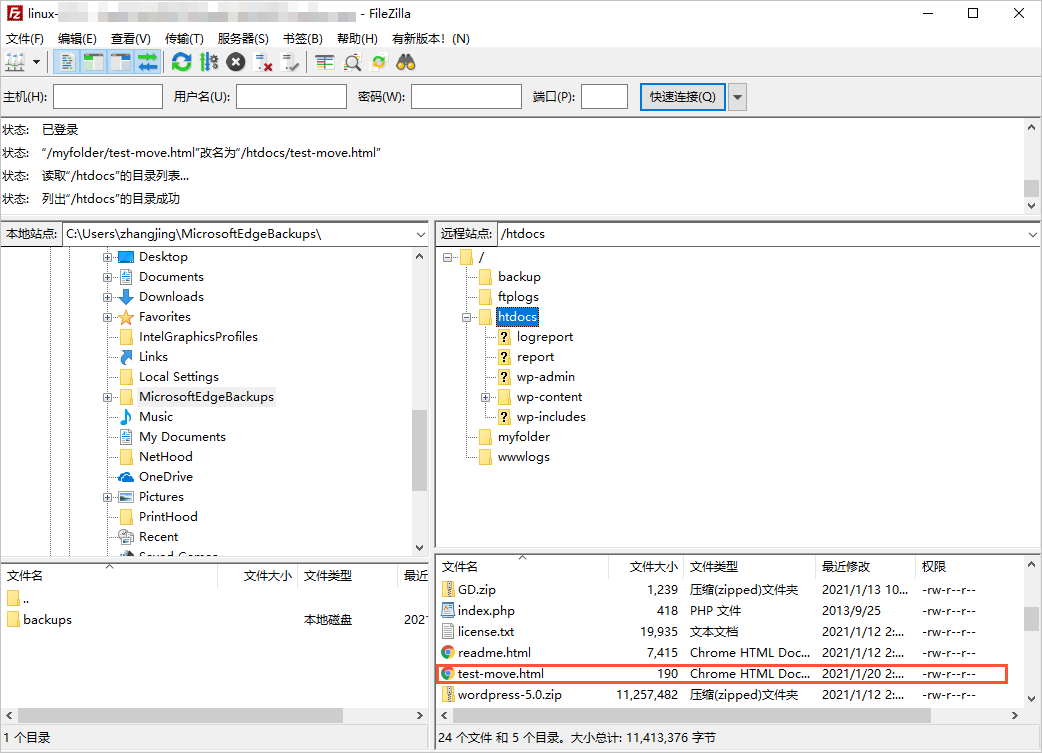
修改网站程序文件权限
出于安全性考虑,需要修改某个网站程序文件的权限,避免未经授权的用户访问或篡改该文件。
在FileZilla的远程站点区域,右键单击待修改权限的文件,单击文件权限(F)...。
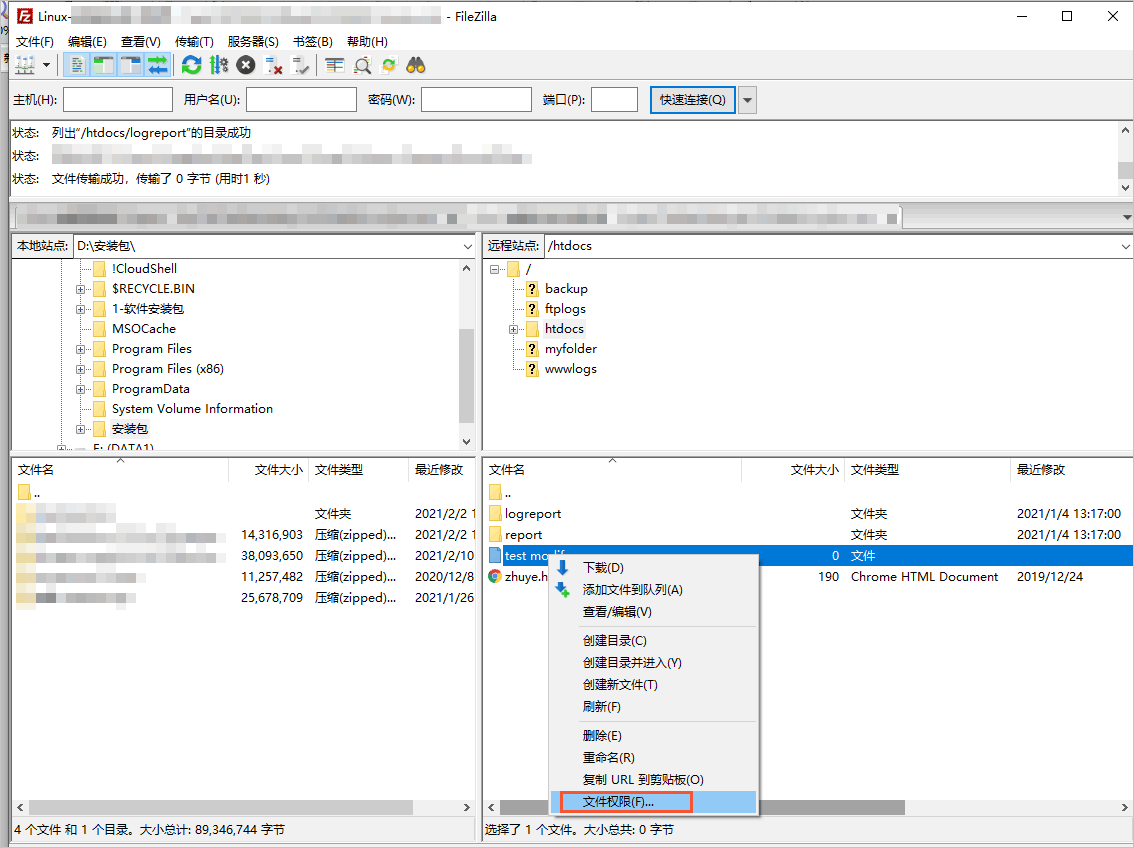
在弹出的改变文件属性对话框,在数字值(N)文本框中输入文件新的权限值。
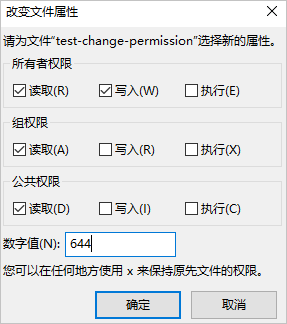
单击确定。
权限修改生效后,如下图所示。
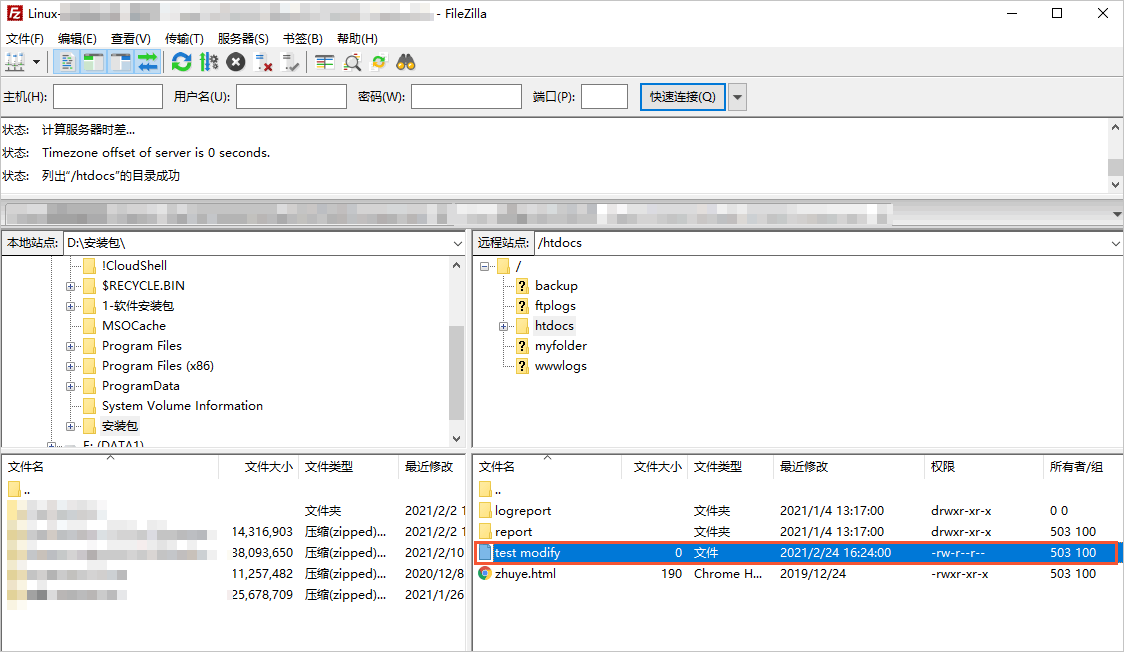
新建或删除网站程序文件
场景 | 操作步骤 |
当需要添加新的网页、脚本或其他文件到您的网站时,您可以通过FileZilla新建网站程序文件。 | 在远程区域的空白位置,右键单击鼠标,单击创建新文件(F)。 |
当您的网站被黑客攻击,在程序中发现存在挂马的代码文件,您可以直接删除该文件,然后找程序开发人员具体定位解决(例如配置防火墙或加强权限等)。 | 从远程区域选择待删除的文件,单击鼠标右键,单击删除(E)。 |
相关文档
如果您想对已上传的网站程序文件进行压缩和解压缩操作,具体操作,请参见压缩和解压缩文件。
Linux操作系统云虚拟主机支持开启和关闭FTP功能,更多信息,请参见开启和关闭FTP功能。