逻辑节点可以帮助您设置组件和组件、组件和变量或变量和变量之间的交互逻辑,实现看板内所有元素的交互。本文介绍在蓝图编辑器中,如何配置和使用逻辑节点。
使用逻辑节点
配置逻辑节点
在画布中单击或拖动逻辑节点到画布中,即可在右侧的配置面板中配置节点交互逻辑(全局节点不需要配置)。各节点的共同配置如下。
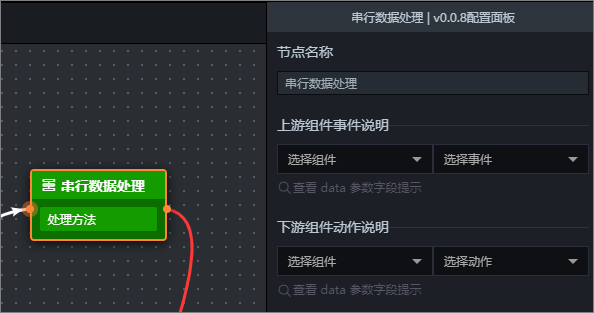
参数 | 说明 |
节点名称 | 自定义逻辑节点的名称,不同的逻辑节点,图标也不同。重命名后可根据图标分辨节点类别和功能。 |
上游组件事件说明 | 选择上游组件和事件,并查看参数说明。 |
下游组件动作说明 | 选择下游组件和动作,并查看参数说明。 |
处理方法 | 新增并配置处理方法,实现各节点的逻辑交互功能。支持的操作如下:
重要 输入设备类节点和WebSocket节点不需要配置处理方法。 |
该文章对您有帮助吗?
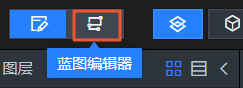
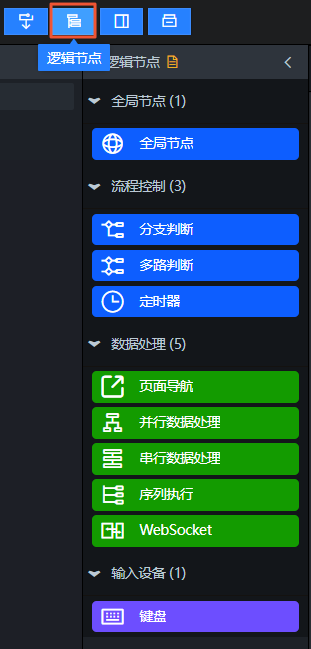
 )图标,修改处理方法名称。
)图标,修改处理方法名称。 )图标,保存当前处理方法到控制台代码片段管理处,实现代码片段的复用。
)图标,保存当前处理方法到控制台代码片段管理处,实现代码片段的复用。