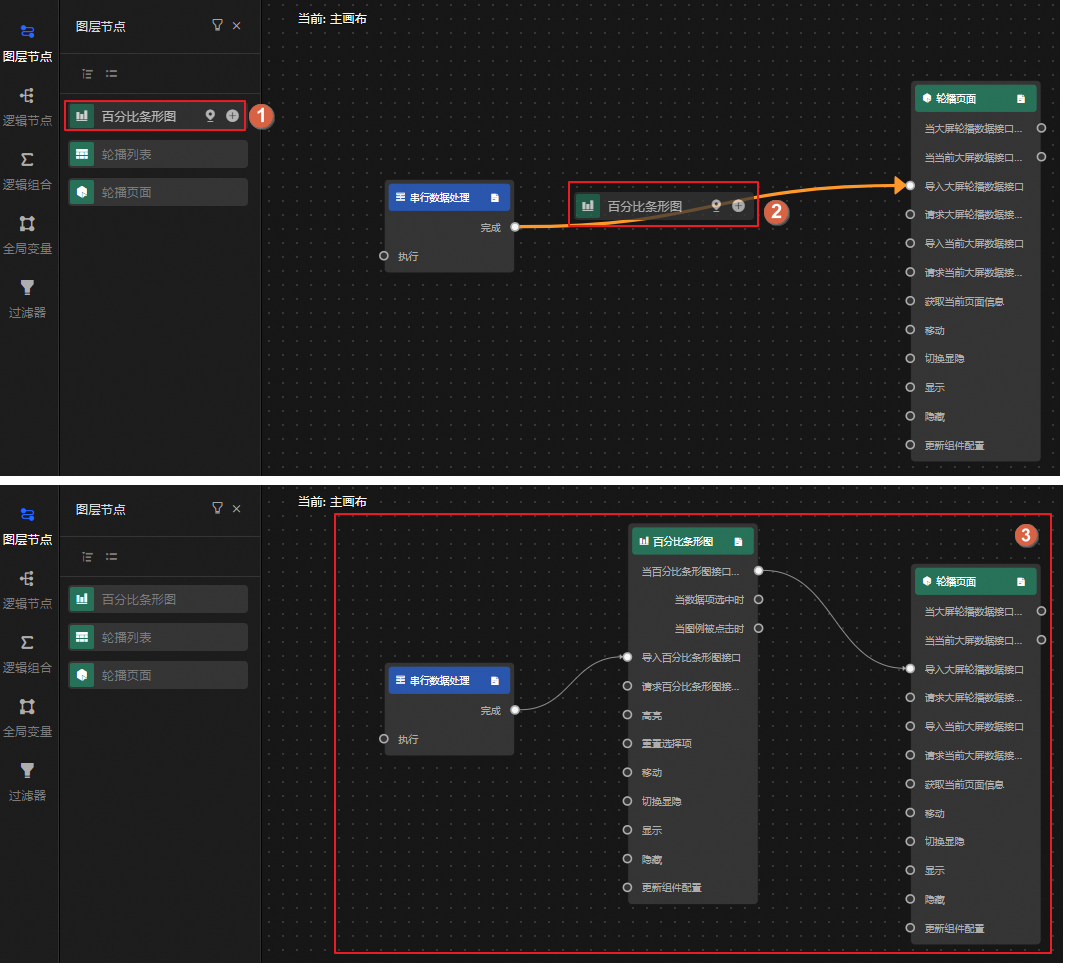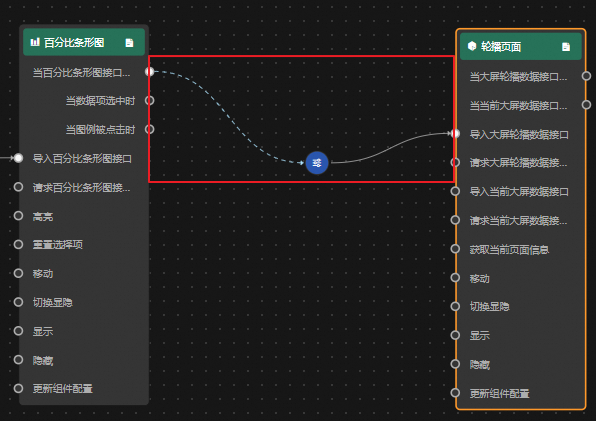本文为您介绍DataV-Board 7.0(数据看板)蓝图编辑器的界面布局及操作详情,帮助您快速上手使用蓝图编辑器配置组件交互。
进入蓝图编辑器
登录DataV控制台。
在全部应用界面,鼠标悬停至目标看板,单击编辑。
在数据看板的编辑页面,单击顶部菜单栏的
 图标,即可进入蓝图编辑器。
图标,即可进入蓝图编辑器。
当组件被添加至画布编辑器后,列表会同步展示当前看板已使用的组件。若组件间存在业务交互,您可将所需组件拖拽至蓝图编辑器的主画布,配置交互行为。
界面布局
DataV-Board 7.0的蓝图编辑器界面布局如下。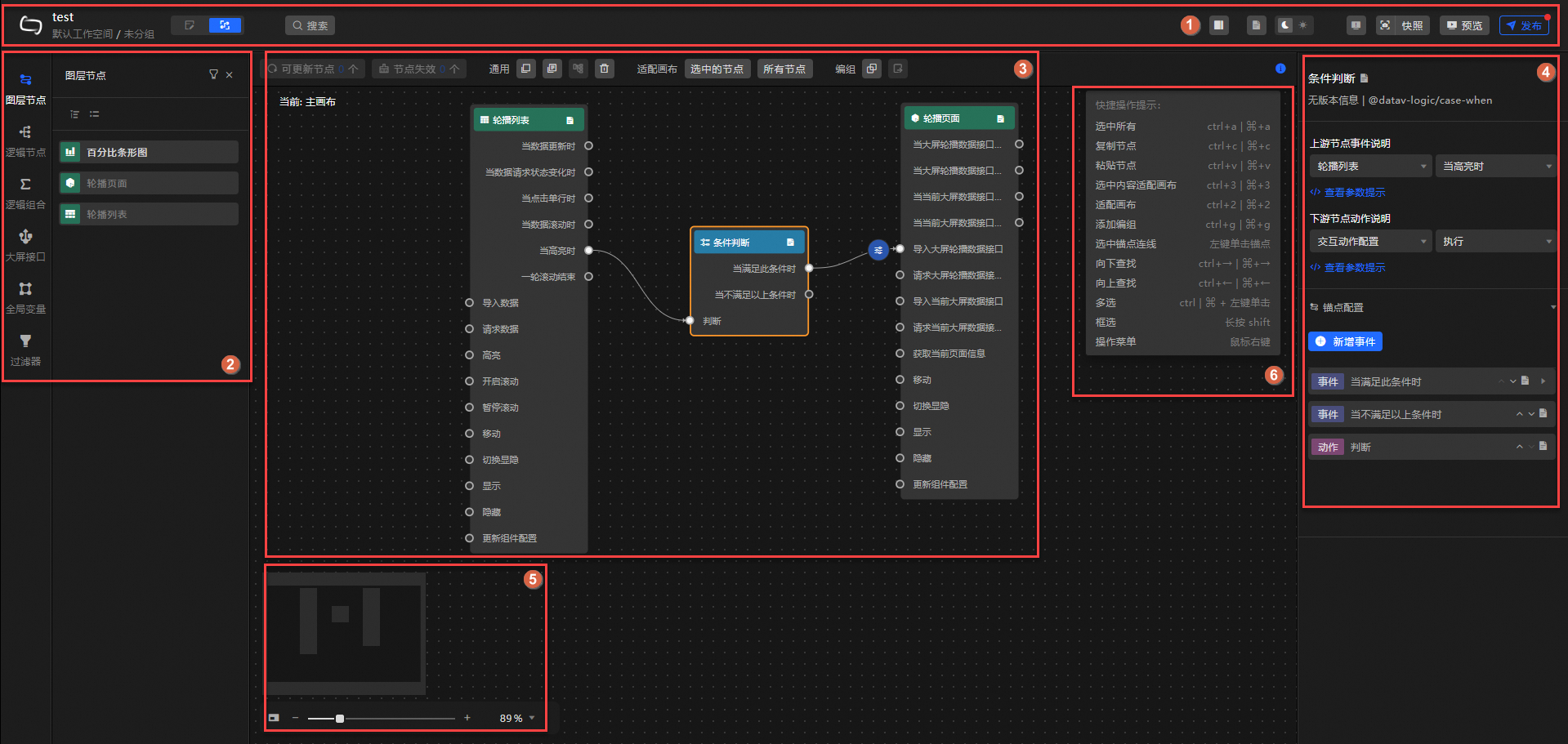
蓝图编辑器的界面功能概要介绍如下表。
序号 | 描述 | 操作详情 |
1 | 工具栏,用于切换画布编辑器、搜索节点、控制是否展示右侧面板、开启参数提示、切换界面背景颜色、查看错误信息、新增快照、预览及发布看板等。 | |
2 | 蓝图编辑器配置交互行为的主体对象,可添加至主画布进行编辑。包括:
| |
3 | 包含蓝图工具栏和主画布操作页面,用于配置、展示组件间的交互关系,可通过拖拽、连线等方式进行编辑。 | |
4 | 右侧面板,单击对应节点,即可展示相应配置面板,进行相关功能的参数配置。 说明 不同节点或锚点的配置项存在差异,具体请以实际界面为准。 | 不涉及 |
5 | 主画布的缩略图,可放大/缩小主画布界面,或通过鼠标拖动,移动主画布的呈现视角。 | 不涉及 |
6 | 蓝图编辑器相关操作的快捷键,可在主画布右下角查看。 说明 Windows系统使用 | 不涉及 |
操作介绍
全局搜索
在蓝图编辑器的主画布上方单击搜索,进入搜索面板,使用全局搜索功能。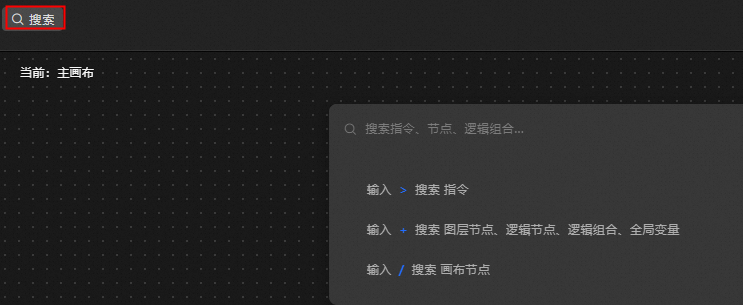
搜索功能支持根据前缀匹配不同内容。
输入>符号,可以搜索指令类内容,包括但不限于适配画布、添加编组和切换选中模式等。
输入+符号,可以搜索蓝图中的节点,单击即可添加至主画布中。
输入/符号,可以搜索当前蓝图页面的蓝图节点,单击即可快速定位。
搜索逻辑根据关键字筛选,若待搜索内容存在以上3种符号的一个或多个,也会被筛选出来。
节点操作
在左侧的节点面板,可执行的操作如下。
下表中涉及的部分图标,需鼠标悬停至节点/锚点才会展示,具体请以实际界面为准。
类型 | 操作 |
图层节点 | 在图层节点面板,可查看从画布编辑器导入的所有组件。您可按需执行筛选节点、在画布编辑器中快速定位当前节点、添加节点至主画布、移动当前节点至主画布中心位置等操作。 在主画布单击相应图层节点,可在右侧面板配置节点信息,详情请参见配置图层节点。 |
逻辑节点 | 逻辑节点面板,包含全局节点、条件判断、串行数据处理等多种逻辑处理节点,鼠标悬停至相应节点,单击 |
逻辑组合 | 在逻辑组合面板,可查看已创建的逻辑组合列表。您可按需执行新建、编辑、删除、下钻逻辑组合,以及将当前逻辑组合添加至主画布等操作。 在主画布单击相应逻辑组合,可在右侧面板配置锚点信息,详情请参见逻辑组合配置。 |
全局变量 | 在全局变量面板,可查看已创建的全局变量列表,并按需执行全局变量的新增、配置处理逻辑、编辑名称、复制、单个删除、添加至画布、跨项目复制、批量删除等操作。详情请参见全局变量配置、全局变量使用。 |
过滤器 | 在过滤器面板,可查看已创建的过滤器列表,并按需执行过滤器的新增、配置处理逻辑、编辑名称、单个删除、搜索、批量删除等操作。详情请参见过滤器在蓝图中的应用。 |
蓝图工具栏
在蓝图编辑器界面中,主画布上方的工具栏为您提供便捷的操作功能。

操作 | 描述 |
可更新节点 | 若已添加至蓝图编辑器的组件节点在画布编辑器中被更新时,界面将自动识别并提供批量更新选项。
|
节点失效 | 若已添加至蓝图编辑器的组件节点在画布编辑器的图层中被删除时,界面将自动识别并提供批量清除选项。
|
通用 | 选中节点后,蓝图工具栏支持对节点的快速编辑操作,包括复制、粘贴、自动布局和删除。
|
适配画布 | 单击选中的节点/全部节点,可将节点移动至画布中心位置(即水平垂直居中)。 |
编组 | 当节点间逻辑关系复杂时,您可以将功能相关的节点进行分组,蓝图工具栏提供便捷的添加编组和移出编组功能。
|
主画布操作
在蓝图编辑器的主画布中,您可对画布、节点及连线执行如下操作。
类型 | 操作 | 描述 |
画布 | 移动画布 | 在单选模式下,鼠标左键单击画布空白处移动,即可全局移动画布。 |
缩放画布 | 在画布左下角,可通过移动缩略图调整节点在画布中的位置(单击 | |
节点 | 移动节点 | 鼠标左键单击某个节点,拖动即可。 |
跳转画布并选中 | 右键单击指定节点,选择跳转画布并选中,可返回画布编辑器编辑当前组件。 说明 仅图层节点支持执行该操作。 | |
选中内容适配画布 | 右键单击指定节点,选择选中内容适配画布,可将当前节点移动至画布中心位置(即水平垂直居中)。 | |
删除选中 | 右键单击指定节点,选择删除选中,可将当前节点从蓝图画布中移除。 重要 移除节点时,会同时移除选中的连线,且无法恢复,请谨慎操作。 | |
添加编组 | 当蓝图中节点间的逻辑较为复杂时,可将逻辑相似的节点进行编组,方便查看和使用。 右键单击目标节点,选择添加编组,可生成一个编组框。您可将所需节点移动至编组框内,移动后系统将自动调整编组框大小。后续拖动编组框即可同时移动编组框内所有节点。 鼠标悬停至编组框即可执行如下操作:
重要 解除编组、删除节点均为不可逆操作,请谨慎执行。 | |
向上查找/向下查找 | 右键单击目标节点,选择向上查找或向下查找,可查看当前节点关联的上下游节点。 | |
选择关联边 | 右键单击目标节点,单击选择关联边,可查看当前节点所有关联的连线。 | |
添加说明/删除说明 | 右键单击目标节点,单击添加说明或删除说明,可为当前节点添加/删除描述信息。 | |
批量操作节点 | 您可在画布中选中多个节点或通过快捷键框选,执行生成节点组、自动布局、批量删除等操作。 重要 移除节点时,会同时移除选中的连线,且无法恢复,请谨慎操作。
| |
连线 | 连线 | 可使用连线触发两个节点之间的数据交互。单击源节点的锚点,拖出一条连线,连接至目标节点的锚点上。 连线时,若当前节点不为数据处理类节点(例如,串行数据处理节点),且下游动作需要参数配置,则系统会自动插入交互动作配置节点。 说明 源节点的事件只能抛出,作为起始锚点;目标节点的动作只能被触发,作为目标锚点。 |
添加交互动作配置节点 | 可将鼠标悬停至连线上,单击
| |
连线上插入节点 | 可通过拖拽方式,将左侧面板的节点添加至连线上,添加后,系统将自动适配当前相关节点的上下游关系。如下图示例。 | |
自动跟随 | 用于设置连线上交互动作配置节点的移动模式:
| |
自动布局 | 系统支持对选中的多个节点、线(可通过框选或编组选中)进行自动布局,即自动进行位置计算,呈现最合理的位置编排。 | |
启用/禁用 | 右键单击目标连线,可选择是否启用当前连线。启用后,节点数据或执行逻辑才会根据连线在上下游间传递。连线若被禁用,会变更为虚线。 | |
记录日志/取消记录日志 | 右键单击目标连线,可选择是否记录当前连线的日志数据。日志数据用于追溯相关操作行为,开启记录,连线会变更为红色。 | |
删除选中 | 右键单击目标连线,选择删除选中,可将该连线从蓝图画布中删除。 重要
|
 图标,即可将该节点添加至主画布。您也可直接将相应节点通过拖动方式添加至主画布。添加节点后,在主画布单击该节点,可在右侧面板配置节点信息,详情请参见
图标,即可将该节点添加至主画布。您也可直接将相应节点通过拖动方式添加至主画布。添加节点后,在主画布单击该节点,可在右侧面板配置节点信息,详情请参见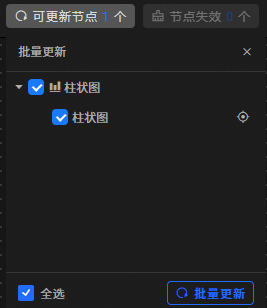
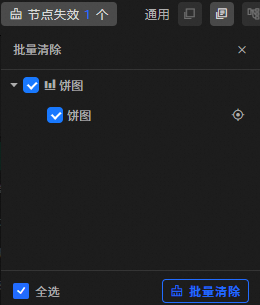
 图标复制节点至剪贴板;单击
图标复制节点至剪贴板;单击 图标粘贴已经复制的节点。支持跨项目操作。
图标粘贴已经复制的节点。支持跨项目操作。 图标会自动进行节点位置计算,呈现最合理的位置编排。
图标会自动进行节点位置计算,呈现最合理的位置编排。 图标会移除已选中的节点。
图标会移除已选中的节点。 图标,添加选中的节点至编组中。
图标,添加选中的节点至编组中。 图标,将选中的节点移出编组框。
图标,将选中的节点移出编组框。 图标,可显示或隐藏缩略图),通过比例尺/百分比调整节点的显示大小。
图标,可显示或隐藏缩略图),通过比例尺/百分比调整节点的显示大小。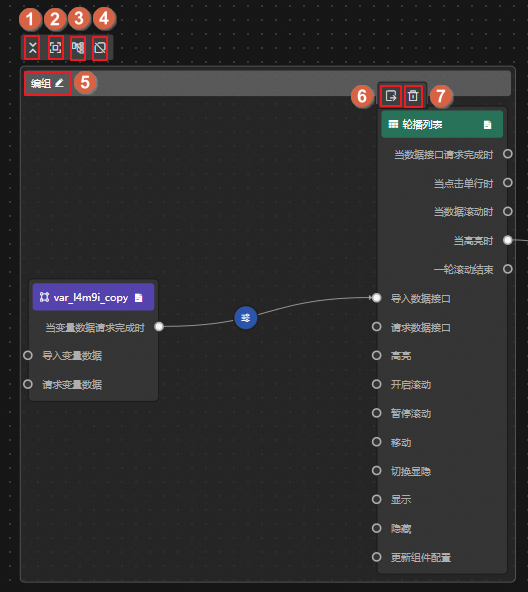
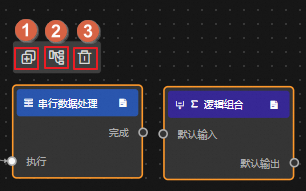
 图标,添加交互动作配置节点(本质为串行数据处理节点),用于处理上下游消息格式转换。添加后,连线上将变更为
图标,添加交互动作配置节点(本质为串行数据处理节点),用于处理上下游消息格式转换。添加后,连线上将变更为