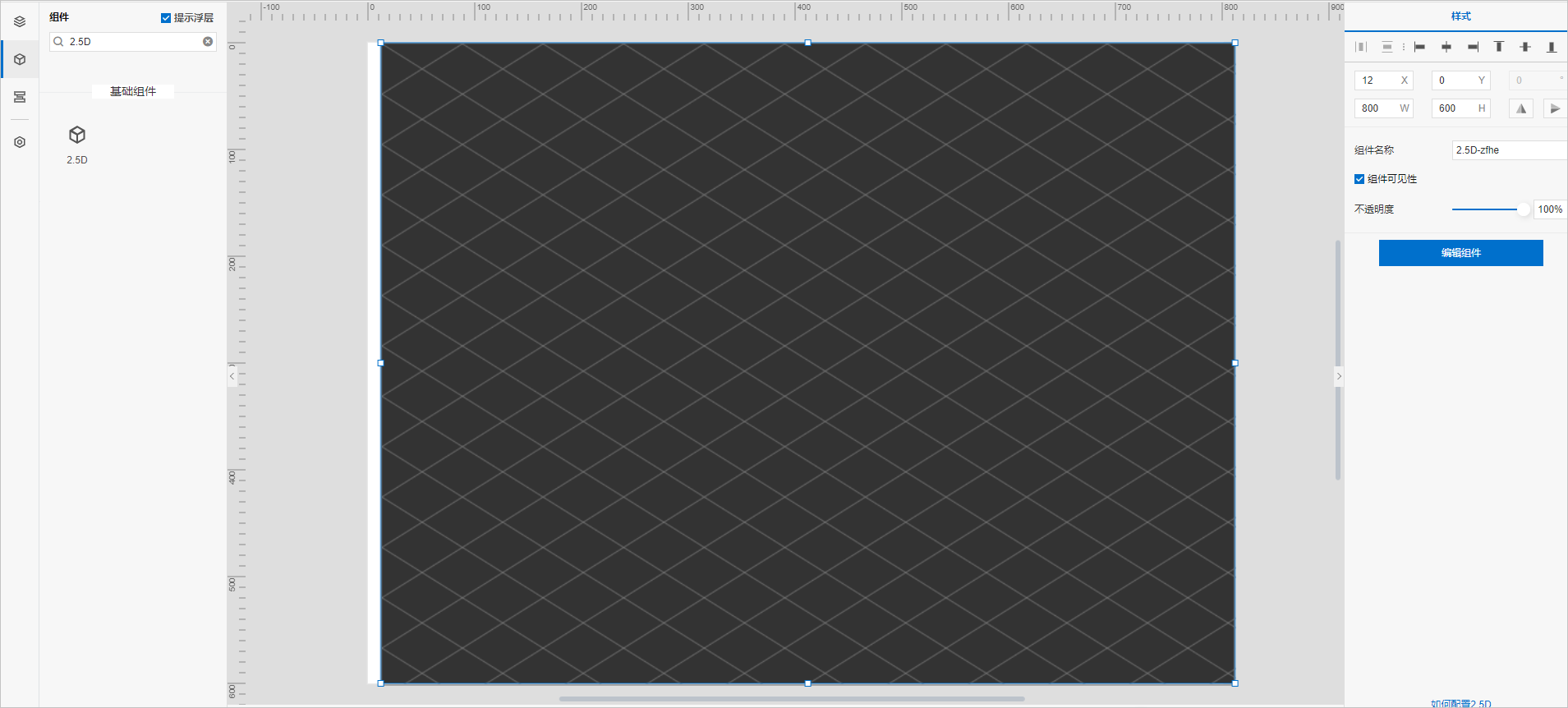2.5D组件提供多种2.5D模型,可作为模型容器与其他模型自由组合,搭建水处理、自动化等2.5D场景。本文介绍2.5D组件的详细配置方法。
应用示例
如下图所示,使用2.5D组件提示某设备发生告警。

步骤一:添加组件
步骤二:配置2.5D组件样式
步骤三:配置2.5D组件内的模型
在组件编辑页面,从左侧组件页签和素材页签中拖拽所需的模型到2.5D组件中,配置各模型样式。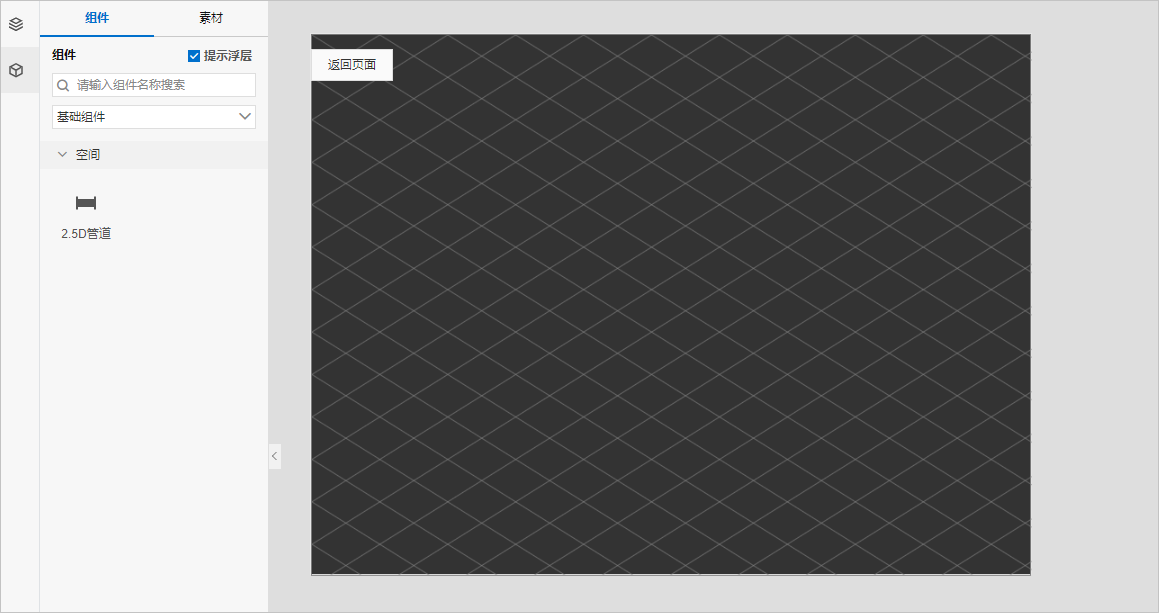
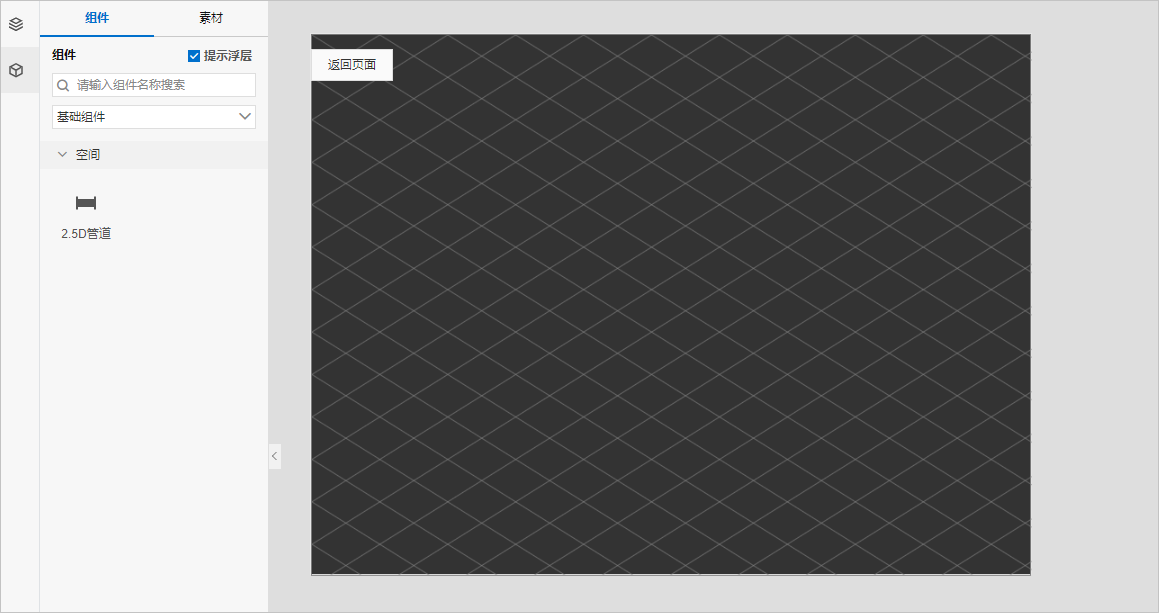
例如2.5D管道模型和冷却塔模型。下文介绍配置2.5D管道模型和冷却塔模型的具体步骤。
- 2.5D管道模型
- 在组件编辑页面,从左侧组件页签中,拖拽2.5D管道模型到2.5D组件中,添加锚点绘制管道样式。
- 可选:将鼠标指针移动至所选锚点上,使用Backspace键或Delete键删除所选锚点。
- 完成绘制后,在右侧样式中,单击结束编辑或按键盘上的Esc键结束编辑。
如果需要再次编辑2.5D管道模型,在右侧样式中,单击开始编辑或在画布中双击2.5D管道模型进行编辑。
- 在右侧样式中,设置2.5D管道模型的颜色、宽度、流速、流动方向以及调整模型在页面中的最终位置。
- 冷却塔模型
- 在组件编辑页面,从左侧素材页签中,拖拽冷却塔模型到2.5D组件中。
- 官方2.5D模型:在官方区域拖拽模型到2.5D组件中。
- 本地2.5D模型:单击上传素材,在素材库对话框中,单击上传图片,上传本地2.5D模型至我的模型库后,在个人区域拖拽模型到2.5D组件中。
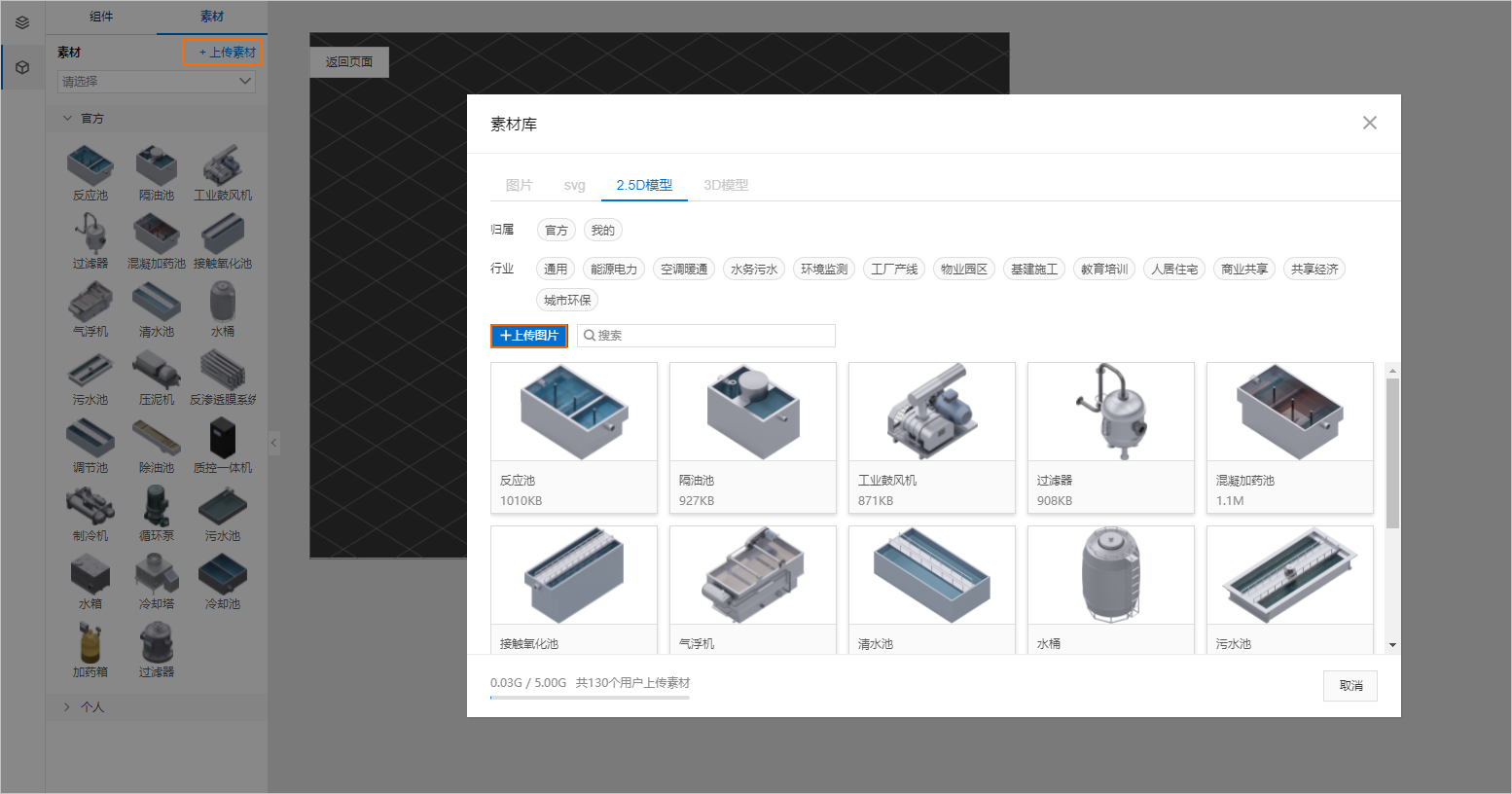 注意
注意- 支持上传
.png格式的图片文件。 - 我的模型库最大空间为5GB。
- 官方模型库中的2.5D模型不支持删除。我的模型库中的2.5D模型,您可单击删除图标
 进行删除。
进行删除。
- 支持上传
- 在右侧样式中,设置冷却塔模型的大小、标签名称、关联状态以及调整模型在页面中的最终位置。
说明 选中关联状态复选框,标签样式会跟随模型状态的变化而变化。
- 在组件编辑页面,从左侧素材页签中,拖拽冷却塔模型到2.5D组件中。
 。
。