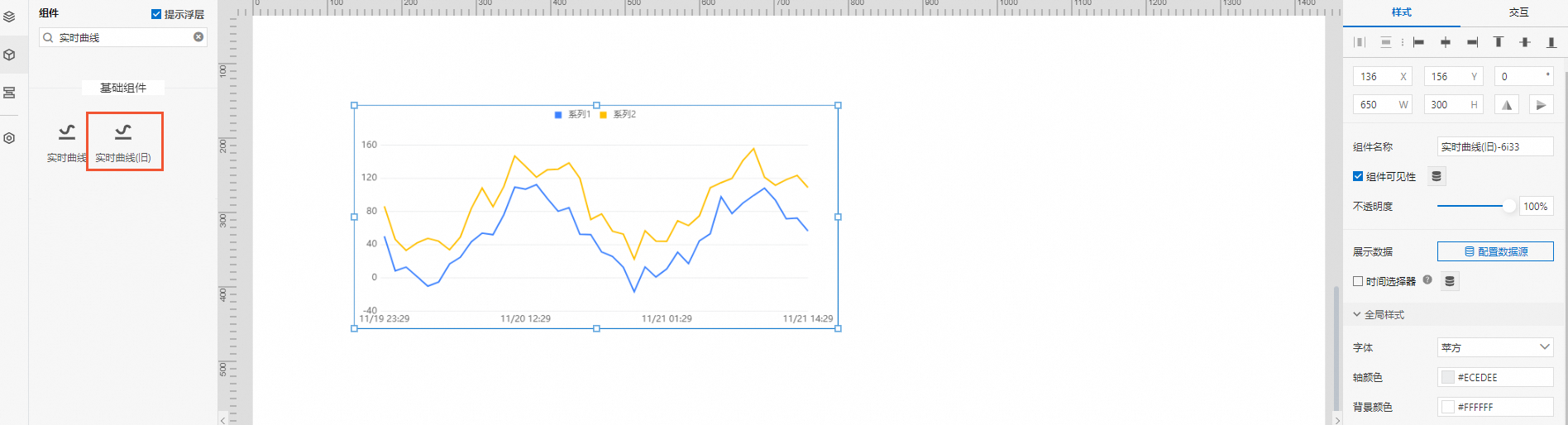实时曲线(旧)
实时曲线组件以时间作为X轴,展示单个或多个设备属性的实时或历史数据变化趋势。本文介绍实时曲线组件的详细配置方法。
步骤一:添加组件
步骤二:配置数据源
在Web应用编辑器右侧样式中,单击展示数据后的配置数据源。
配置设备数据源参数项。
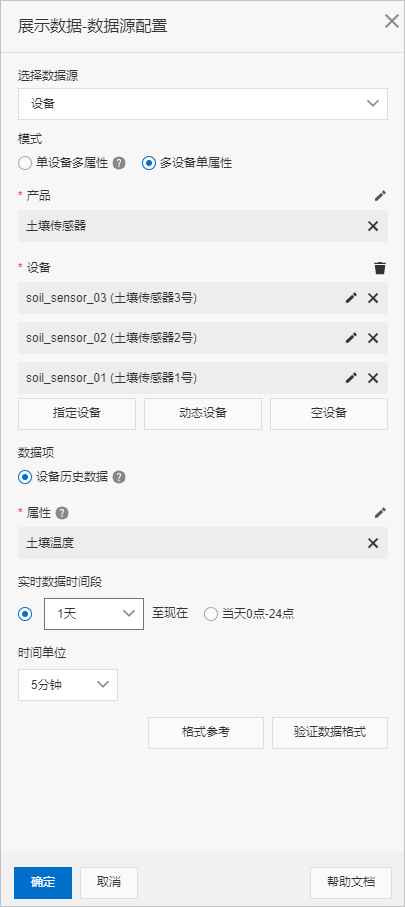
配置项
说明
选择数据源
默认为设备。不支持修改。
模式
选择待展示的曲线:
单设备多属性:最多支持15个属性。
多设备单属性:最多支持5个设备。
产品
单击选择产品,在选择产品对话框选择目标产品。
选择产品对话框展示了当前应用所属项目下已导入的产品。 如果没有相应产品,单击对话框左下角的产品管理,前往项目详情的产品页,创建或导入产品。
设备
选择待绑定的设备。
指定设备:如果已有真实设备连接到物联网平台,则选择真实设备。如果真实设备未连接到物联网平台,没有上报数据,则需使用设备模拟器功能,在线模拟上报数据进行数据格式验证。具体操作,请参见设备模拟器。
动态设备:可选页面变量、组件值、URL参数和来自交互动作四种类型的动态设备。
空设备:若选择为空,可在设备模拟数据框中,输入模拟数据,进行数据格式验证。
数据项
默认选择设备历史数据。不支持修改。
使用属性的历史数据作为数据项,例如,可获取过去7天的温度展示。
属性
选择设备属性。该组件支持以下类型的设备属性:单精度数字,双精度数字,整数。
实时数据时间段
支持以下两种选择:
某个时间点至现在:可选时间点为1小时、0.5天、1天、2天、3天、4天、5天、6天、7天、15天和自定义(可选8天、9天、10天、11天、12天、13天、14天)。
当天0点-24点。
时间单位
选择时间单位,即以某个时间段为一个单位。实时数据时间段不同,可选时间单位不同:
1小时至现在、0.5天至现在、1天至现在或当天0点-24点时,可选:5分钟、10分钟、1小时。
2天至现在、3天至现在时,可选30分钟、1小时。
其他时间段,可选:6小时、1天。
单击确定。
组件默认展示所配数据源的实时数据曲线。
步骤三:配置样式
在Web应用编辑器右侧样式中,完成组件展示的配置。
配置项
说明
时间选择器
选中对应复选框,支持筛查历史数据。组件左上角显示可筛选的查询项。
全局样式
设置实时曲线的全局字体、轴颜色和背景颜色。
X轴
直接选中显示轴标签复选框,即为显示X、Y轴刻度值。您也可通过配置数据源设备、接口、静态数据、应用推送,通过返回的布尔值设置是(True)否(False)显示X、Y轴刻度值。
显示轴刻度值后,可设置显示样式。
说明Y轴刻度数量从最小值所在刻度算起,例如最小值为0,最大值为500,间隔为50,刻度数量为11。
Y轴
边框
设置是否显示边框,及可显示的效果。
辅助线1
默认不显示辅助线。打开辅助线开关后,会在实时曲线中显示辅助线,并可设置辅助线的显示样式。
辅助线2
是否显示系列名称
默认选中该复选框,在实时曲线上方显示系列名称。支持添加系列,并设置各系列的名称和对应曲线显示颜色。
说明您可在预览页,单击实时曲线上方显示的系列名称,隐藏对应的曲线。
调整组件在页面中的最终位置。有关组件通用样式配置的更多信息,请参见样式配置。
步骤四:配置交互动作
在Web应用编辑器右侧交互中,单击新增交互,设置事件和动作。
该组件支持鼠标移入事件。例如,鼠标移入,执行动作展示隐藏,显示某个隐藏的组件,展示组件数据更多的说明信息。
具体操作,请参见交互配置。
单击页面右上方的预览,预览和调试组件展示的数据和样式。
 。
。