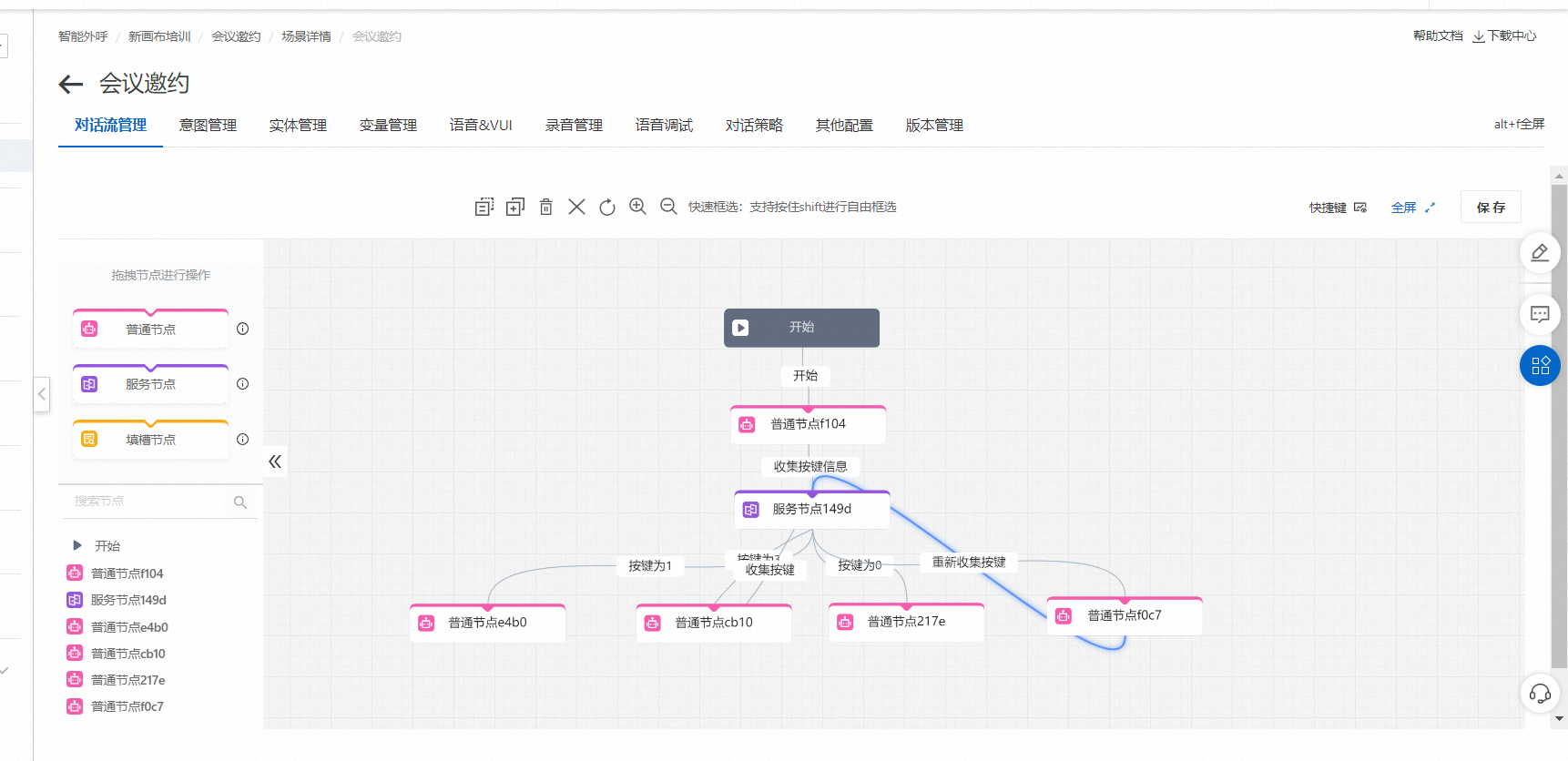本文着重介绍有关于机器人收集按键信息的相关配置指引。
会议邀约话术如下图:
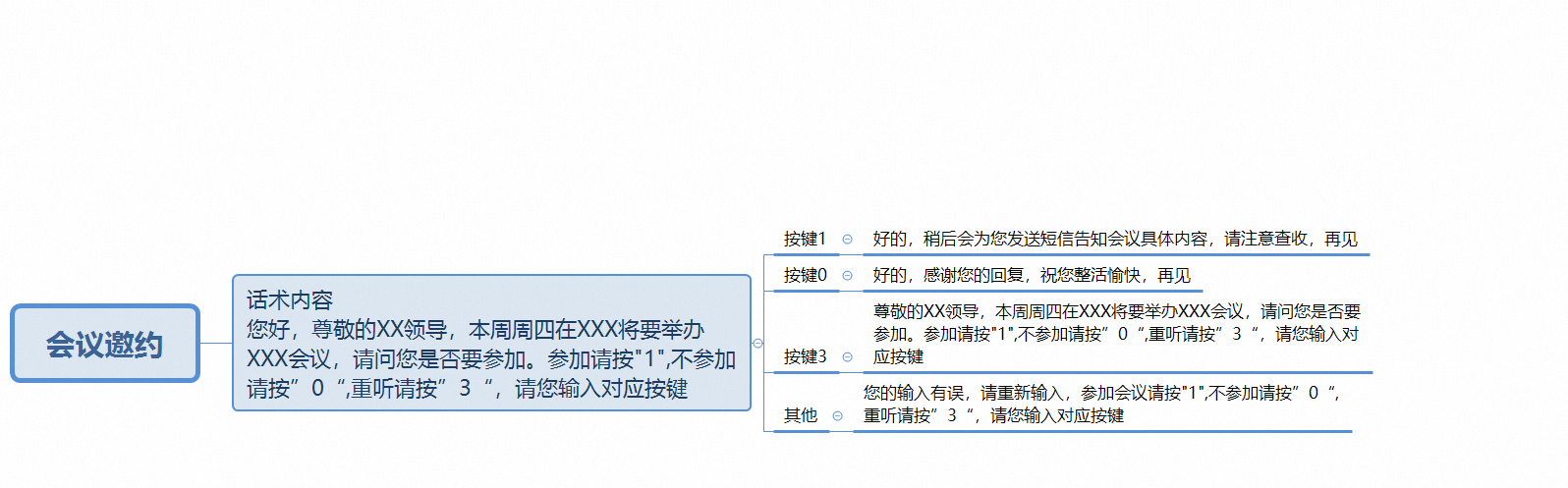
一、场景管理
找到场景管理功能,点击新建场景。
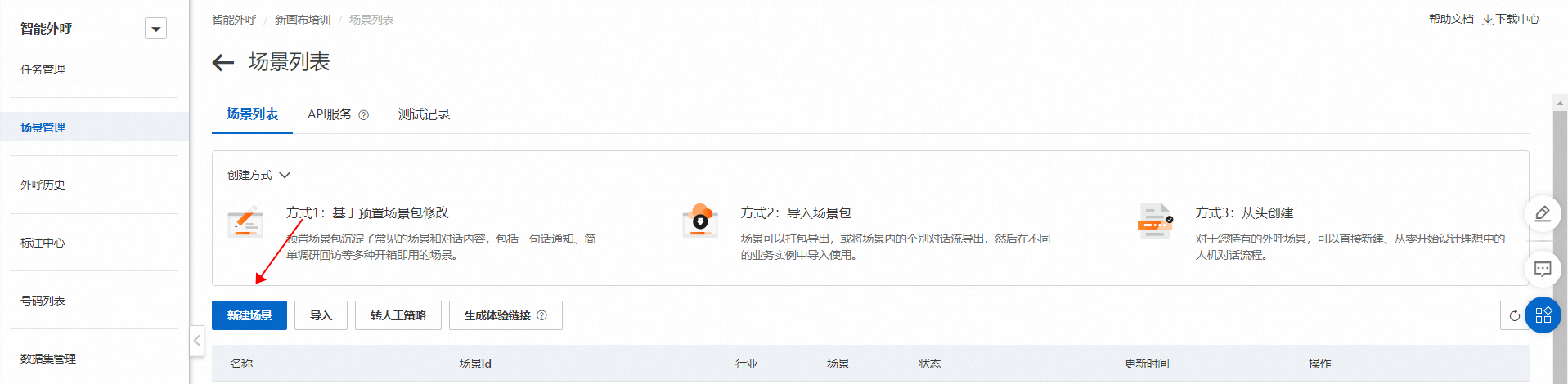
设置场景名称。
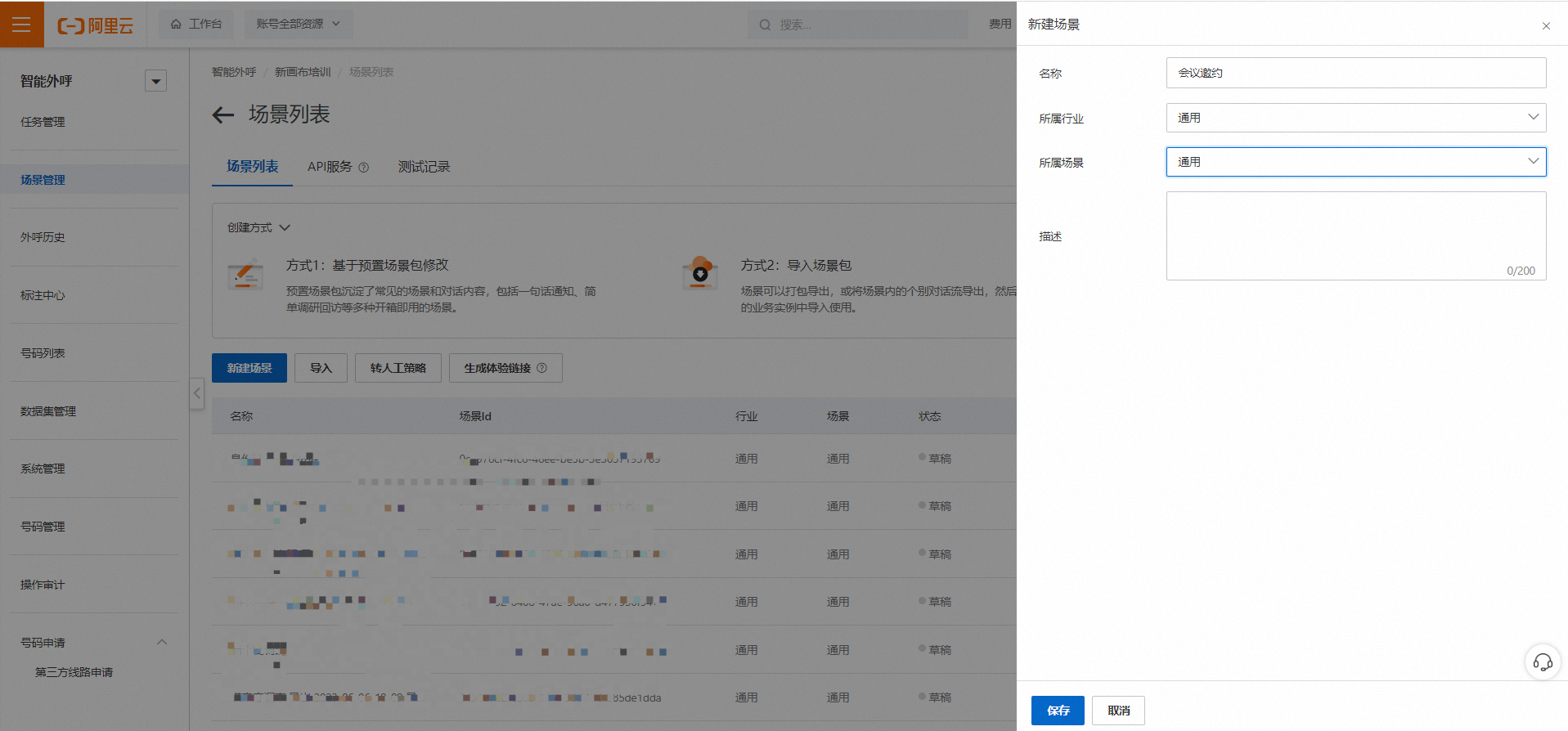
点击保存。保存完毕后选择创建好的场景,点击进入。
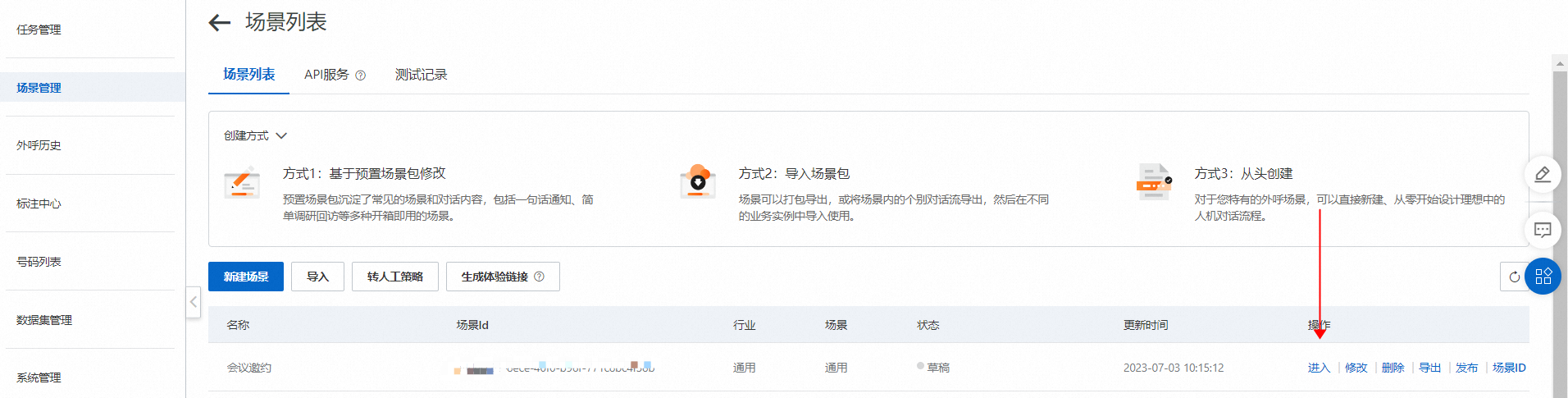
二、对话流配置(话术配置)
2.1、新建对话流(话术具体配置功能)
进入场景管理后,找到对话流管理功能,点击新建对话流
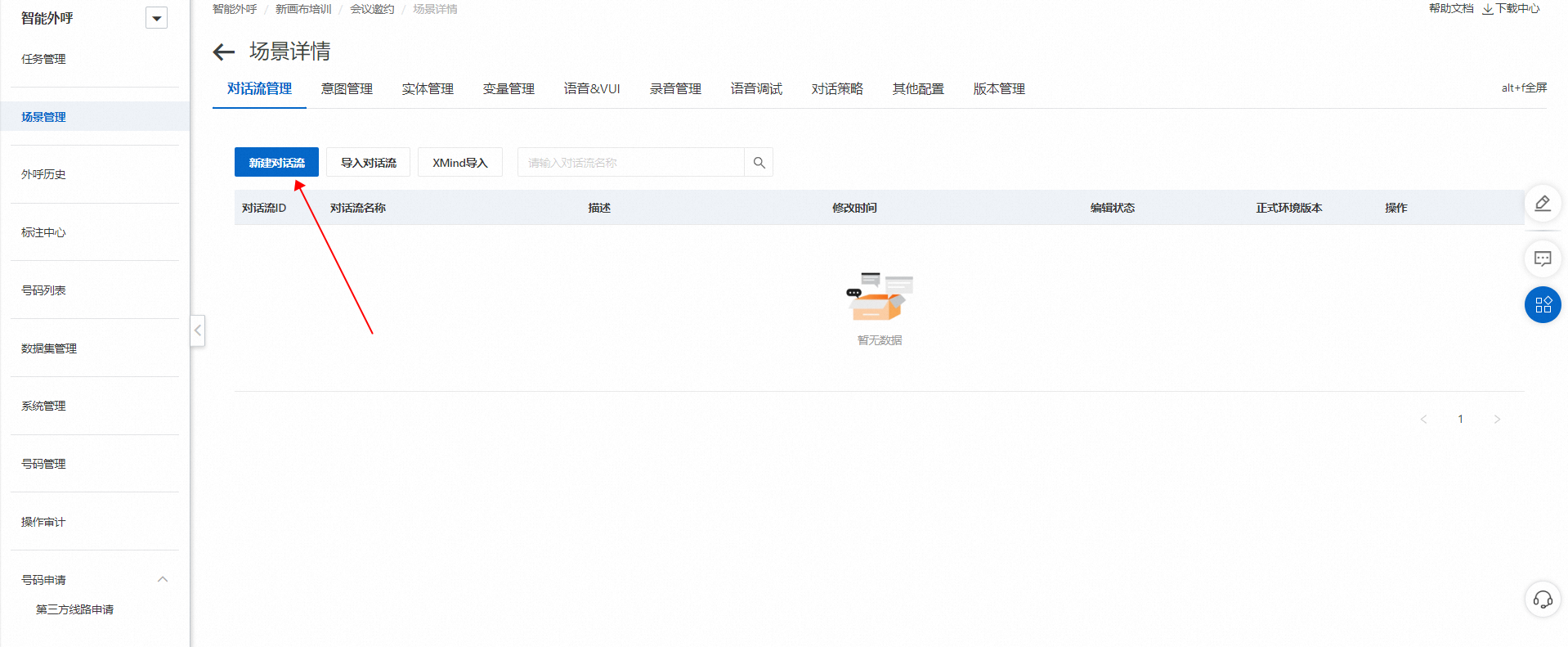
设置对话流名称(话术名称),并点击确定,创建对话流。
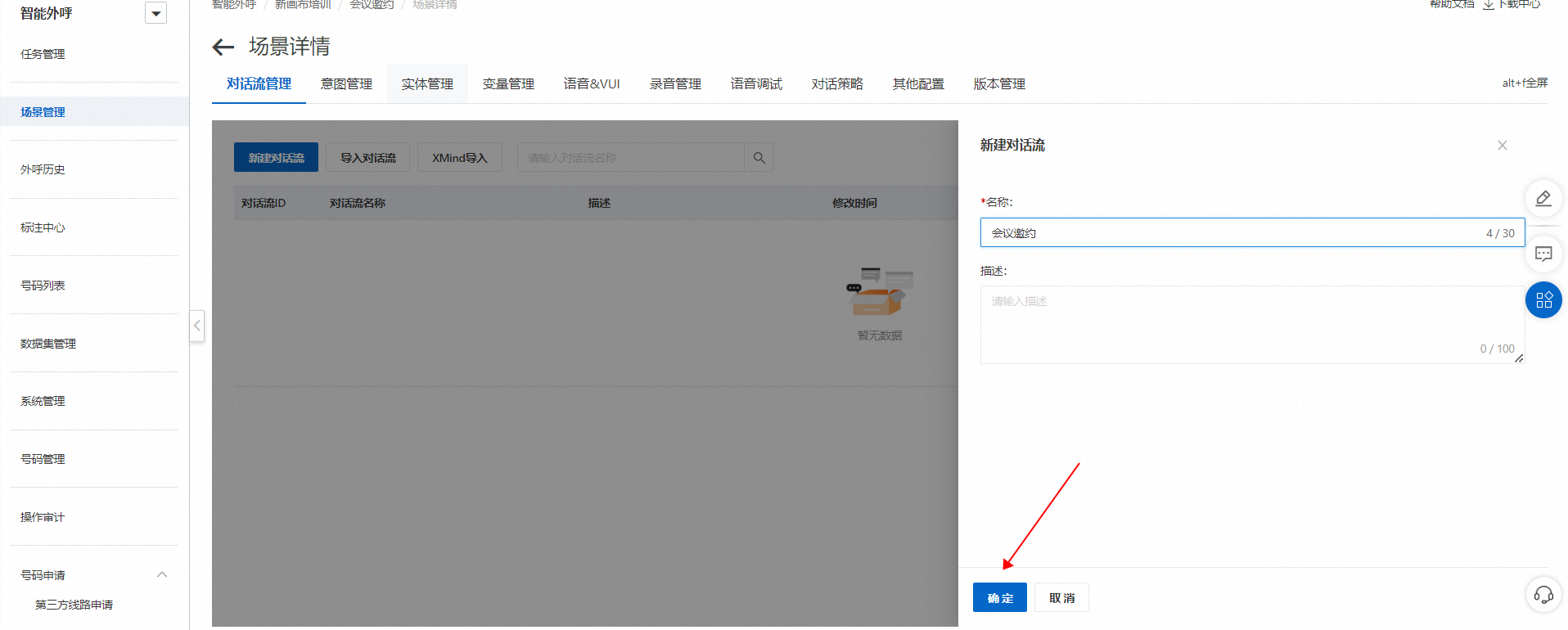 2.2、配置具体话术
2.2、配置具体话术
选择创建好的对话流,点击编辑,进入到配置话术的功能面板。
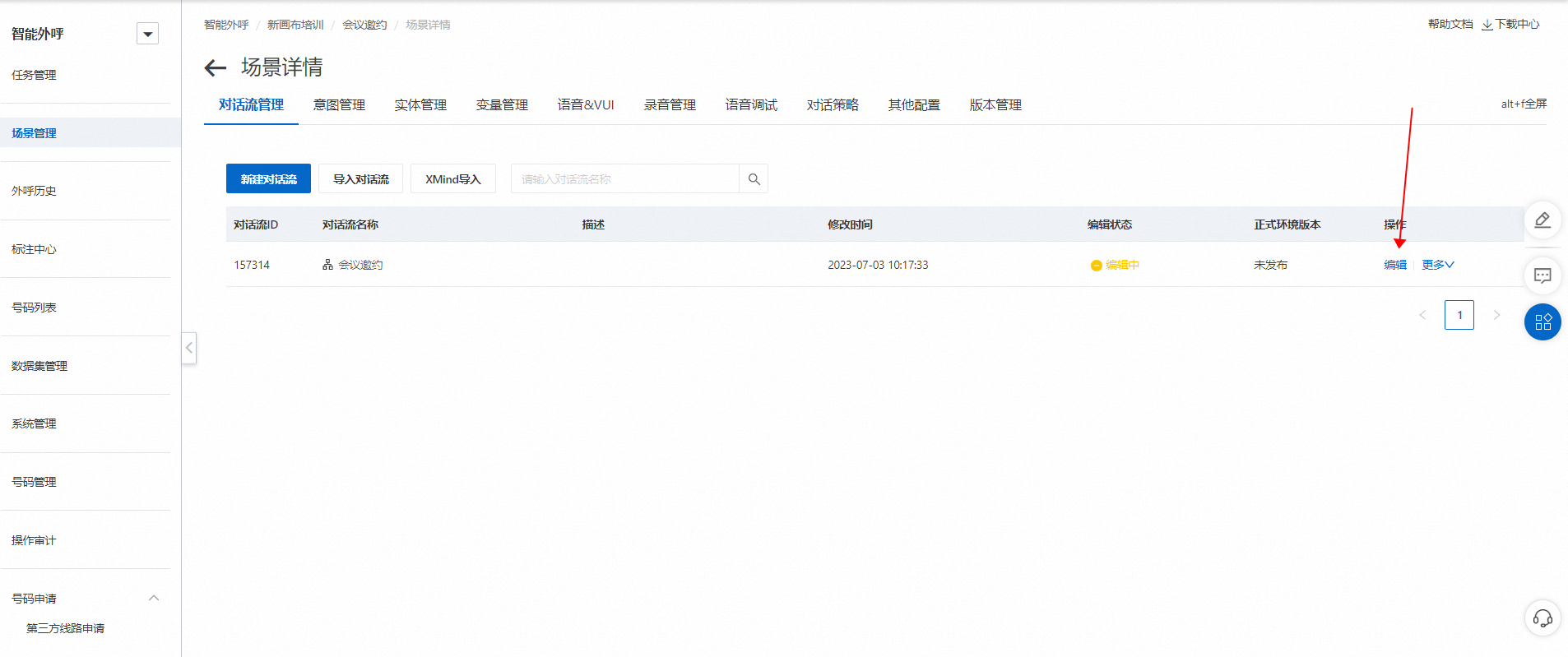
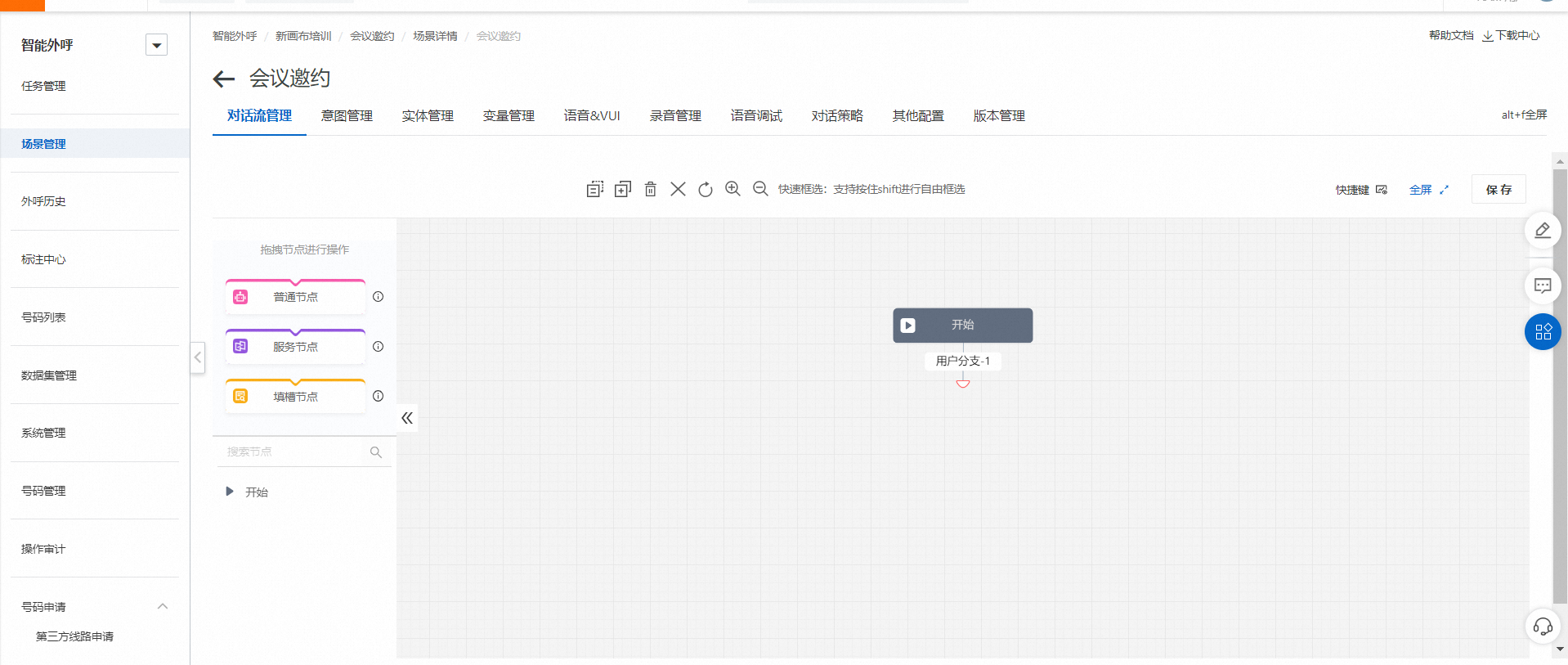
2.3、配置外呼触发机制
鼠标点击开始节点,配置触发机器人的外呼机制的意图(必做操作)。
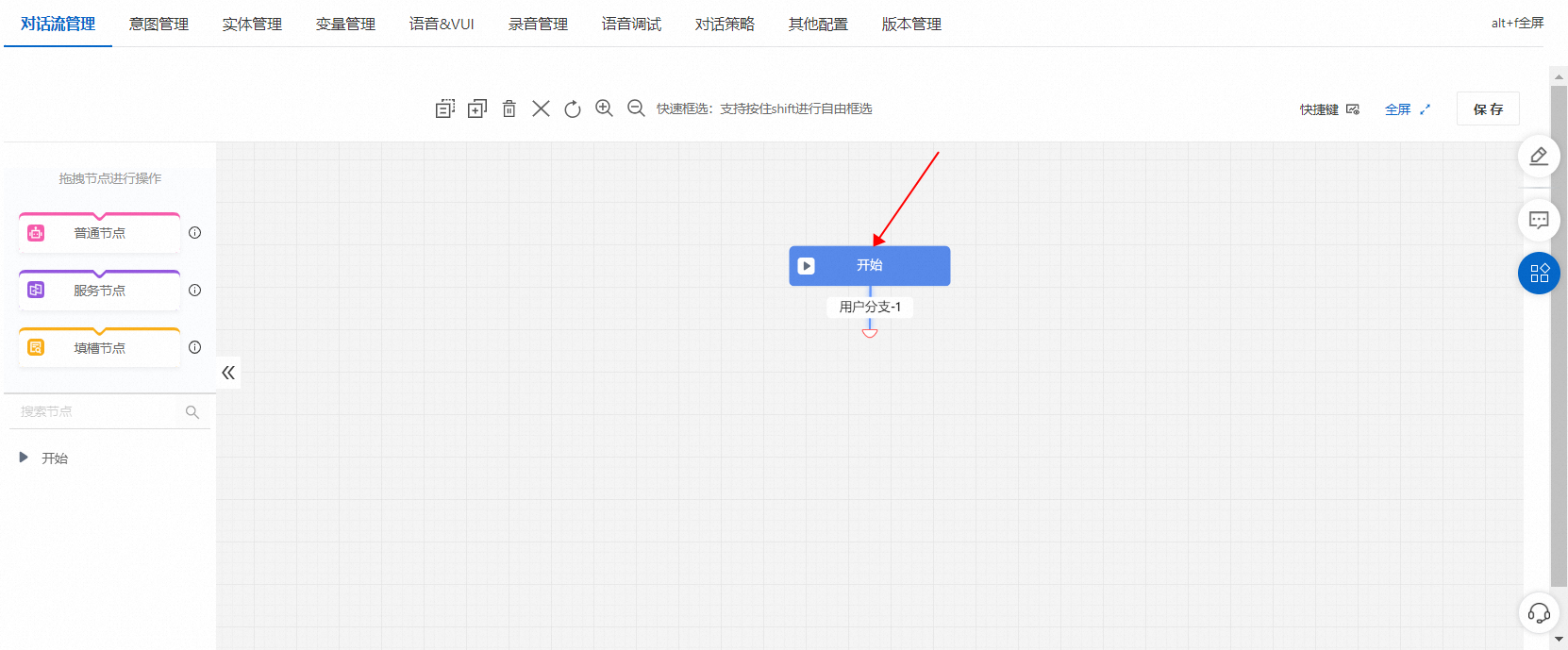
点开后,会在画布右侧跳出弹窗,进行编辑用户分支。
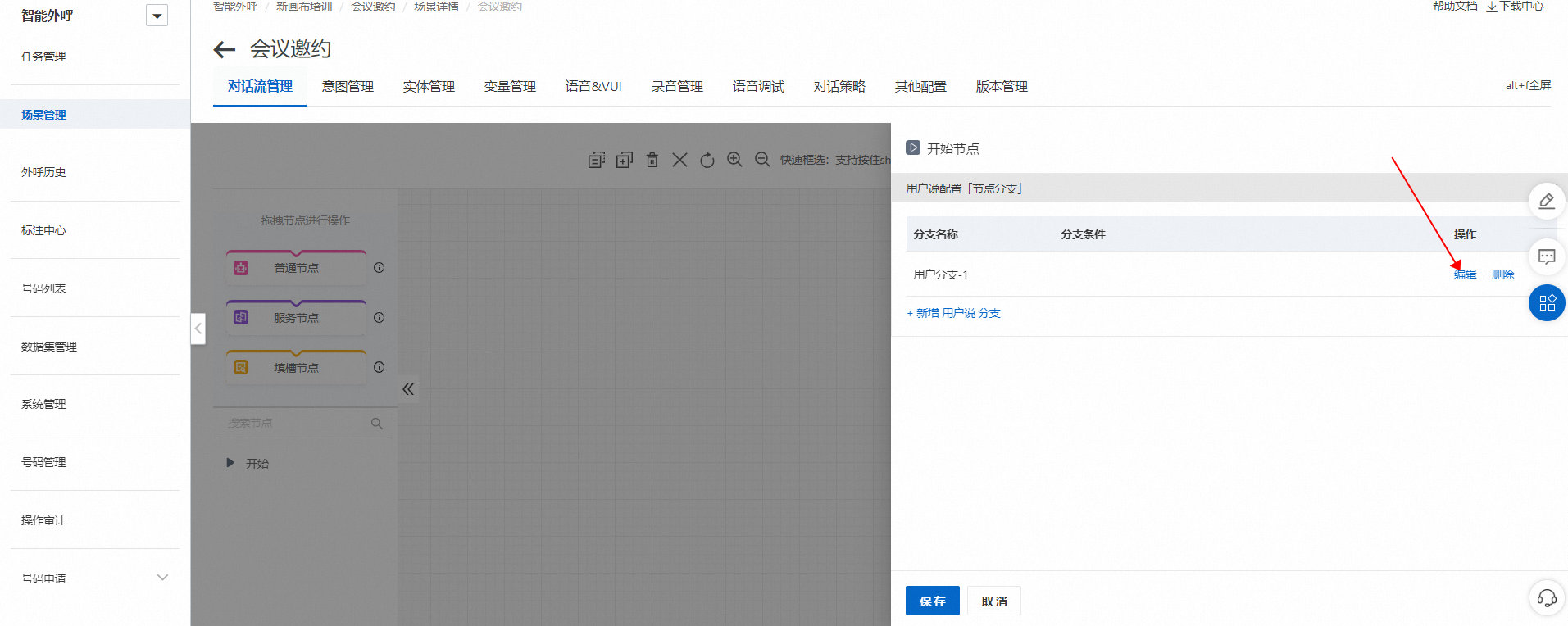
点击编辑,设置触发分支的意图名称。
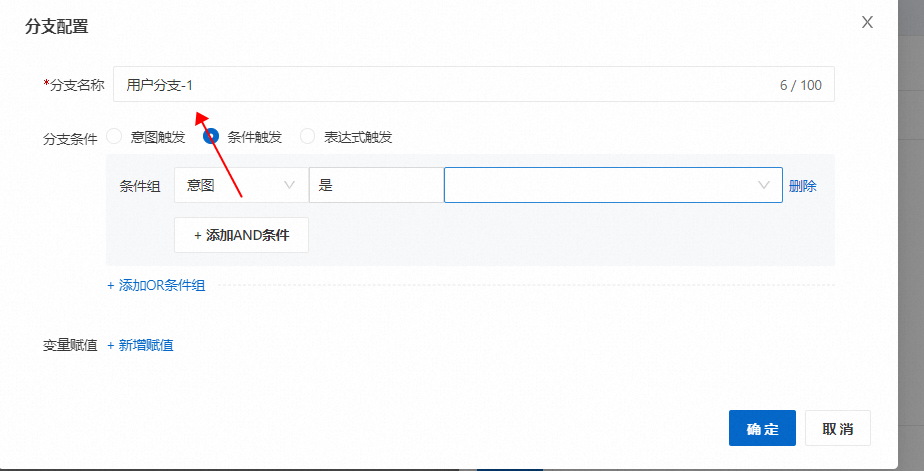
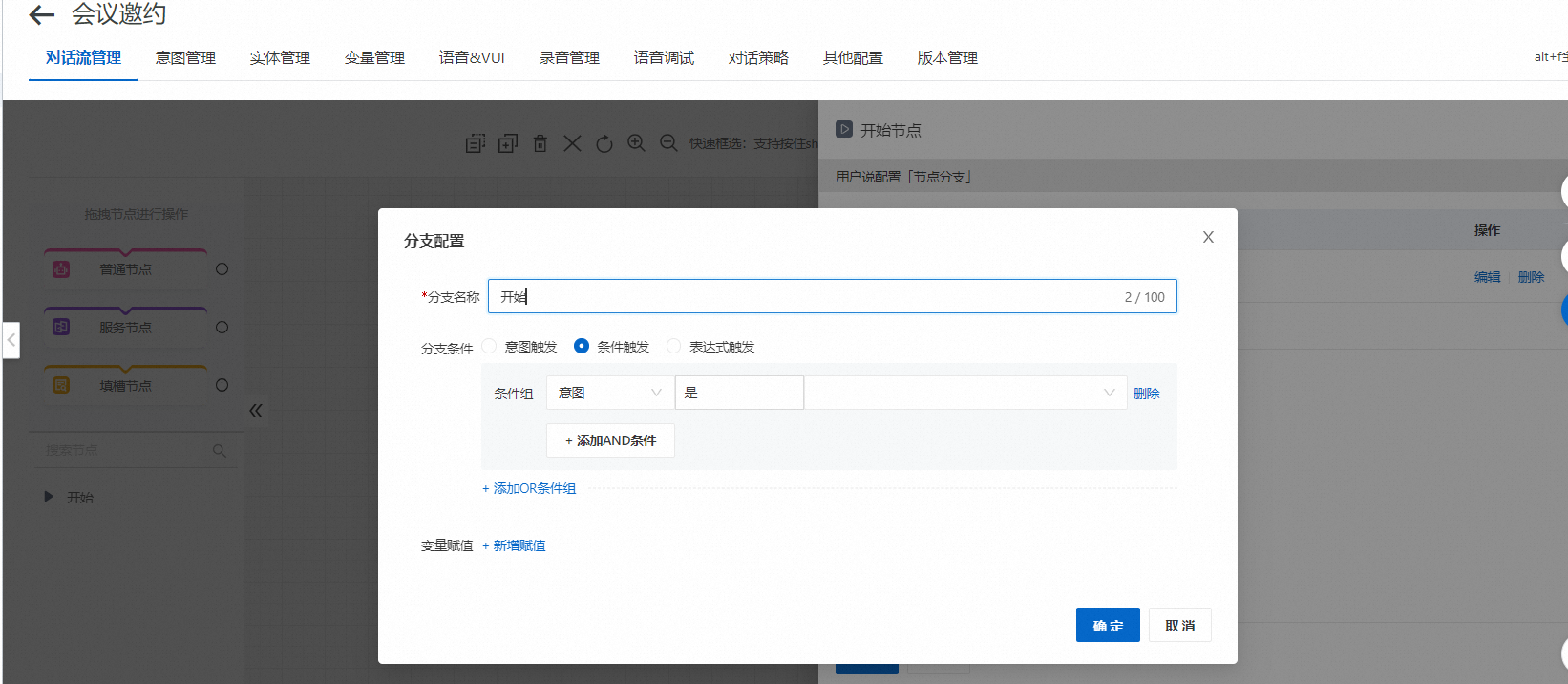
设定好分支名称后,将鼠标悬停在意图-是-文本框的区域,进行点击。
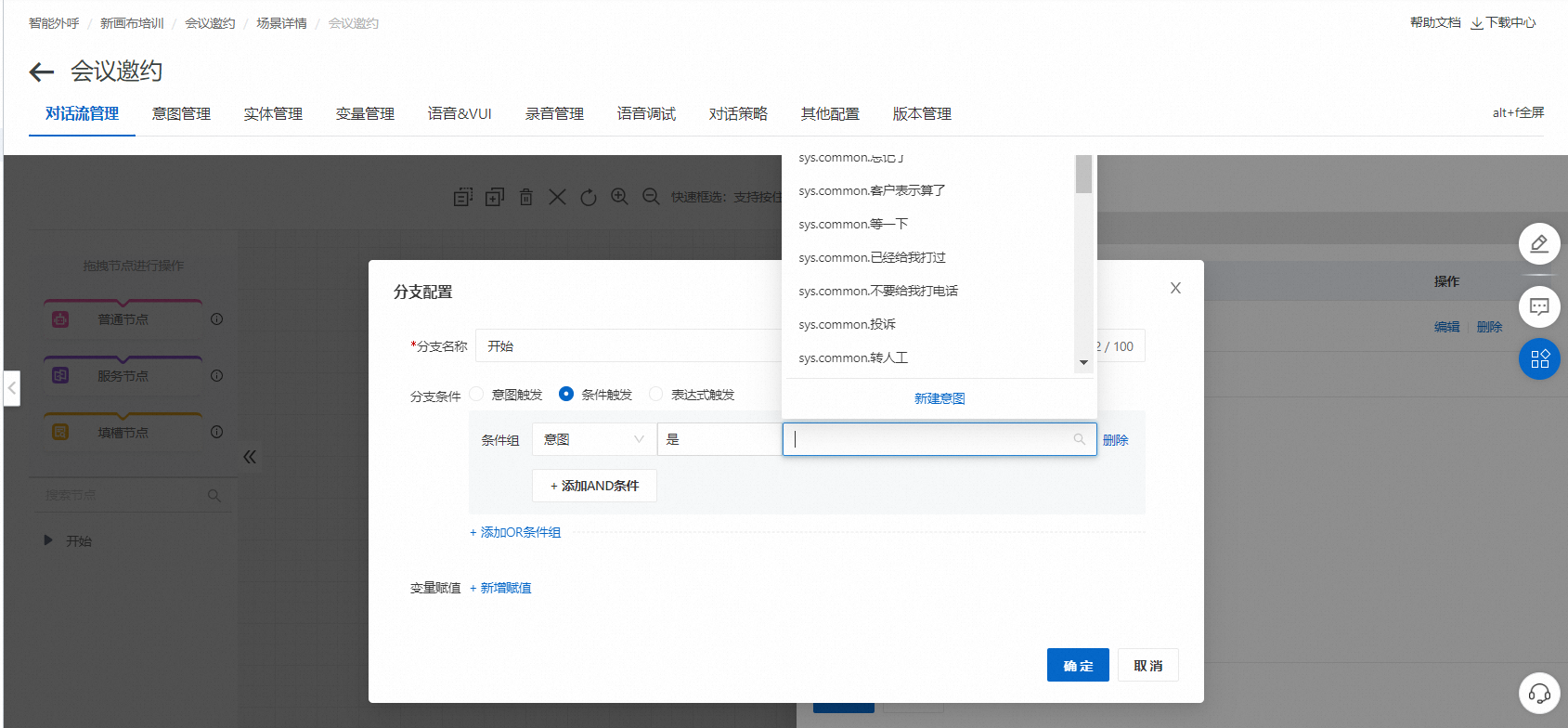
点击后,选择新建意图,设置意图名称和意图code(两者名称可以一致)。
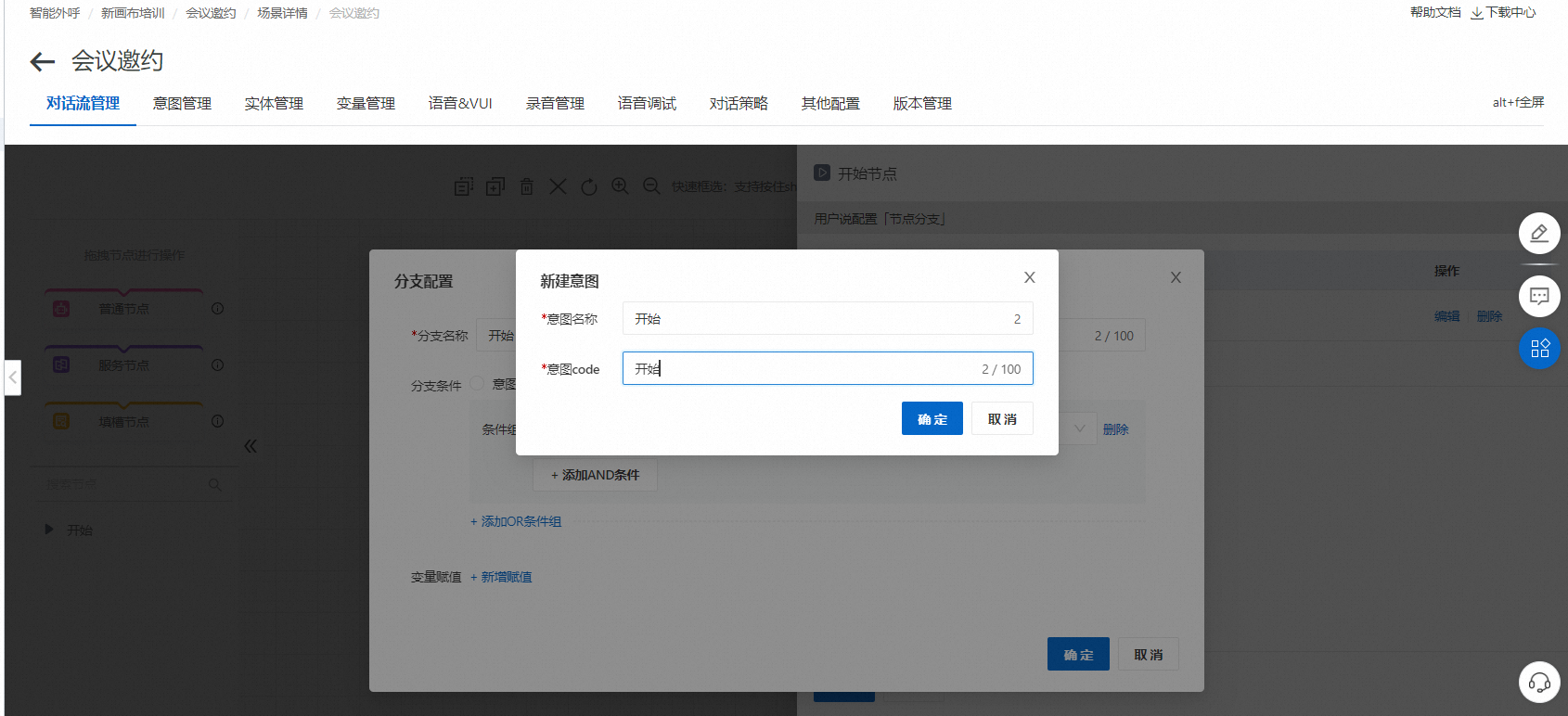
点击确定,确定点击后,依然会在右侧跳出弹窗,找到用户问法处,设置开始的用户问法。
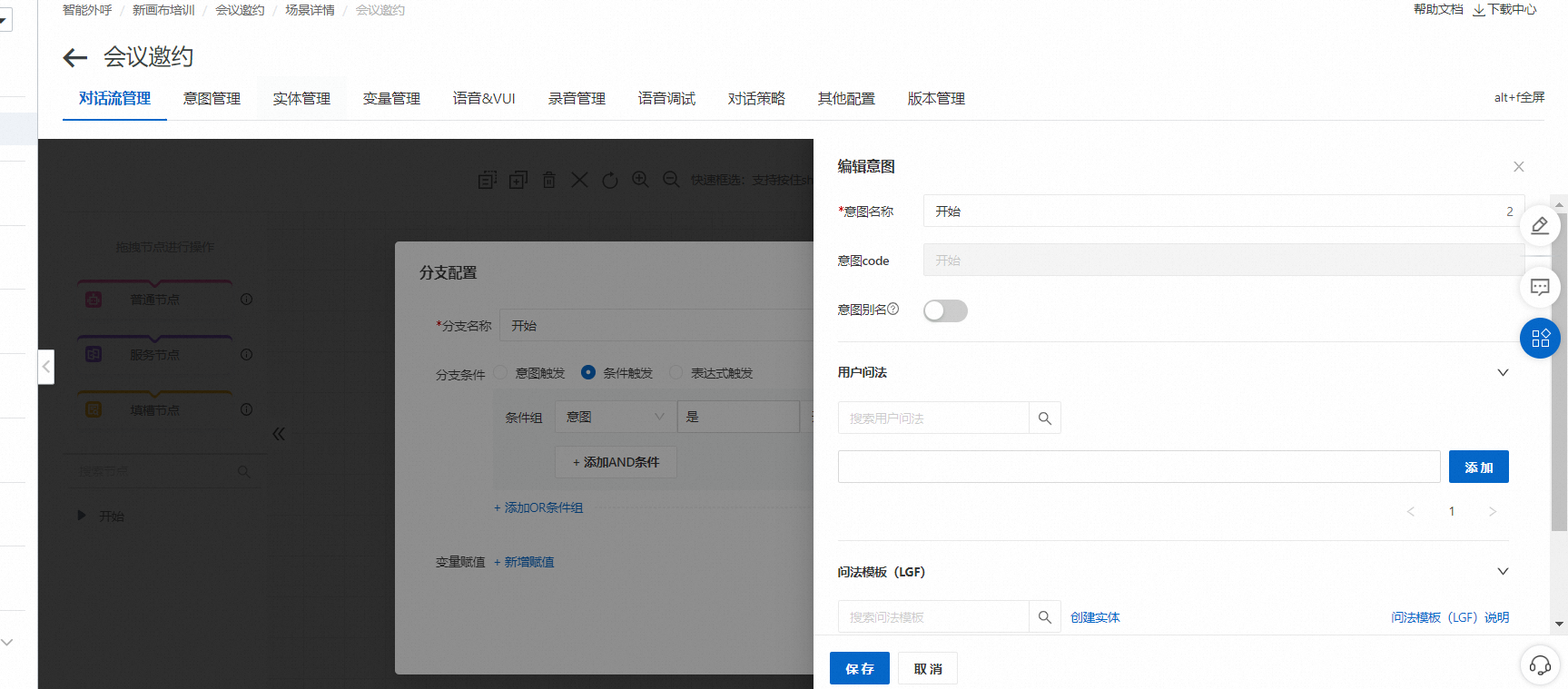
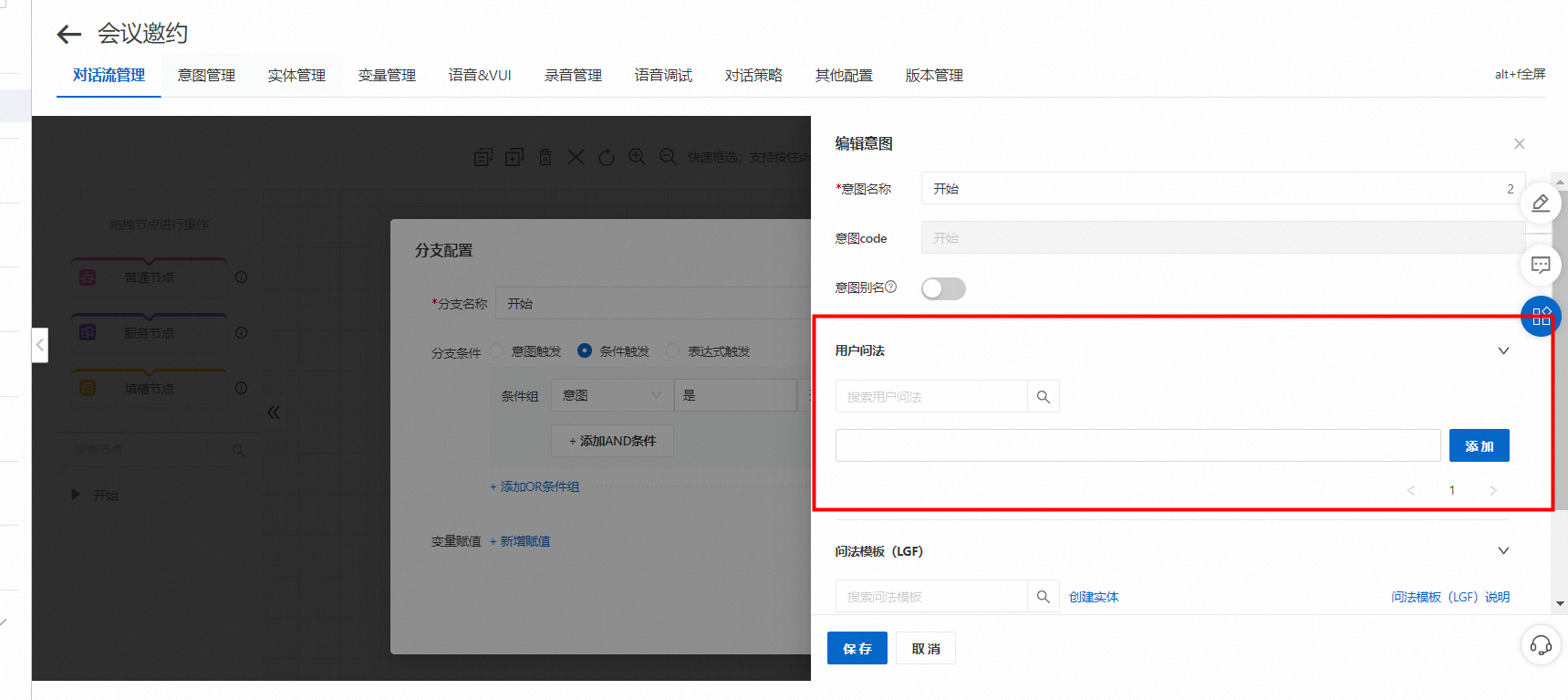
在文本框内输入开始,并点击添加。
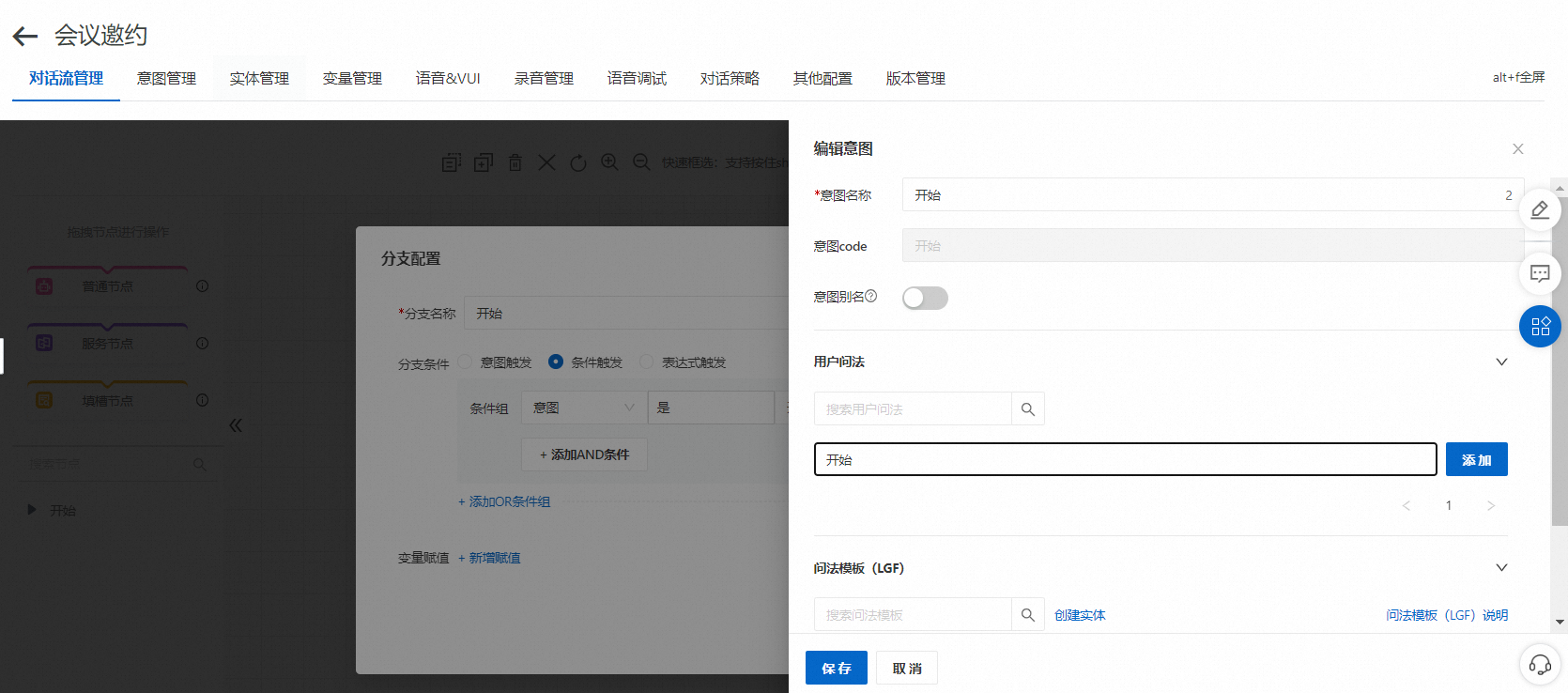
添加完成后,点击保存。
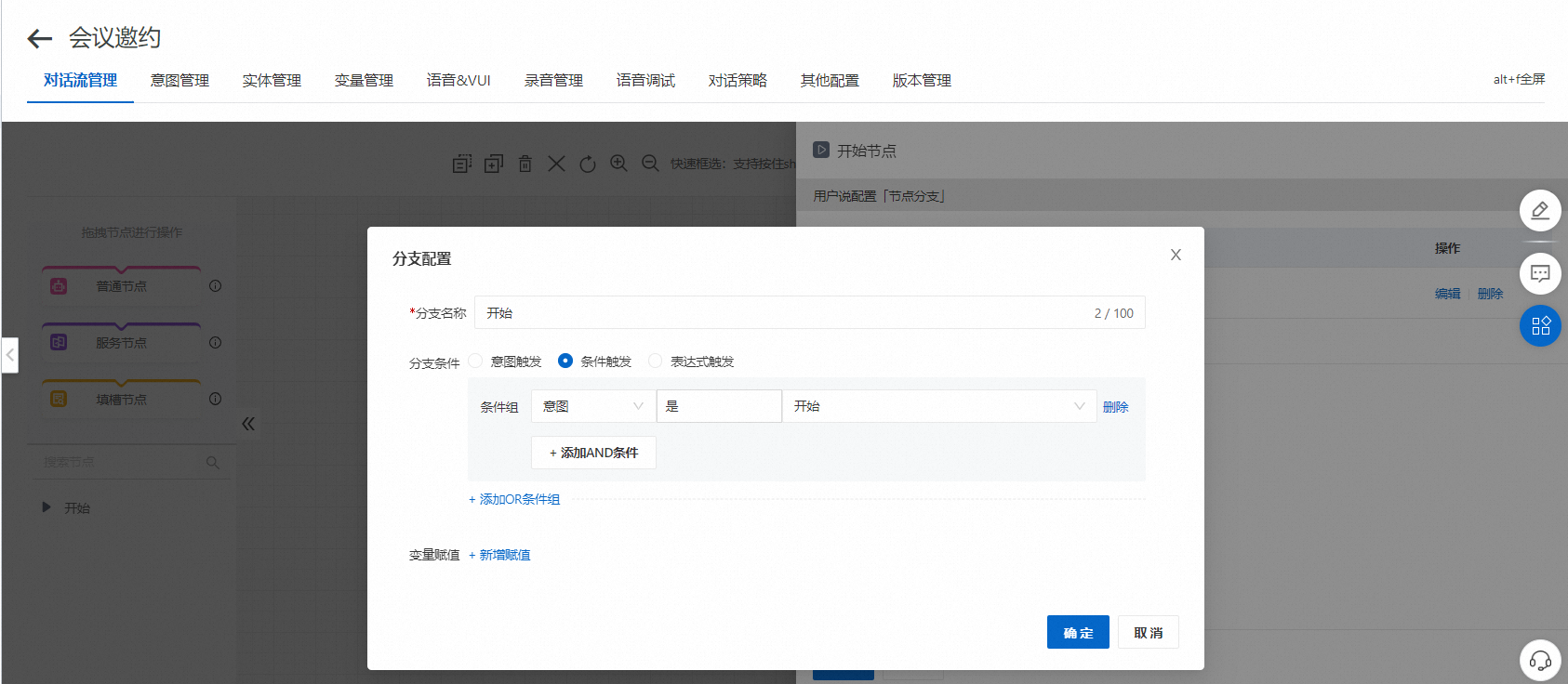
保存完成后,此处分支就正式关联好所设置的开始意图,点击确定即可。
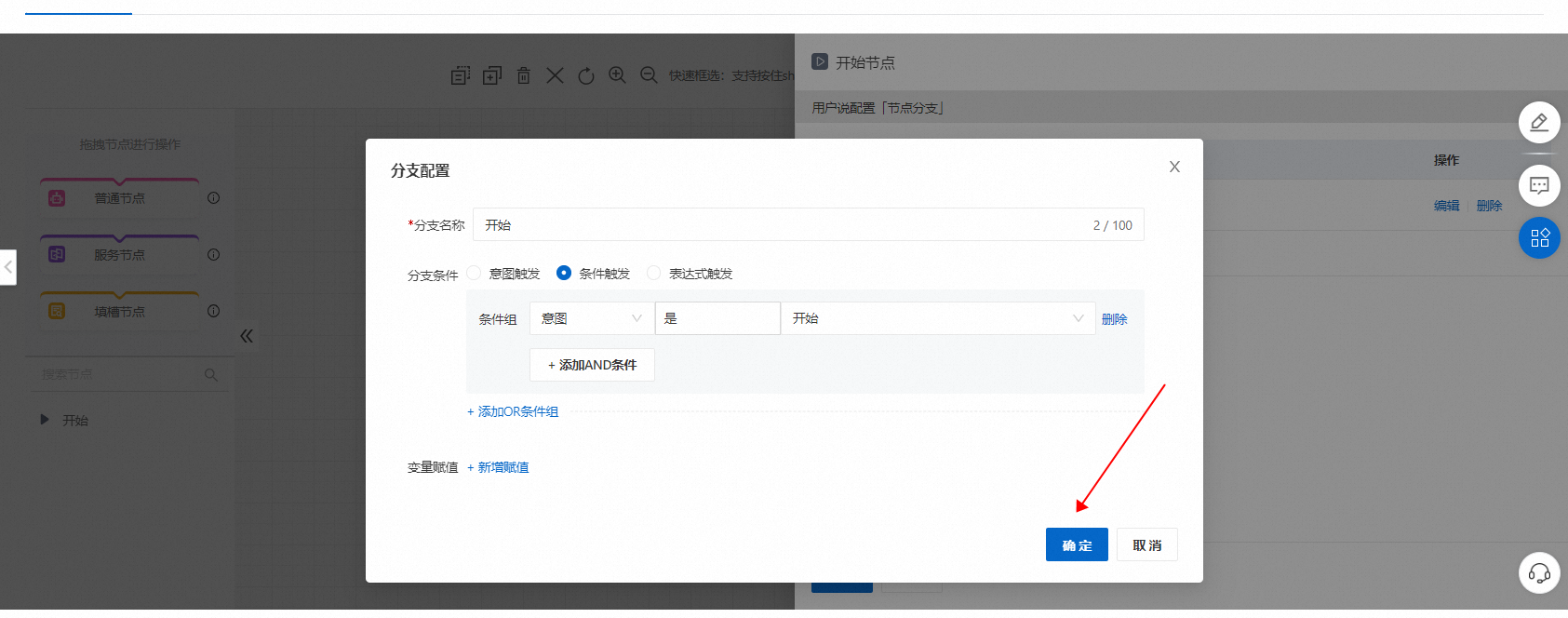
确定并保存当前开始节点信息。
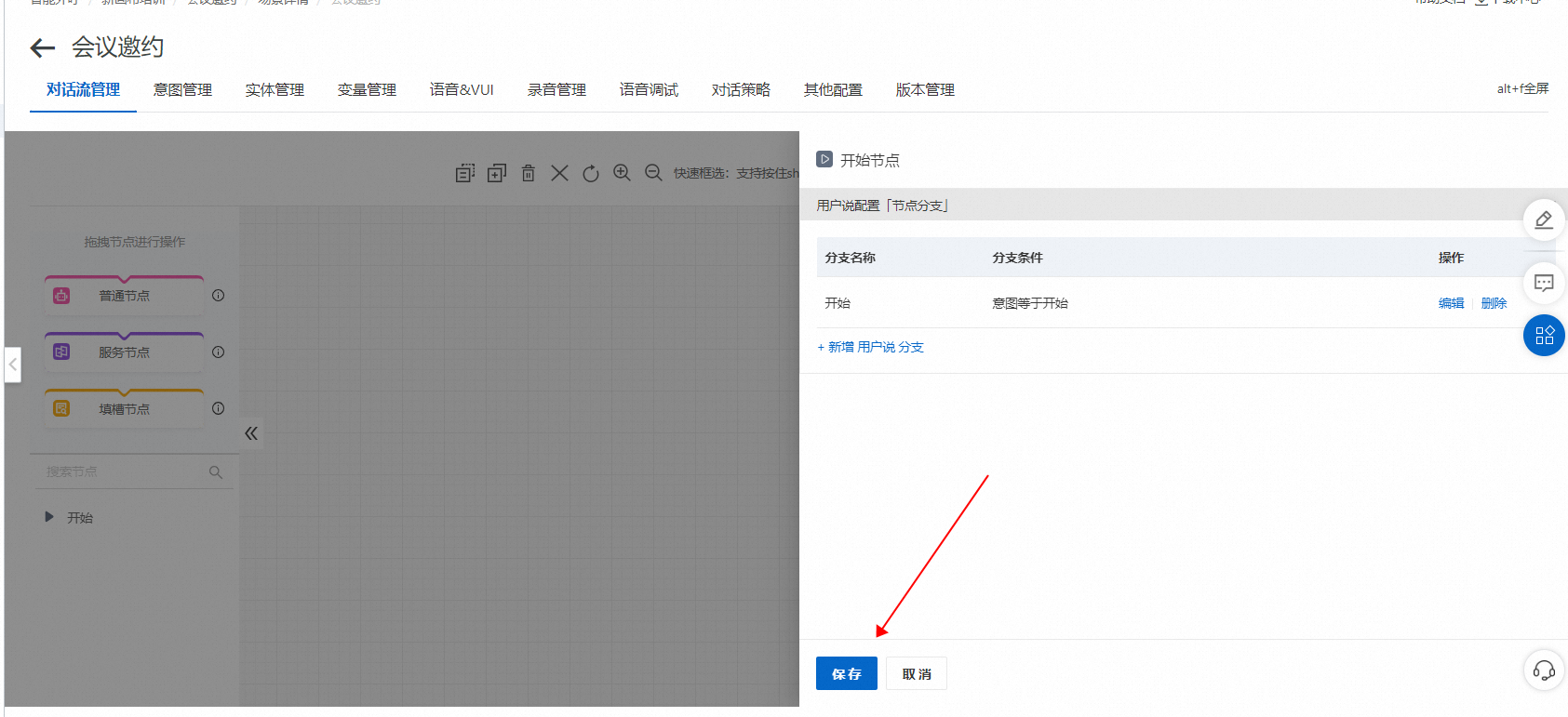
2.4、普通节点配置(话术播报内容配置)
从左侧拉取普通节点到画布中。
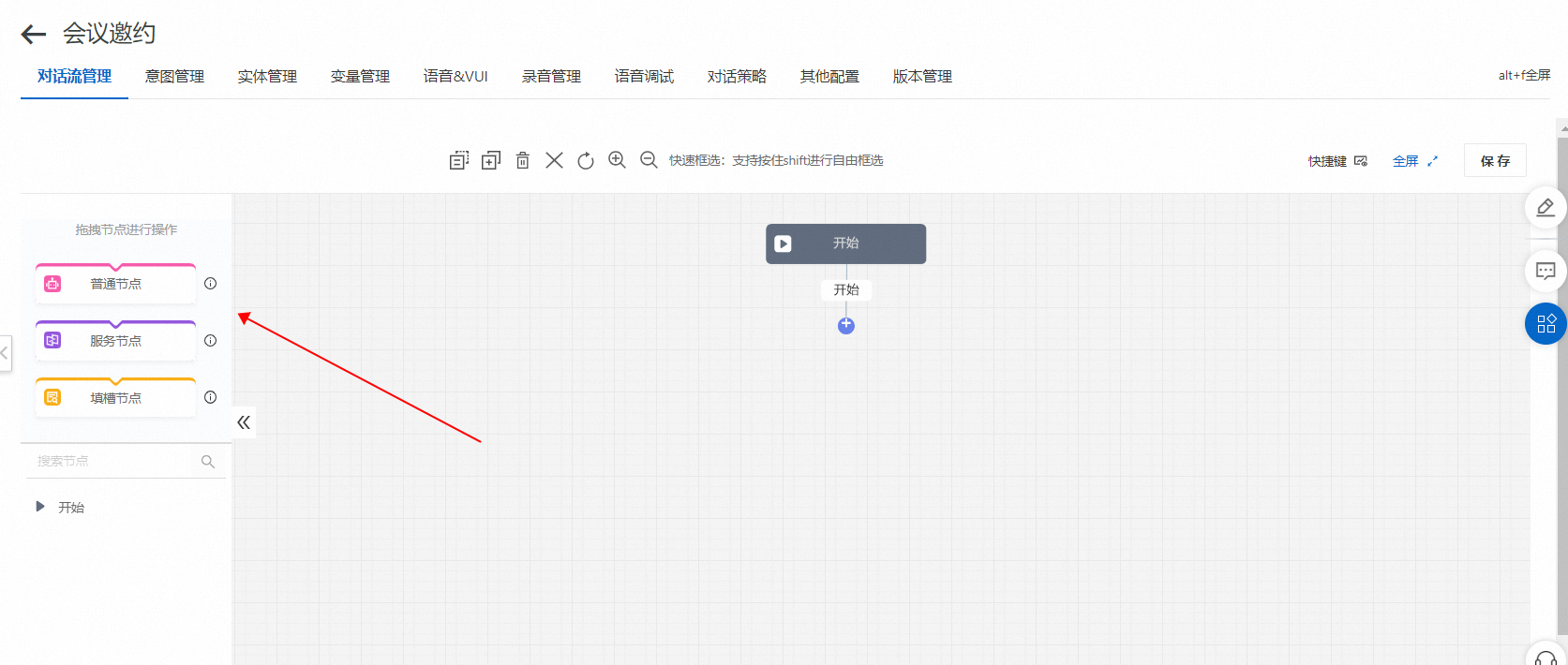
拖拽普通节点进入画布。
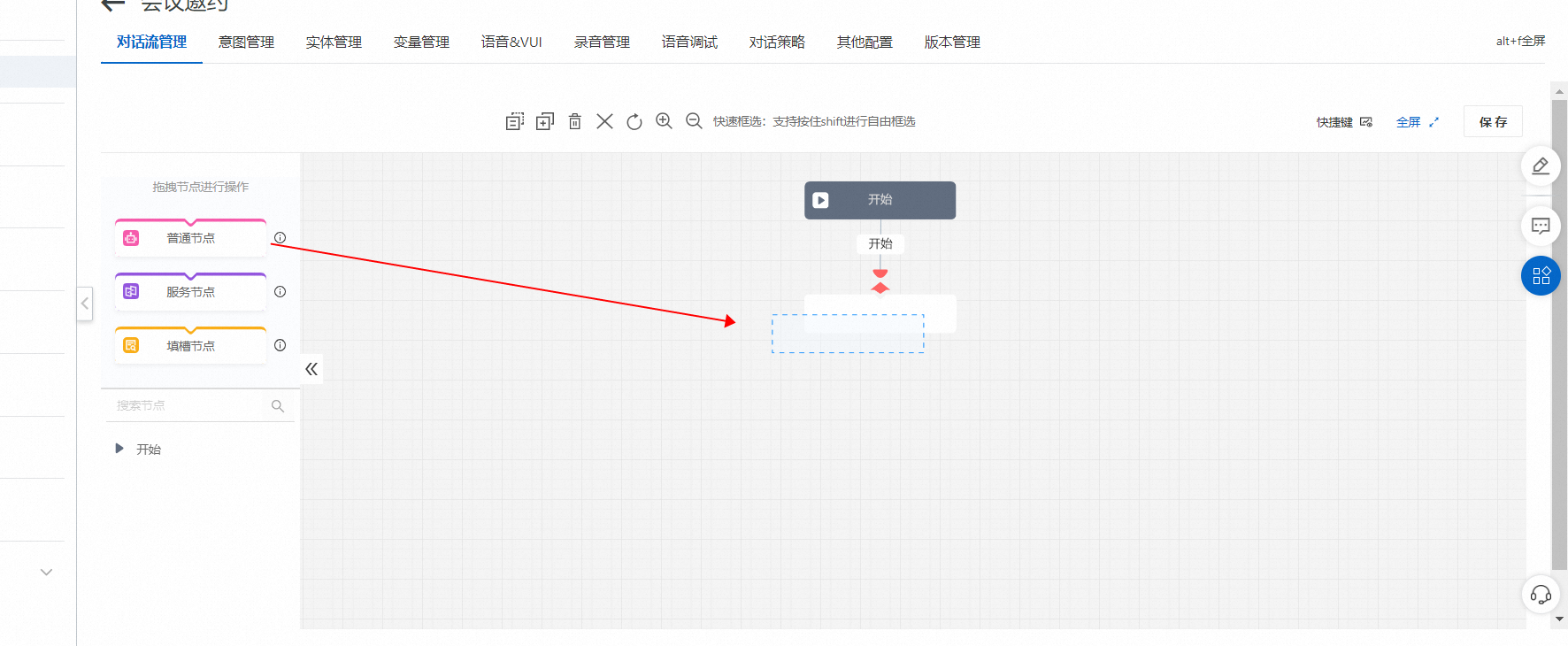
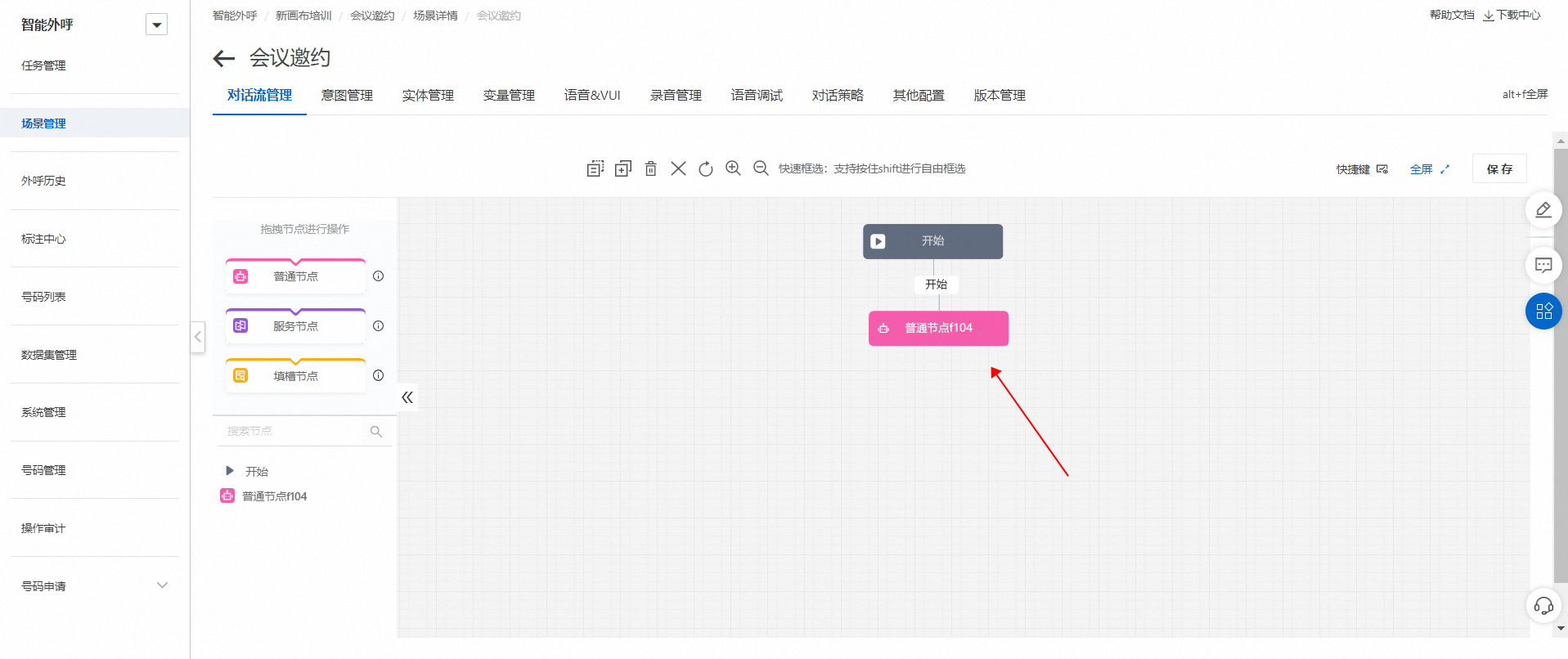
点击普通节点,进行配置播报内容。
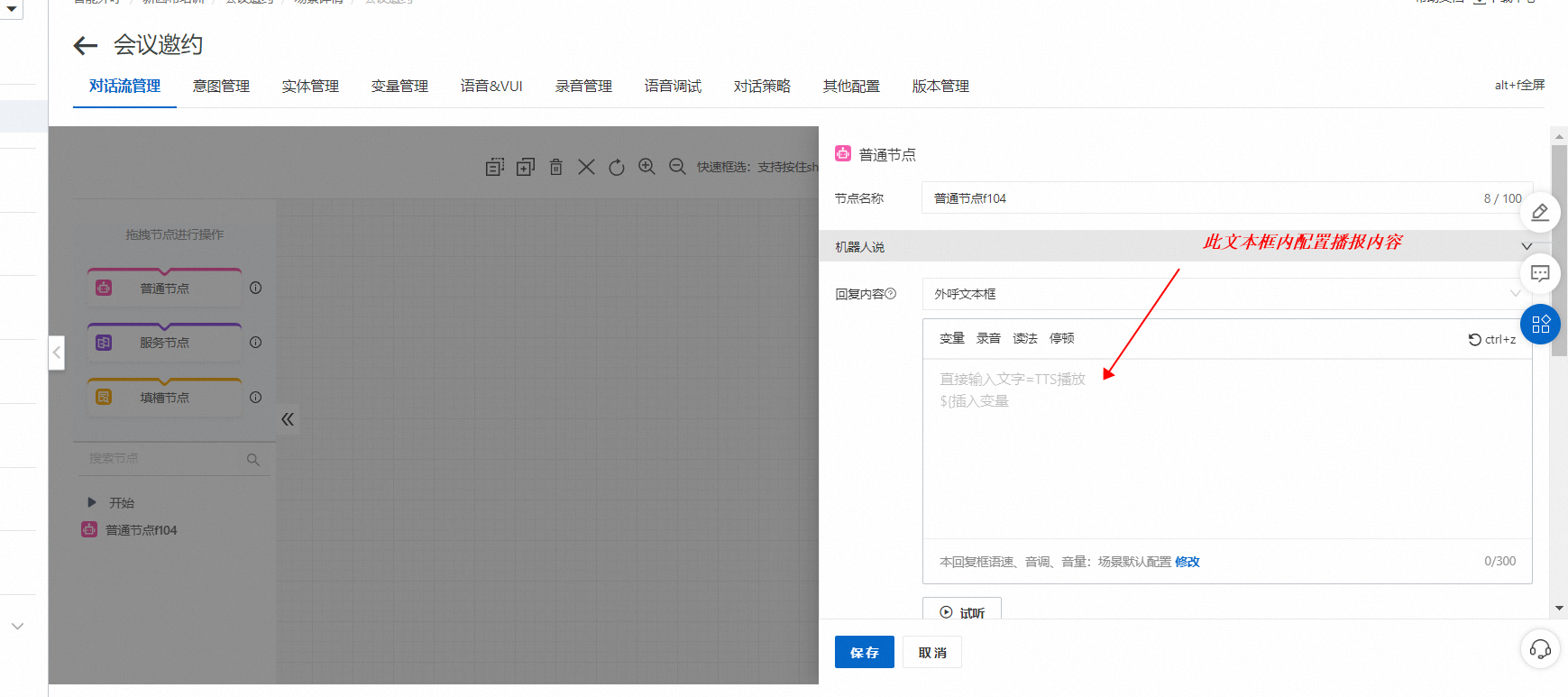
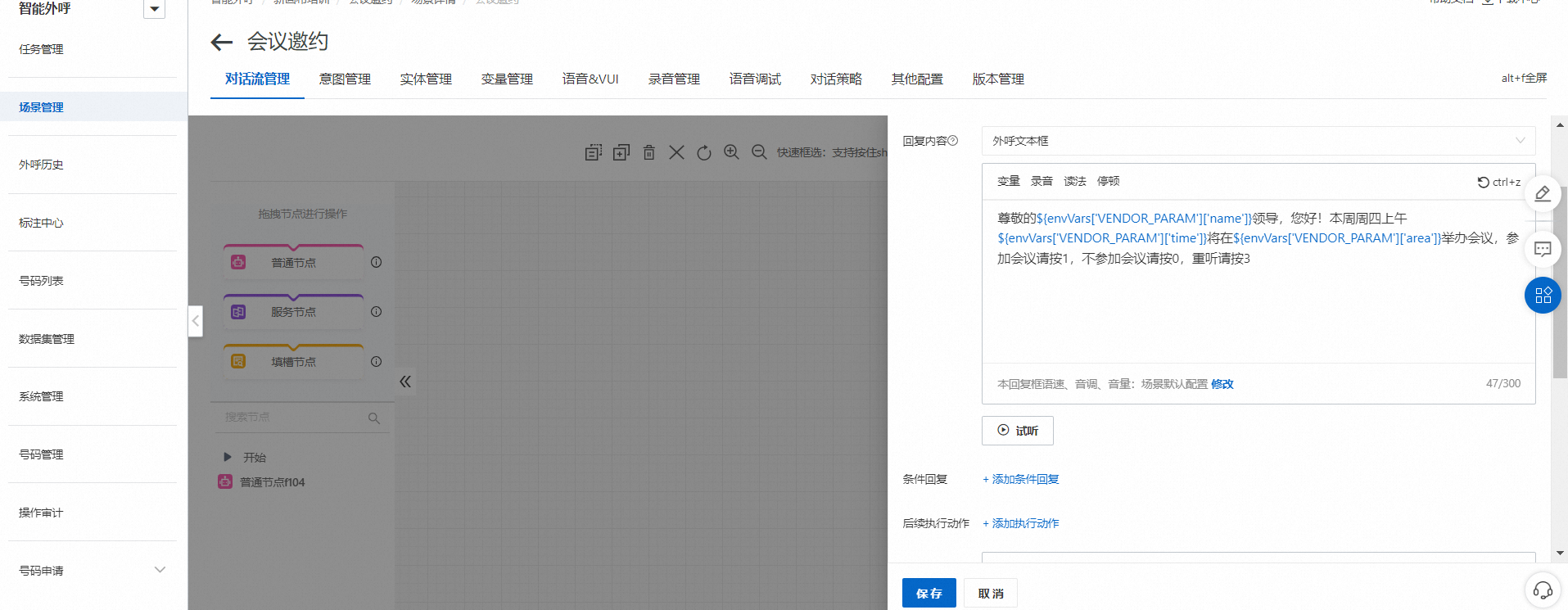
上述图片中${envVars['VENDOR_PARAM']['name']}、${envVars['VENDOR_PARAM']['time']}、${envVars['VENDOR_PARAM']['area']},是外部变量引用的基本格式${envVars['VENDOR_PARAM']['变量名']},所谓外部引用变量就是基于外呼过程中每个电话的联系人的相关信息都不一致,我们需要针对不一致的信息进行通过变量的方式进行处理,自行针对变量名进行传值。
设置好播报内容后,找到节点中的语音配置选项。
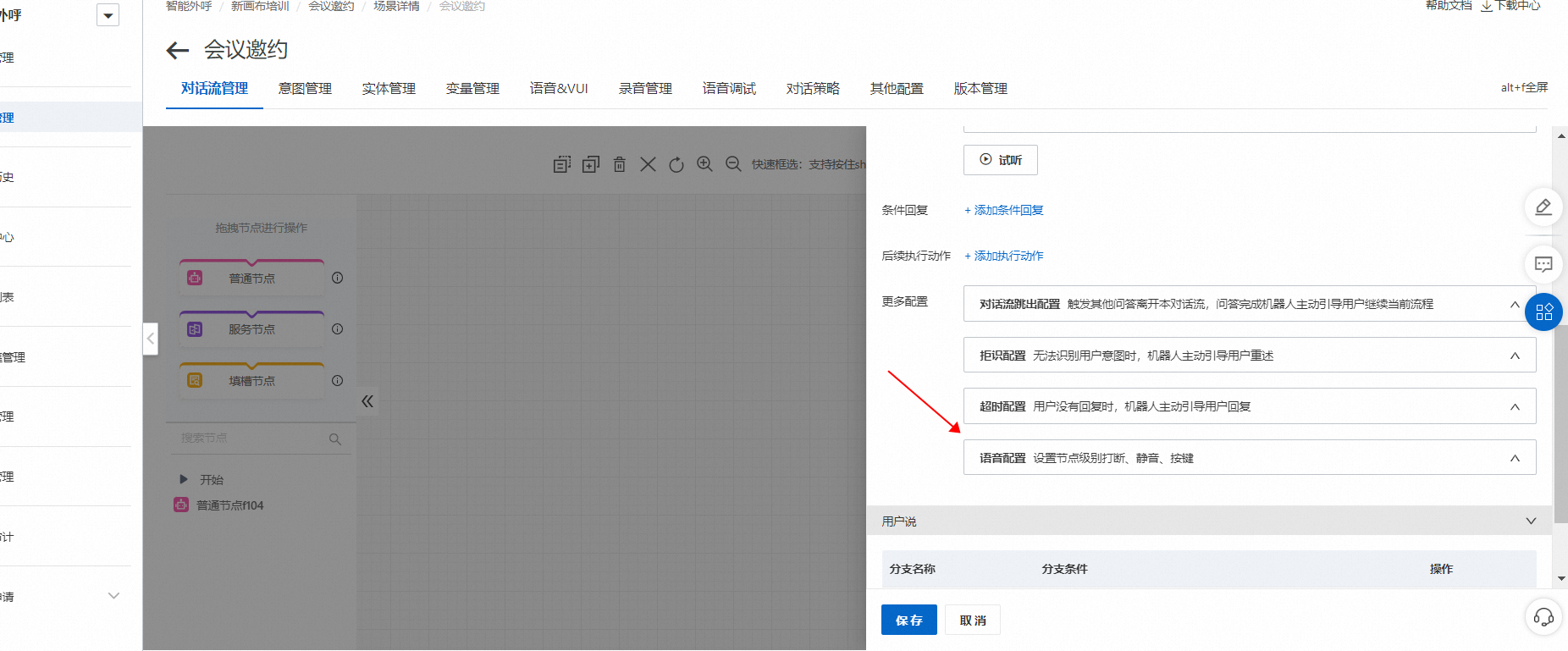
点击语音配置,找到按键(DTMF),进行开启按键功能。
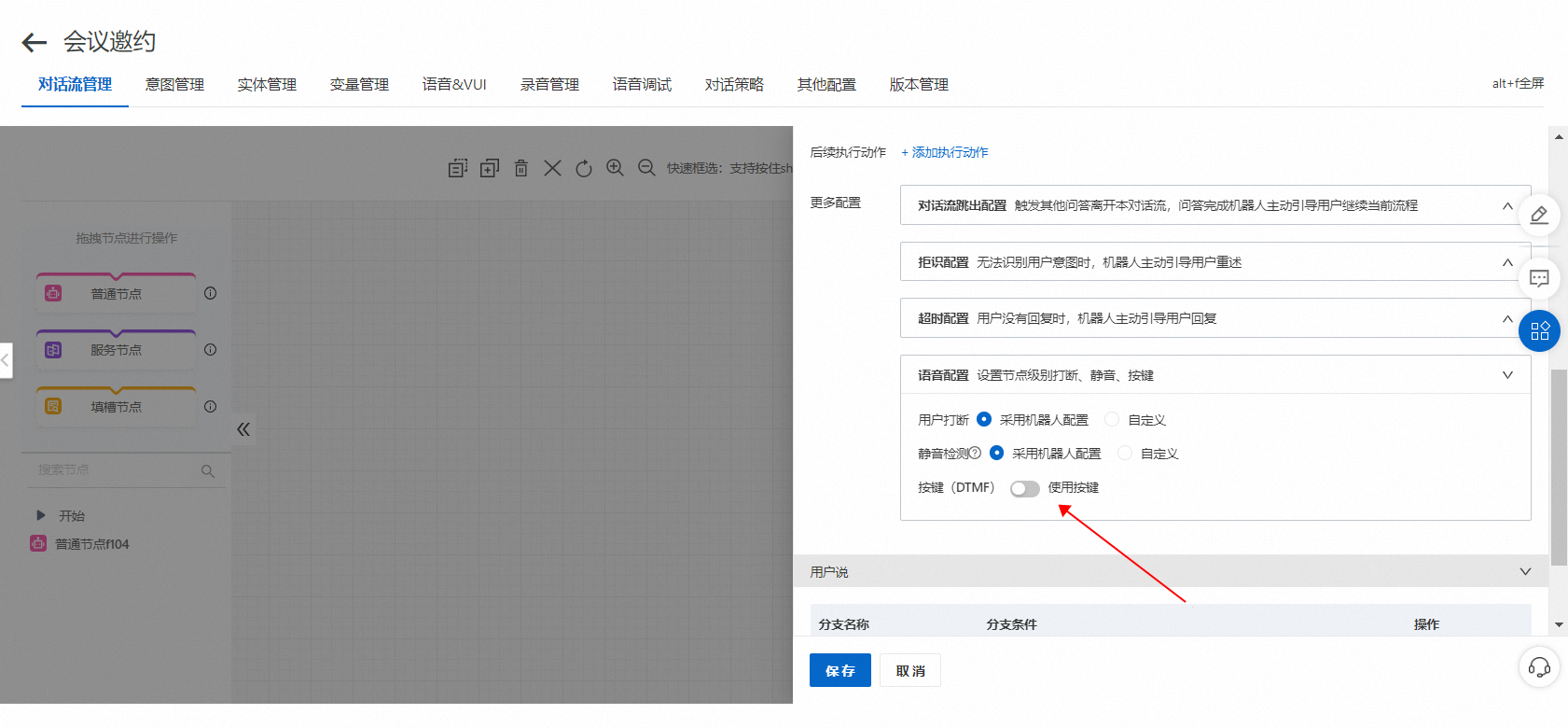
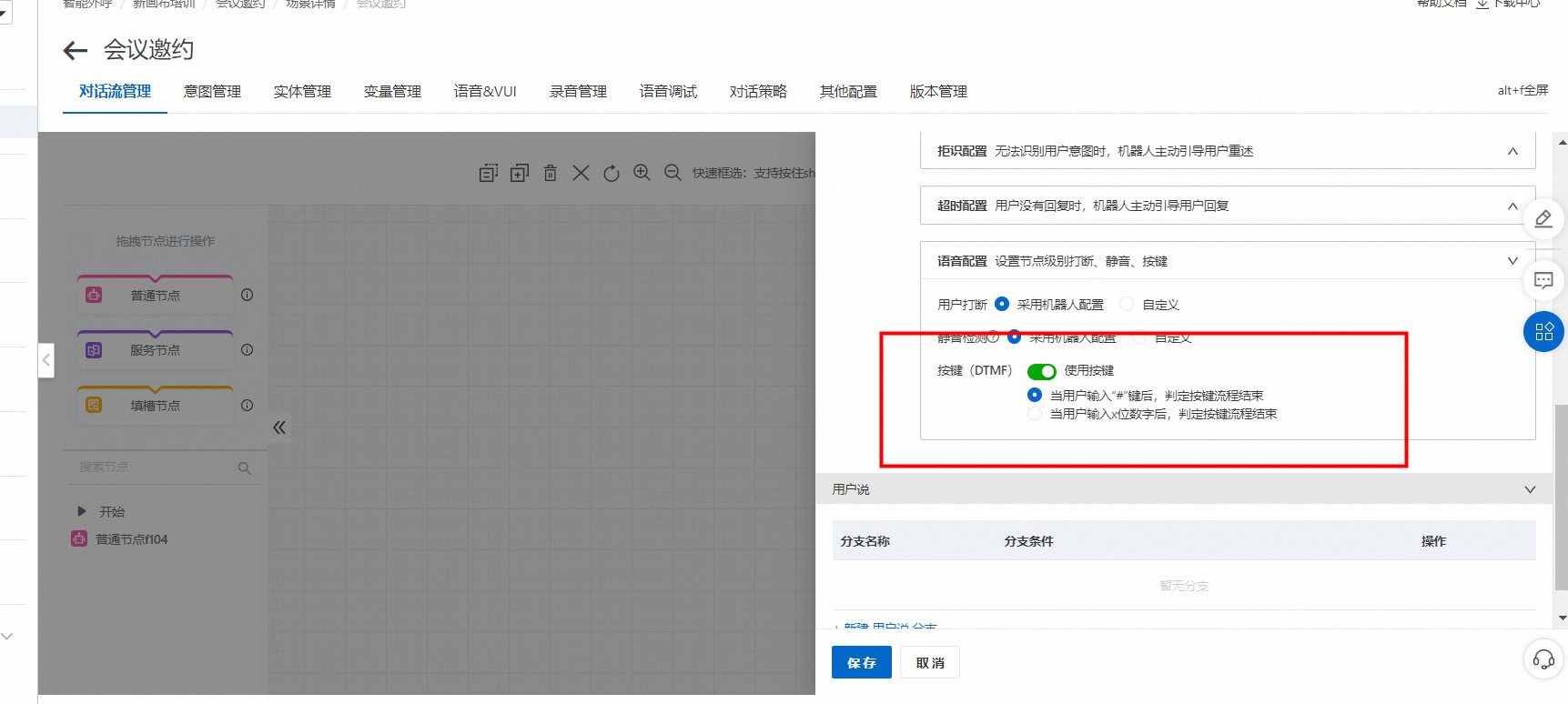
开启按键功能后,根据所需选择对应的按键模式,此处我们选择输入x位数的模式。
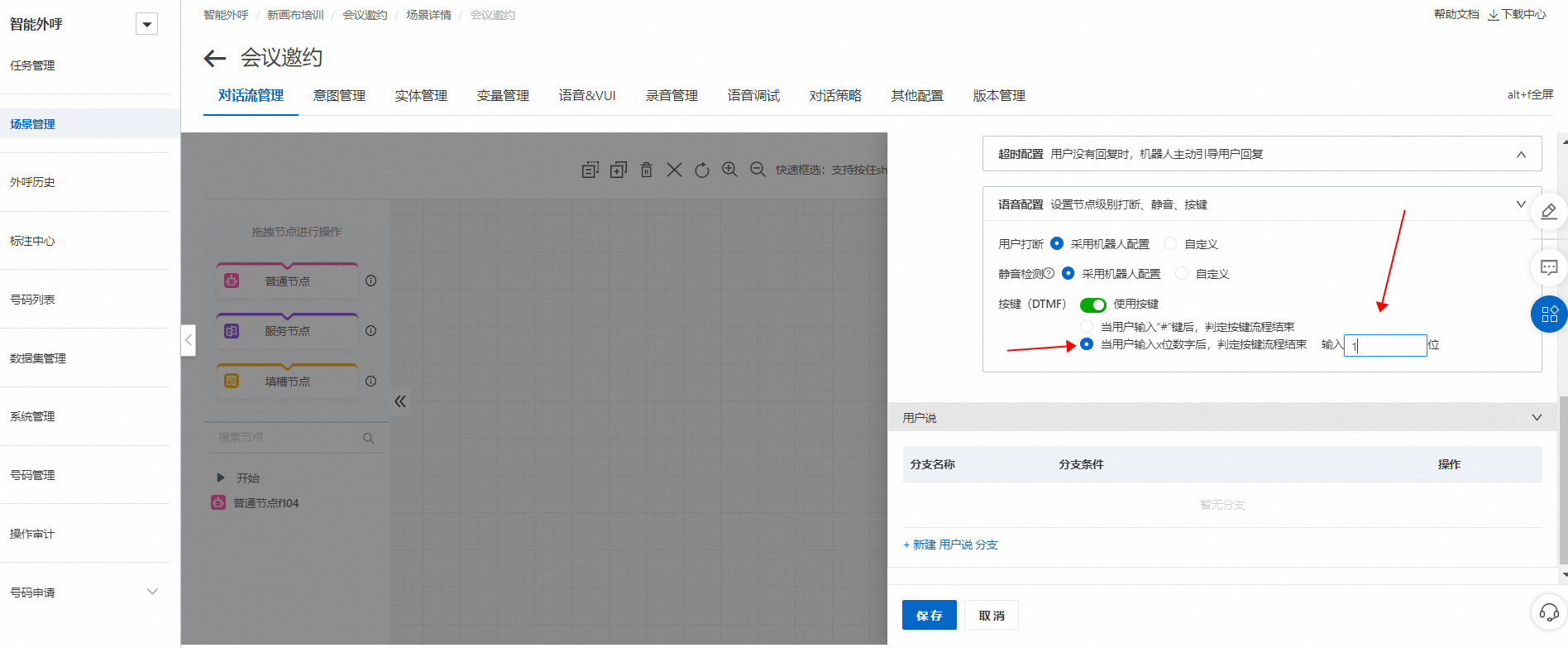
语音配置功能设定好后,找到用户说,新建用户分支。
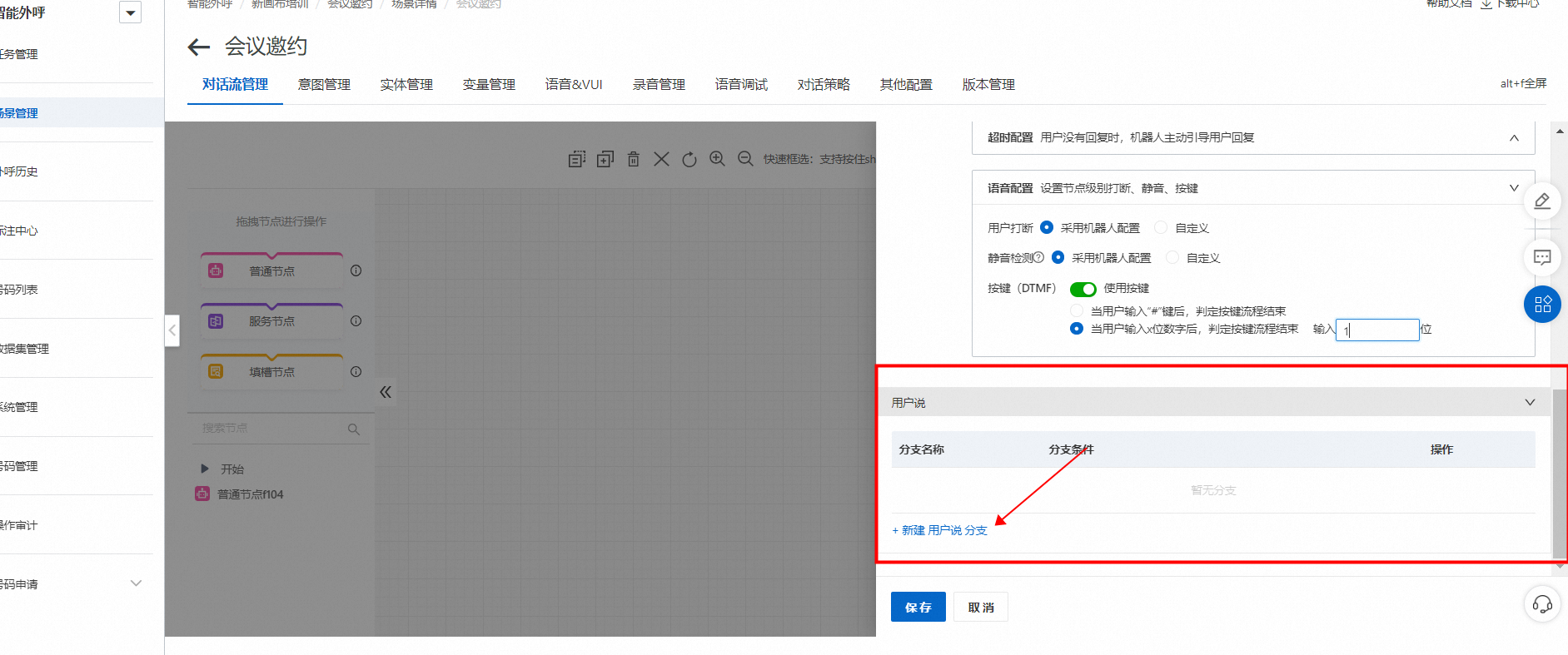
设置分支名称,选择系统内置AnythingElse的意图,进行收集按键。
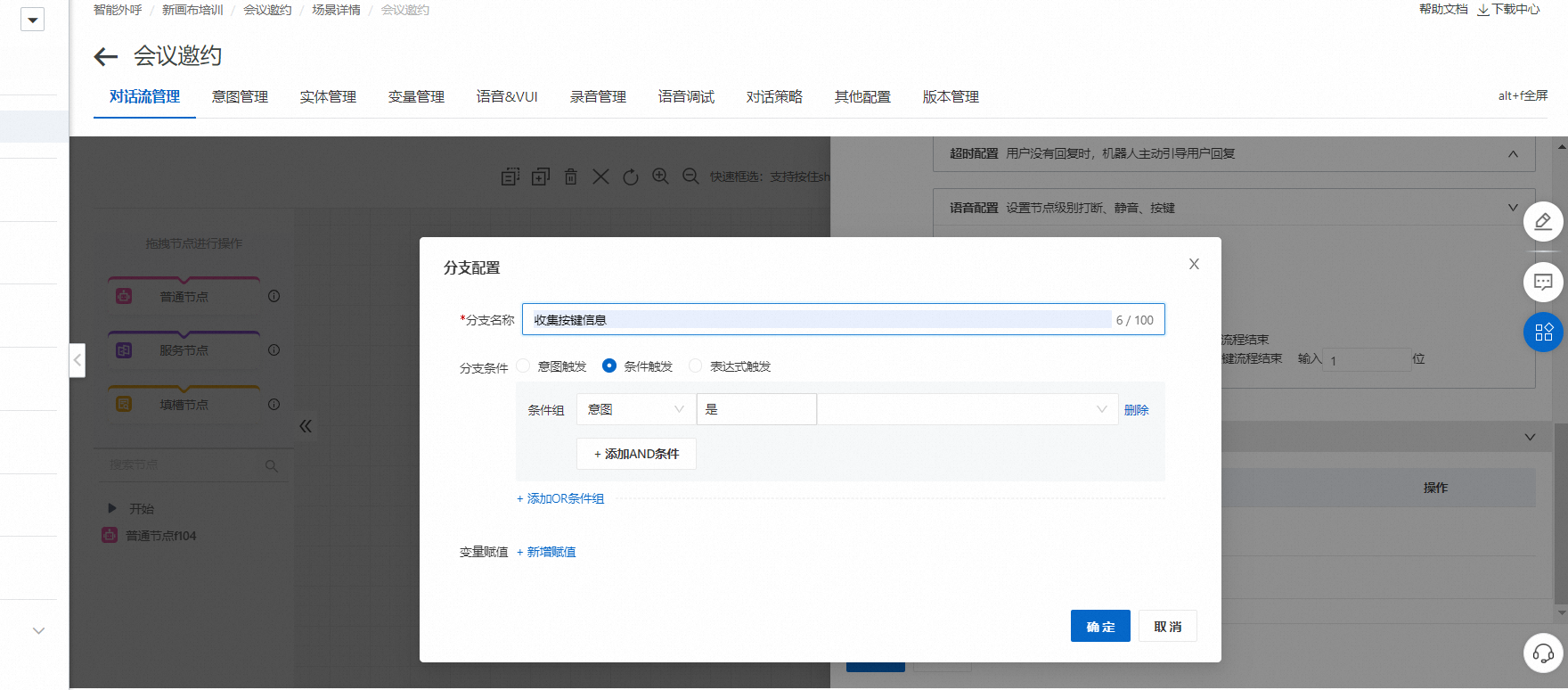
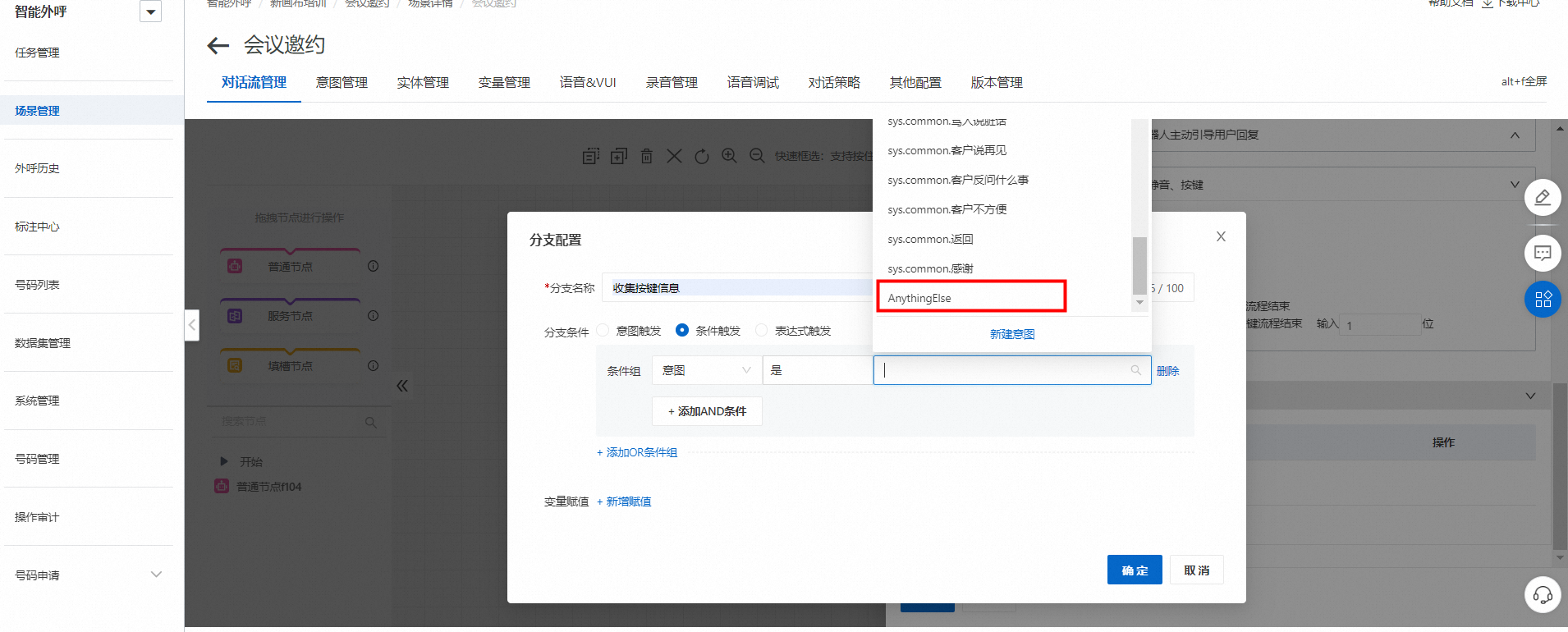
选择好AnythingElse意图后,点击确定,并保存节点信息。
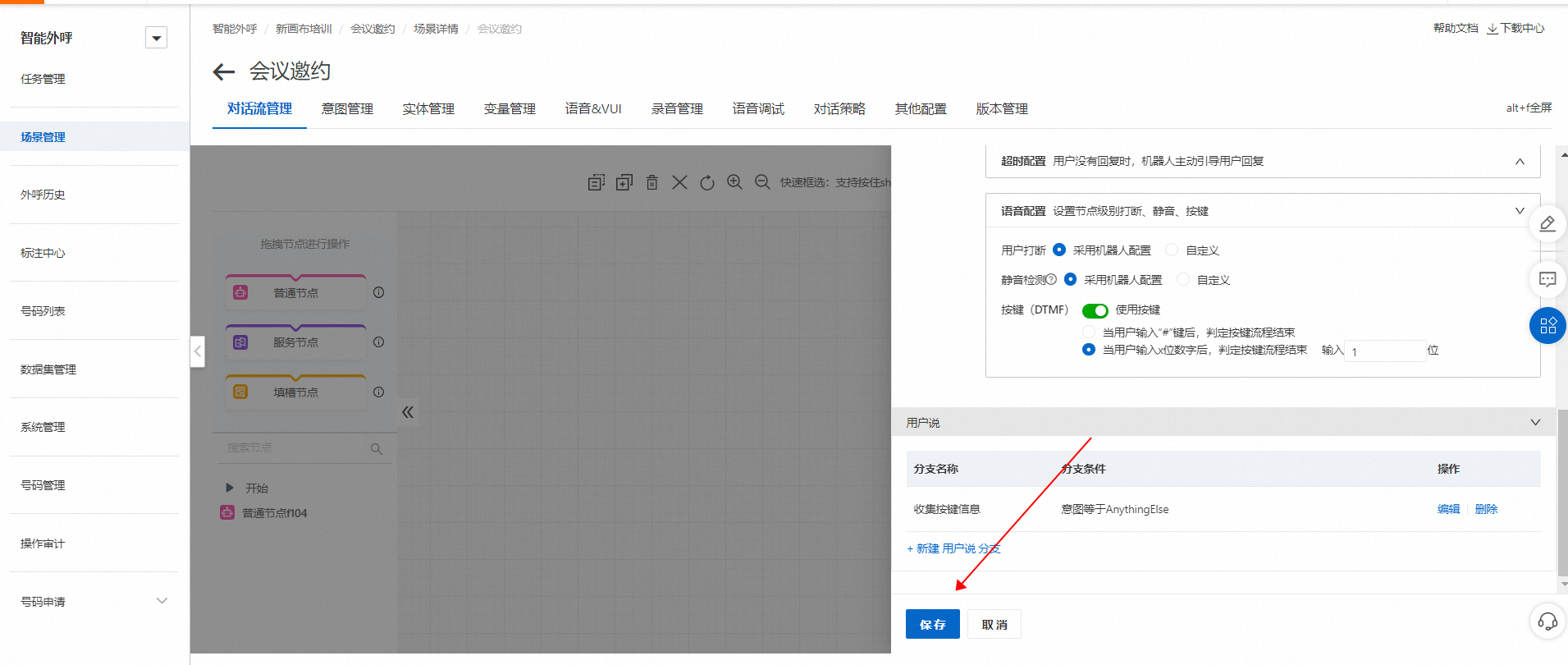
2.5、配置服务节点进行判断按键
从左侧拖拽服务节点到画布中。
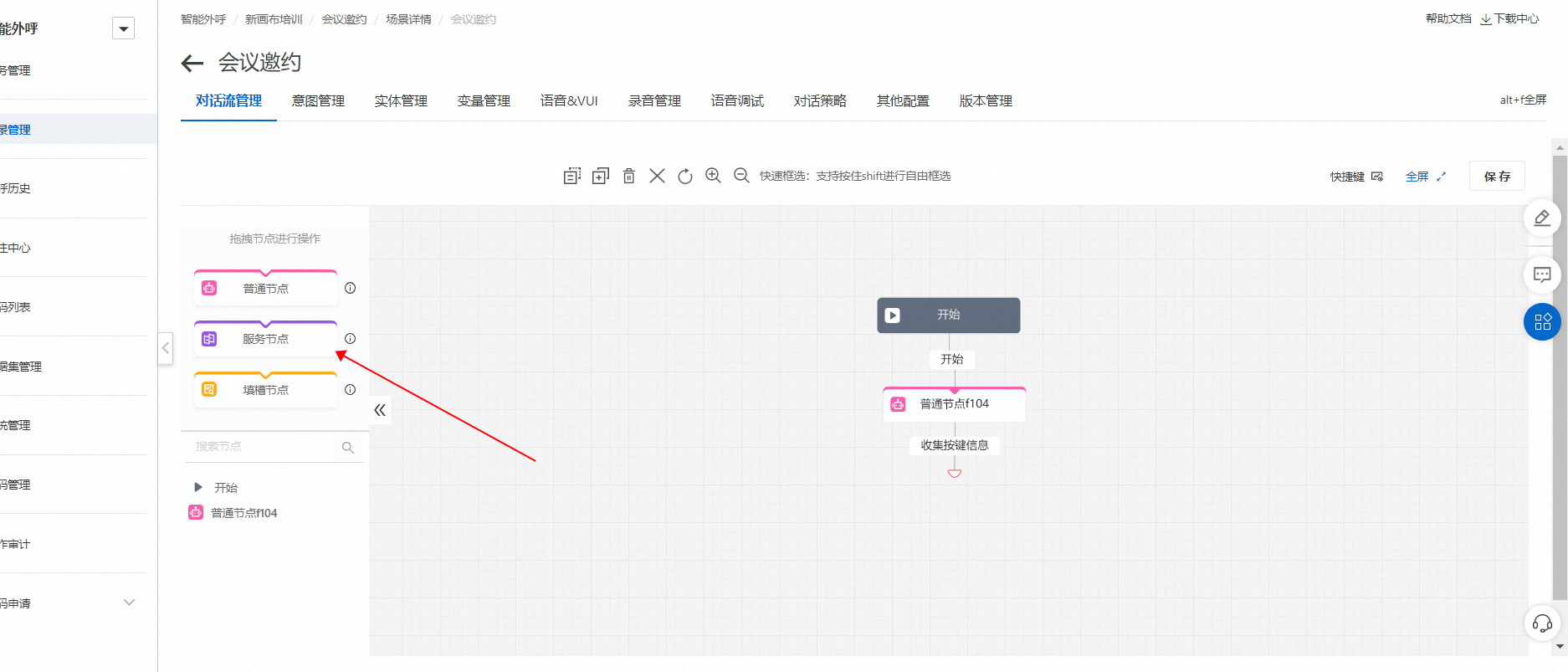
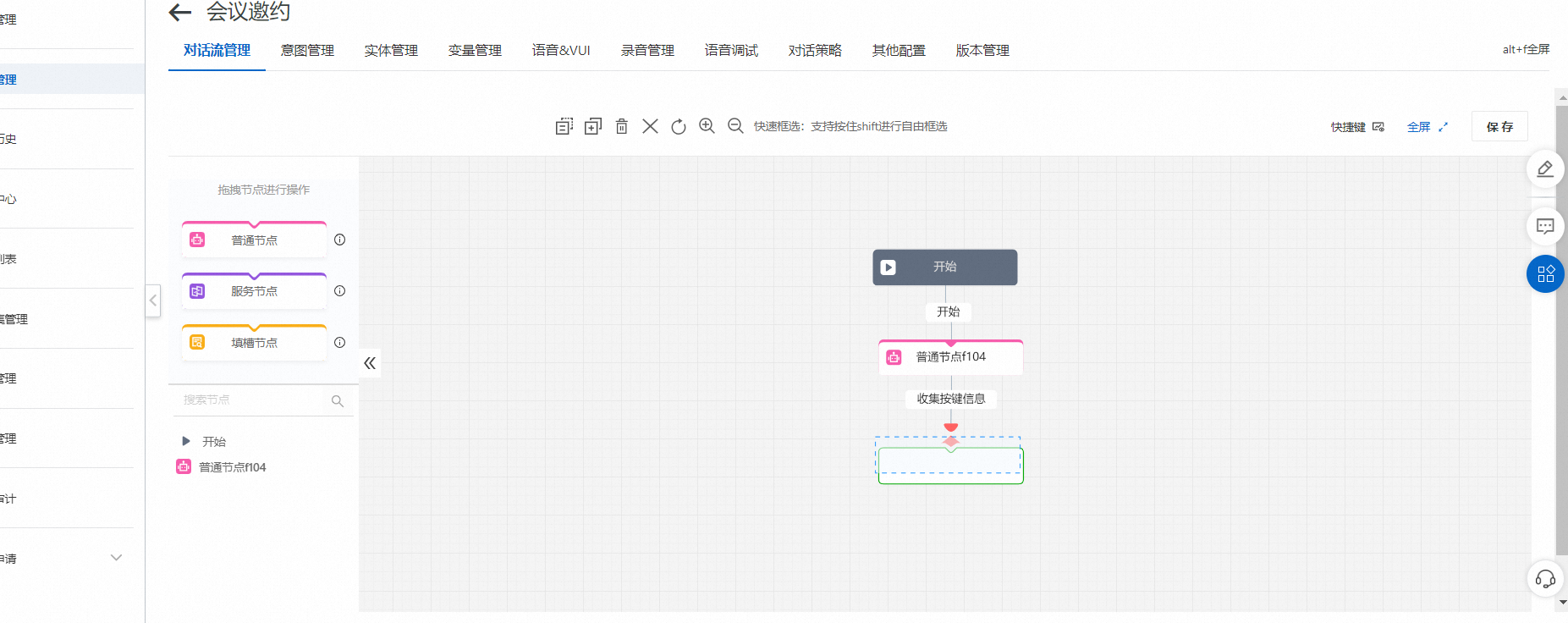
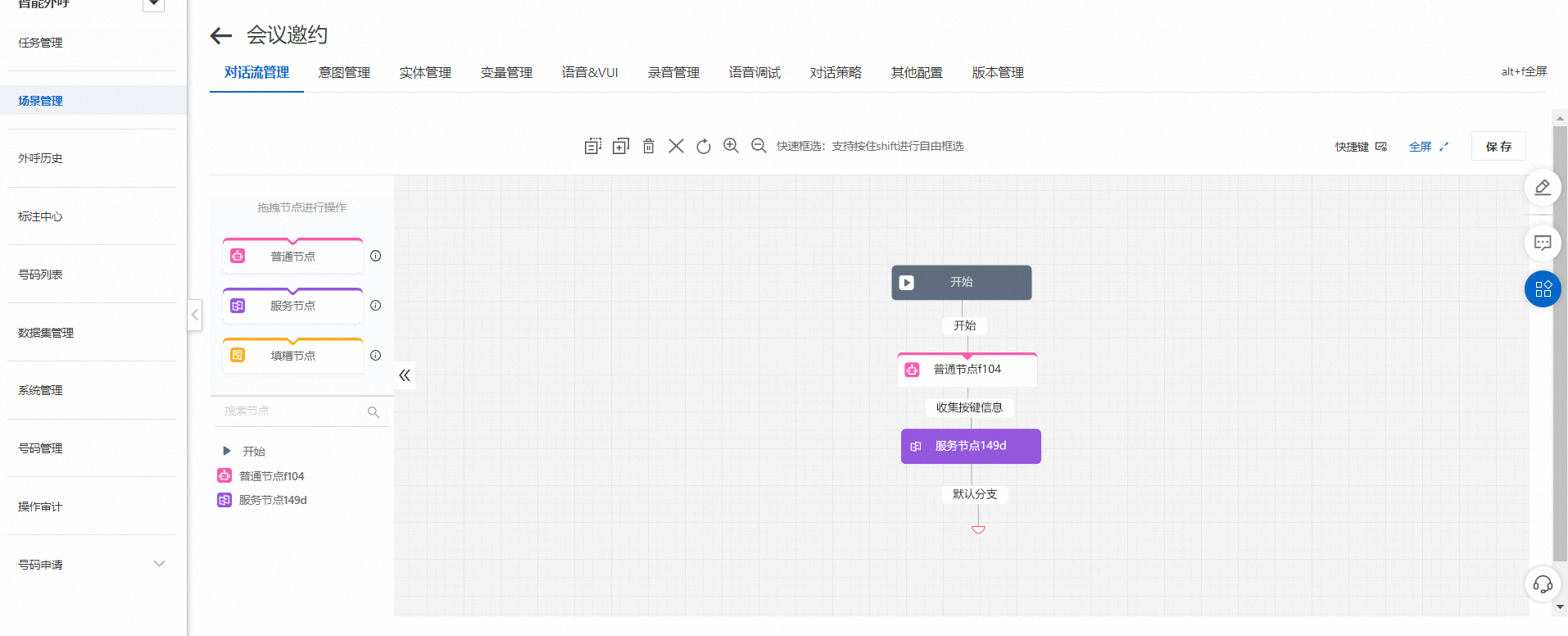
点击服务节点,选择节点分支配置,进行按键信息的判断。
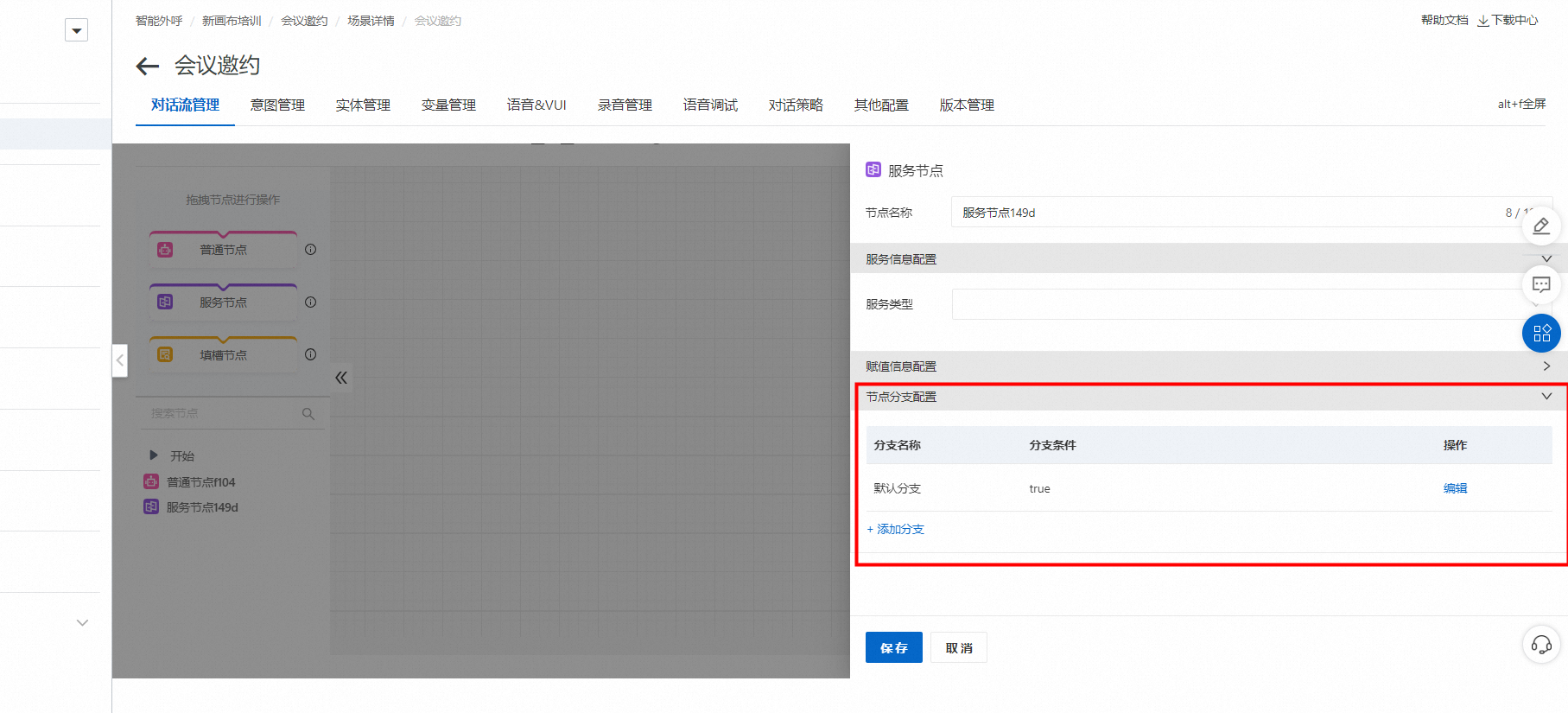
点击添加分支,设定分支名称,判断按键为1。
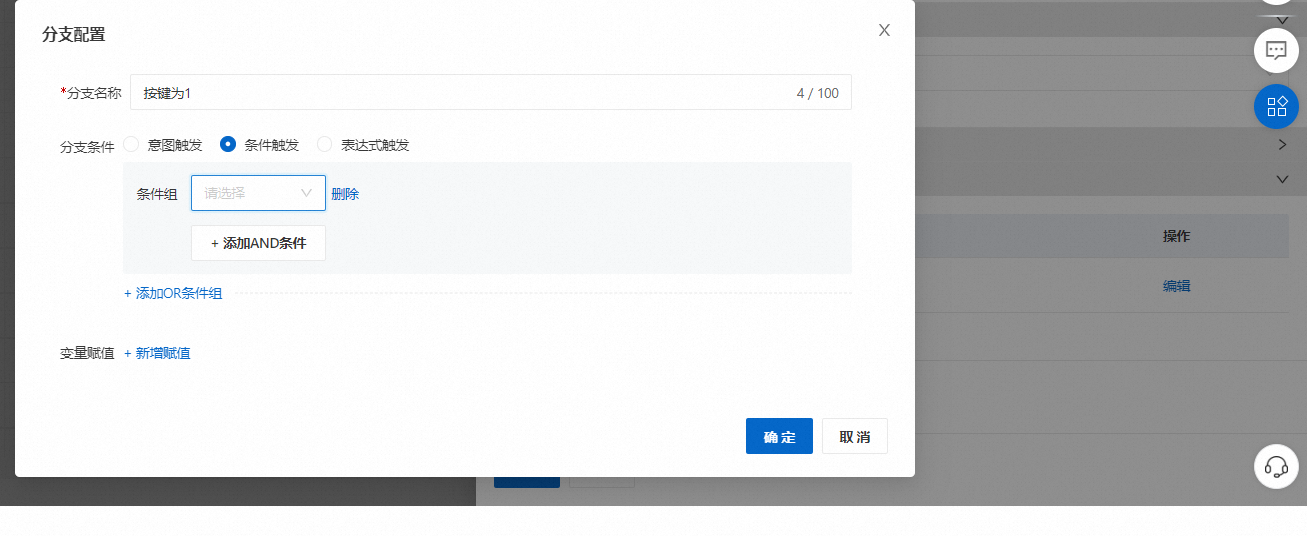
条件组选择对话环境参数,找到CURRENTQUERY
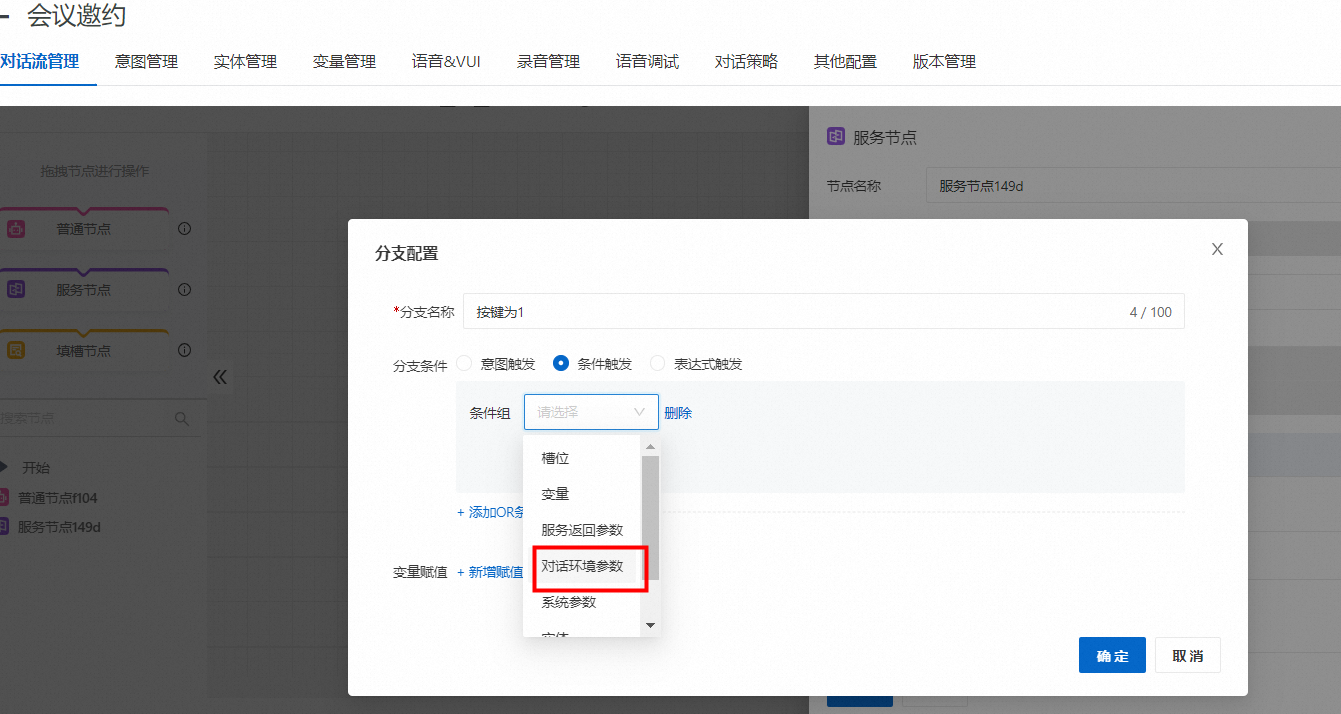
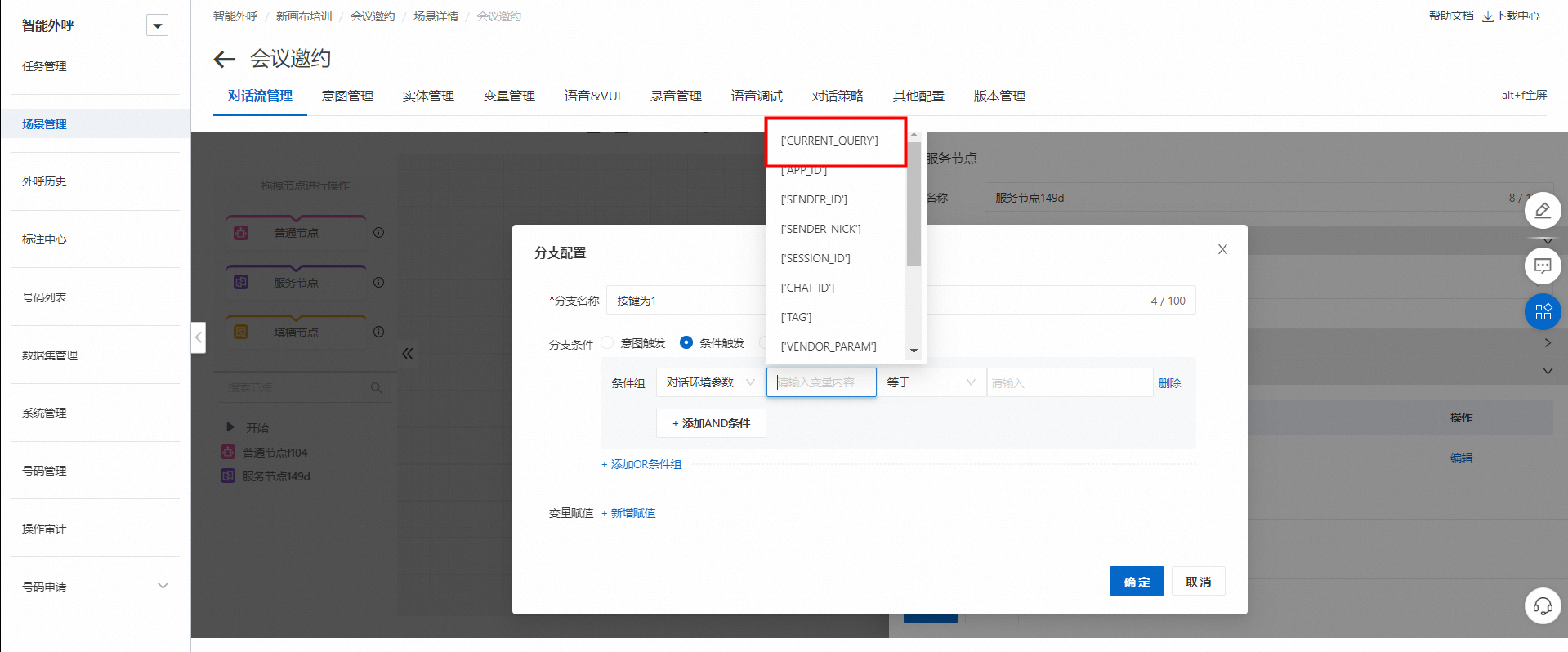
CURRENTQUERY参数与意图AnythingElse互相关联,AnythingElse意图在于无论用户表述或输入都会进行收集,CURRENRQUERY则会将AnythingElse意图收集的情况进行输出。
使用对话环境参数CURRENTQUERY进行判断按键为1的条件。
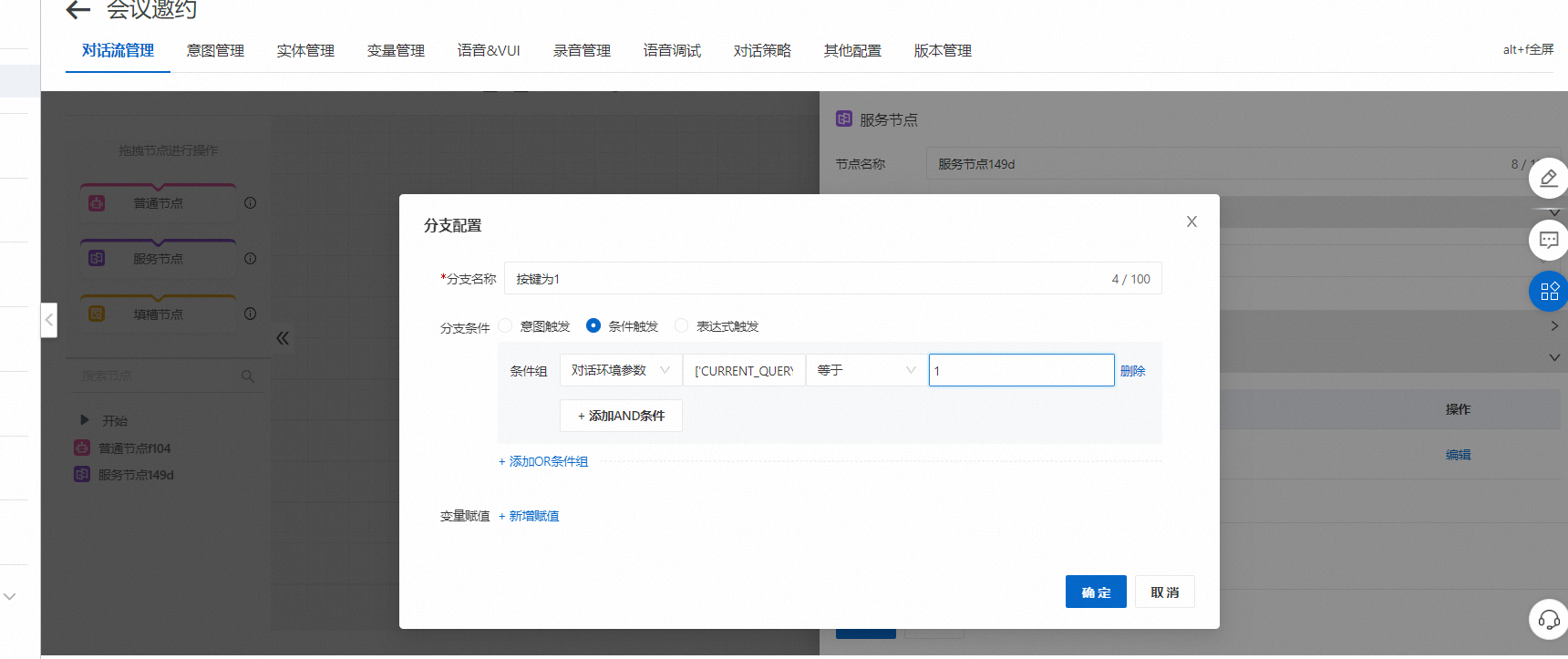
设定好条件后,点击确定。
再次添加其余分支的判断内容,判断按键为0,判断按键为3,和输入错误(此处直接用默认分支,意为其他条件不满足则走默认分支流程)。
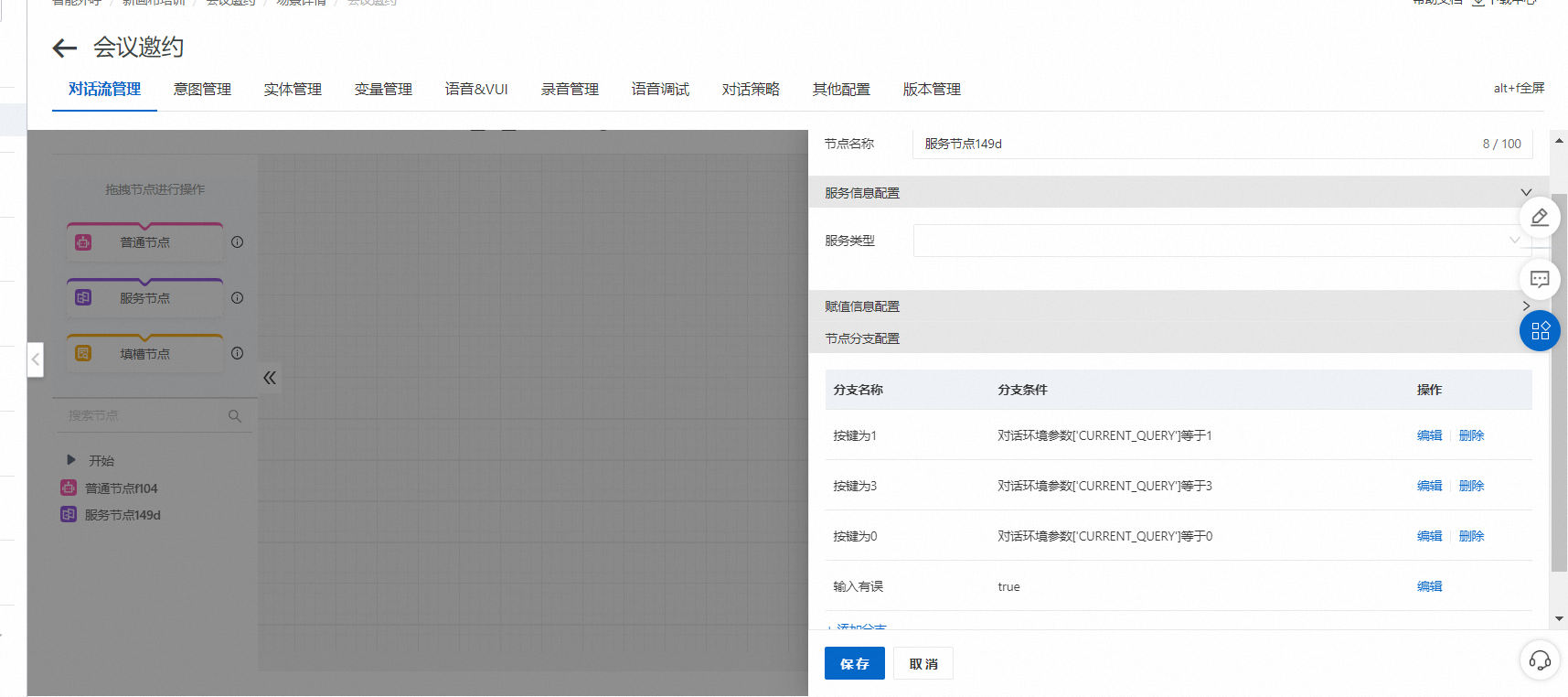
设定完成后点击保存节点。
2.5.1、配置判断按键为1的最终回复
从左侧拖拽普通节点,到按键为1的连线上。
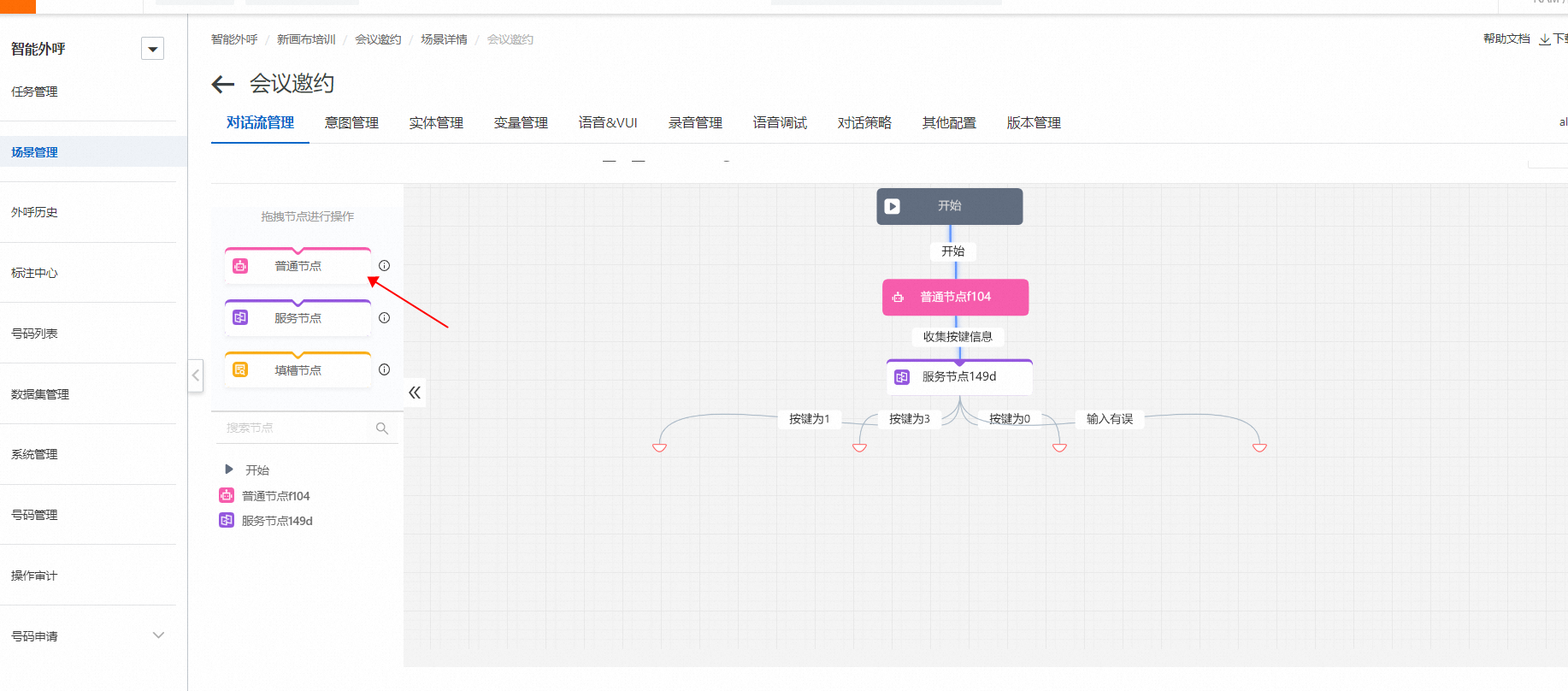
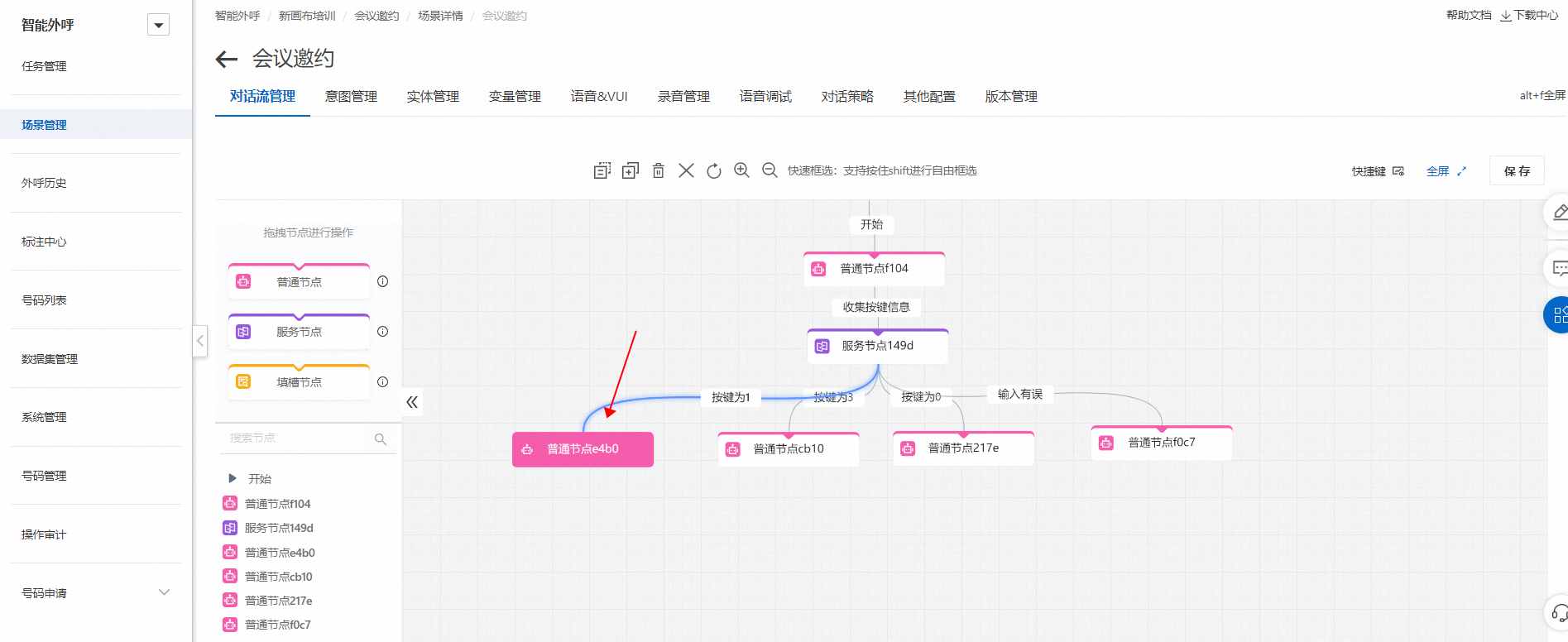
点击节点,配置播报话术。
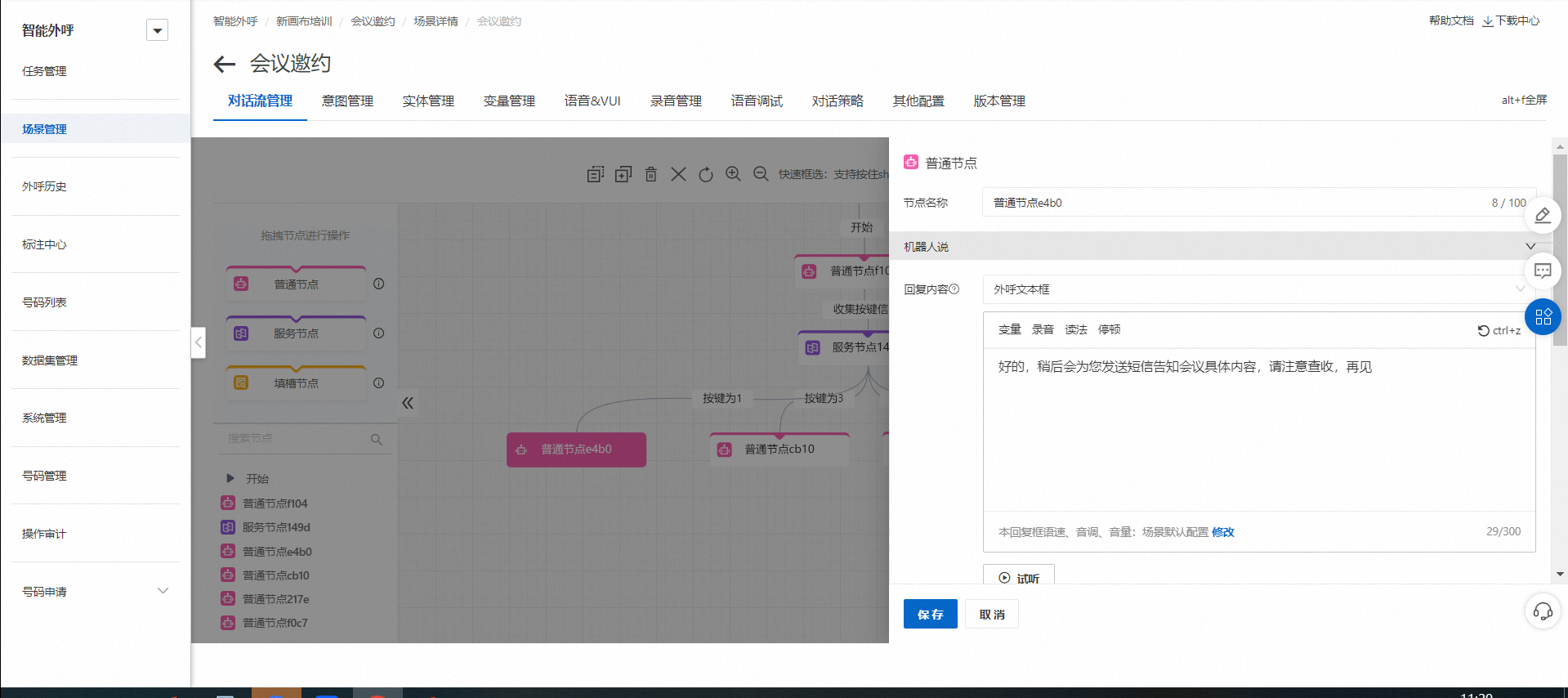
配置好播报话术后,找到节点中的后续执行动作功能,选择挂机。
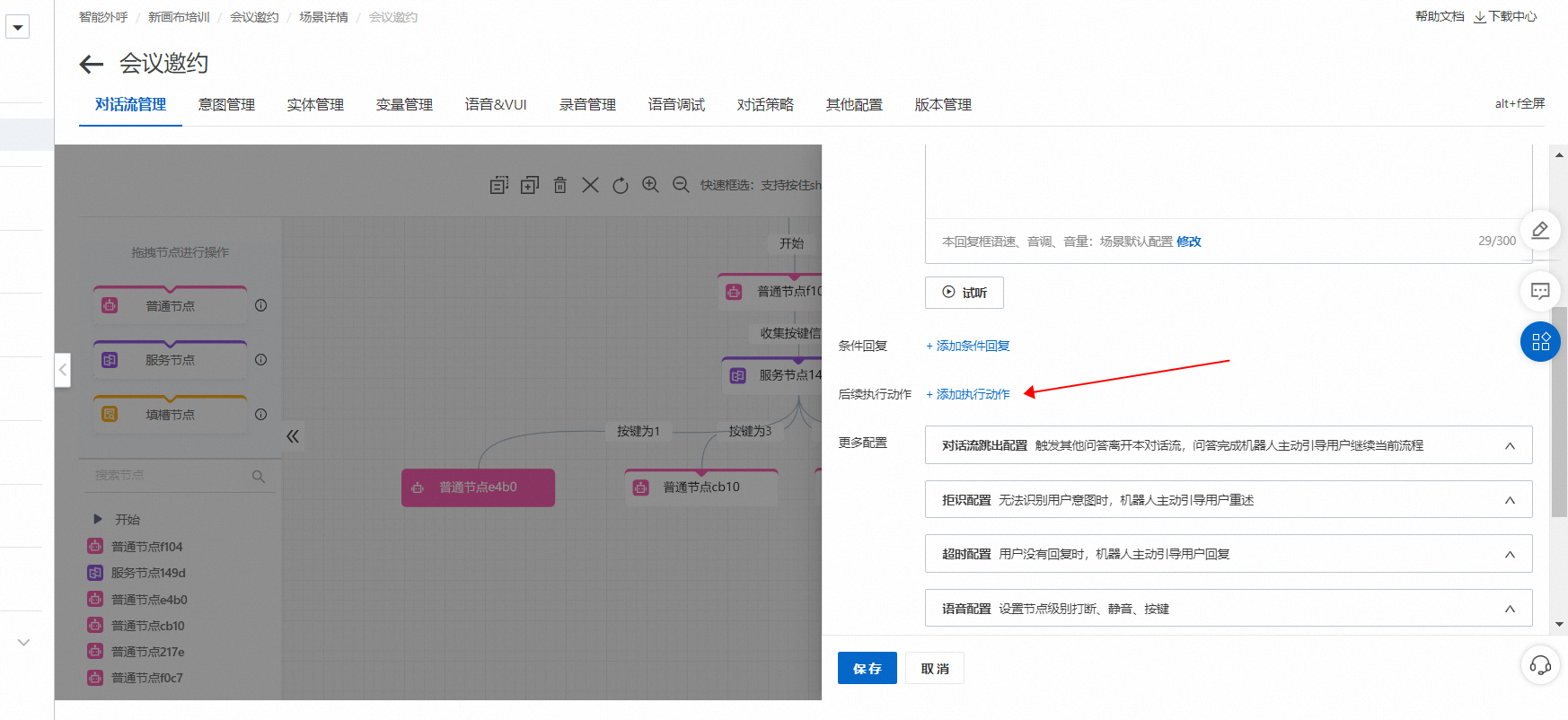
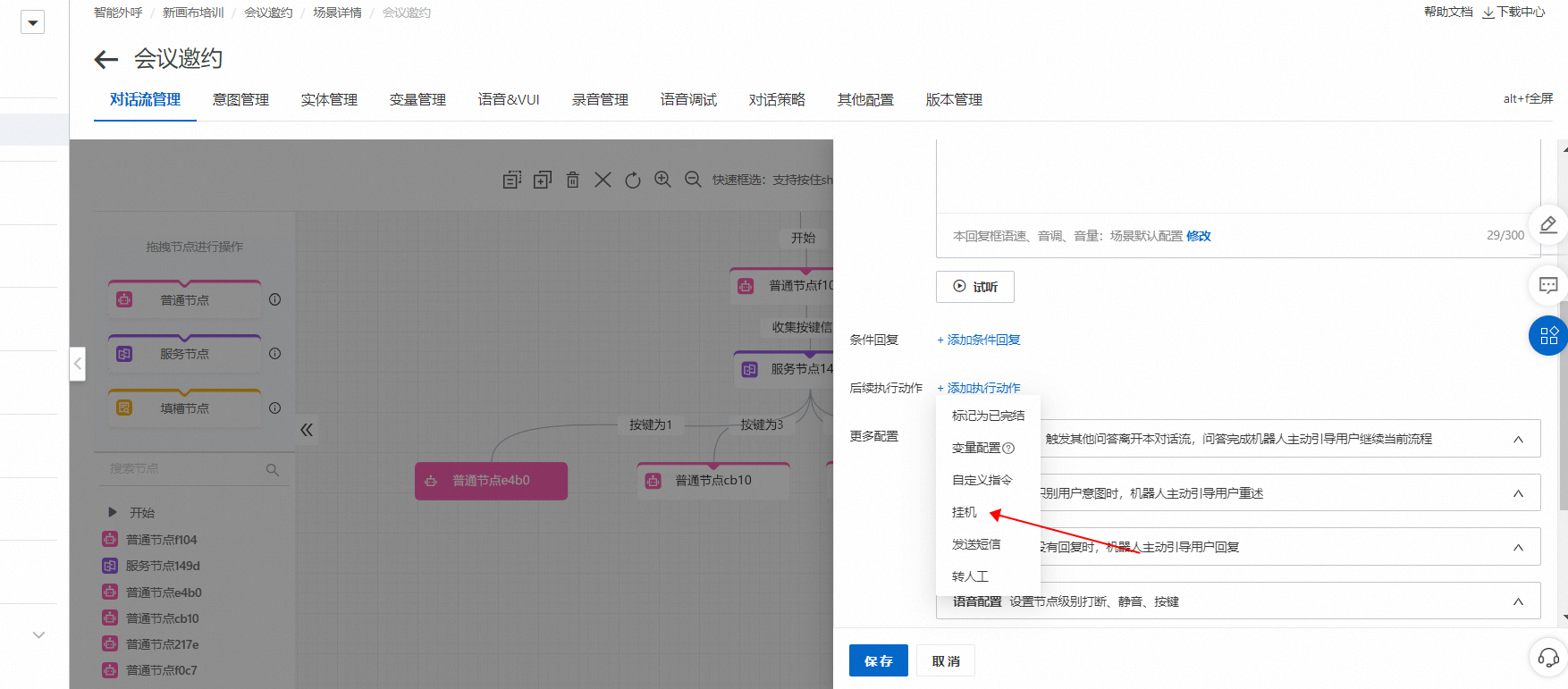
设定好挂机动作后,我们还需要将对应的结果输出到报表返回,这个时候依然选择后续执行动作,找到变量配置,进行将结果输出到报表。
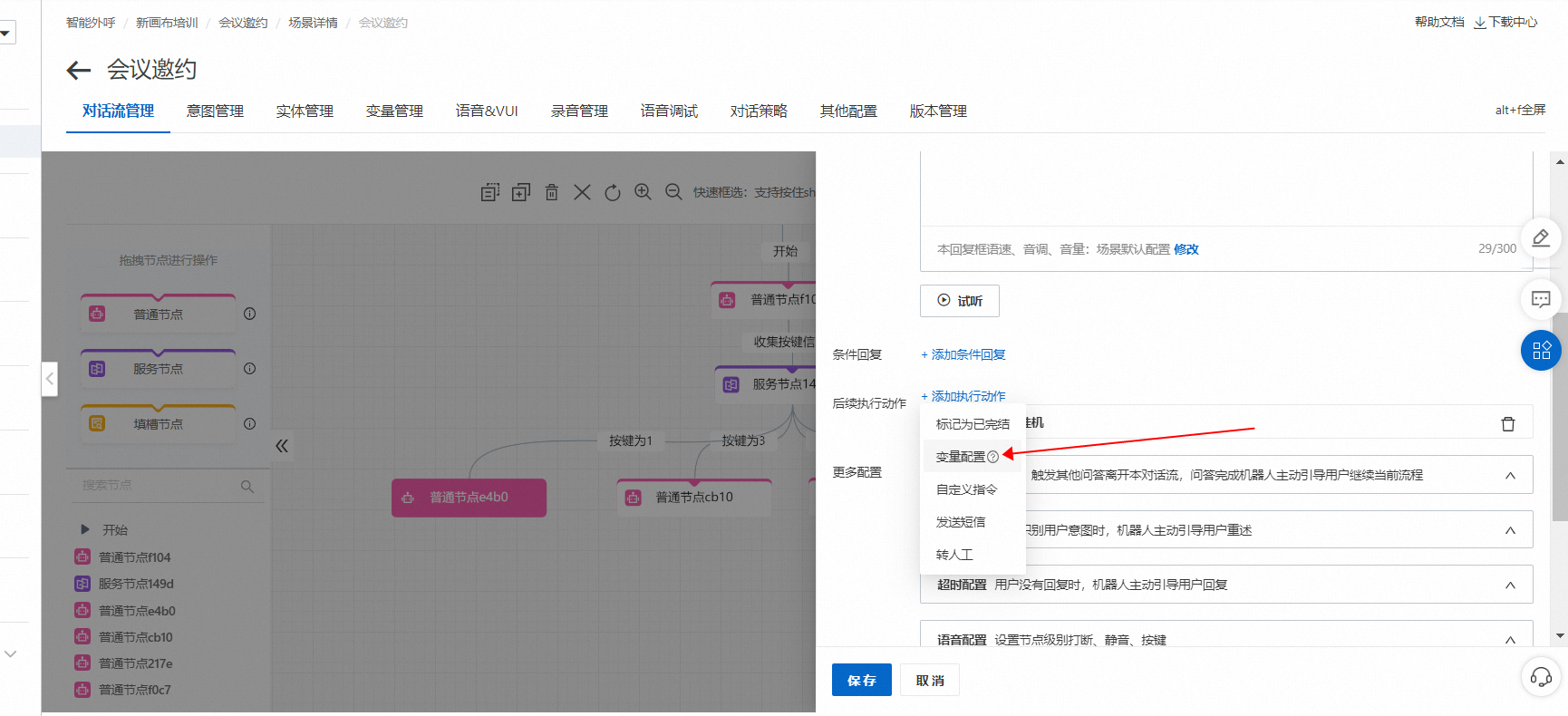
选择变量配置后,点击新增变量,设置变量名称和赋值(变量名称随便起,赋值处可以根据实际结果填写)。
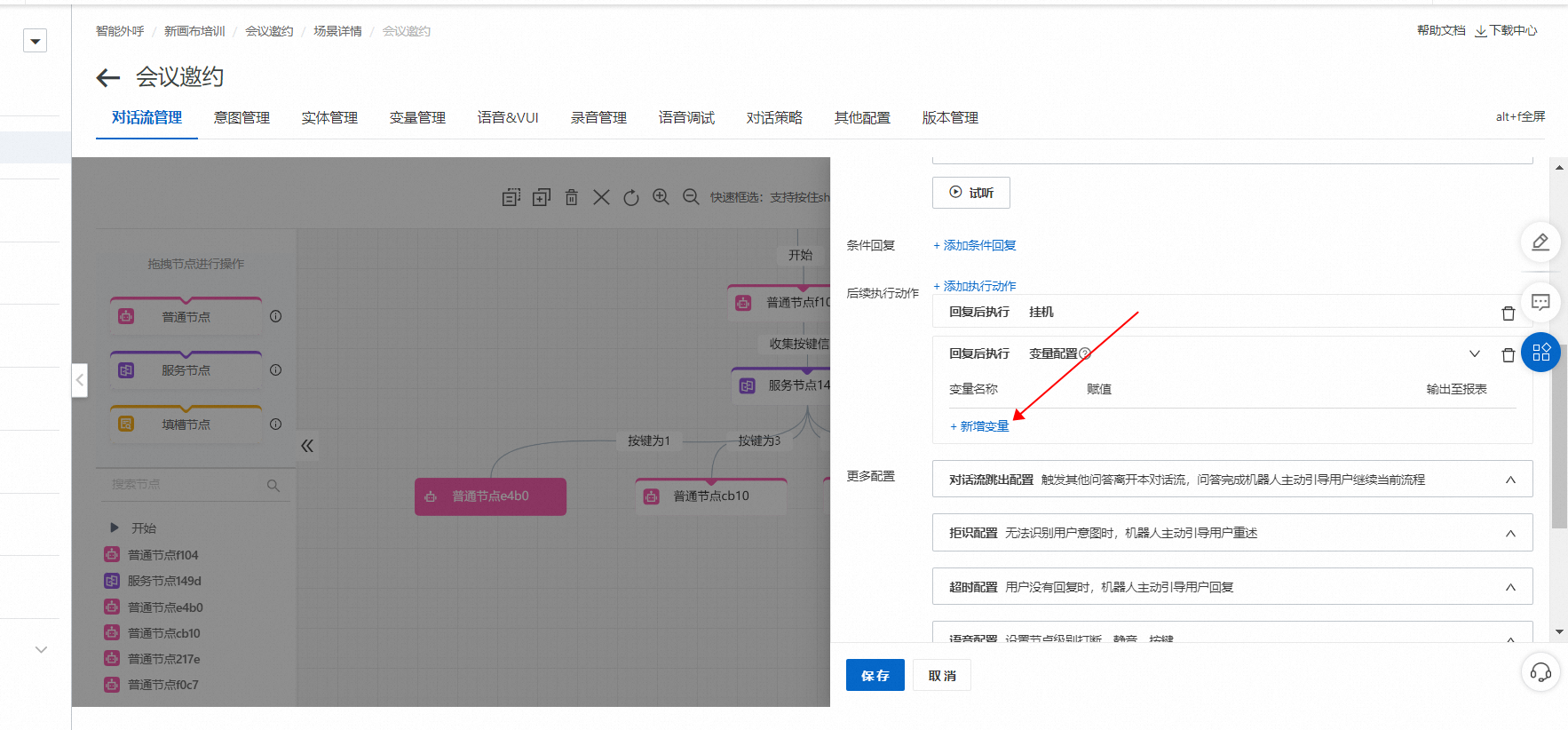
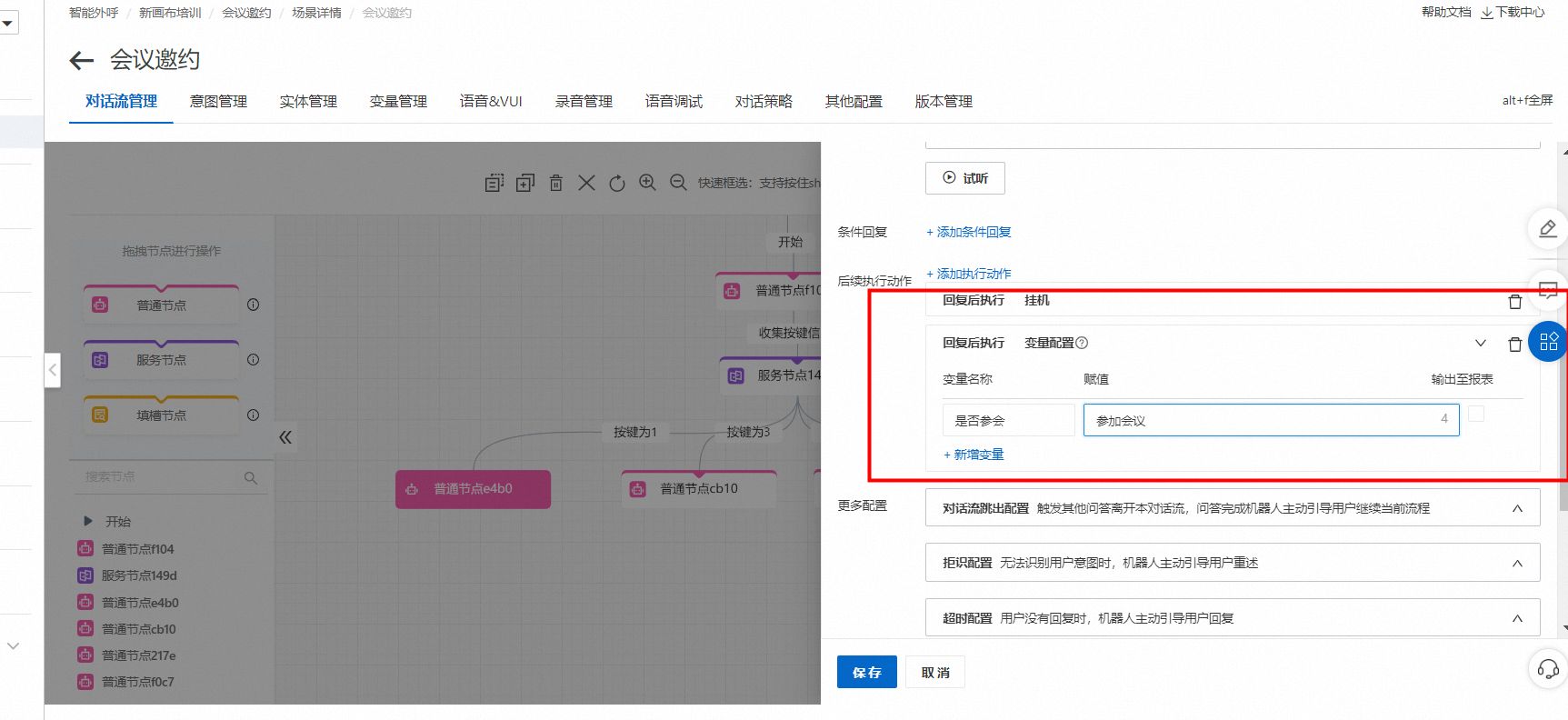
设定好名称和赋值后,勾选输出至报表,并保存节点信息。
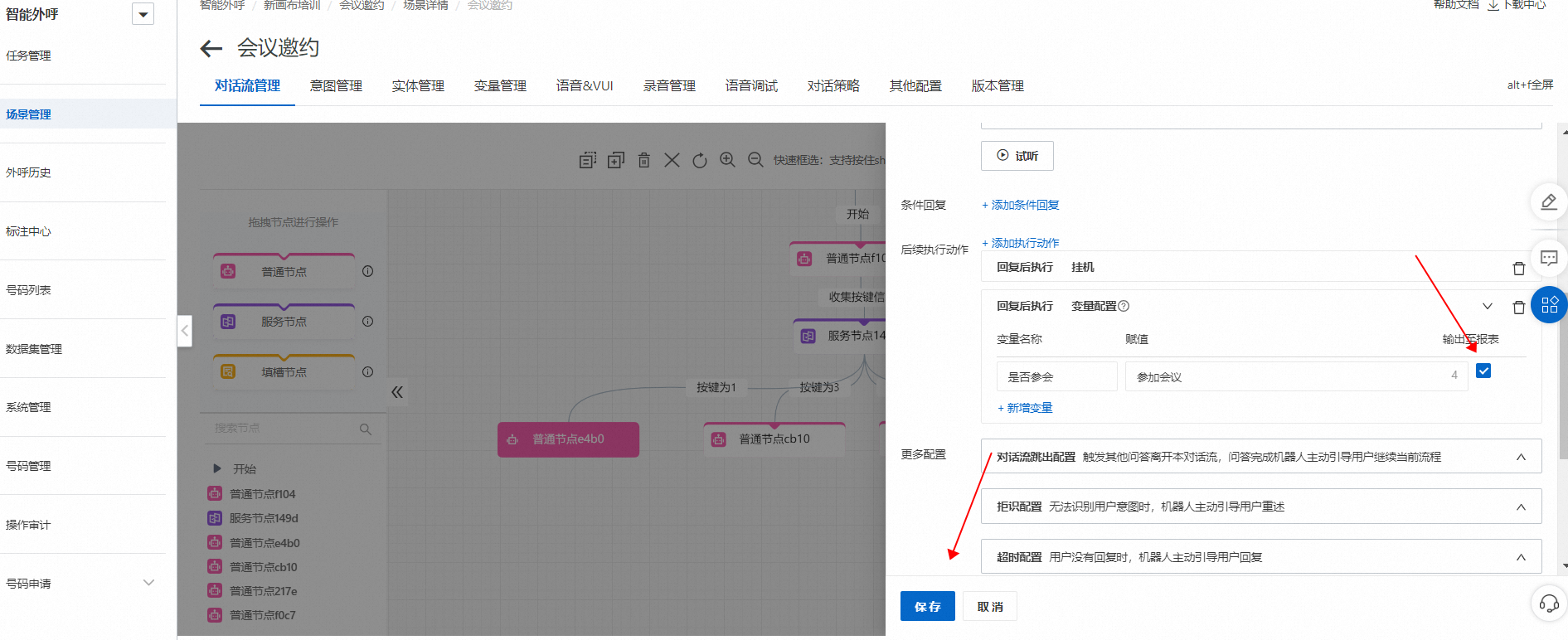
2.5.2、配置按键为0节点配置
拖拽普通节点与按键为0连线。
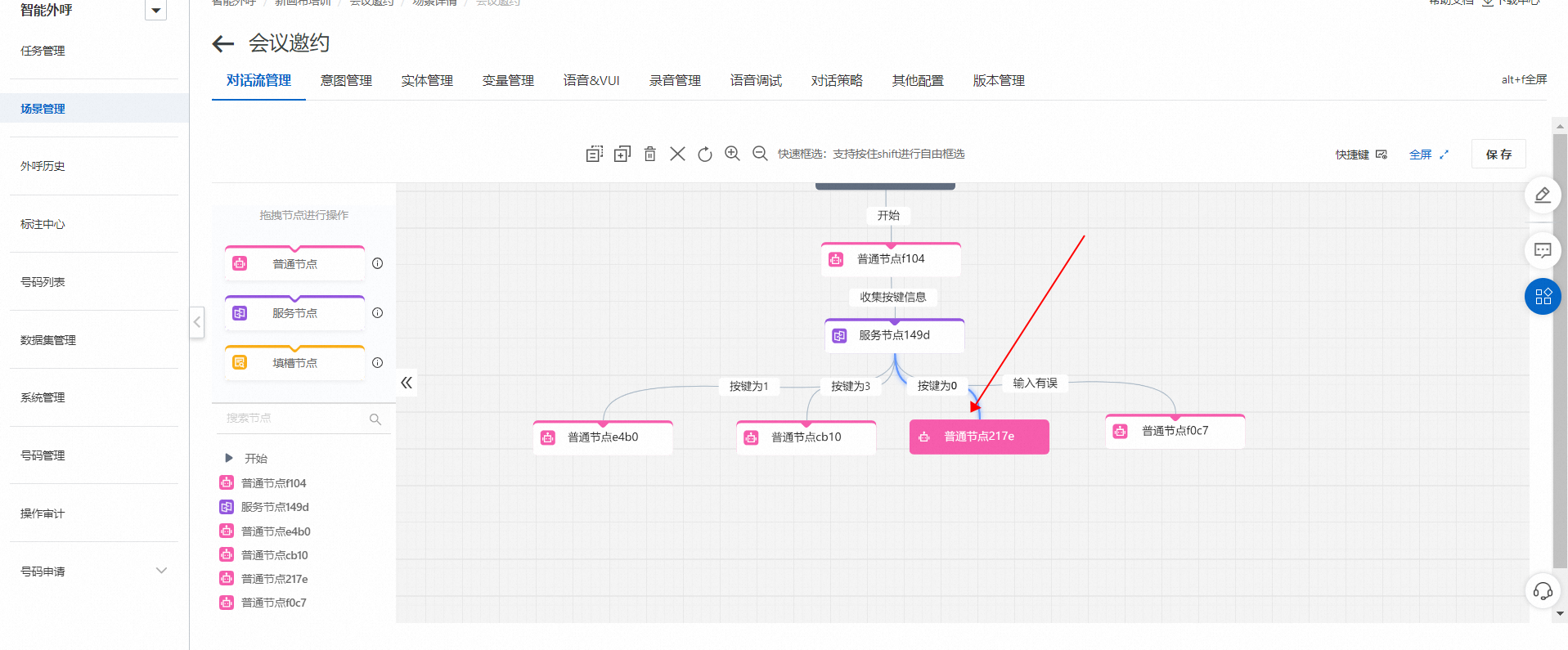
点击普通节点,配置播报内容。
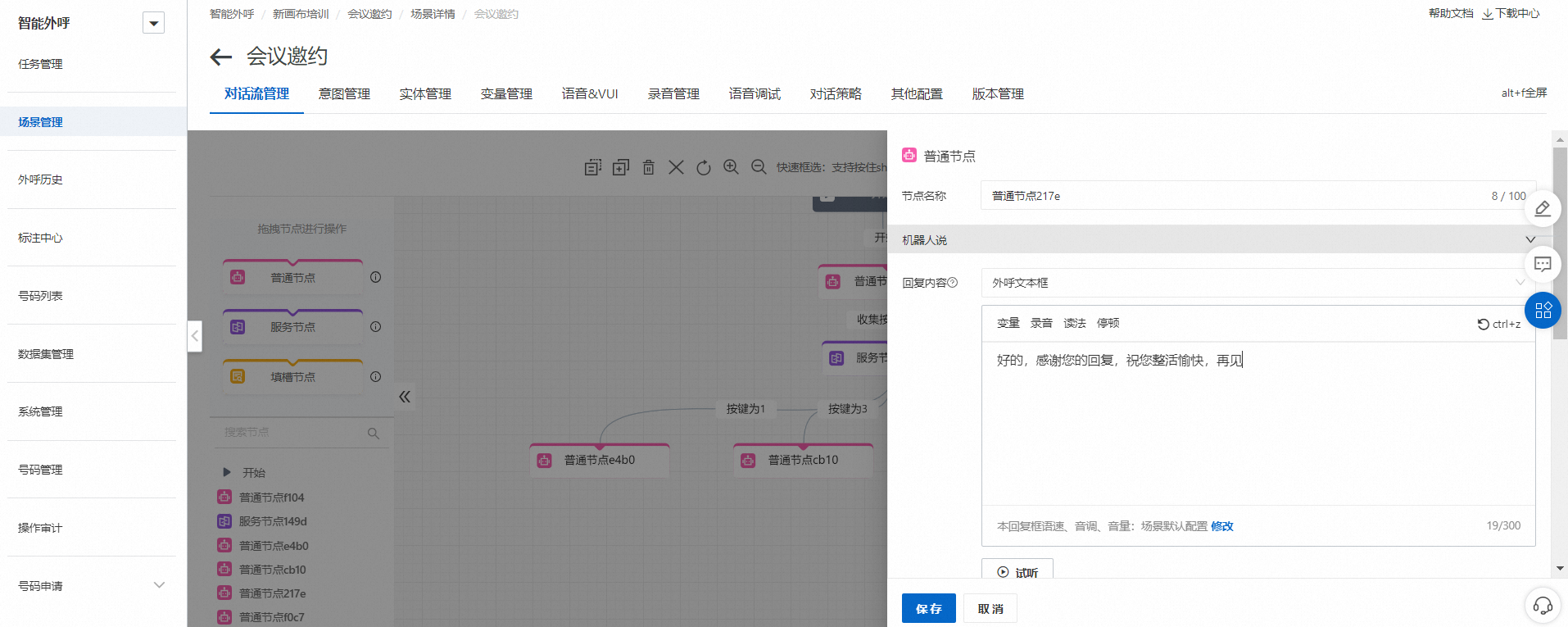
找到后续执行动作,添加挂机及变量配置(打标)。
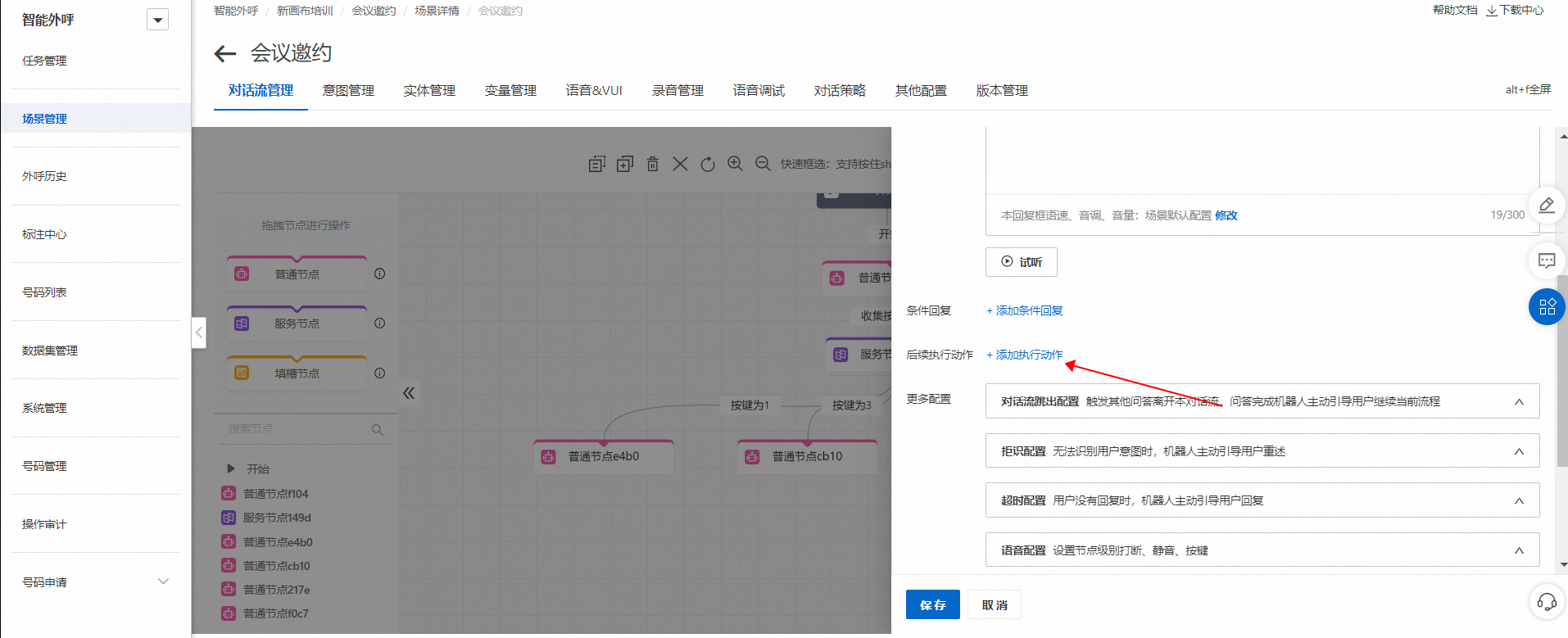
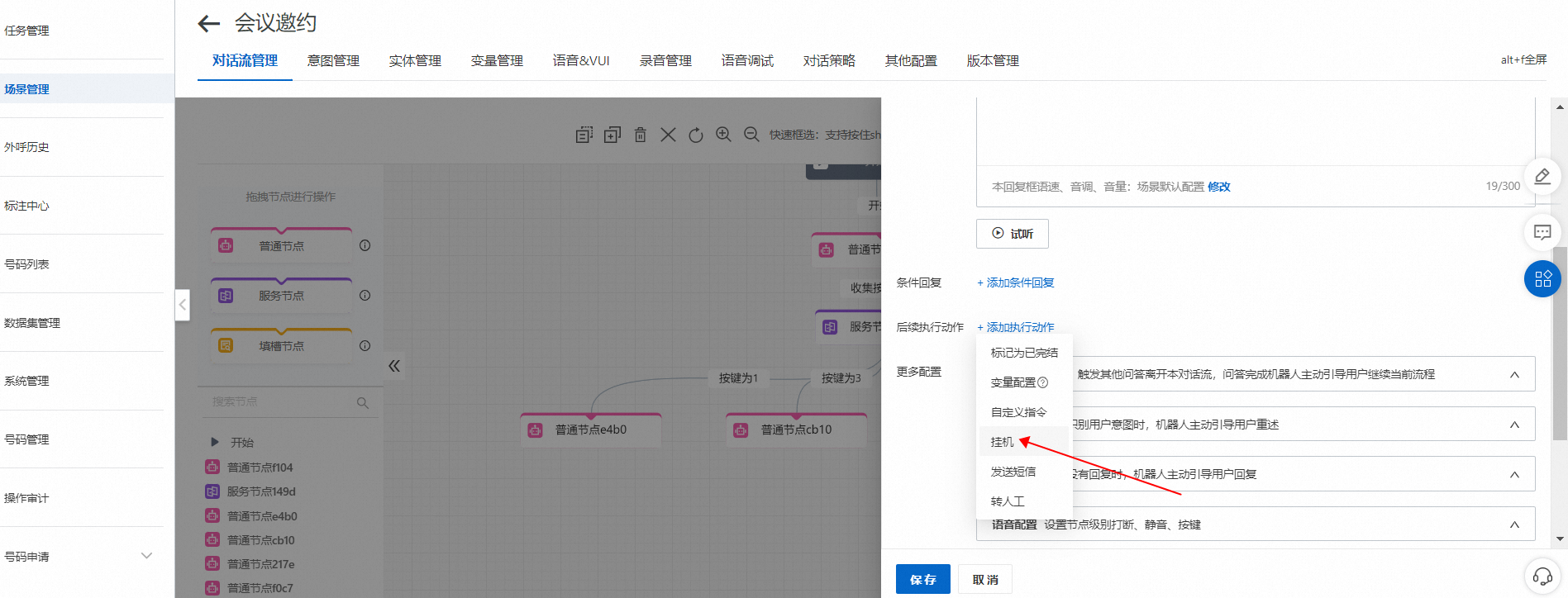
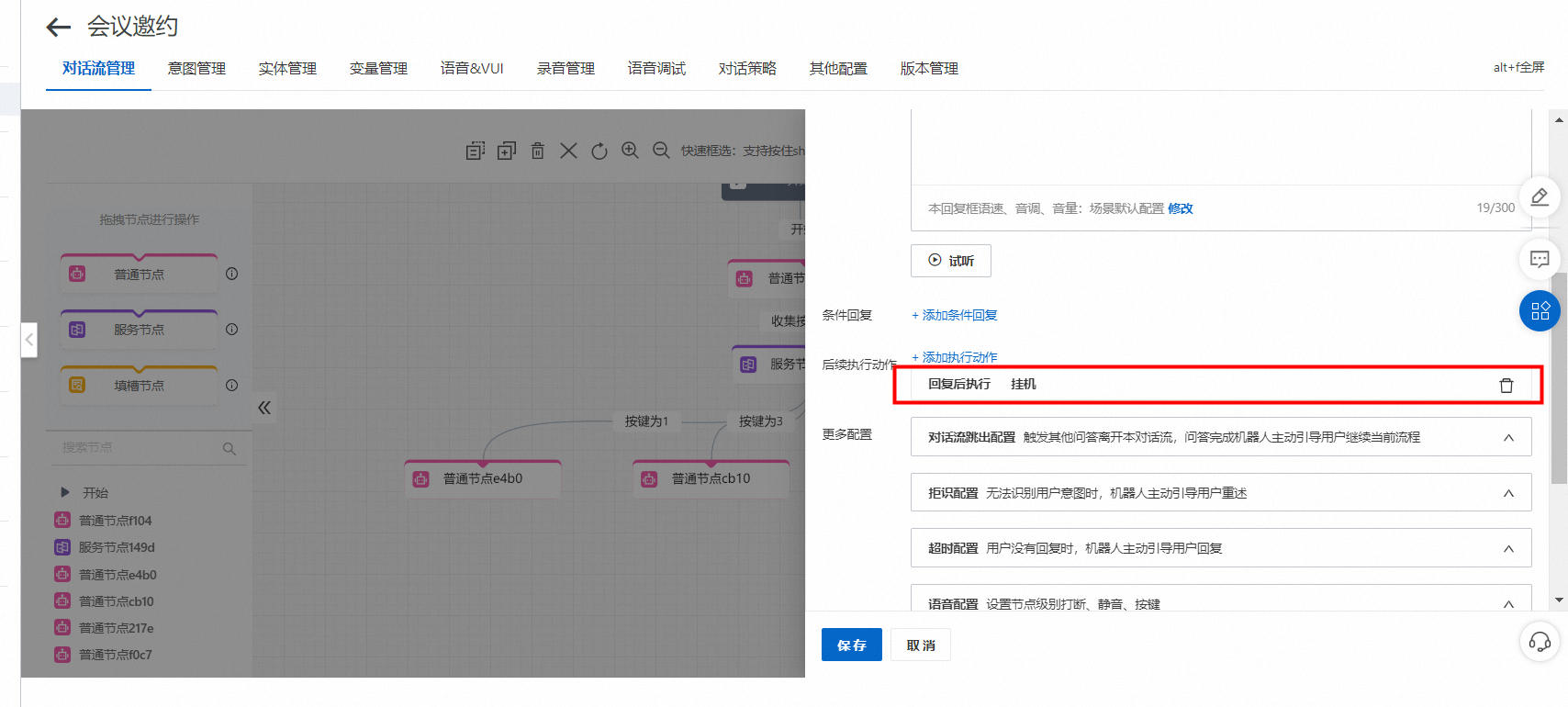
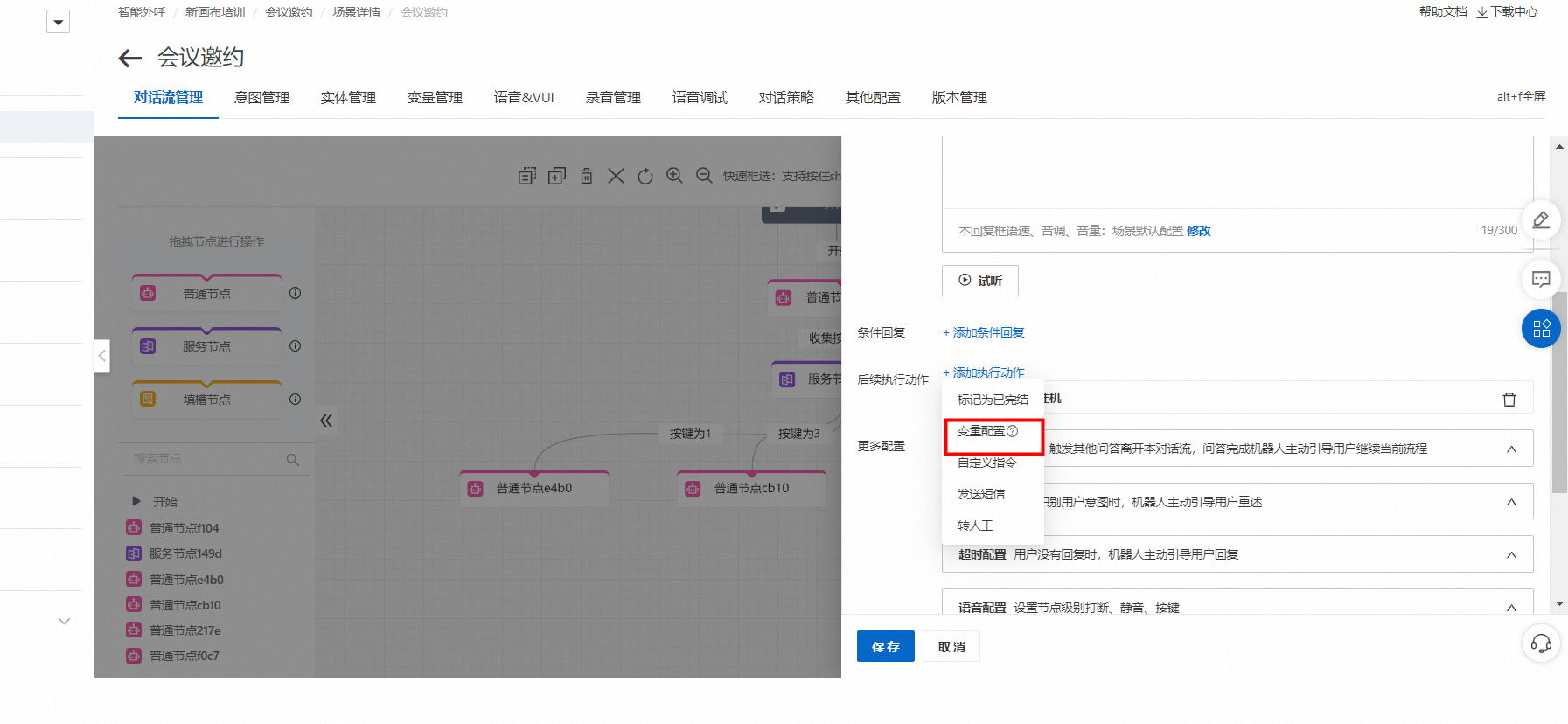
设定变量名称和赋值,保存节点信息。
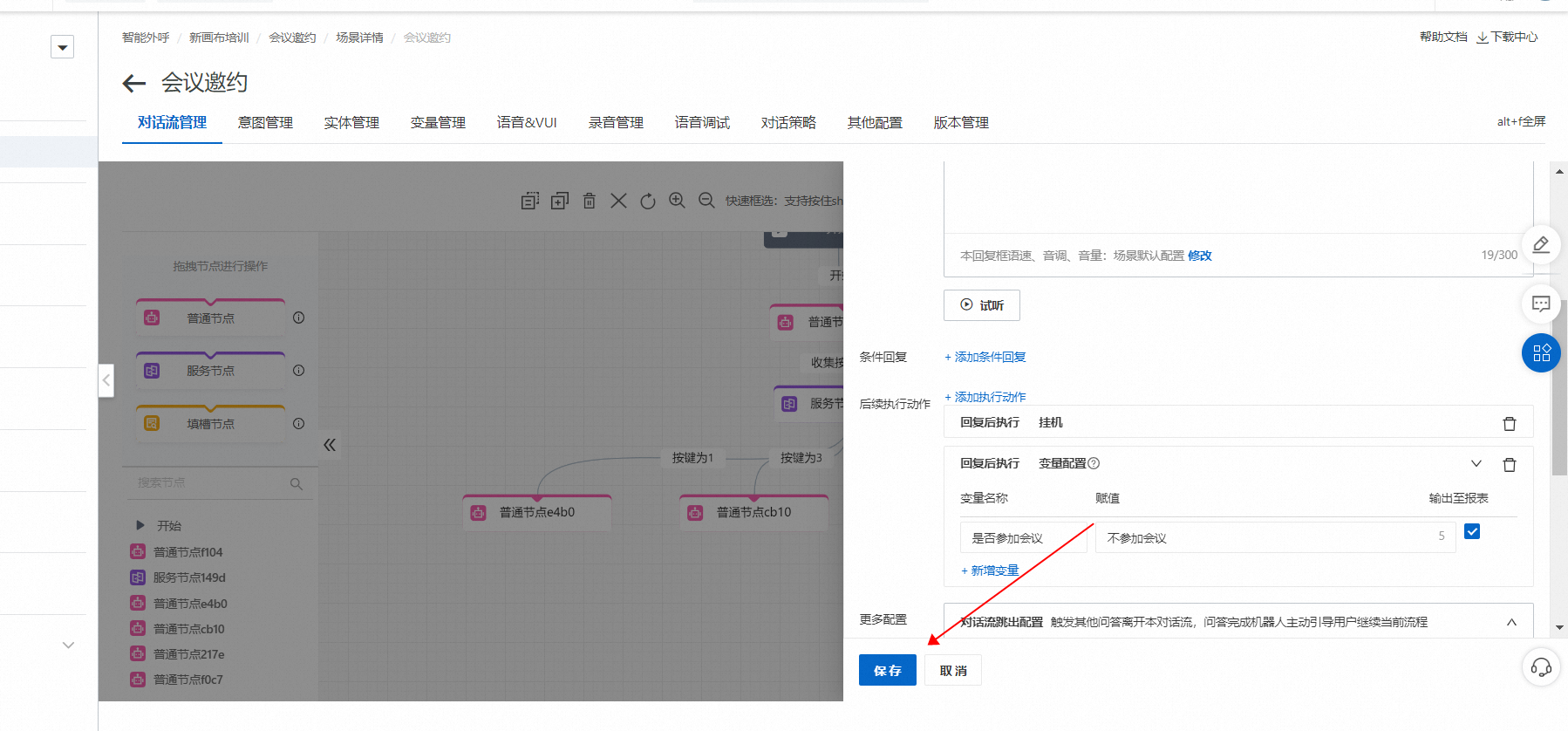
2.5.3、配置按键为3(重听)的节点
根据流程设计,当用户按键选择3时,进行对内容重新播报,那我们点击节点,将首节点的配置再来一遍即可。
设置播报内容
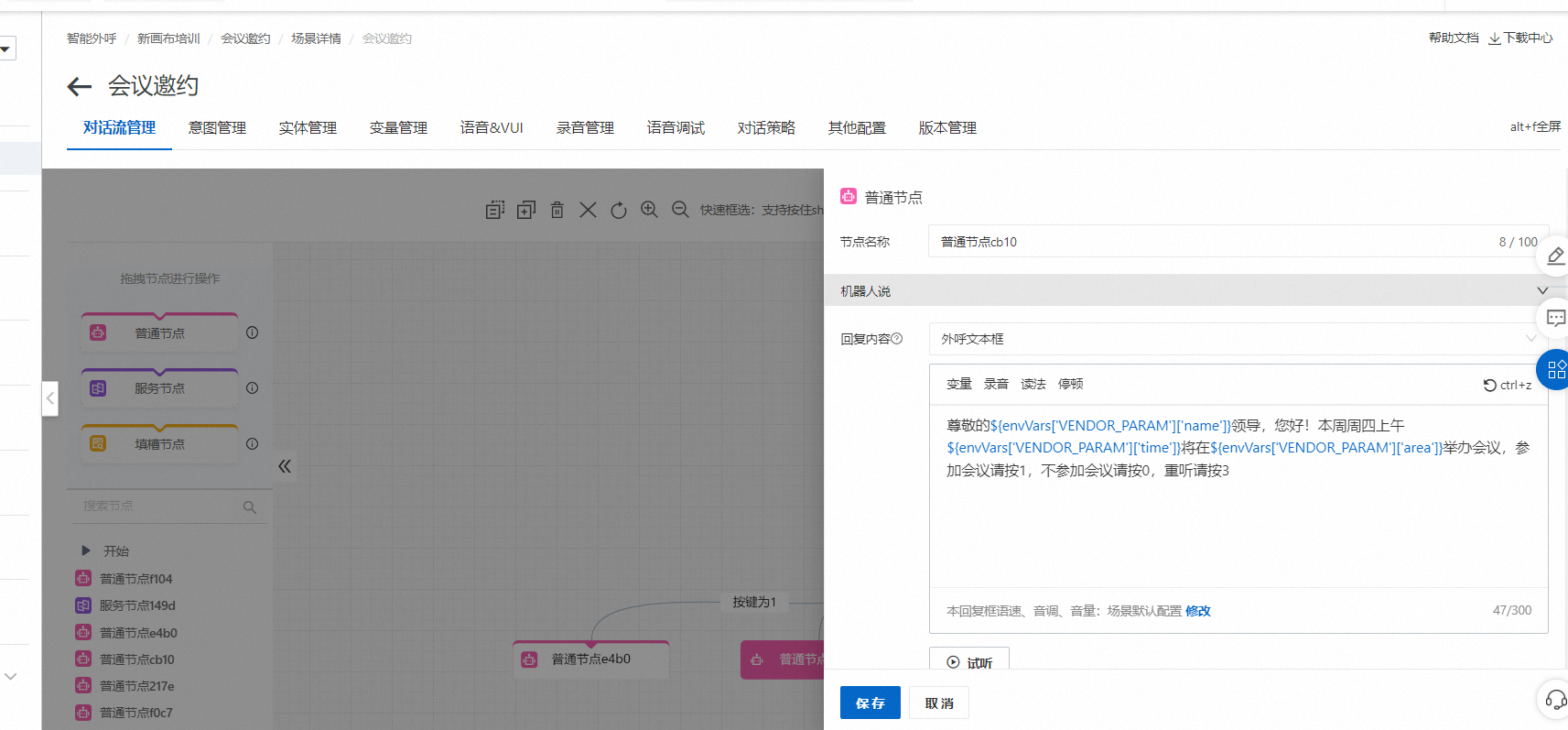
语音配置-开启按键,设定位数收集。
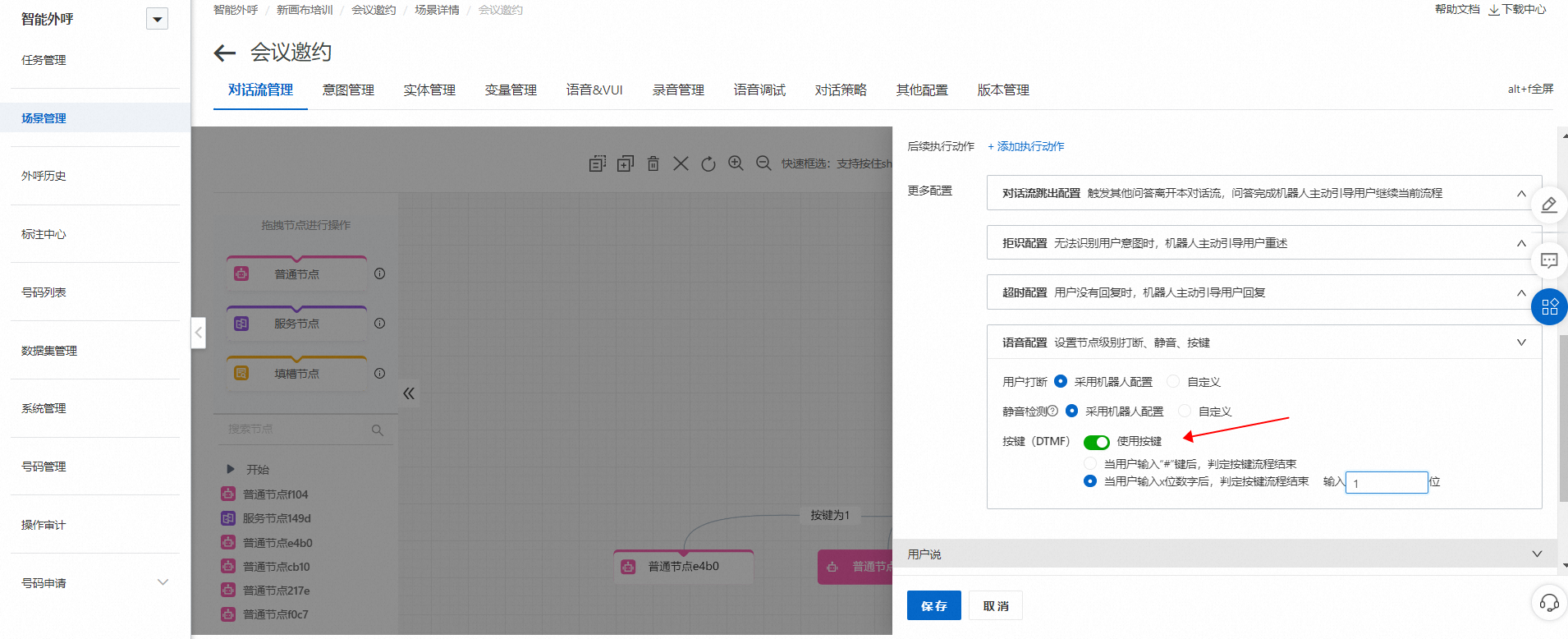
用户说,新建用户分支选择意图为AnythingElse。
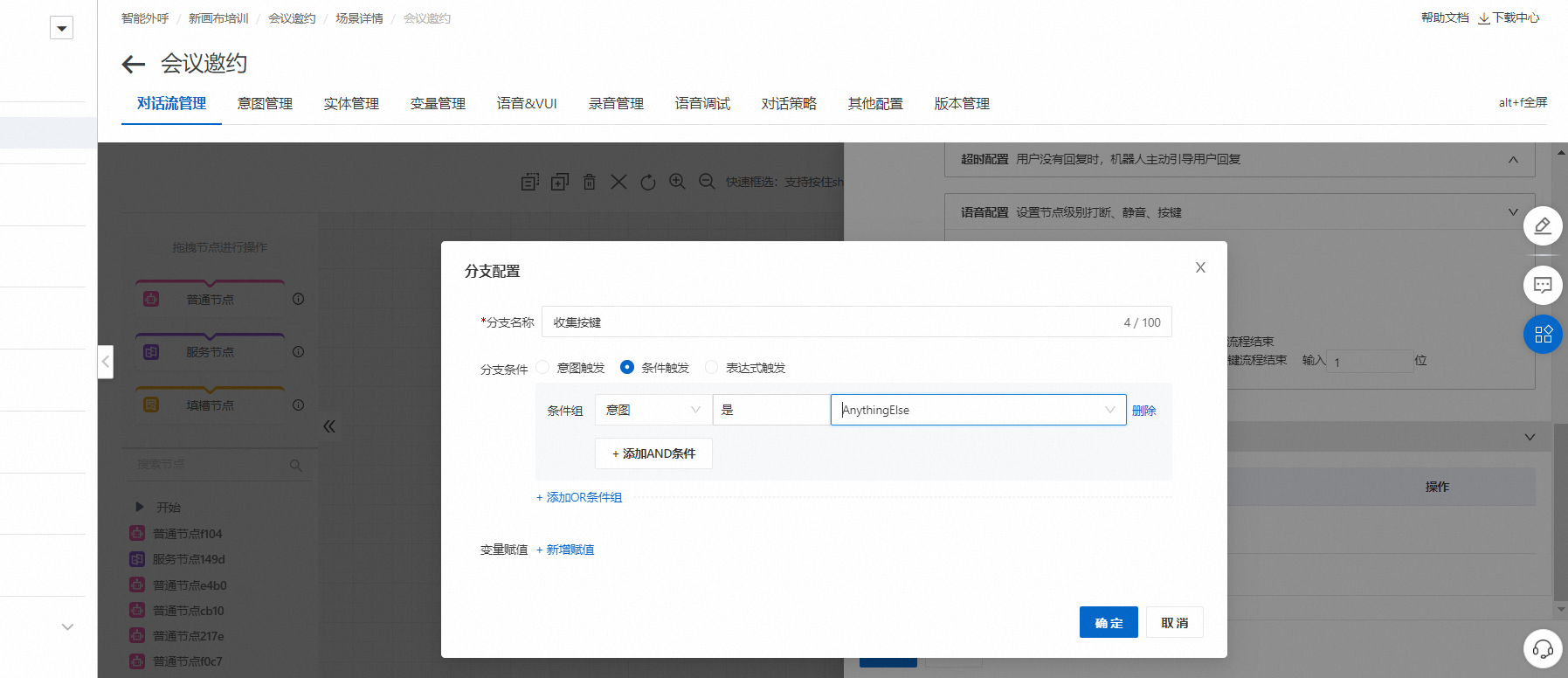
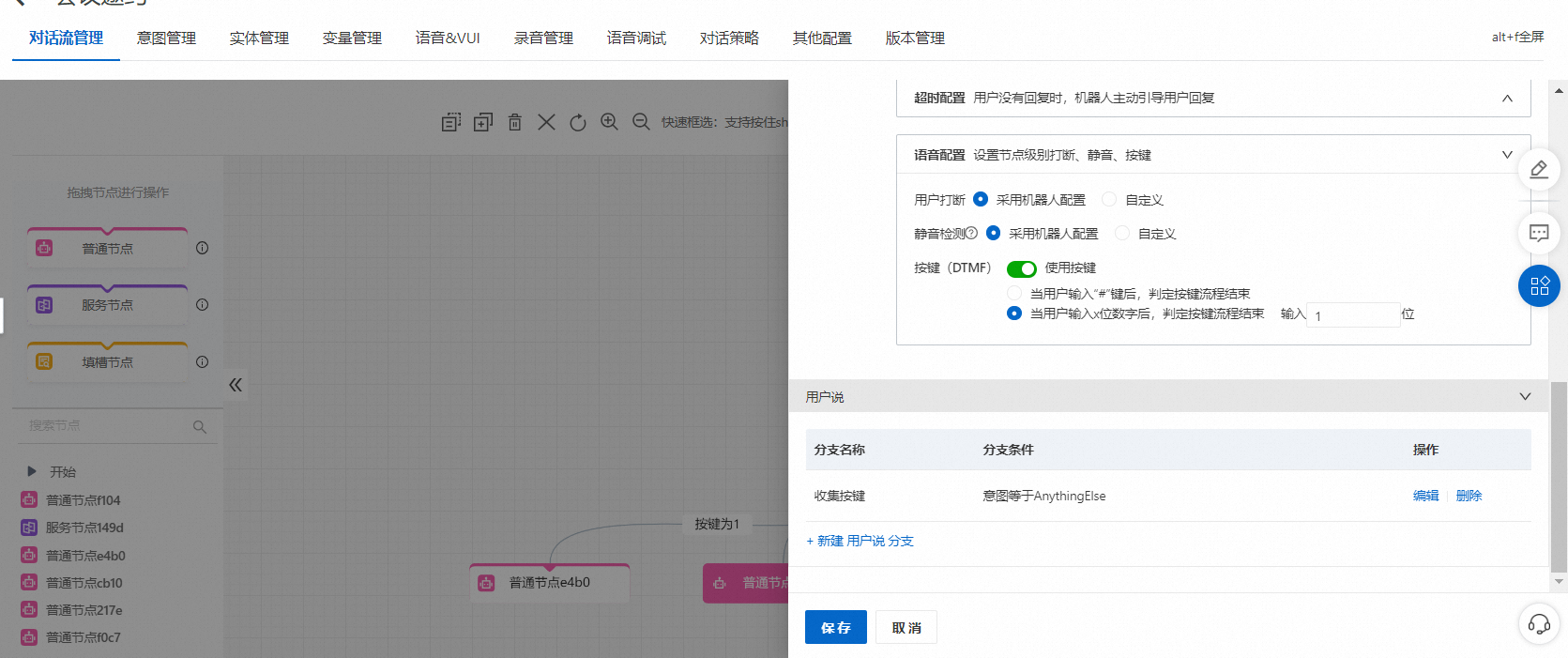
保存节点后,点击下图箭头的位置,选择跳转节点到服务节点上。
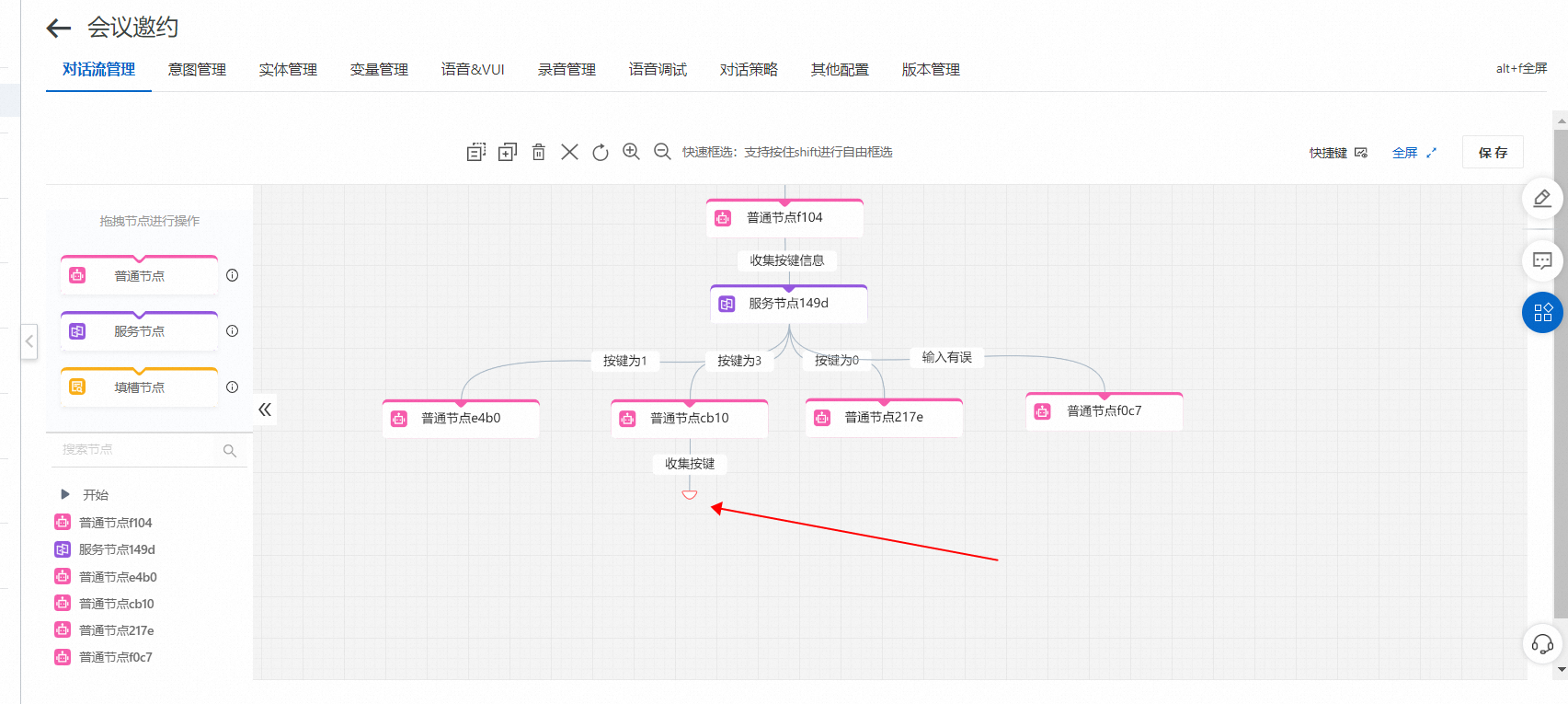
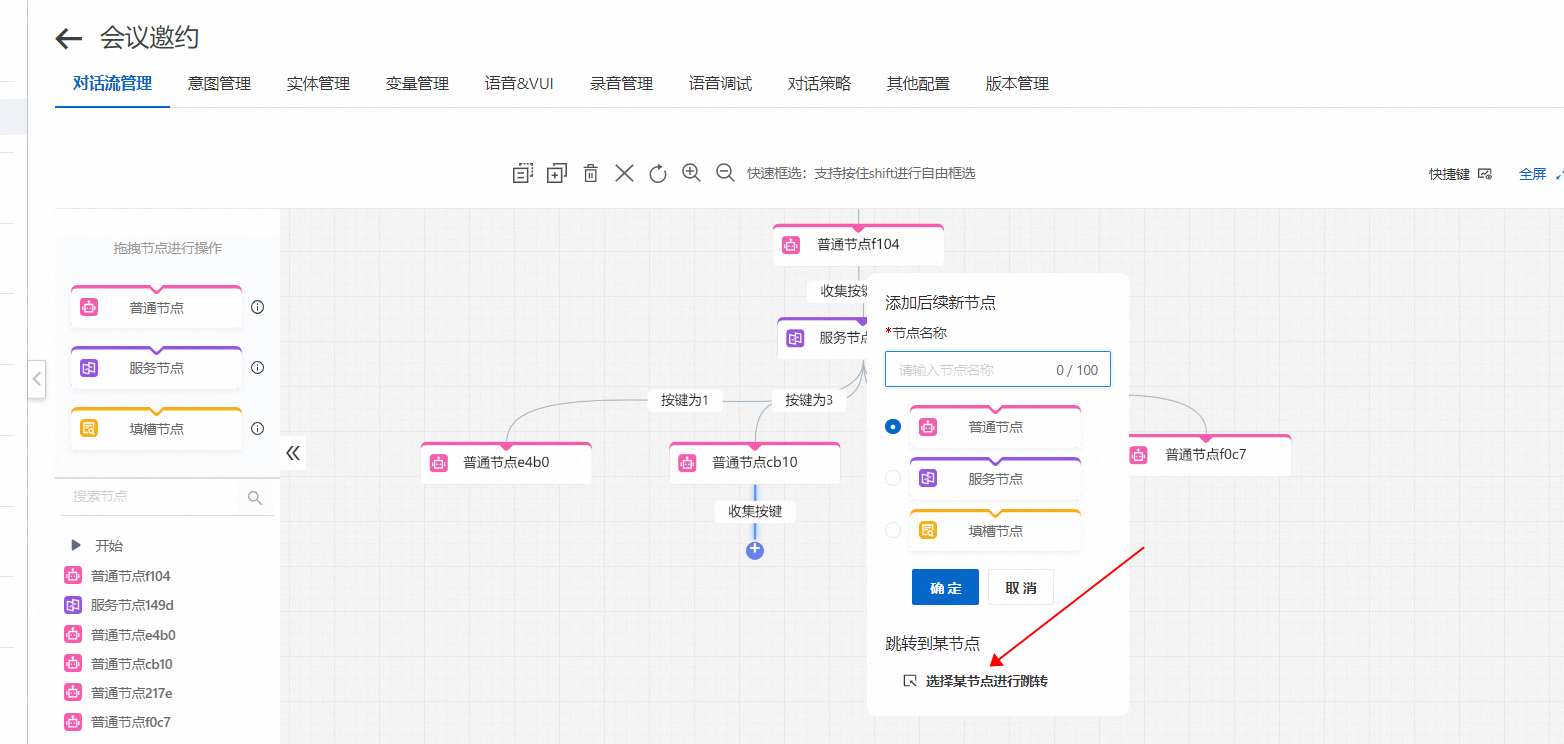
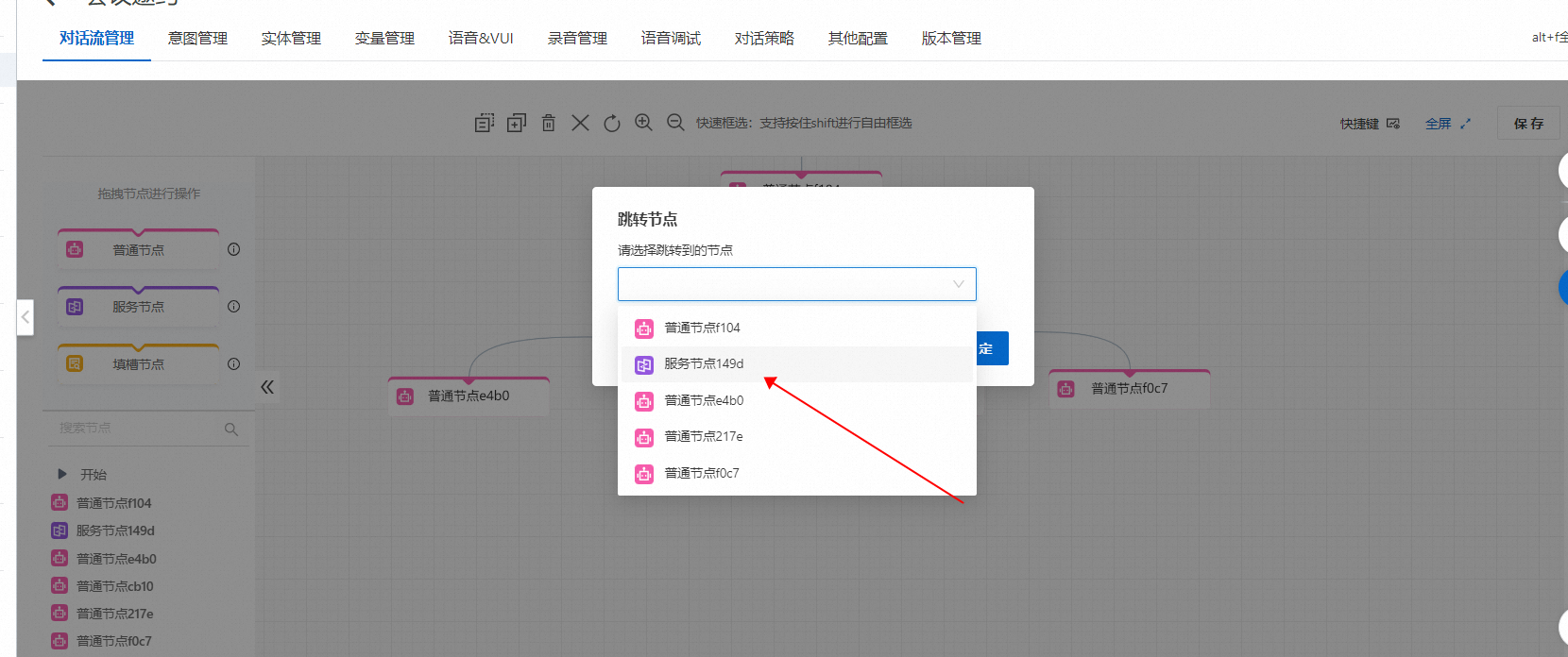
选择好后,点击确定即可。
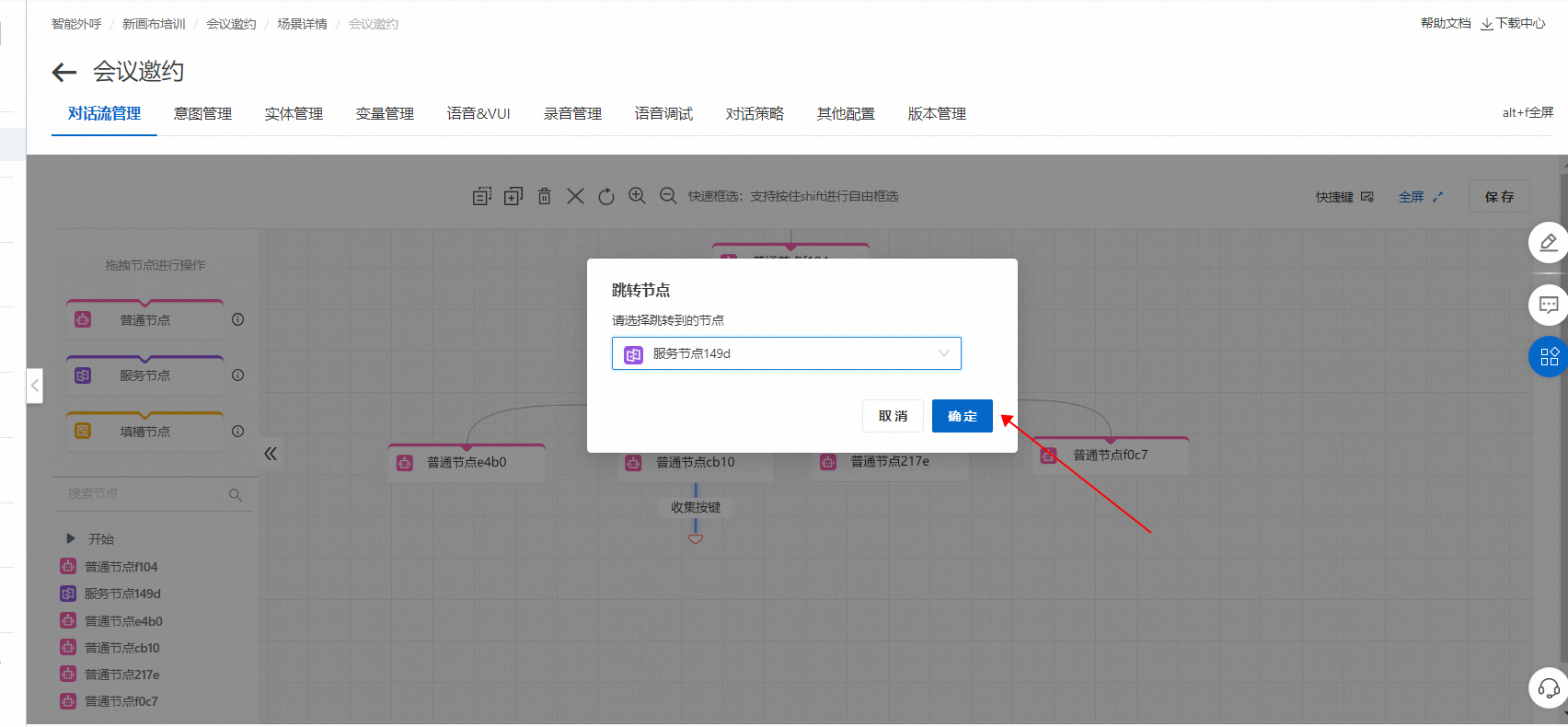
2.5.4、输入有误节点配置
此处为用户没有按照提示输入正确的数字按键,这个时候拖拽普通节点,进行配置播报内容。
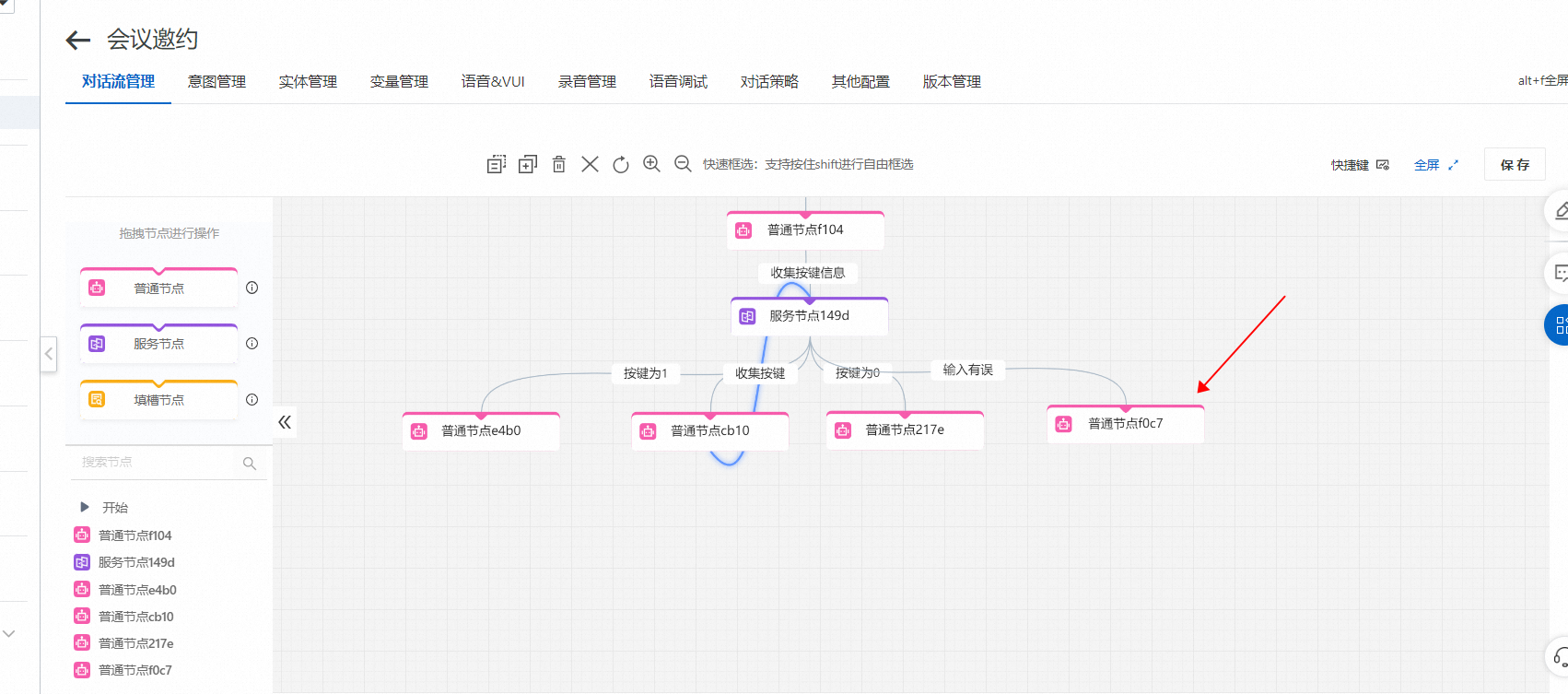
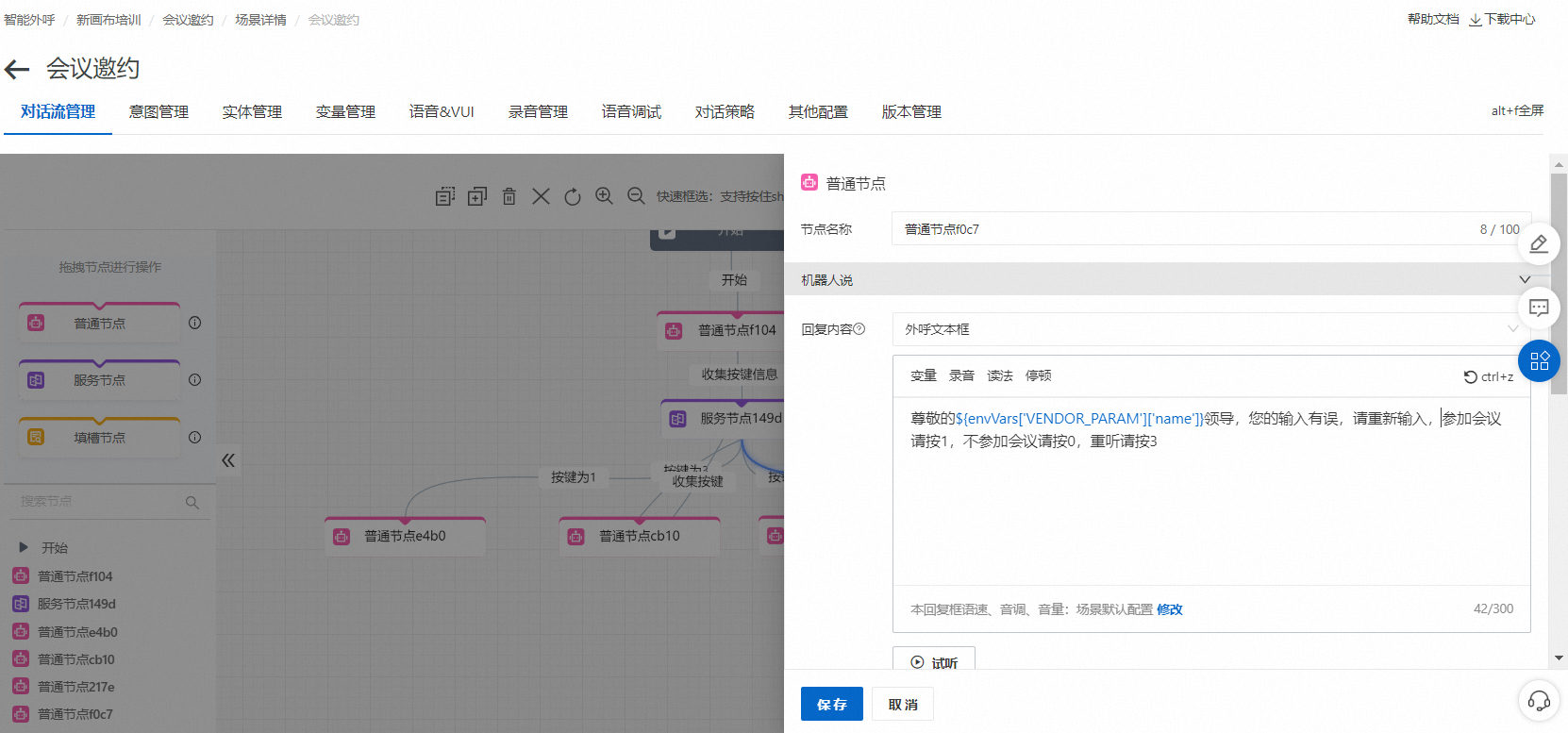
配置完播报内容后,找到语音配置,开启按键。
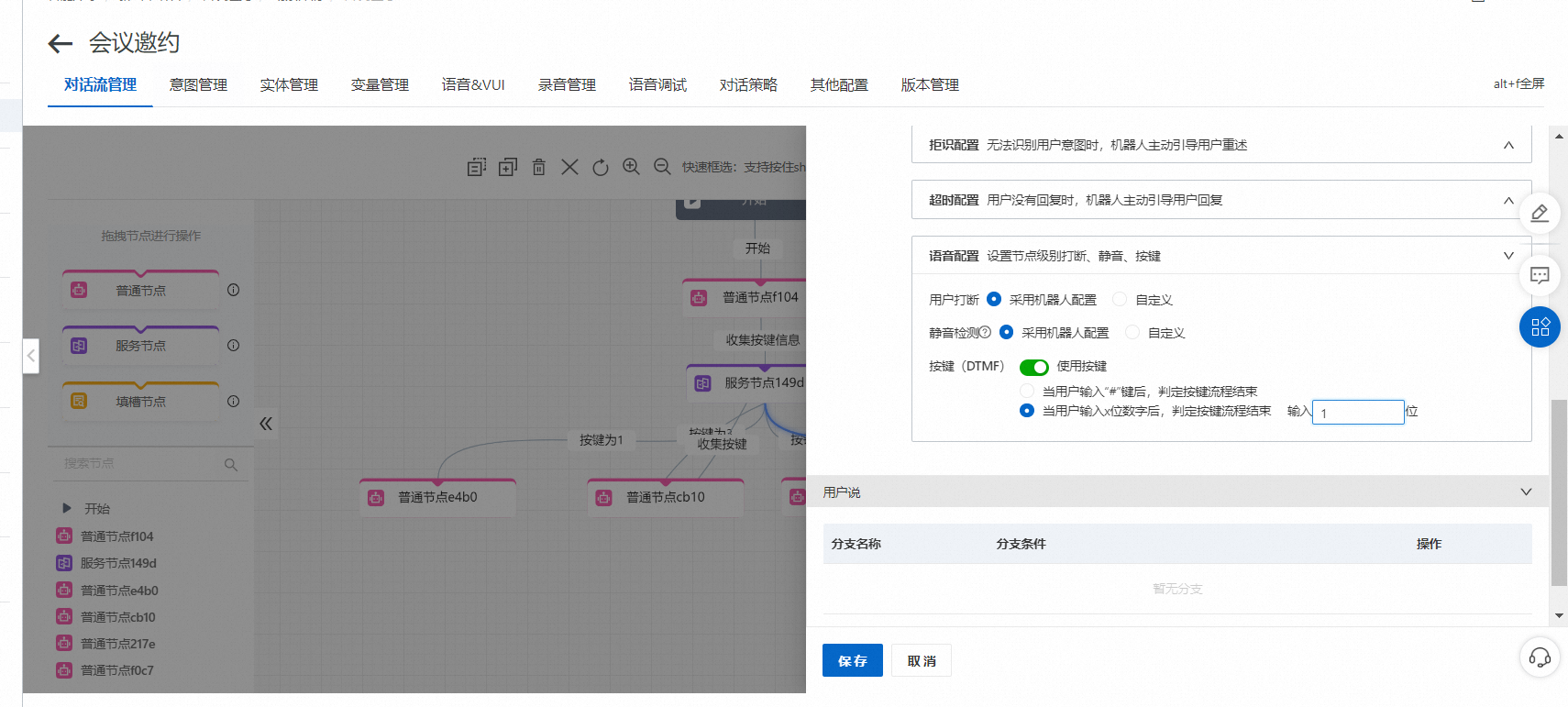
开启按键并设定好模式后,在用户说中新建用户分支,选择AnythingElse意图进行配置。
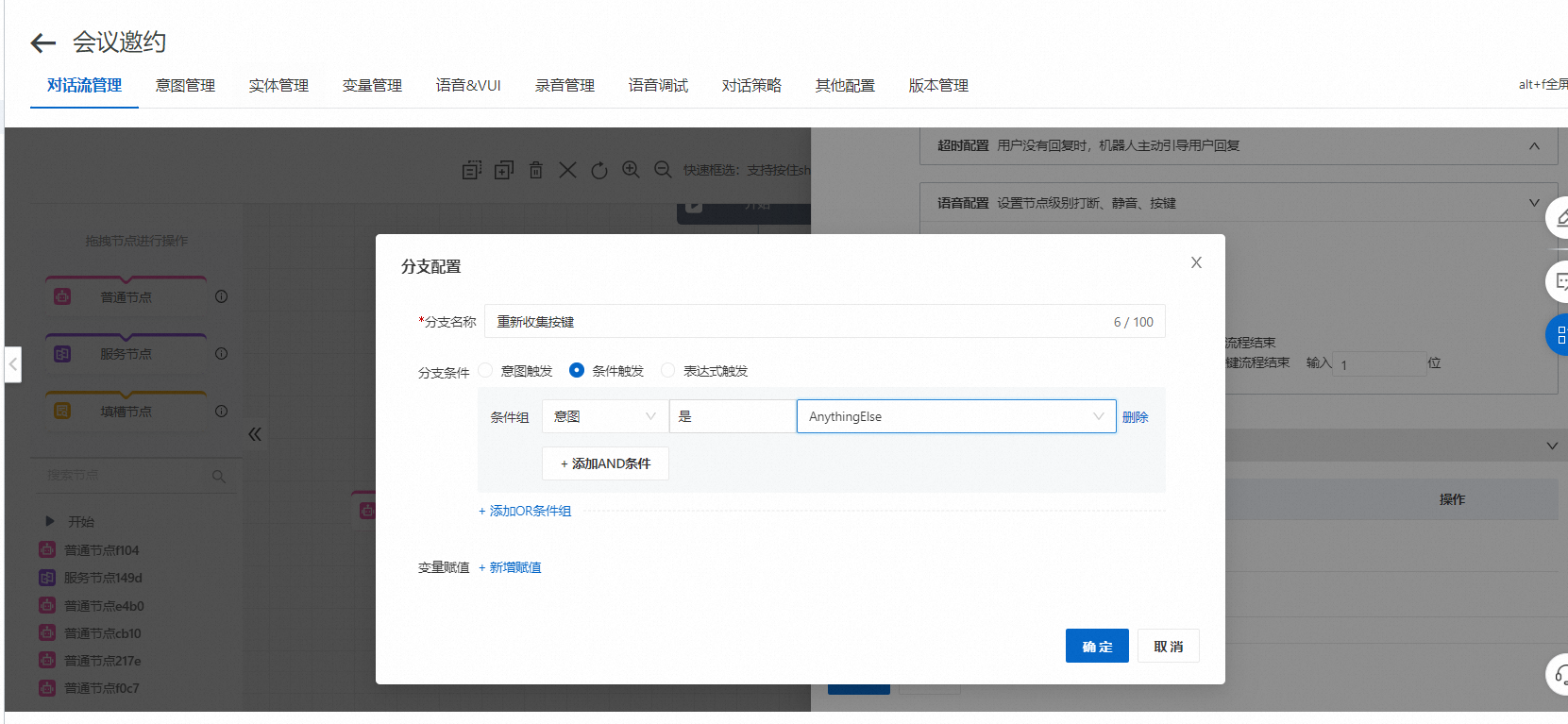
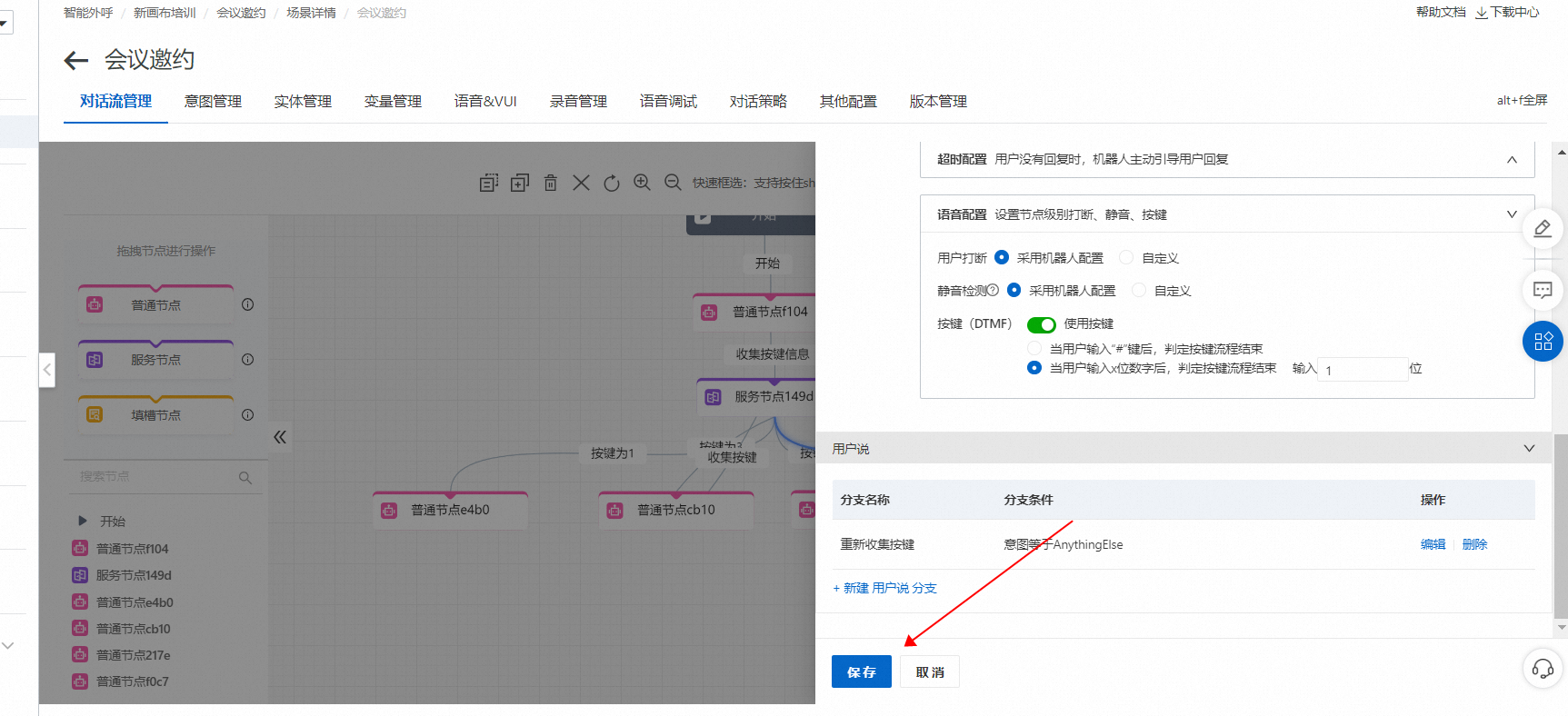
保存节点后,找到箭头位置进行点击,选择跳转节点
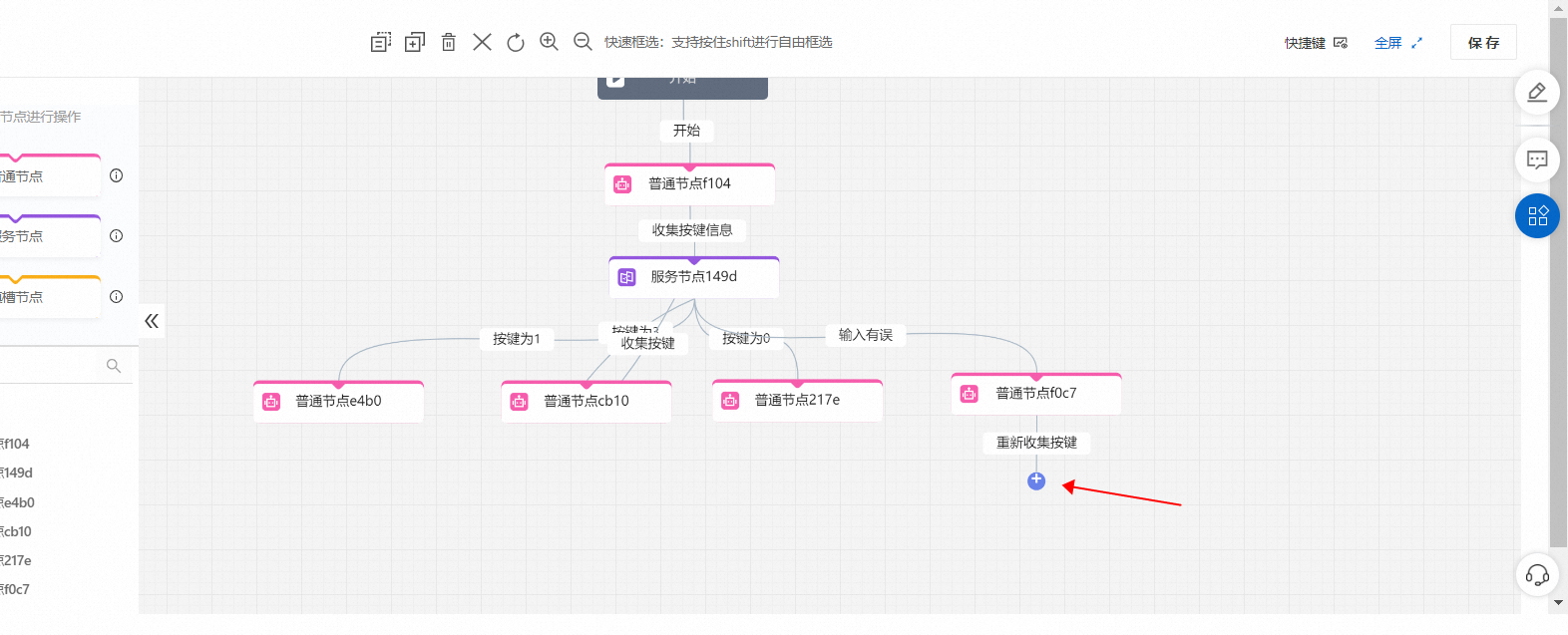
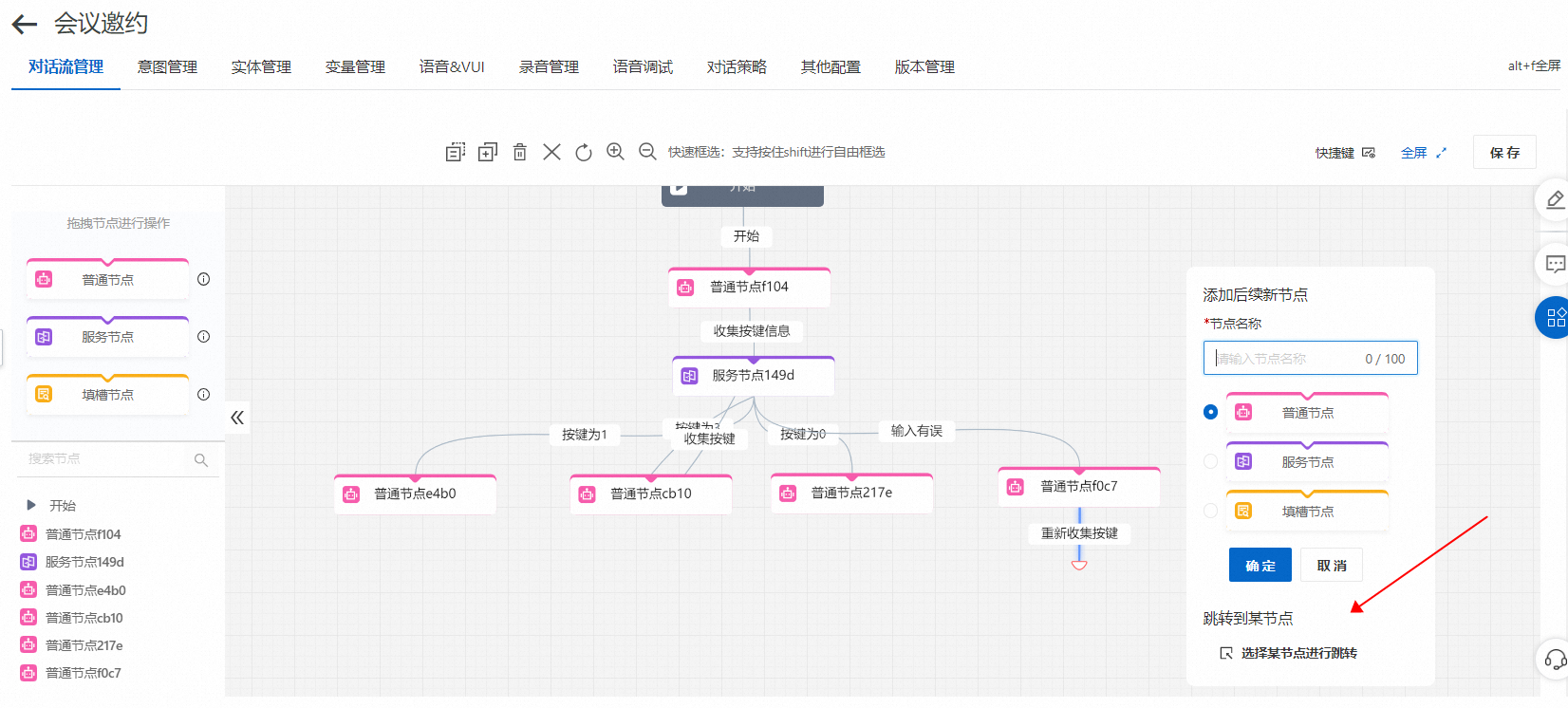
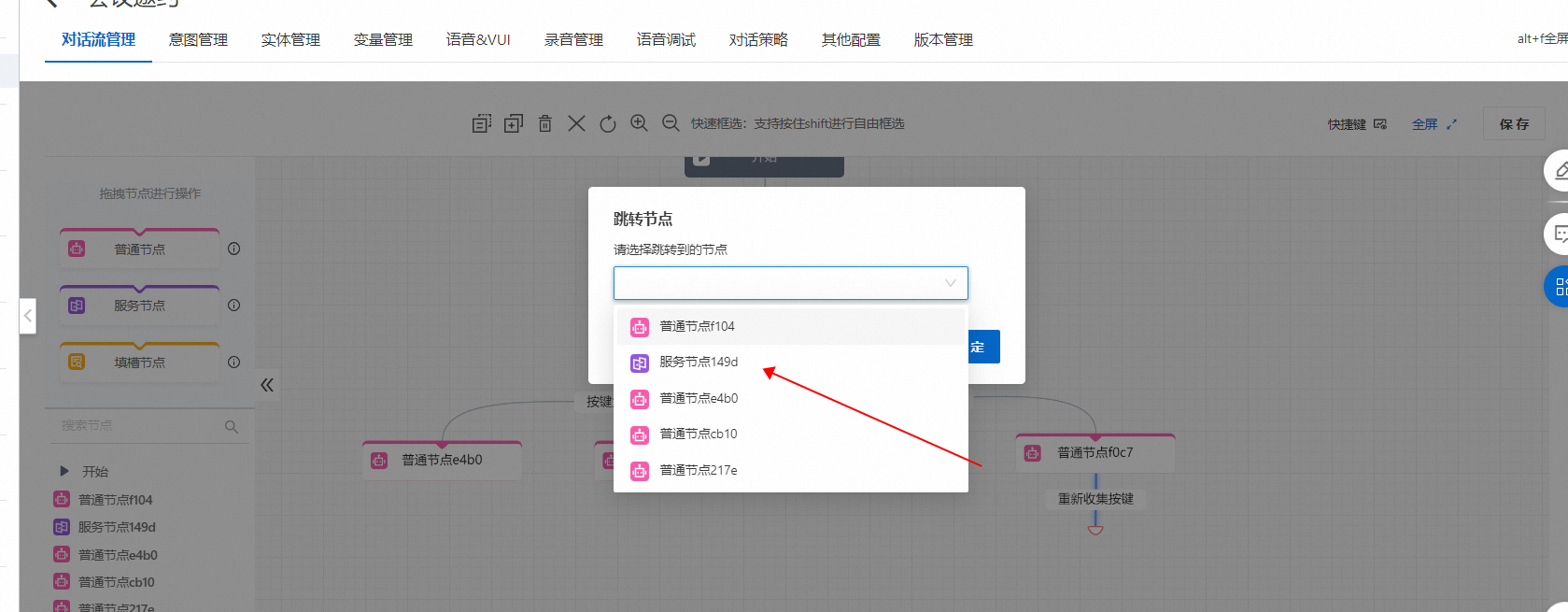
整体对话流如此便配置完成了。