通知类型话术配置实践。
1、进入产品控制台
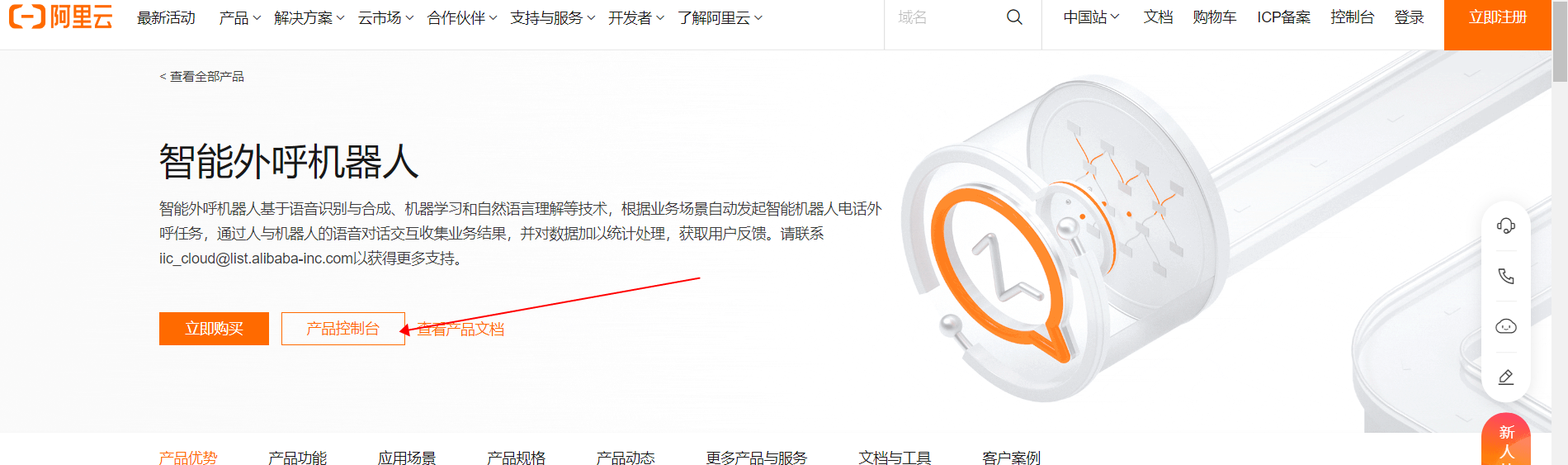
2、新建业务实例,选择对话引擎3.0版本

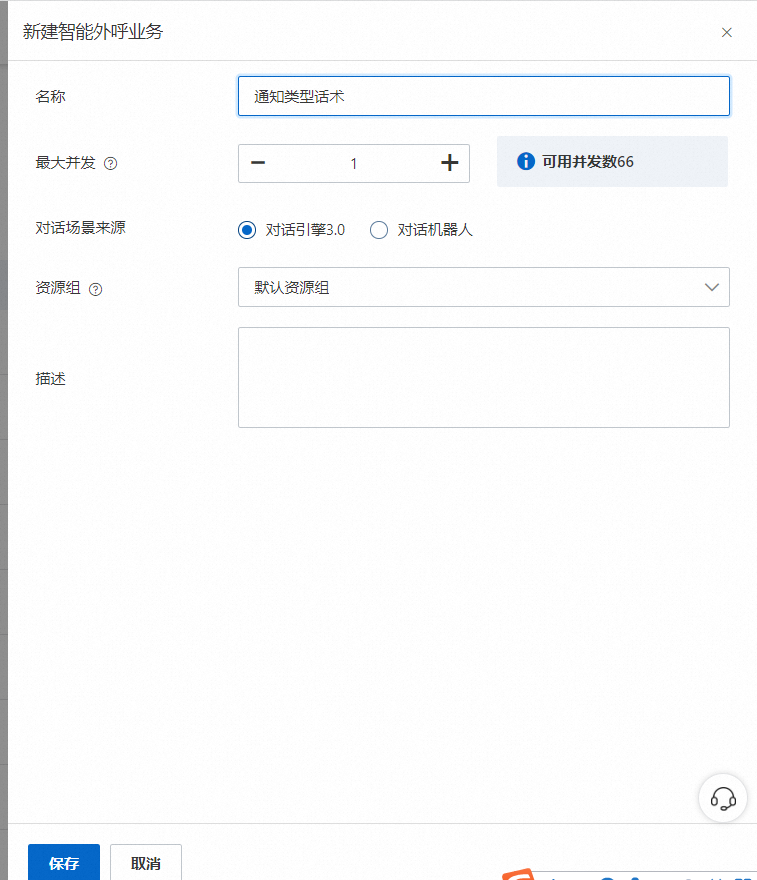
3、点击进入业务,选择场景管理,新建场景

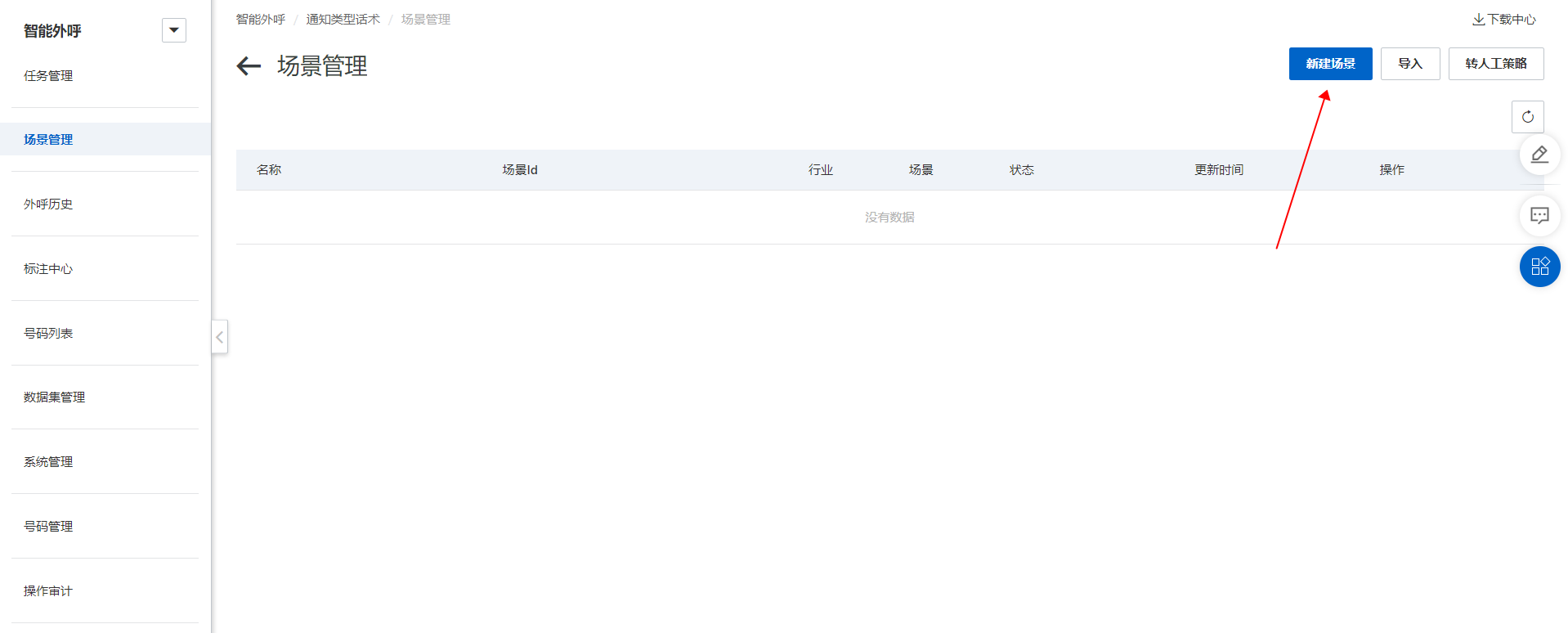
设置话术名称,点击保存。
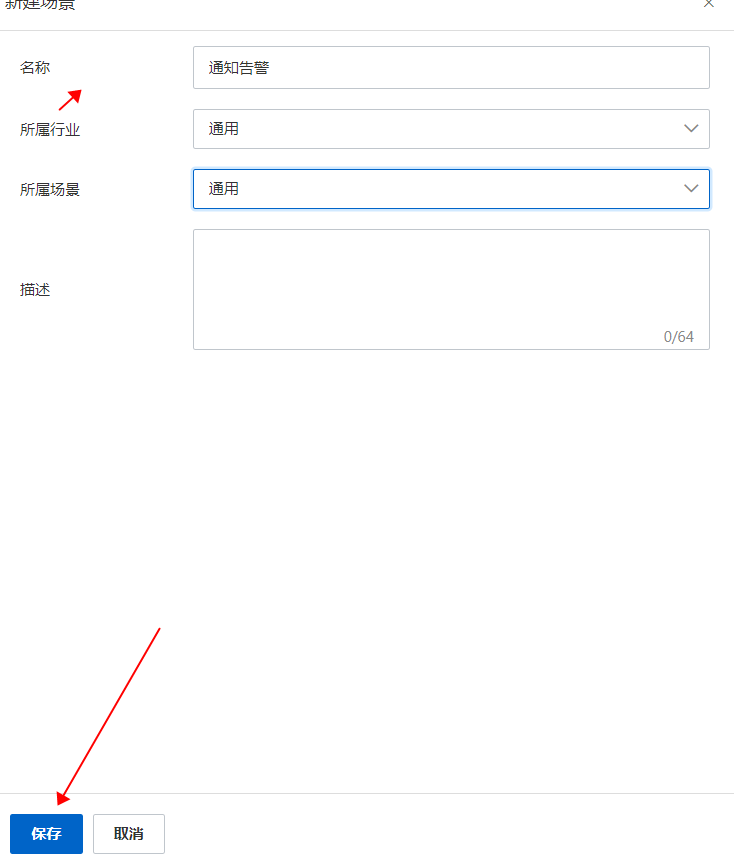 4、进入创建好的场景,点击进入
4、进入创建好的场景,点击进入

5、配置开始意图(注:凡场景内的对话主流程必须要设定一个开始意图)
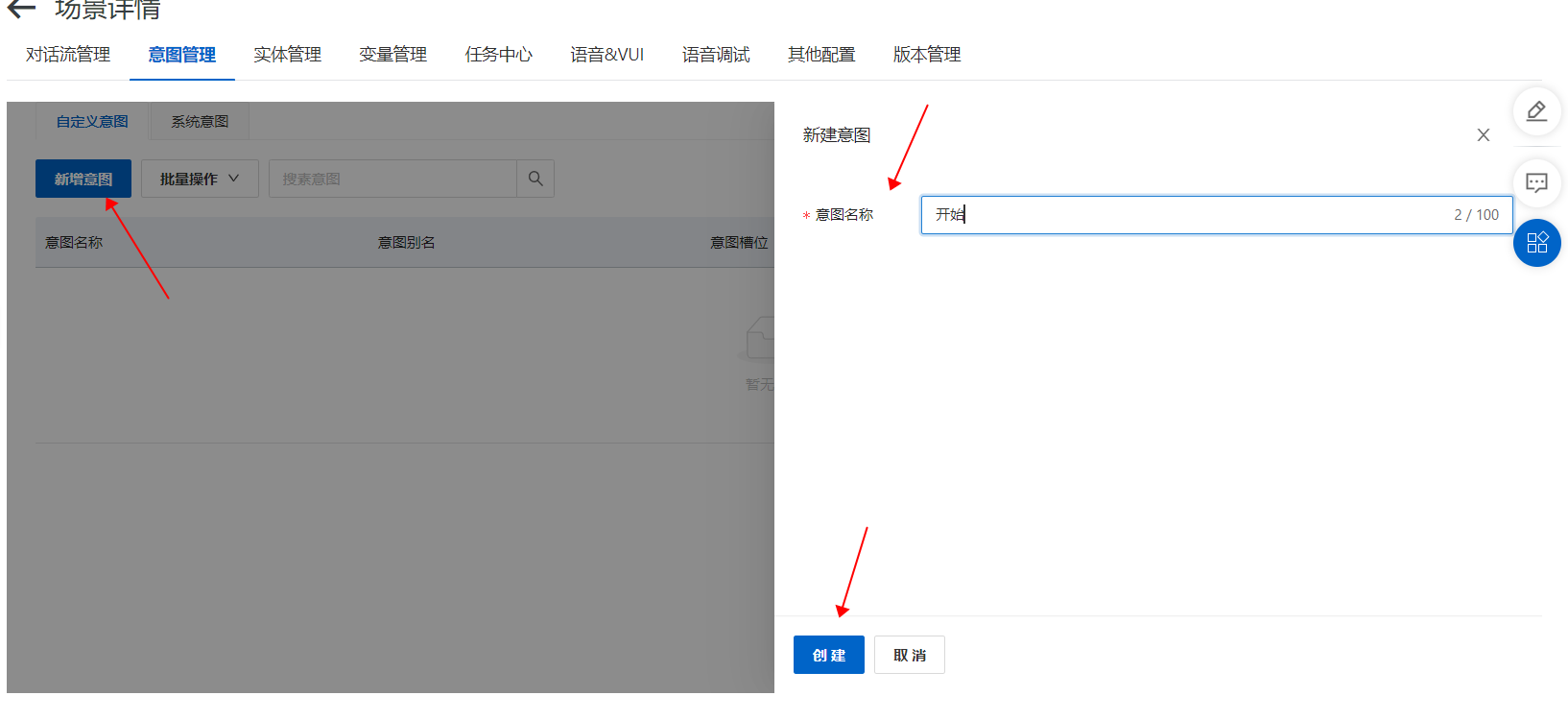
点击创建,设定问法为“开始”。
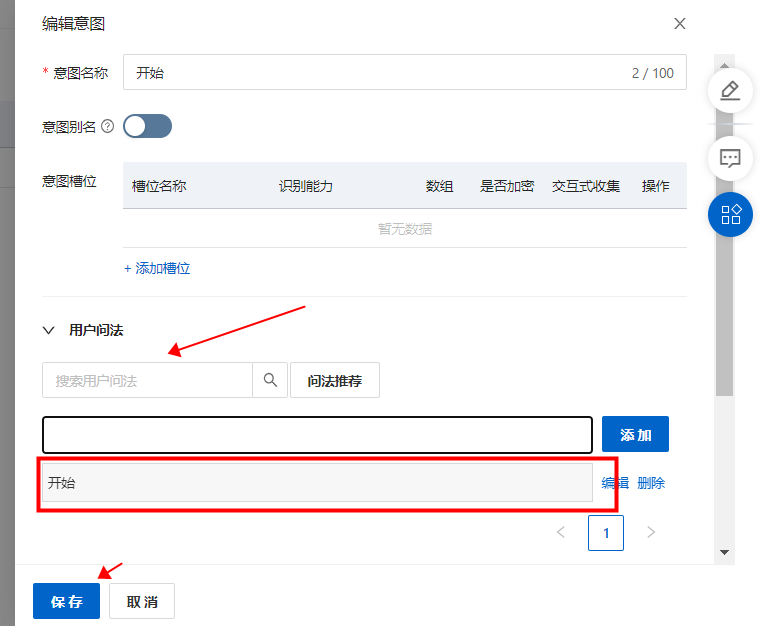
6、点击对话流管理,配置话术。
1)设定对话流名称,点击确定。
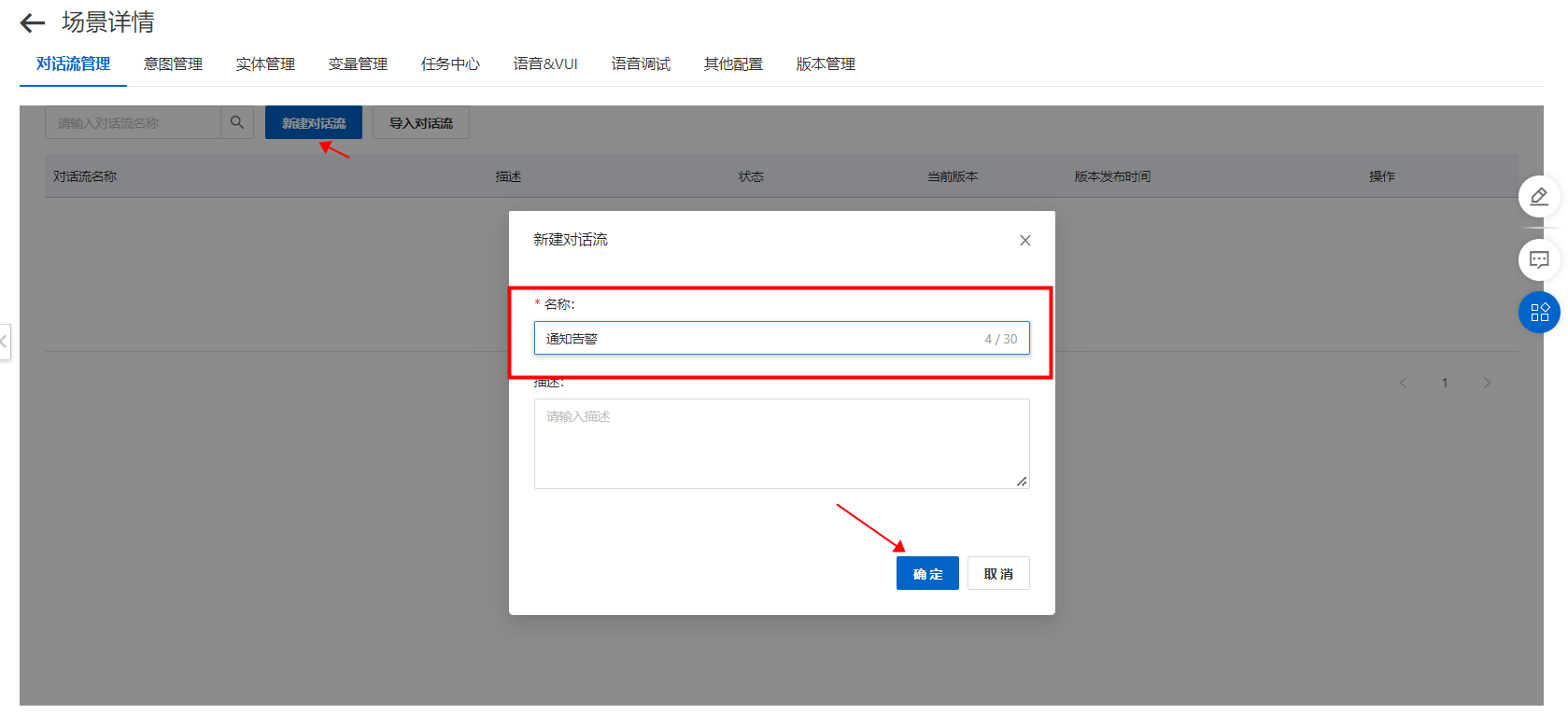
2)保存完成后,点击编辑,进行配置话术。
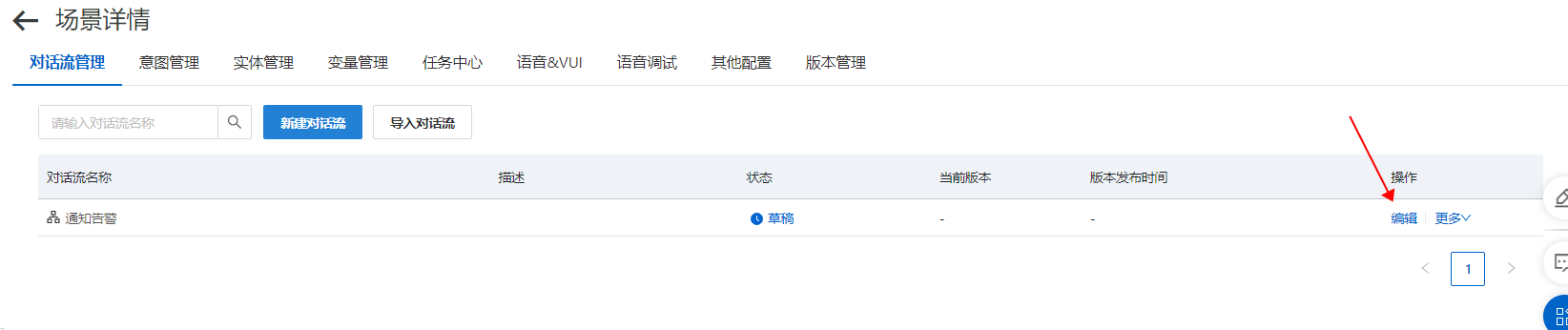
3)进入对话流界面,对开始节点绑定“开始”意图(此处需要点击开始节点,然后进行选择设定好的开始意图)。
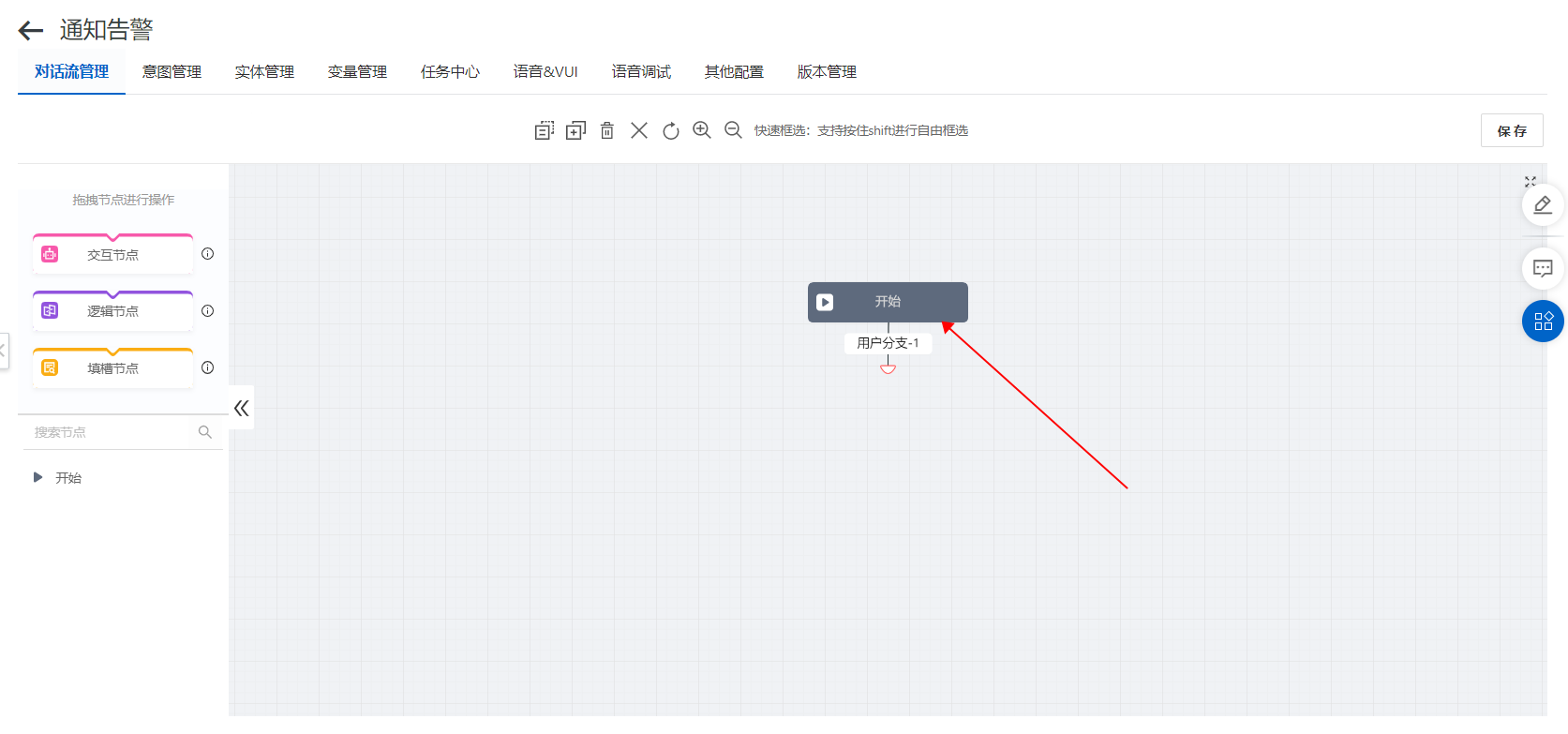
点击开始节点后,会跳出弹窗,点击编辑按钮,进行关联开始意图;
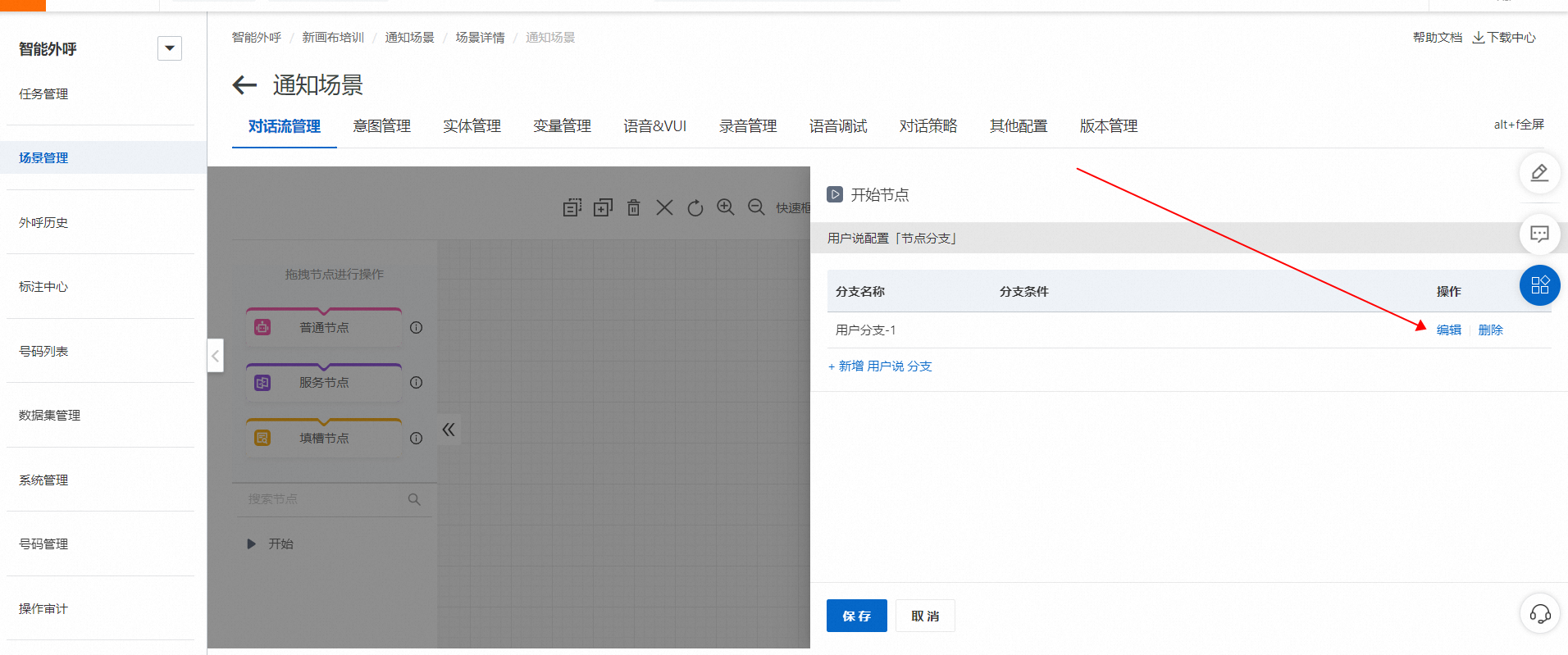
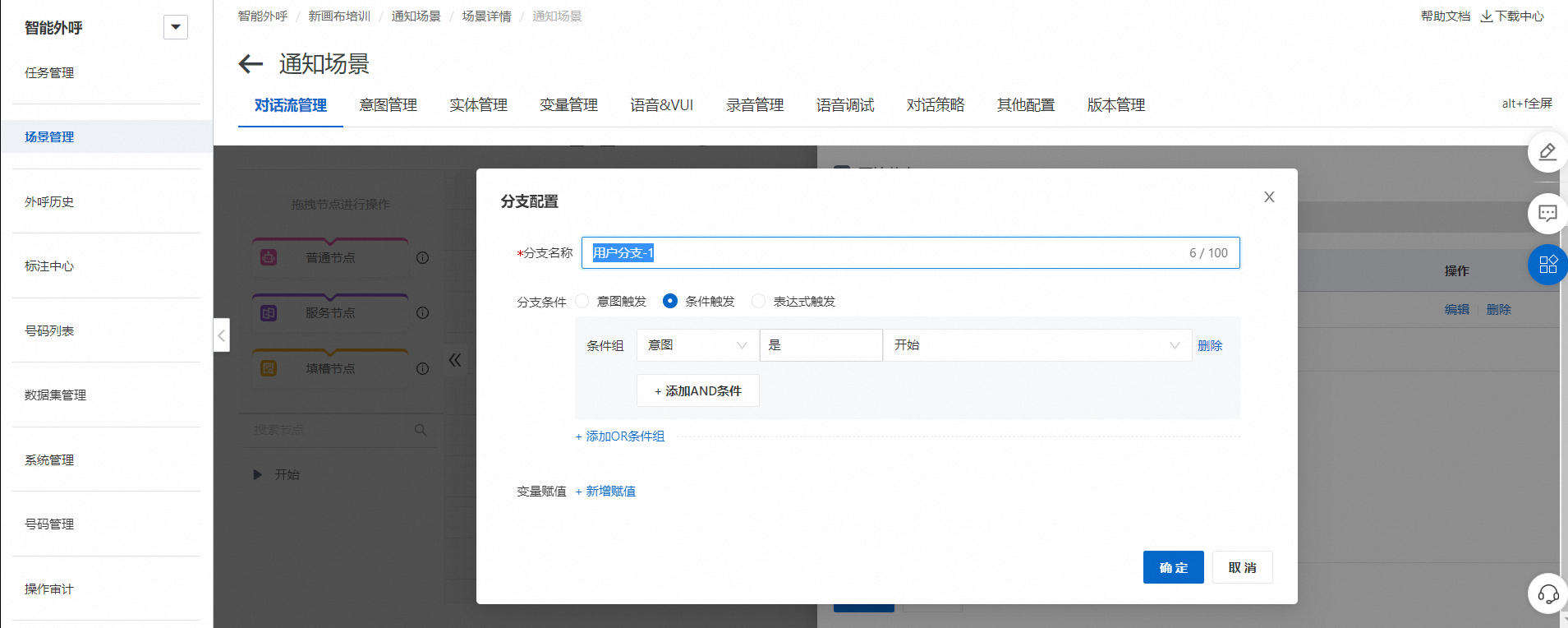
此处用户分支-1的名称可以设定为自己想要的文字信息也可以不改,设定完成后,点击确定。
确定好后,点击保存。
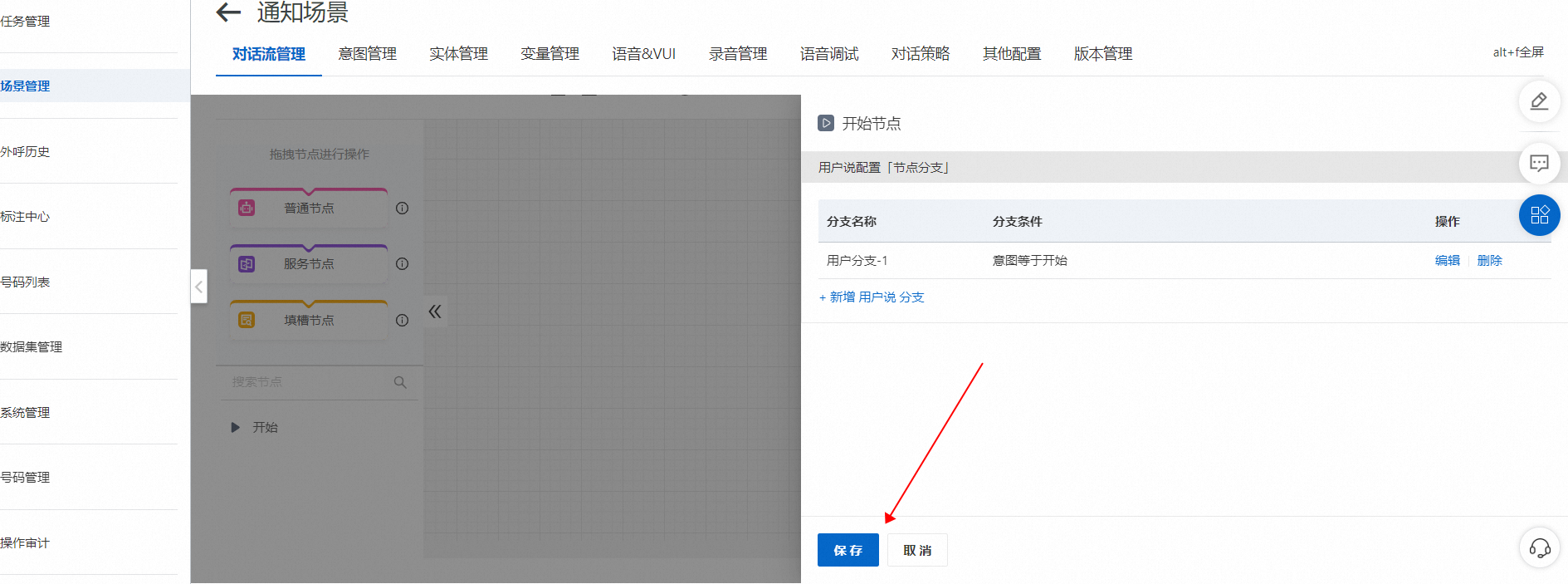
保存完成后,点击开始节点中向下的箭头亦或者从左部内容上拉取普通节点到画布内(此处为直接顺着箭头选择普通节点的方式),选择好对应的节点后,设置节点名称。设定完成后点击确定。
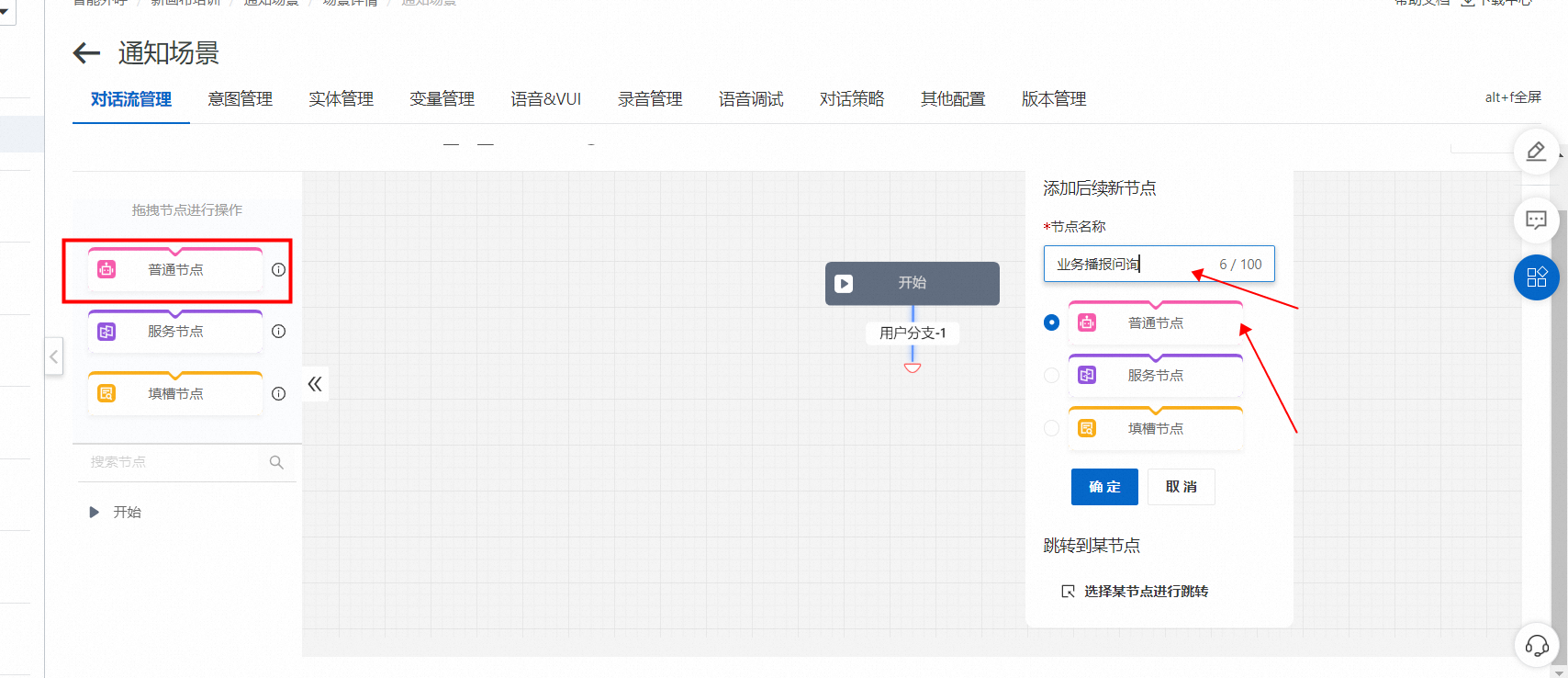
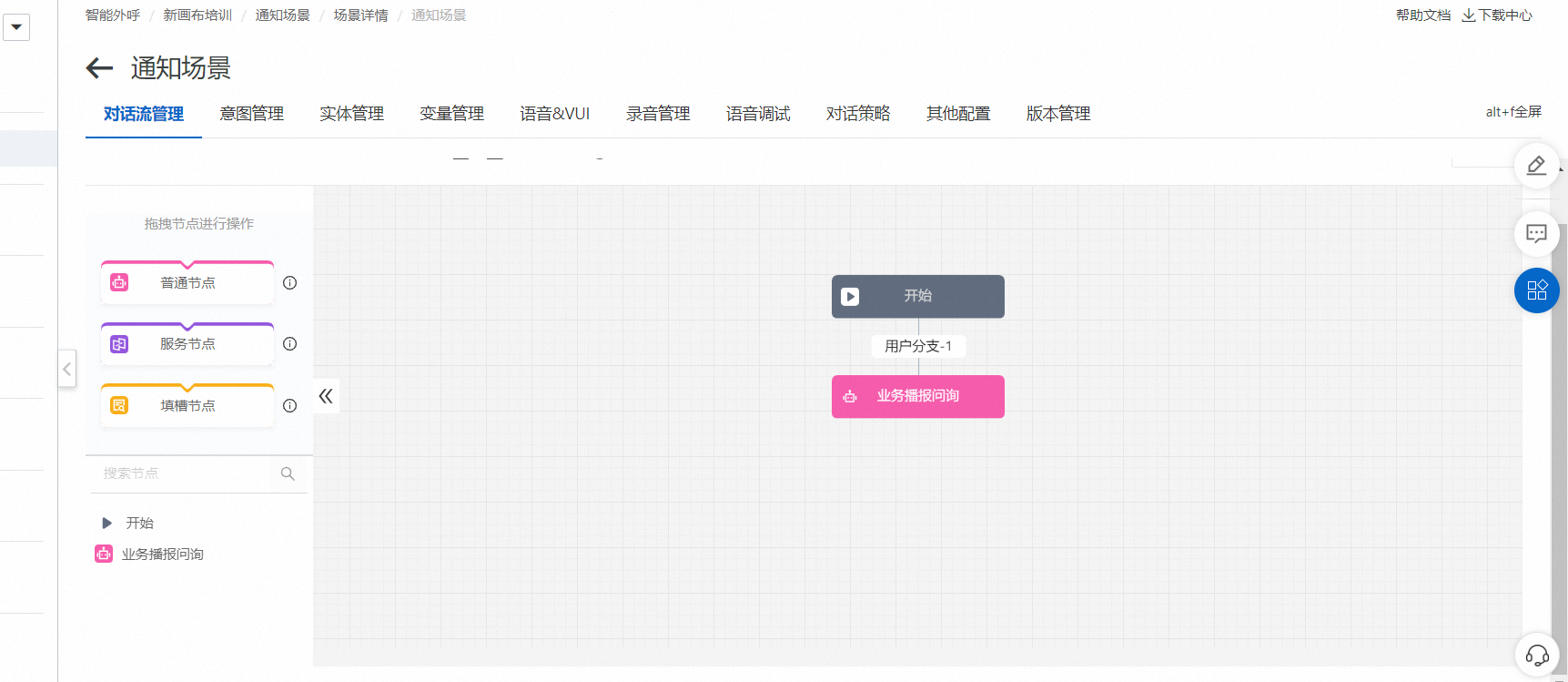
确定完成后,会将开始节点与普通节点进行连接,此时点击普通节点,光标放在文本框内进行编写播报内容。
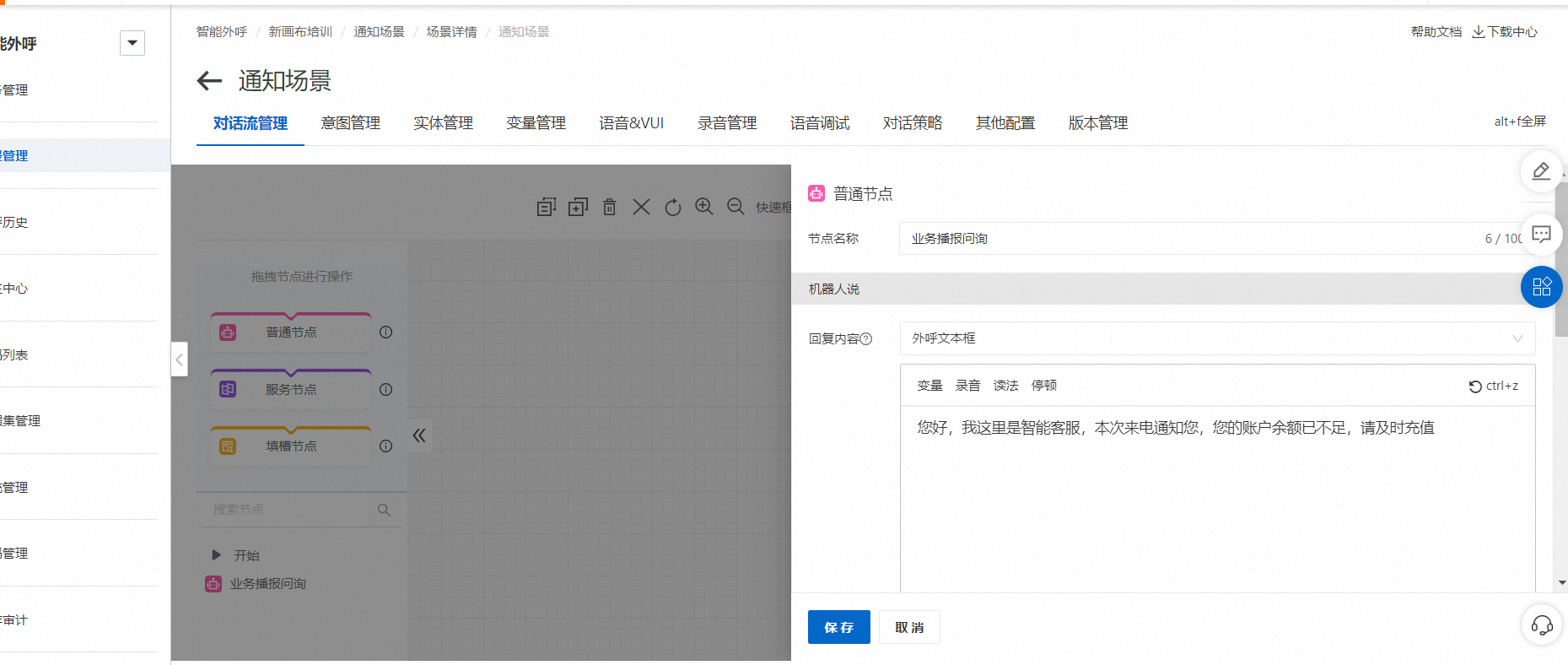
设置好文本内容后,找到后续执行动作,选择挂机,当前的配置就算完成了。
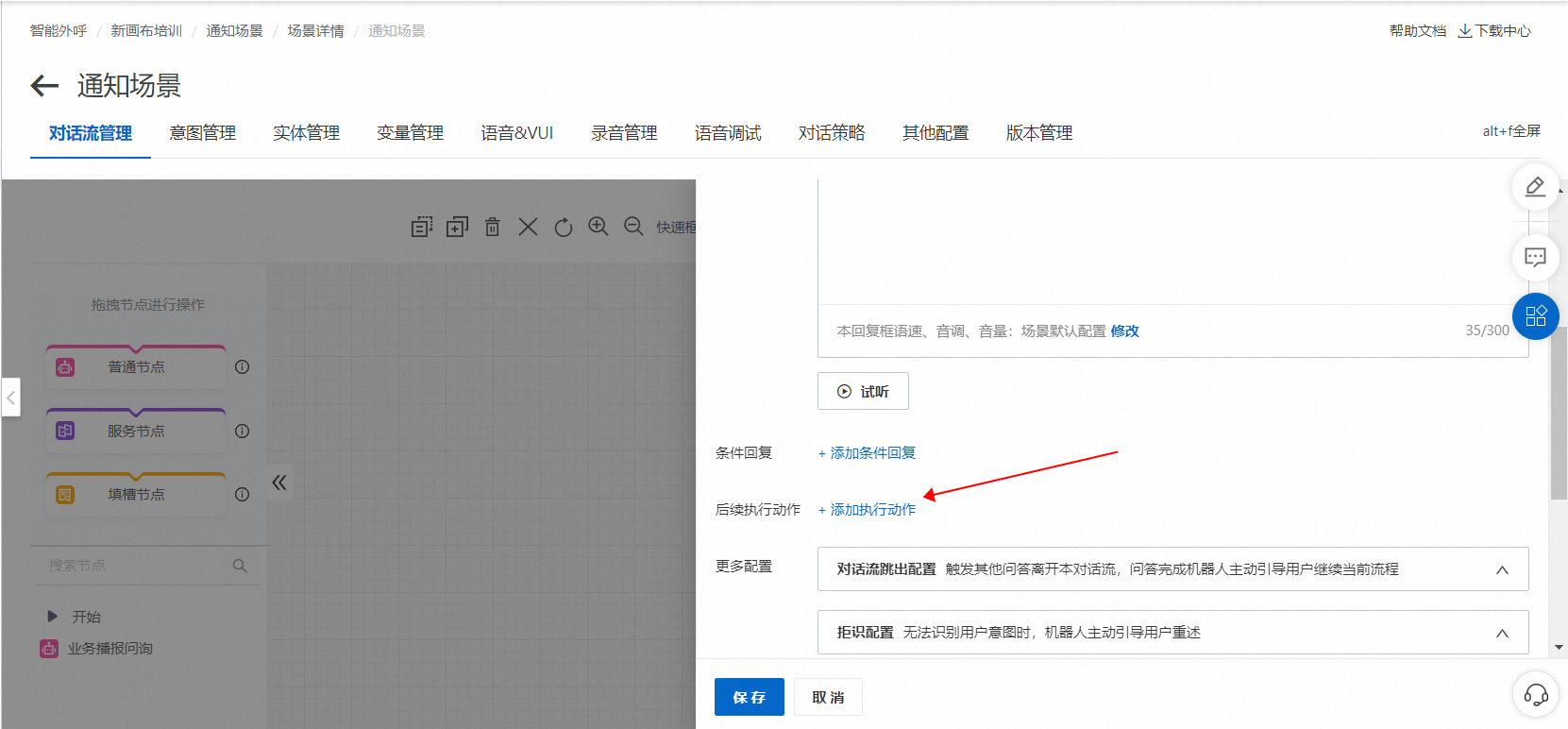
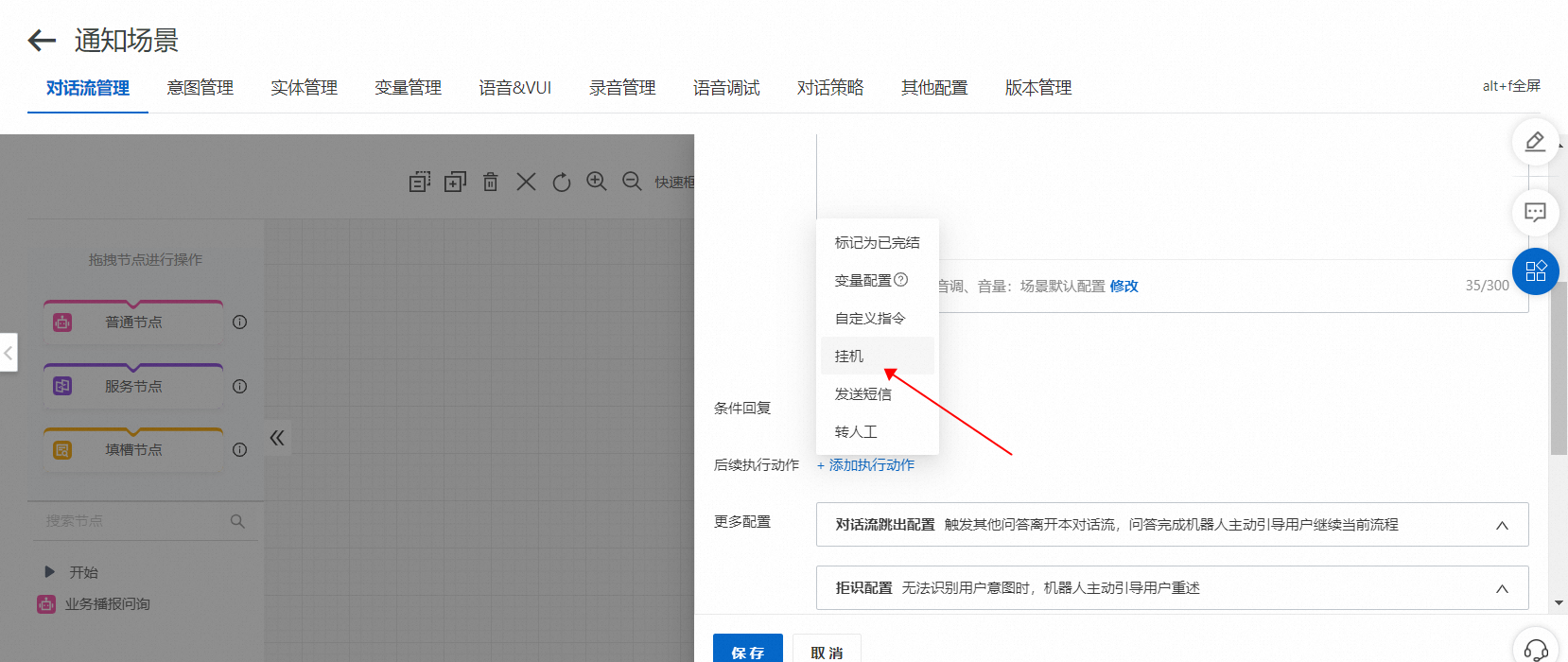
设定好播报内容后,选择添加执行动作,选择挂机。
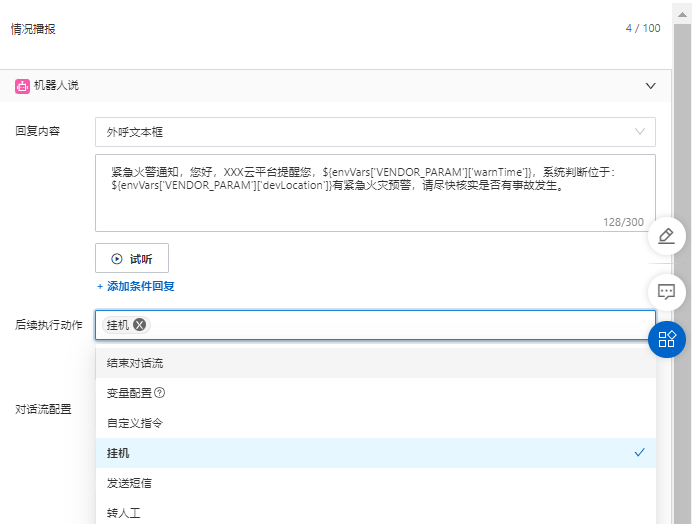
设置完成后,点击保存。
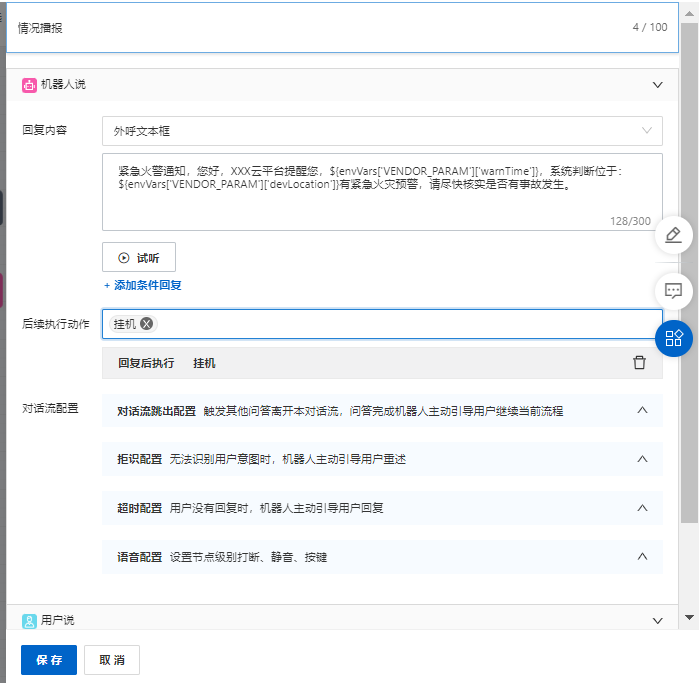
普通节点内容保存完毕后,点击右上角保存按钮,将对话流配置生效。
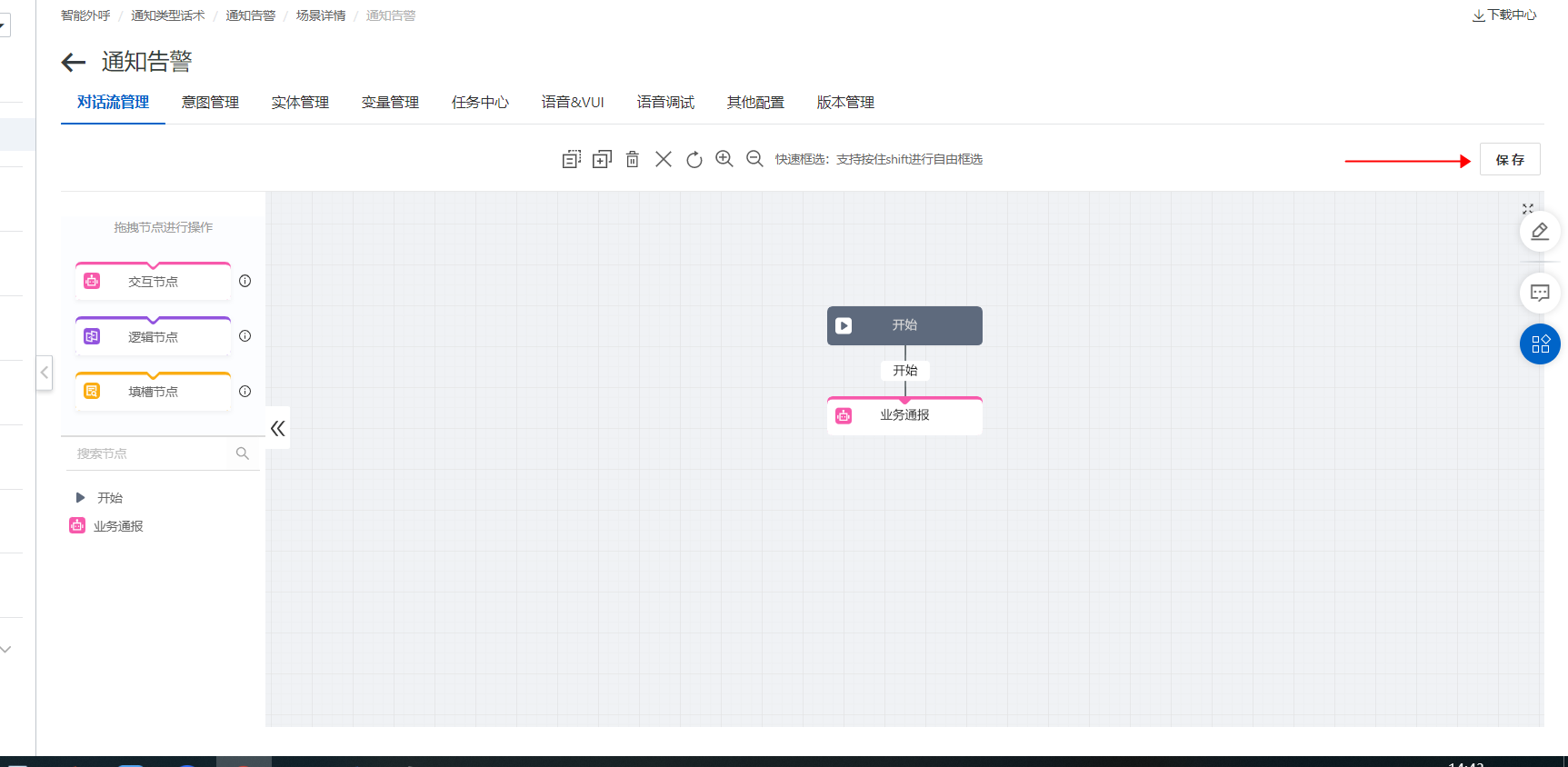
4)上述内容为常规文本信息的编写方式,但是我们在实际应用中还存在另外的情况,就是播报内容中部分内容可能需要定制化,譬如像姓名、地址等内容,针对外呼呼出时,每个联系人的信息都不一样。这个时候就需要用到系统内置的变量引用方式了,固定书写格式为${envVars['VENDOR_PARAM']['变量名']}。但是此处不用手动输入,可以在设定节点播报时针对需要添加变量的部分,选择节点上的变量找到开头的部分即可。
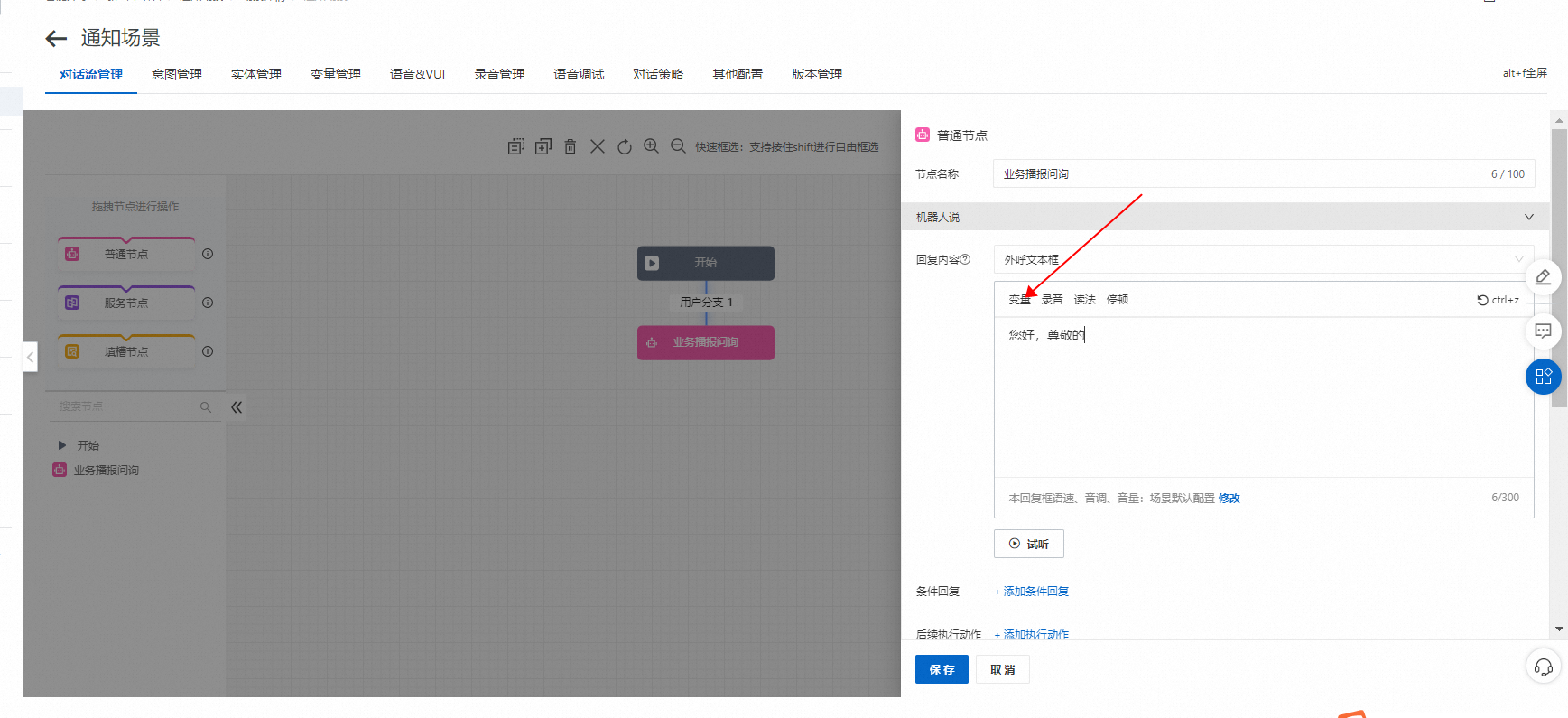
选择变量,找到环境参数部分。
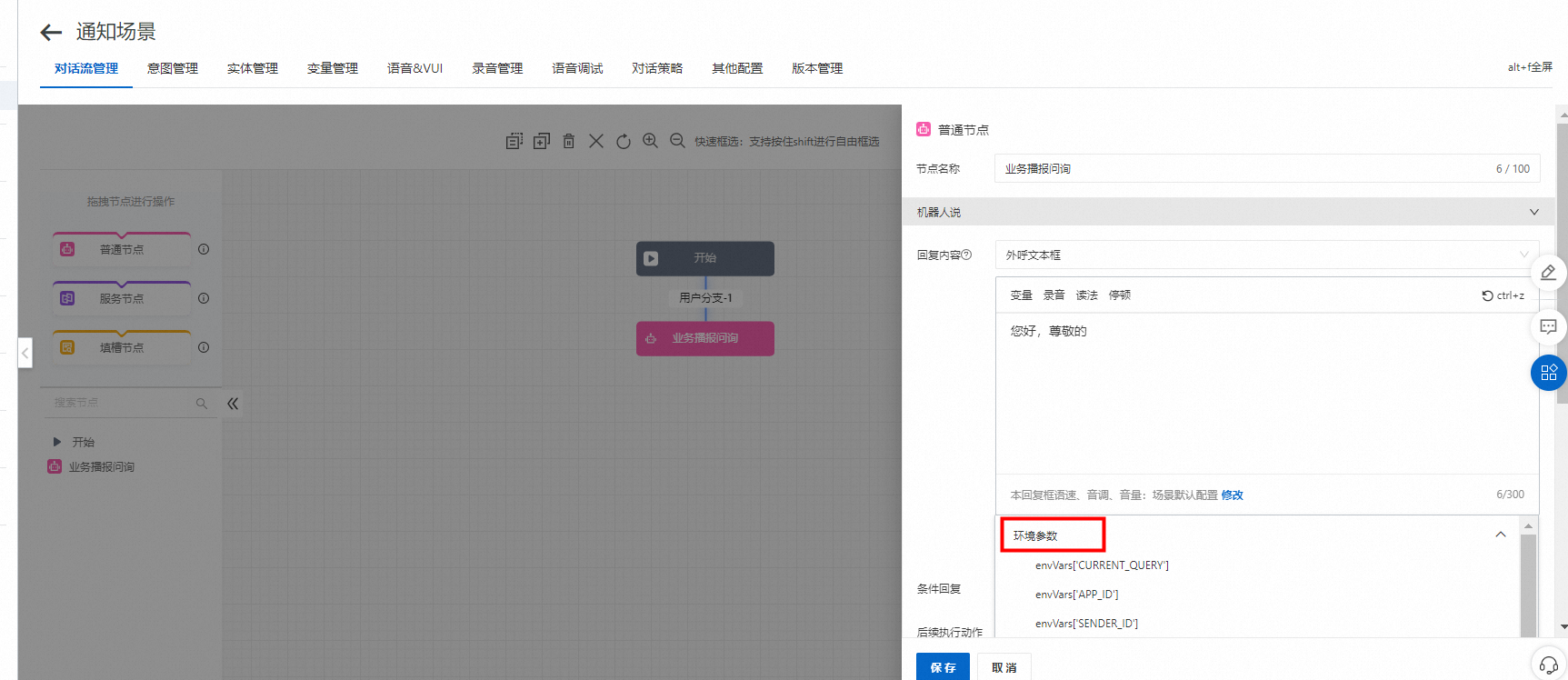
找到并选择${envVars['VENDOR_PARAM']}。
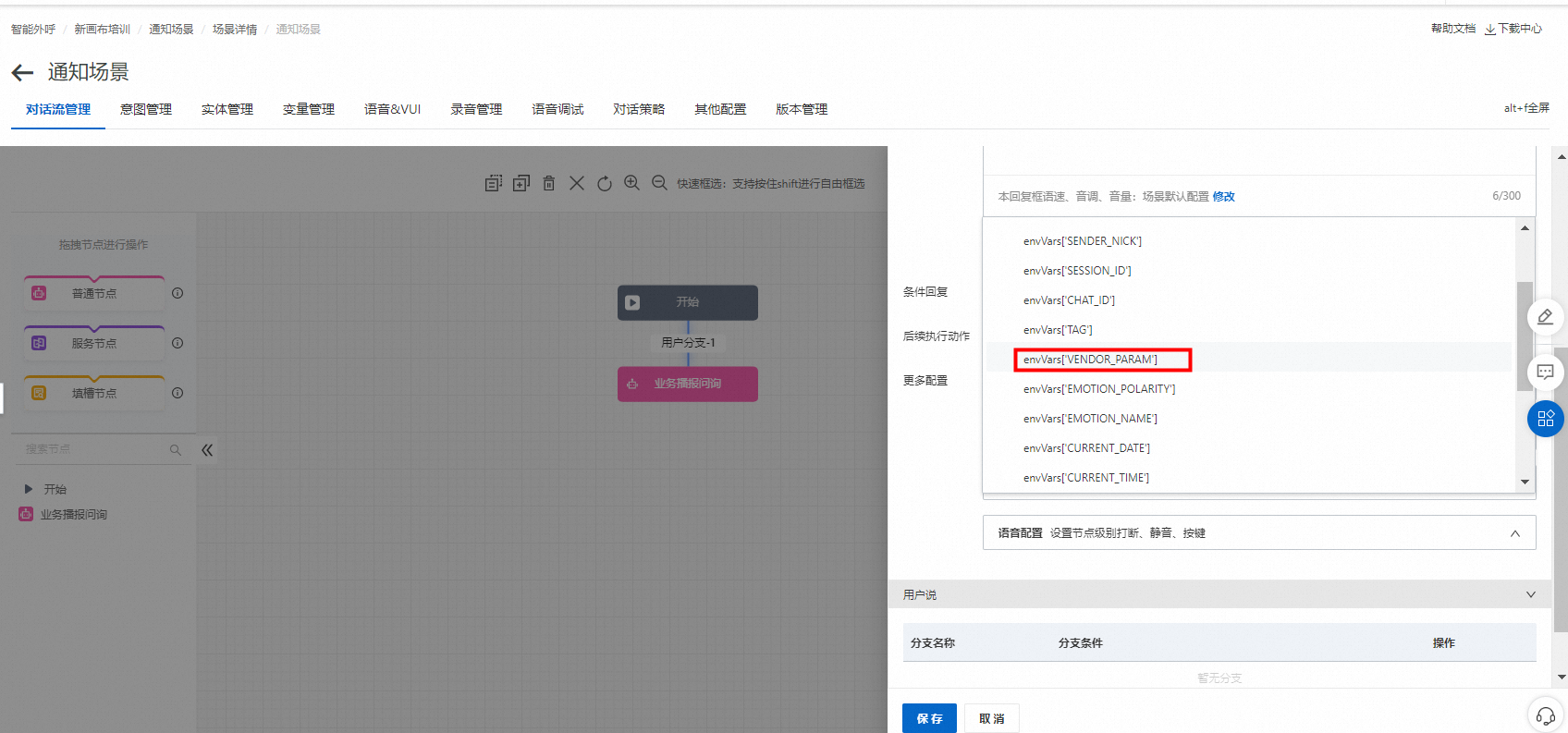
设定变量名,在${envVars['VENDOR_PARAM']}中添加“['']”设定变量名称(此处符号为中括号+英文的单引号)。
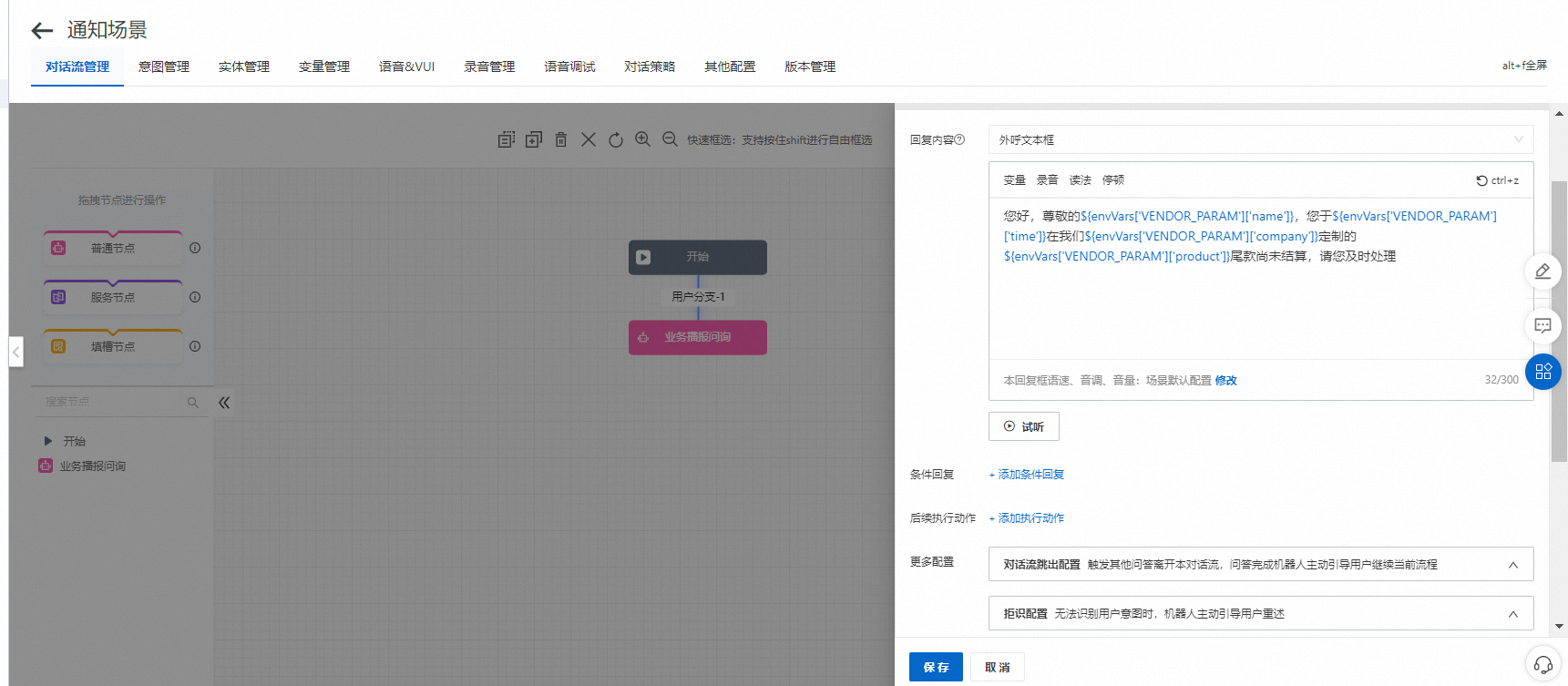
设定完成后,选择后续执行动作,添加执行动作-挂机即可。
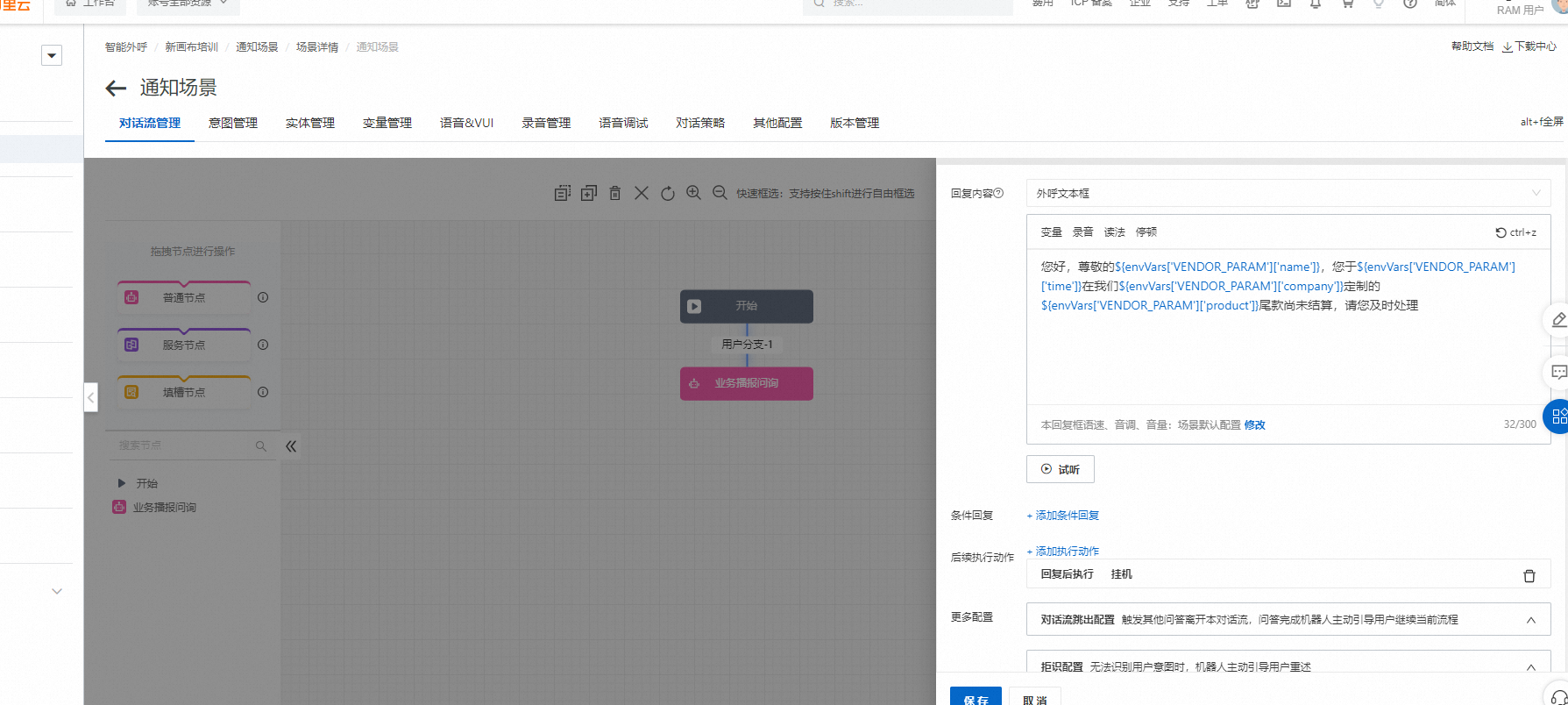
挂机设定完成后,点击节点下方的保存。
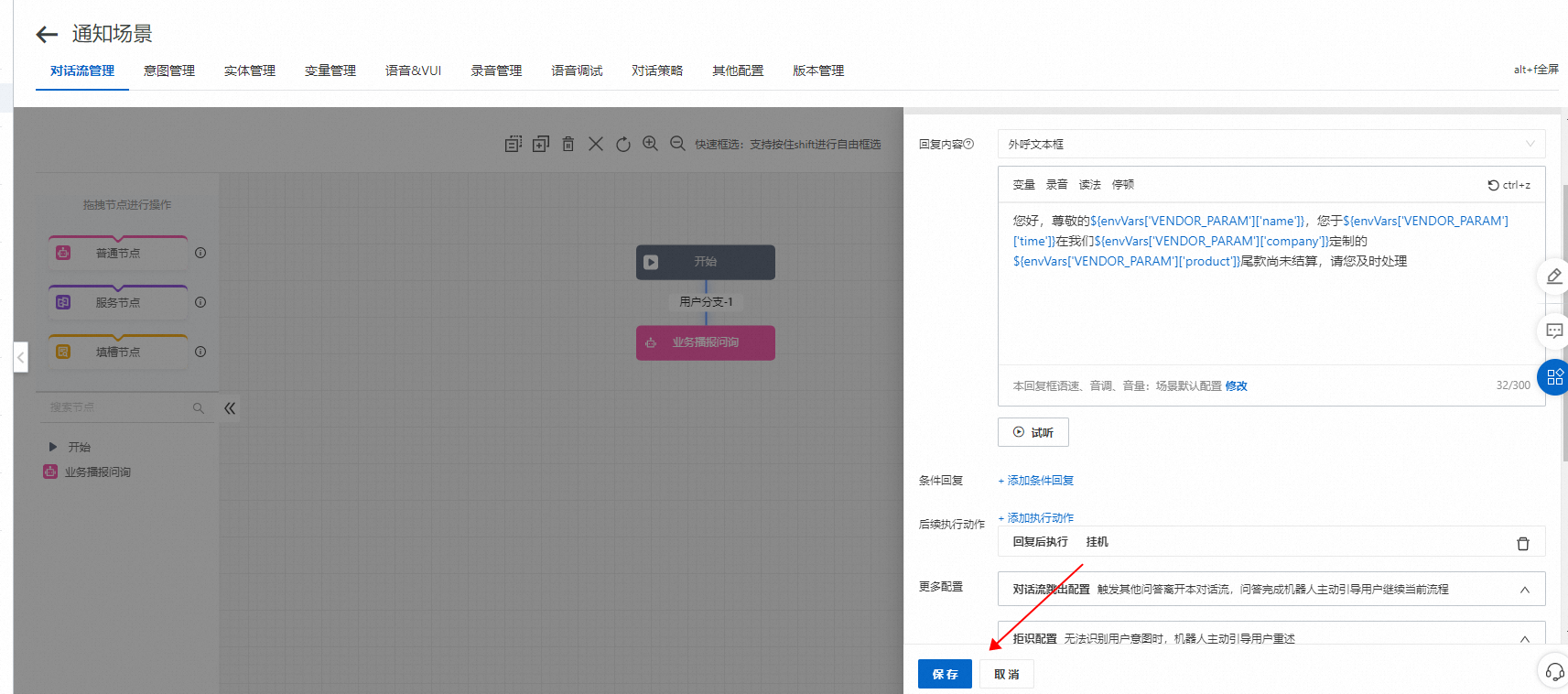
保存好节点后,针对当前对话流,再进行保存,让对话流生效。
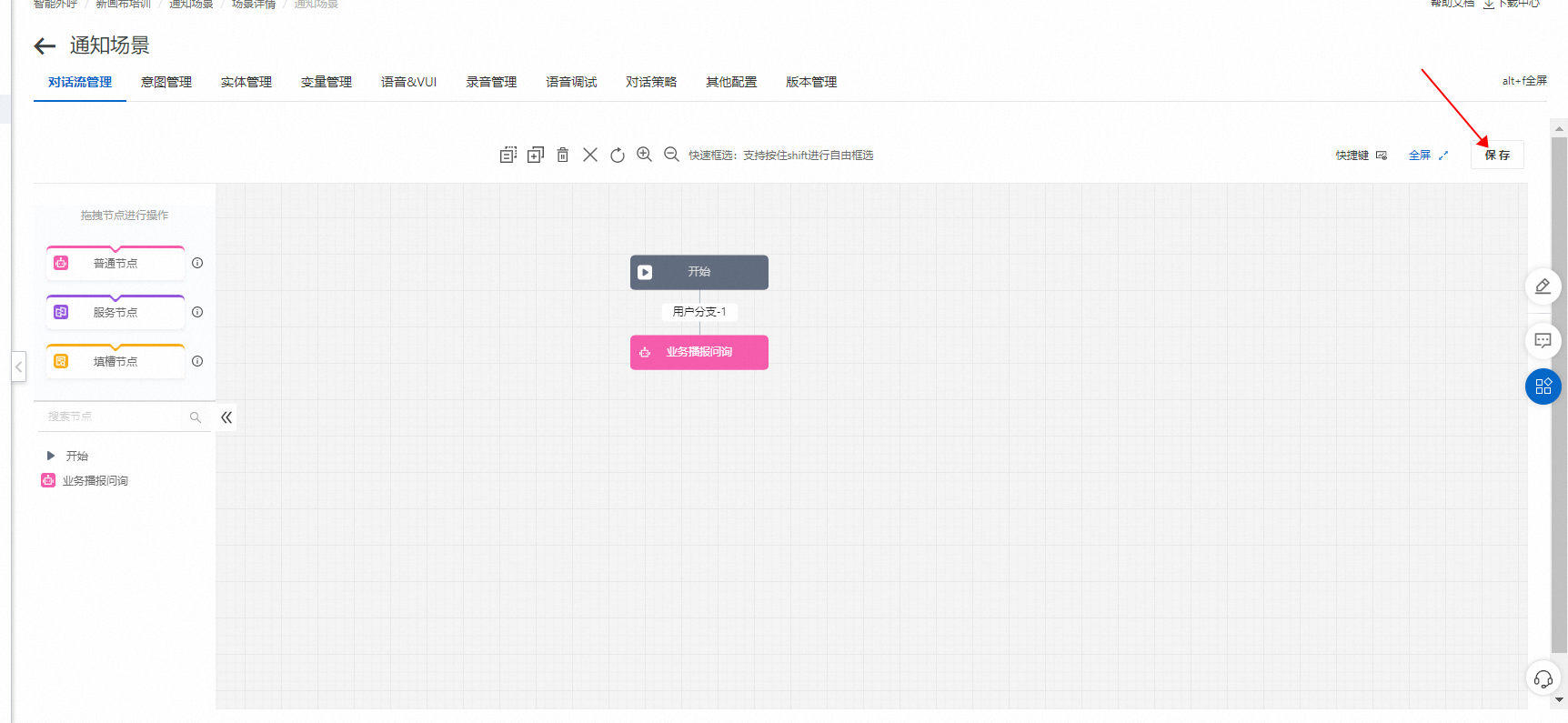
5)调试播报内容。
文本调试方法:保存好对话流后,点击语音调试,即可进入测试当前配置内容的情况。
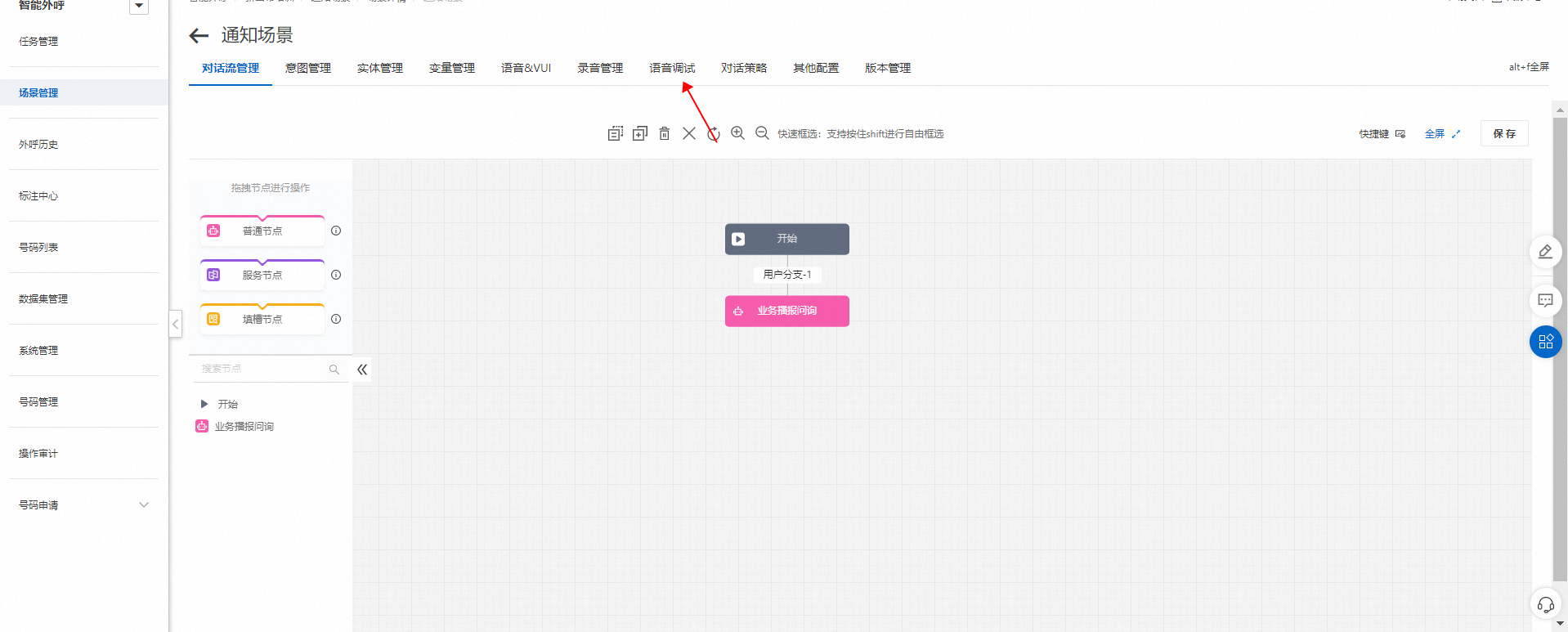
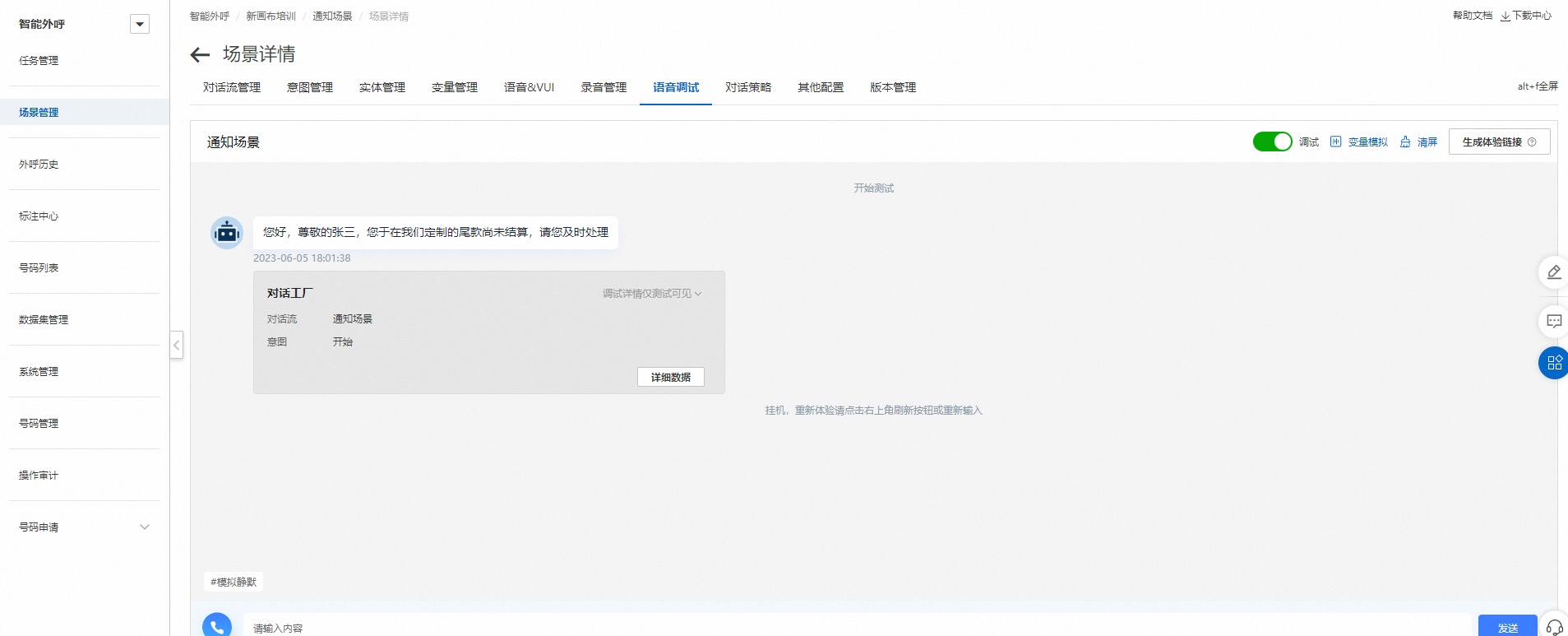
上述调试内容中,我们可以看到部分我们所设置的变量信息并没有获得赋值,这个时候我们点击调试窗上方变量模拟的按键,将设定好的变量进行赋值传参。
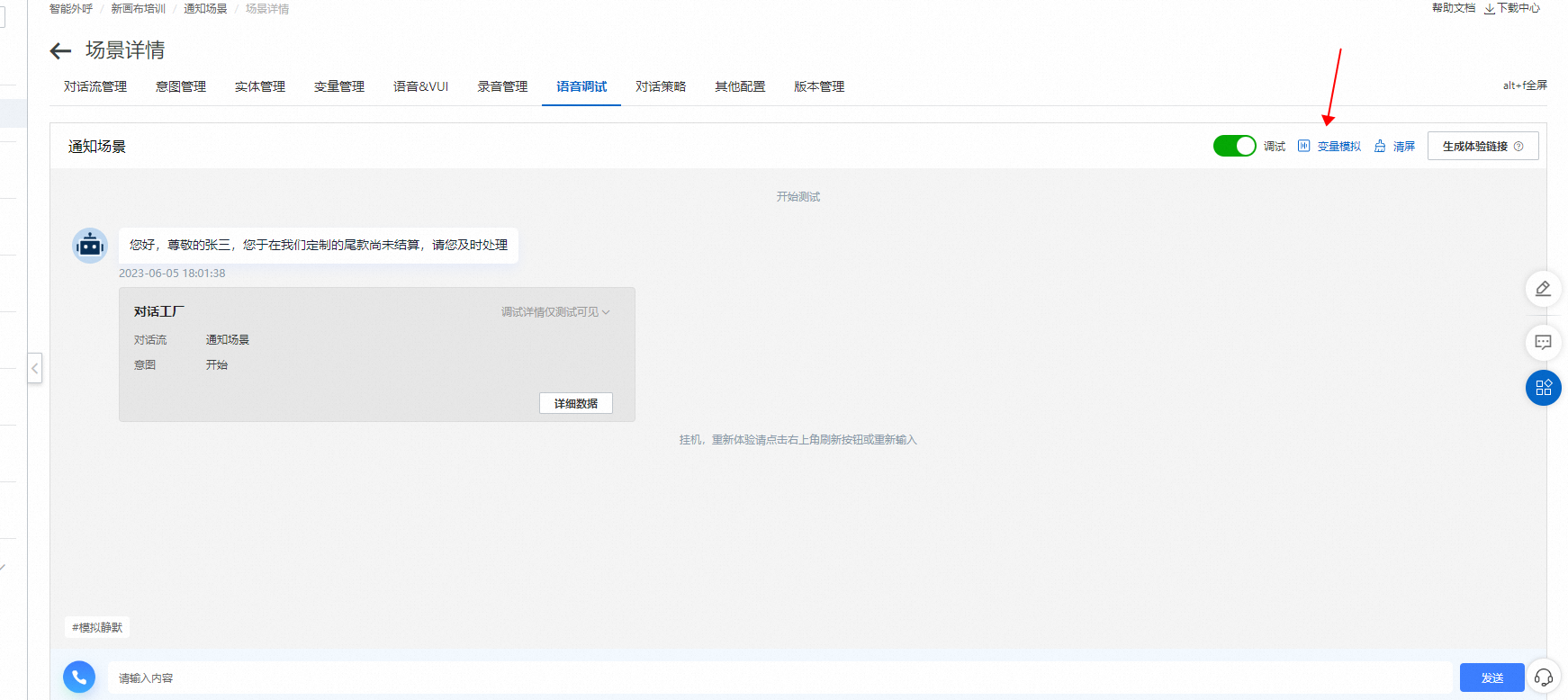
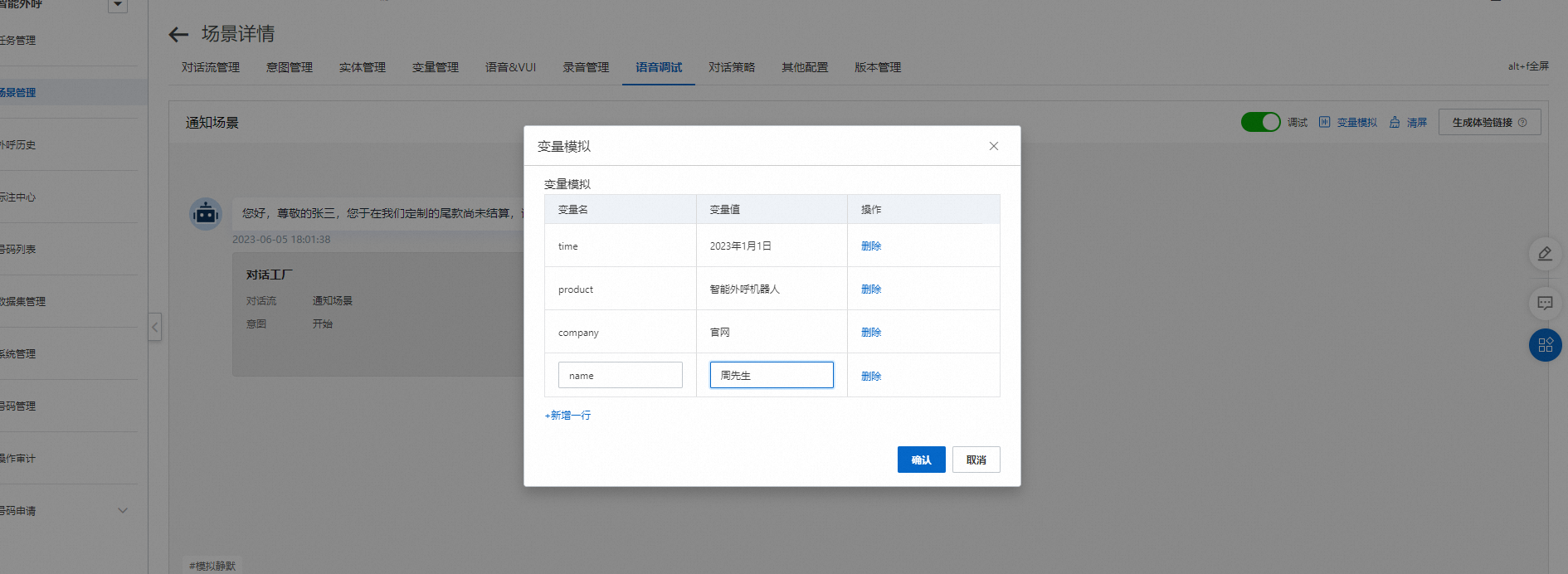
设定好变量传参后,点击确认,并再点击清屏获取变量传参内容进行重新调试。
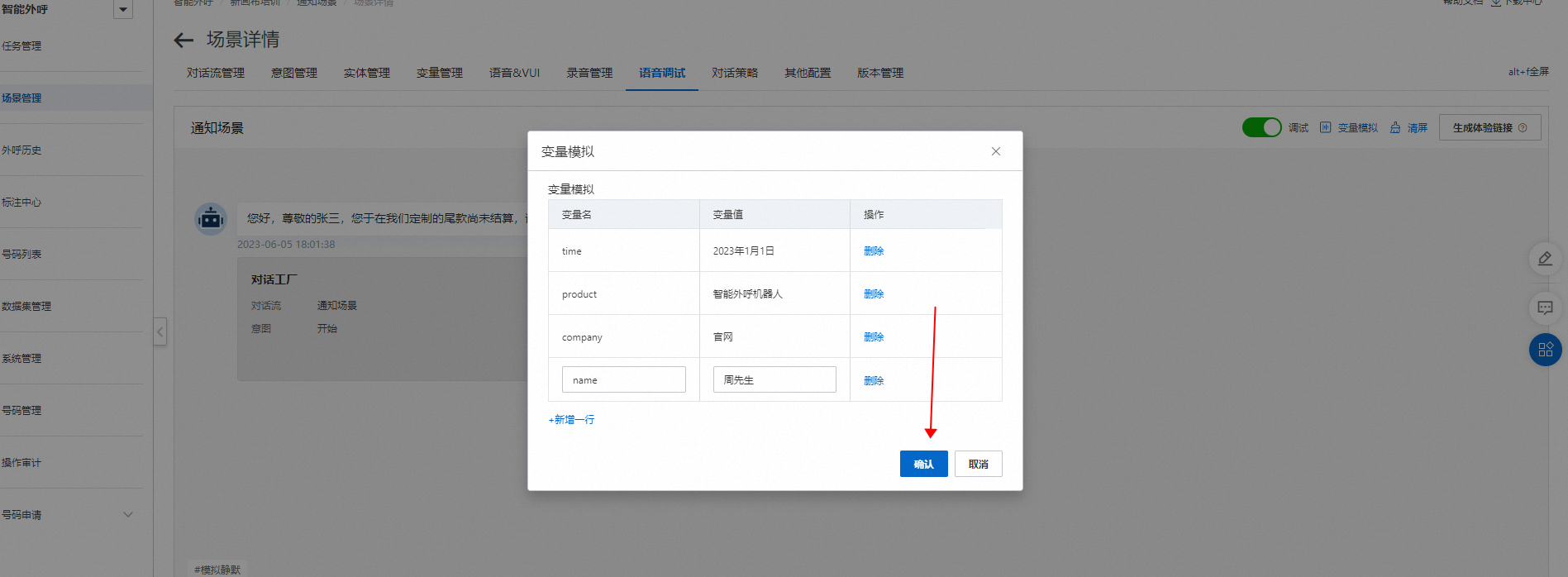
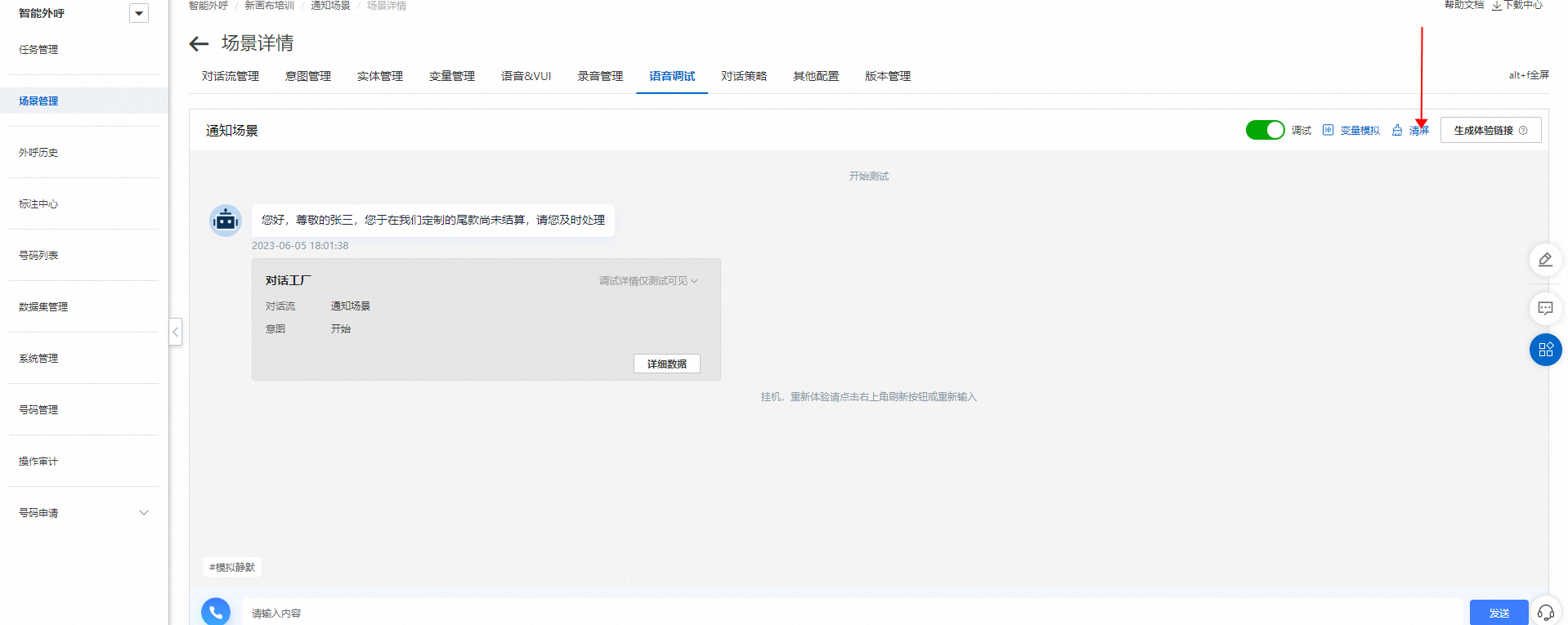
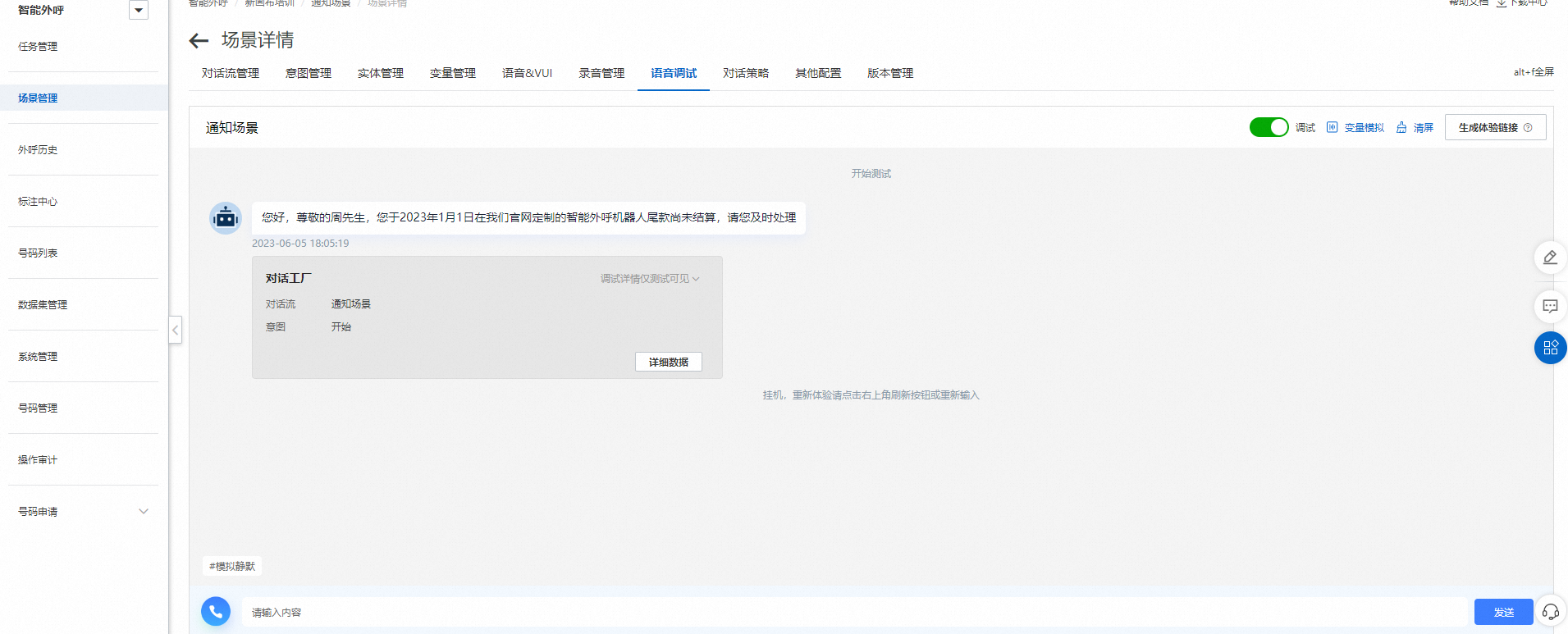
如果想要语音调试,看下机器人音色问题,可以点击调试窗左下角的电话标识进行模拟拨打。
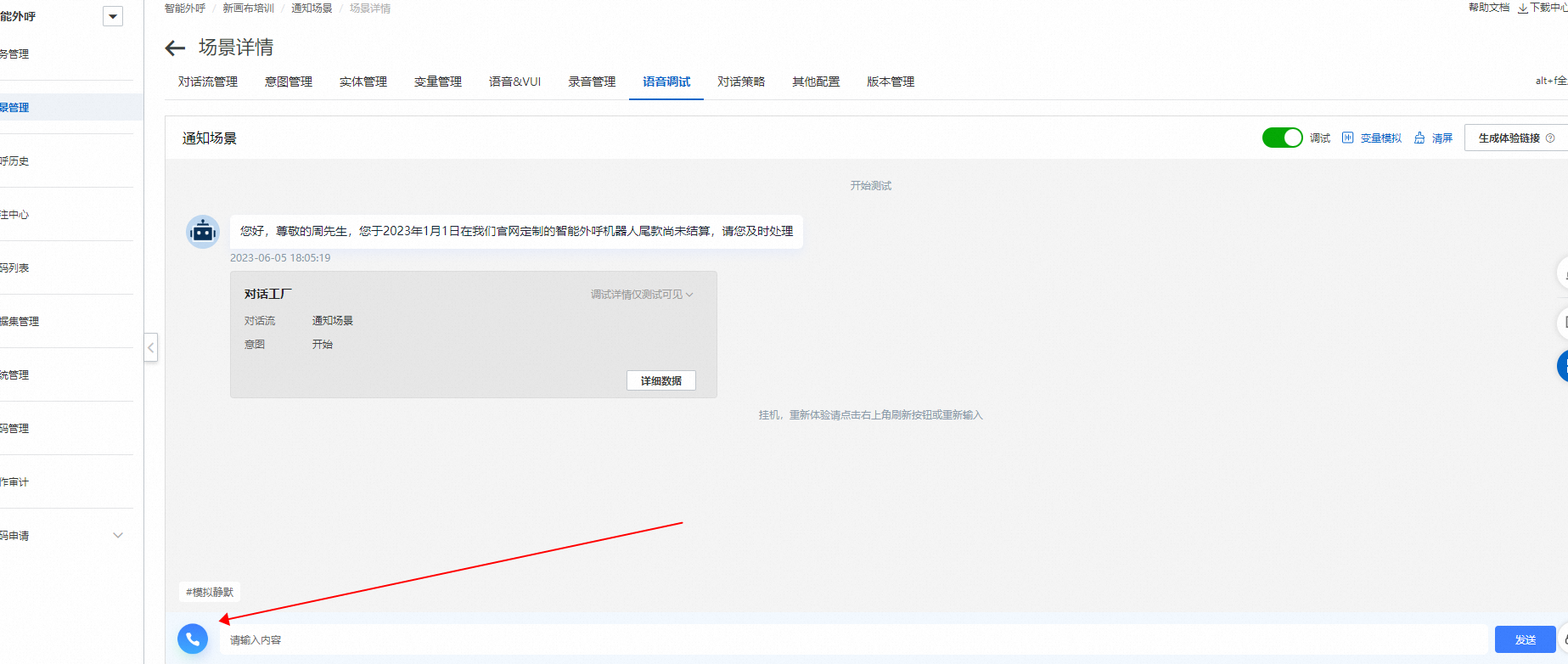
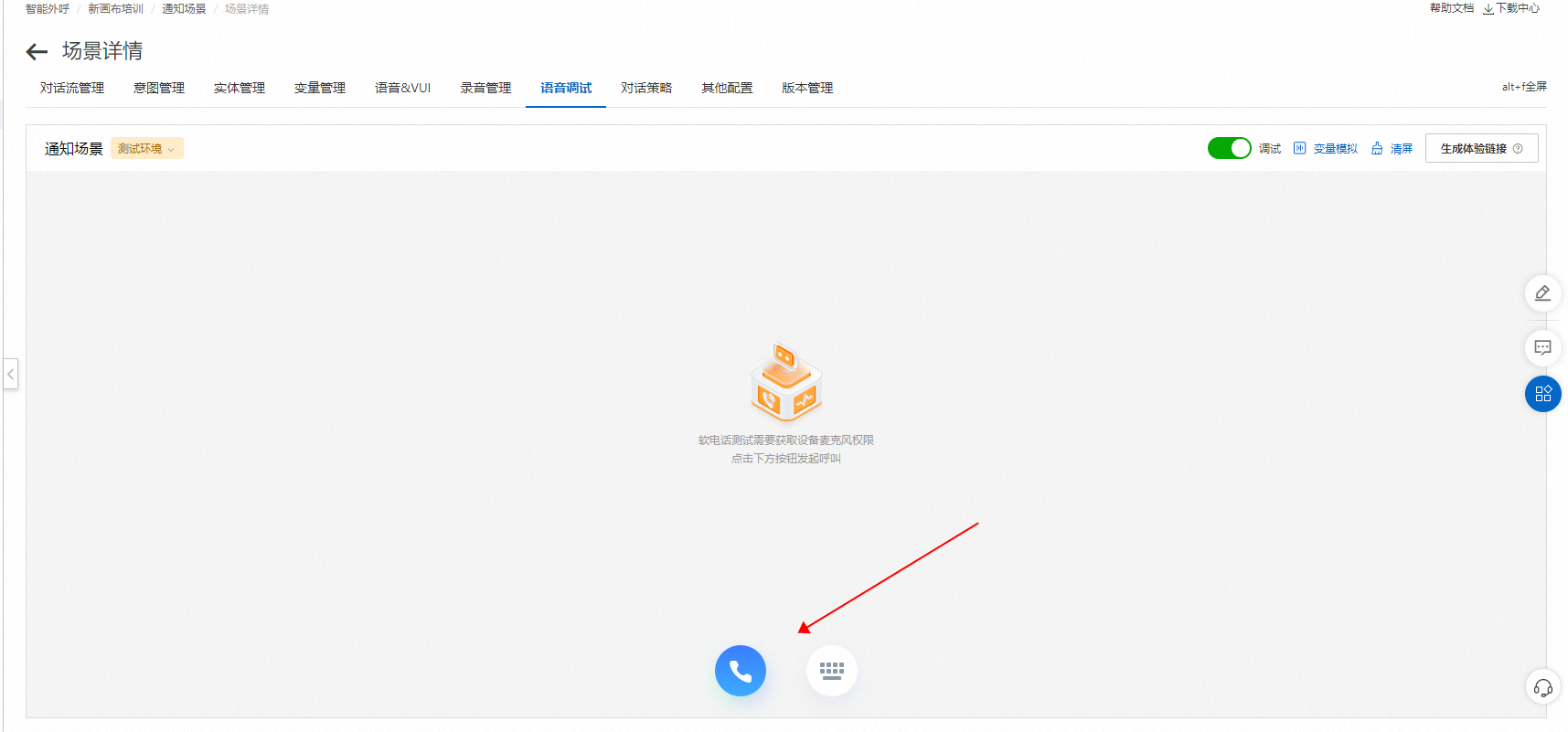
注:语音调试过程中,如果需要变量播报,则需要重新进行变量模拟并清屏的操作才可以生效。
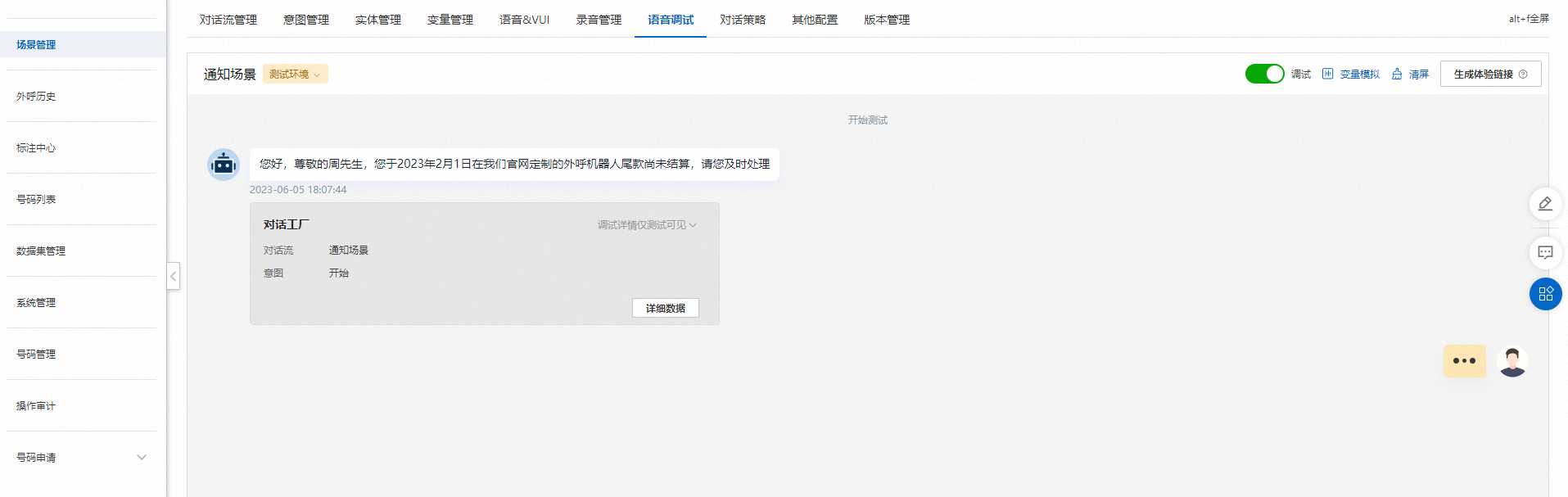
5)调试整体没有问题后,回到场景管理,进行发布场景进行审核。
