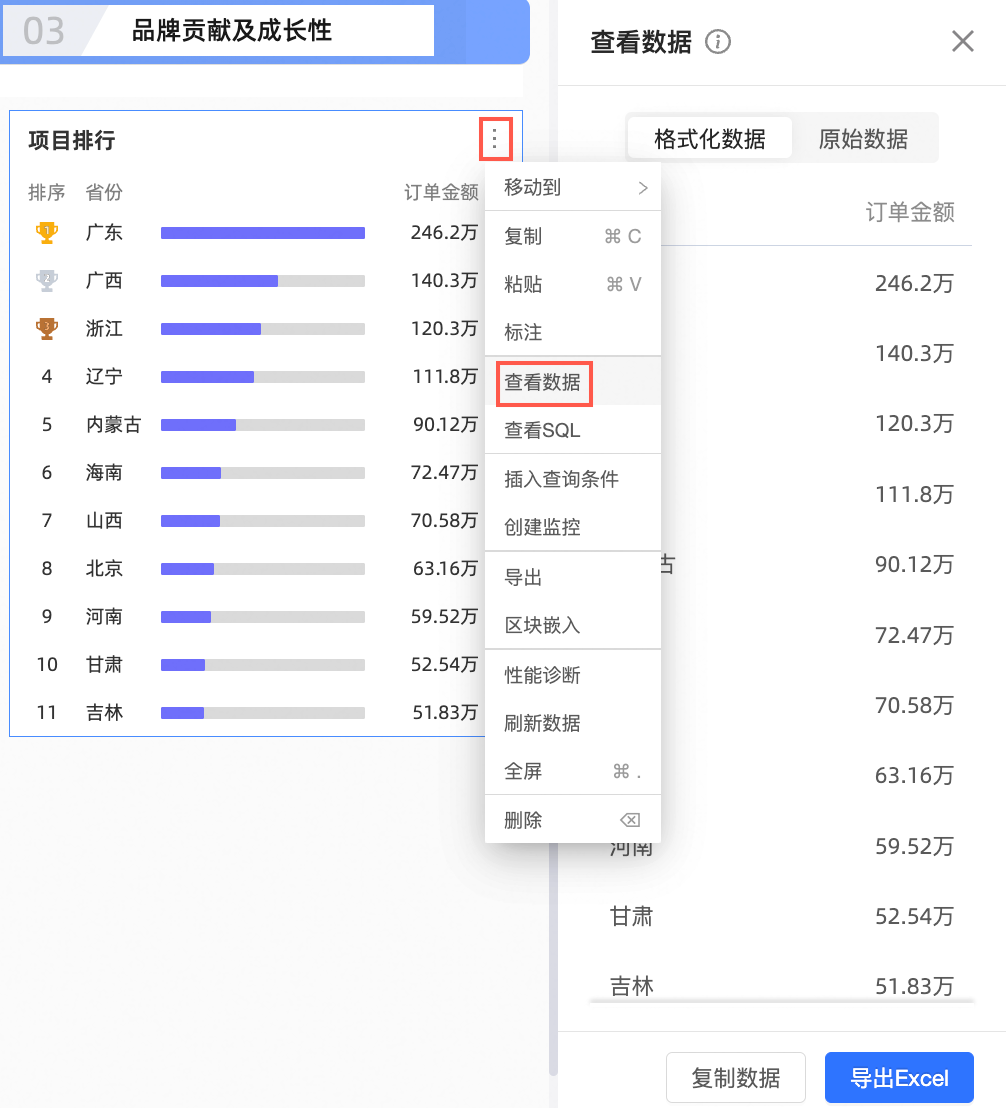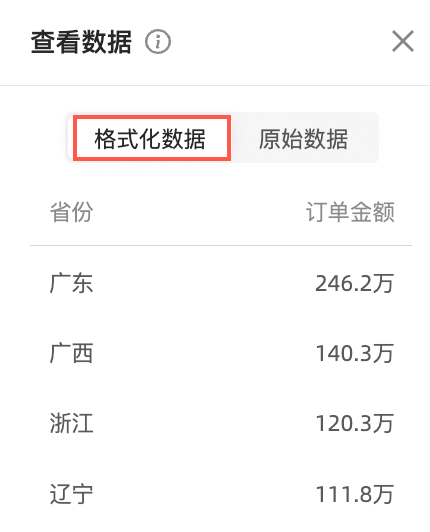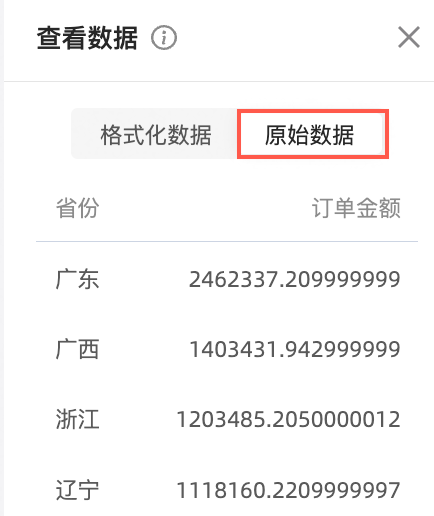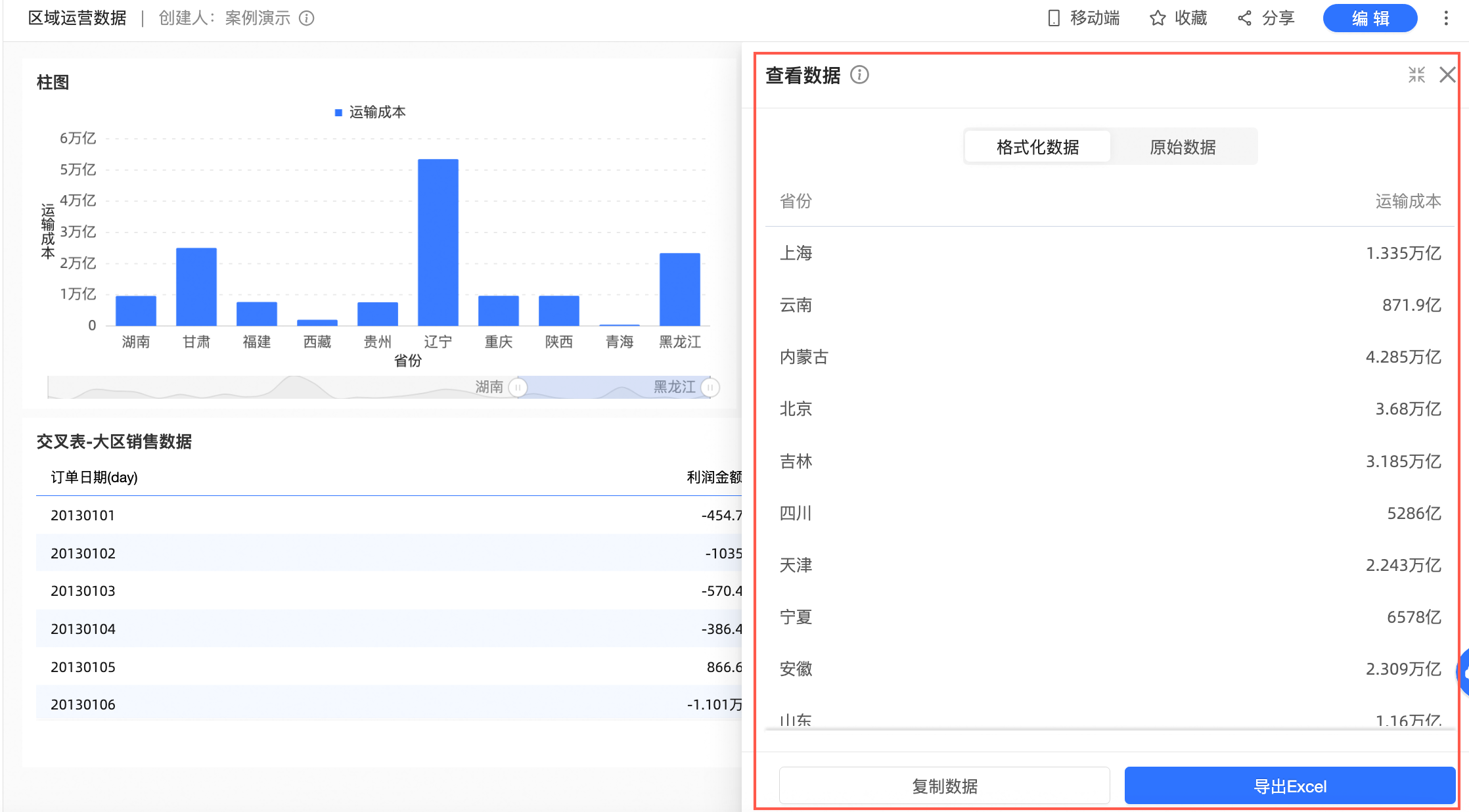当您需要高效创建大量图表进行可视化分析时,推荐使用仪表板。本文主要为您介绍如何查看图表数据、设置图表功能、布局图表等操作。
功能入口
请登录Quick BI控制台,并按照图示的任意一种方式,进入创建仪表板页面。
入口一:在空间外资源入口快速创建
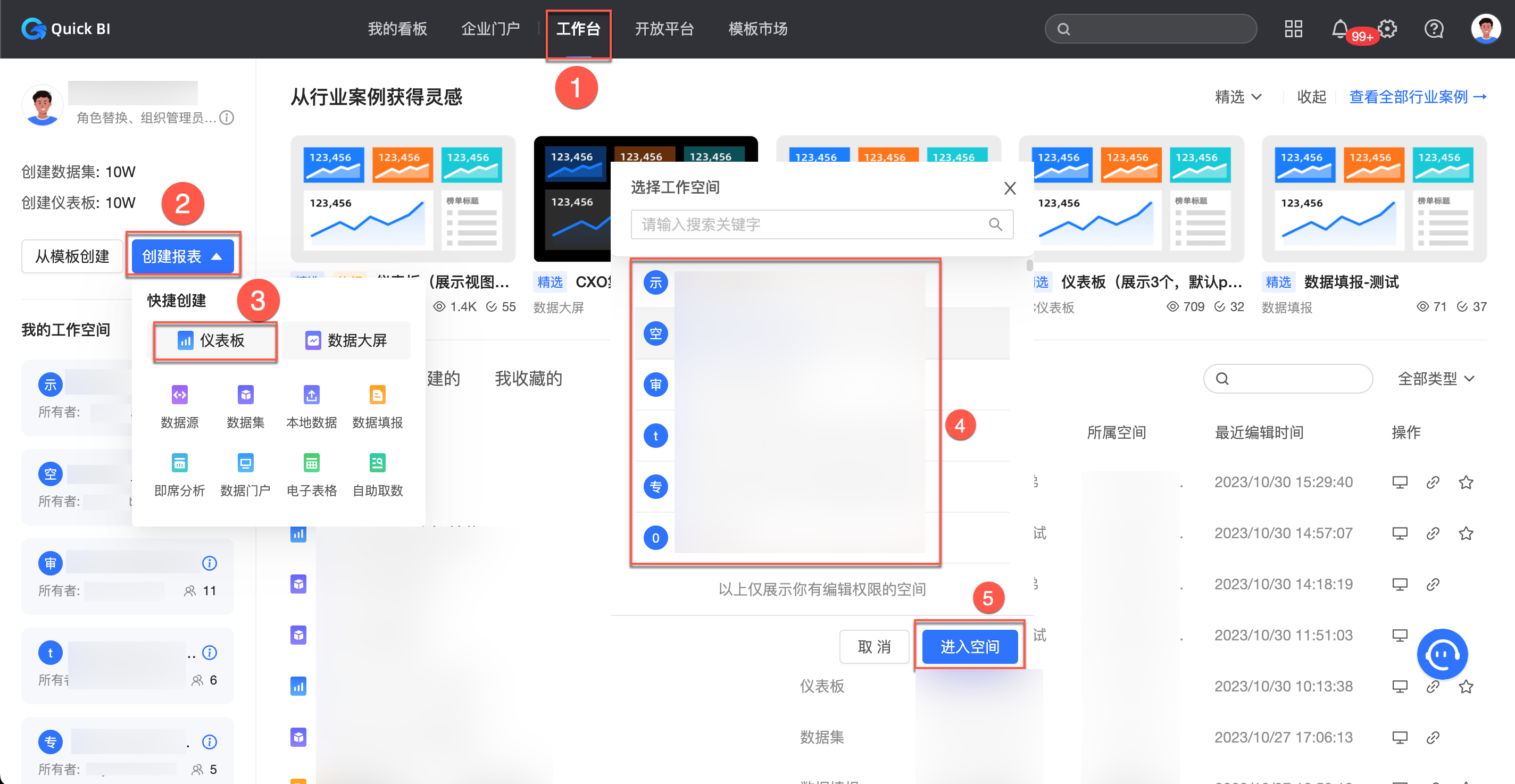
入口二:在空间内资源列表上快速创建
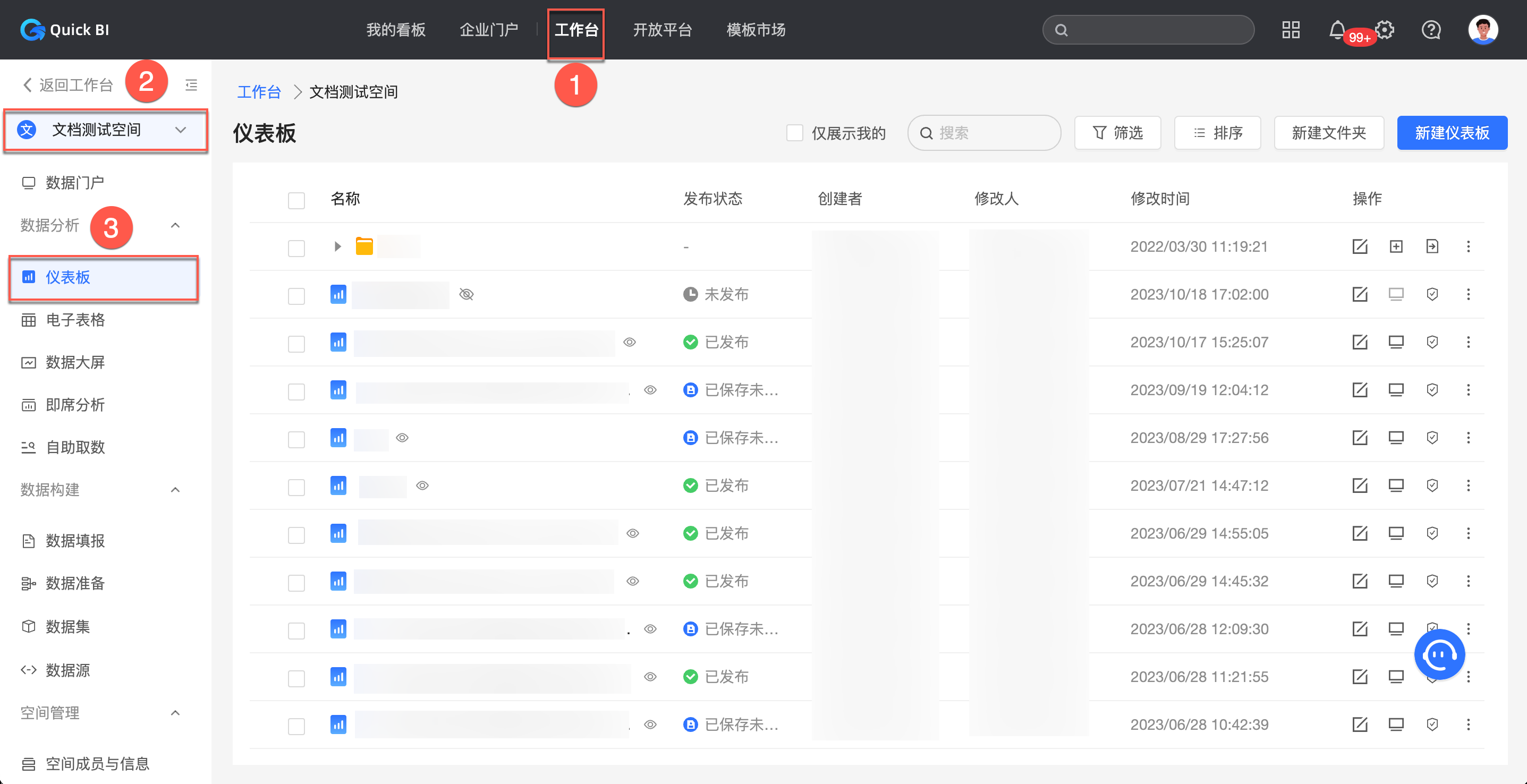
入口三:从空间内仪表板模块创建
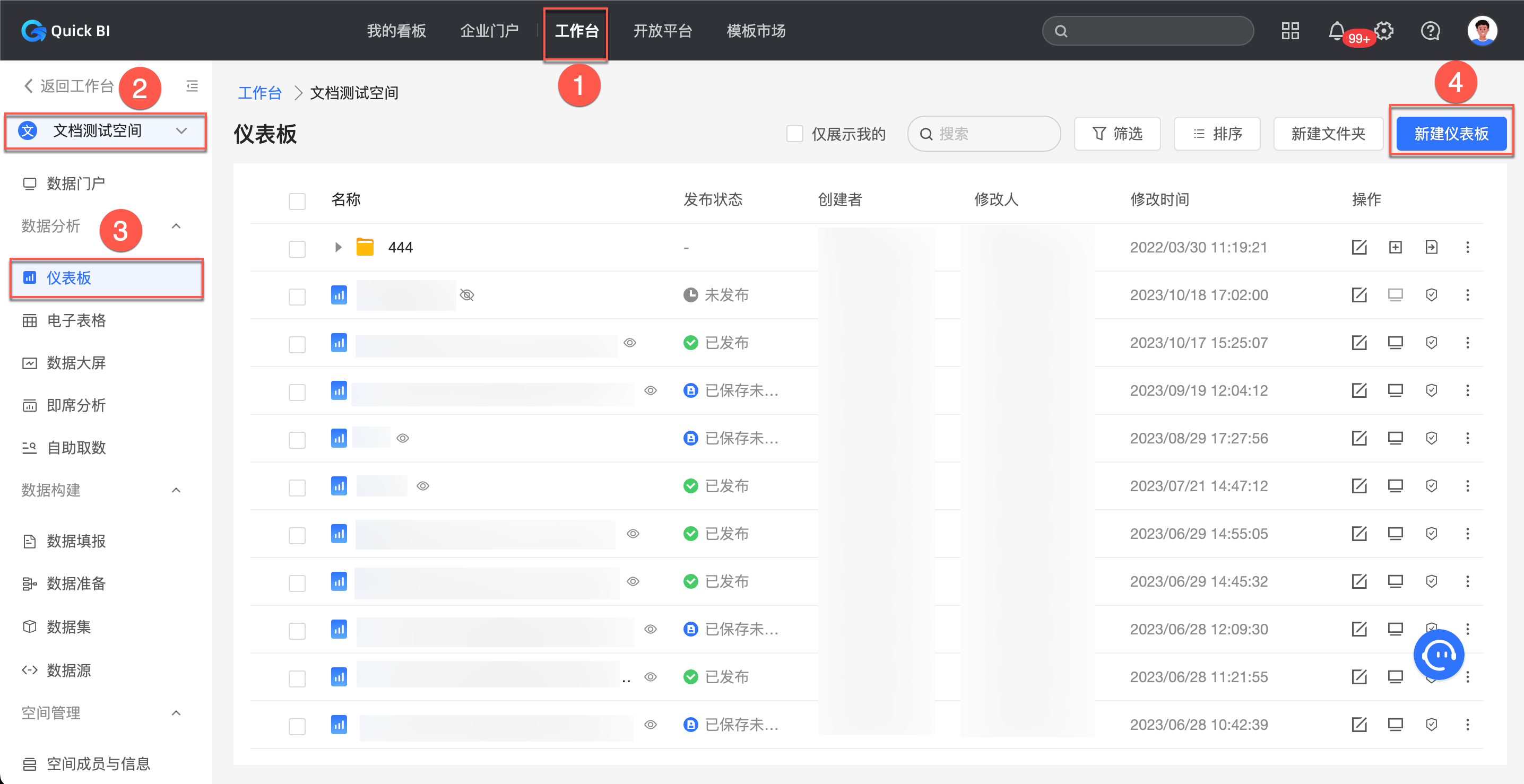
以上三个入口创建仪表板时,默认不选中数据集,您需要在编辑页面选择添加图表并配置数据集。
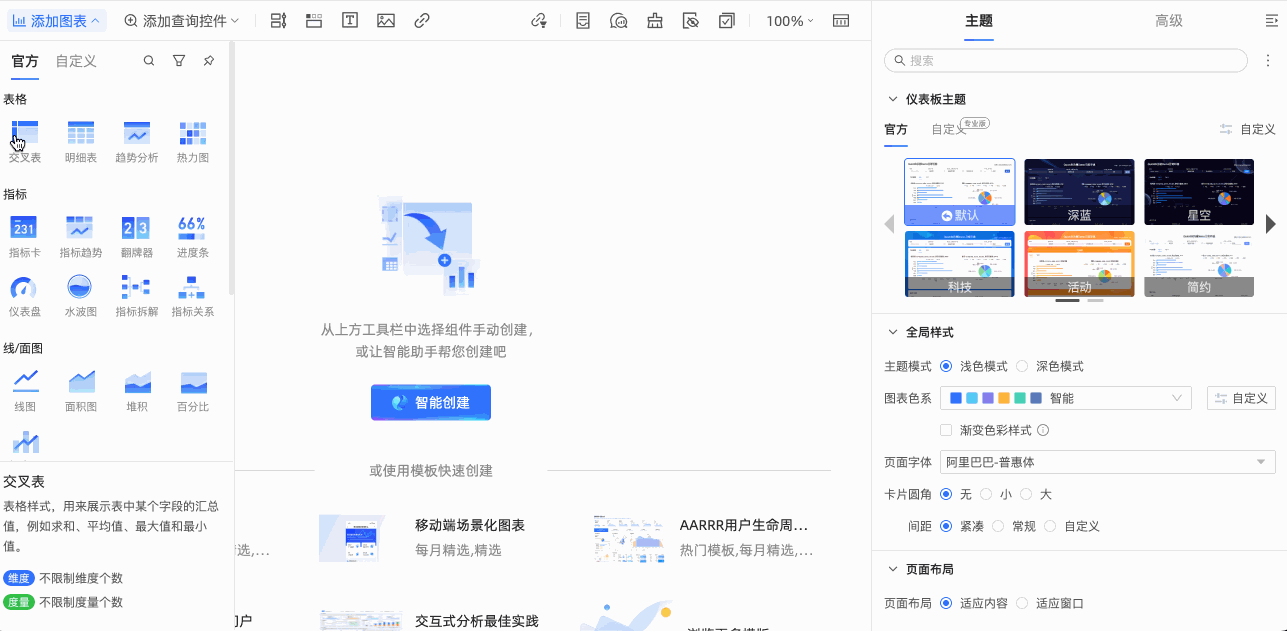
入口四:从数据集列表中创建
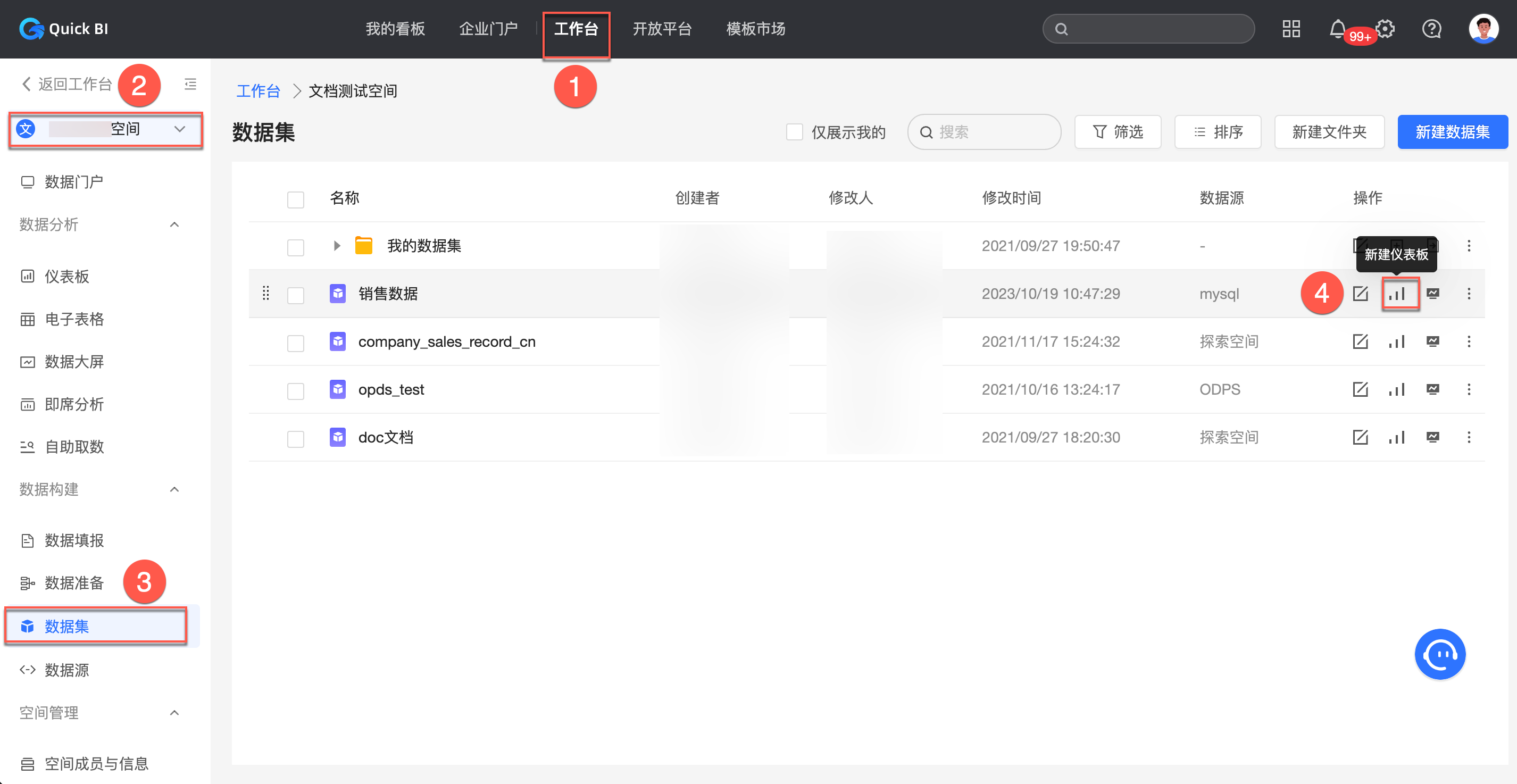
入口五:从数据集编辑页面中创建
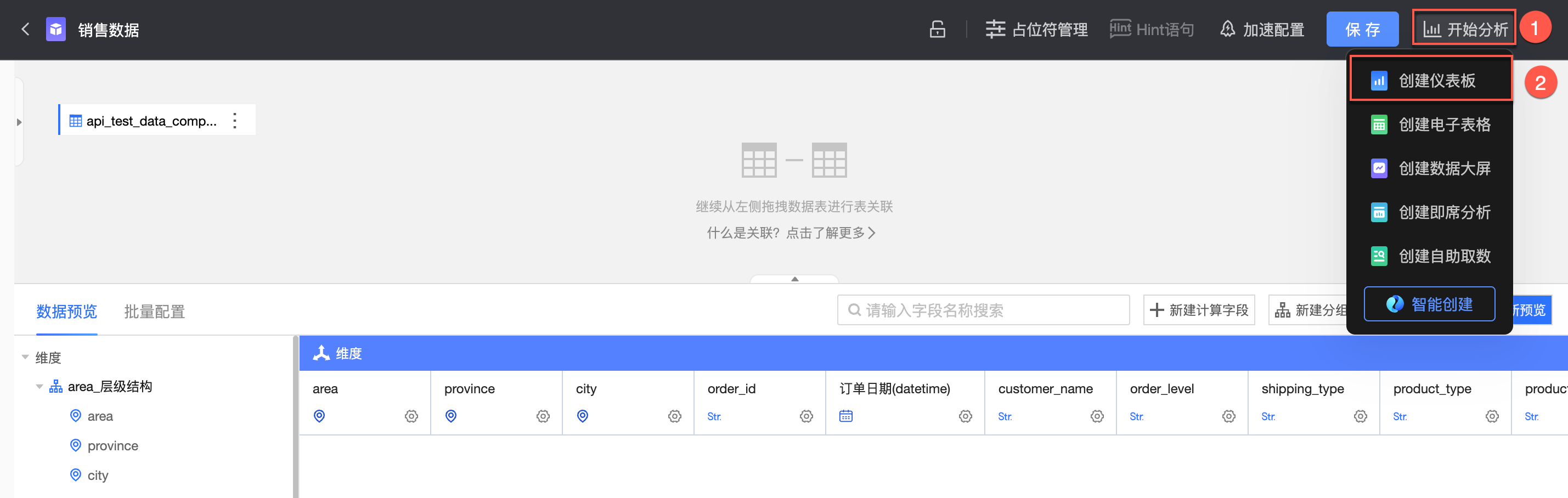
入口四和入口五从已有数据集新建仪表板后,右侧数据面板会直接基于这个数据集加载对应的维度和度量,您只需在添加图表后直接拖拽至字段区域即可。
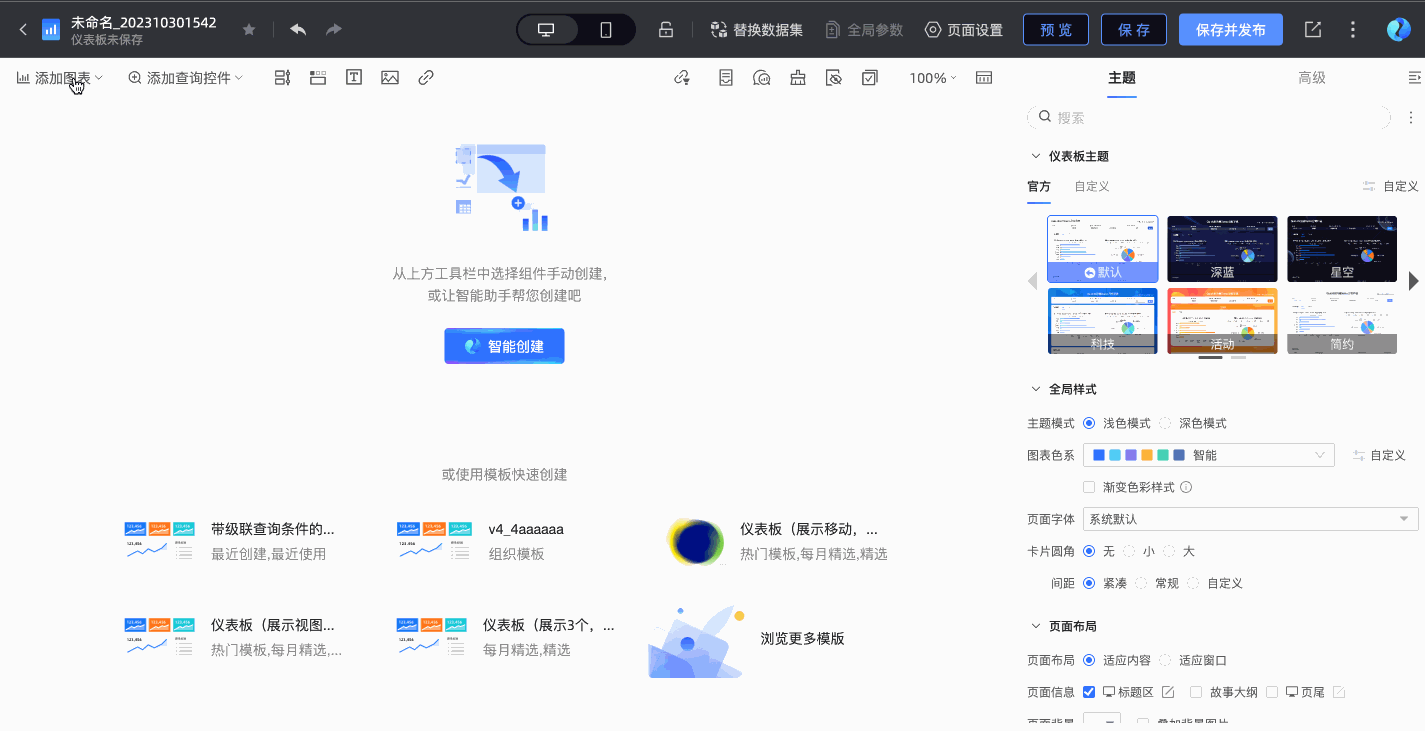
展示区通用操作
您可以在仪表板的展示区实现以下操作:
类别 | 说明 |
查看图表的可视化效果。 | |
在图表上快速修改图表标题。 | |
在图表上进行的复制、移动、删除等操作。 | |
导出PNG格式图片、PDF、Excel形式的图表数据信息,并存放到本地或OSS服务器上。 | |
调整图表在仪表板的位置。 | |
搭建仪表板时,支持用户使用面板搜索功能快速查找配置项。 |
查看图表数据
下面为您演示快速在图表上取数。
在仪表板编辑页面,选择一张图表。
单击图表上的显示图例,查看某个值的数据情况。
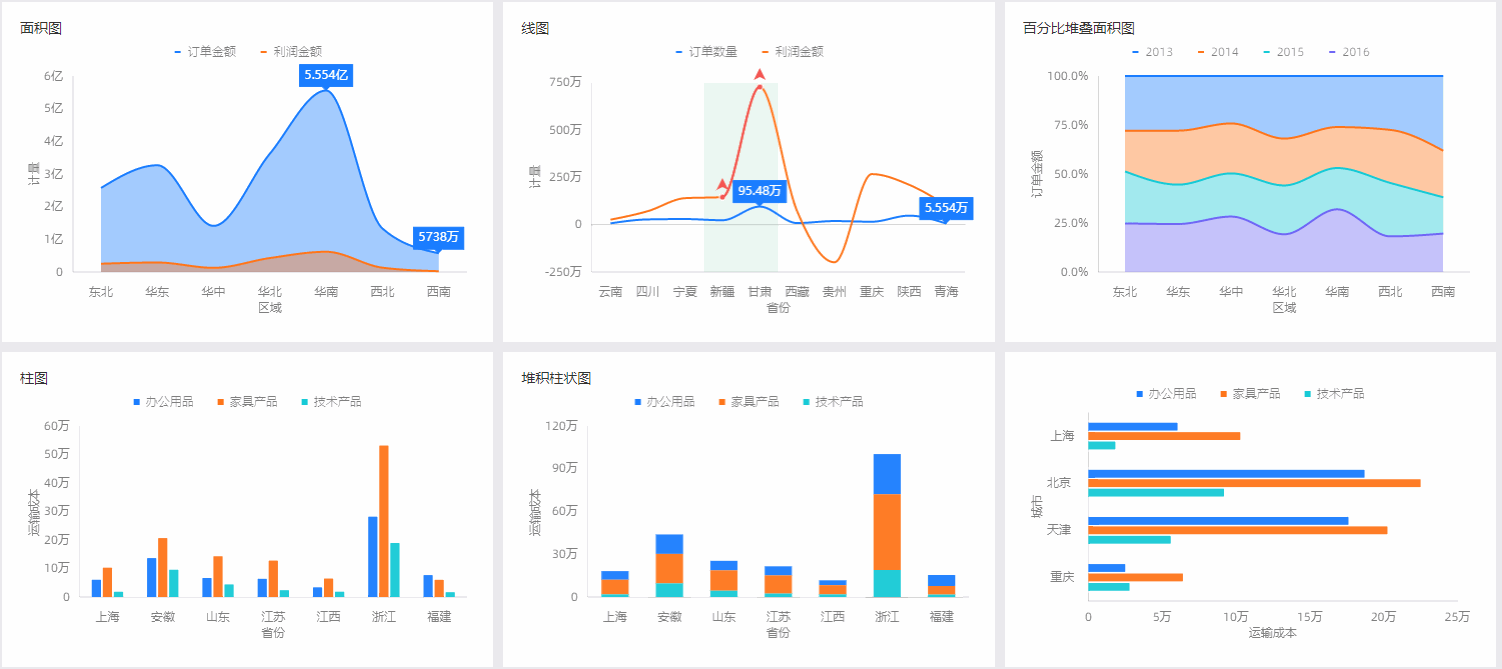
更多配置图表效果请参见多维度可视化分析。
快捷修改图表标题
下面为您演示快速在图表上修改图表标题。
在仪表板编辑页面,选择一张图表。
鼠标悬浮至图表标题上,双击修改标题名称。
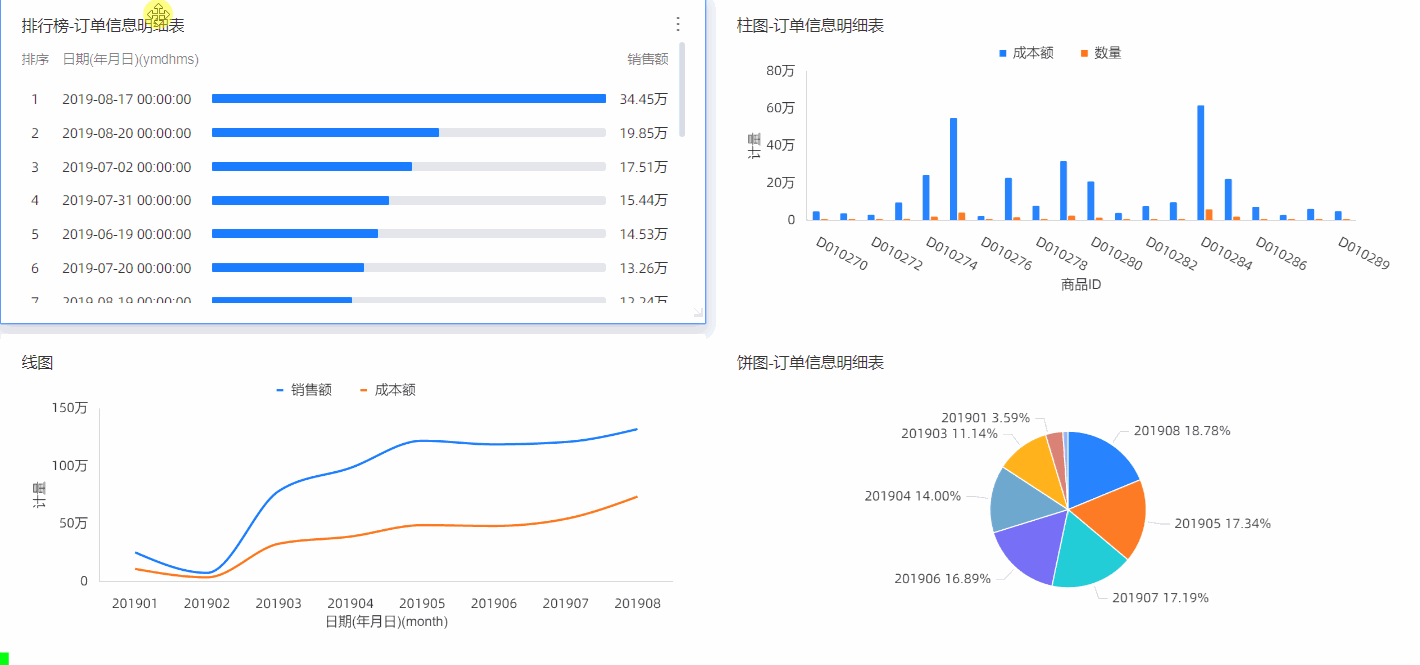
管理图表
鼠标悬浮至图表右上方,单击 图标,可进行如下操作。
图标,可进行如下操作。
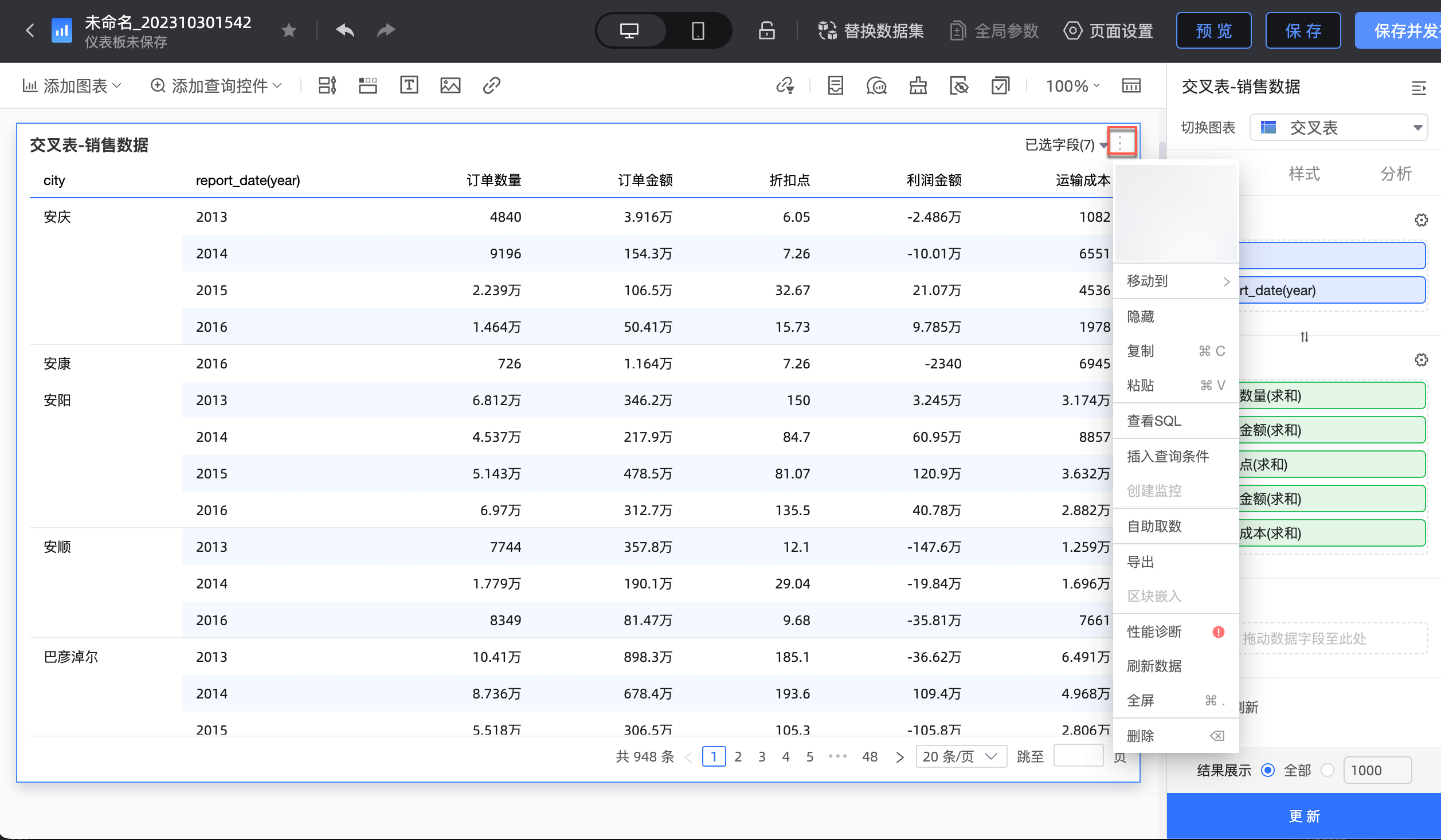
类别 | 说明 |
移动到 | 移动图表到Tab容器。 |
查看数据 | 查看图表数据信息。
说明 交叉表和明细表无查看数据。 查看的数据格式支持格式化数据和原始数据。
|
复制 | 复制图表。 |
粘贴 | 粘贴复制的图表至当前仪表板。 |
标注 | 使用图标、背景色以及维值颜色高亮的方式来对图表上特定部分进行标注。请参见标注。 |
查看SQL | 查看图表的SQL查询语句。 |
插入查询条件 | 为当前图表添加查询条件。 请参见图表内创建查询条件。 |
创建监控 | 监控图表的指标告警信息。 请参见配置监控告警。 |
导出 | 导出PNG格式图片、PDF、Excel形式的图表数据信息,并存放到本地或OSS服务器上。 请参见导出仪表板。 |
区块嵌入 | 嵌入后可以只看嵌入后的图表。 |
性能诊断 | 诊断当前图表的查询性能,提供诊断详情和优化建议。 |
刷新数据 | 刷新当前图表数据。 |
全屏 | 全屏显示当前图表。在全屏模式下可以通过单击退出全屏按钮退出全屏。 |
删除 | 删除当前图表。 |
自助取数 | 为当前图表创建自助取数。 说明 仅交叉表、新交叉表和明细表支持该功能。 请参见创建与管理下载任务。 |
调整仪表板布局
将鼠标悬浮至图表四个边角中的任意一个,当鼠标变成双向箭头时,拖拽调整图表大小。
将鼠标悬浮至图表上,当鼠标变成手形时,拖拽调整图表上下位置。
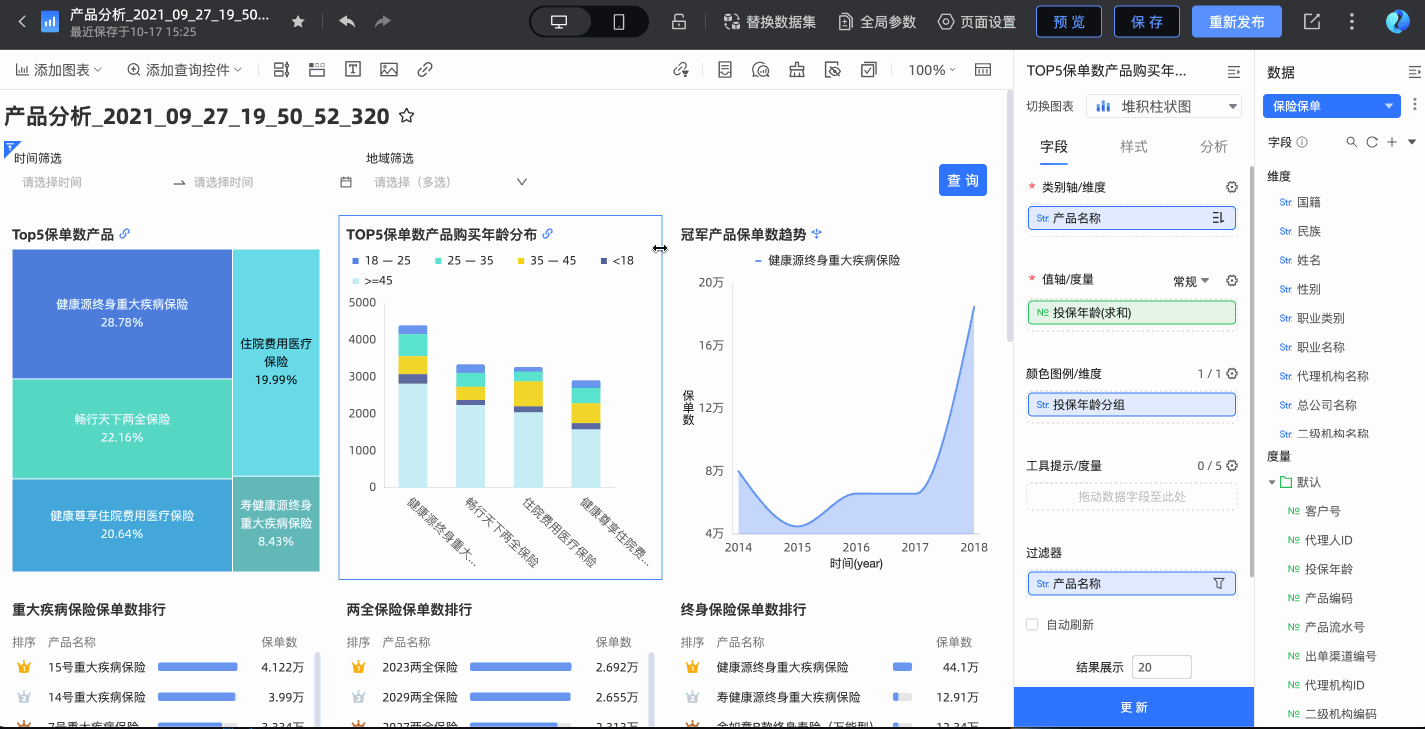
当仪表板内容较多时,通过布局缩放能力可以全局查看仪表板,帮助您快速定位并调整图表布局,提升制作仪表板效率。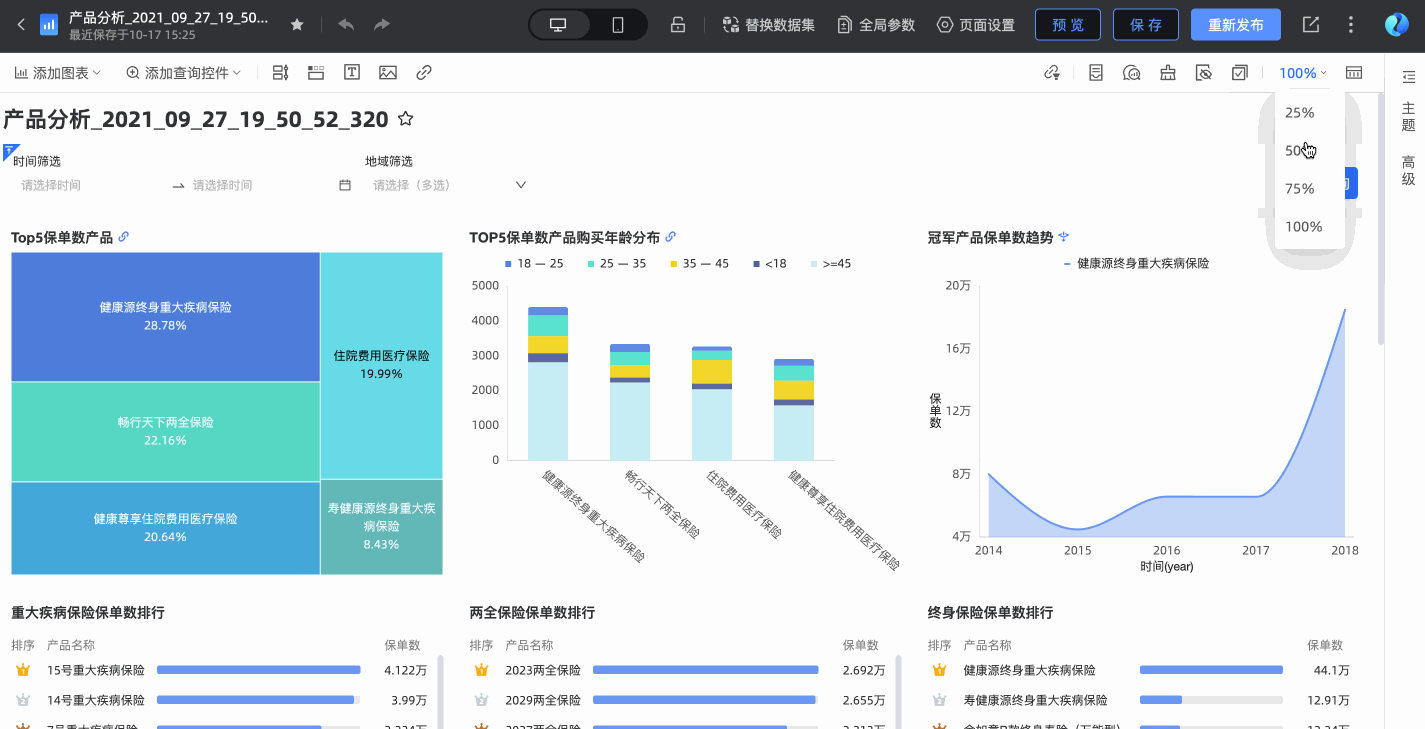
间距用于设置卡片的间隙,支持紧凑、宽松和自定义三种选项。选择紧凑或宽松时系统会自适应调整卡片的间距。选择自定义方式时,支持手动调整卡片间间距以及卡片内边距。
卡片间间距用于设置每个卡片之间的间距,支持手动输入行间距、列间距。
卡片内边距用于设置每个卡片内上下左右的间距,支持手动输入调整。
当仪表板的布局因组件的内外边距太大,导致页面过于宽松,信息密度较小;通过调整仪表板间距及卡片内边距,帮助你快速设置合适的整体边距,高效率完成仪表板的制作。
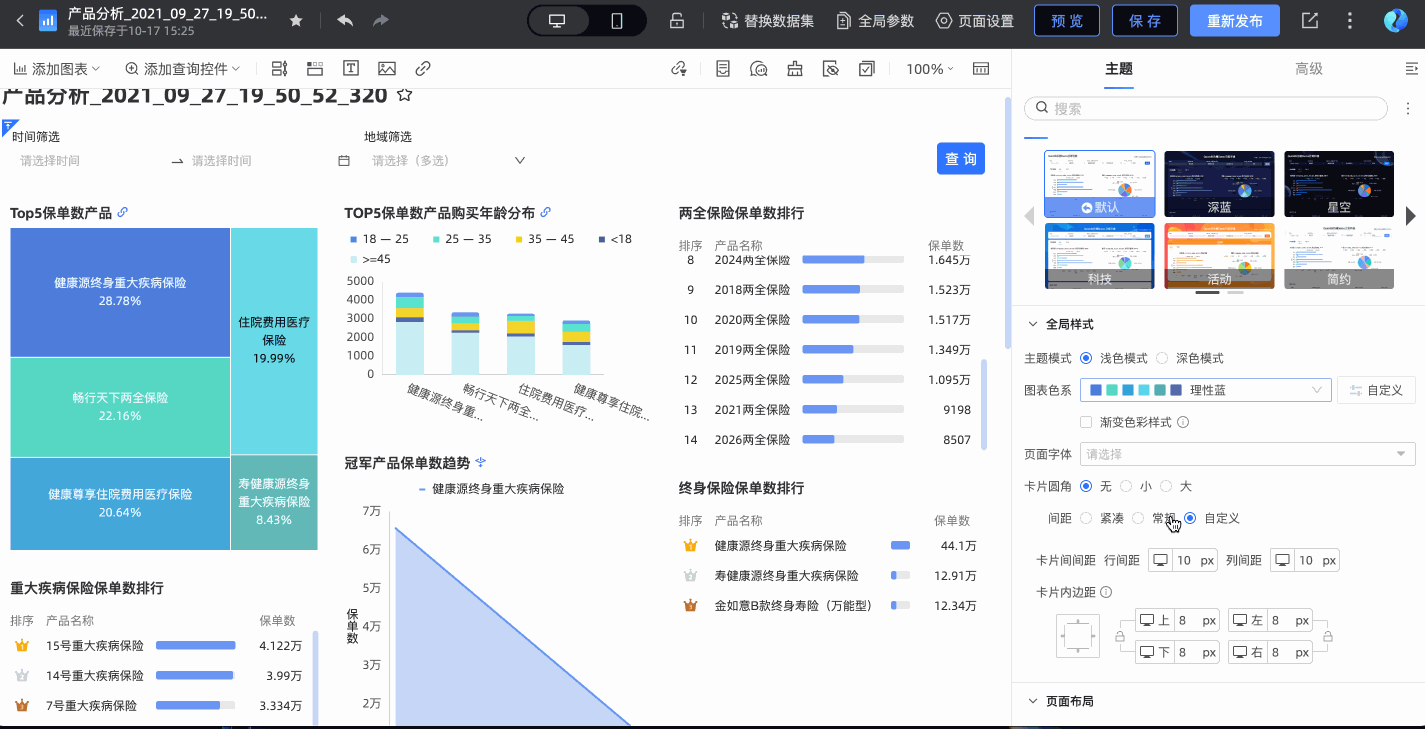
面板搜索
在仪表板编辑页面,您在配置页面主题、图表样式及高级分析时,可以通过面板搜索功能快速查找定位需要设置的配置项,提高报表搭建效率。
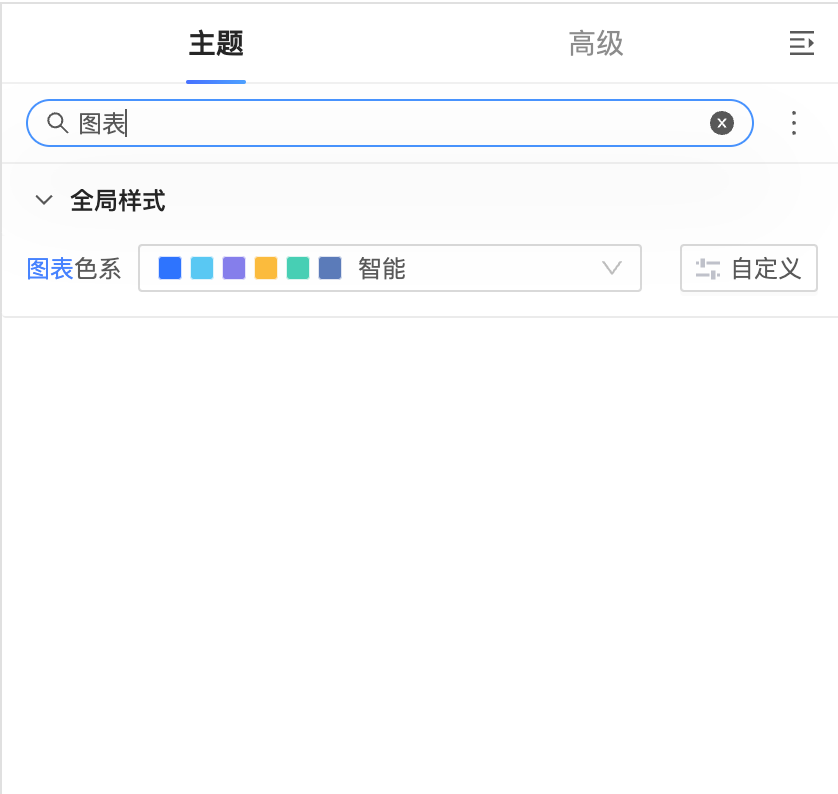
仪表板预览态功能
仪表板预览态支持以下功能: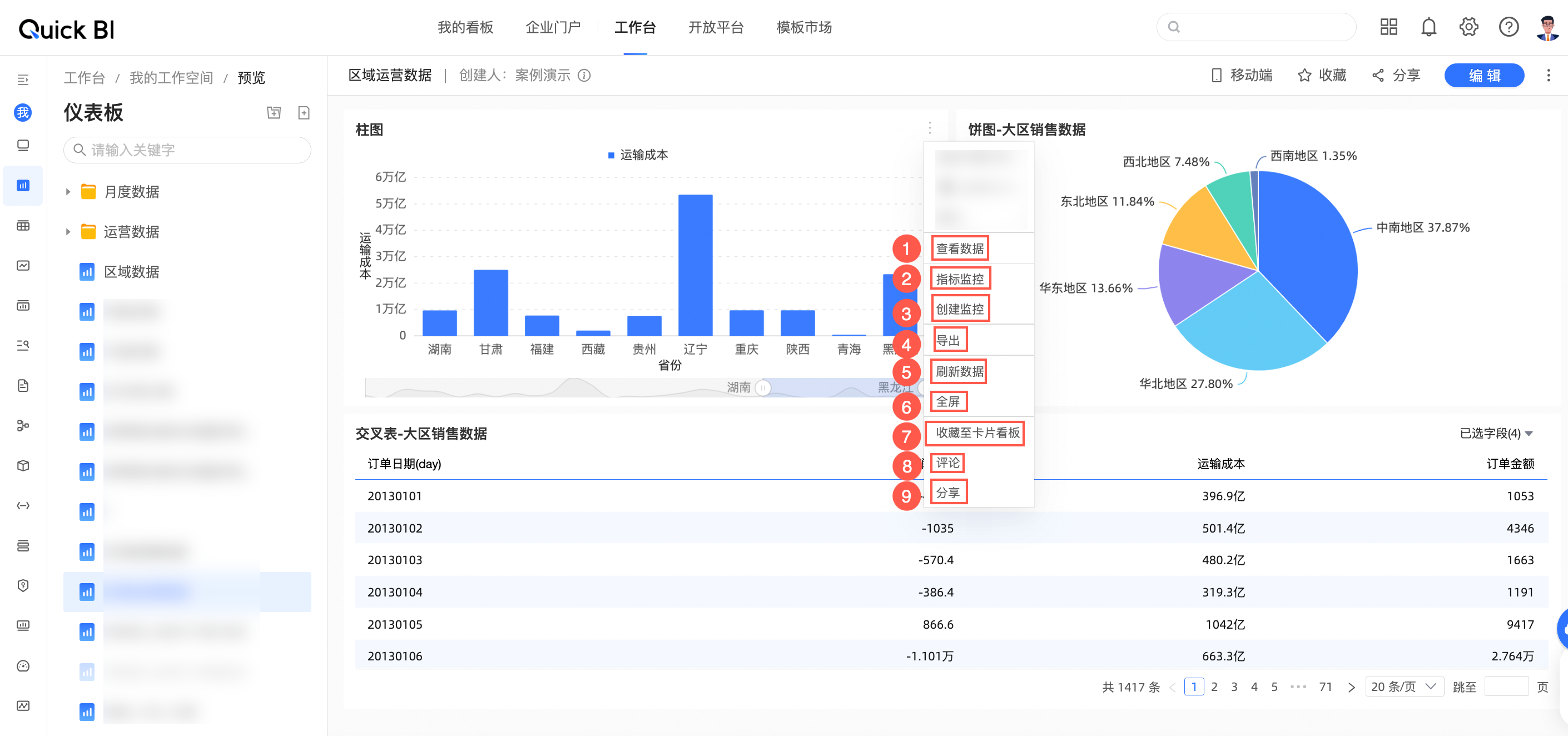
配置项 | 说明 |
①查看数据 | 支持查看格式化数据和原始数据,并支持复制数据和导出Excel。
|
②指标监控 | 支持查看指标监控。 请参见监控指标概述。 |
③创建监控 | 支持创建监控。 请参见配置监控告警。 |
④导出 | 支持导出图表数据。请参见单图表导出。 |
⑤刷新数据 | 支持刷新图表数据。 |
⑥全屏 | 支持全屏显示图表。 |
⑦收藏至卡片看板 | 支持请收藏至卡片看板。 请参见添加卡片。 |
⑧评论 | 支持评论。 请参见管理仪表板。 |
⑨分享 | 支持分享卡片。 请参见分享卡片。 |