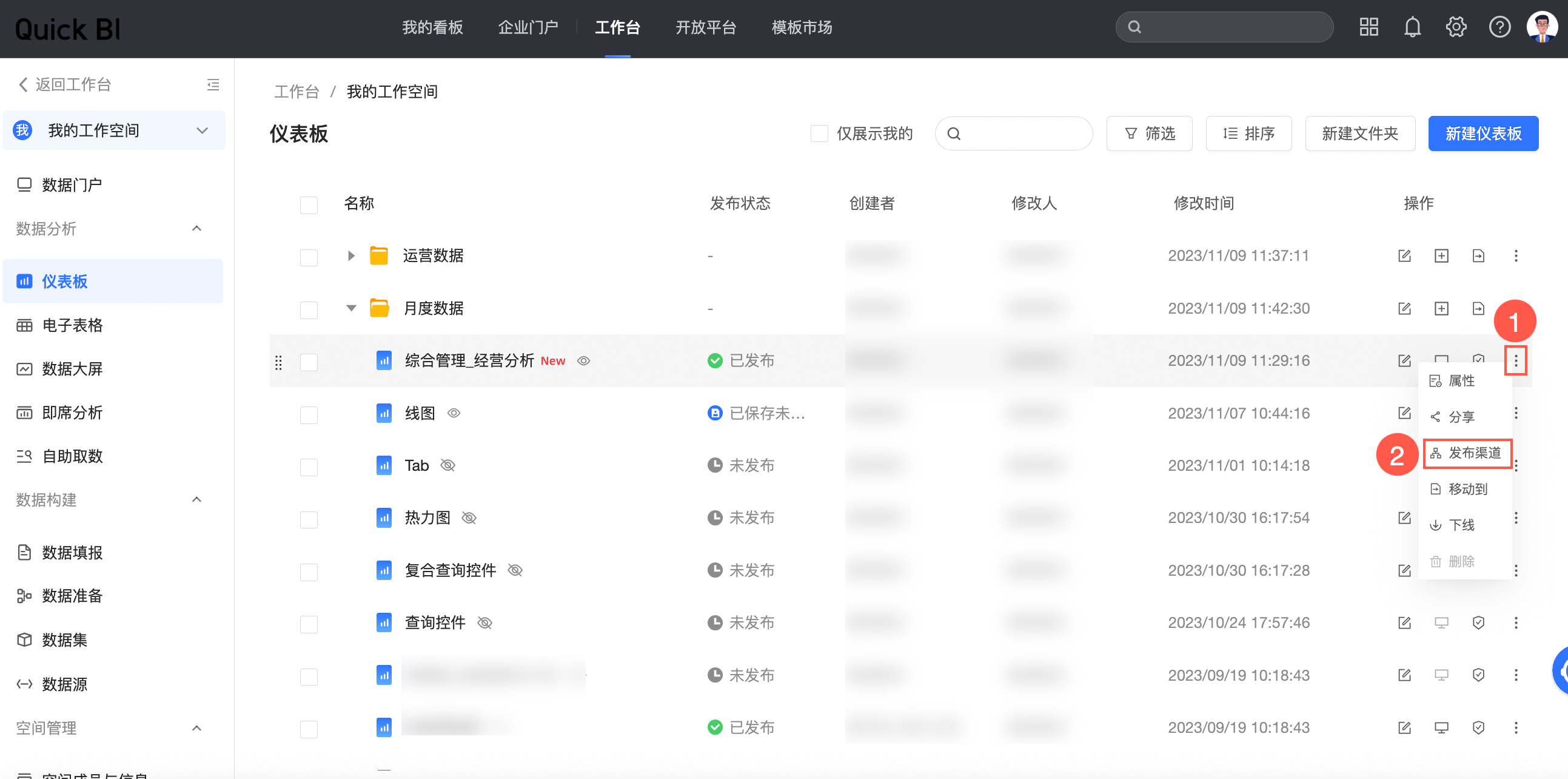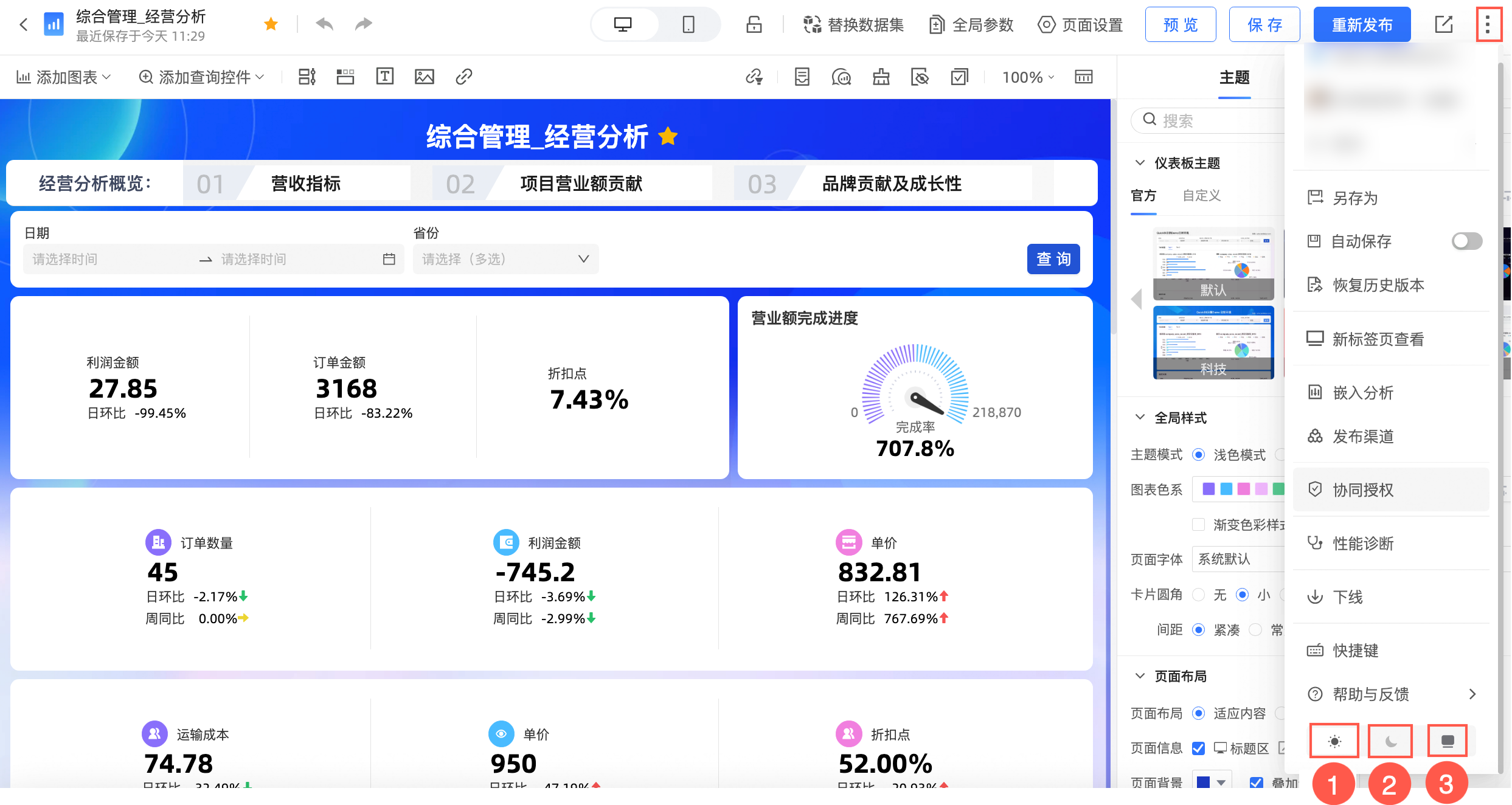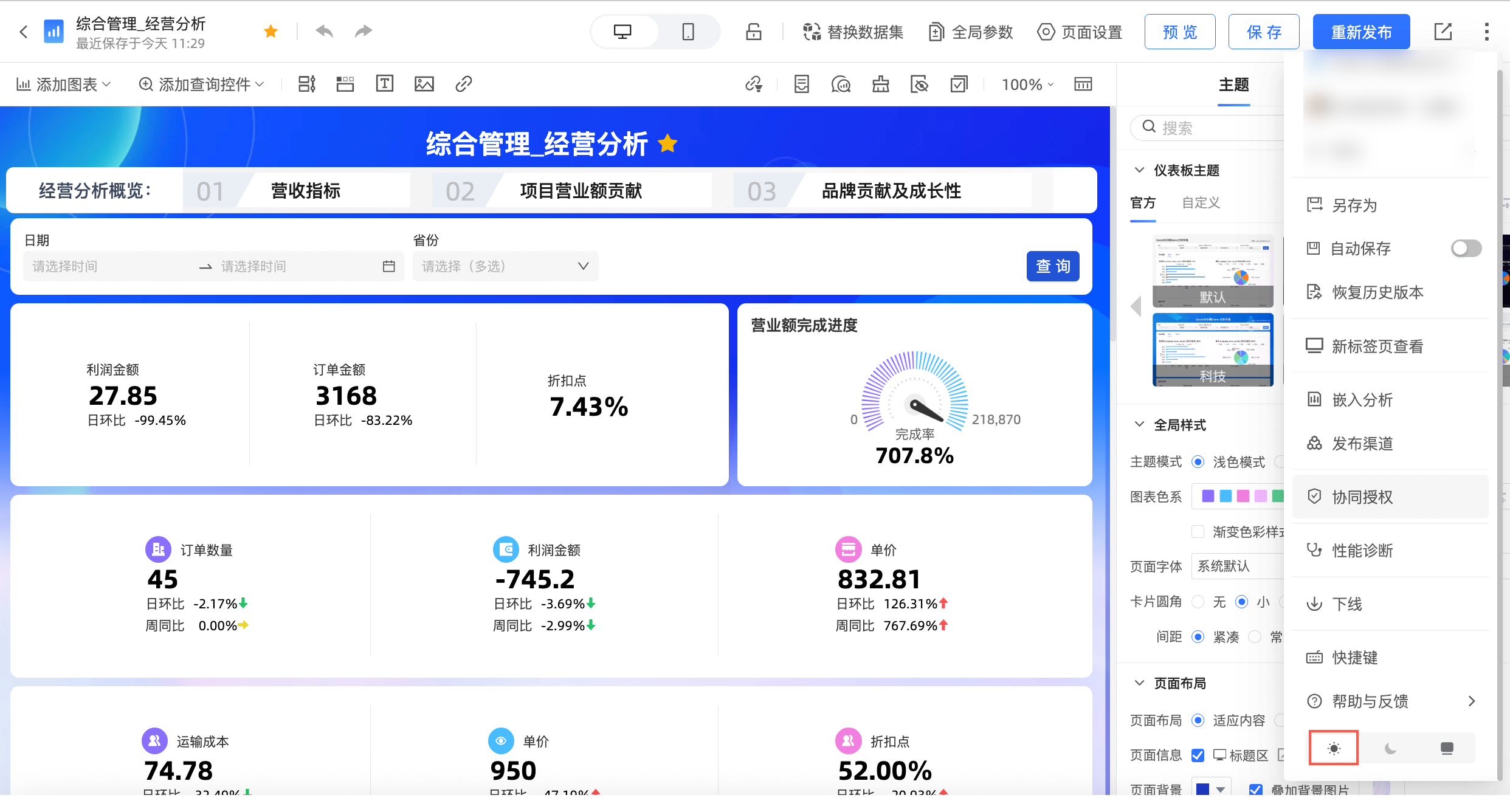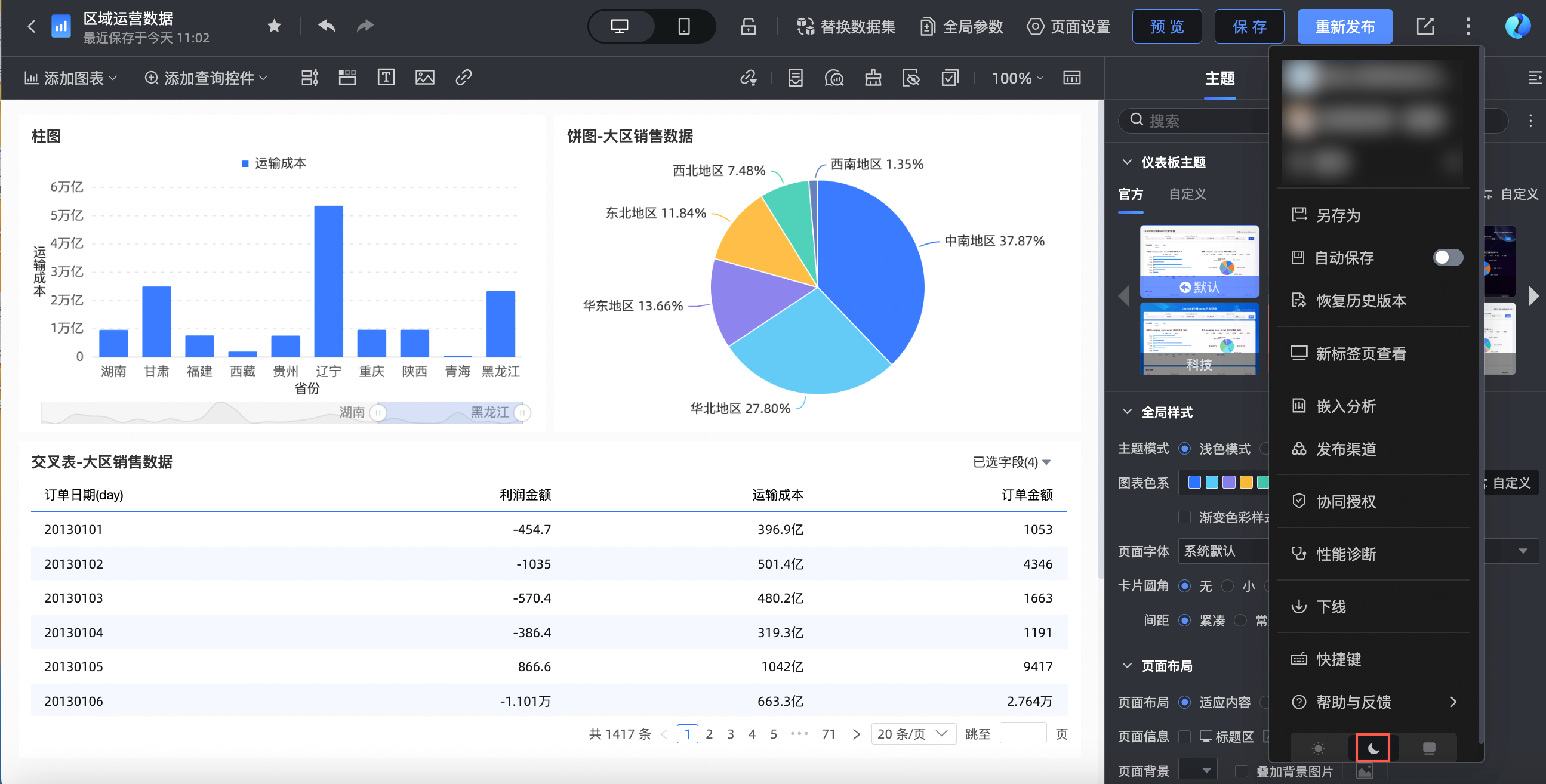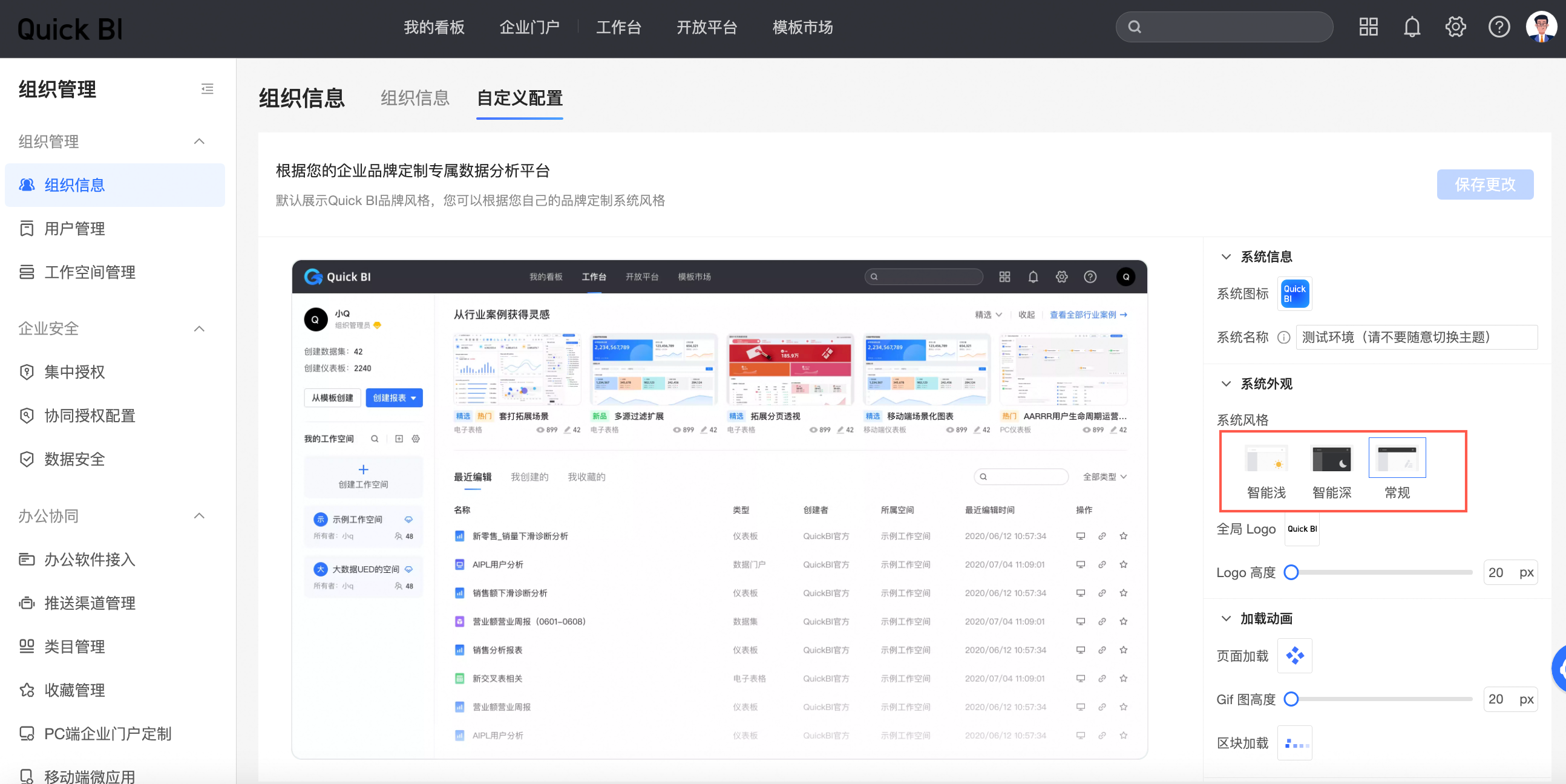仪表板创建并保存完成后,您可以按需对该仪表板进行管理操作,例如:将当前仪表板分享至他人查看、转让当前仪表板所有者的身份、删除当前仪表板等。本文介绍如何查看、移动、分享、公开、复制、转让、收藏仪表板等。
前提条件
进入仪表板
登录Quick BI控制台,按照下图指引,进入仪表板管理页面。
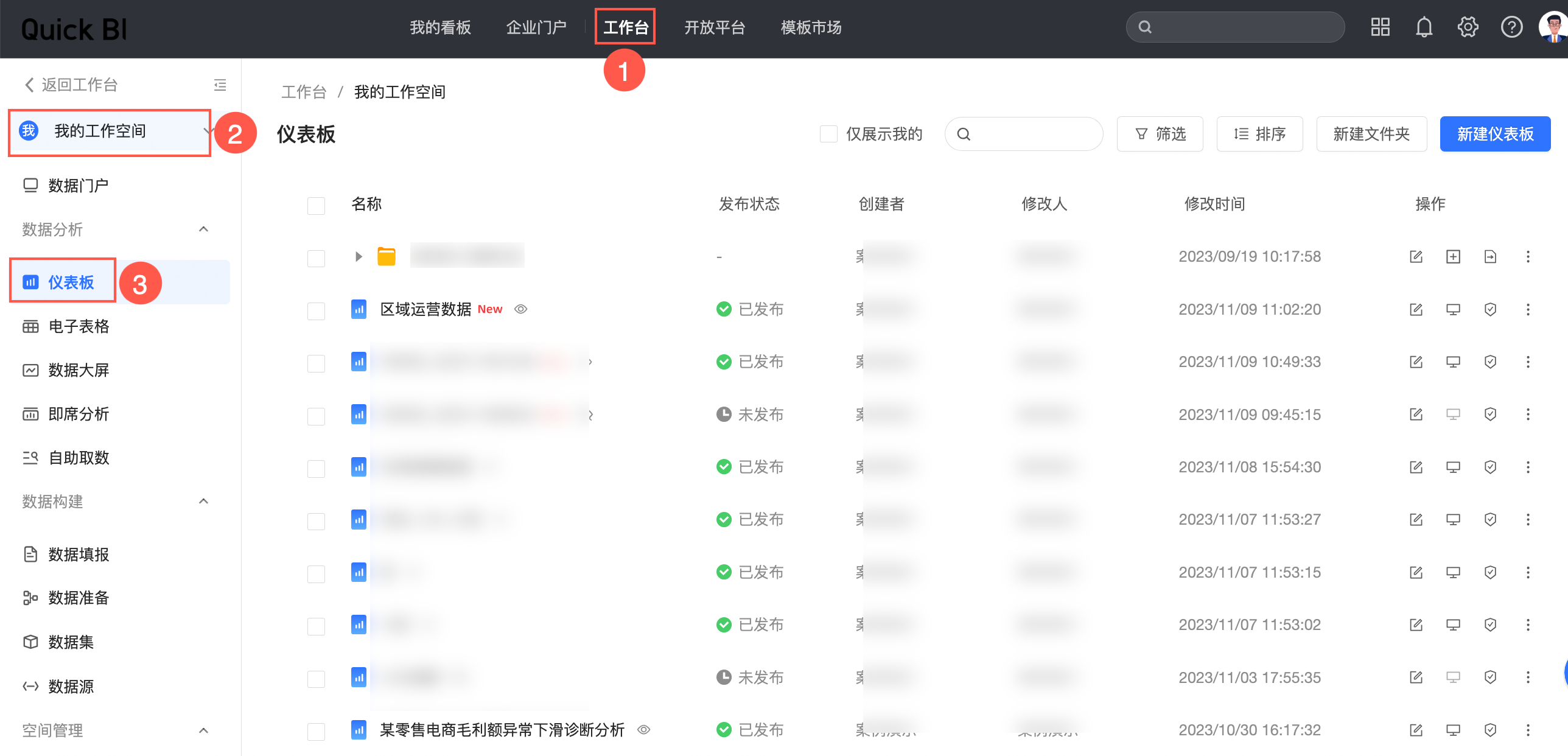
在仪表板管理页面,您可以进行以下操作:
查看仪表板
在仪表板管理页面,找到目标仪表板并单击
 图标。
图标。进入仪表板预览页面。
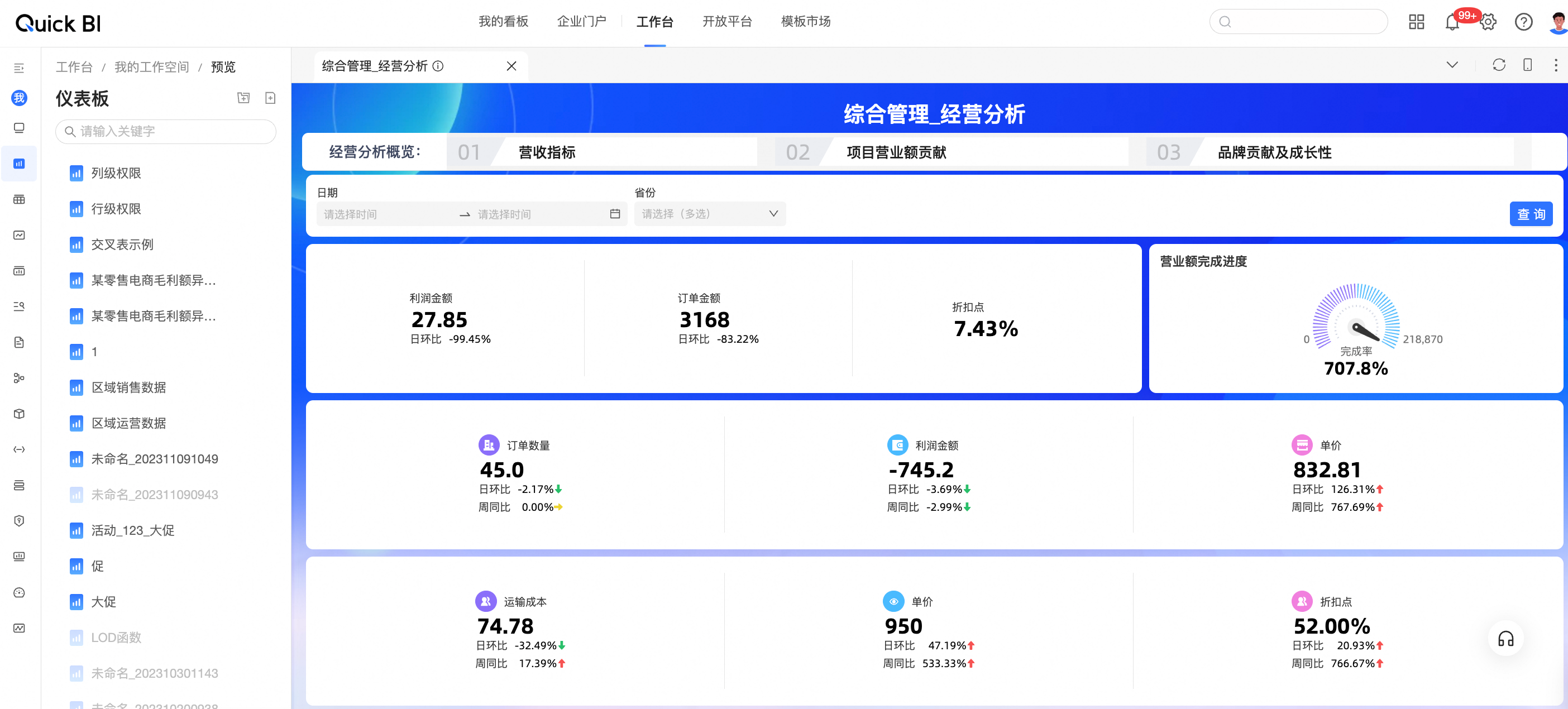
支持多个预览界面,并进行切换。
说明最多为您保留5个菜单。
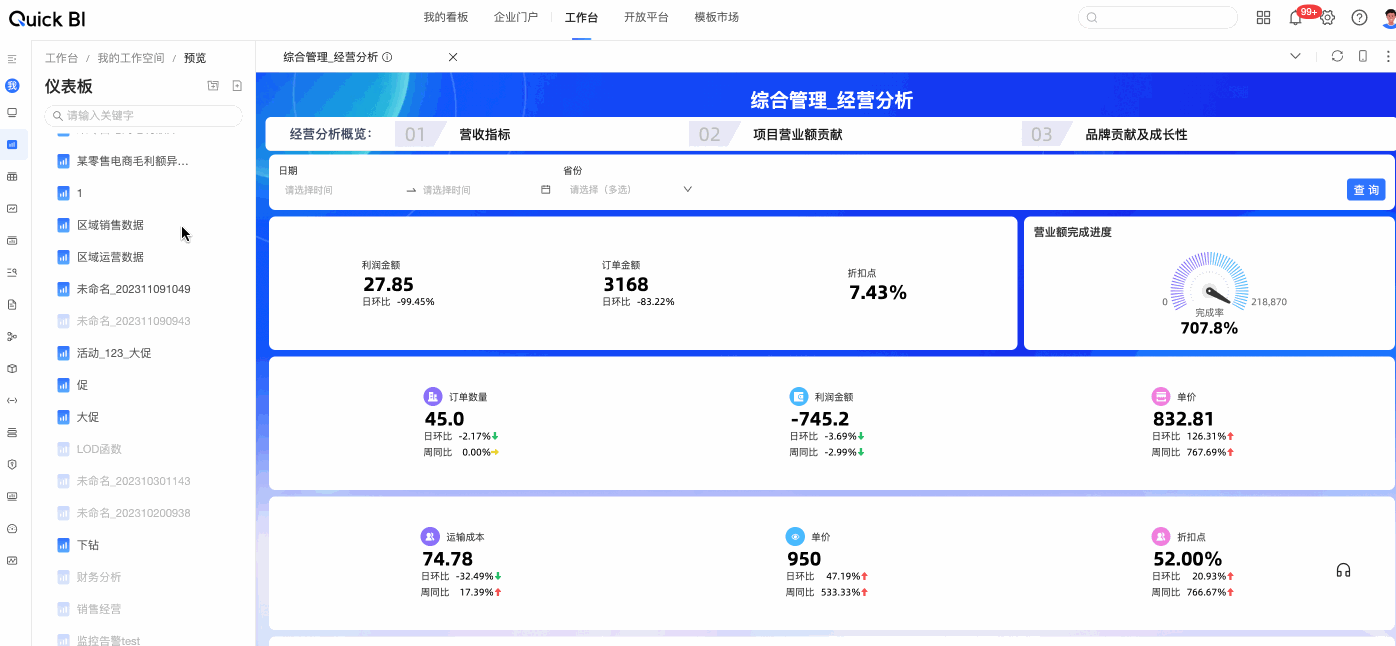
您可以单击右上角的
 图标,关闭当前、关闭全部或关闭其他菜单。
图标,关闭当前、关闭全部或关闭其他菜单。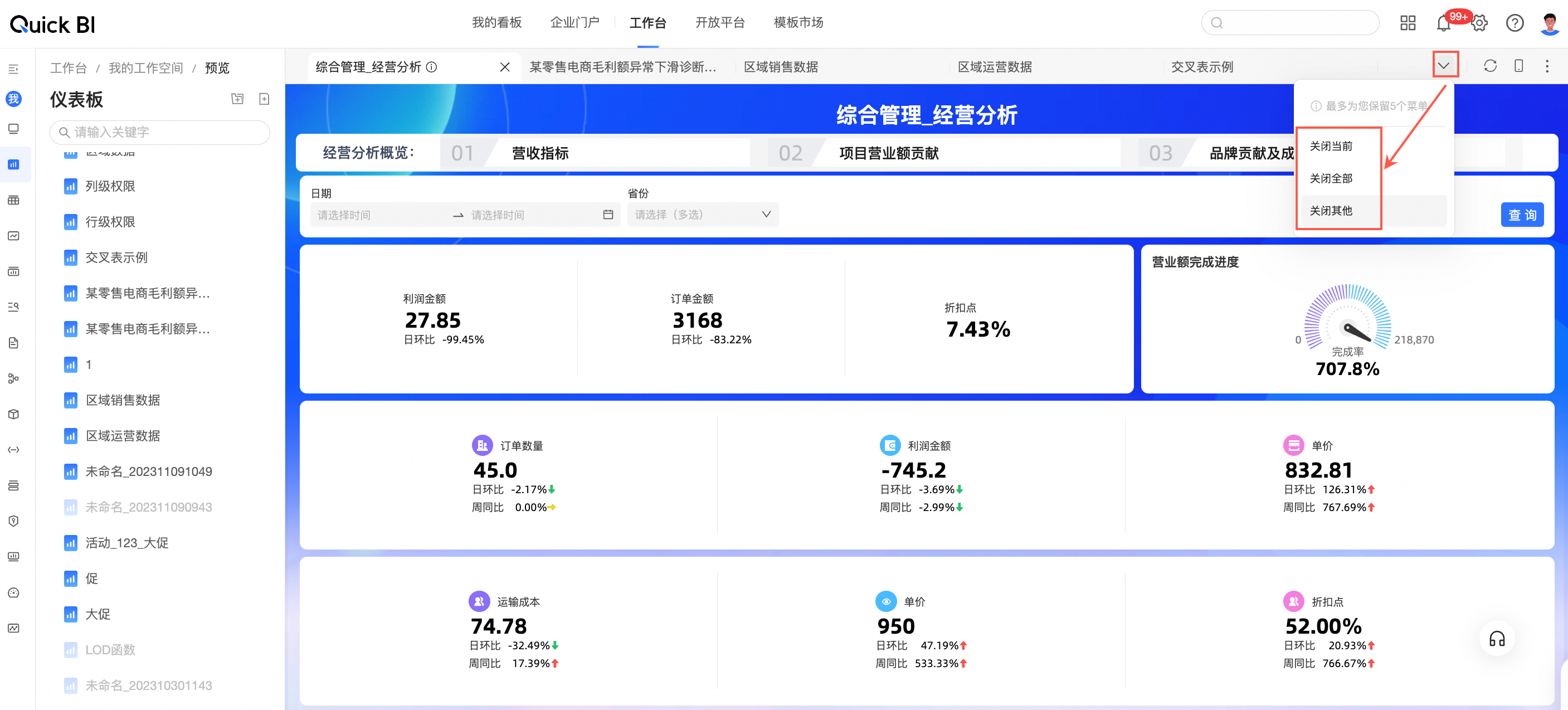
关闭当前:关闭当前预览页。
关闭全部:关闭所有打开的预览页。
关闭其他:关闭除当前预览页之外的其他所有预览页。
查询仪表板
查询目标仪表板。
搜索查询
在仪表板管理页面的搜索框中,输入仪表板名称关键字即可快速查找目标仪表板。
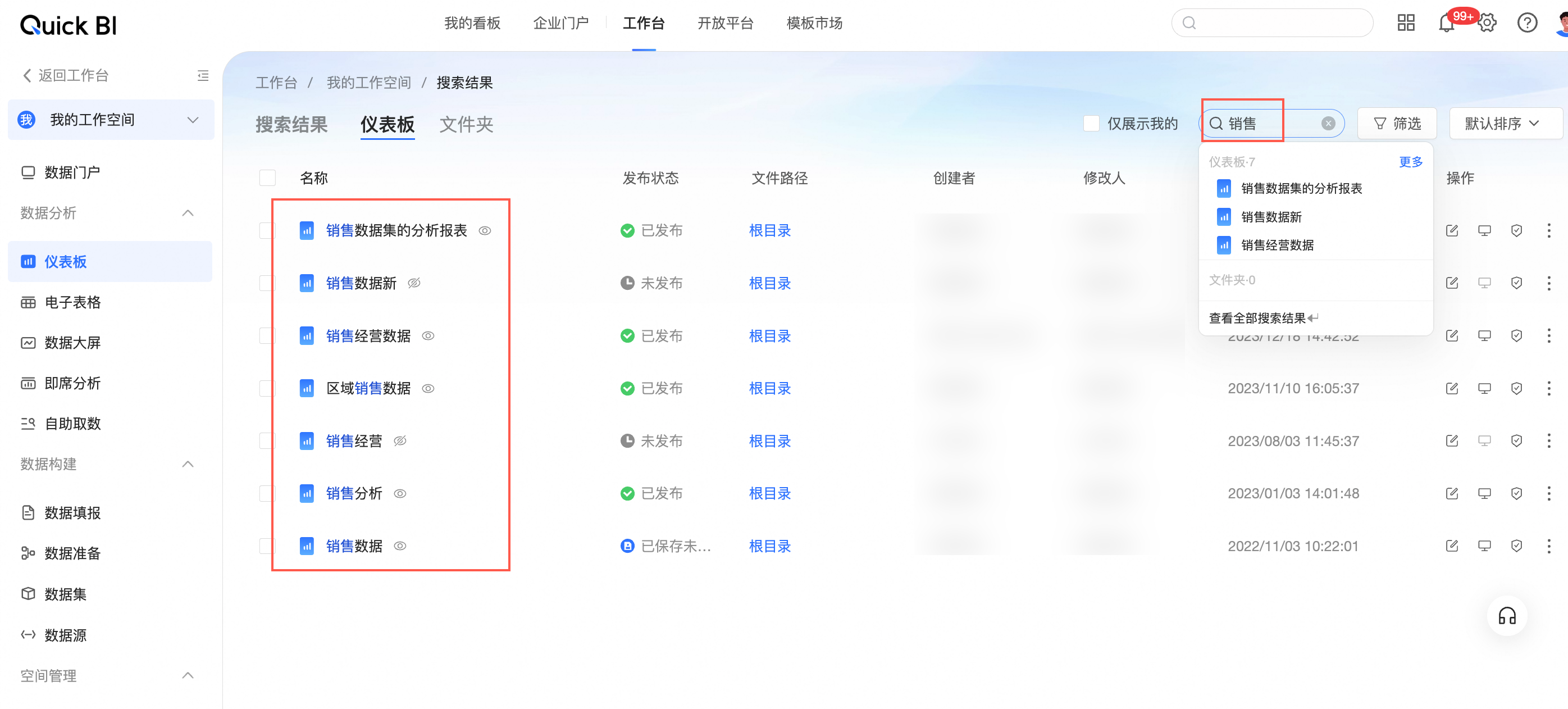
筛选查询
单击筛选,即可展示筛选区域。支持筛选发布状态、创建者和创建时间。
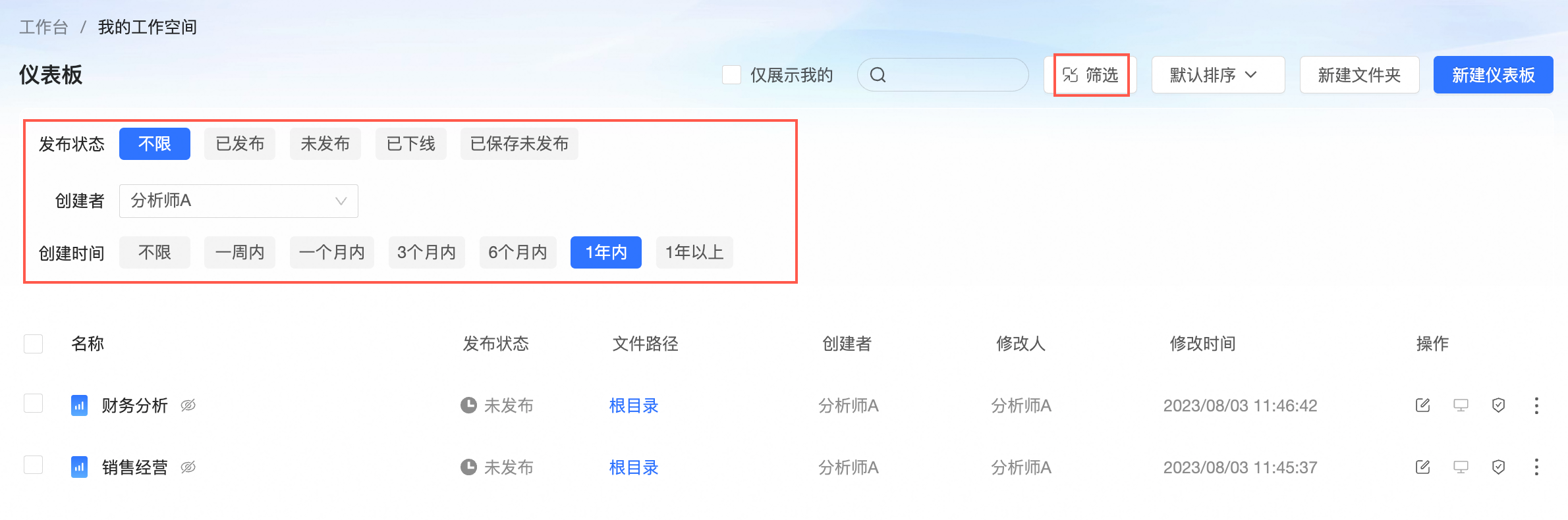
单击
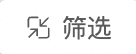 图标后可隐藏筛选区域,此时,您可以看到筛选的条件,支持删除或清空筛选条件。
图标后可隐藏筛选区域,此时,您可以看到筛选的条件,支持删除或清空筛选条件。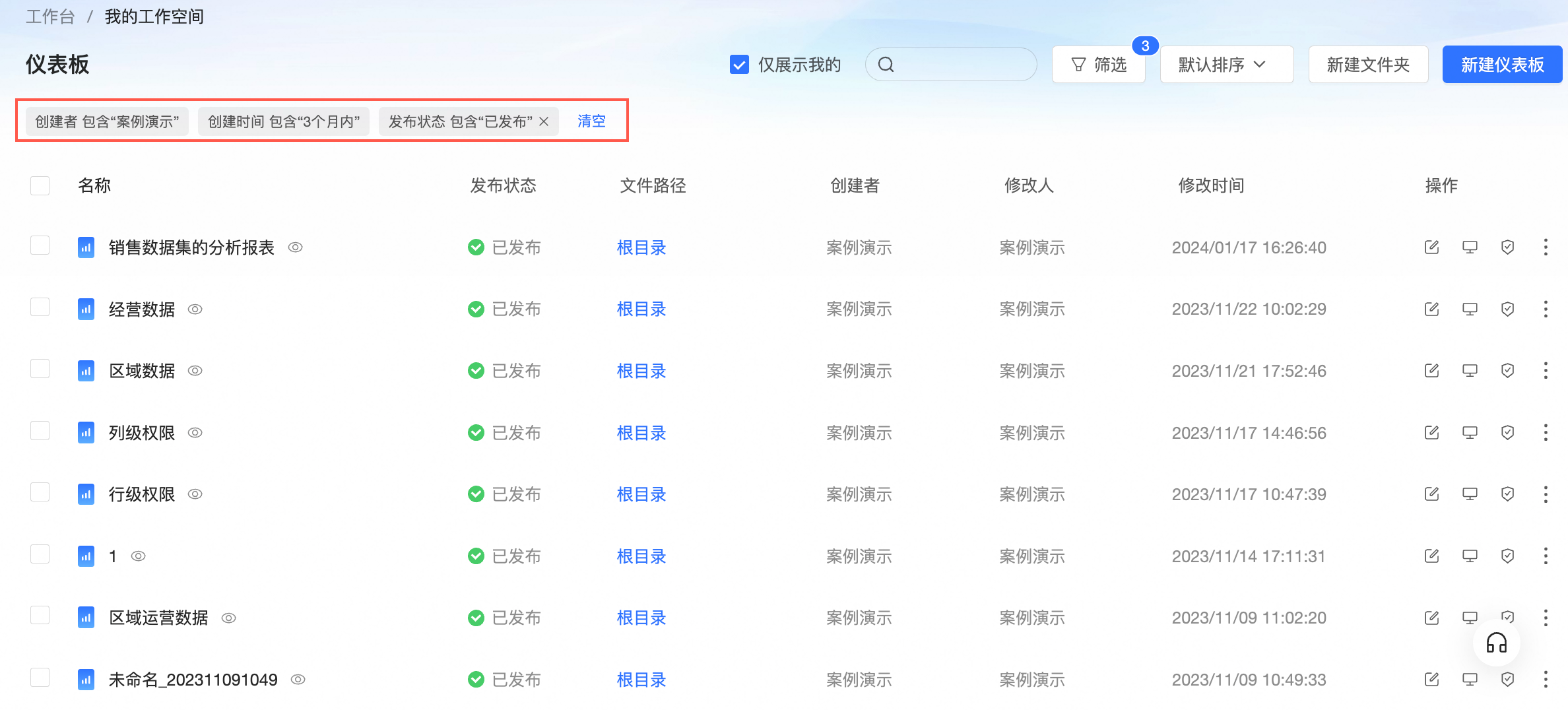
您也可以勾选仅展示我的,快速查找自己创建的仪表板。
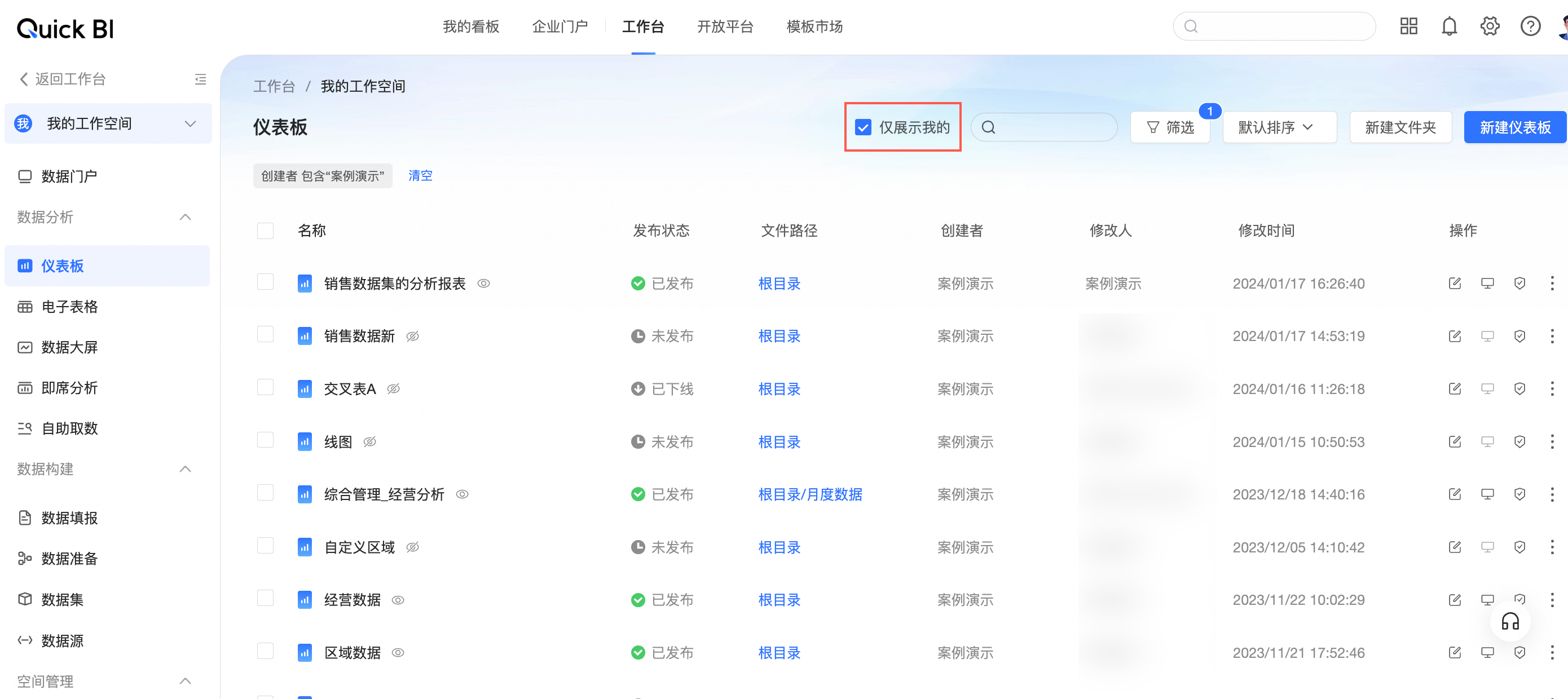
排序
支持按名称、创建者、修改人、创建时间、修改时间对仪表板进行排序。保留文件夹结构默认勾选,勾选后文件夹不参与排序。
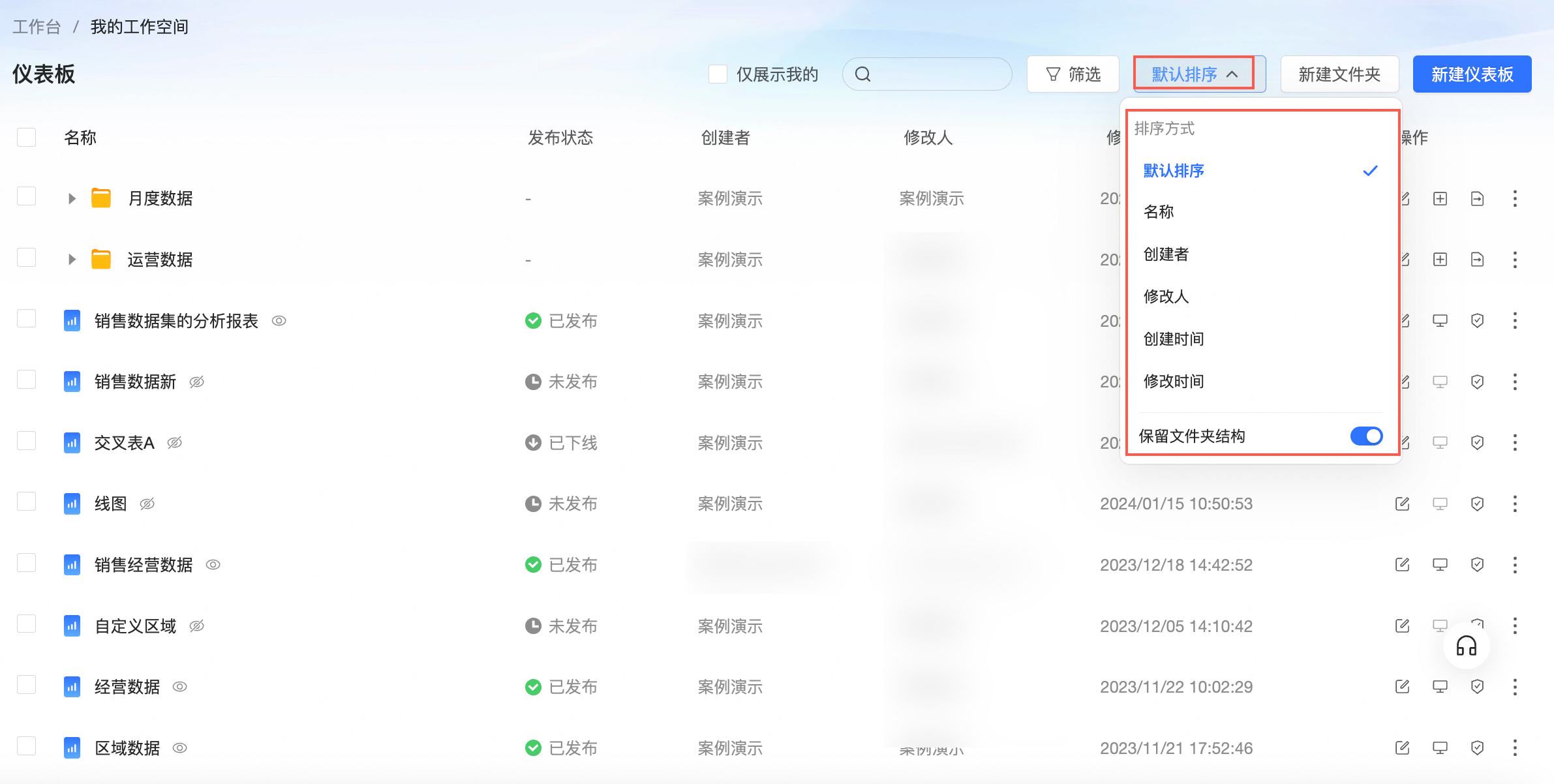
评论仪表板
仅组织管理员在报表配置的查看态功能勾选了评论且仪表板编辑页面->页面设置->高级页签开启报表评论时,才可使用评论功能。
支持报表级评论和组件级评论。
进入仪表板预览页面,查看仪表板。
评论入口
报表级评论入口
您可以在预览页面中单击右下侧悬浮菜单中的
 图标(①),出现评论页面(②)弹窗。
图标(①),出现评论页面(②)弹窗。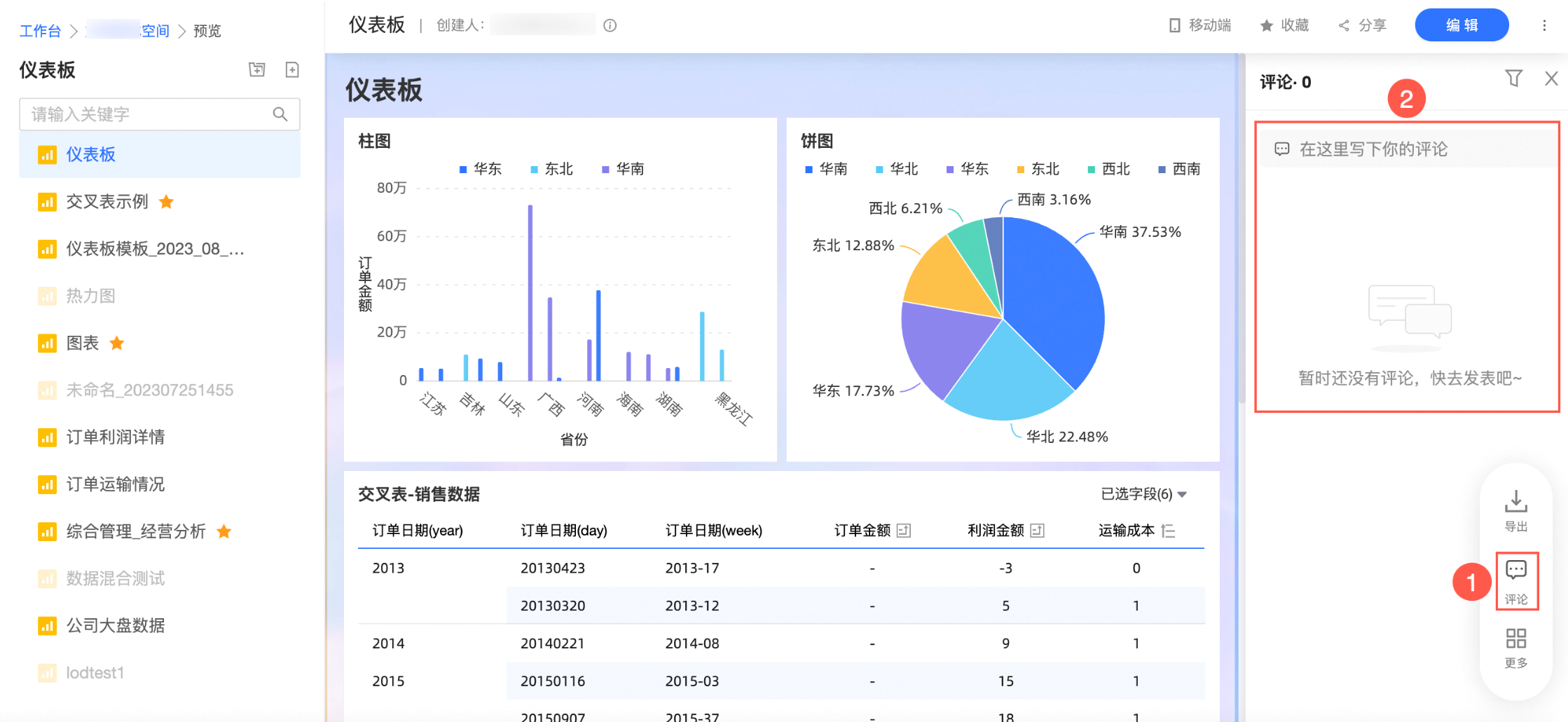
组件级评论入口
您可以在预览页面中,按照图示方式进入组件的评论页面。
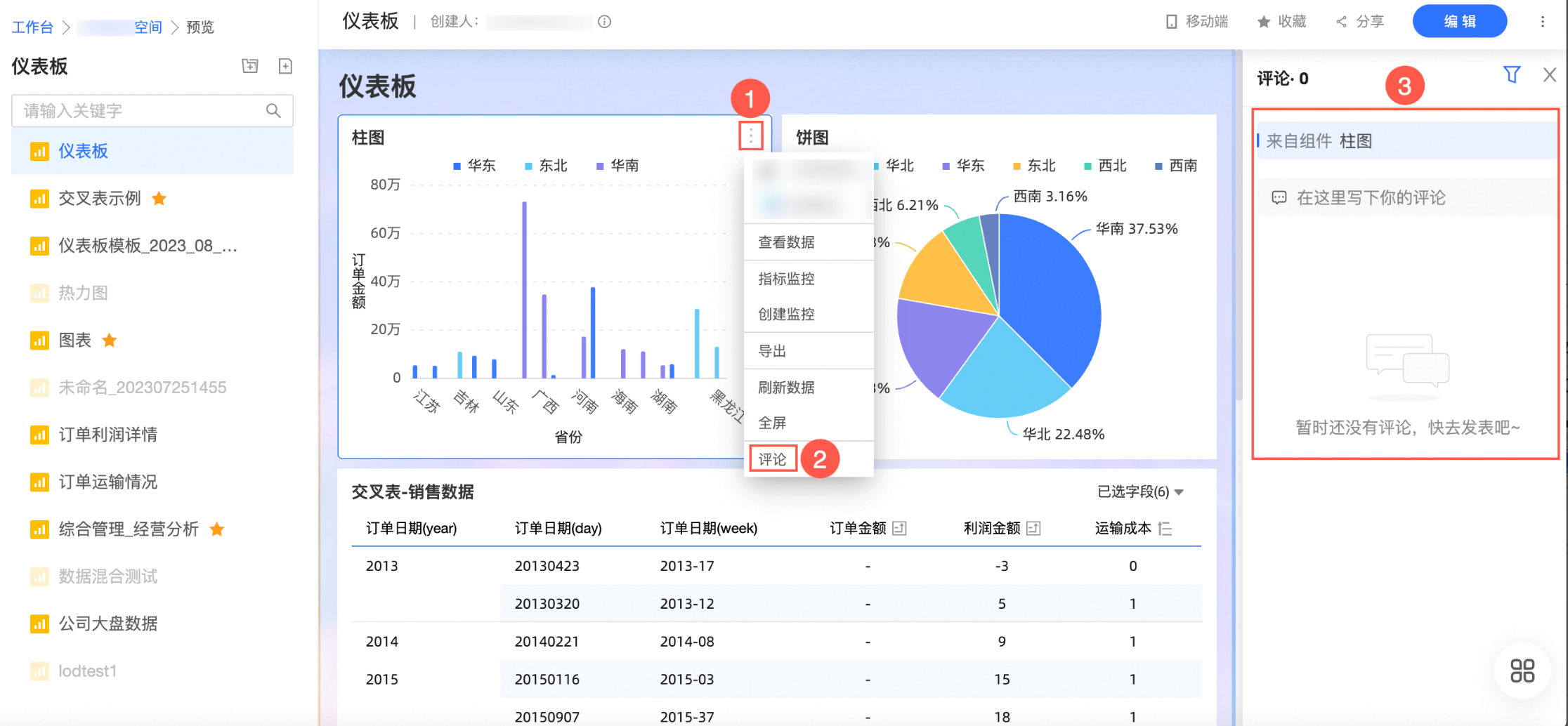
当组件已有评论时,您可以直接单击组件右上角的评论icon进入评论页面,并通过单击其他组件的评论icon进入对应组件的评论页面。

在评论框中填写评论内容(①),完成后单击发送(②)成功评论。
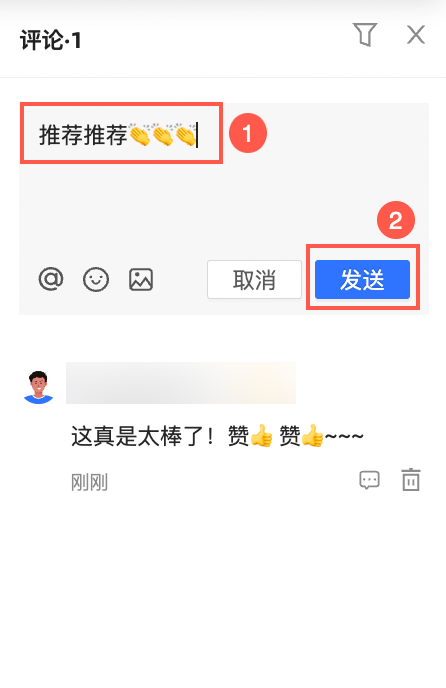
评论内容支持@(①)、表情(②)和插入图片(③)。
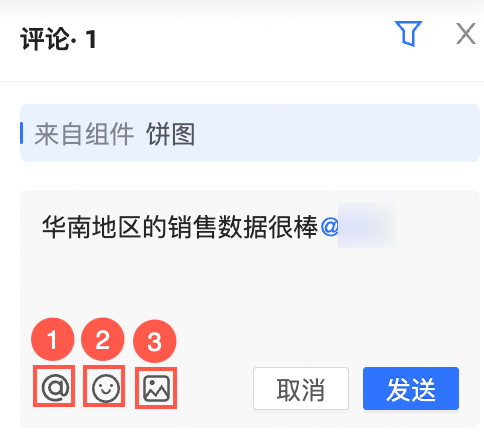
当使用@时,被@的用户会收到一条推送消息:
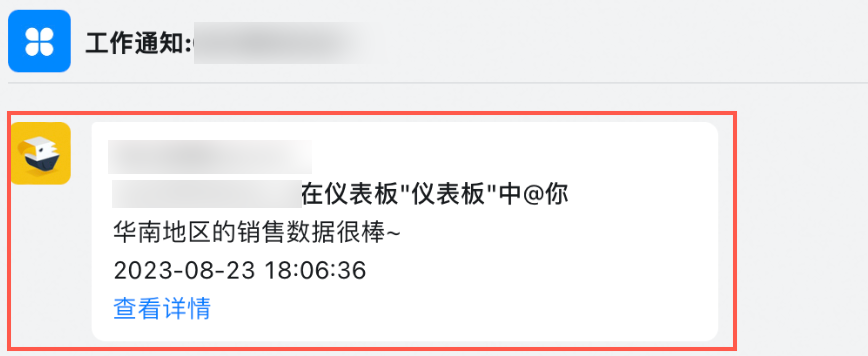
点击通知后进入对应的仪表板预览界面并显示对应的评论。
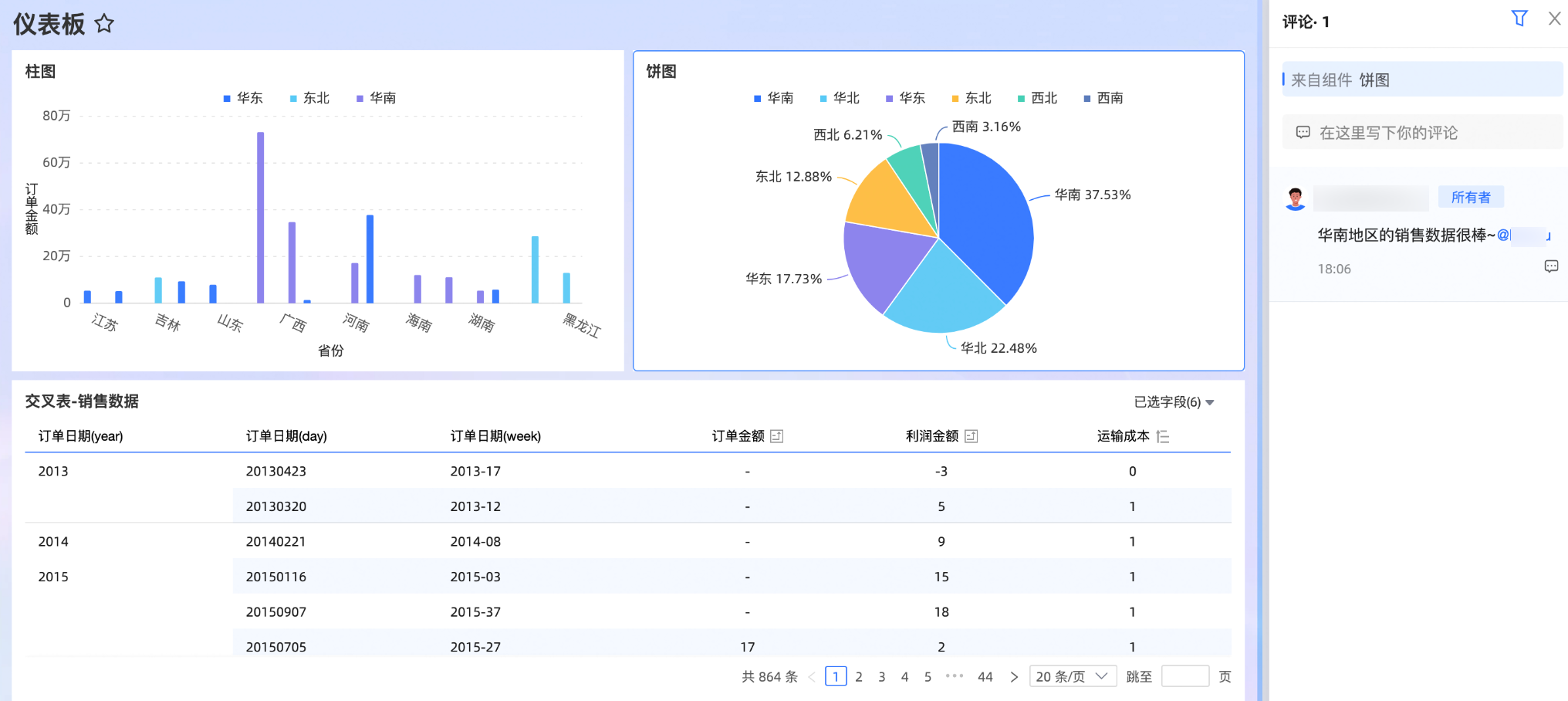
评论完成后,支持对自己的评论进行回复和删除操作。
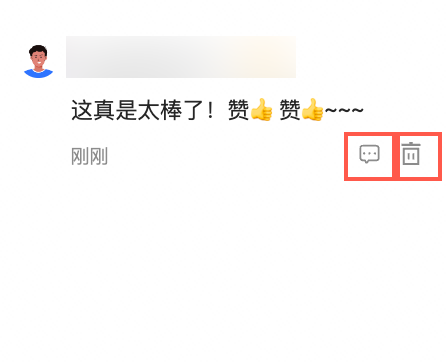
支持单击右上角
 图标筛选评论。您可以根据需要筛选全部评论、与我相关的评论或仪表板全局评论。
图标筛选评论。您可以根据需要筛选全部评论、与我相关的评论或仪表板全局评论。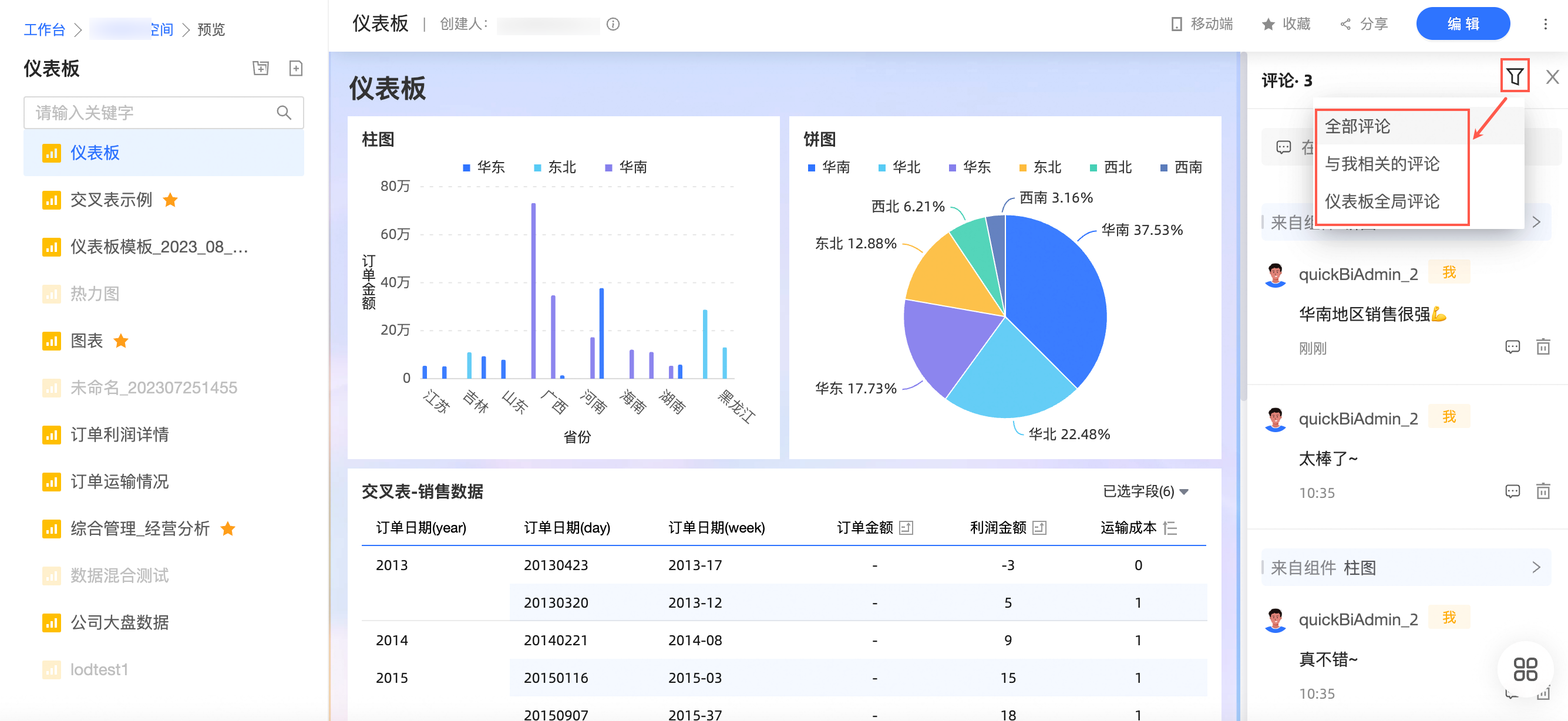
当您从组件已有的评论进入评论页面时,单击
 图标默认为选中的组件评论,支持切换其他三种评论。
图标默认为选中的组件评论,支持切换其他三种评论。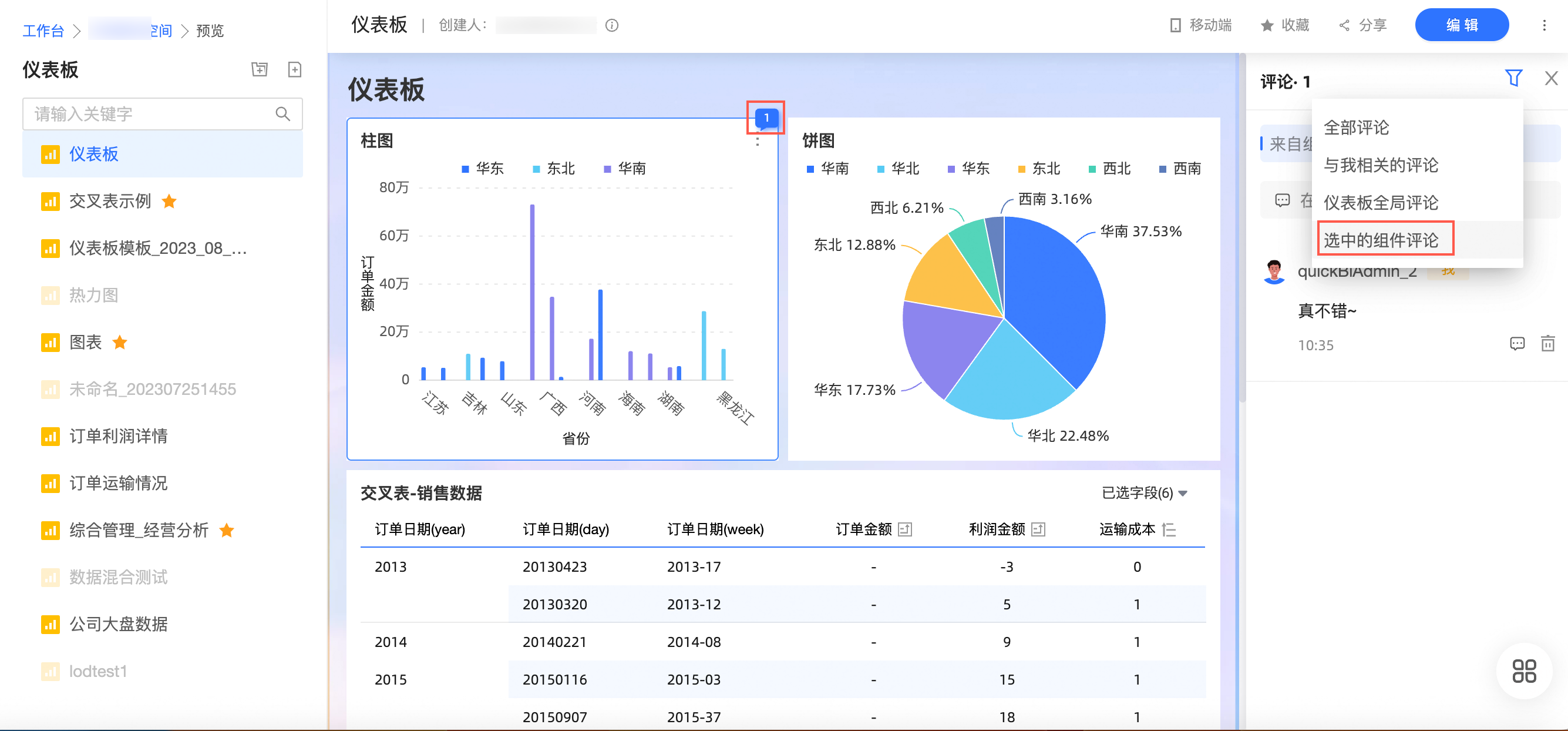
移动仪表板
在仪表板管理页面,单击待移动仪表板所在行的
 图标,选择移动到。
图标,选择移动到。在移动到页面,选择目标目录后确认。
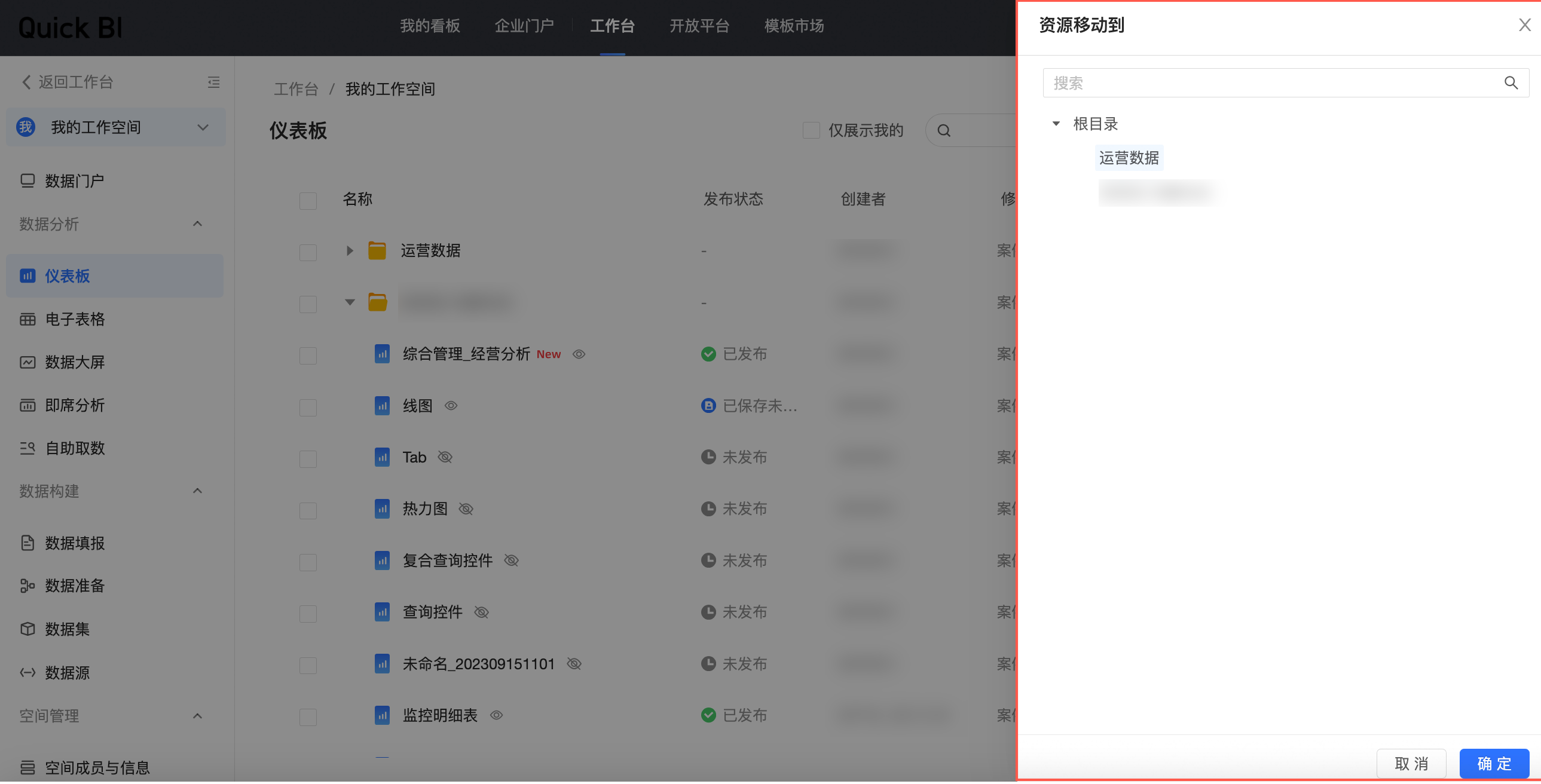
分享仪表板
仅当仪表板为发布状态为已发布时,才支持该功能。
在仪表板管理页面,按照下图指引,进入分享页面。
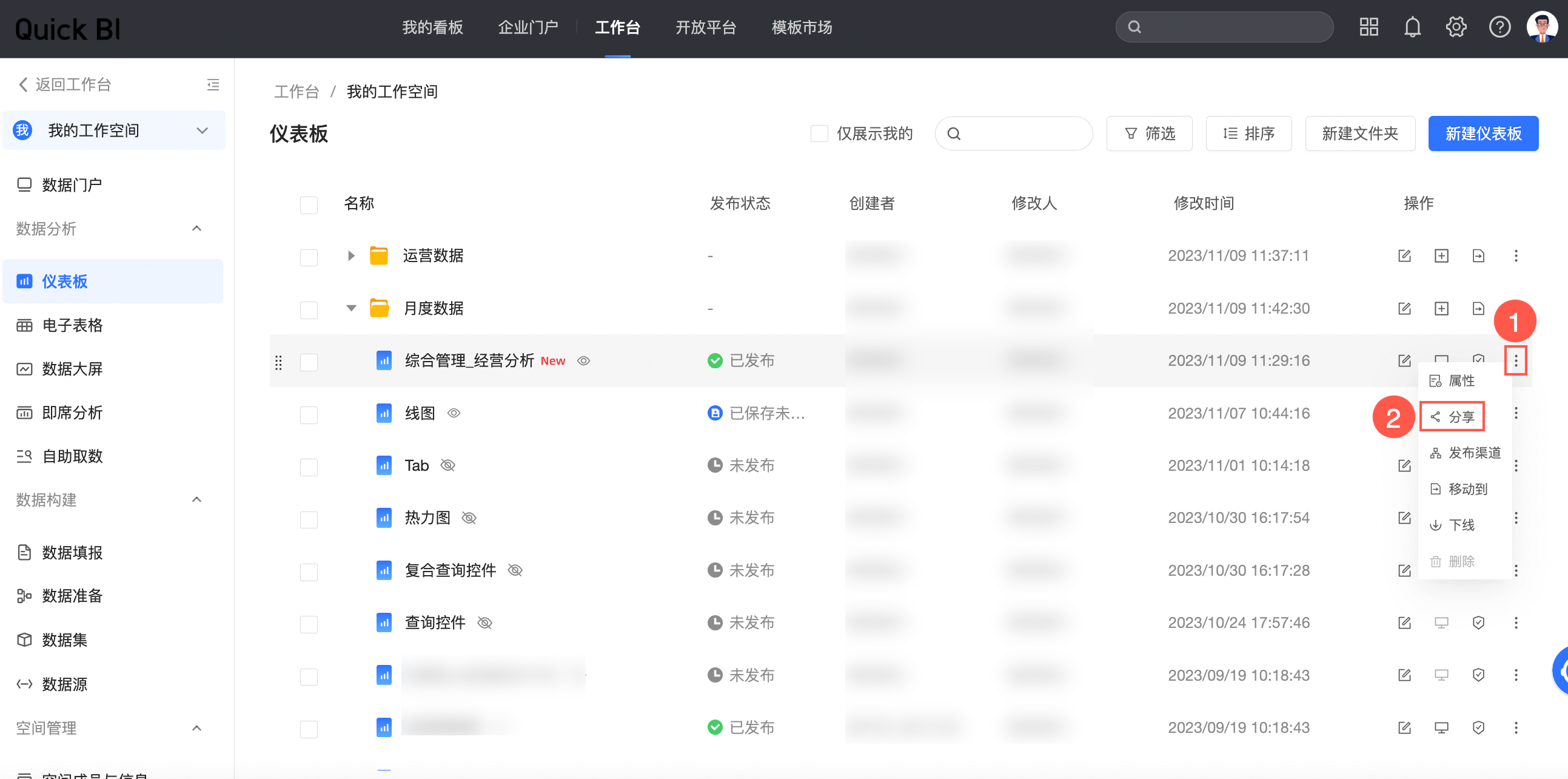
在私密链接分享对话框,复制URL并发给有权限的用户。
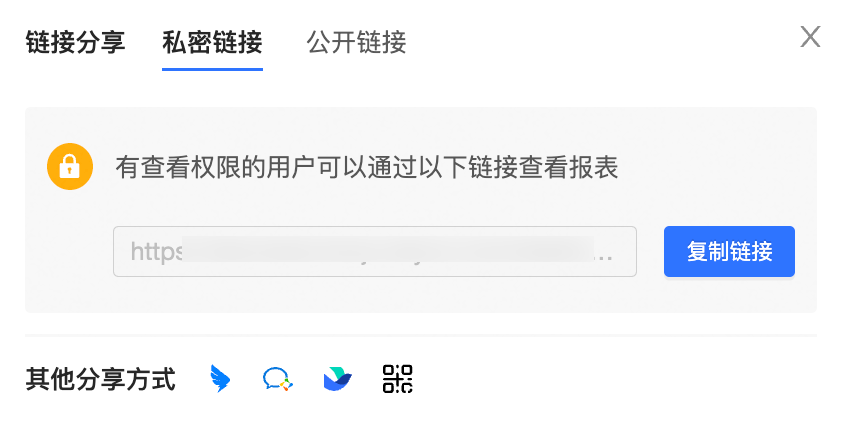
发布渠道
仅当仪表板为发布状态为已发布时,才支持该功能。
公开仪表板
在仪表板管理页面,找到目标仪表板,单击右键选择分享。
您也可以在目标仪表板所在行单击
 图标,选择分享。
图标,选择分享。在分享对话框中,切换公开链接分享页面。
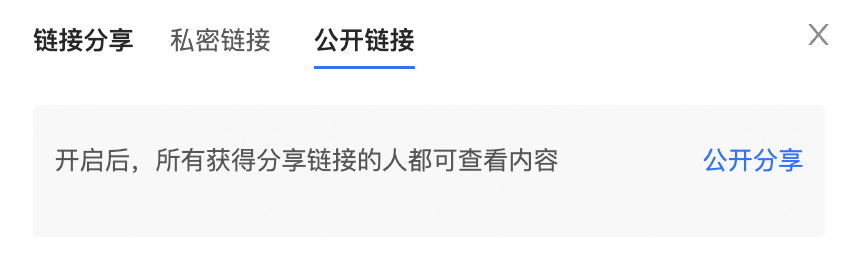
单击公开分享,完成仪表板公开。
复制仪表板
您可以通过另存为操作,复制当前仪表板。
在仪表板管理页面,单击目标仪表板。
在仪表板编辑页面,单击
 图标,选择另存为。
图标,选择另存为。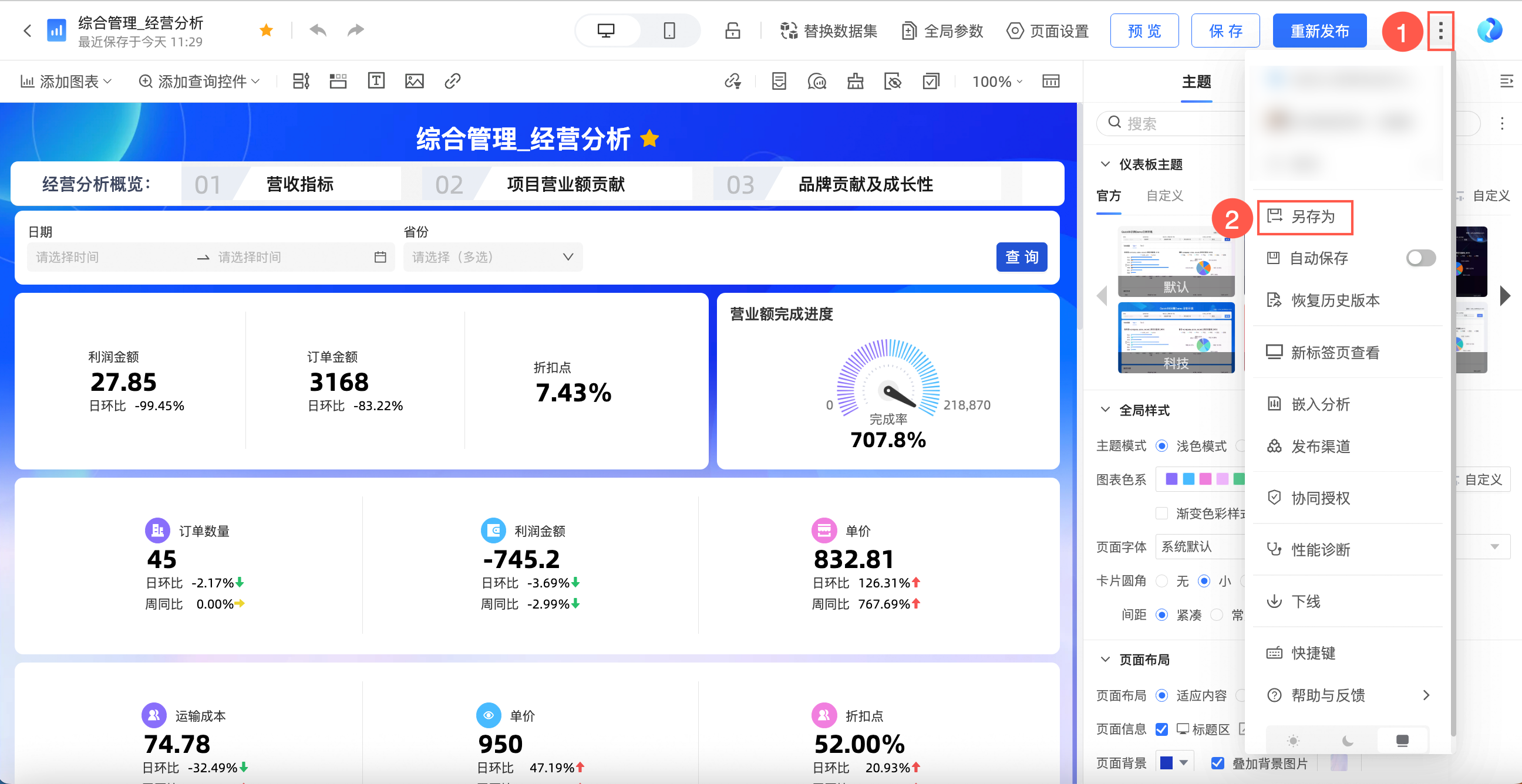
在另存为仪表板对话框,填写仪表板名称和存放位置后,单击确定。
转让和重命名
在仪表板管理页面,找到目标仪表板,单击右键选择属性。
您也可以在目标仪表板所在行单击
 图标。
图标。在属性对话框配置以下参数:
参数名称
说明
名称
您可以修改仪表板名称完成重命名。
说明仪表板名称在同个文件夹内不支持同名,在不同文件夹内支持同名。
所有者
单击下拉图标选择所有者完成仪表板的转让。
描述
给该仪表板添加描述。
单击确定。
转让仅适用于高级版和专业版。
协同授权
在仪表板管理页面,找到目标仪表板,单击右键选择协同授权。
您也可以在目标仪表板所在行单击
 图标。
图标。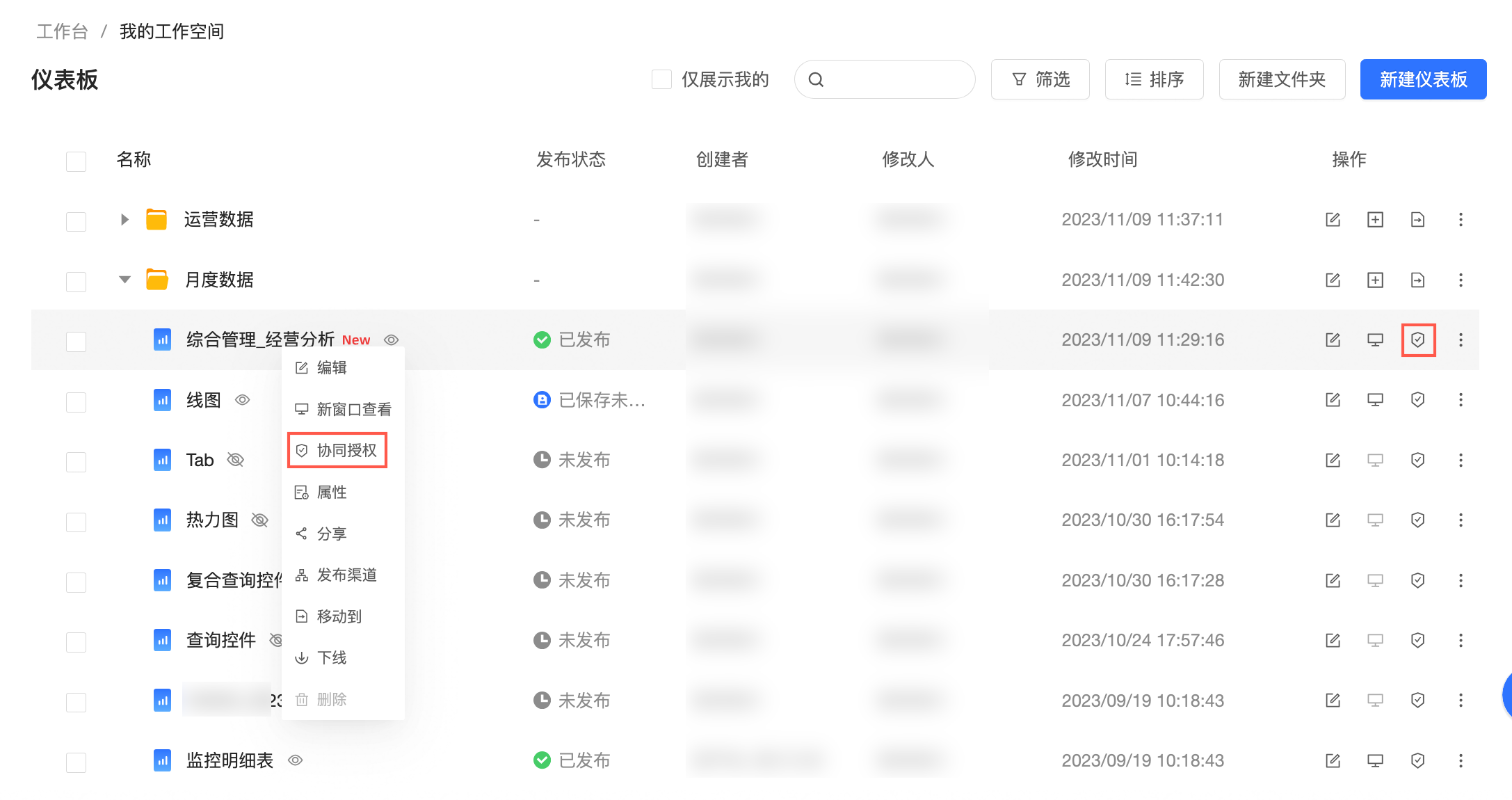 说明
说明协同授权后,已创建数据作品在同一时间可以被多个用户同时进行更新操作,但是只能有一个用户可以保存。其中,抢锁机制如下:
当用户A保存并退出编辑态,此时用户B打开该数据作品,无需抢锁。
此时用户B打开直接编辑,不会覆盖用户A的更新内容。
当用户A断网或者3小时内无编辑操作且未保存,此时用户B打开该数据作品,无需抢锁。
此时用户B打开直接编辑,会覆盖上用户A的更新内容。
当用户A正在编辑该数据作品,此时用户B也需要编辑,则用户B需要抢锁。
若抢锁时,用户A已保存该数据作品,但未退出编辑态,则用户B抢锁成功。
此时用户B打开直接编辑,不会覆盖用户A的更新内容。
若抢锁时,用户A正在编辑且未保存该数据作品,则用户B抢锁时,可根据界面提示选择是否同步用户A最新改动。
若选择同步,则用户B抢锁成功后,系统会保存用户A的更新内容。
若选择不同步,则用户B抢锁成功后,系统会保存用户B更新的内容。
用户A被抢锁后,若仍需编辑该数据作品,可以继续编辑并将当前编辑状态另存为新数据作品,或者沟通后重新抢锁。
详情请参见授予数据作品权限。
收藏仪表板
您可以通过以下方式收藏仪表板:
在仪表板编辑页面,单击仪表板名称后面的
 图标。
图标。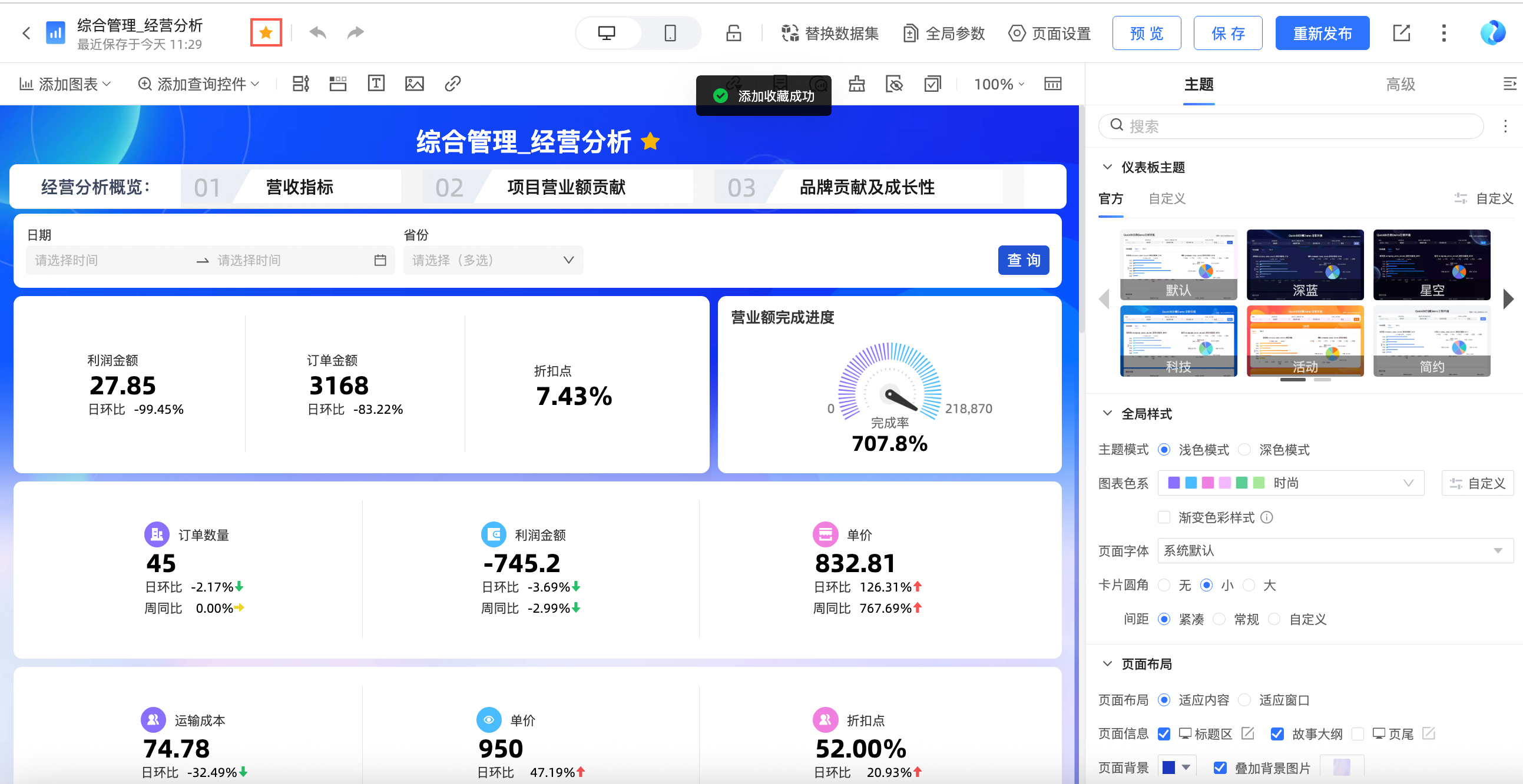 说明
说明再次单击
 图标可取消收藏。
图标可取消收藏。在仪表板预览界面,单击目标仪表板后面的
 图标并选择收藏或单击右上角的收藏图标进行收藏。
图标并选择收藏或单击右上角的收藏图标进行收藏。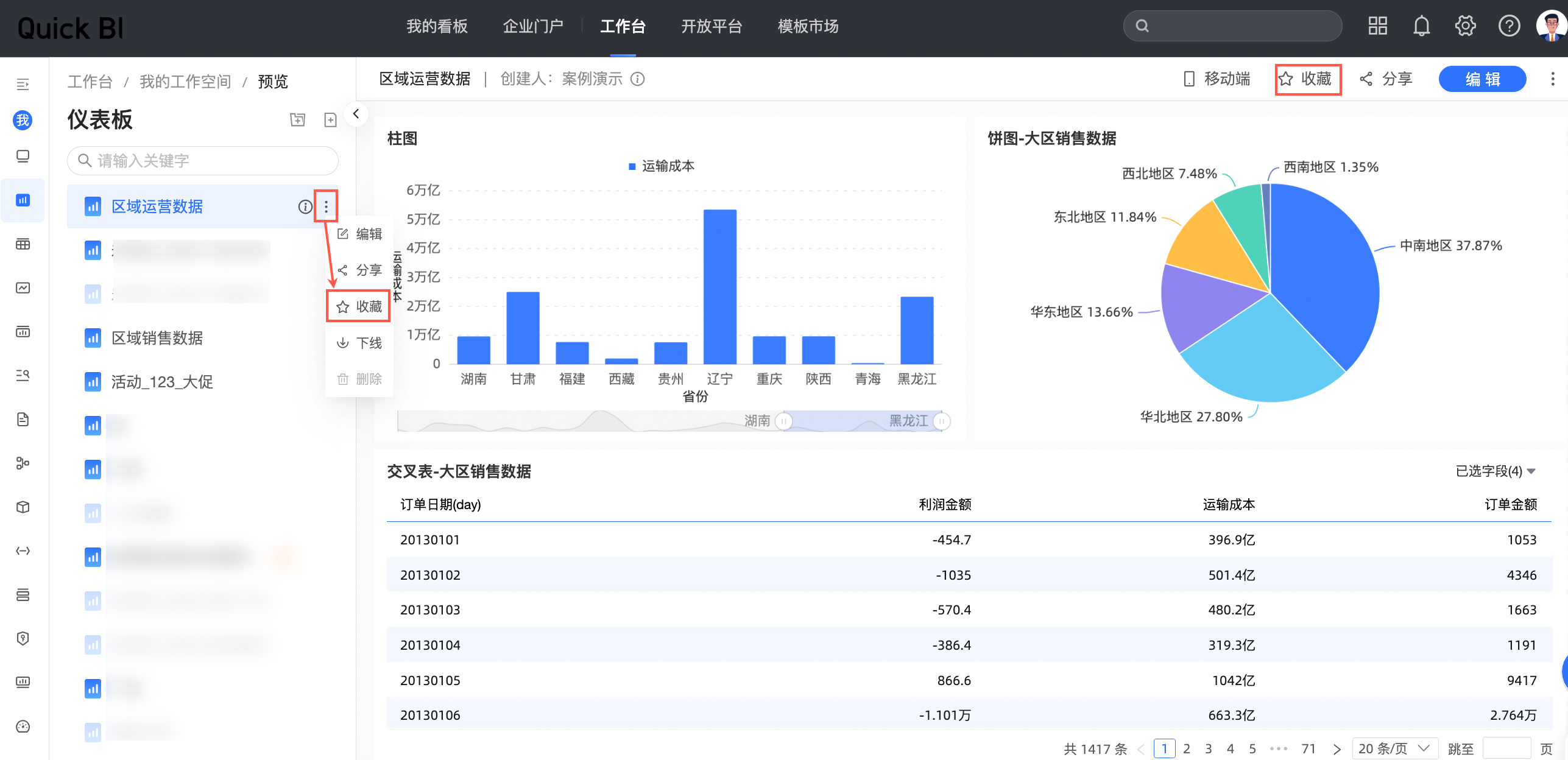
深浅主题模式切换
删除仪表板
当您删除已发布状态的仪表板时,需要先下线,再删除。
仪表板删除后无法再找回,请谨慎操作。
- (可选)
在仪表板管理页面,按照下图指引,下线仪表板。
说明若您的仪表板的发布状态为已下线,则跳过此步骤。
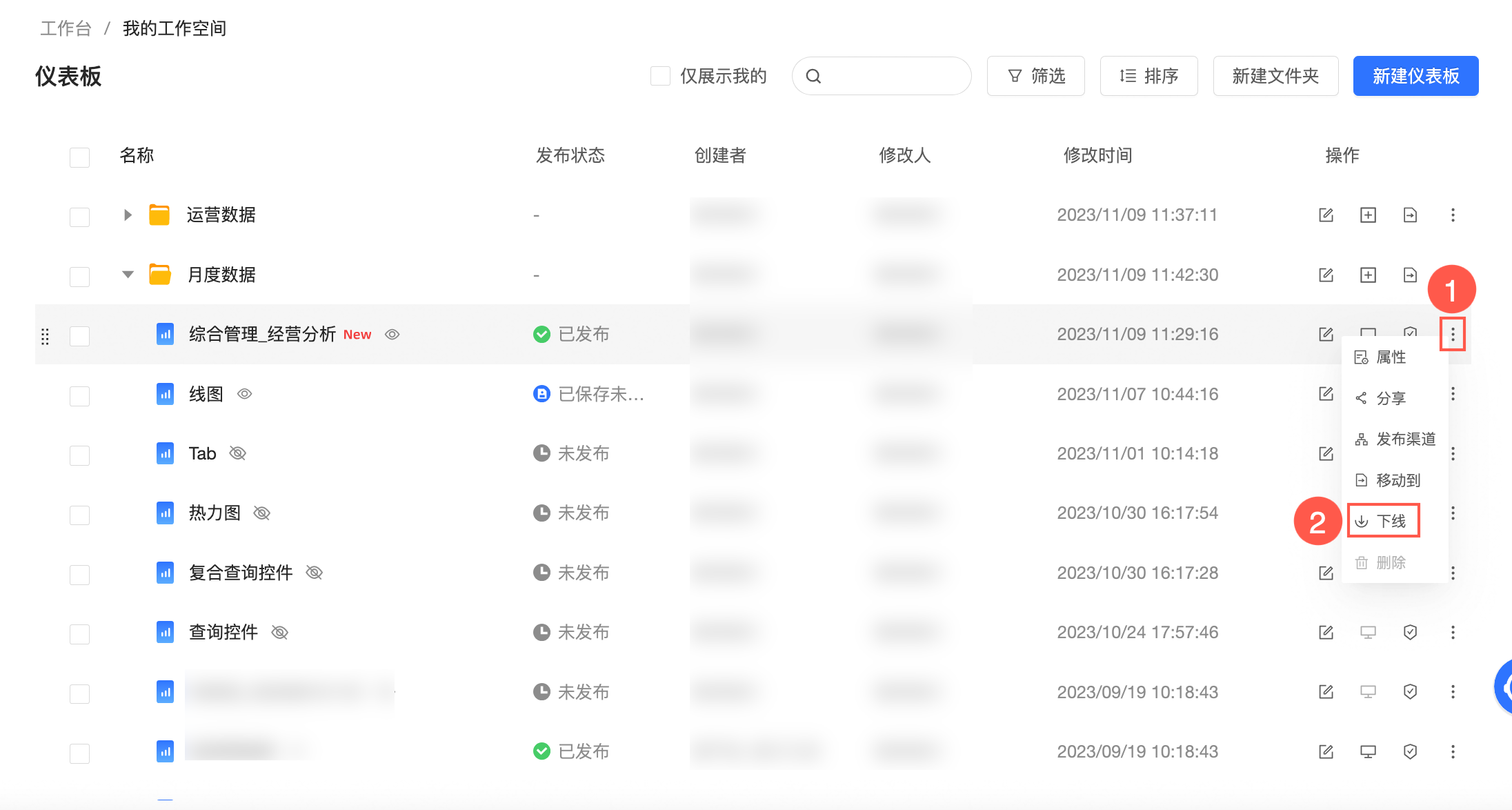
在仪表板管理页面,按照下图指引,删除仪表板。
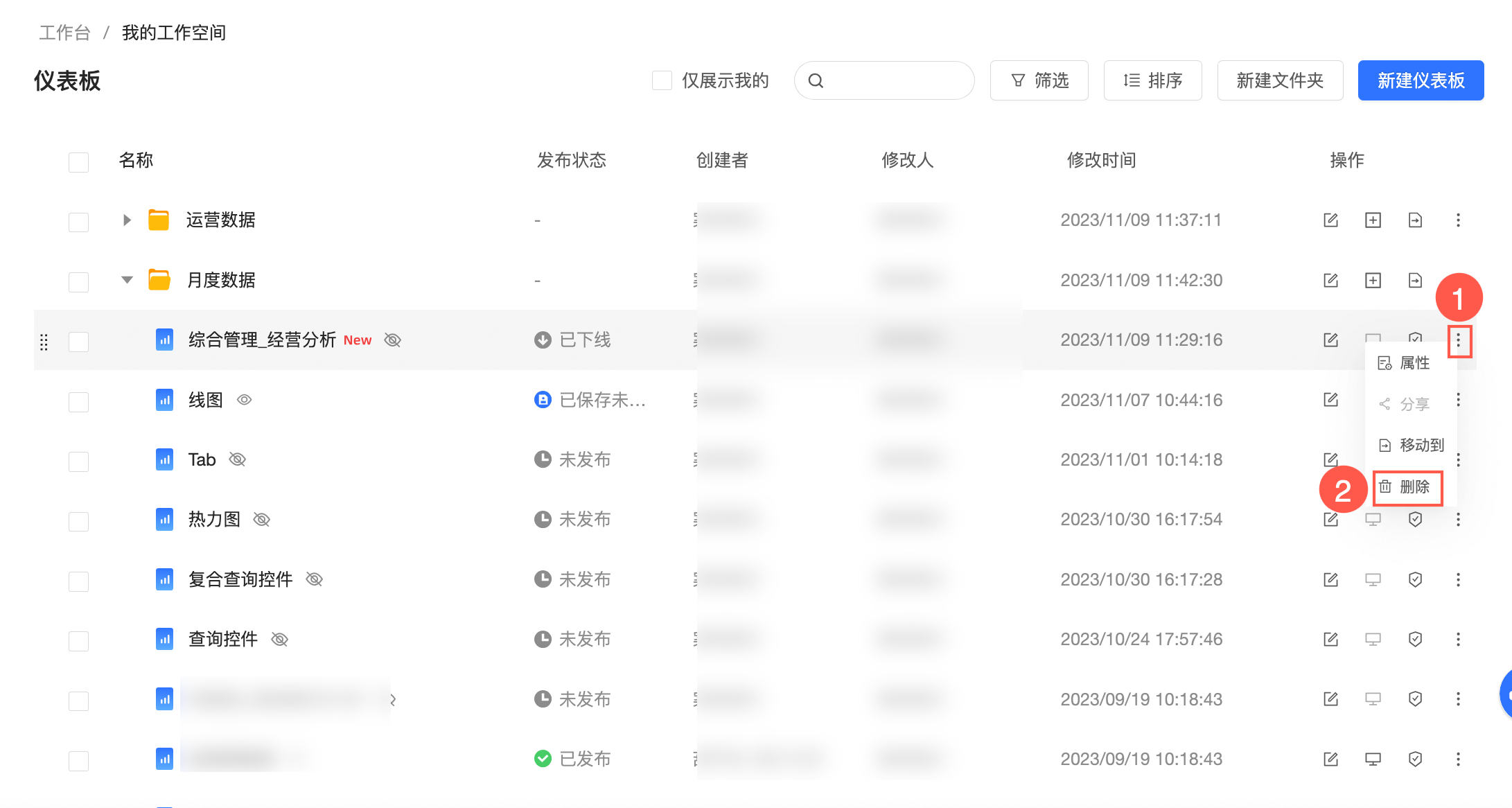
如果您通过该仪表板创建过数据门户、订阅、监控告警或创建了数据大屏、仪表板、电子表格的跳转功能后,删除时会提示该仪表板所影响的已发布资源的名称、所有者、修改人和修改时间等信息。
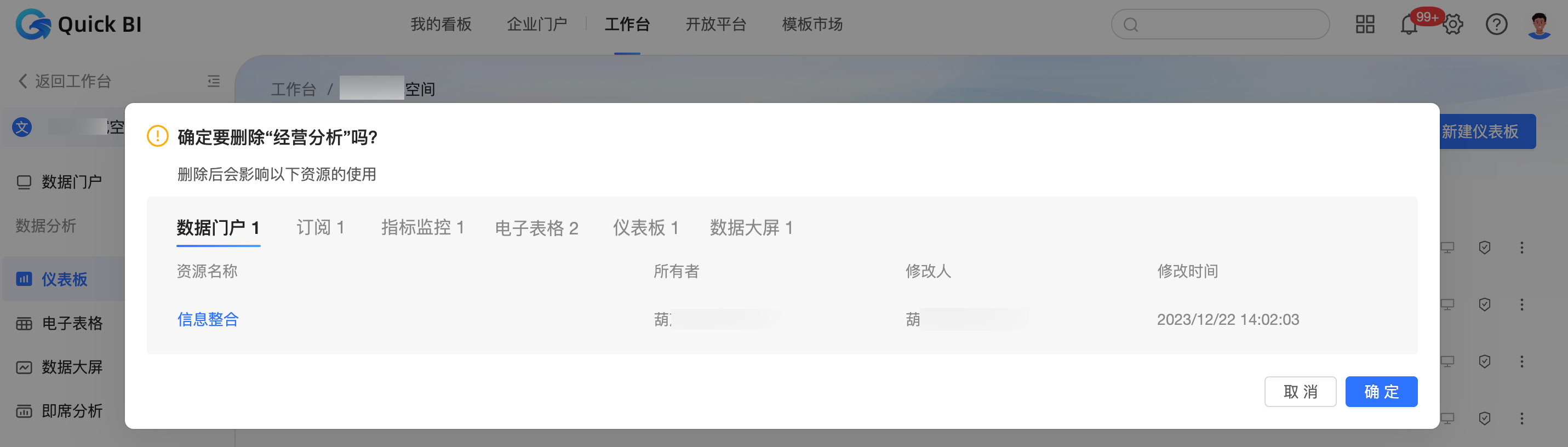
在弹出的提示框中,单击确定。
重命名仪表板
- (可选)
在仪表板管理列表页面,找到目标仪表板。
双击仪表板名称,即可以进行修改重命名。