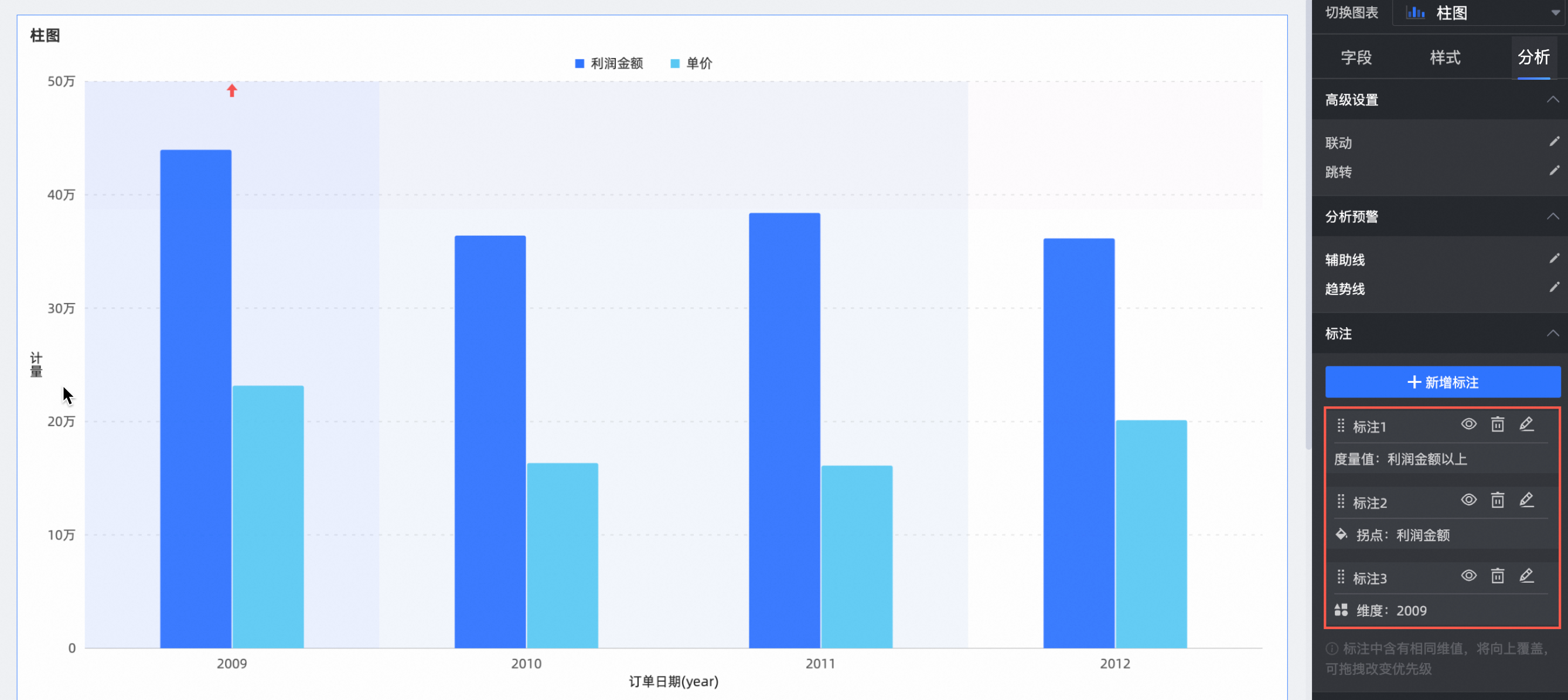您可以使用图标、背景色以及维值颜色高亮的方式来对图表上特定部分进行标注。
前提条件
使用限制
目前仅以下图表支持标注功能:
趋势类图表:线图、面积图、堆积面积图、百分比堆积面积图、组合图
比较类图表:柱图、堆积柱形图、百分比堆积柱形图、条形图、堆积条形图、百分比堆积条形图、排行榜
关系类图表:散点图、气泡图
空间类图表:色彩地图、气泡地图
分布类图表:矩形树图、词云图
效果示意图
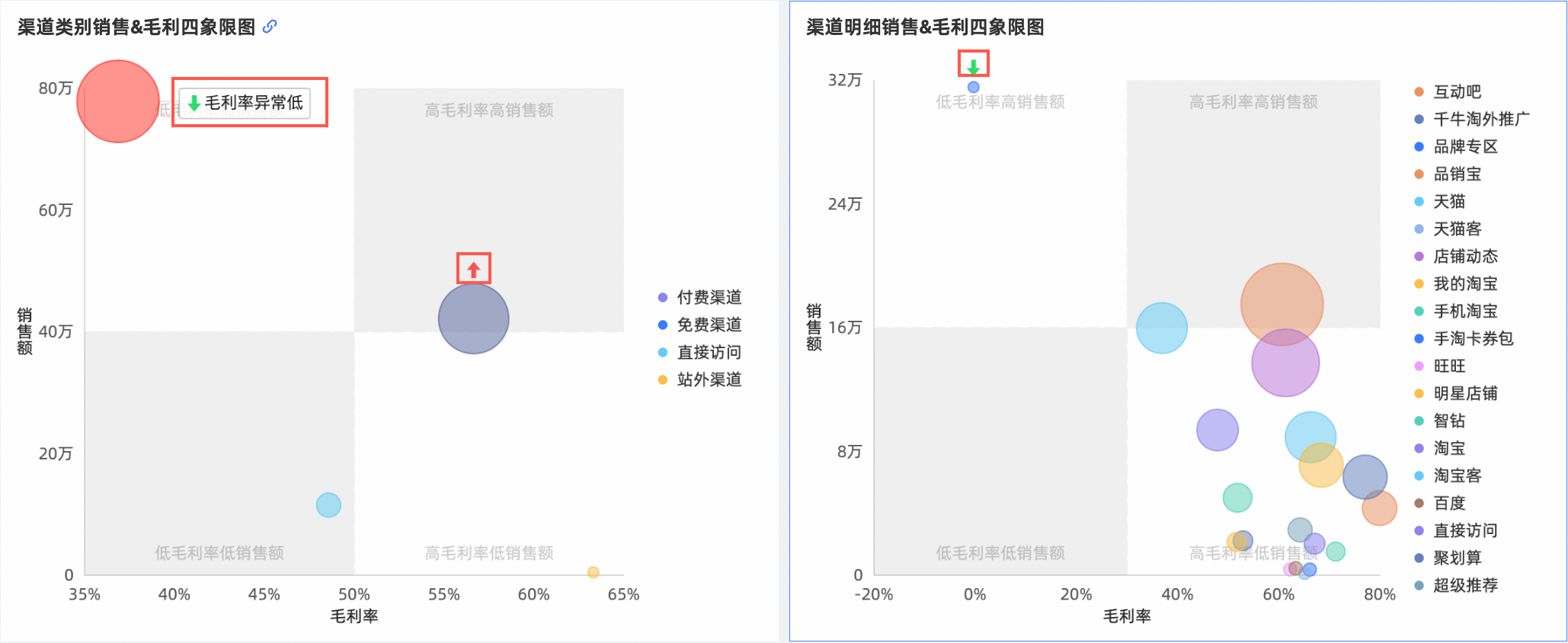
添加标注
登录Quick BI控制台。
按照下图步骤,进入仪表板编辑页面。
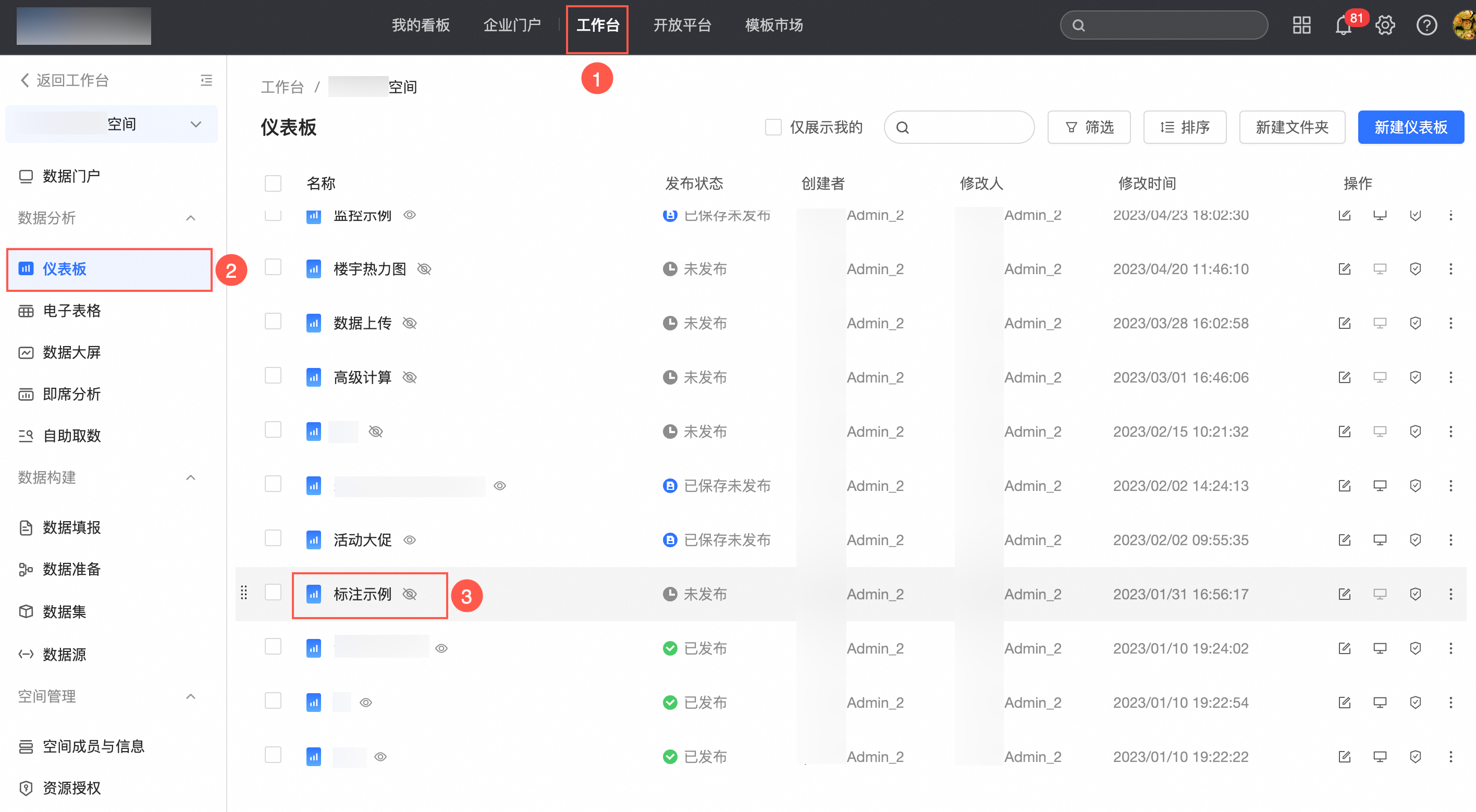
在仪表板编辑页面,您可以通过以下方式添加标注。
如果您需要添加拐点标注、条件标注、象限标注和手工标注,请在分析设置中操作,详情请参见在分析设置中添加标注。
如果您仅需要添加手工标注,请在图表中操作,详情请参见在图表中添加标注。
在分析设置中添加标注
在仪表板编辑页面,选择一个图表。
单击分析页签。
在标注区域,单击新增标注,并配置以下参数。
标注名称
用于区分标注。
标注模式
支持拐点标注、条件标注、象限标注和手工标注。
标注模式
说明
拐点标注
对于某个系列的数据,系统自动根据拐点的定义识别出时间趋势上趋势坡度可能发生变化的点,从而帮助您识别趋势坡度并在相应的时间采取行动。
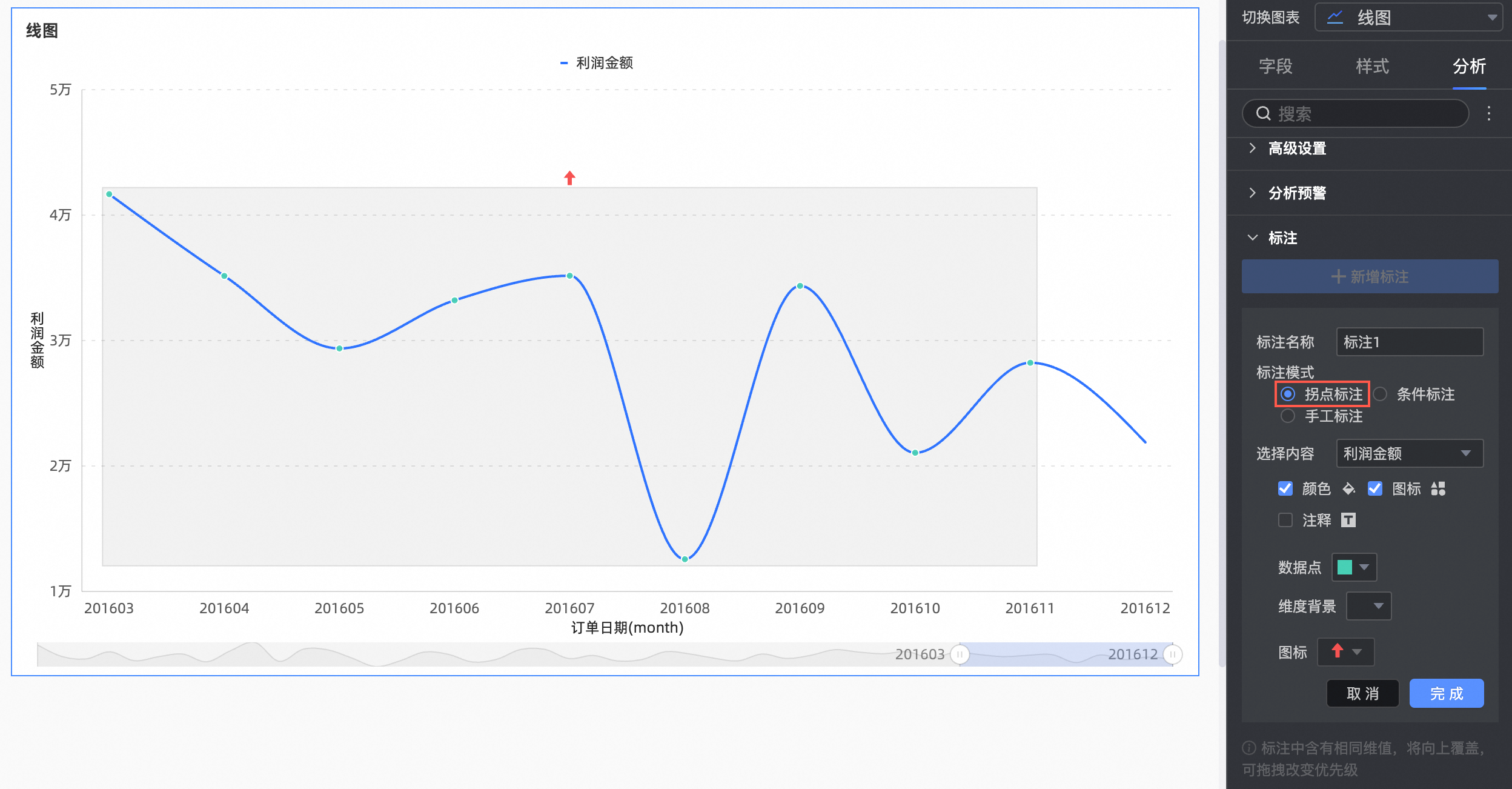 说明
说明仅当水平轴为时间维度字段时,才支持配置此参数。
条件标注
类似辅助线,支持固定值和计算值。
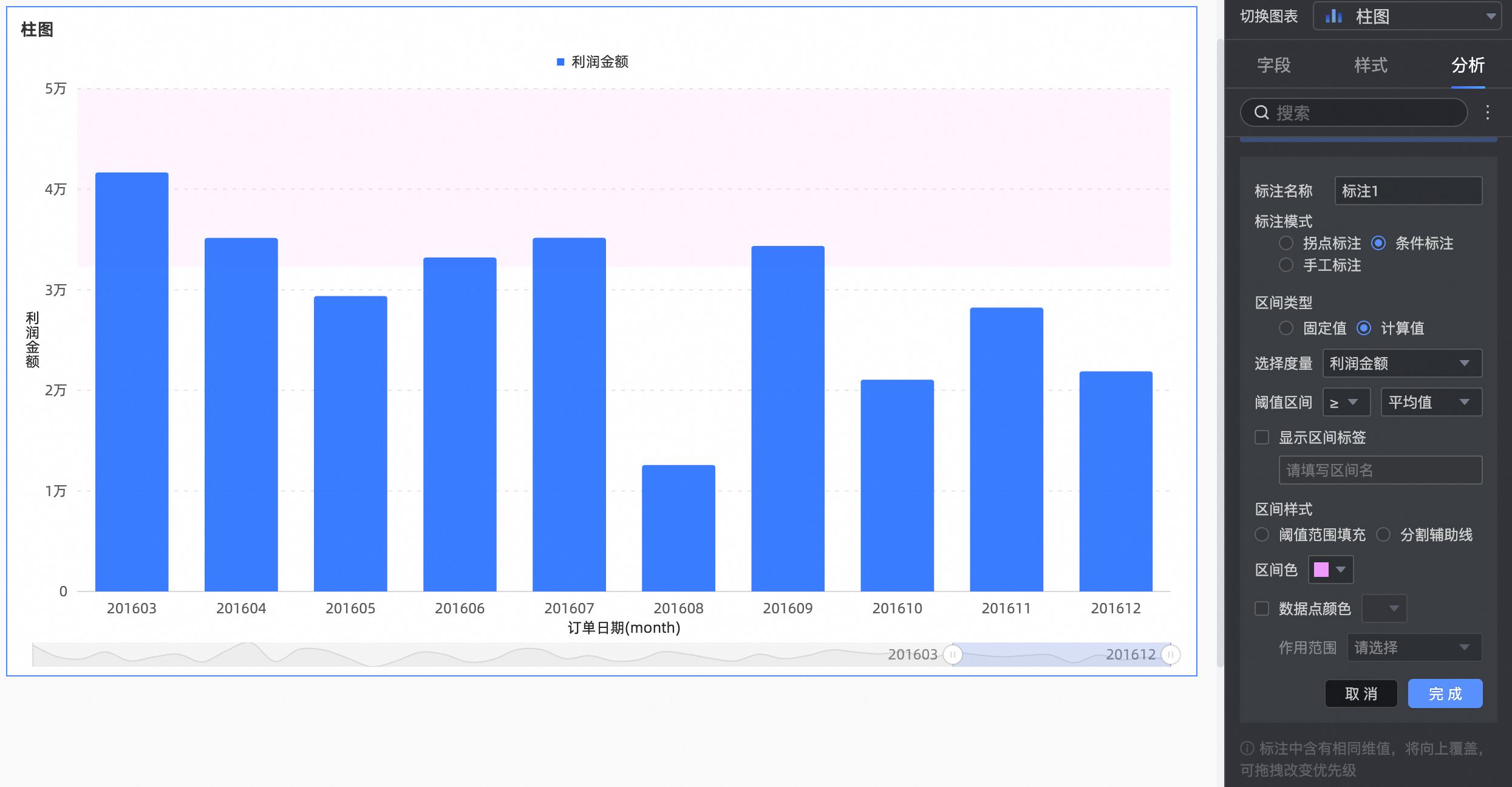
象限标注
支持选择高亮象限,并设置图表在该象限的气泡颜色和图标标记。
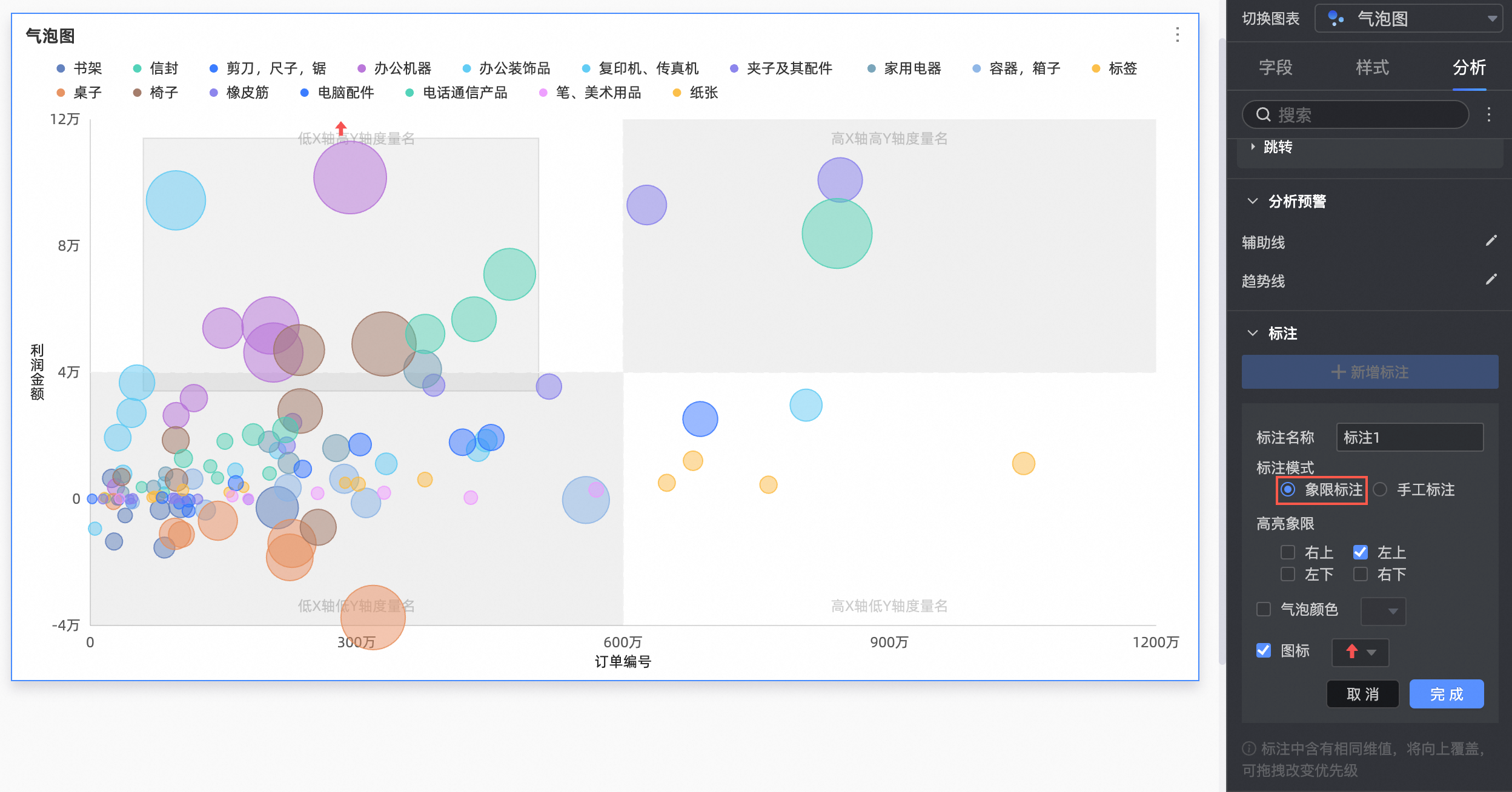 说明
说明仅散点图和气泡图开启四象限后,才支持配置象限标注。
手工标注
选择维度,并根据指定的维度标识需要显示出的部分。
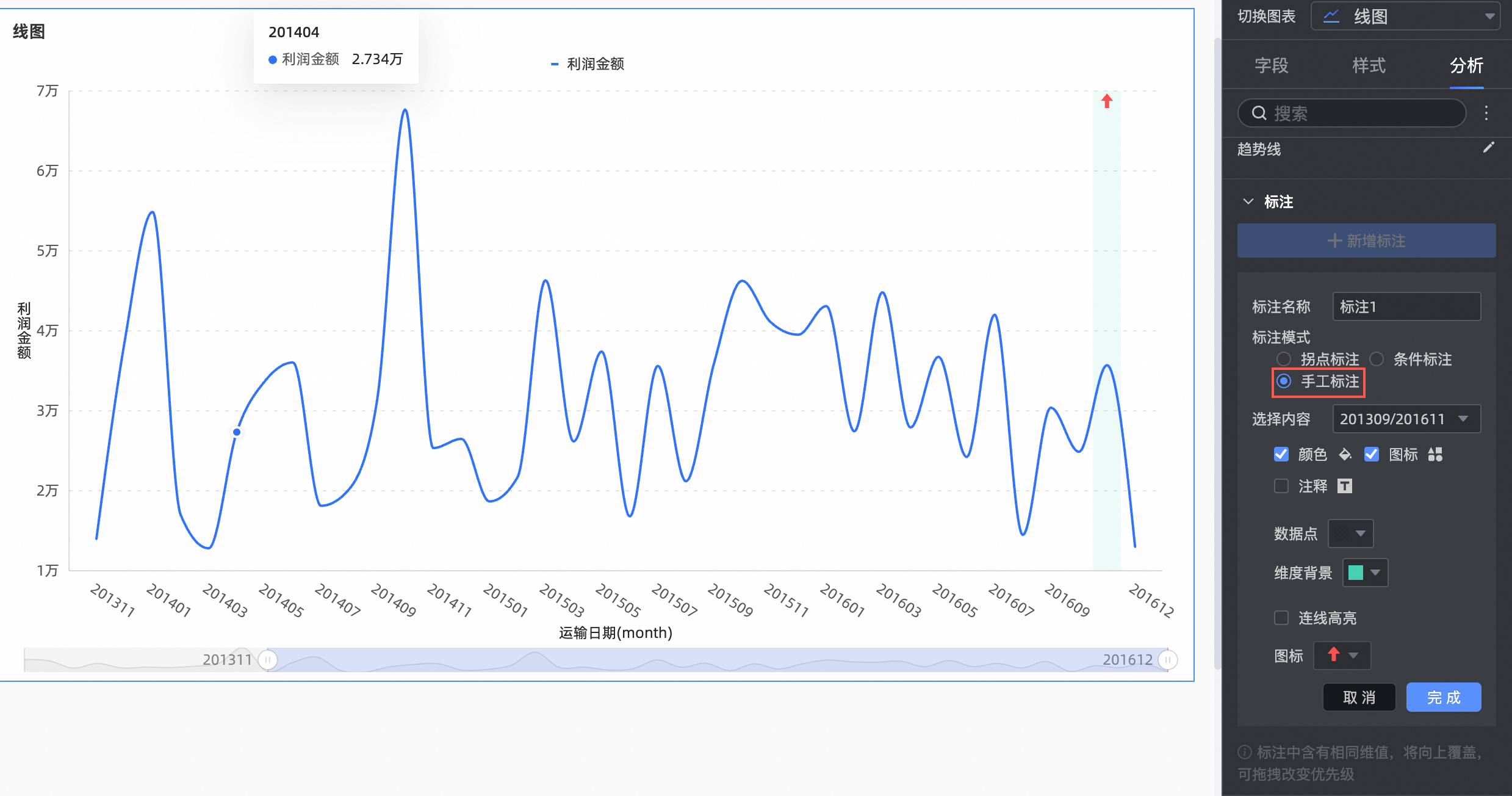
并单击完成。
在图表中添加标注
您可以通过以下两种方式添加手工标注。
通过更多图标进入添加标注
在仪表板编辑页面,单击目标图表右上方
 图标,选择标注。
图标,选择标注。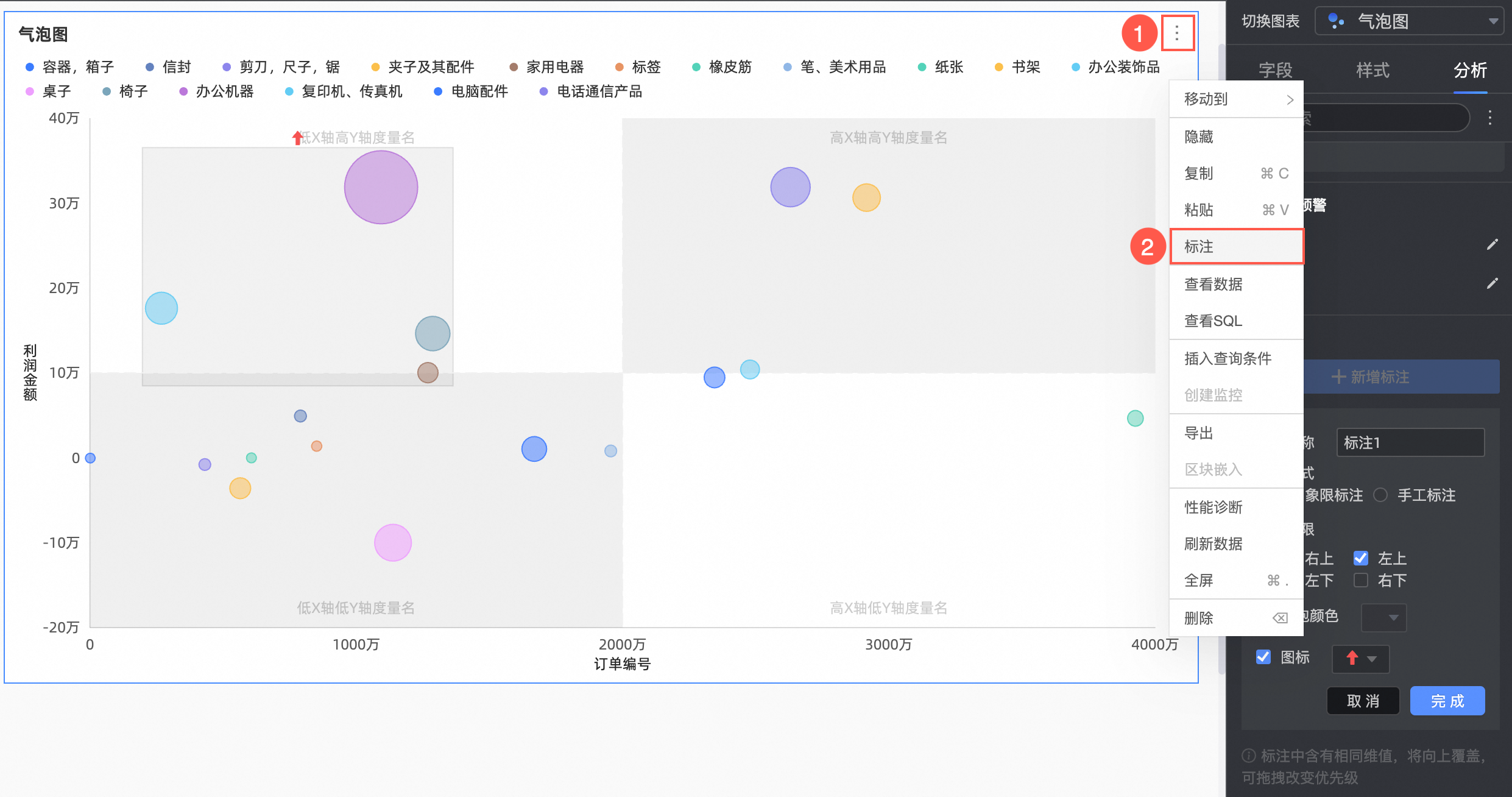
选中目标图表,在弹出的对话框中设置标注的颜色、图表和描述后,单击保存。
效果图如下所示。
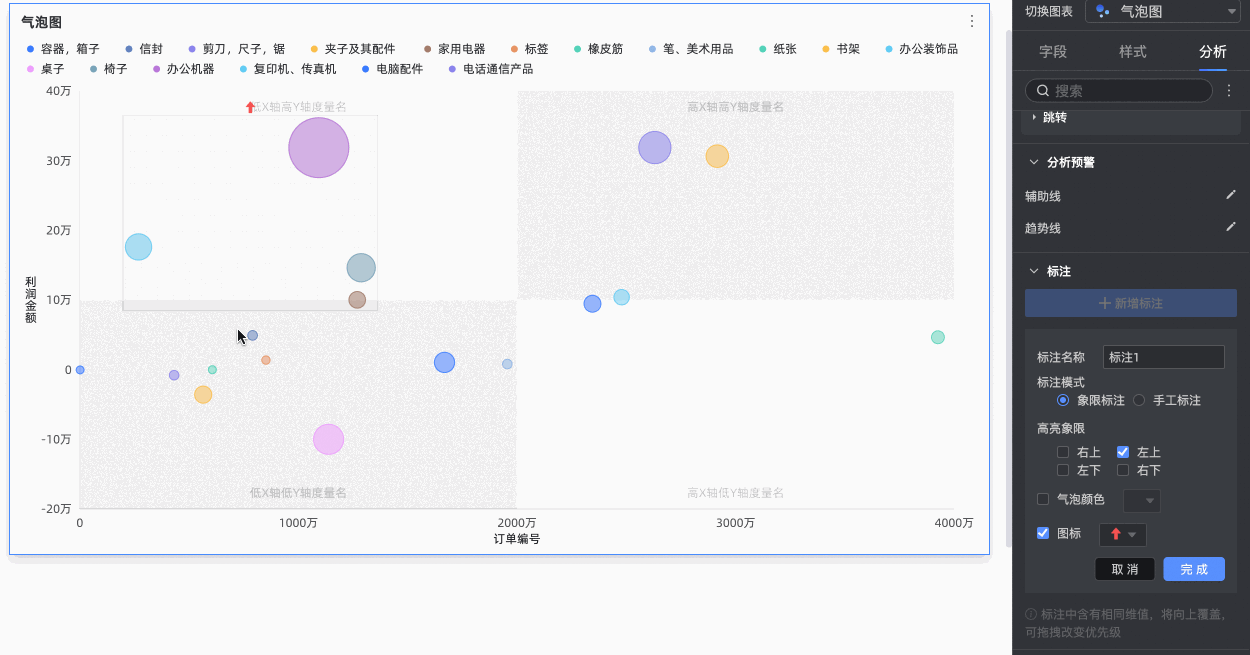
通过圈选有效区域添加标注
在仪表板编辑页面的目标图表中,圈选有效区域,在弹出的对话框中选择标注。
设置标注的颜色、图表和描述后,单击保存。
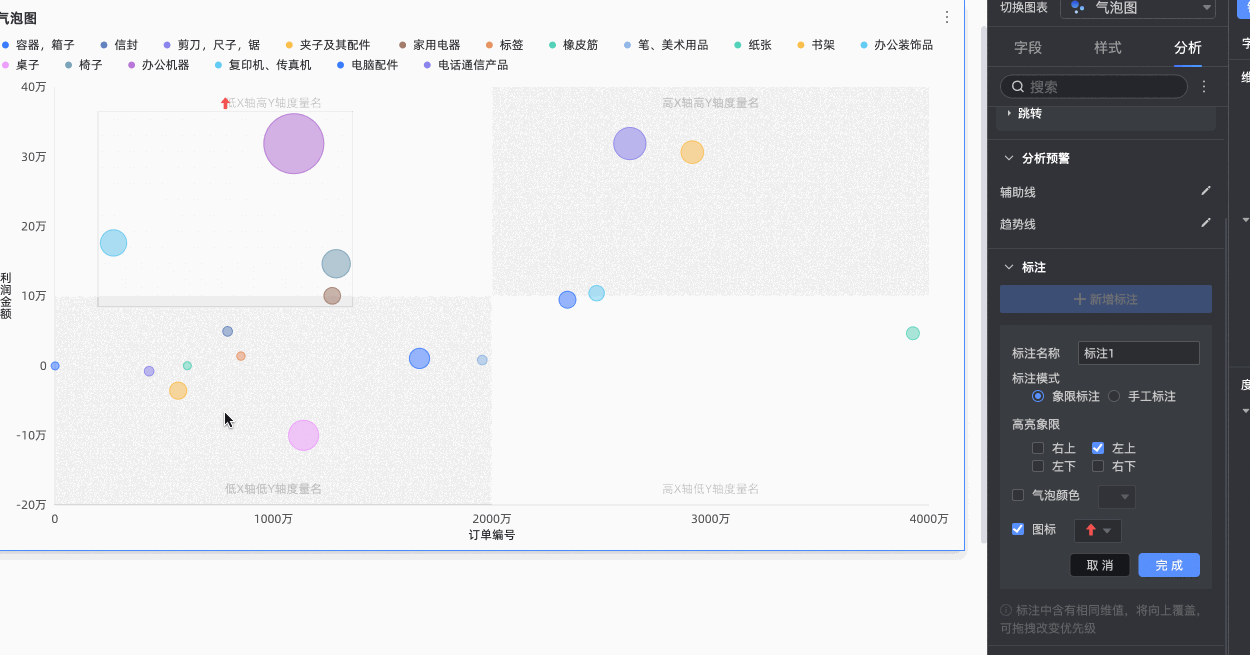
说明仅以下图表支持圈选添加标注。
趋势类图表:线图、面积图、堆积面积图、百分比堆积面积图、组合图
比较类图表:柱图、堆积柱形图、百分比堆积柱形图、条形图、堆积条形图、百分比堆积条形图、排行榜
关系类图表:散点图、气泡图
分布类图表:矩形树图、词云图
编辑标注
在仪表板编辑页面单击目标图表。
单击数据面板的分析页签。
在标注区域,单击目标标注右侧的
 图标,编辑标注。
图标,编辑标注。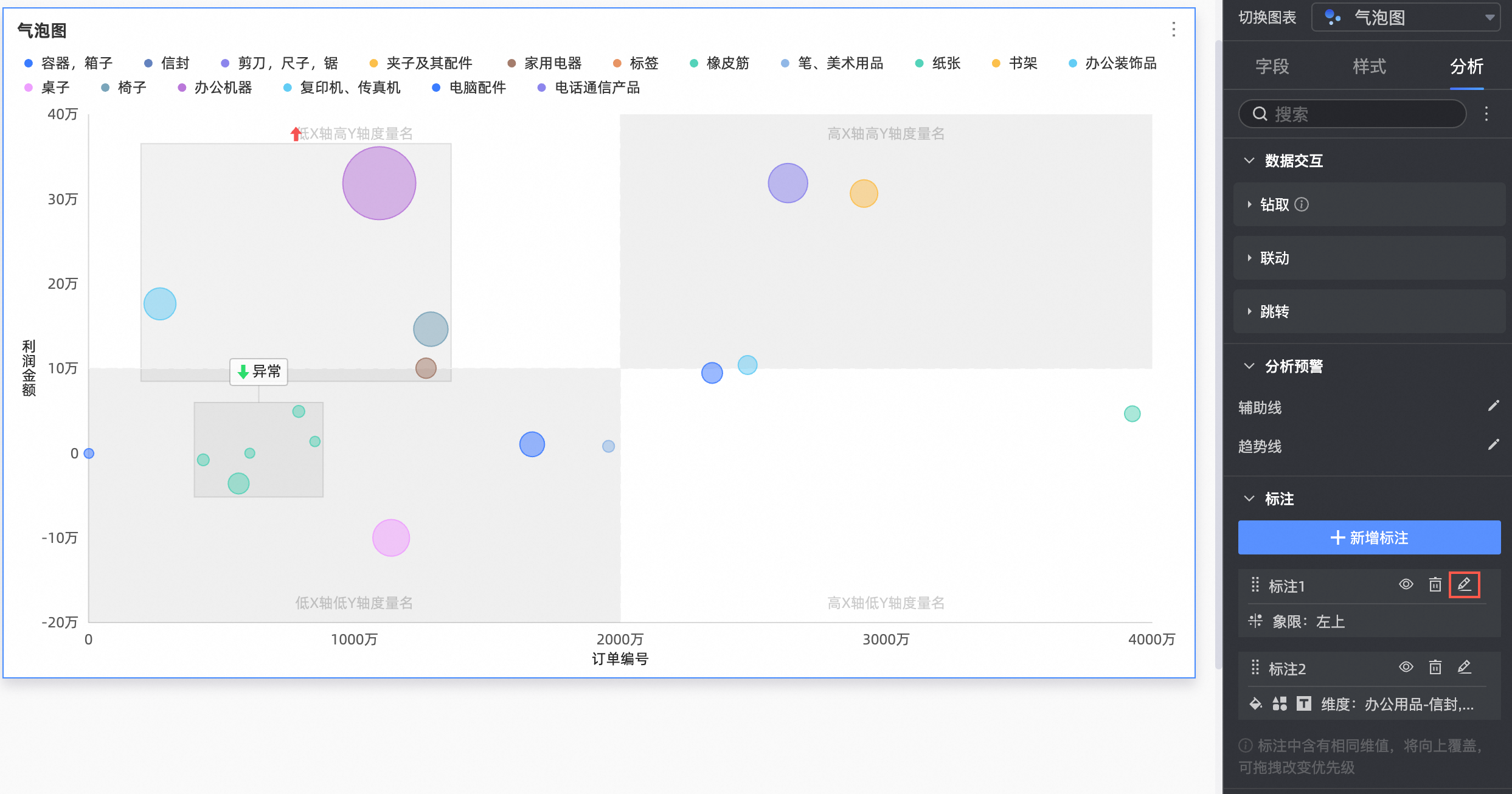
隐藏标注
在仪表板编辑页面单击目标图表。
单击数据面板的分析页签。
在标注区域,单击目标标注右侧的
 图标,隐藏标注。
图标,隐藏标注。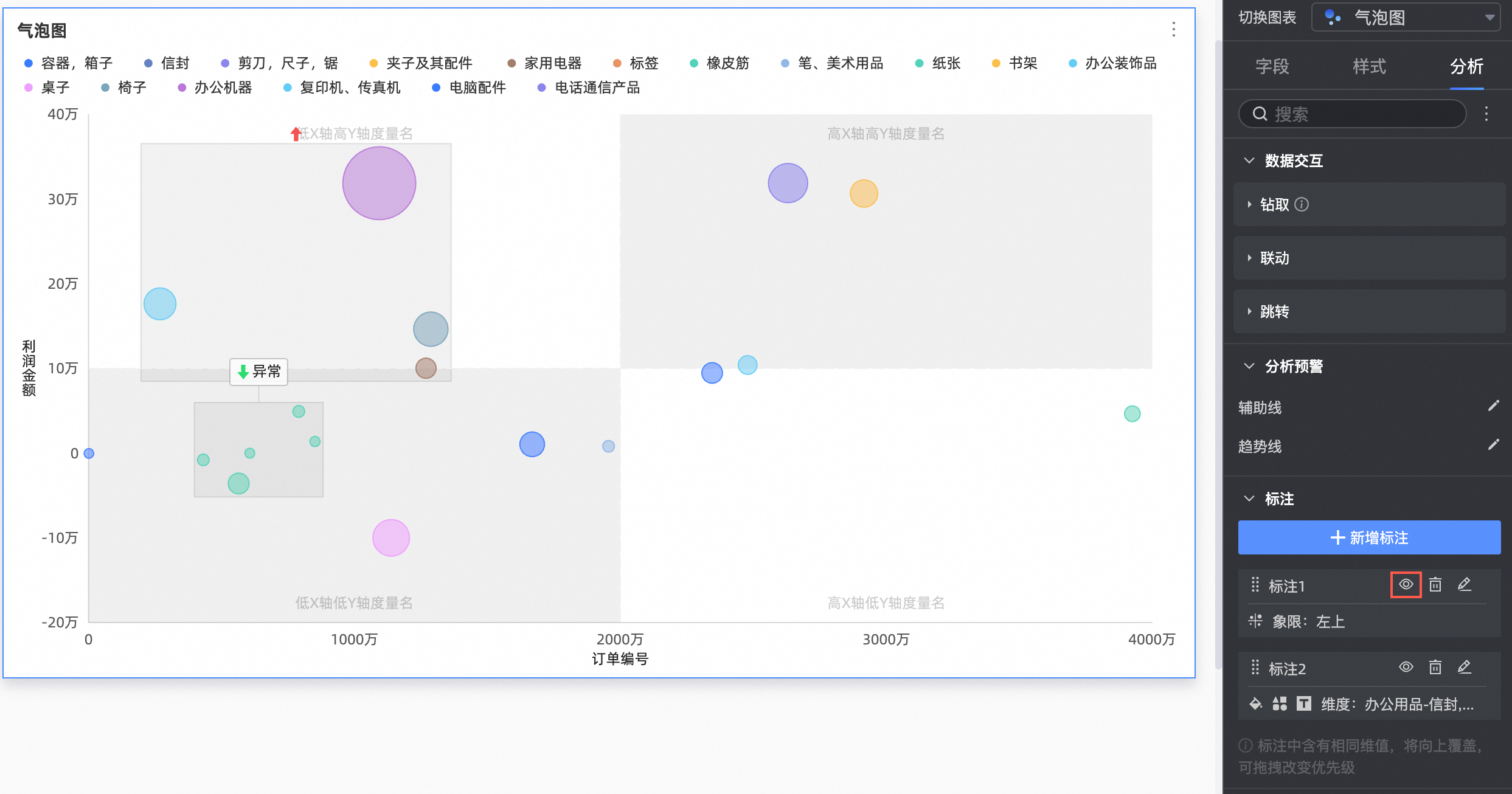 说明
说明再次单击
 图标即可隐藏标注。
图标即可隐藏标注。
删除标注
在仪表板编辑页面单击目标图表。
单击图表设计的分析页签。
在标注区域,单击目标标注右侧的
 图标,删除标注。
图标,删除标注。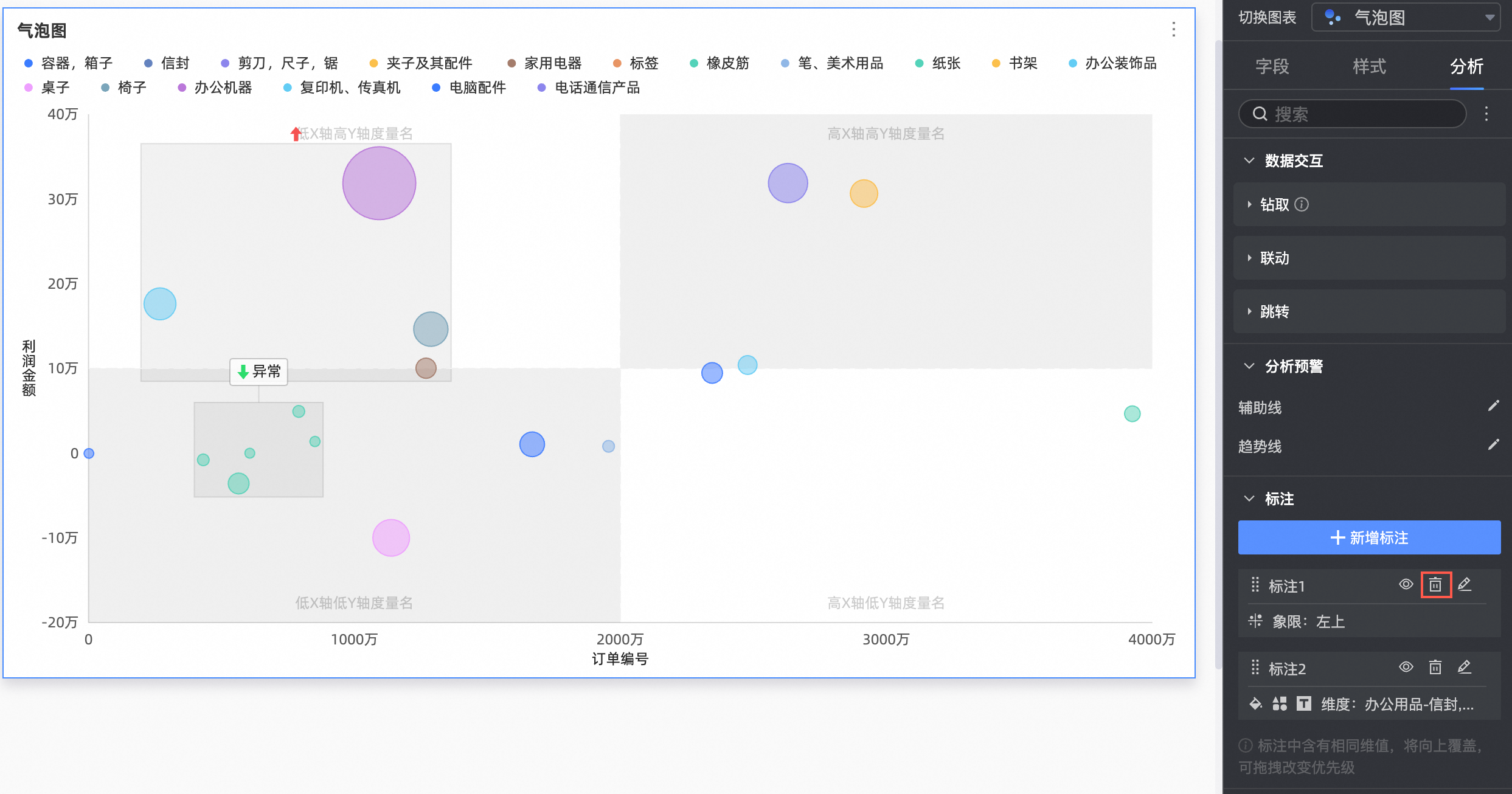
常见问题
我想在某个维度即标注图标又标注注释,该如何操作?
您可以新增多个标注,选择同一个维度并设置不同的标注类型。