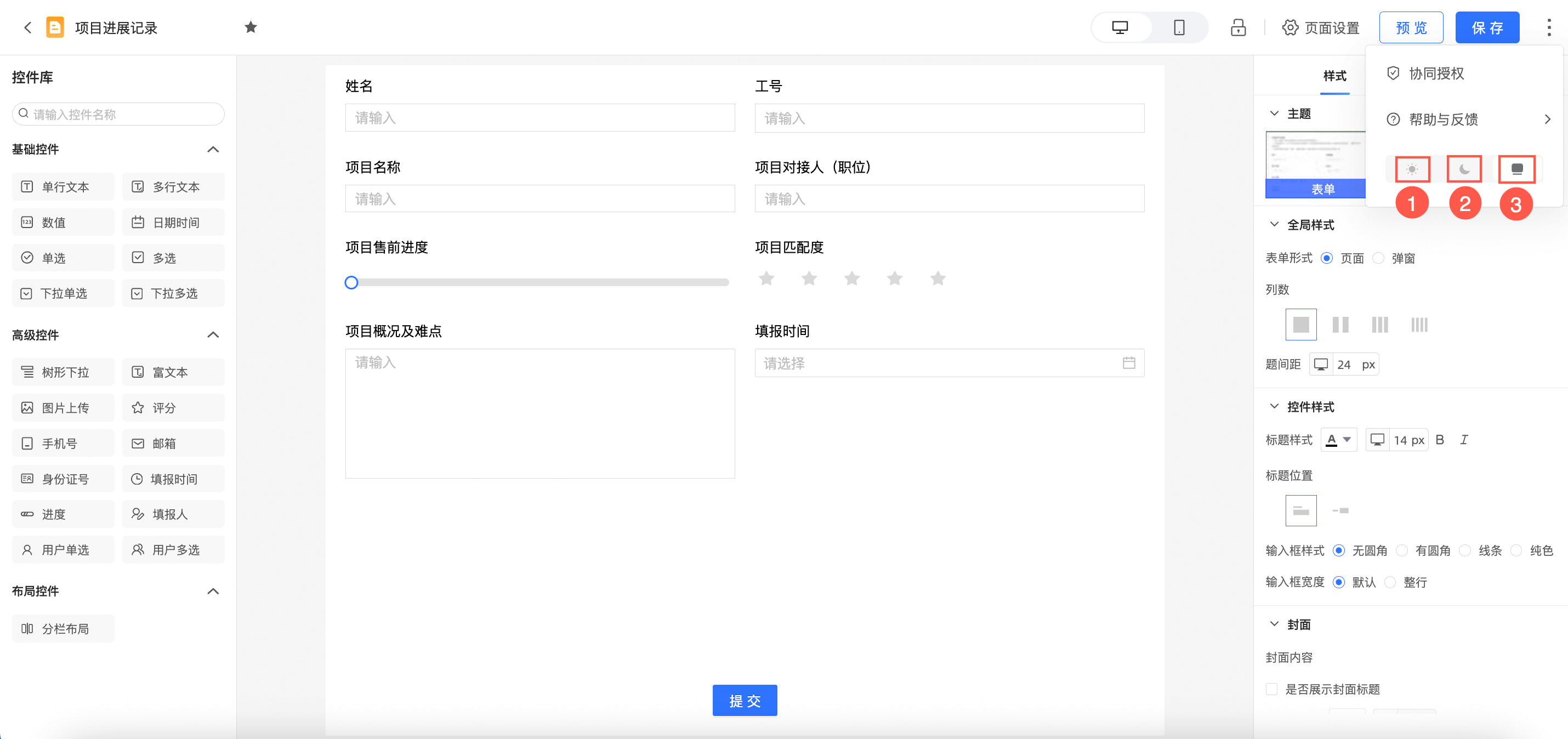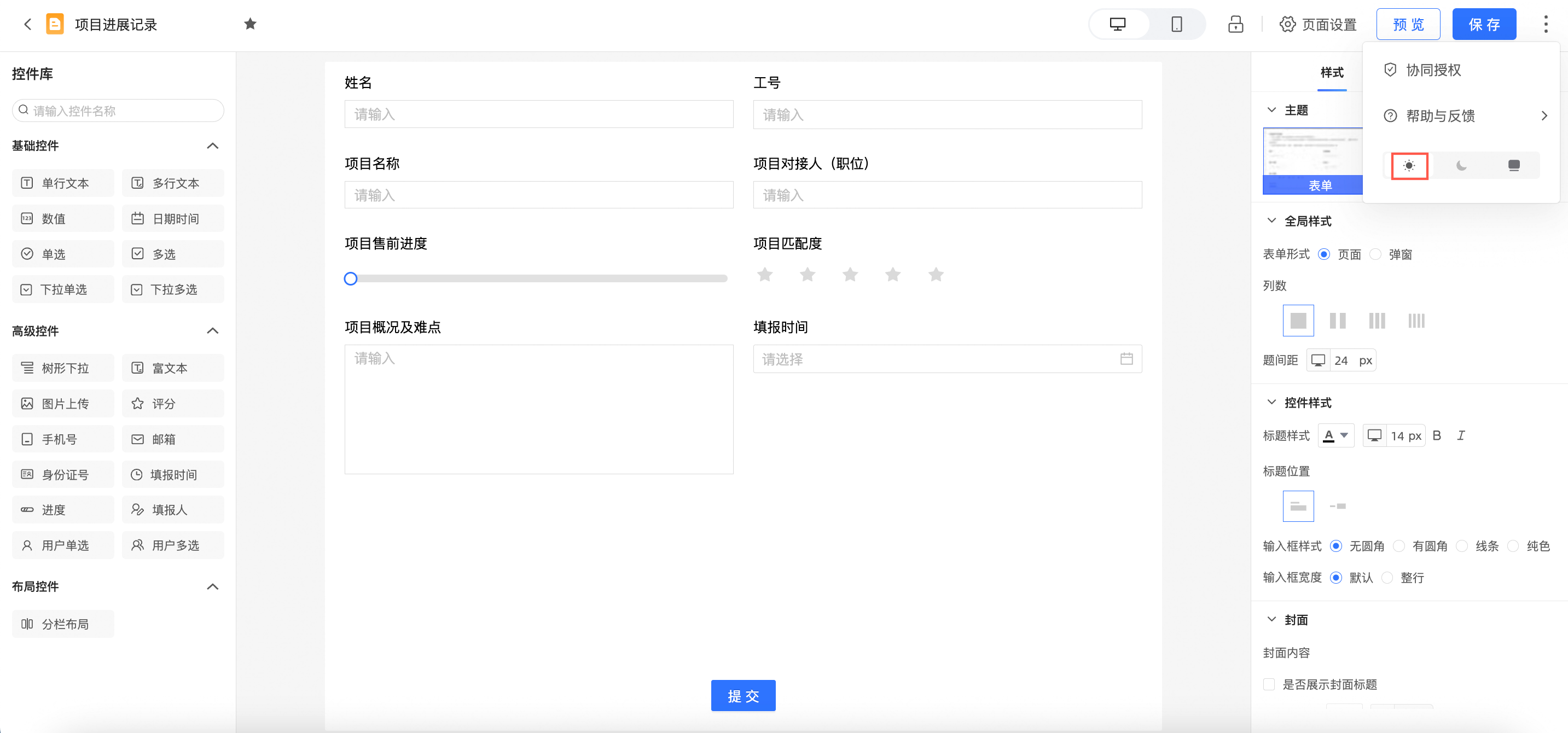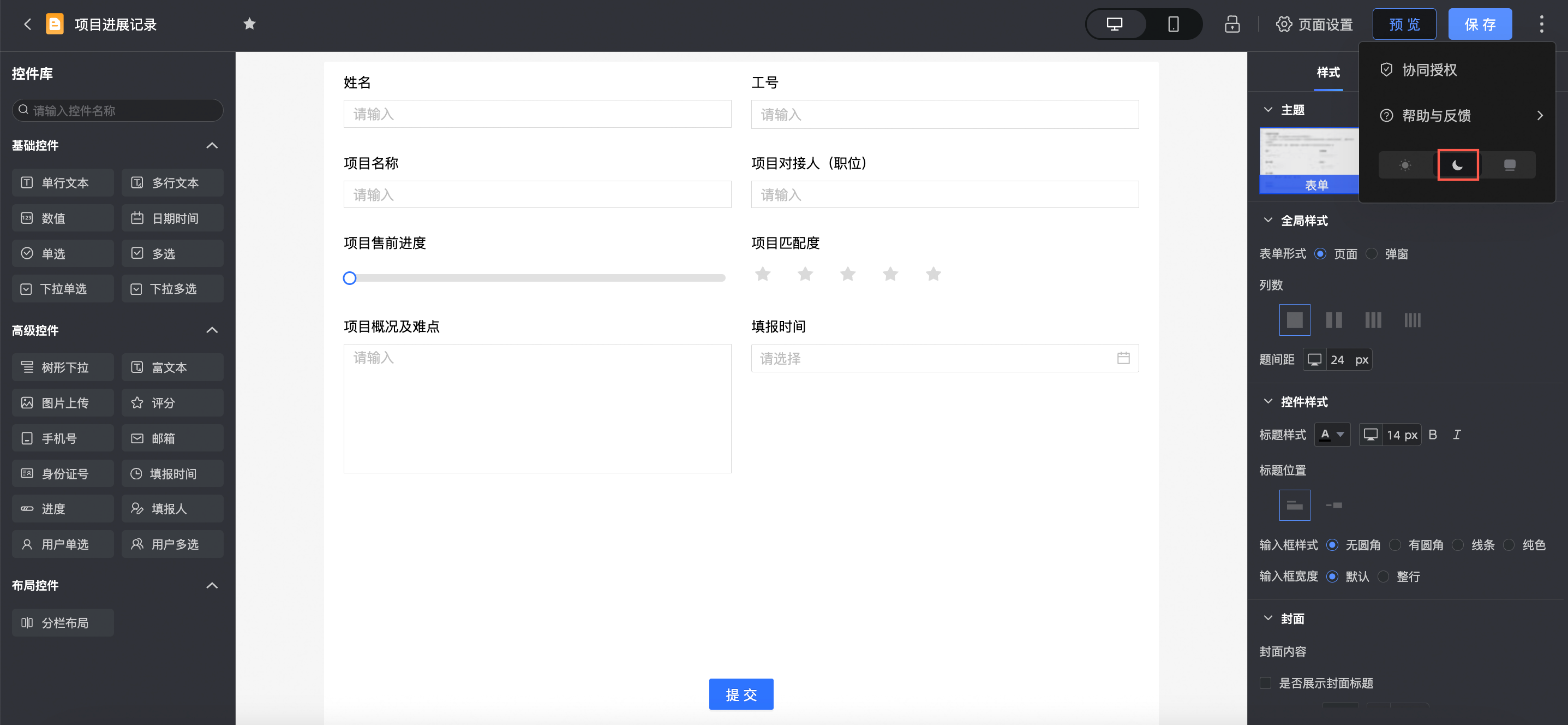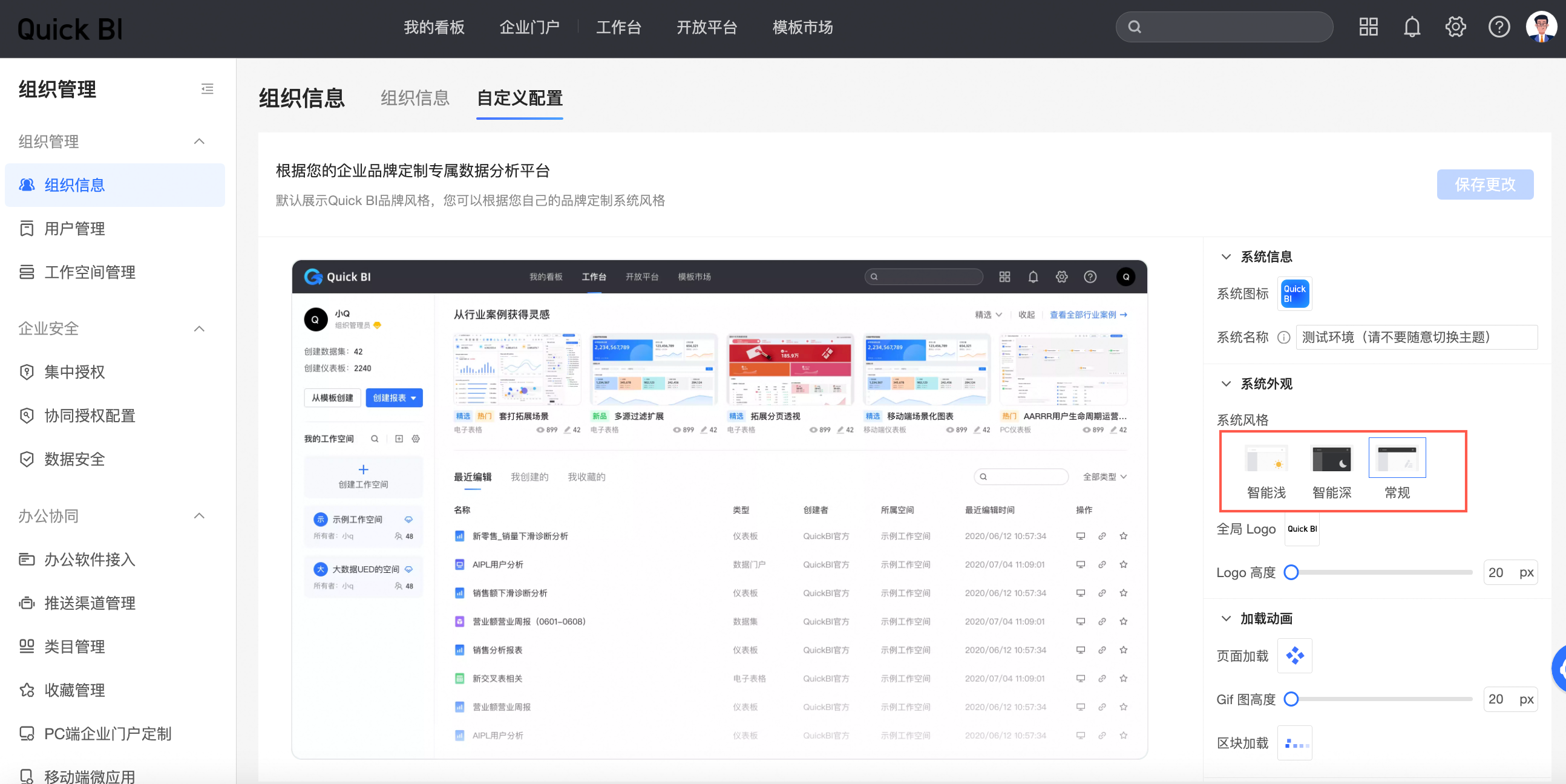您可以在数据填报管理页面,对创建好数据填报进行查询、编辑、分享、移动、删除等操作。
前提条件
已新建数据填报,请参见新建数据填报。
功能入口
登录Quick BI控制台,按照下图指引,进入数据填报管理页面。
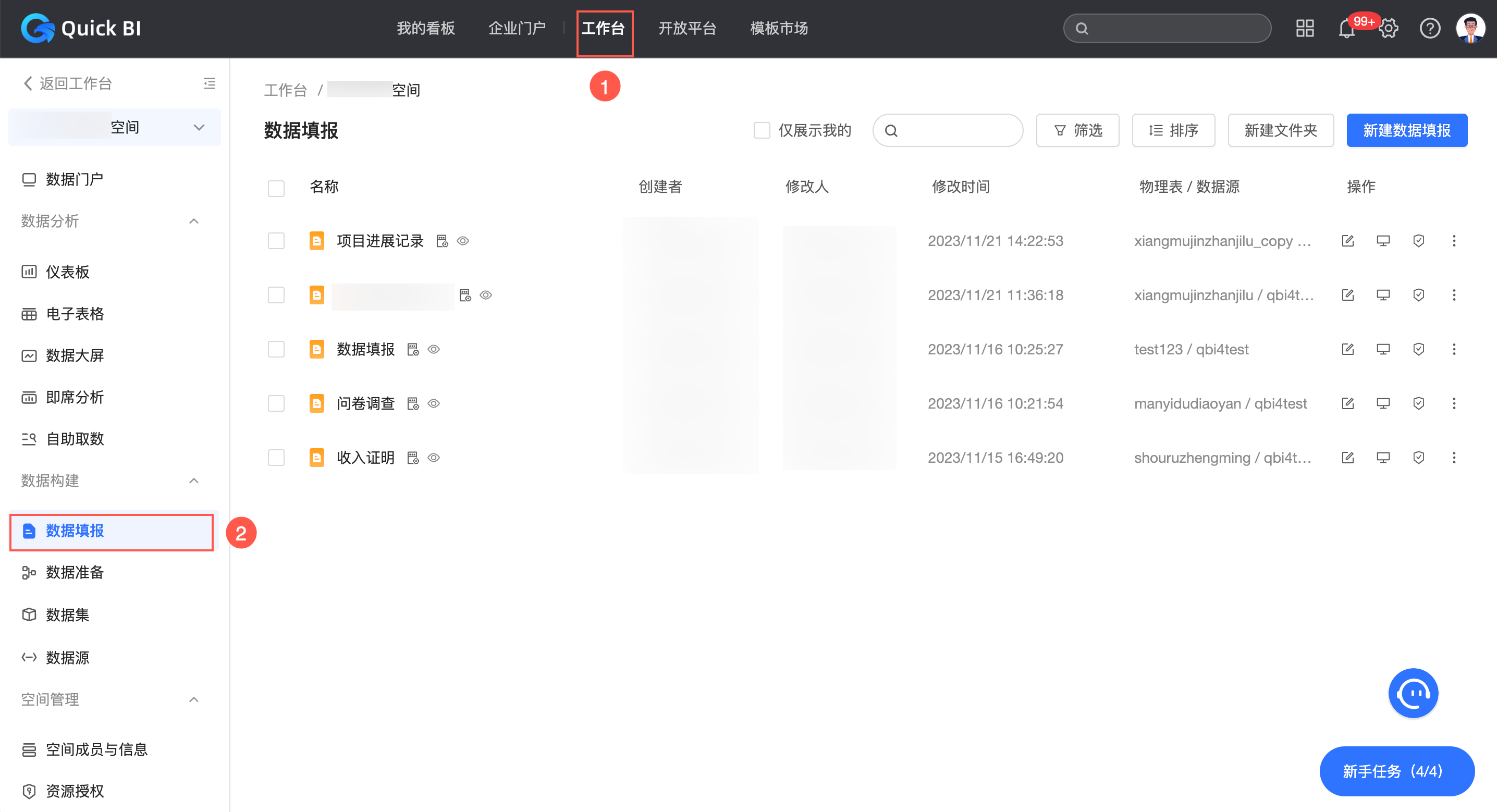
编辑
在左侧导航栏单击数据填报。
在数据填报管理页面,找到目标数据填报,单击右键选择编辑。
您也可以在待编辑的数据填报所在行单击
 图标。
图标。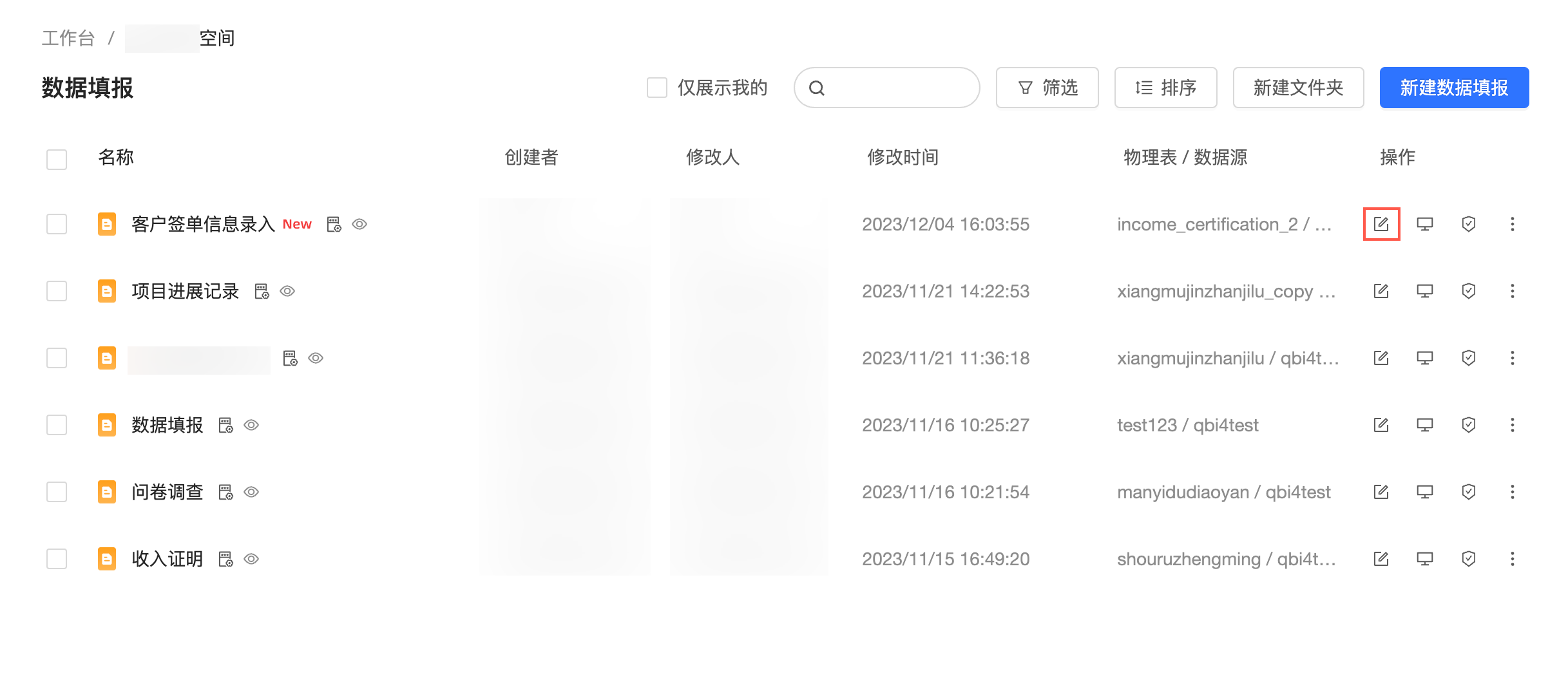
在数据填报编辑页面,编辑数据填报。
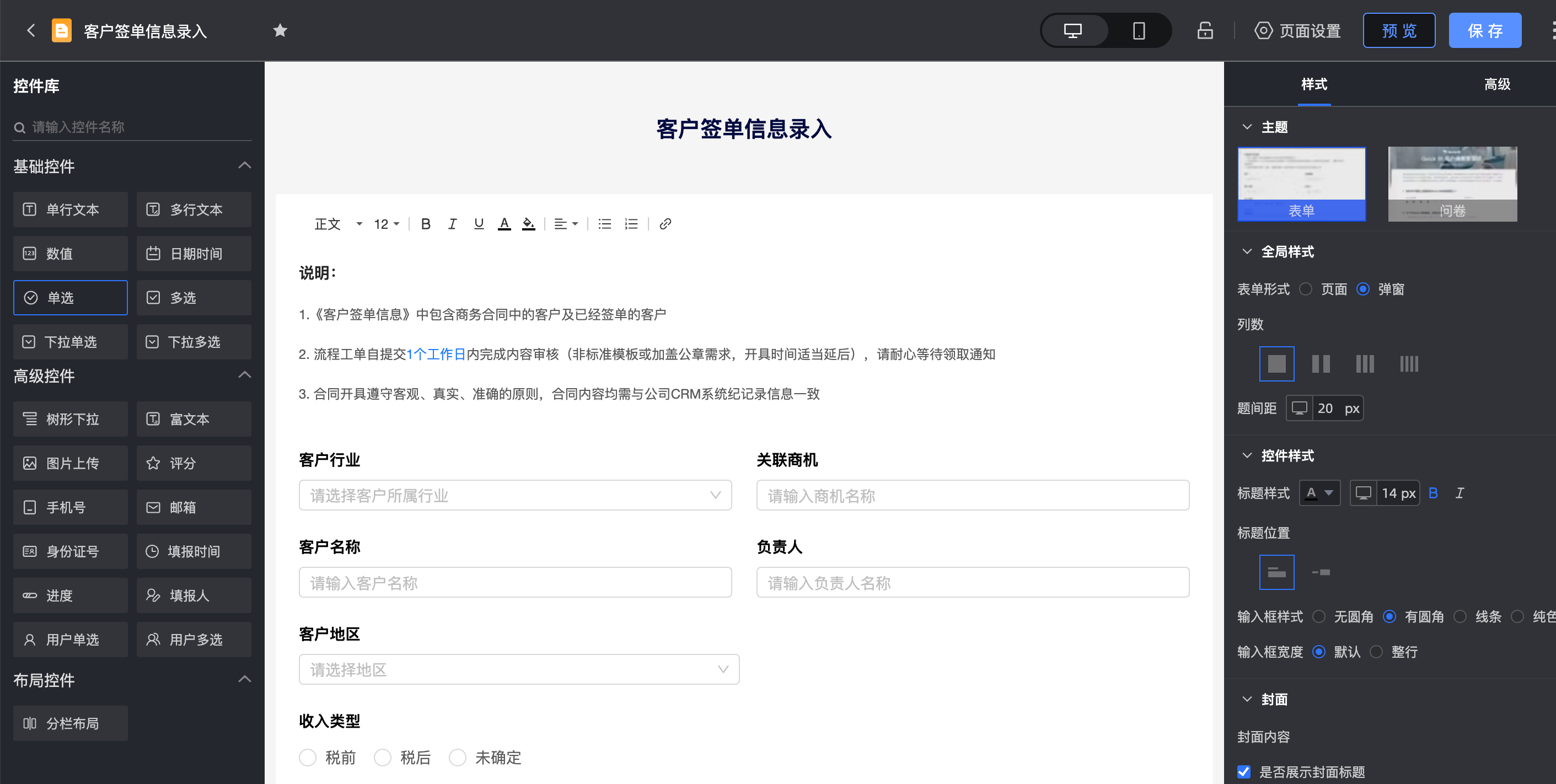
查询
在左侧导航栏单击数据填报。
在数据填报管理页面,支持以下三种查询方式。 仅查询我创建的数据填报。
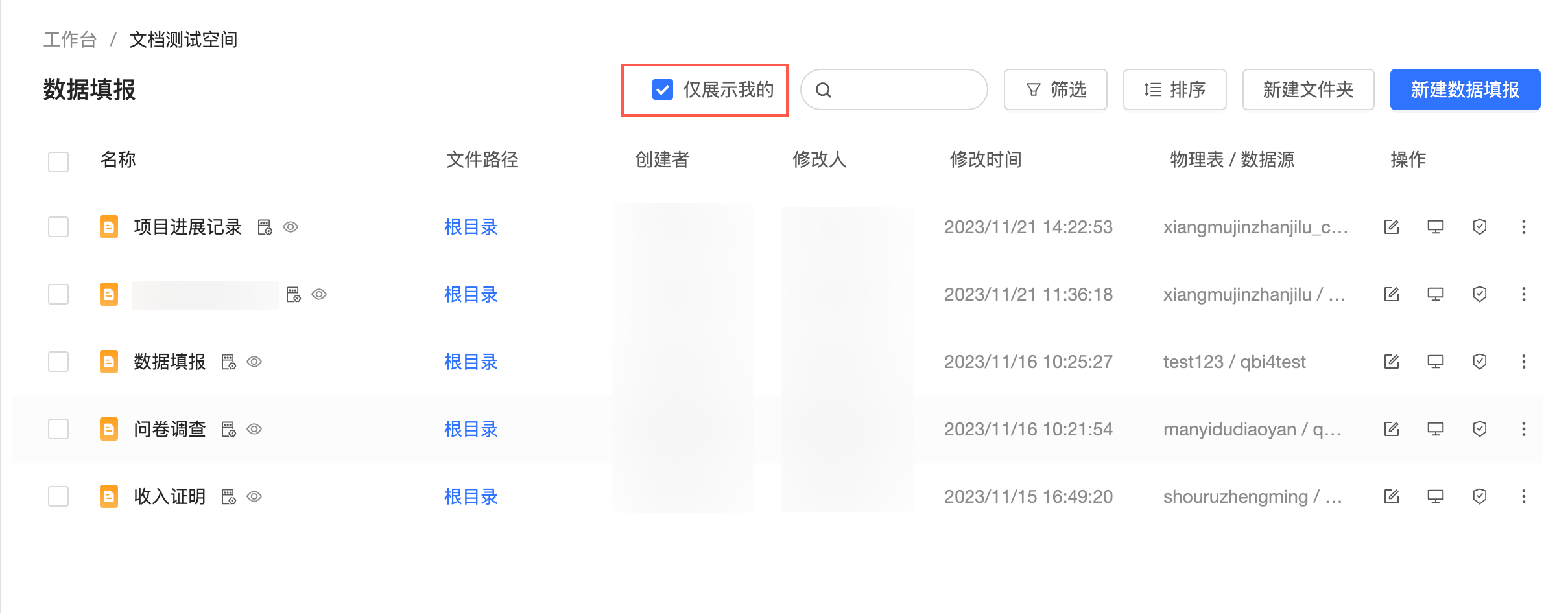 直接通过名称查询数据填报。
直接通过名称查询数据填报。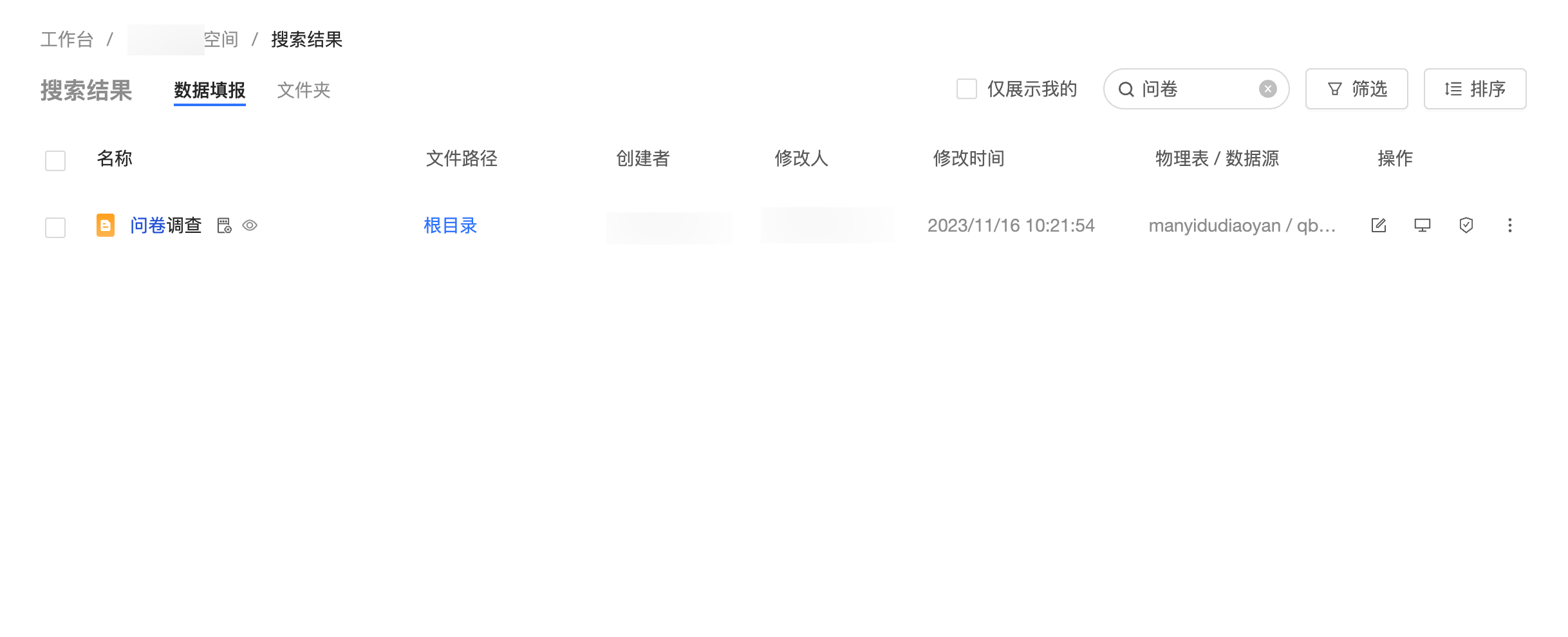
通过筛选时间及创建者查询数据填报。
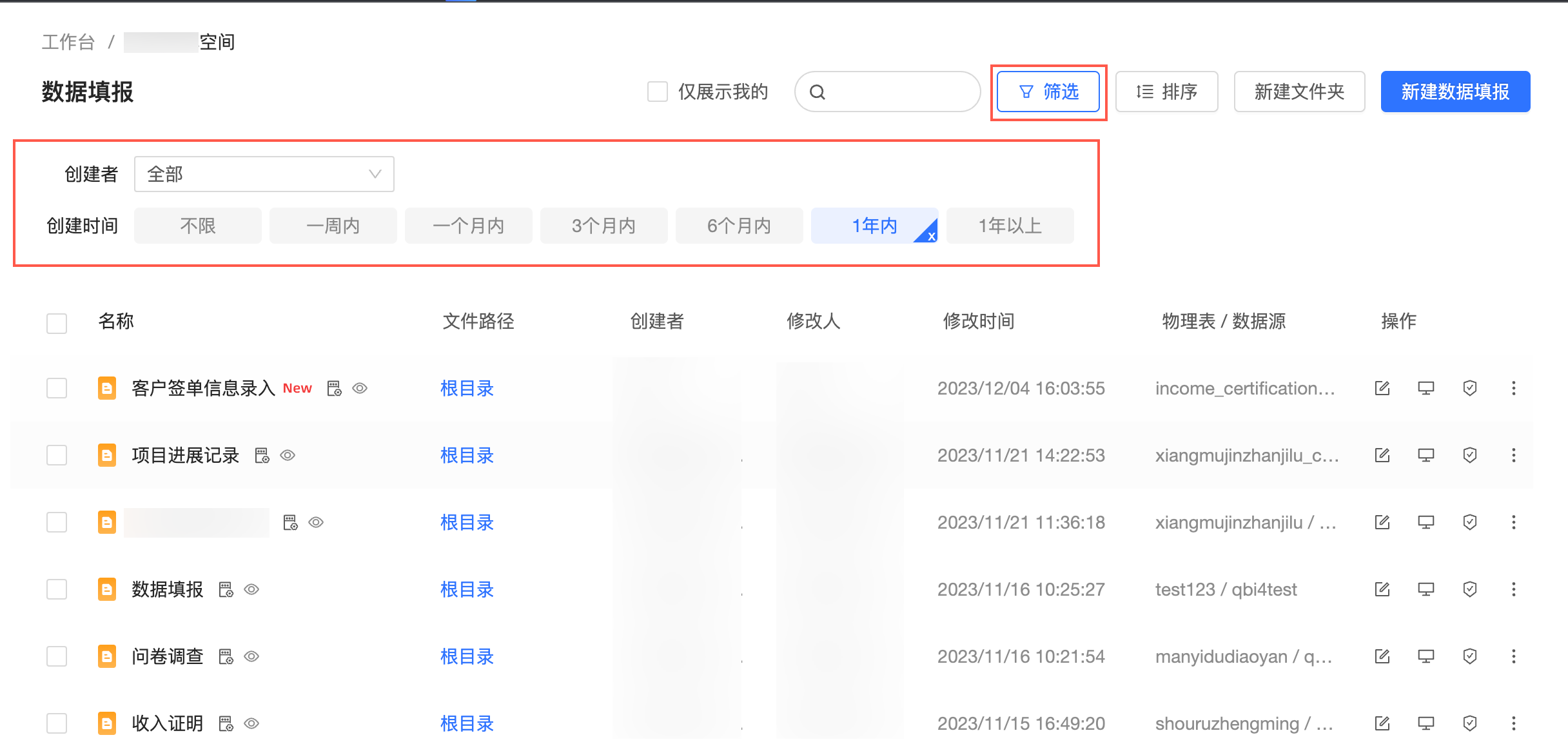
转让和重命名
在左侧导航栏单击数据填报。
在数据填报管理页面,找到目标数据填报,单击右键选择属性。
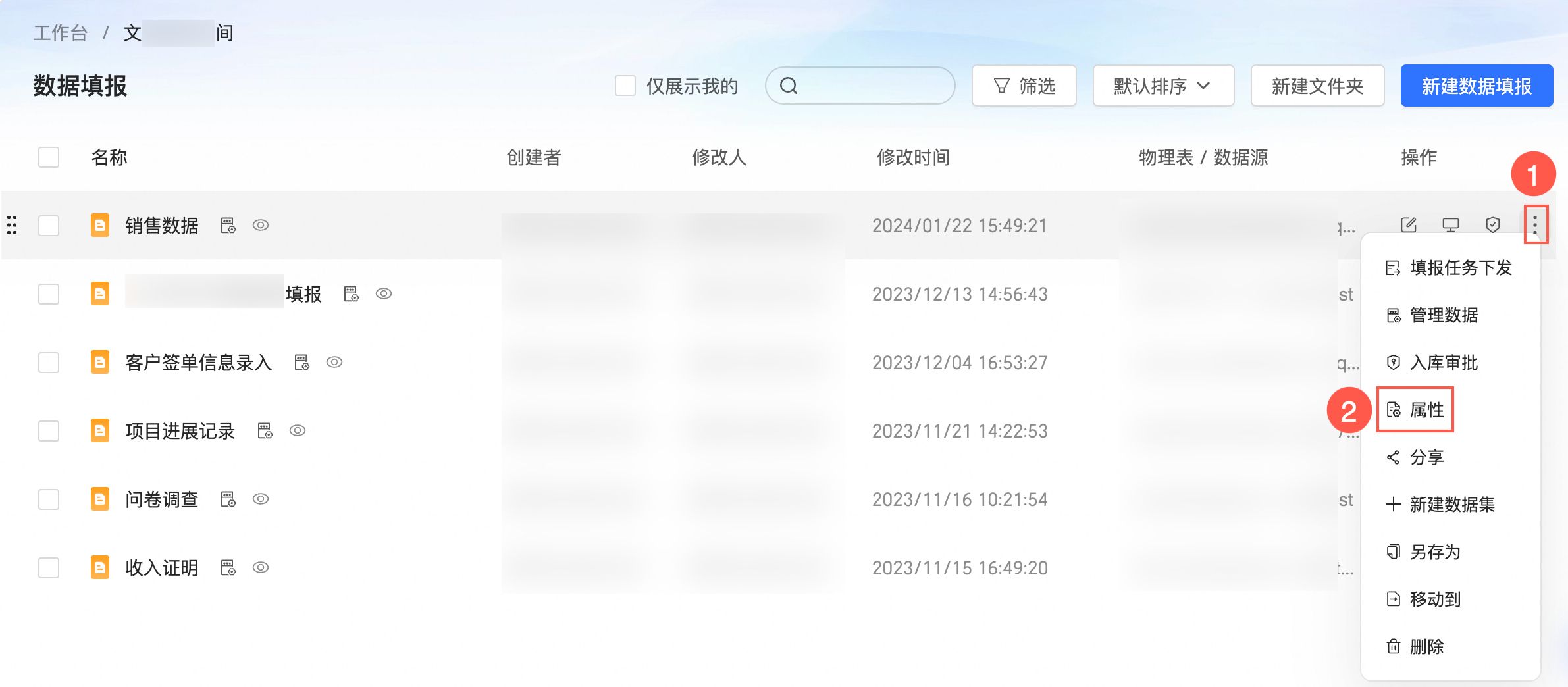
在属性面板,配置以下参数。
参数名称
说明
名称
您可以修改数据填报名称完成重命名。
说明数据填报名称在同个文件夹内不支持同名,在不同文件夹内支持同名。
所有者
单击下拉图标选择所有者完成数据填报的转让。
描述
给该数据填报添加描述。
单击确定。
协同授权
在左侧导航栏单击数据填报。
在数据填报管理页面,单击
 图标后进入协同授权编辑页面。
图标后进入协同授权编辑页面。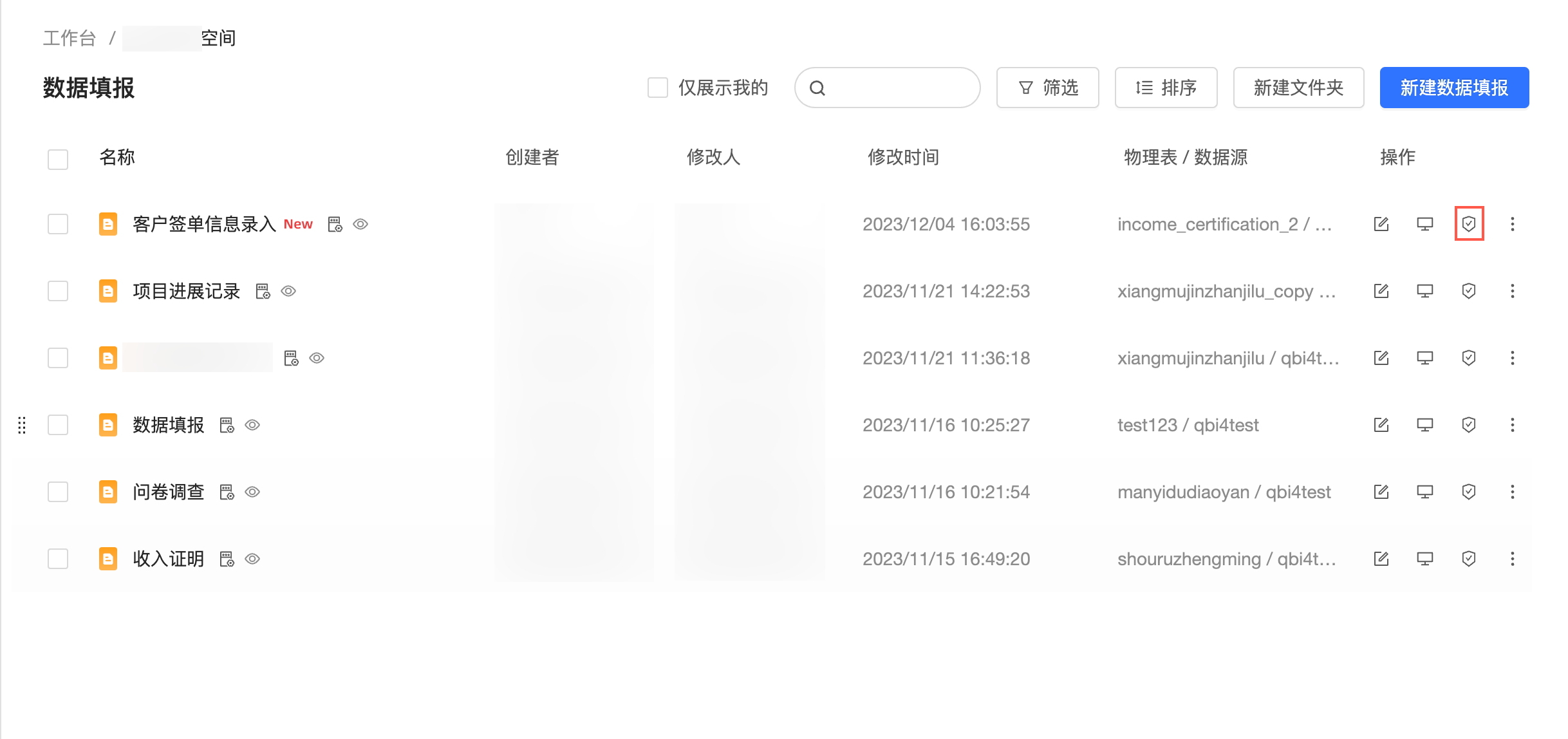
管理数据
表单的开发者和项目空间的管理员能够管理所有数据。
没有被分享或只有公开链接的人均无法管理此表单的数据。
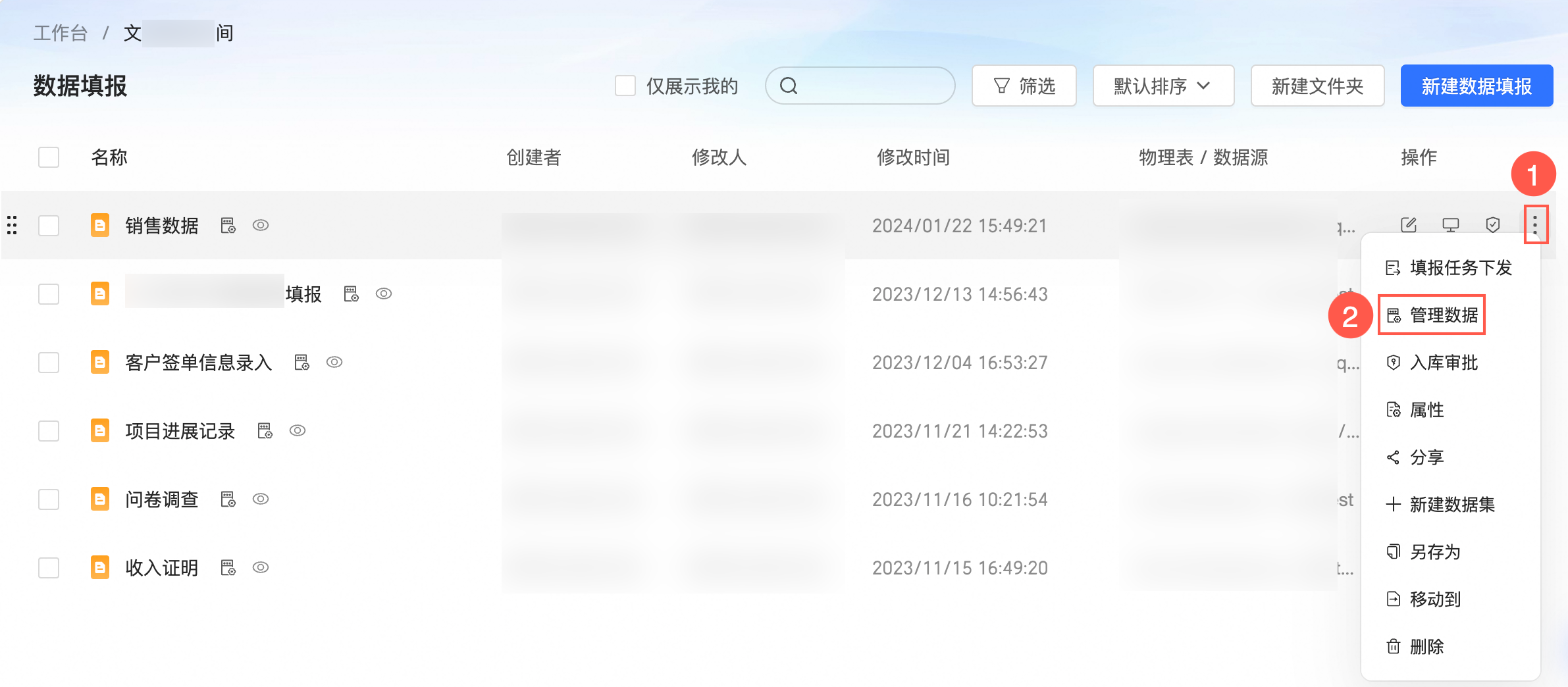
分享
在左侧导航栏单击数据填报。
在数据填报管理页面,按照下图指引,进入分享页面。
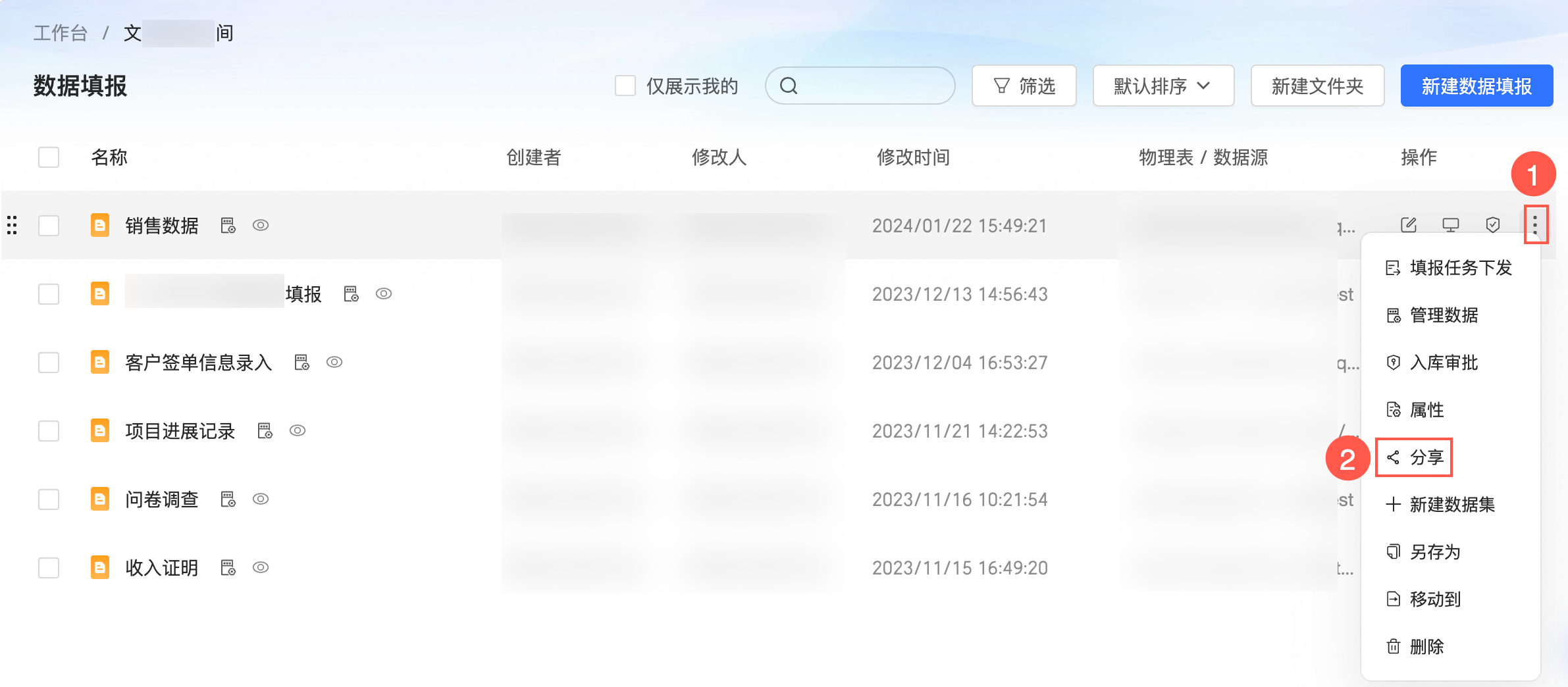
在私密链接分享对话框,复制URL并发给有权限的用户。
创建数据集
在左侧导航栏单击数据填报。
在数据填报管理页面,按照下图指引,创建数据集。
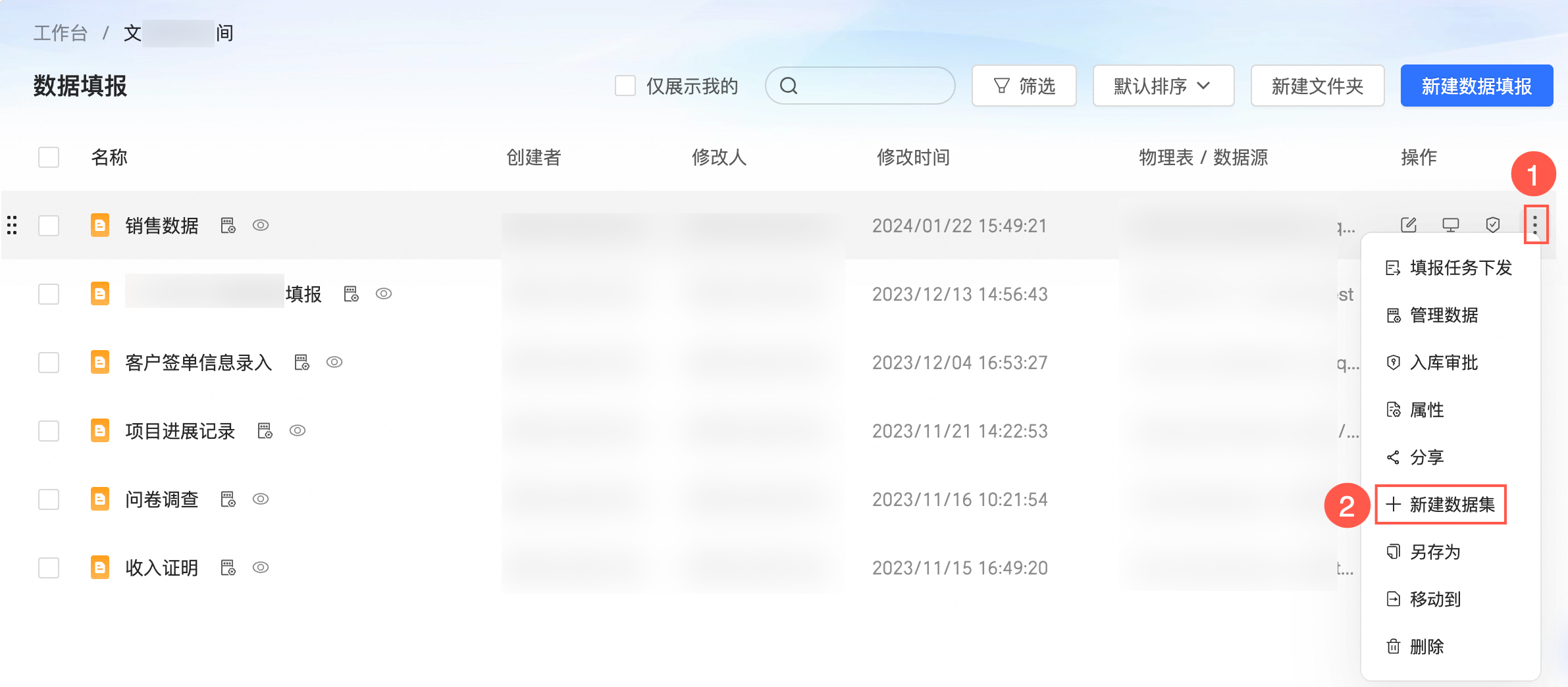
在新建数据集对话框,自定义数据集的名称和位置后,单击确定。
另存为表单
表单复制指对已创建完成的表单,复制一份控件配置和布局完全相同的表单,方便您对同类型表单的快速创建,提高填报表单的创建效率。
在左侧导航栏单击数据填报。
在数据填报管理页面,按照下图指引,另存为表单。
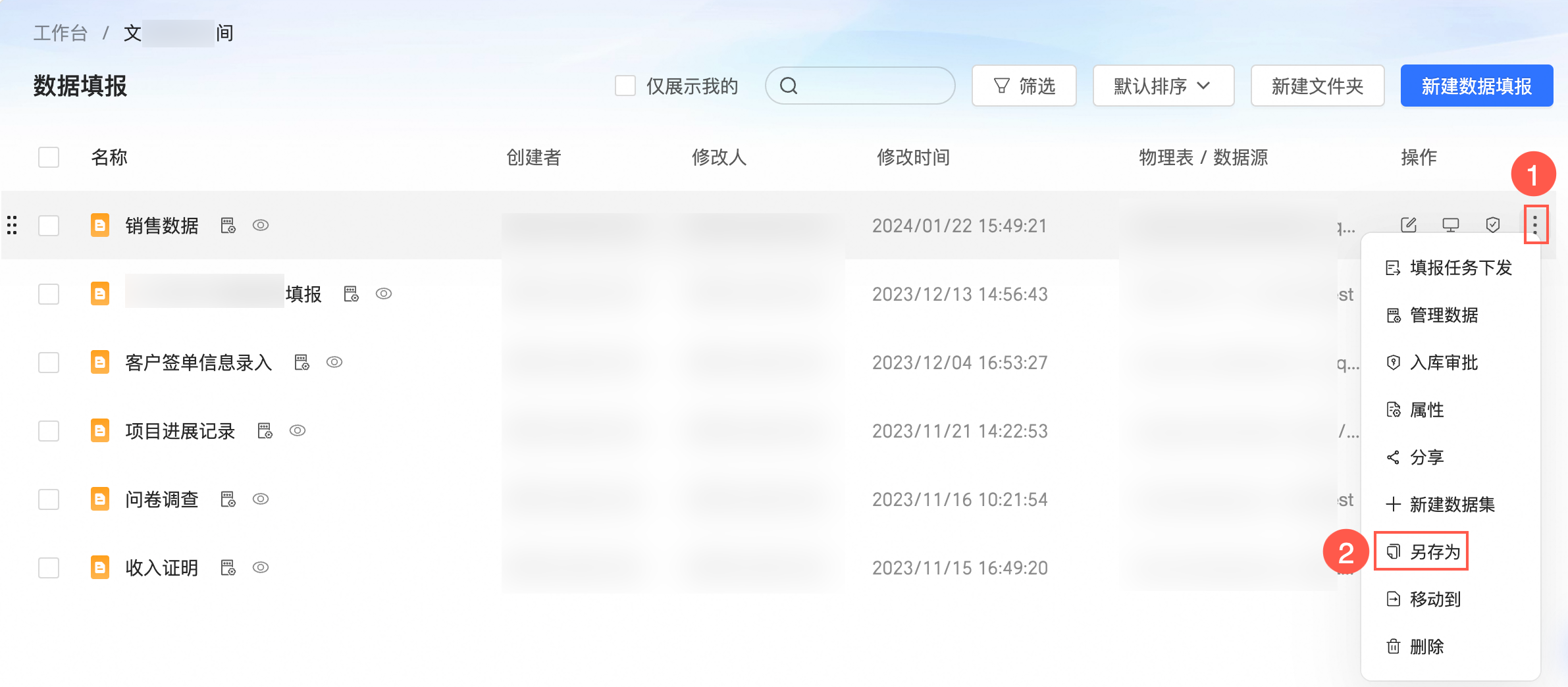
在保存设置对话框,单击确定。
移动到
在左侧导航栏单击数据填报。
在数据填报管理页面,按照下图指引,移动数据填报。
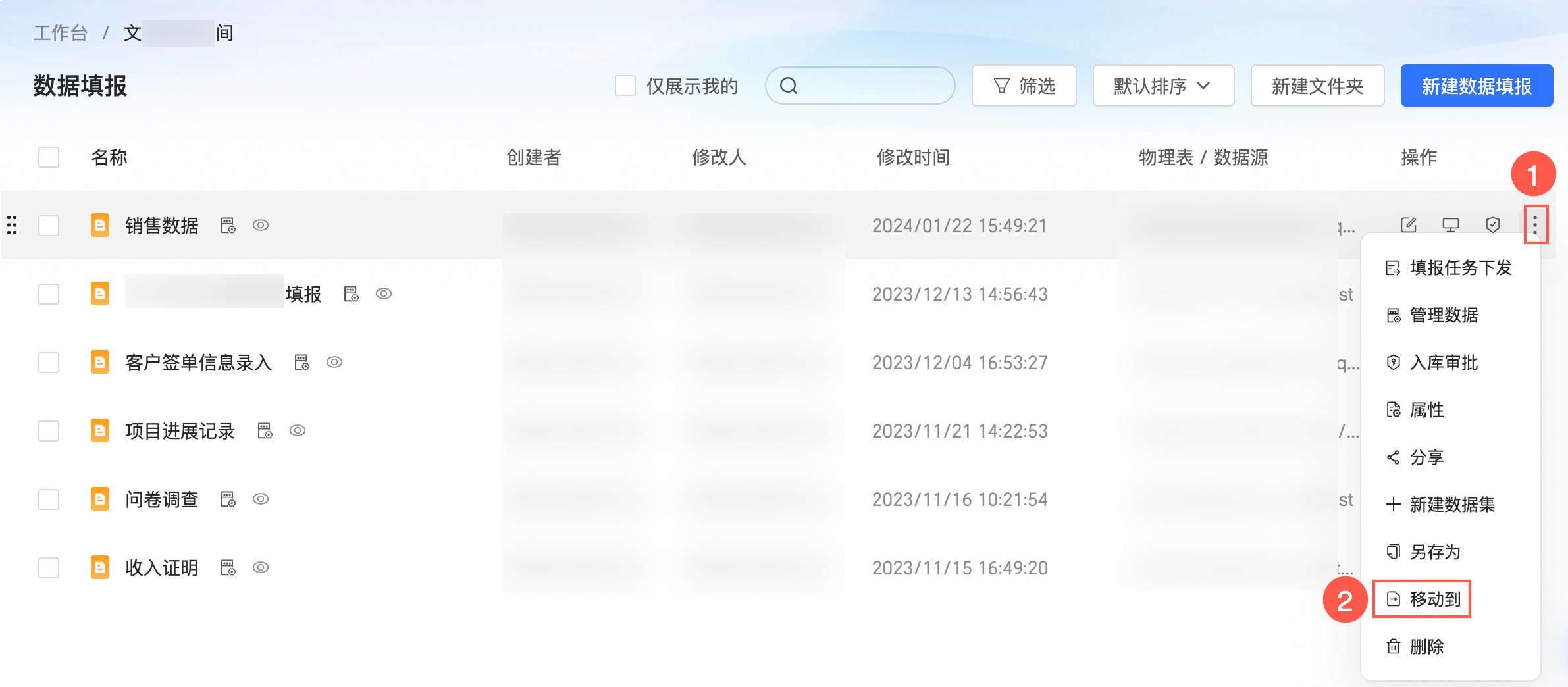
在资源移动到面板,选择目标目录后确认。
删除
在左侧导航栏单击数据填报。
在数据填报管理页面,按照下图指引,删除数据填报。
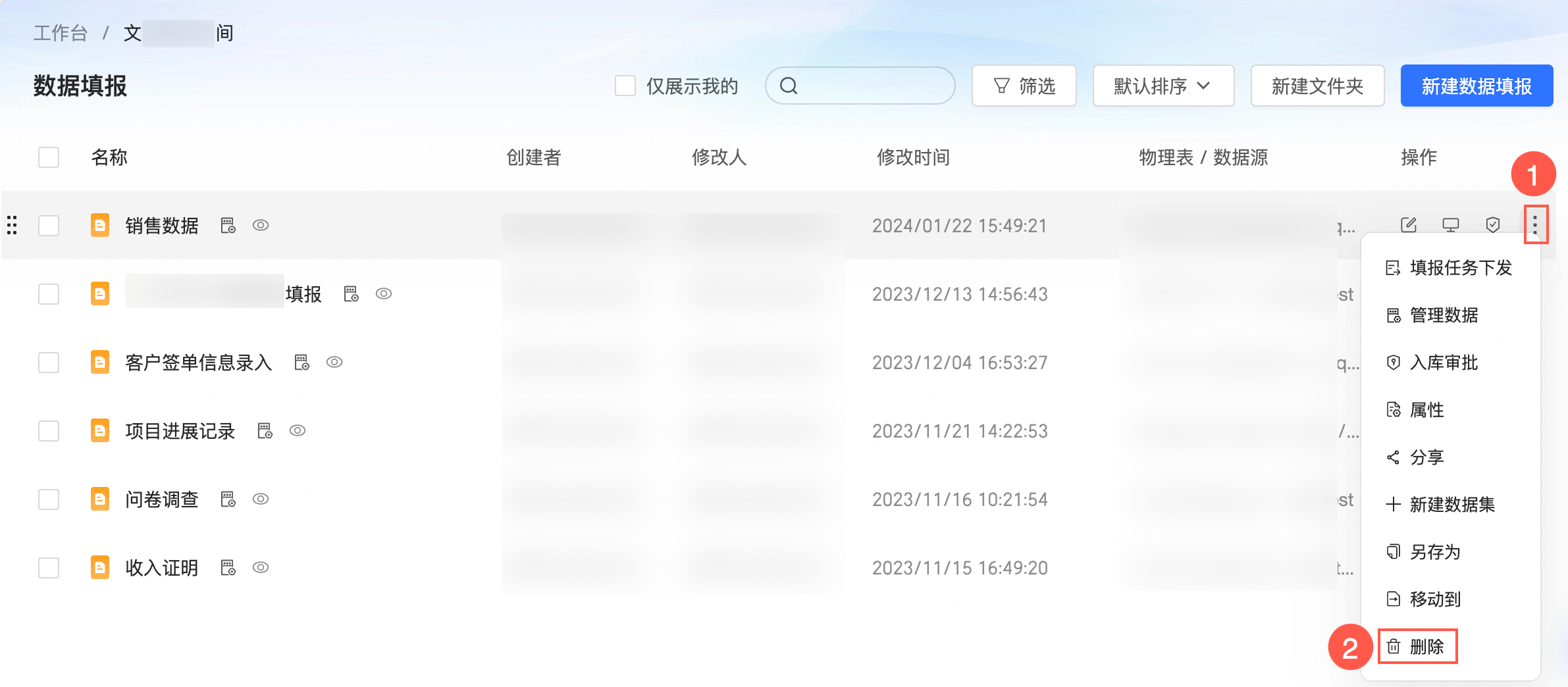
如果您通过此数据填报创建过数据门户,删除时会提示该数据填报所影响的已发布资源的名称、所有者、修改人和修改时间等信息。

在弹出的提示框中,单击确定。