复杂表格填报分为单元格填报、表格填报、数据集填报,本文为你介绍如何新建与管理数据集填报。
配置效果
如下图保险数据录入表所示,职业类别、性别、时间、险类1名称、保费、年达成率、保单数均为数据集字段加载的数据,通过配置填报的形式,可以将数据集表格和填报结合,针对数据集中需要修改的数据,可以快速填报录入,如保费、年达成率、保单数即为可修改的填报字段。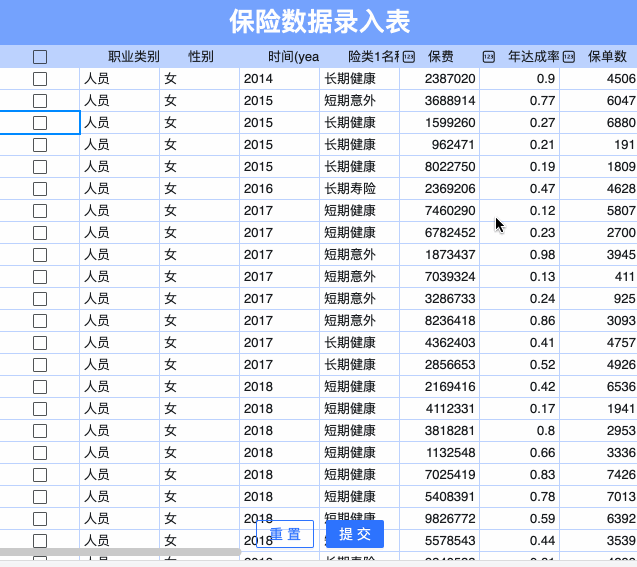
数据集填报
将电子表格中来源于数据集的表格转化为可填报的表格,用于增删改底表数据。
创建数据集填报
在电子表格列表中打开一张数据集表格,或在电子表格页面中点击右上角数据集新建一张数据集表格,并配置数据字段。
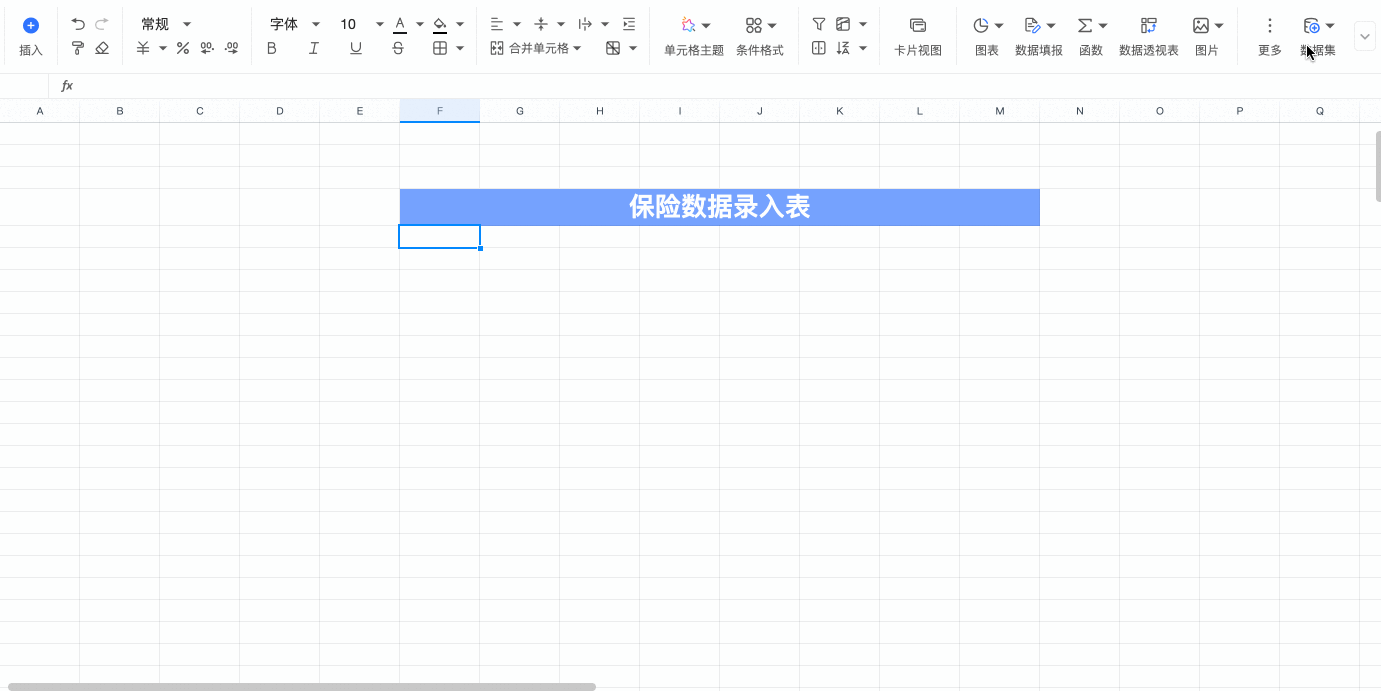
当光标停留在数据集表格上,点击数据填报下的填报控件或在左上角选择插入填报控件,将会把该字段转为对应类型的填报控件。
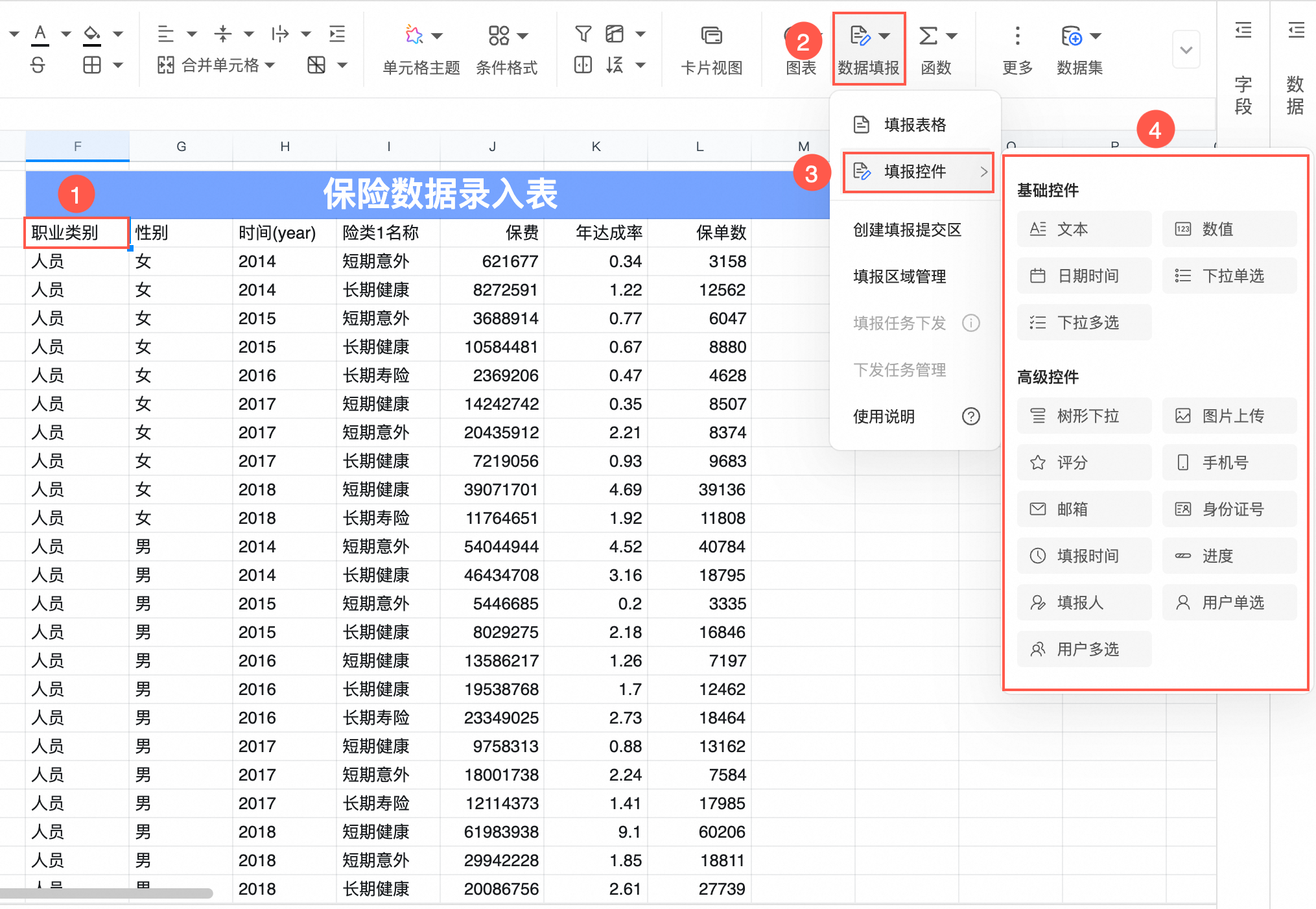
若您新建的数据集表格为明细表则直接转化,若为聚合表,您需转为明细表才支持填报。您可在提示弹窗处一键转换,也可以在字段数据集表格字段配置页面底部自行切换。
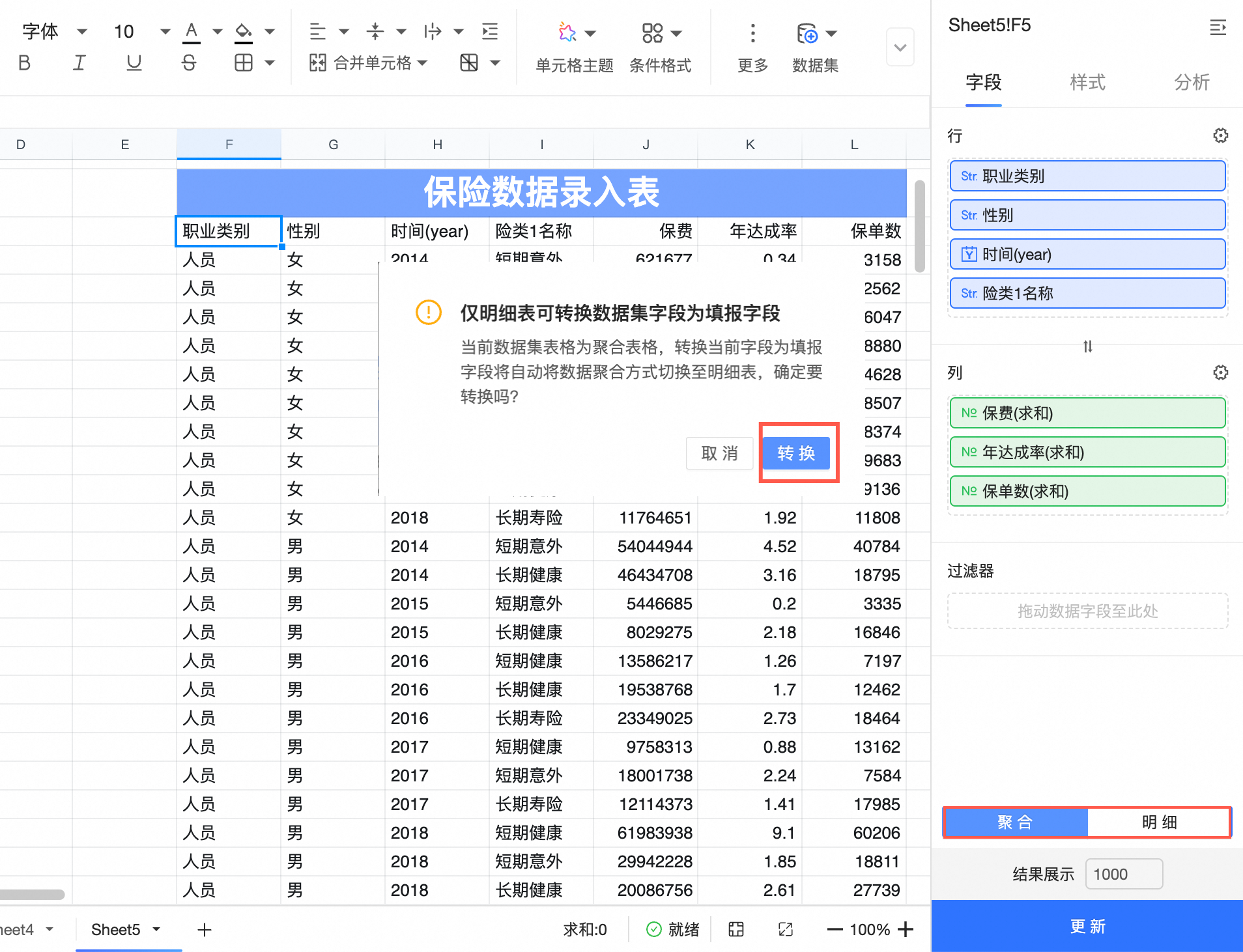
字段配置
数据集表格转换为明细表后将进入该字段的配置面板,所有拖入的数据集的字段都会出现在面板左侧。
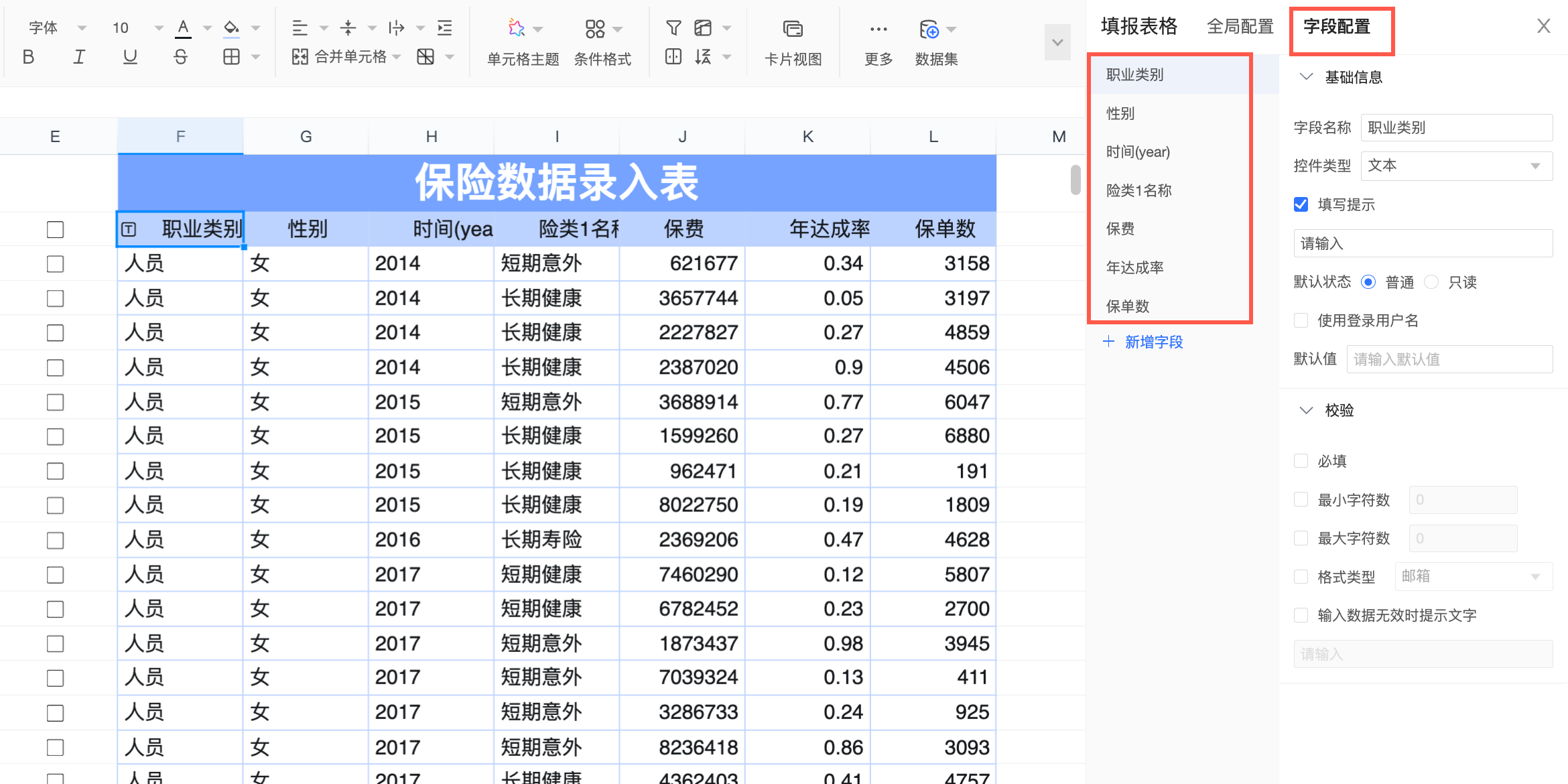
您可以在不同字段之间切换,当您点击到一个还没有转换为填报控件的字段时,可进行一键转换。
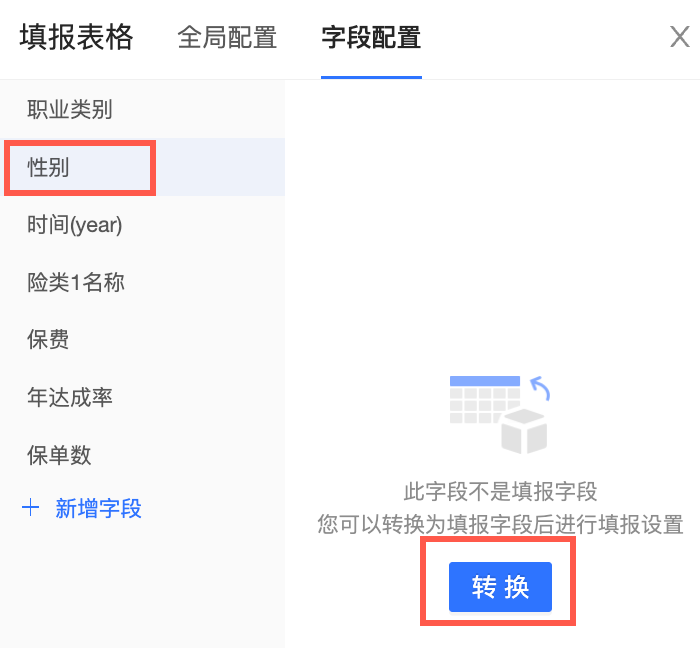 说明
说明转换的规则为:数值型字段转为数值控件,日期型转为日期控件,文本、地理等默认转为下拉控件。
点击填报字段右侧
 icon,您即可把数据集填报字段重新转为非填报的字段。
icon,您即可把数据集填报字段重新转为非填报的字段。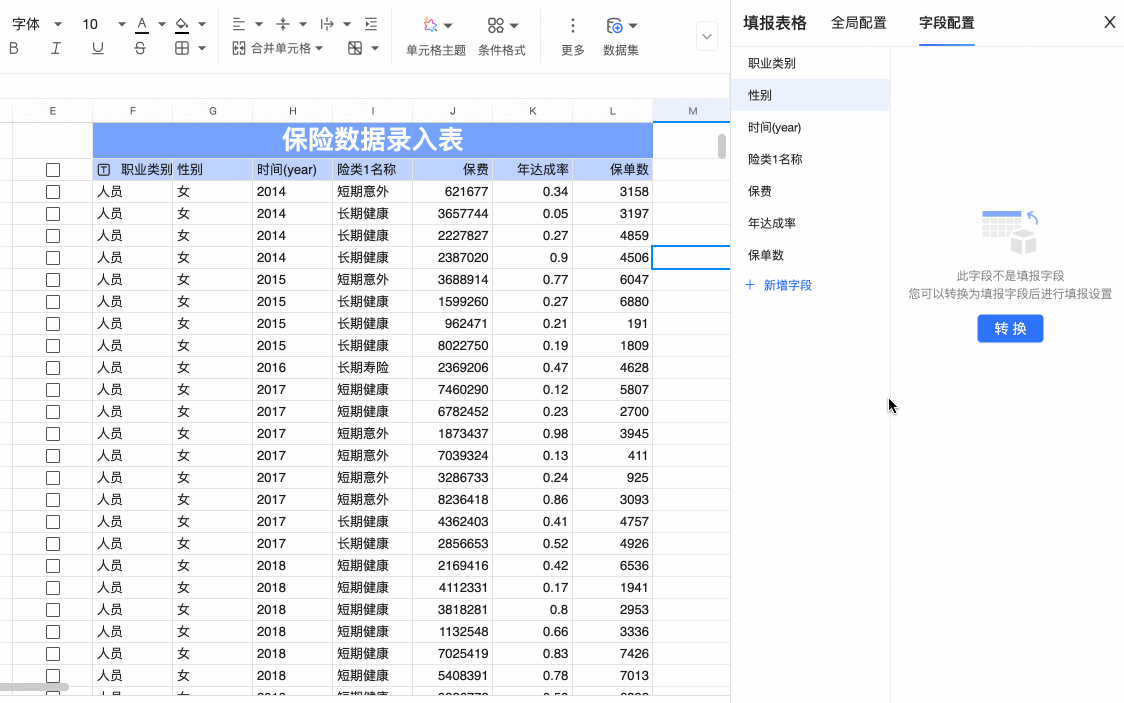
您可以点击新增字段,新增的填报字段需要配置表字段关联后才会写到表里面(请参见设置填报提交区),新增填报字段可以是函数字段(同填报表格)。
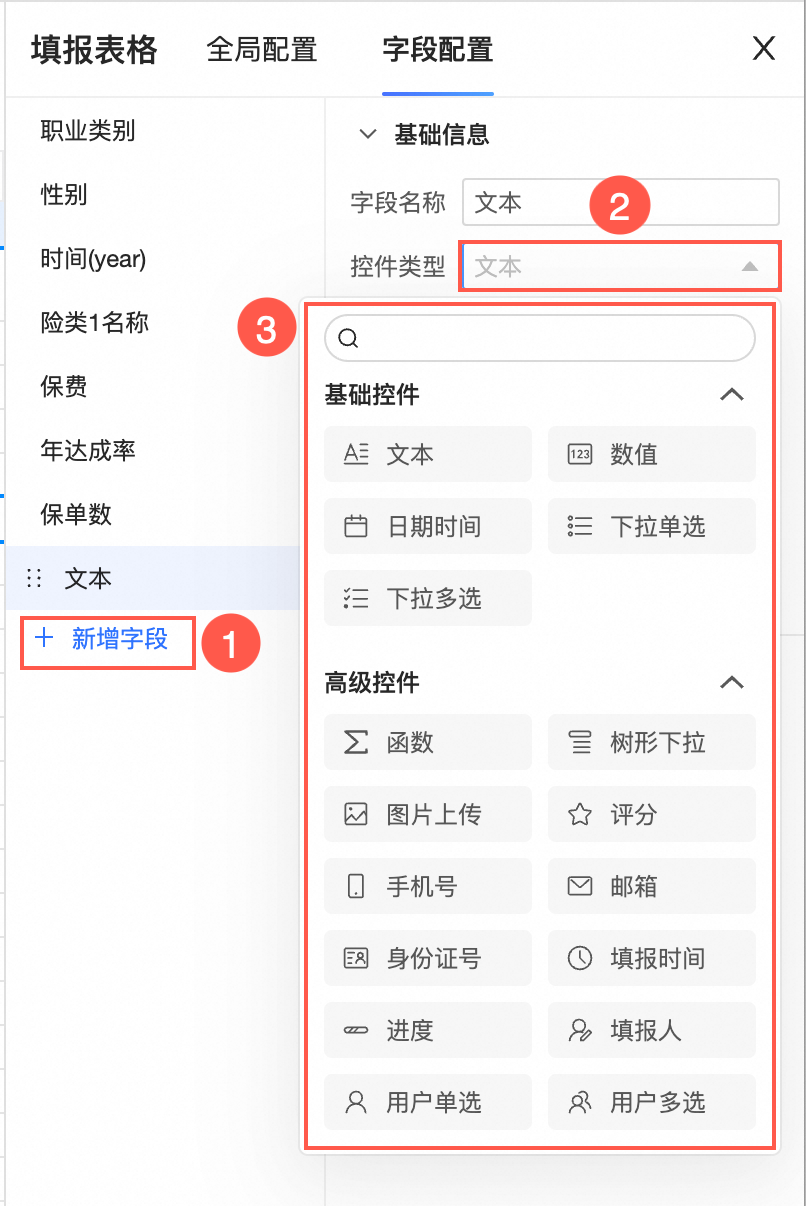
对字段进行参数配置,对同一控件,数据集表格中的配置和表格的控件配置基本一致,详细操作请参见填报控件。
全局配置
点击字段配置左侧全局配置tab,进入全局配置面板。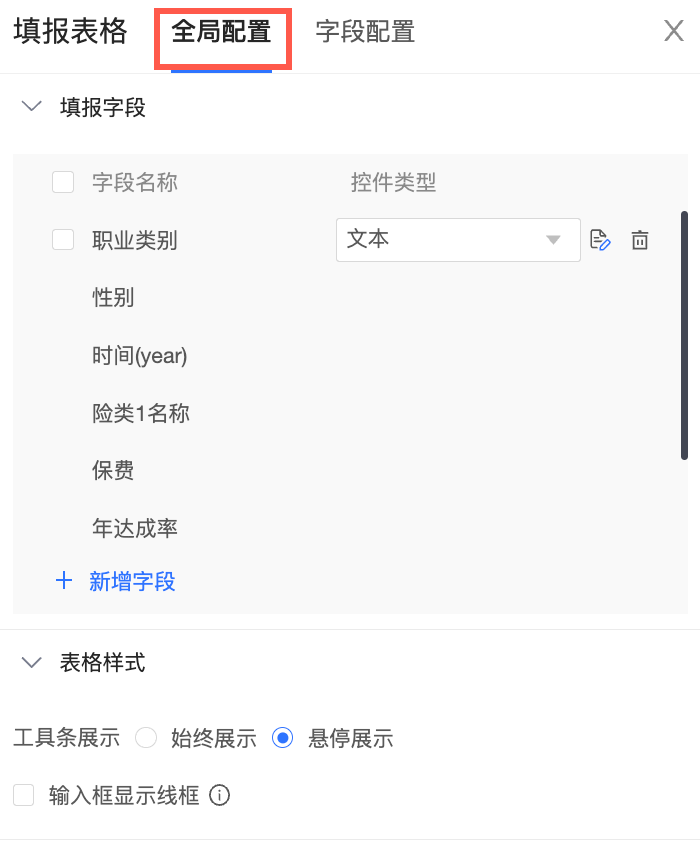
填报字段
您可点击新增字段,新增填报字段,并切换控件类型。
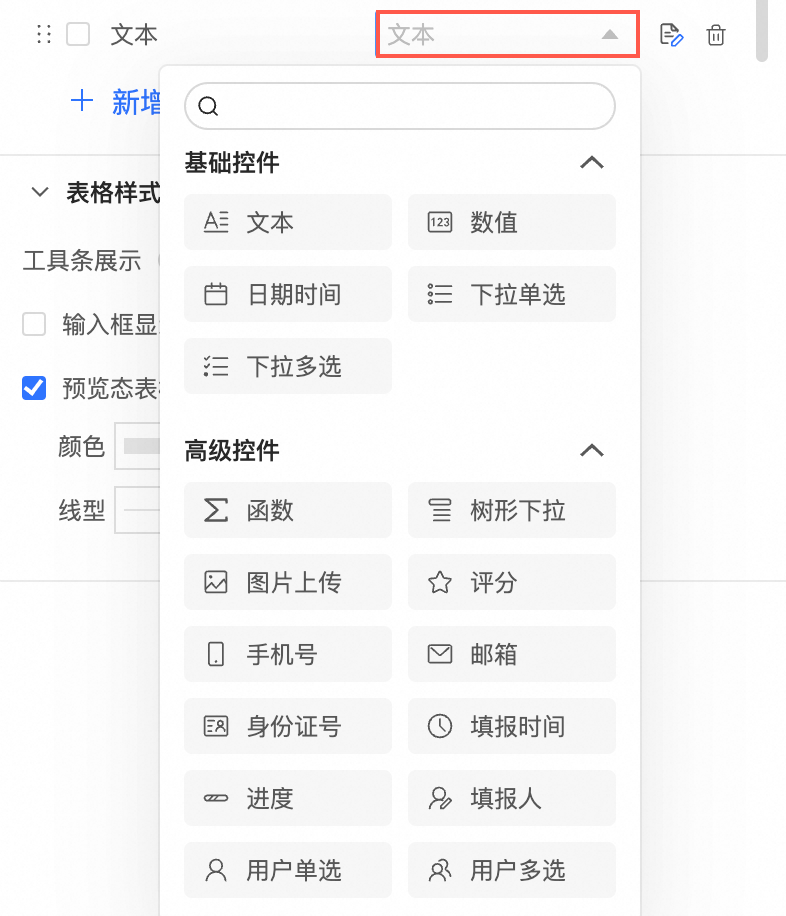
点击
 拖拽字段,点击
拖拽字段,点击 进入该字段配置页面,点击
进入该字段配置页面,点击 删除字段。
删除字段。
表格样式
工具条展示可以选择始终展示、悬停展示,填报人员可在工具条上进行添加行、重置(清空所有数据)、删除行、校验值操作。
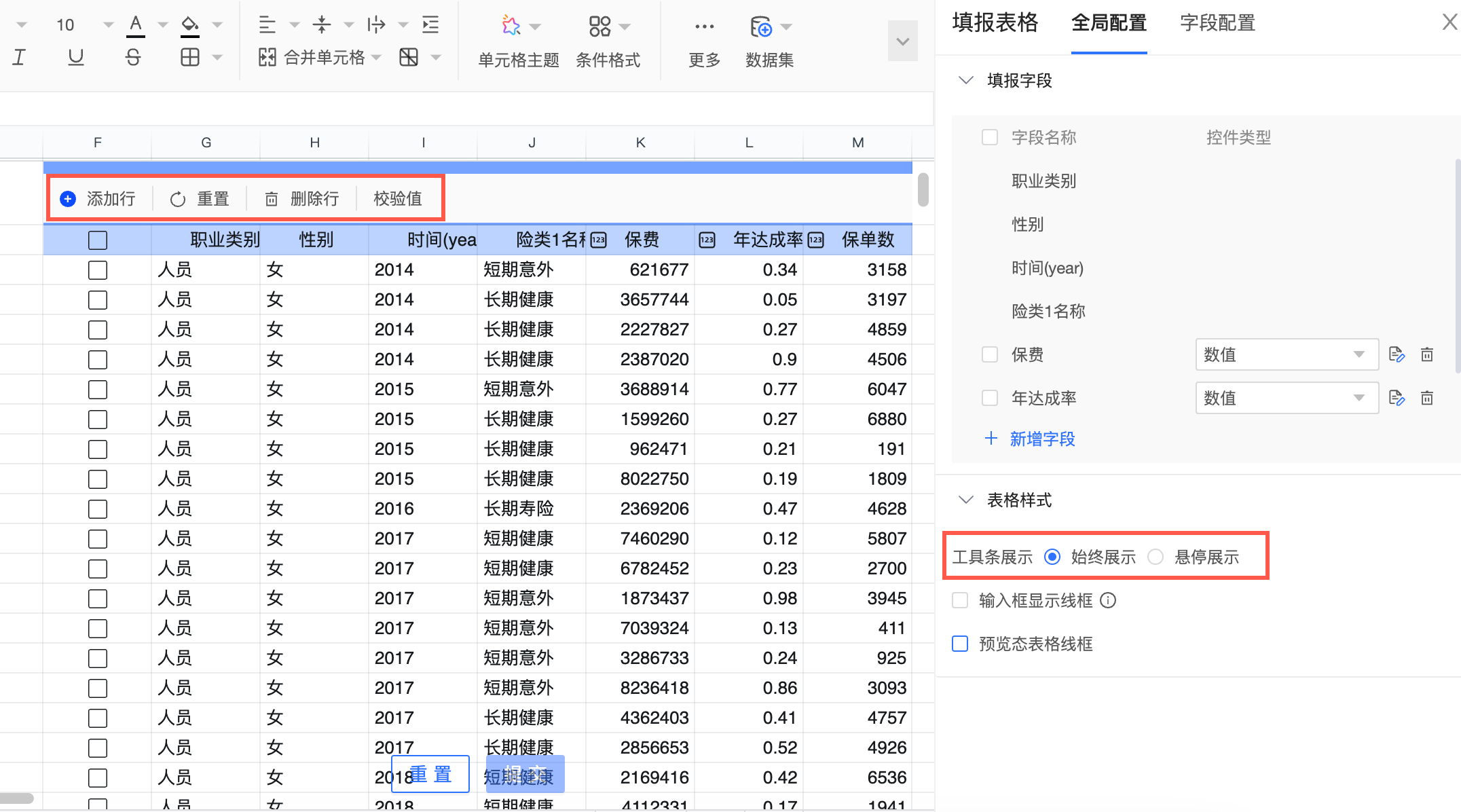
勾选输入框显示线框后,填报状态下单元格将会显示线框。
勾选预览态表格线框后,您可以自定义表格线框的颜色与线型。
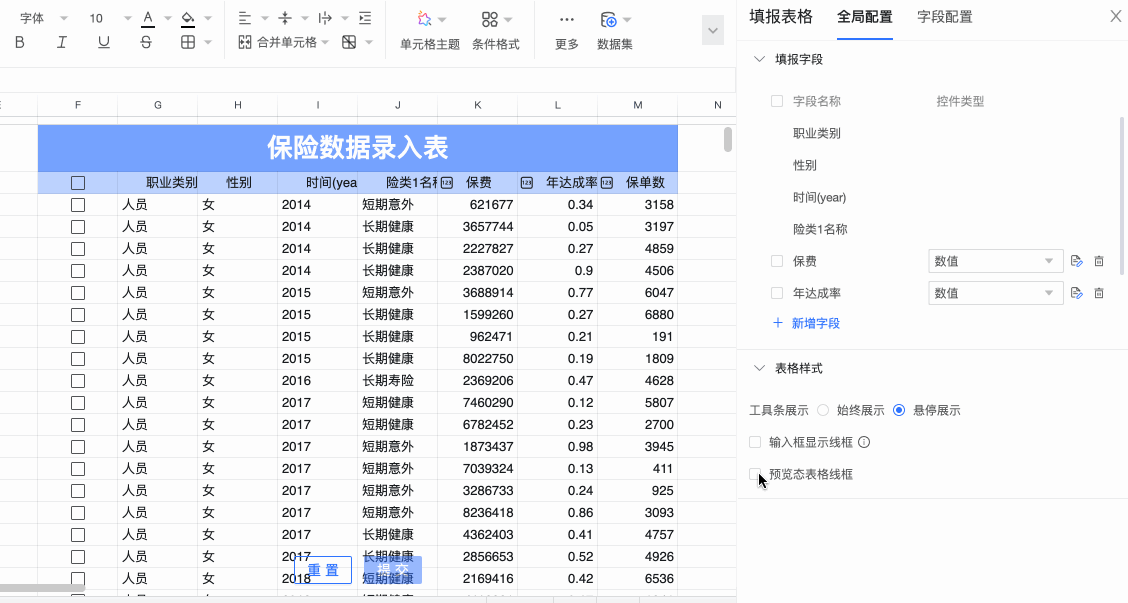
回到数据集面板后,您可通过点击
 ,再次进入到填报表格配置面板。
,再次进入到填报表格配置面板。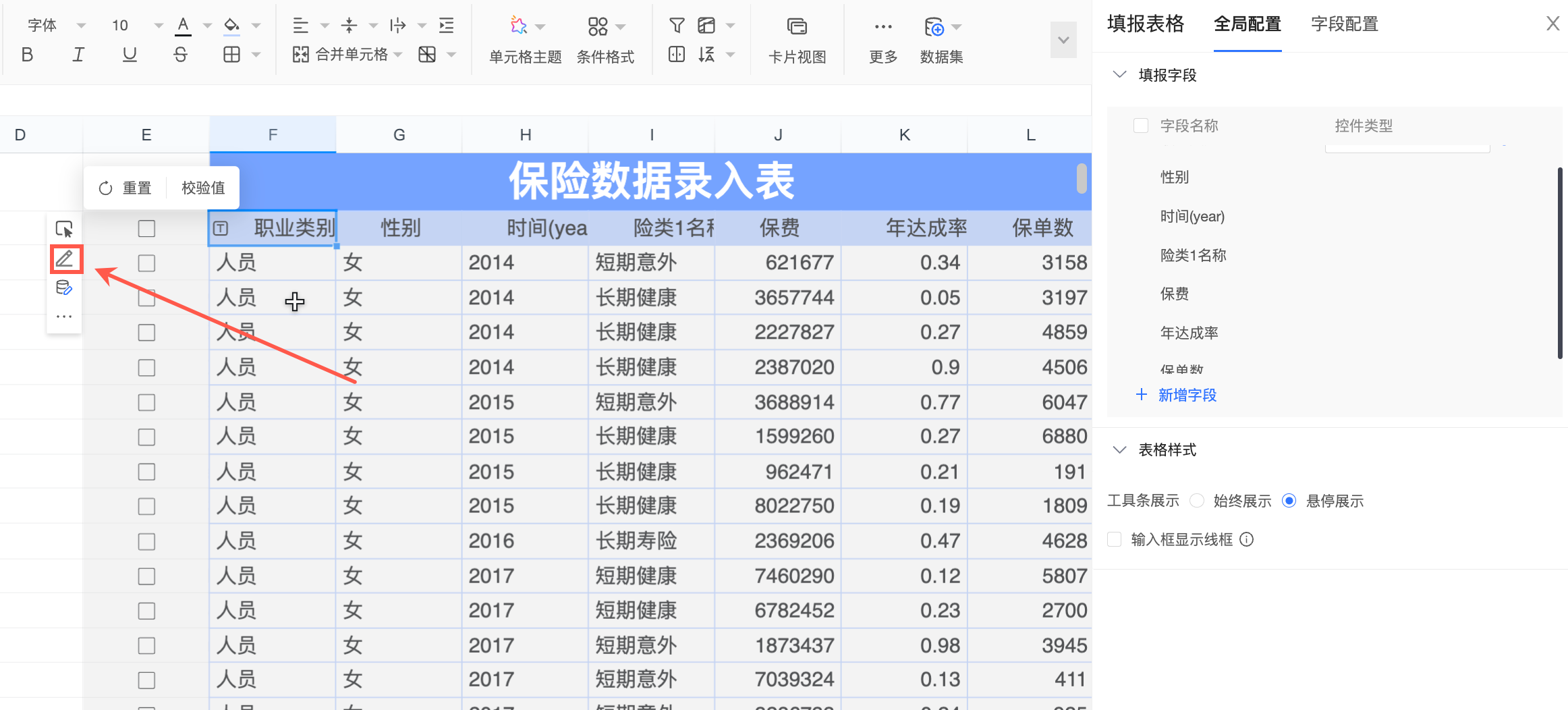
后续操作
完成单元格填报的创建后,您需要继续设置填报提交区域,以建立填报数据与底表数据的对应关系。具体操作请参见设置填报提交区。