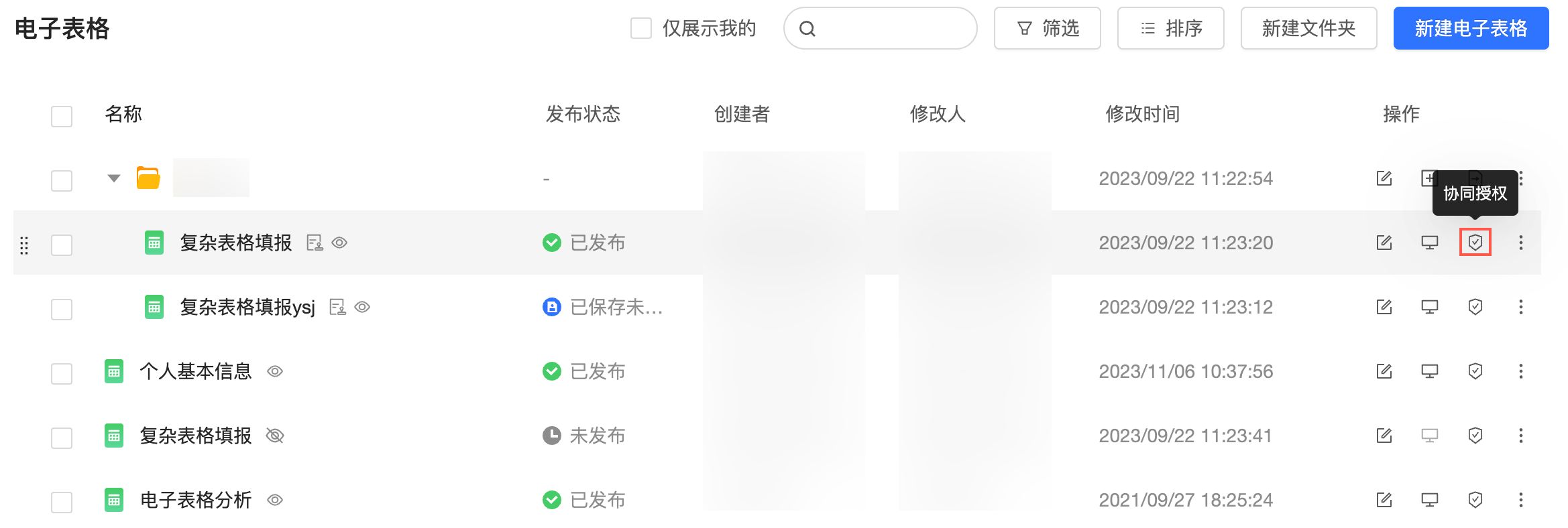本文为您介绍如何进行电子表格的编辑、查询、移动、分享、转让和删除等操作。
前提条件
您已创建一个电子表格,请参见创建电子表格。
功能入口
登录Quick BI控制台,按照下图指引,进入电子表格管理页面。
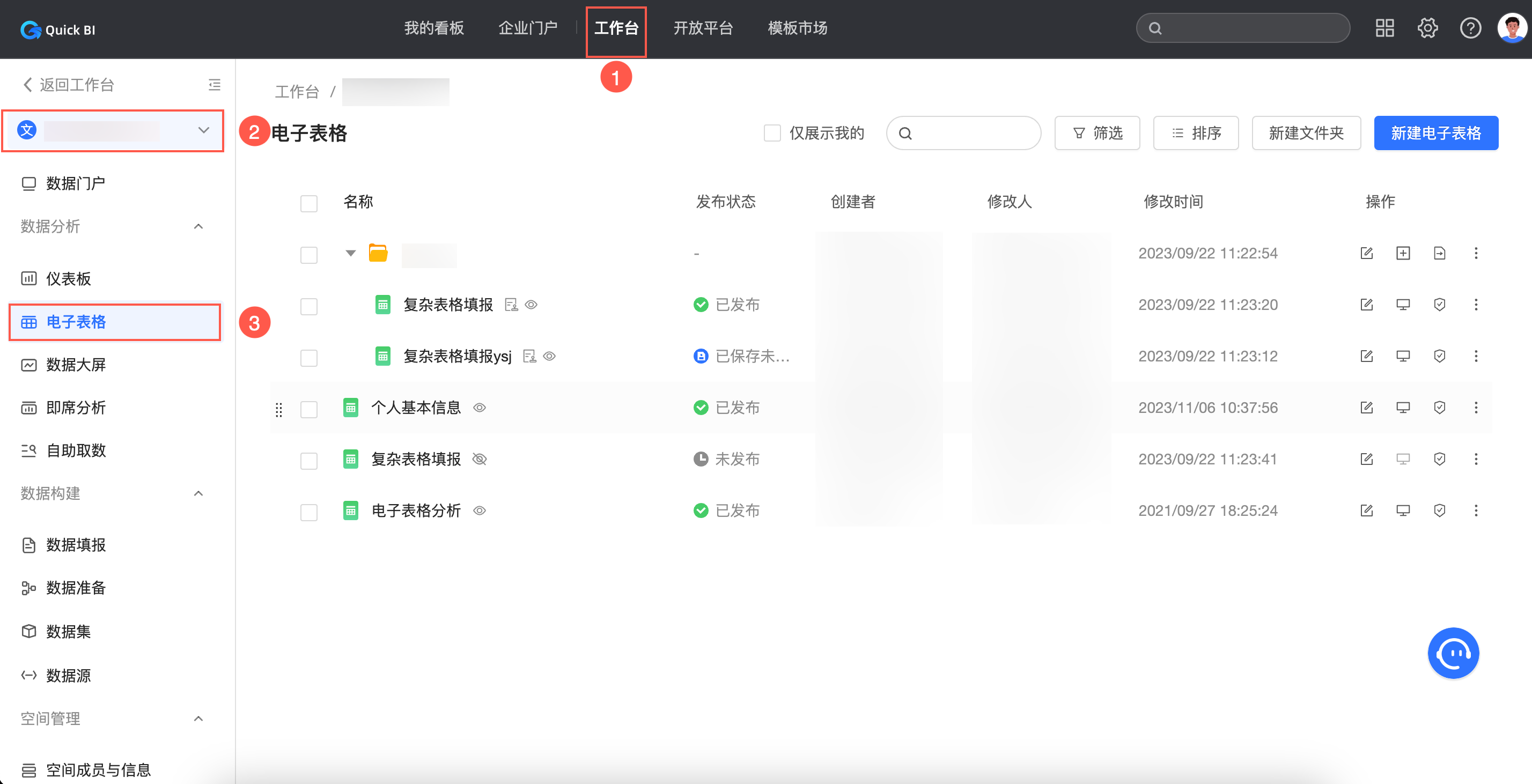
编辑
在电子表格管理页面,找到目标电子表格,单击右键选择编辑。
您也可以在待编辑的电子表格所在行单击
 图标。
图标。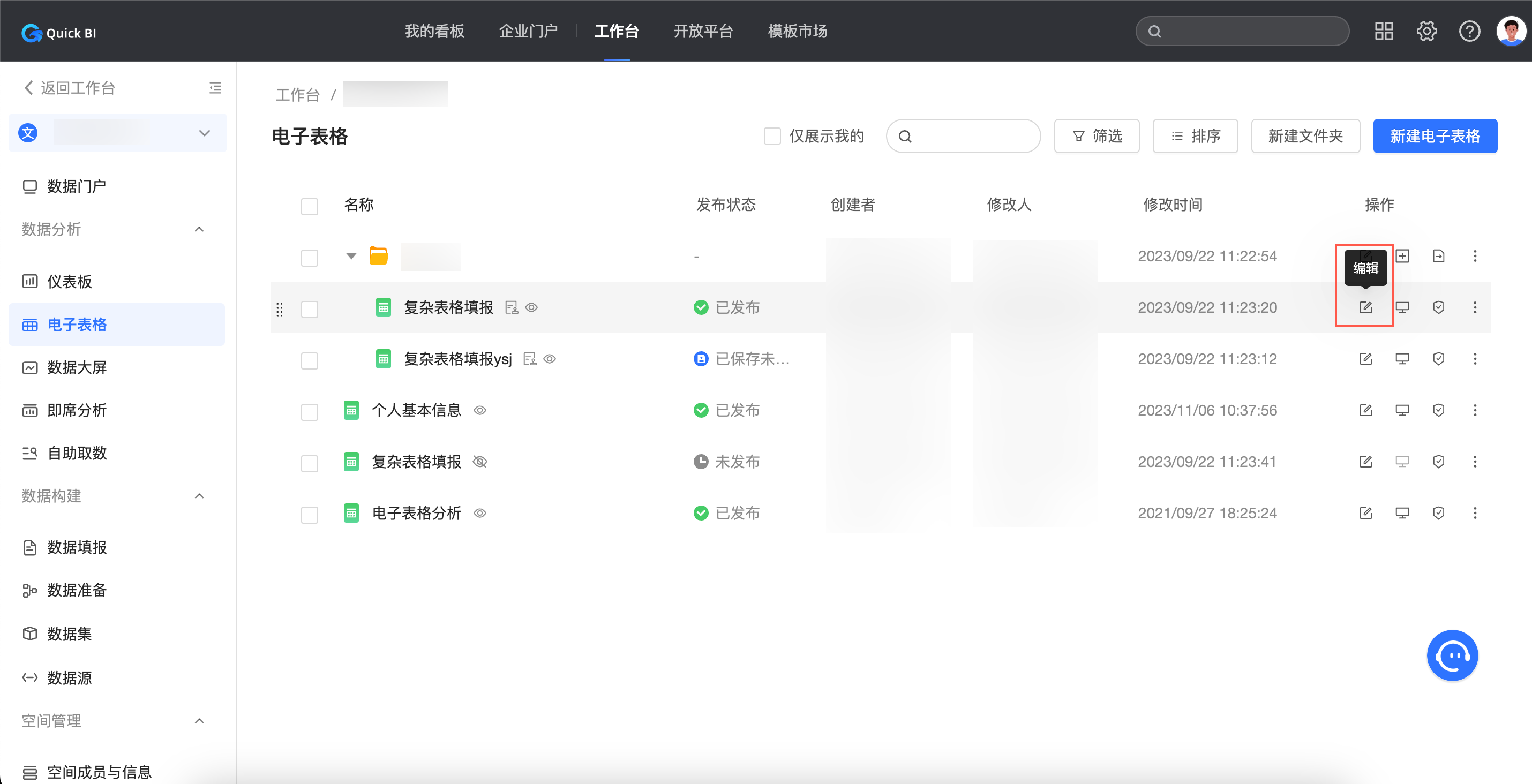
在电子表格编辑页面,编辑电子表格。
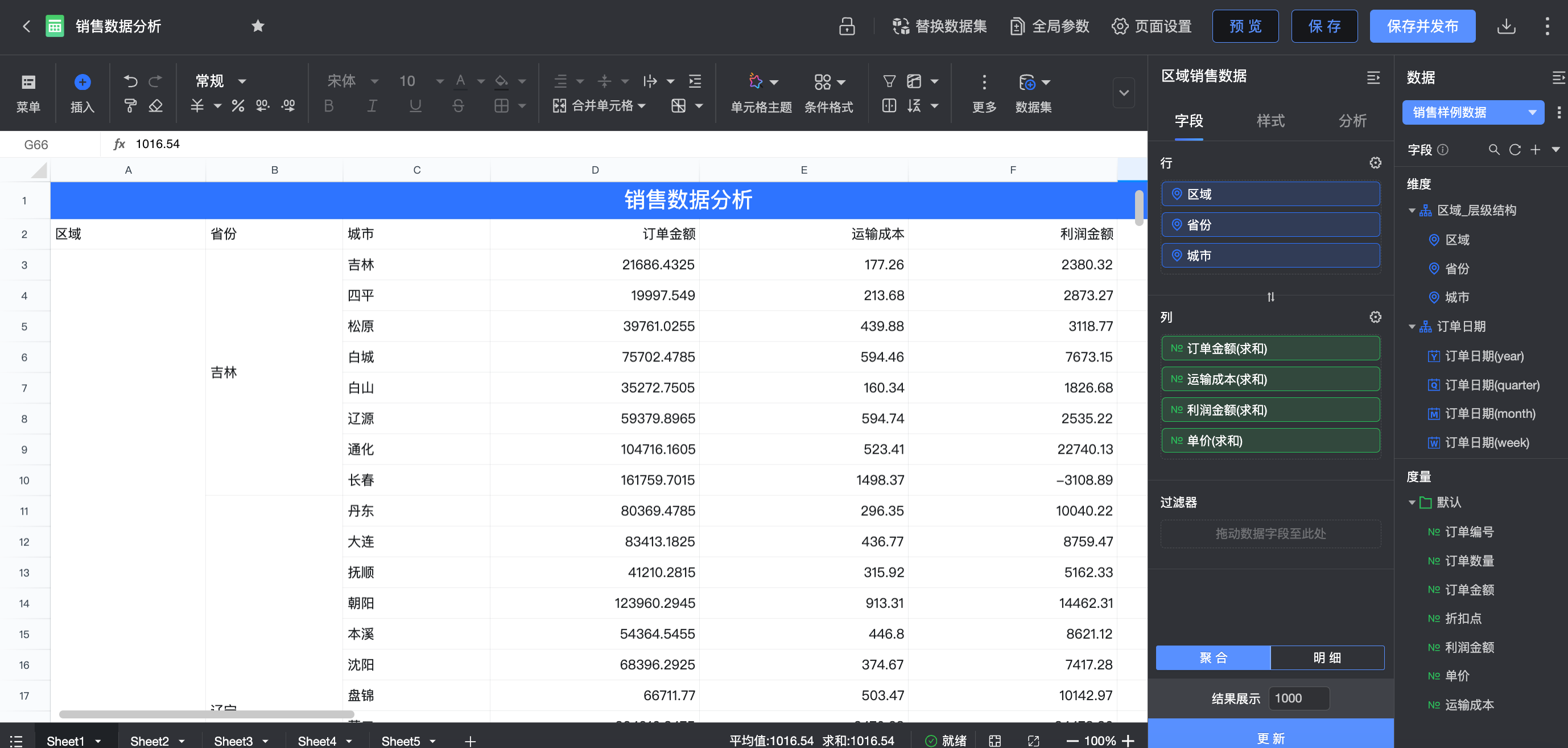
查询
在电子表格管理页面,查询目标电子表格。
搜索查询
在电子表格管理页面的搜索框中,输入电子表格名称关键字即可快速查找目标电子表格。
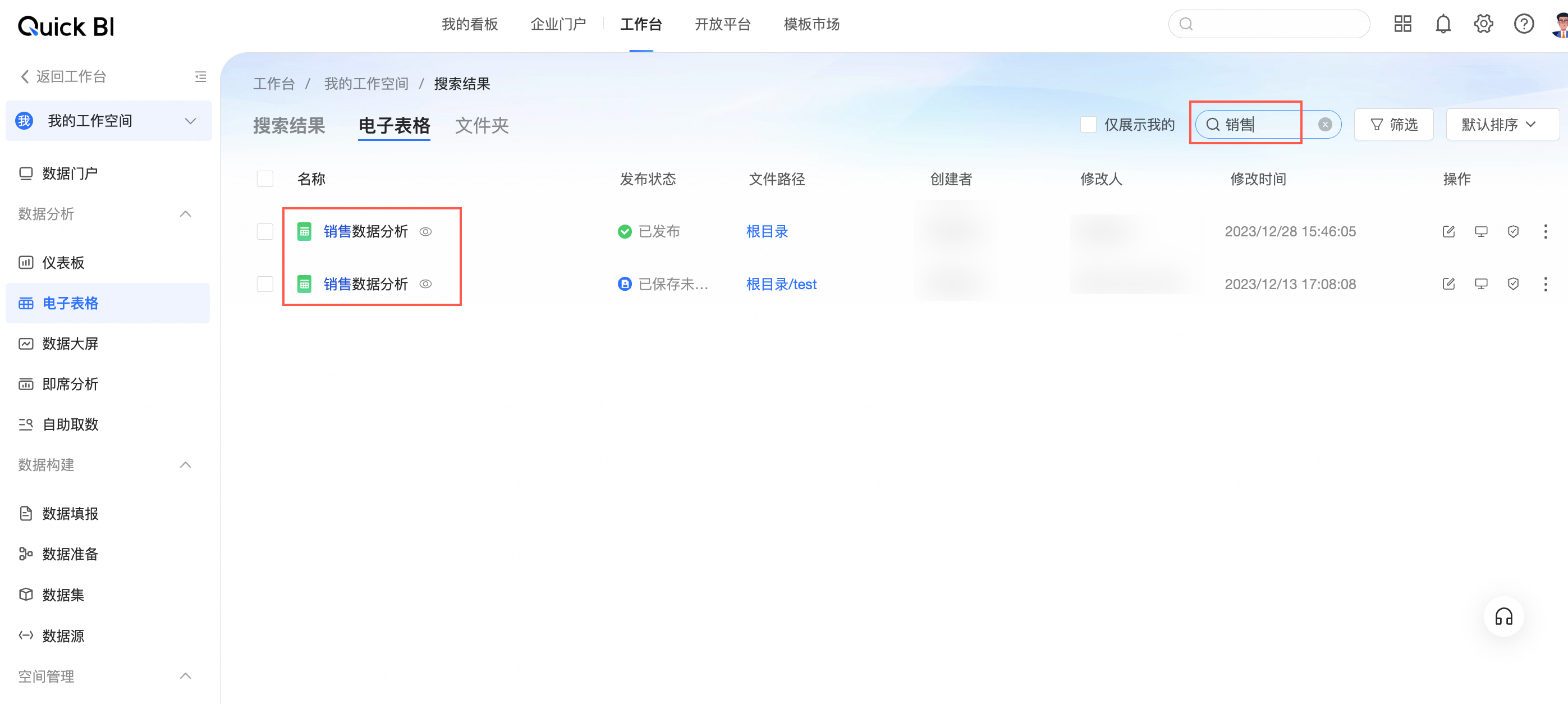
筛选查询
单击筛选,即可展示筛选区域。支持筛选发布状态、创建者和创建时间。
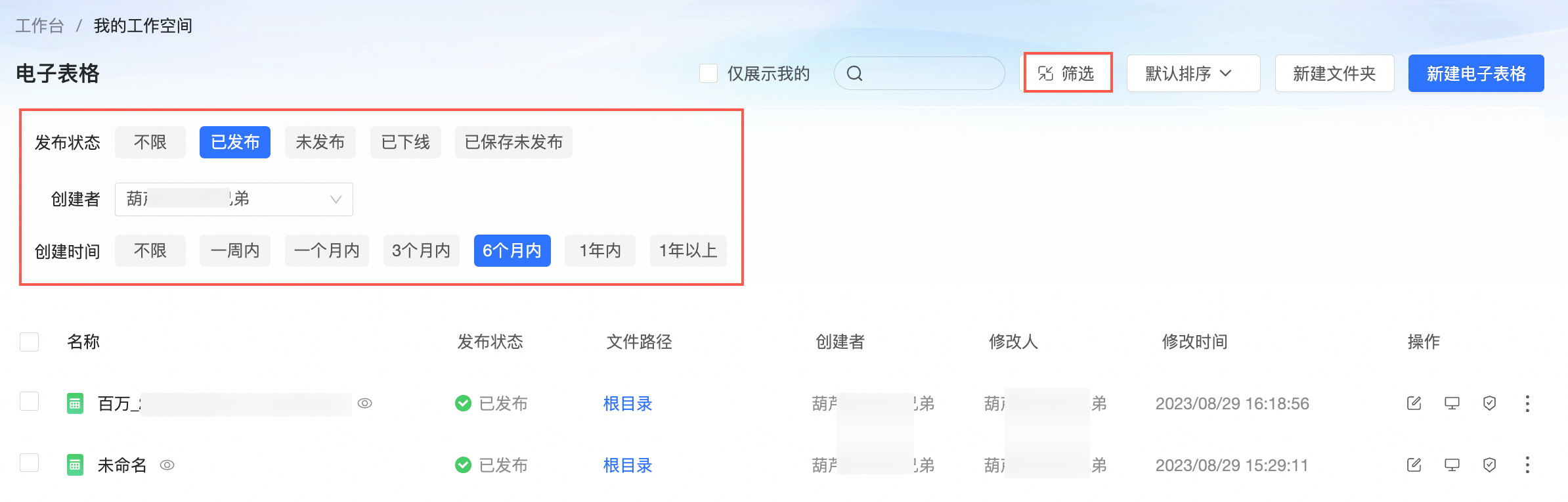
单击
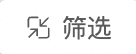 图标后可隐藏筛选区域,此时,您可以看到筛选的条件,支持删除或清空筛选条件。
图标后可隐藏筛选区域,此时,您可以看到筛选的条件,支持删除或清空筛选条件。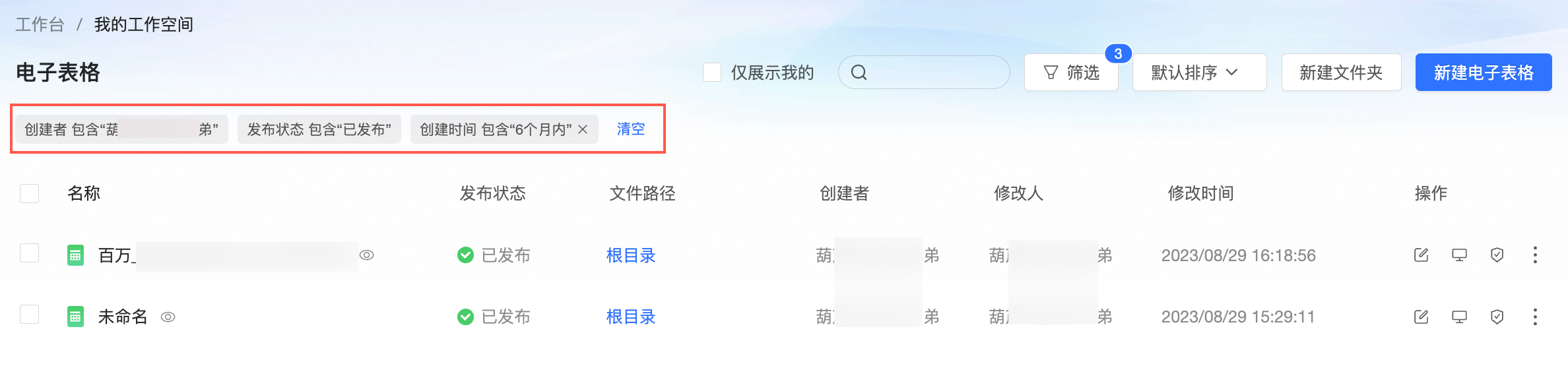
您也可以勾选仅展示我的,快速查找自己创建的电子表格。
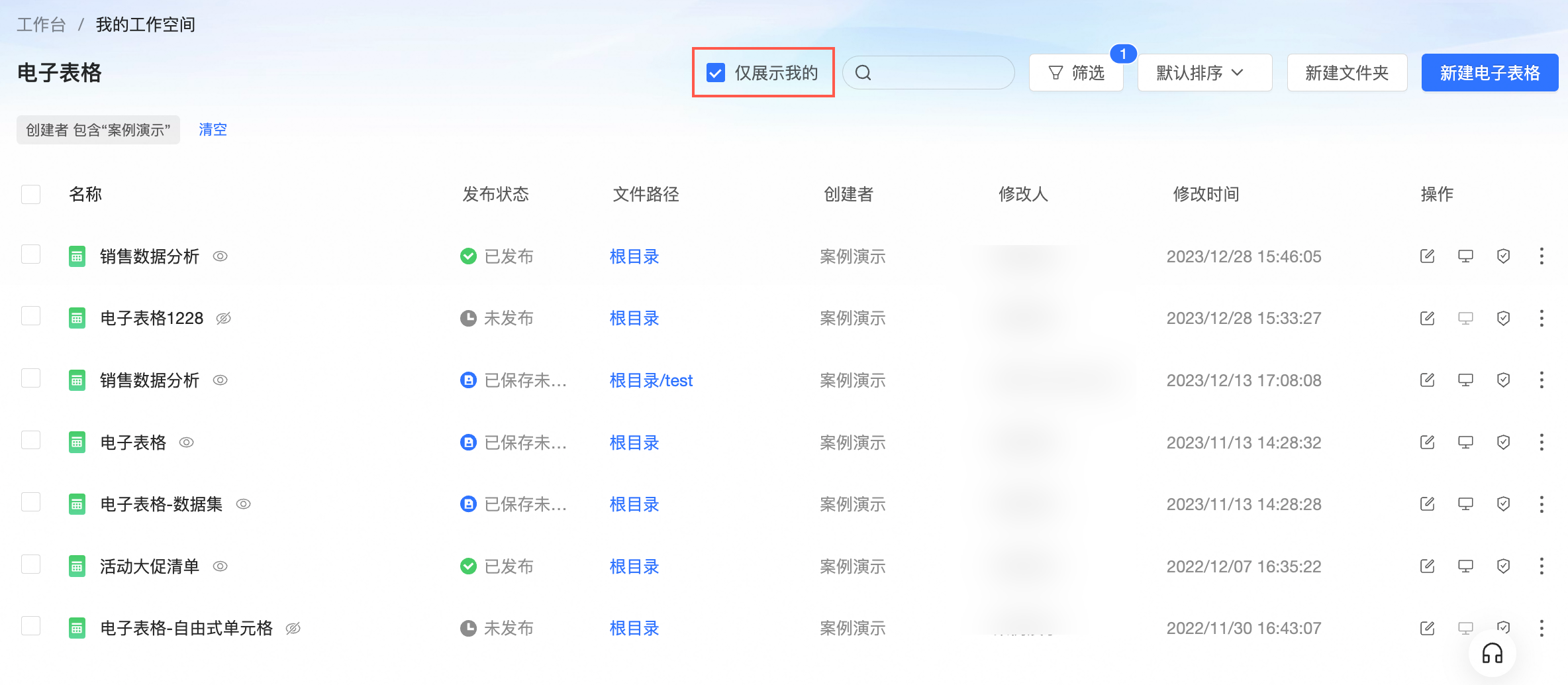
排序
支持按名称、创建者、修改人、创建时间、修改时间对电子表格进行排序。保留文件夹结构默认勾选,勾选后文件夹不参与排序。
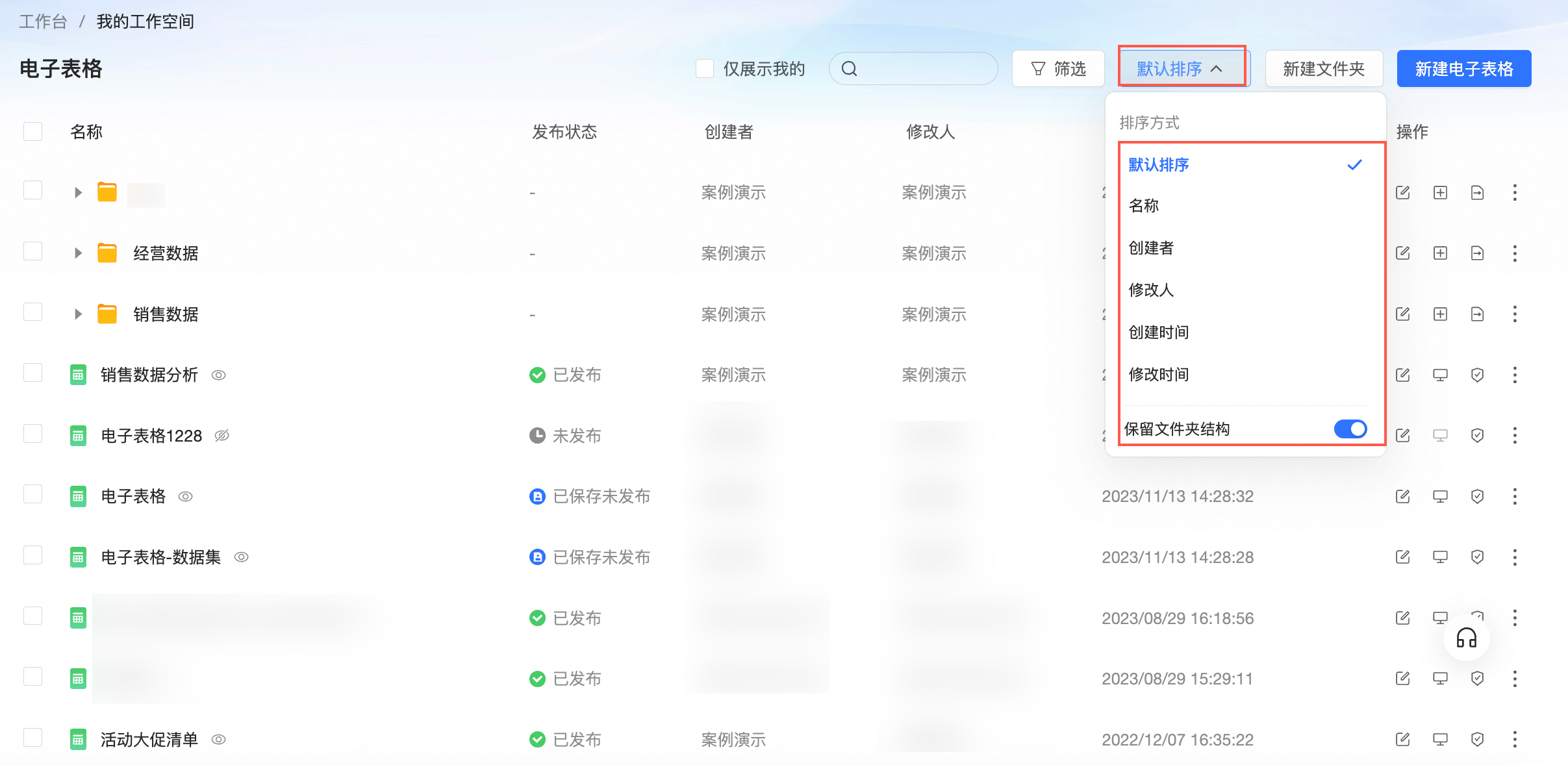
转让和重命名
在电子表格管理页面,找到目标电子表格,单击右键选择属性。
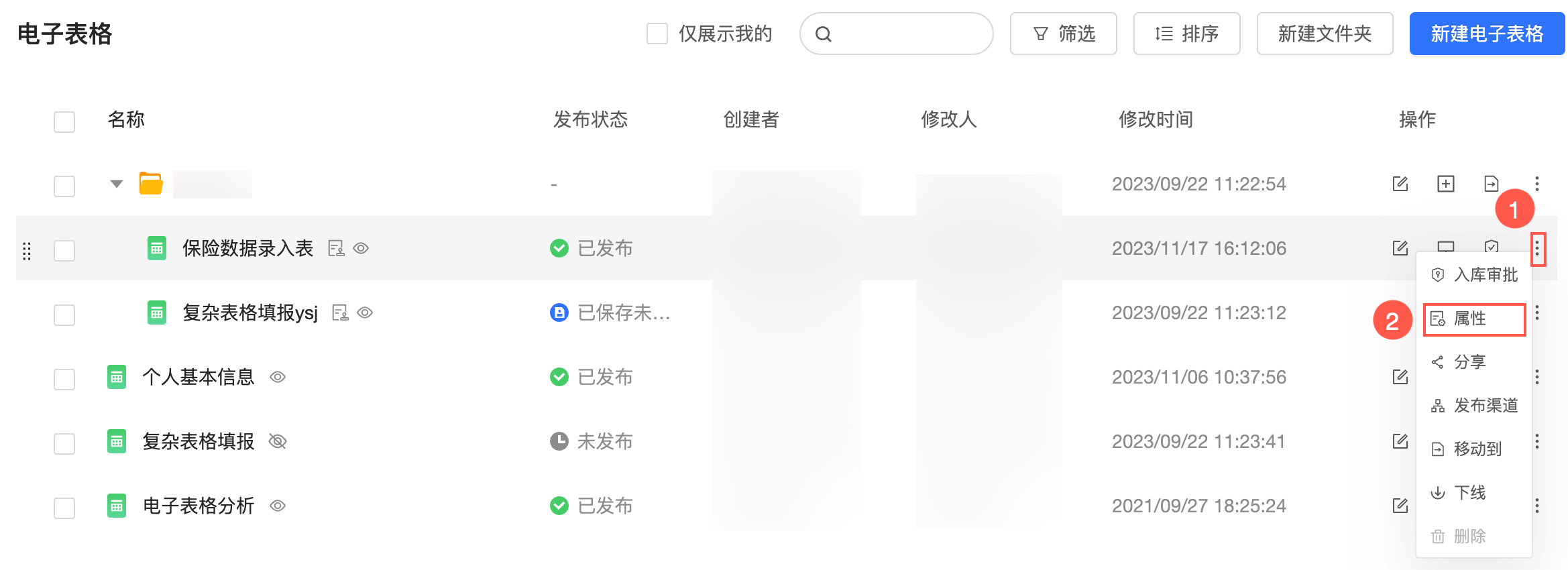
在属性面板,配置以下参数。
参数名称
说明
名称
您可以修改电子表格名称完成重命名。
说明电子表格名称在同个文件夹内不支持同名,在不同文件夹内支持同名。
所有者
单击下拉图标选择所有者完成电子表格的转让。
描述
给该电子表格添加描述。
单击确定。
协同授权
分享
仅当电子表格发布状态为已发布时,才支持该功能。
在电子表格管理页面,按照下图指引,进入分享页面。
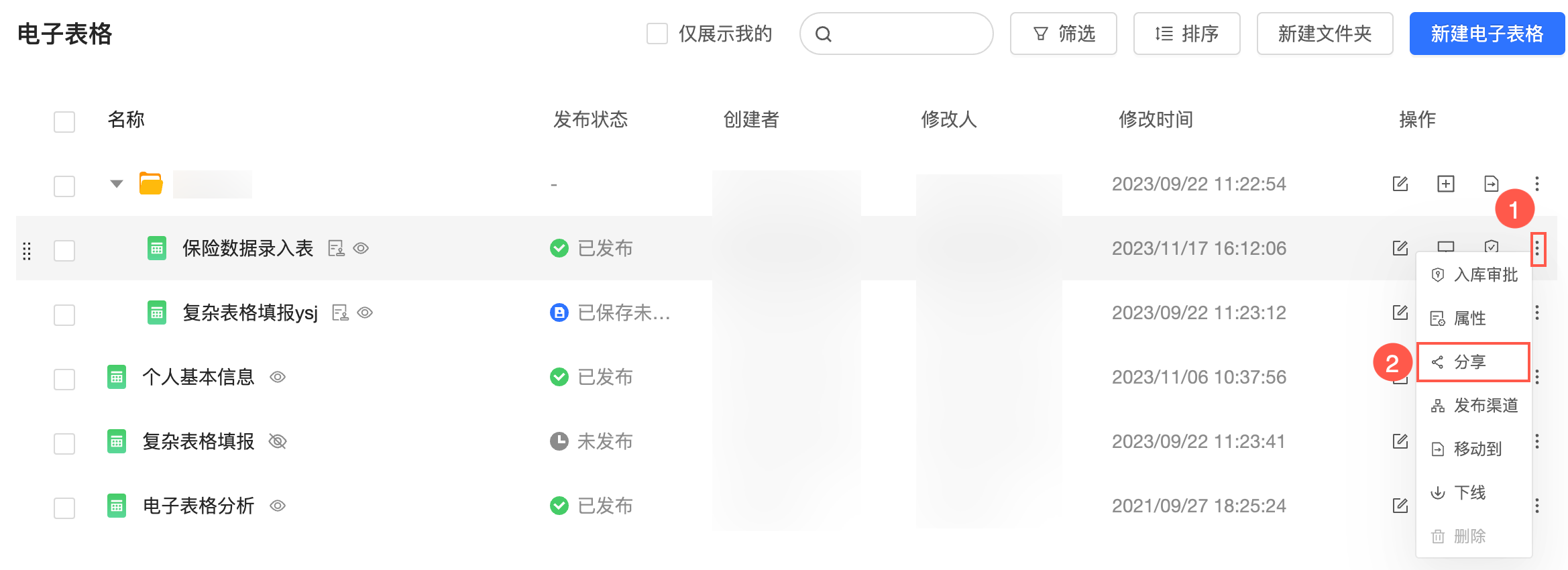
在链接分享对话框,选择需要分享链接类型。
私密链接分享。
在链接分享页面,单击私密链接。
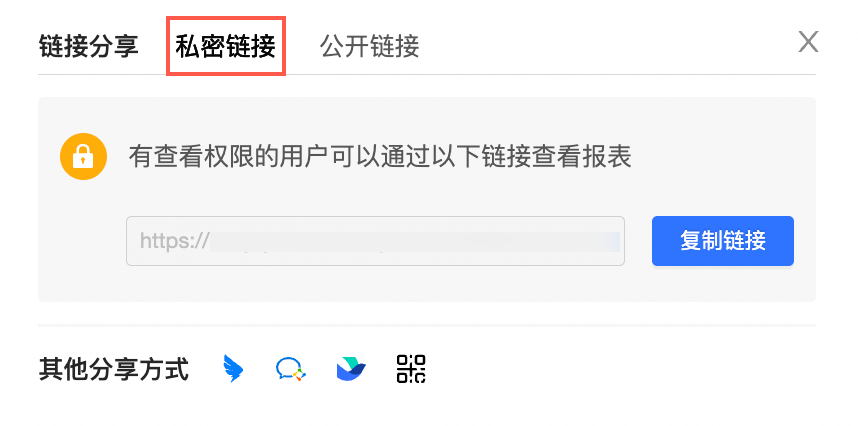
单击链接框右侧按钮复制链接,可以将链接发送给其他有查看权限的用户。
公开链接分享。
公开报表后,系统会自动生成URL链接,此时该链接可以被所有人访问,且无需登录阿里云账号。
在链接分享页面,单击公开链接。
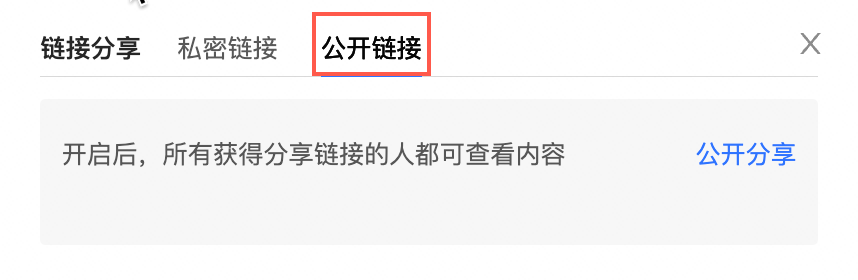
单击公开分享,可以看到①链接URL、②截止日期和③不再公开。
您可以进行截止日期的设置,支持单击长期设置截止日期为长期有效。若您不想再公开报表,您也可以单击不再公开。
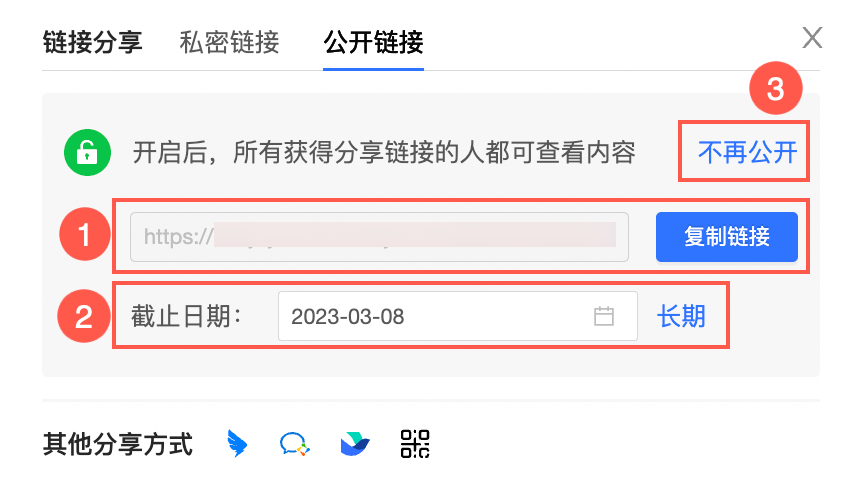
单击按钮复制链接,可以将链接发送给其他用户。
其他分享方式。
页面下侧可以选择其他分享方式,支持分享给钉钉、飞书及企业微信已绑定应用的用户,如下图。
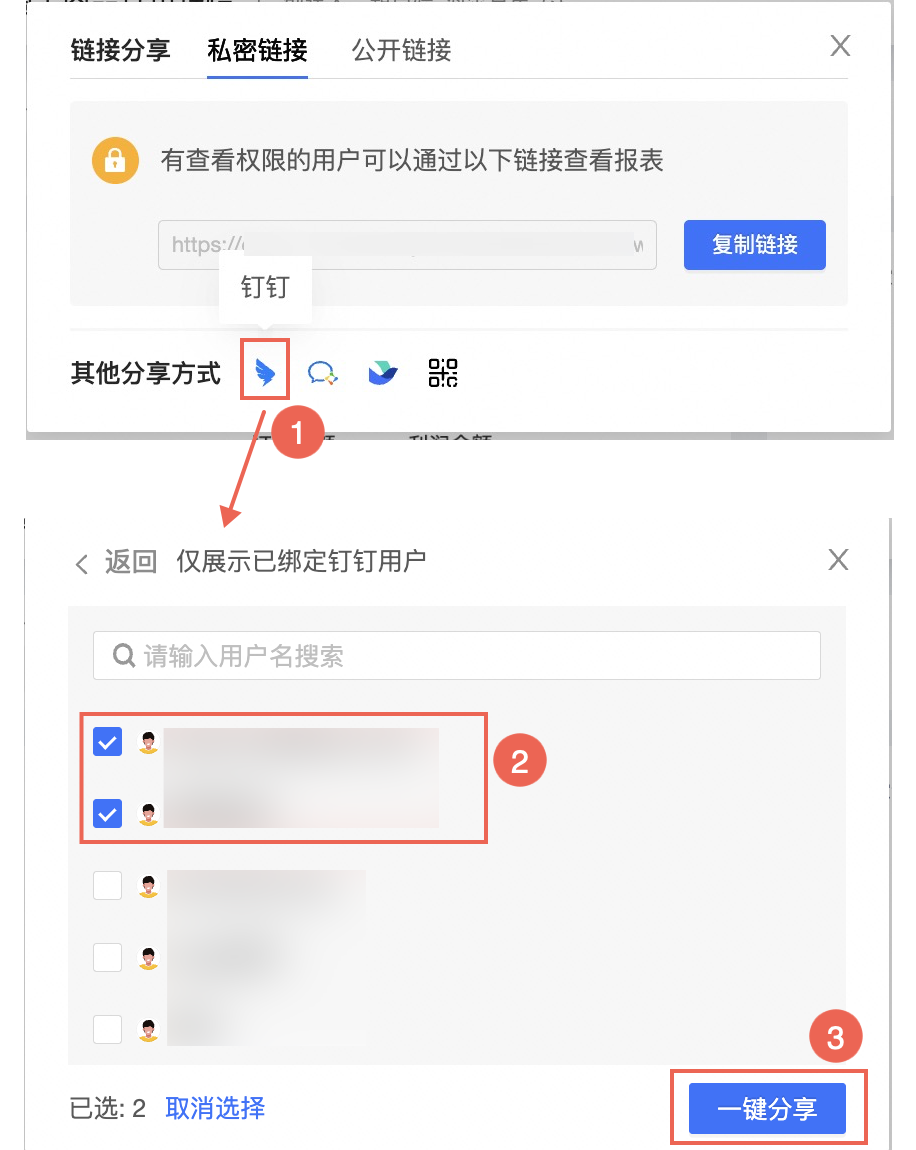
移动到
在电子表格管理页面,按照下图指引,移动电子表格。
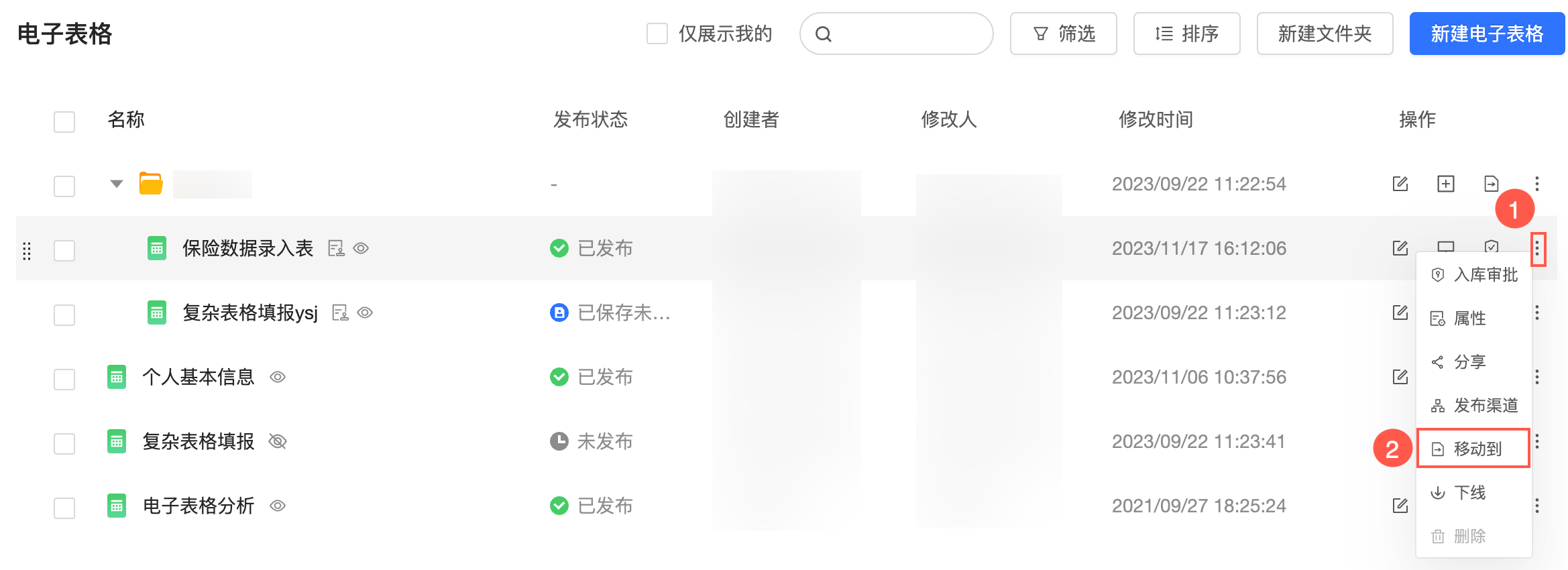
在资源移动到面板,选择目标目录后确认。
删除
当您删除已发布状态的电子表格时,需要先下线,再删除。
(可选)在电子表格管理页面,按照下图指引,下线电子表格。
说明若您的电子表格的发布状态为已下线,则跳过此步骤。
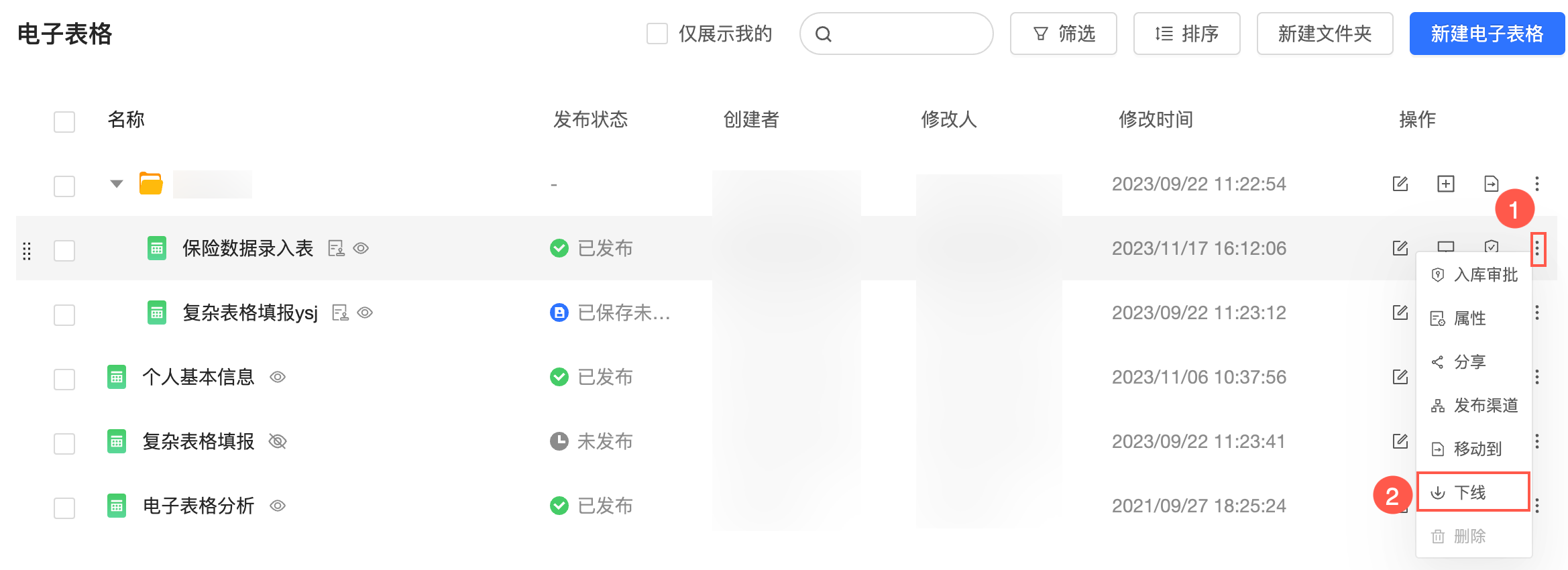
在电子表格管理页面,按照下图指引,删除电子表格。
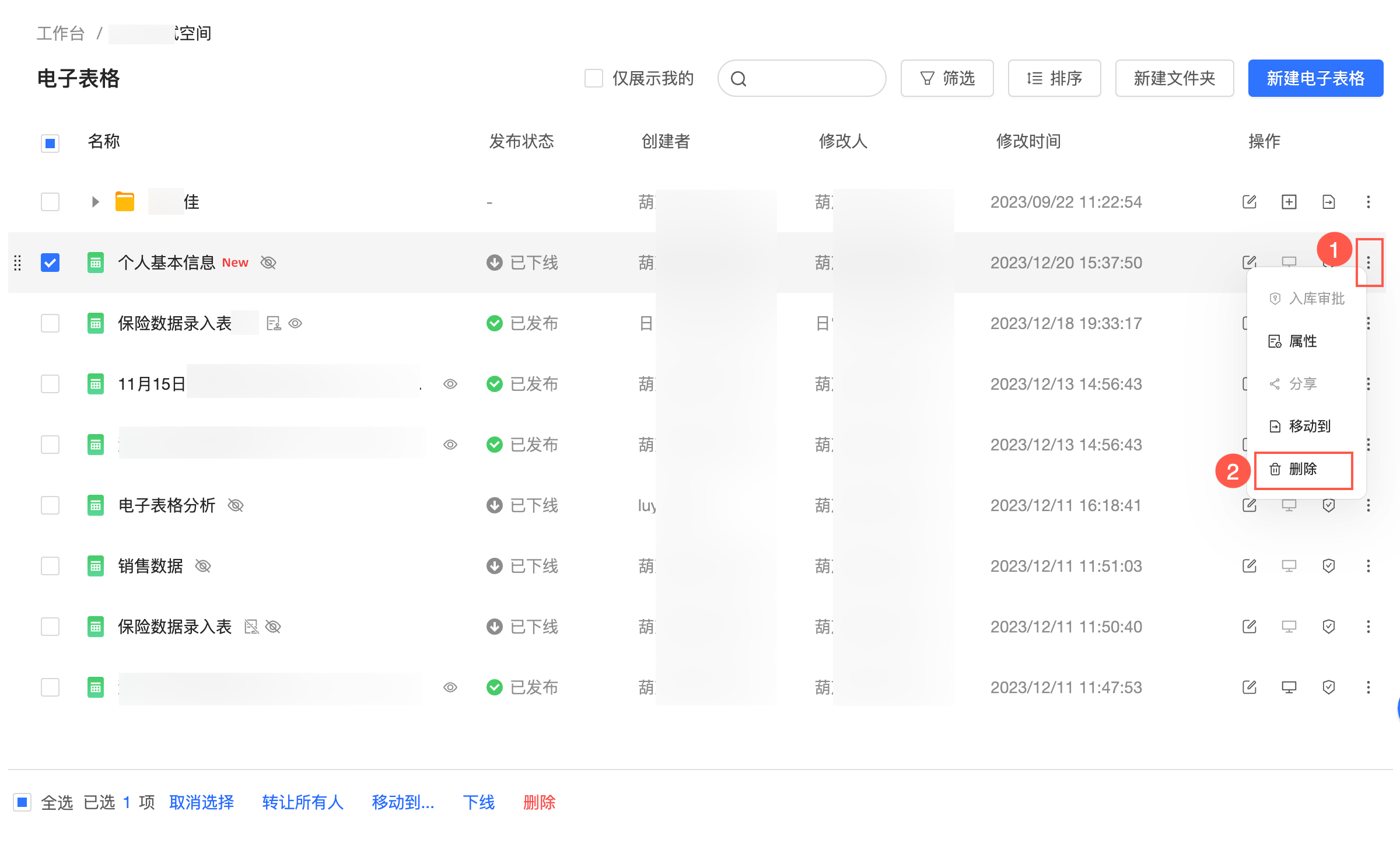
如果您通过此表格创建过数据门户、订阅和监控告警,删除时会提示该电子表格所影响的已发布资源的名称、所有者、修改人和修改时间等信息。
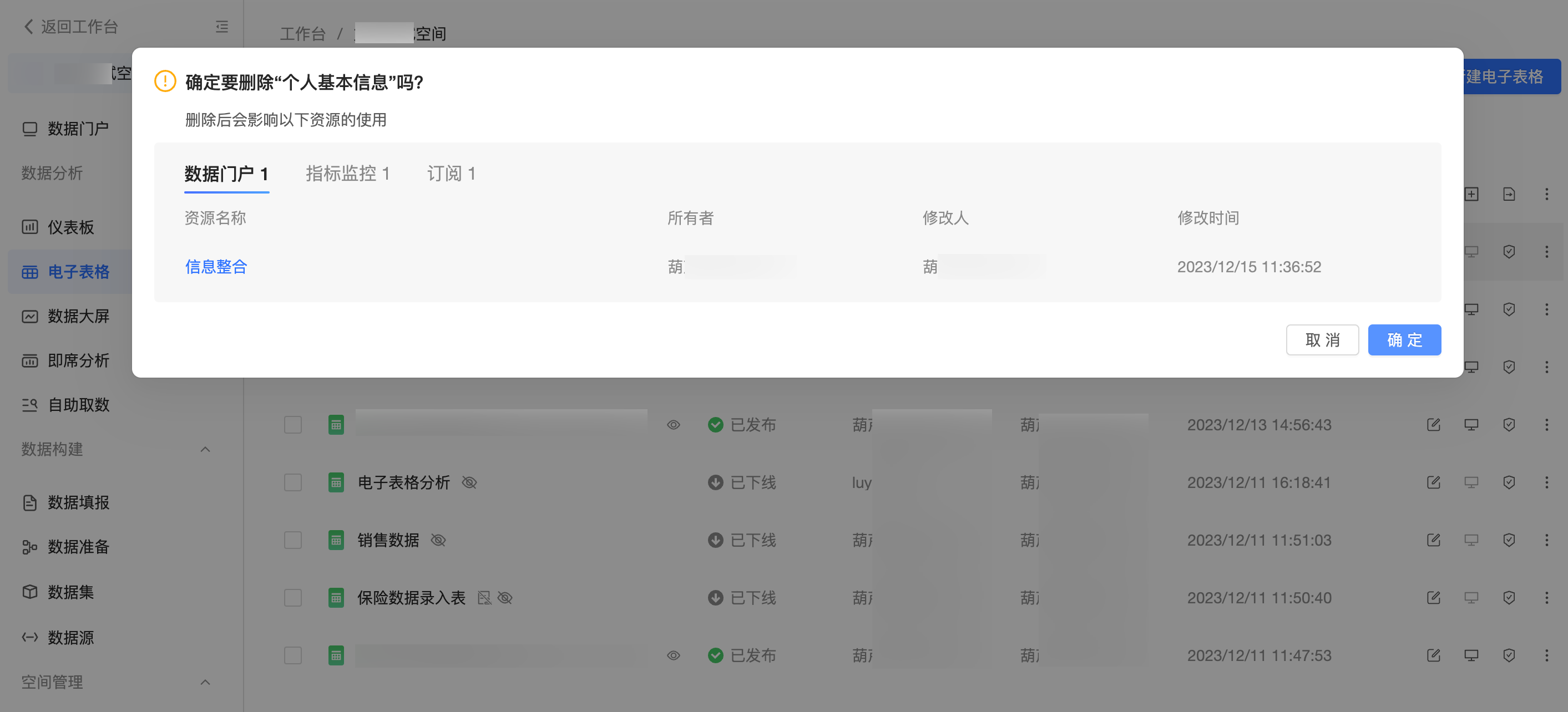
在弹出的提示框中,单击确定。
新建文件夹
在电子表格管理页面,按照下图指引,新建文件夹。
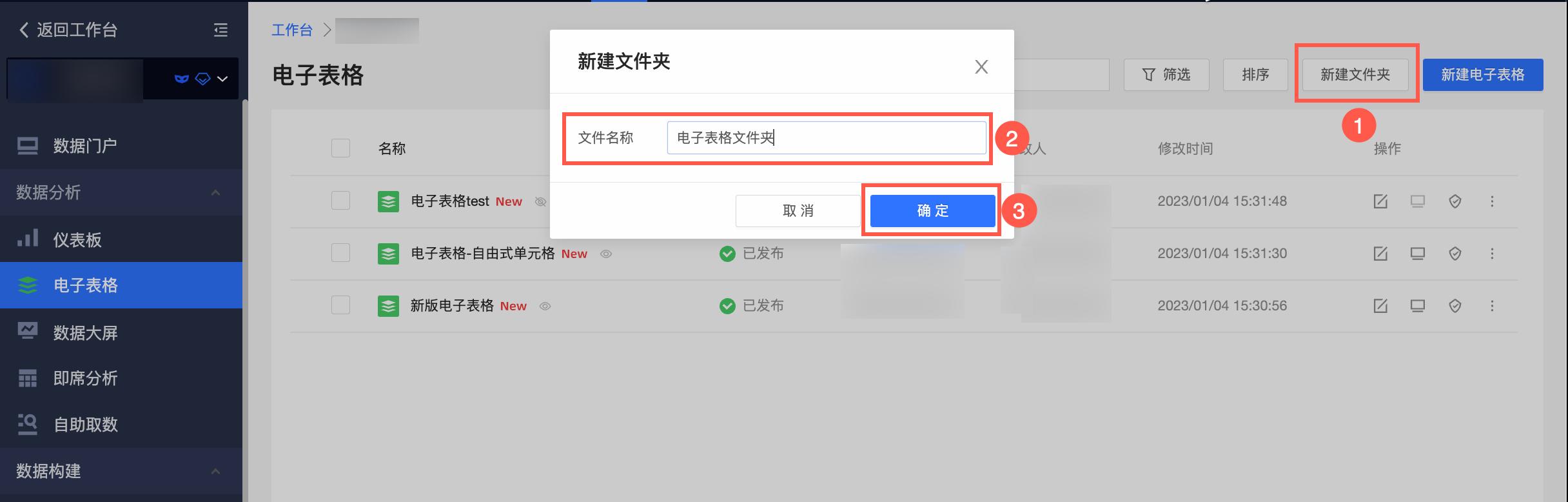
找到目标文件夹,单击操作列的新建文件夹图标,新建子文件夹。
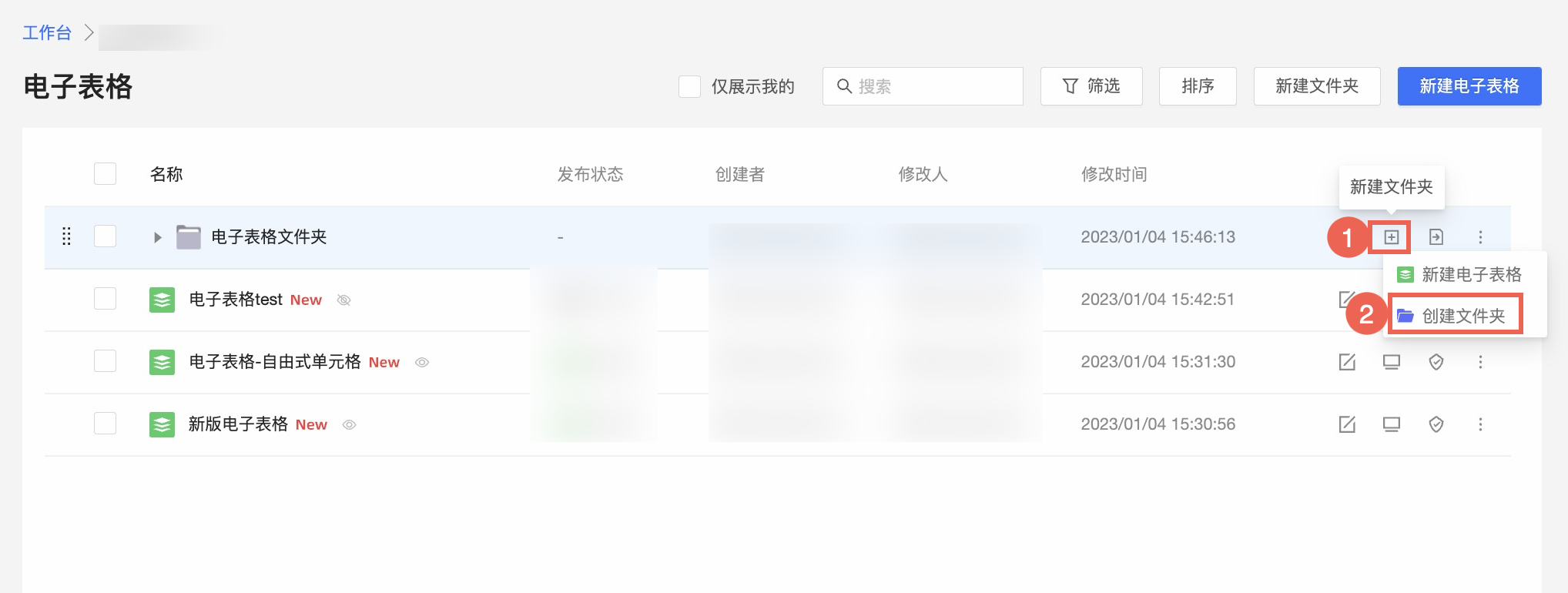 说明
说明最多支持新建5级文件夹。
重命名文件夹
在电子表格管理页面,按照下图指引,重命名文件夹。
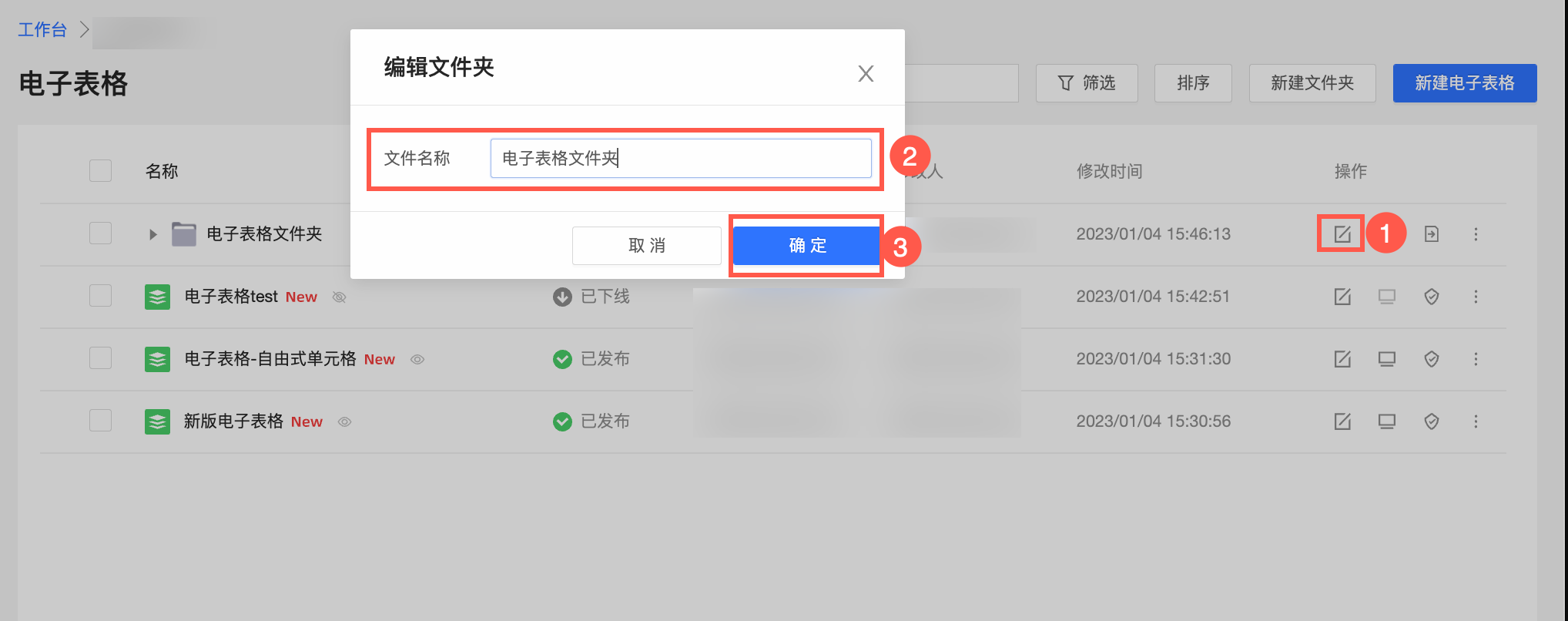
移动文件夹
在电子表格管理页面,按照下图指引,移动文件夹。
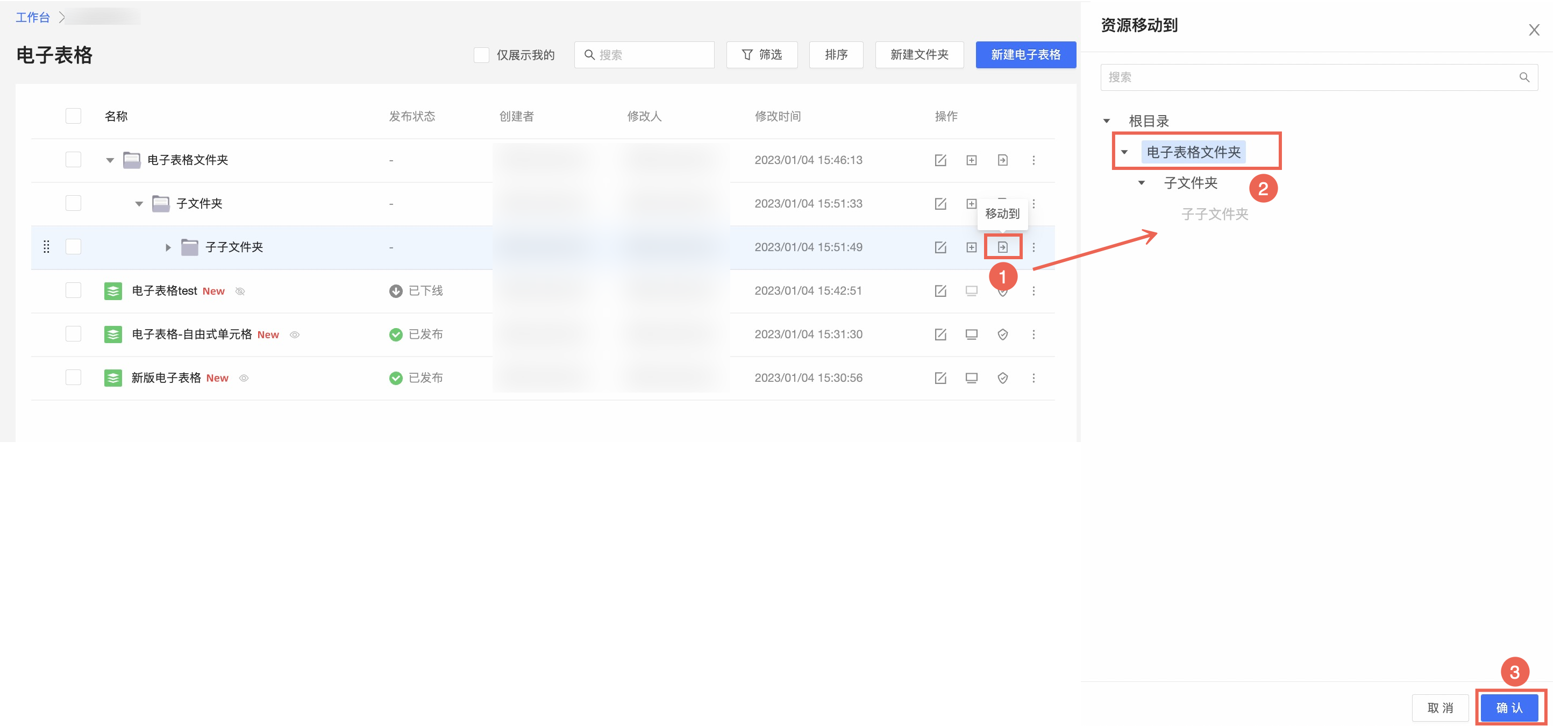
移动结果示例。
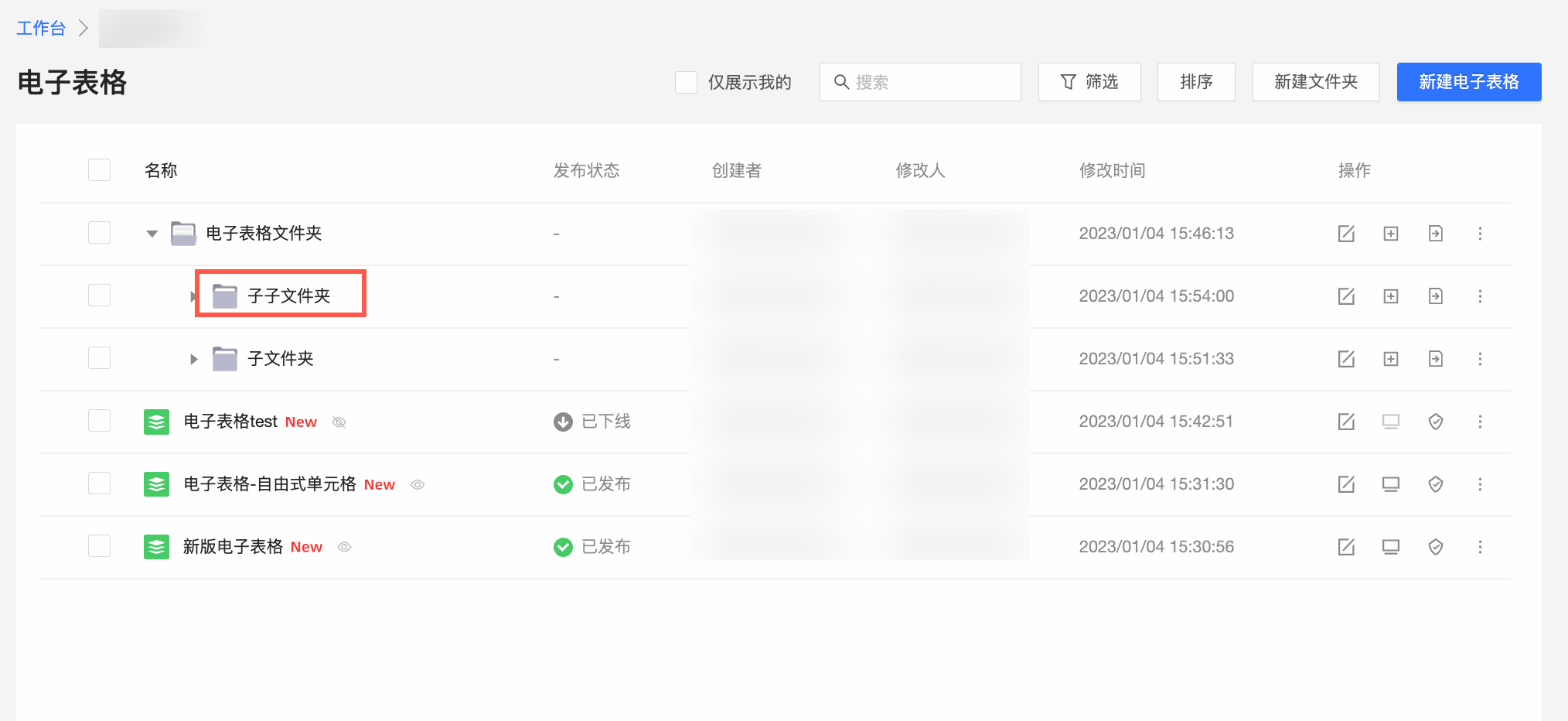
删除文件夹
删除文件夹时,会同步删除文件夹下的电子表格,请谨慎操作。
在电子表格管理页面,按照下图指引,删除文件夹。
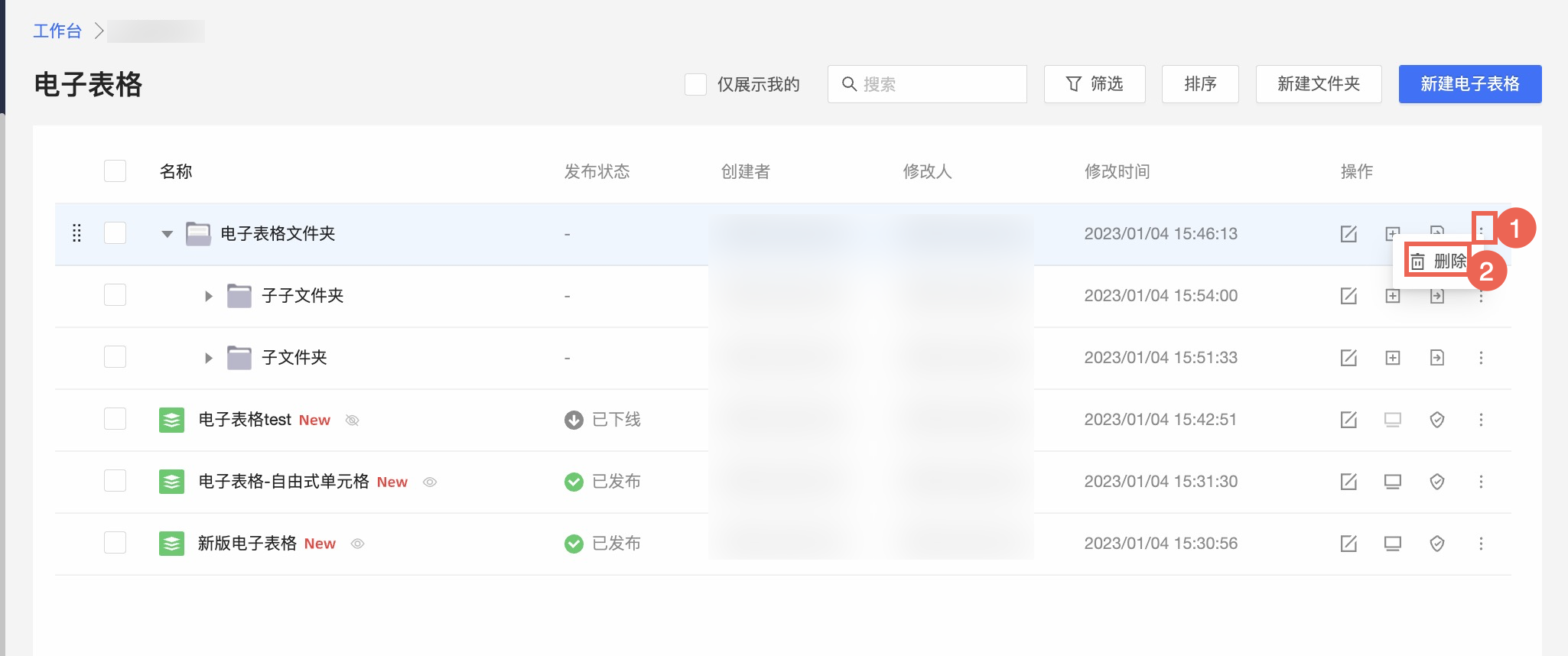
在弹出的提示框中单击确定。