Quick BI支持智能问数功能,让用户通过自然语言的交互,直接获取数据结果,实现数据即问即答,人人都可上手分析数据,牵引数据消费新方式。您可以在PC端或移动端的智能问数对话界面预览和选择数据集、在提问框内直接输入问题提问或快捷提问并进行多轮对话、在对话列表中查看历史的智能问数对话等。
本文为您介绍如何操作智能问数。
前提条件
PC端操作入口
在Quick BI首页,单击智能问数,进入智能问数对话页面。
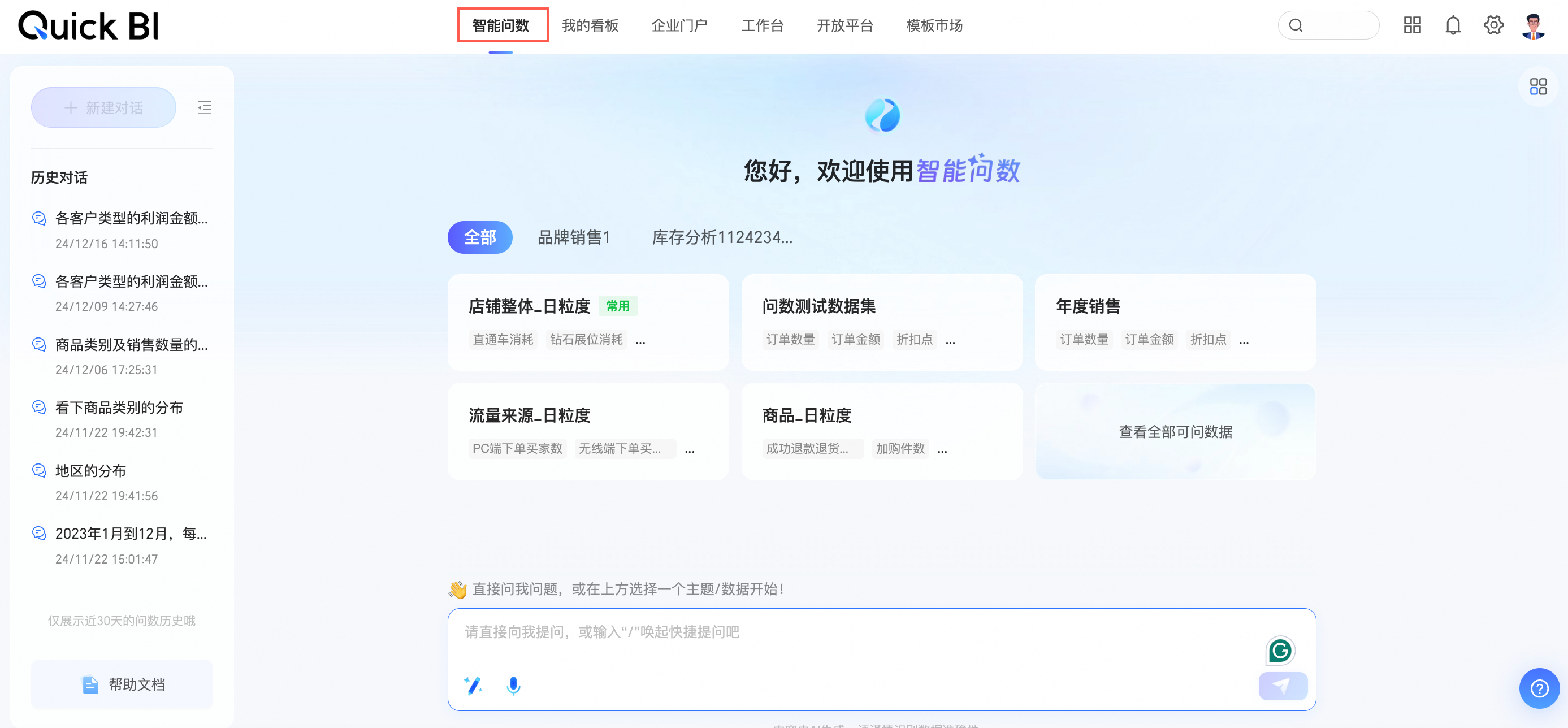
预览和选择数据集
在智能问数对话页面,您可以看到全部及各分析主题下的数据集,鼠标移动到目标数据集后,您可以预览数据集或直接基于该数据集进行提问。
说明分析主题的配置请参见分析主题管理。
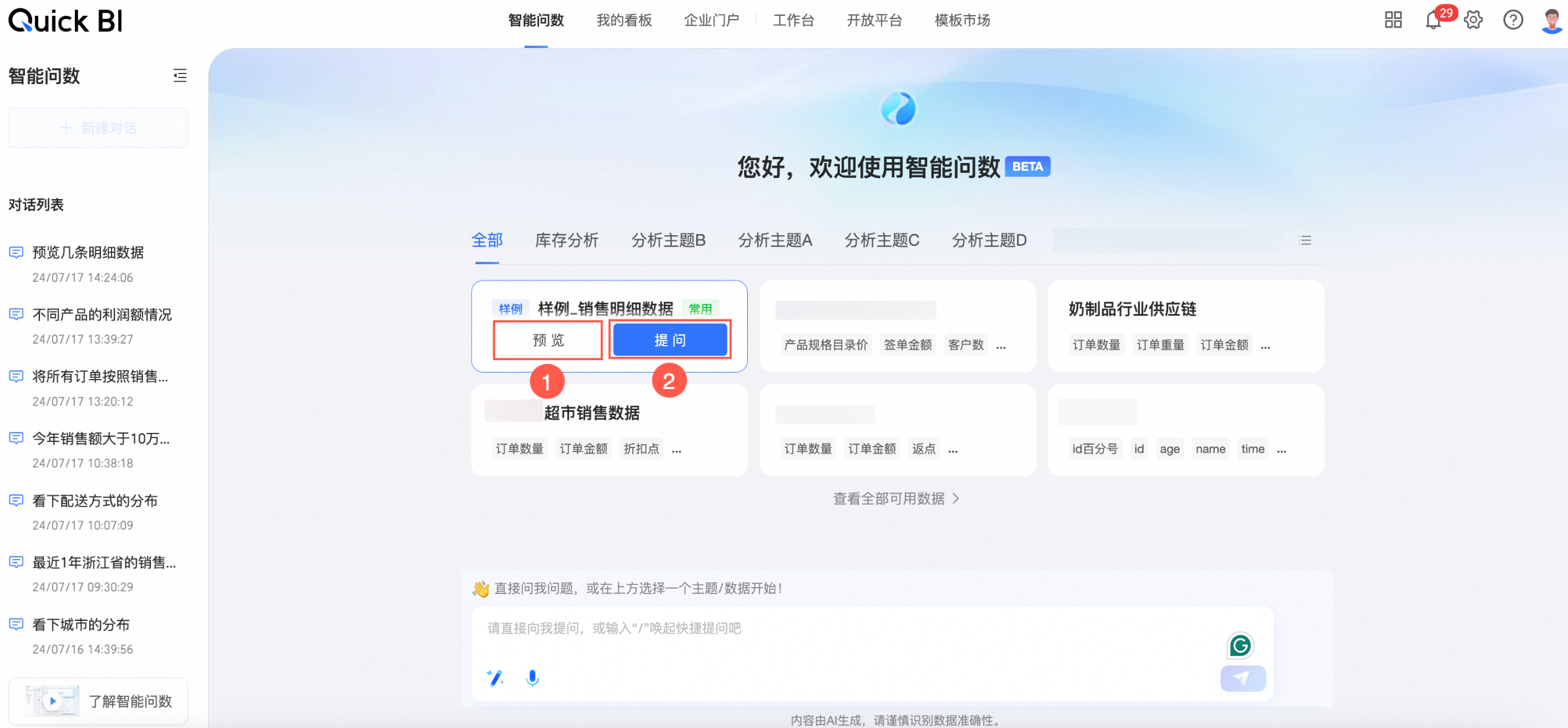
单击预览(①),您可以查看数据集的字段详情及数据预览,并支持进行快捷提问或单击右上角提问进入智能问数对话框。
字段详情
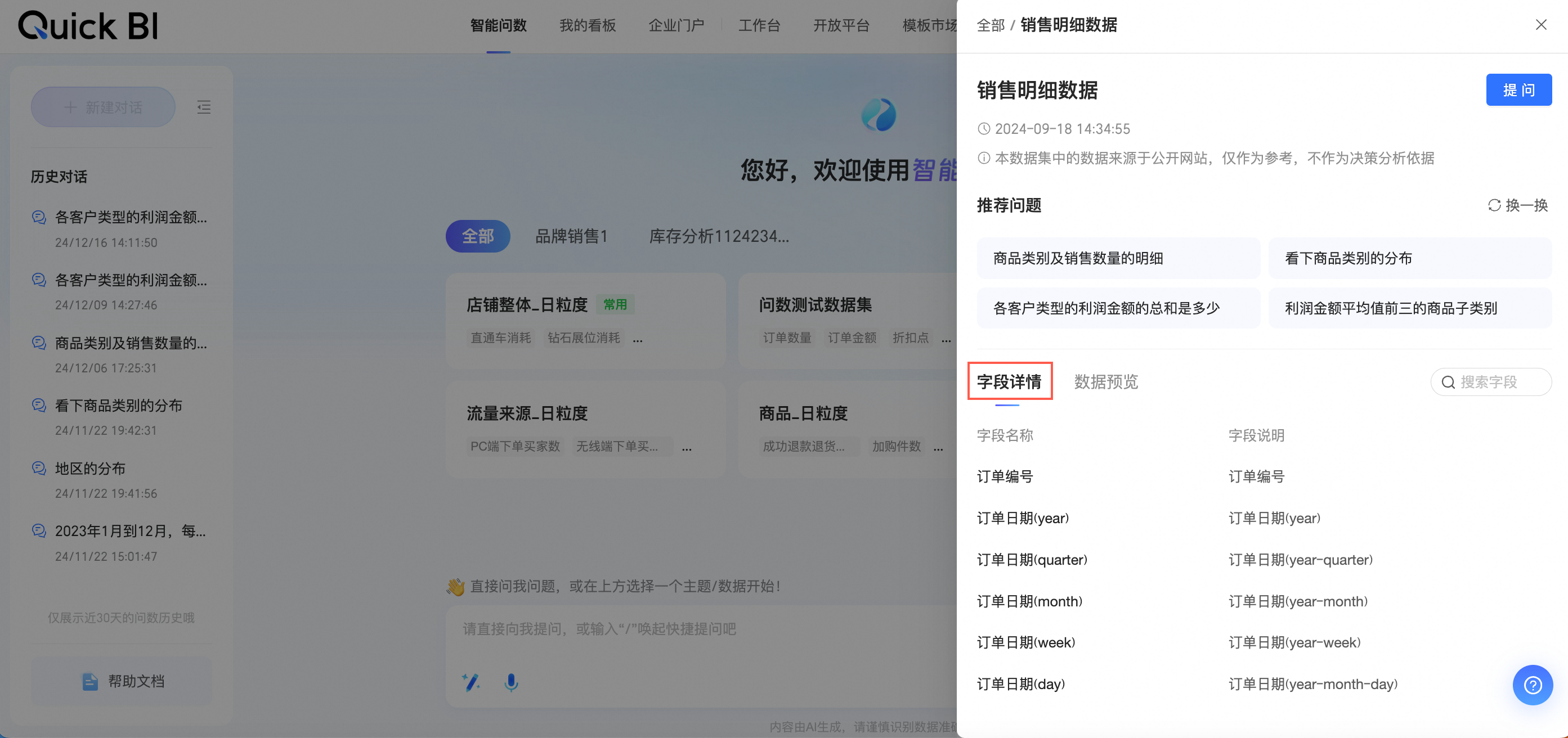
数据预览
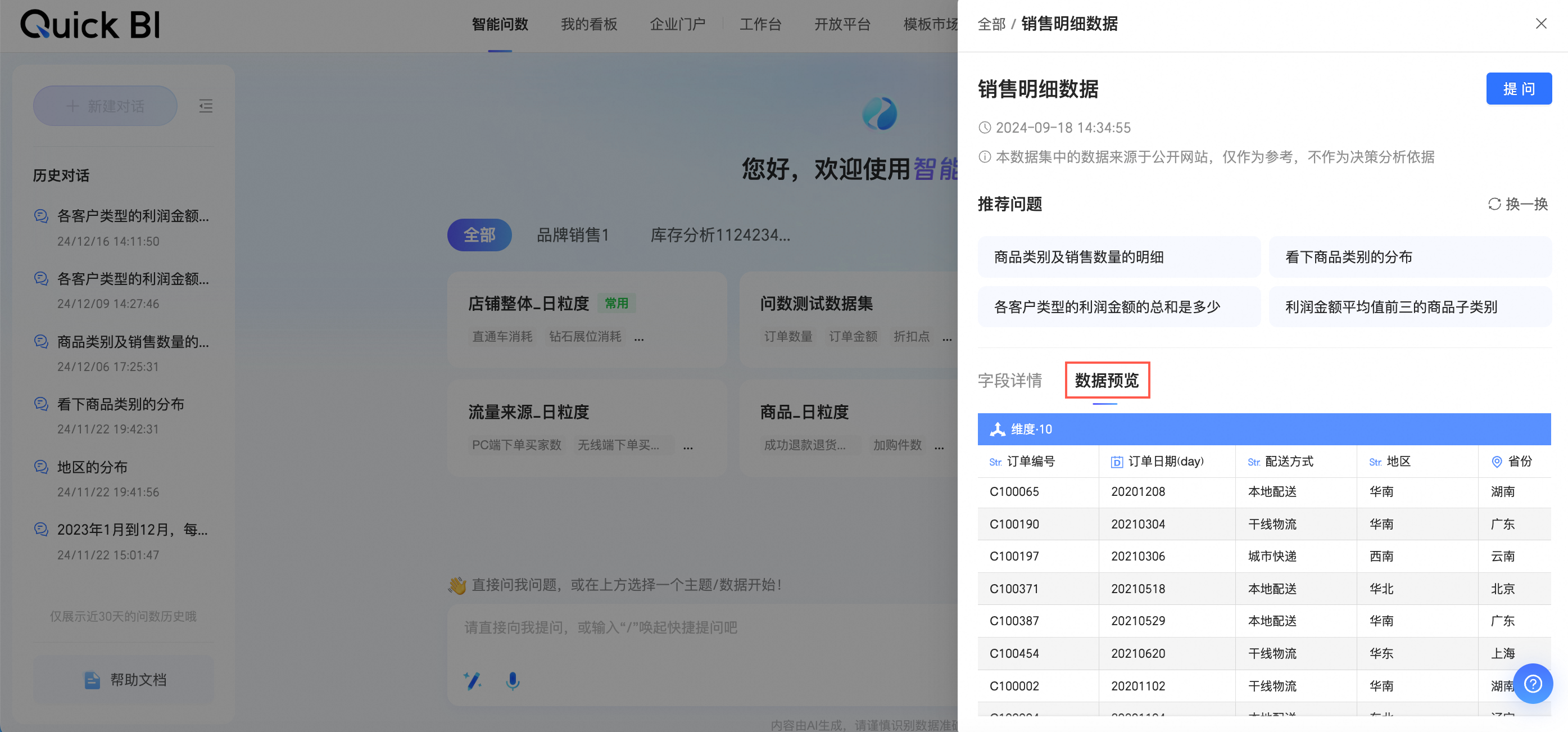
快捷提问
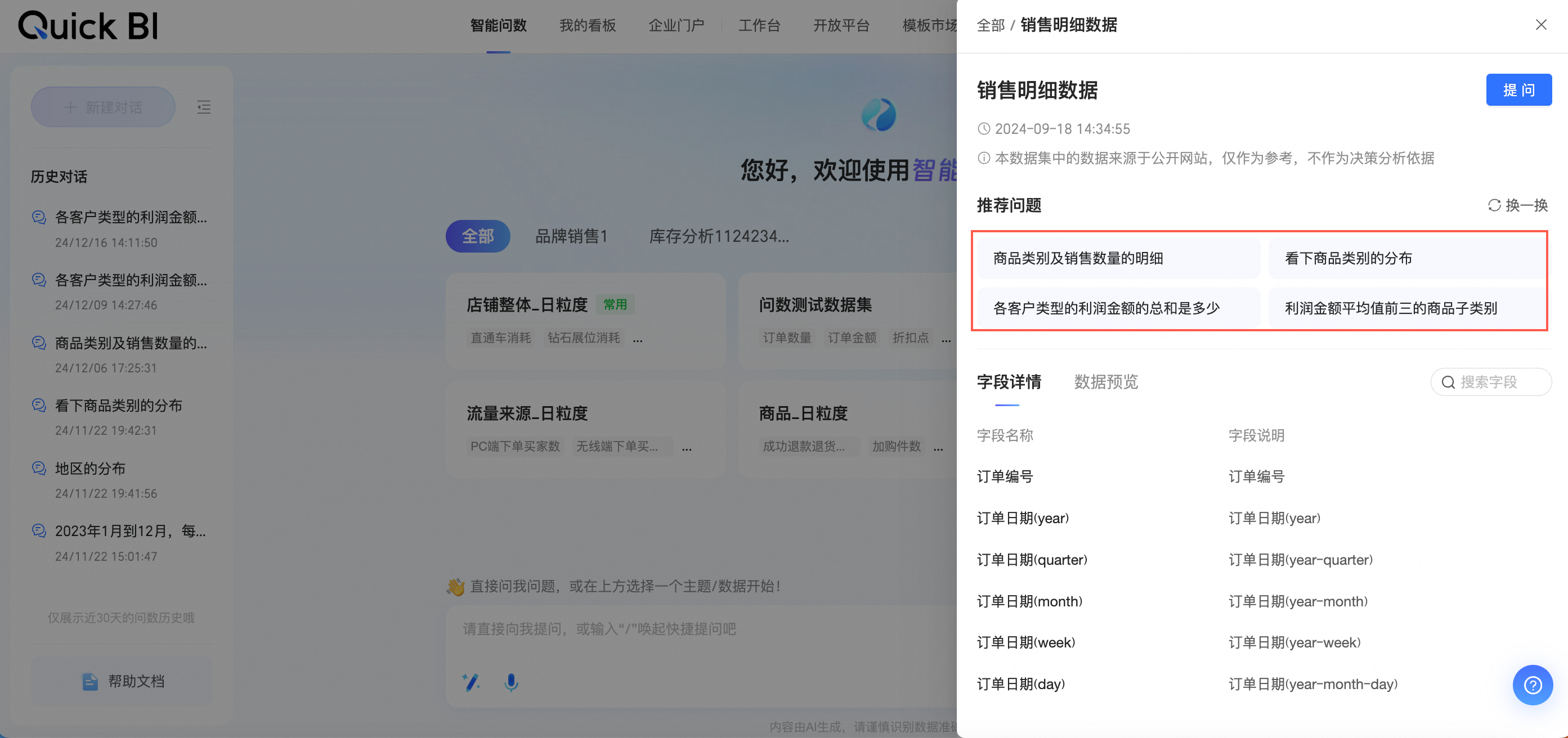
提问
基于当前数据集进行数据问答。
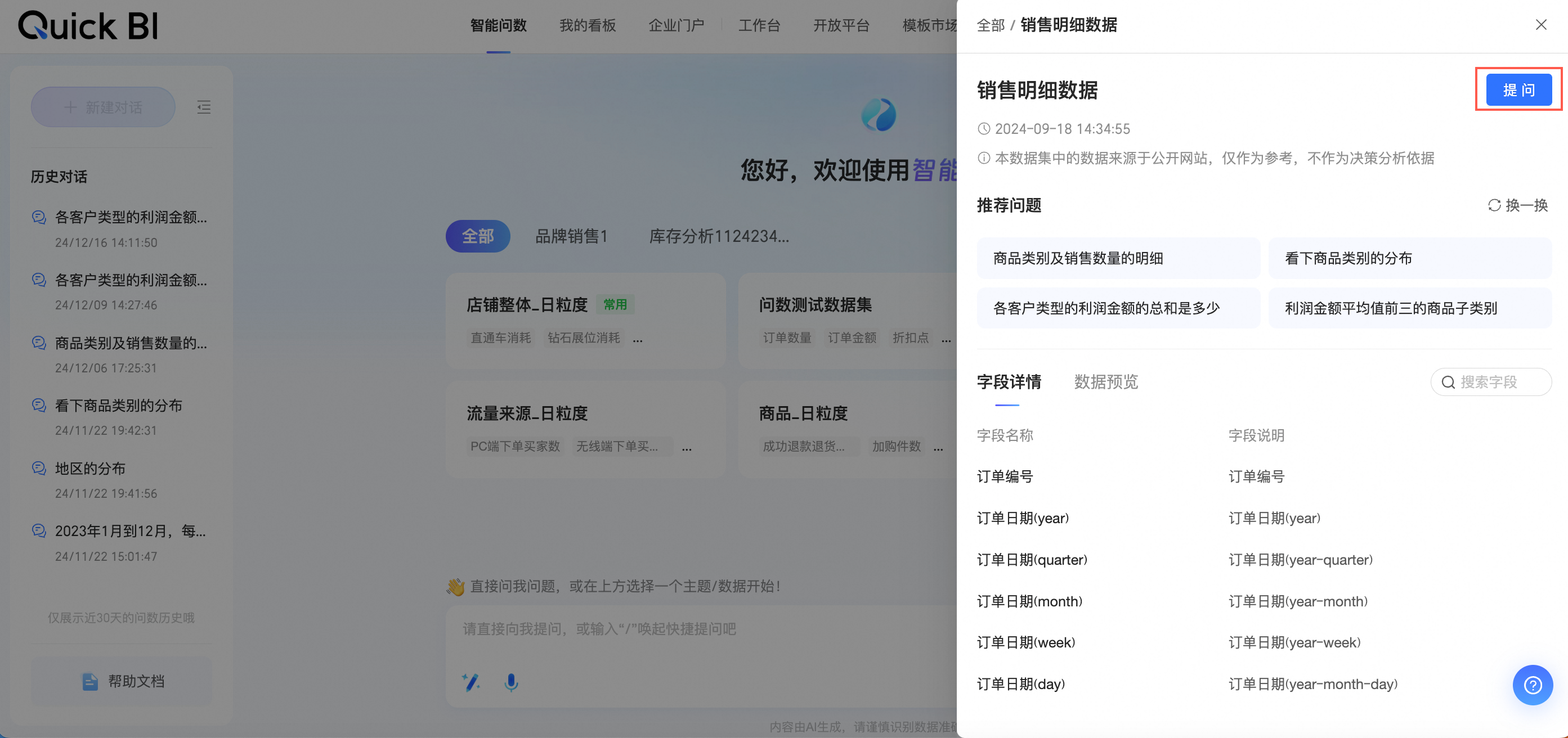
单击提问(②),进入数据问答对话界面,基于当前数据集进行数据问答。
选择数据后,您可以在智能问数界面顶部查看数据集名称及关键指标和分析维度字段。
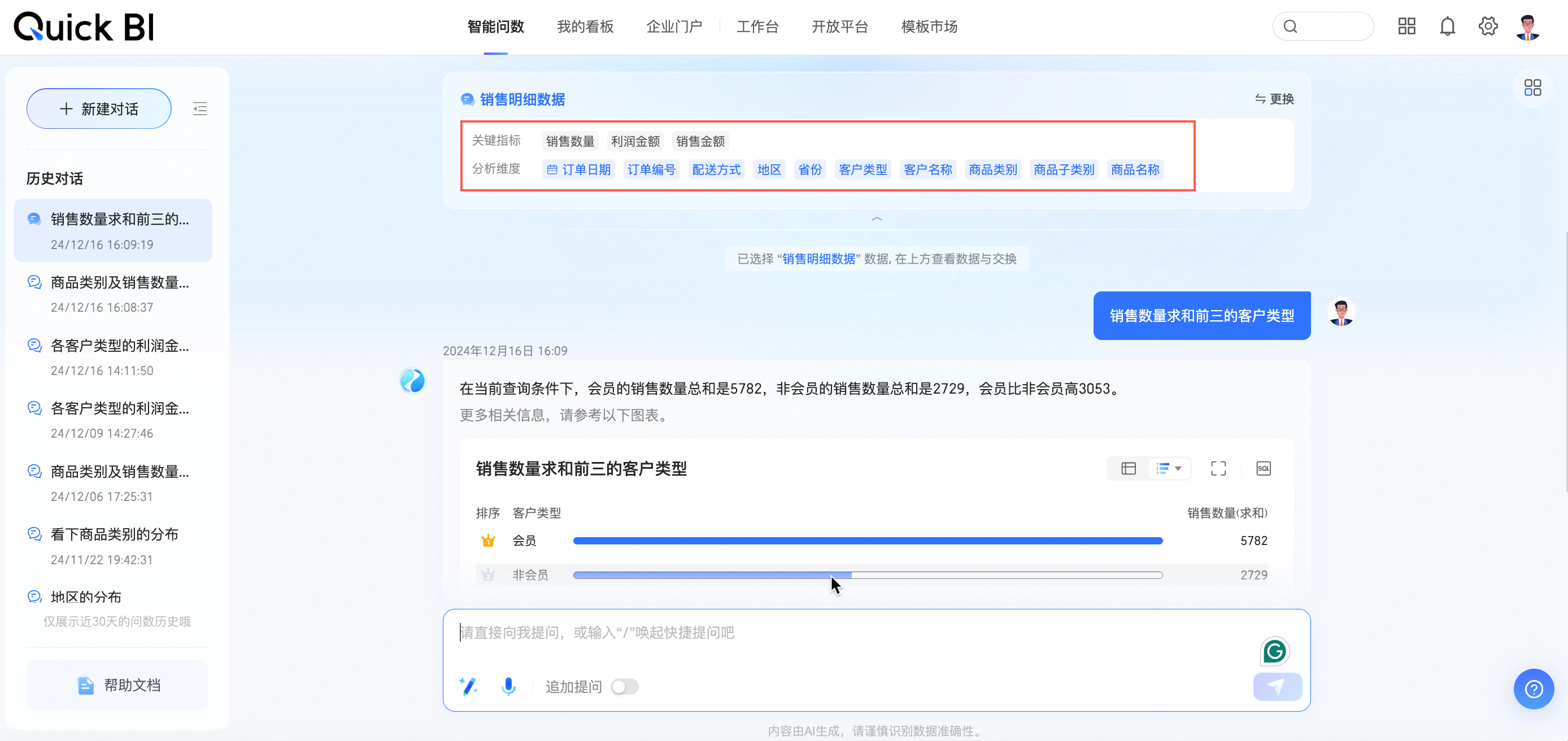
在数据问答过程中,支持预览数据和数据集切换。
预览数据
您可以单击顶部的数据集名称,进行数据预览。
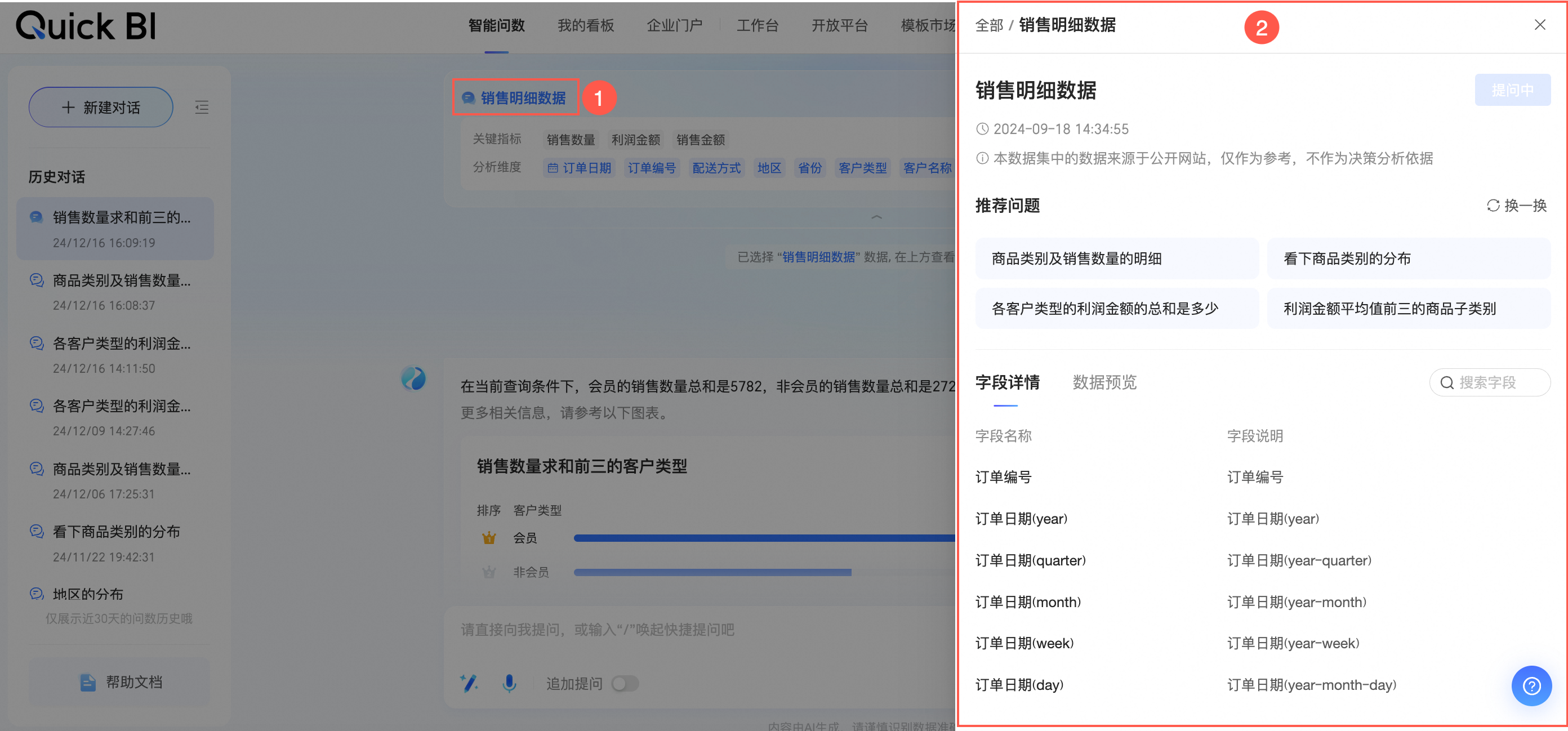
数据集切换
单击智能问数界面右上角的
 图标查看可用数据。
图标查看可用数据。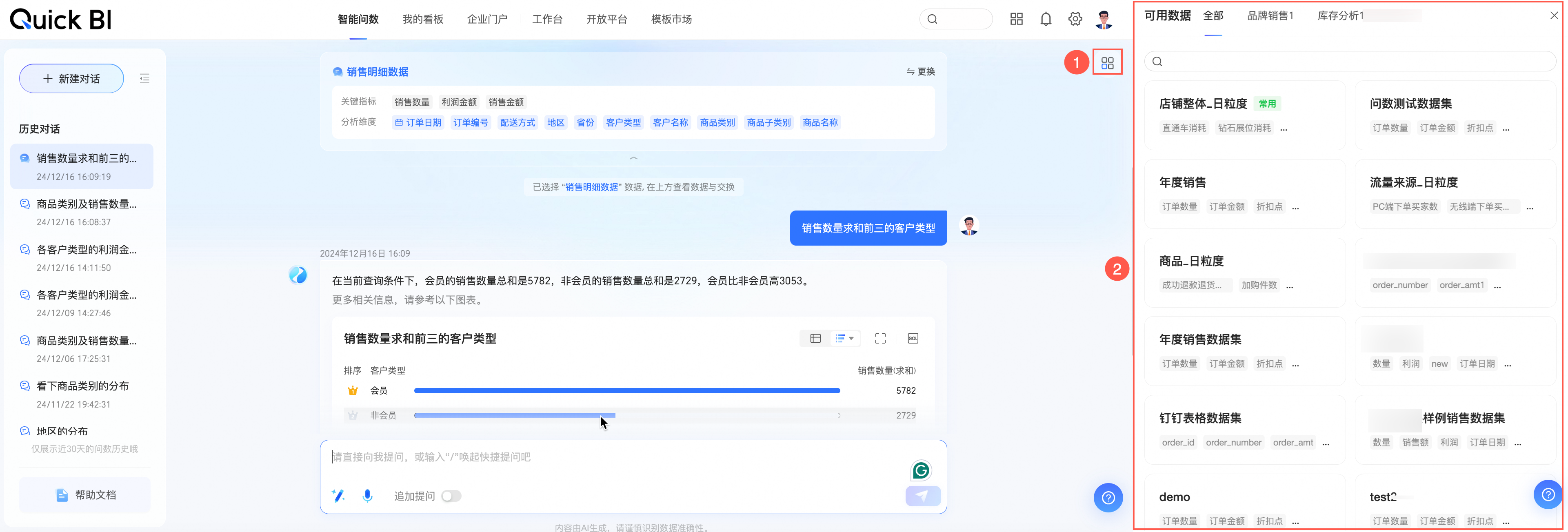
您可以选择全部或各分析主题下的数据集。
鼠标移动到目标数据集上,单击提问即可切换数据集。
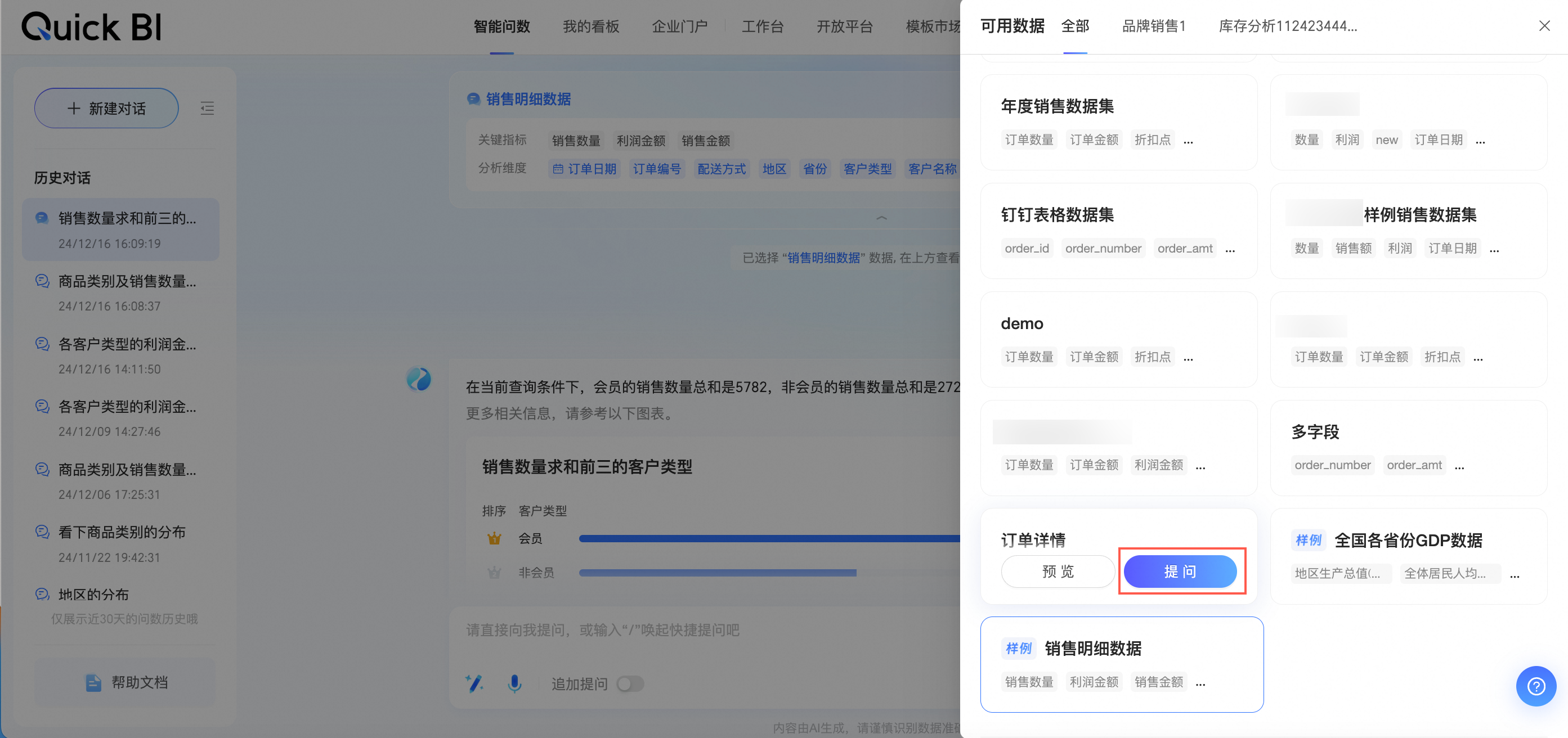
您也可以先预览目标数据集,再进行提问。
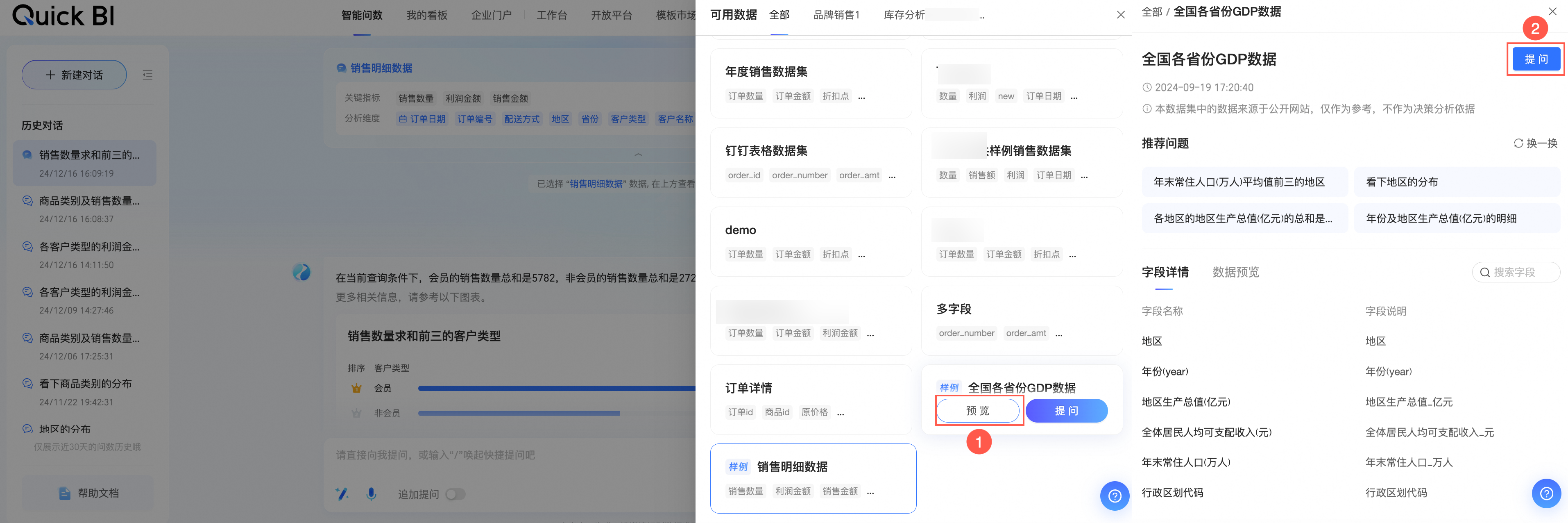
提问和回答
您可以在对话框中输入问题并发送。支持直接输入问题提问、快捷提问和语音输入。
直接输入问题提问
例如输入“2023年1月到12月,每月的销售额趋势是什么样的?”,发送后,系统将返回数据分析结果。

当您输入内容时,可能会匹配到推荐字段和推荐提问,例如输入“2024年”,会出现以下推荐字段和推荐提问,您可以根据业务需求进行选择。
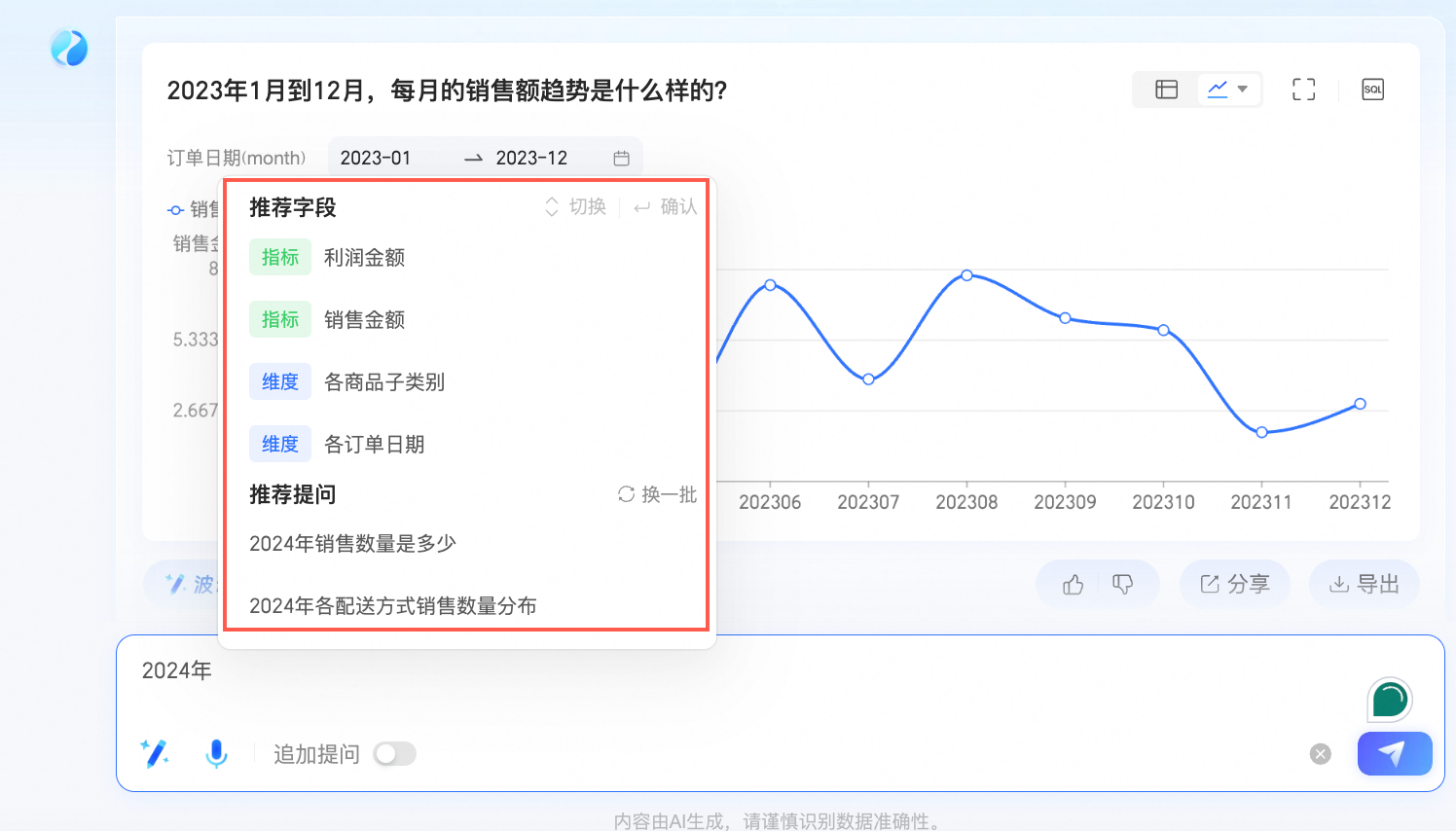
快捷提问
您可以单击提问框左下角的
 图标进入快捷提问界面后单击推荐问题或最近提问的问题进行提问。
图标进入快捷提问界面后单击推荐问题或最近提问的问题进行提问。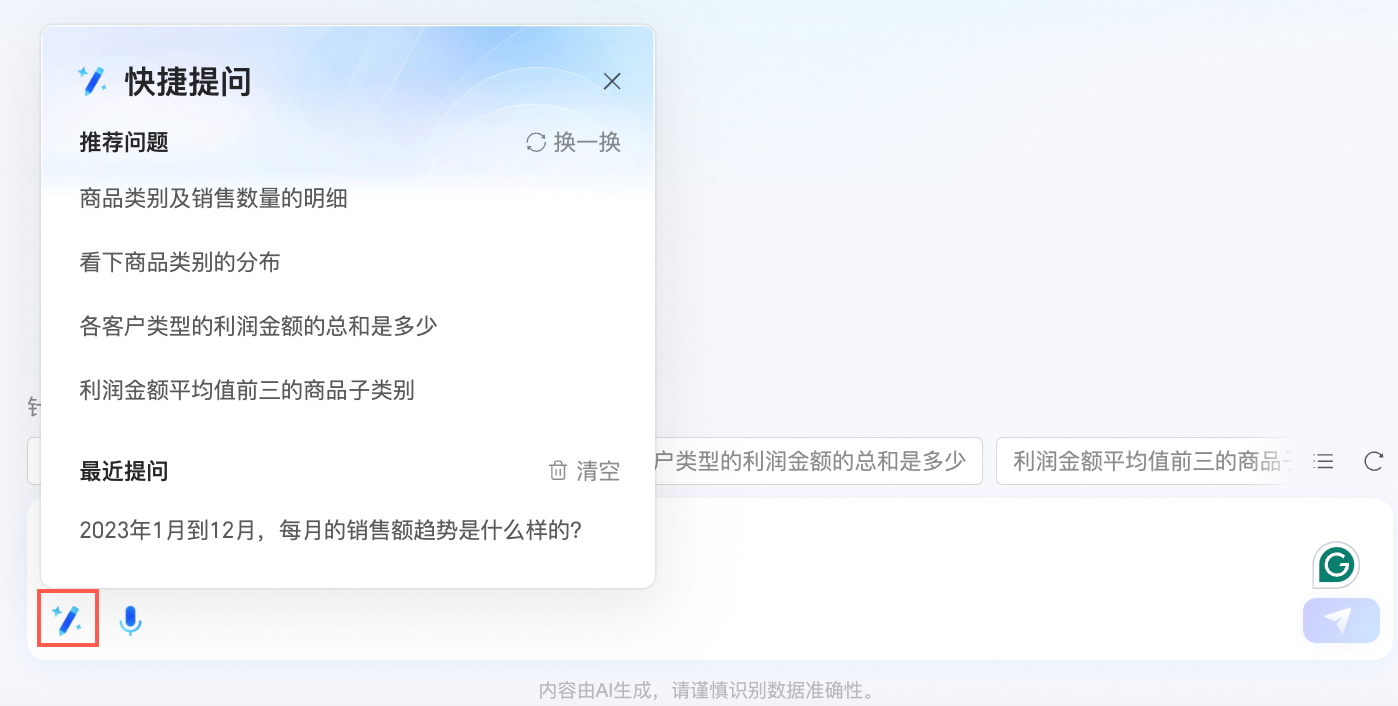
或者直接单击提问框上方的推荐问题进行提问。
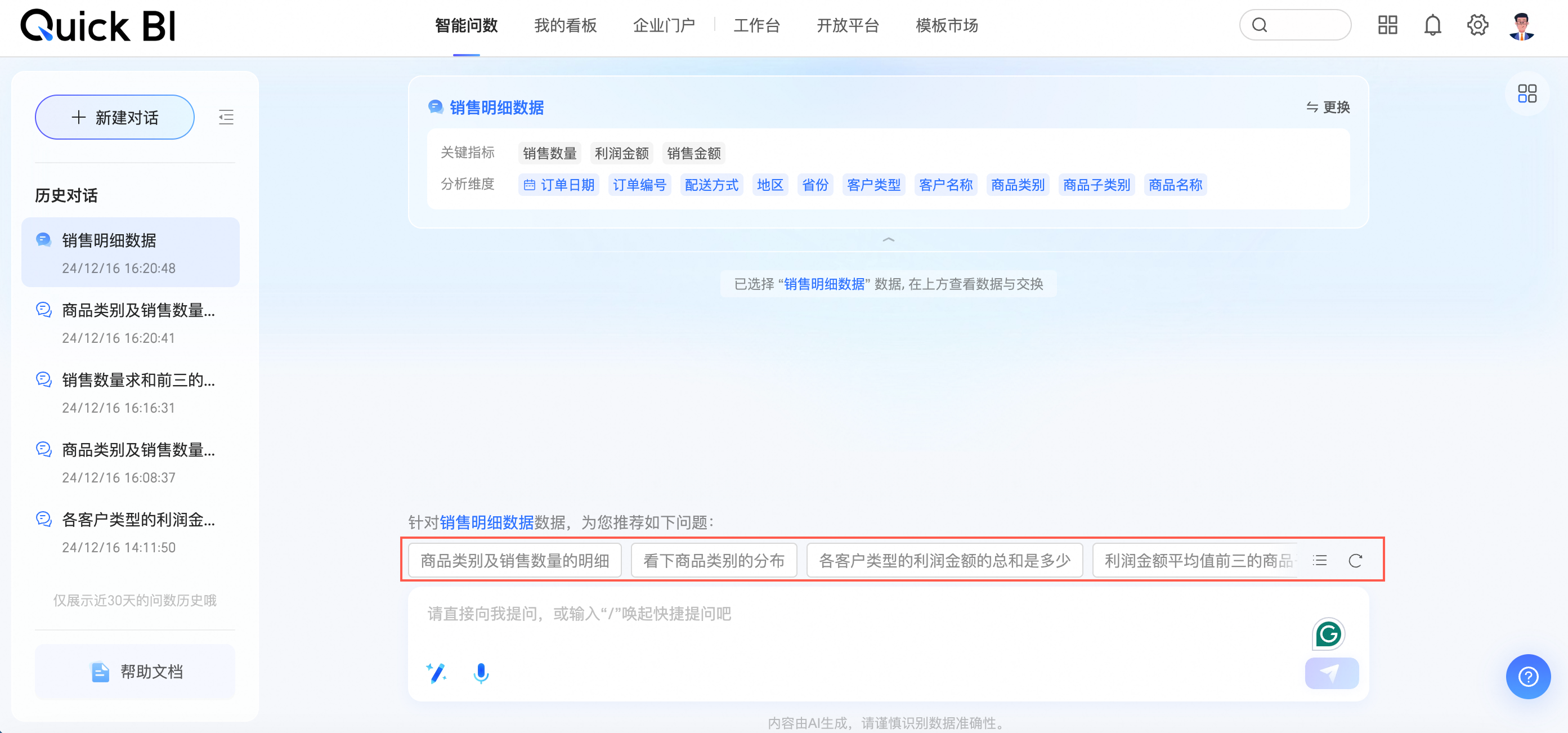
单击
 图标可换一批推荐问题。
图标可换一批推荐问题。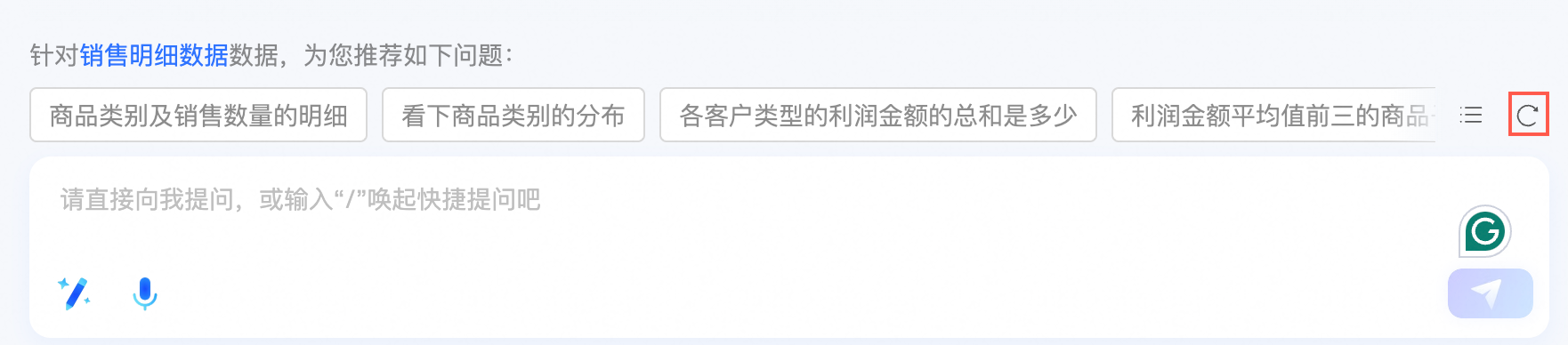
语音输入
单击语音输入图标,进入语音对话界面。
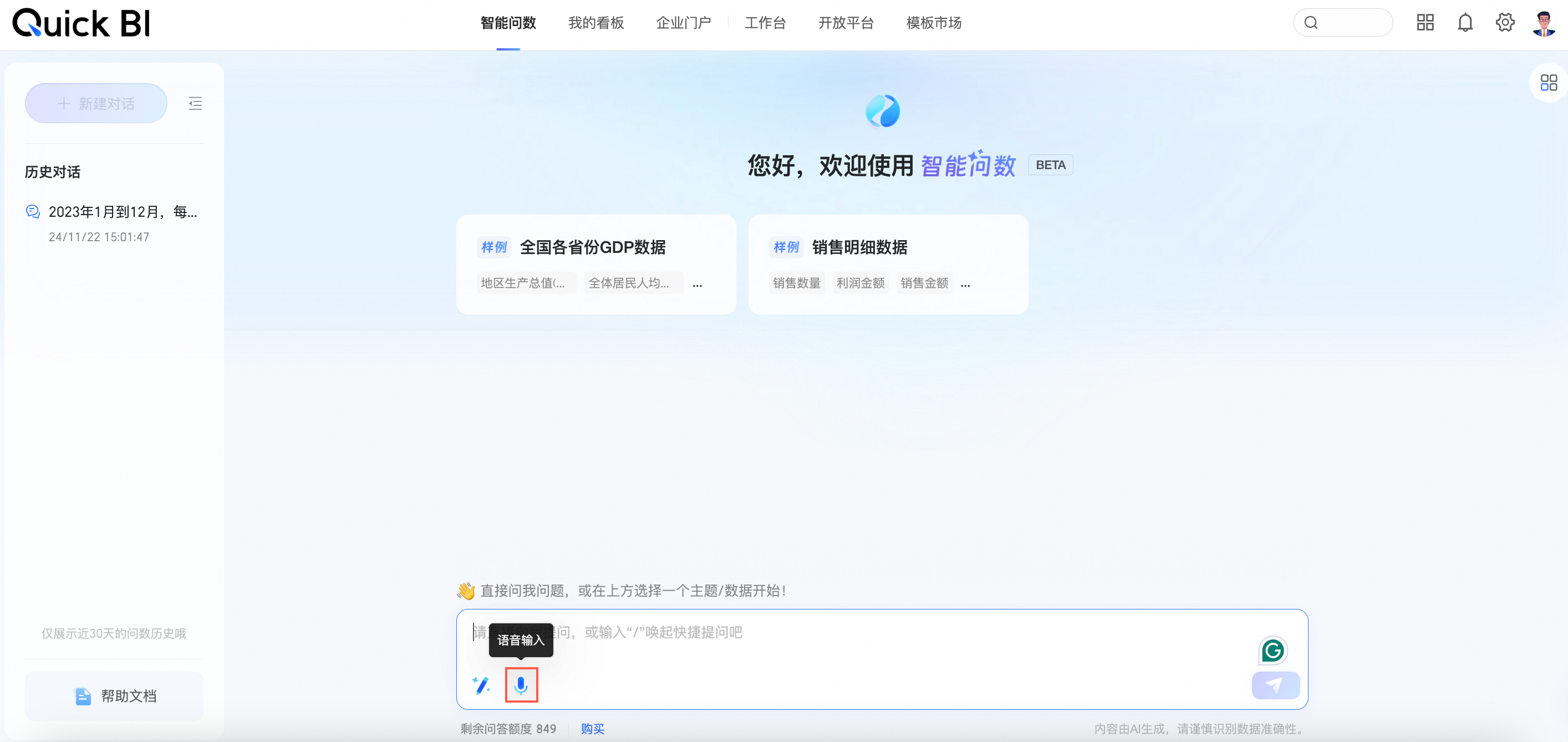
在语音对话界面,进行提问。
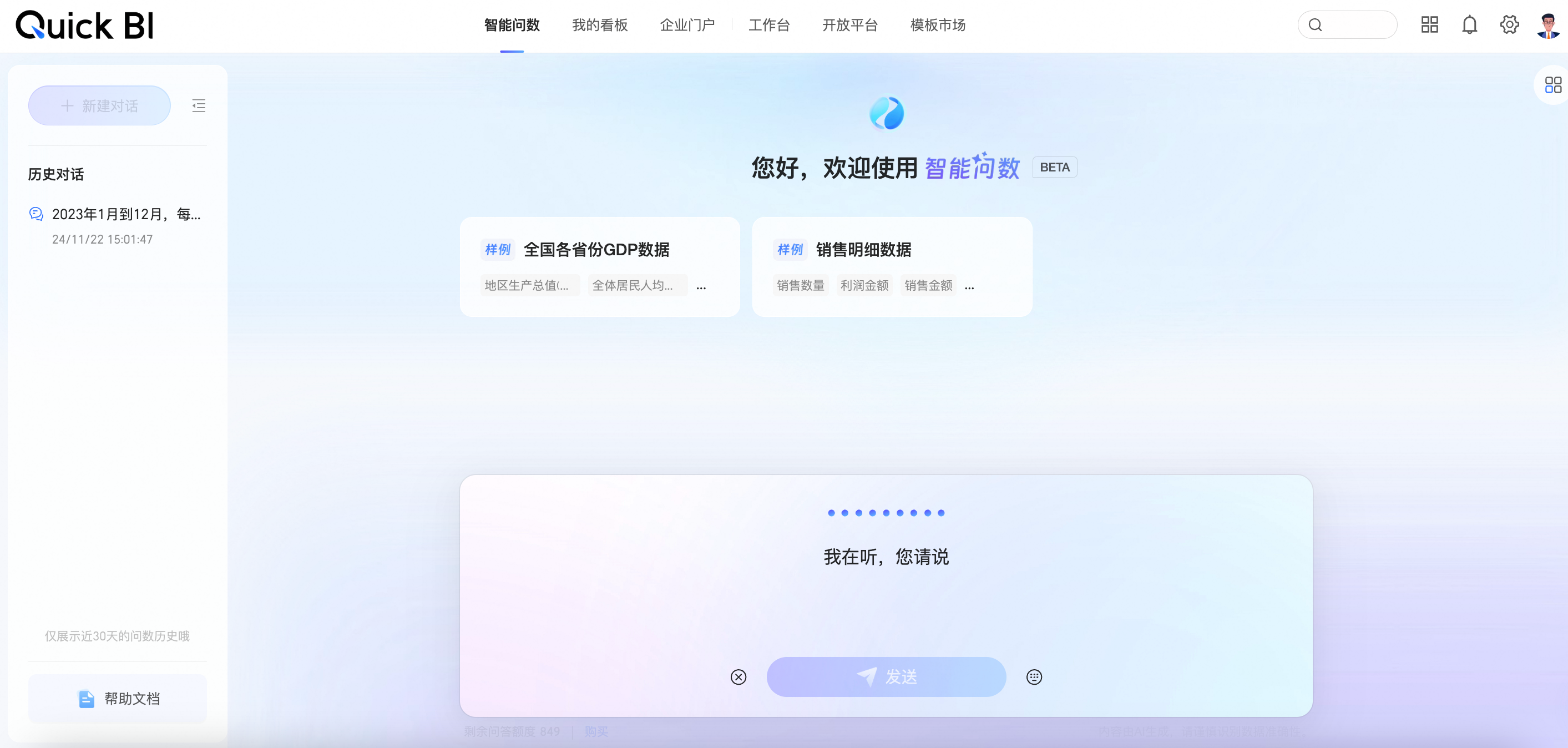
系统会识别您的语音,并转成文字。
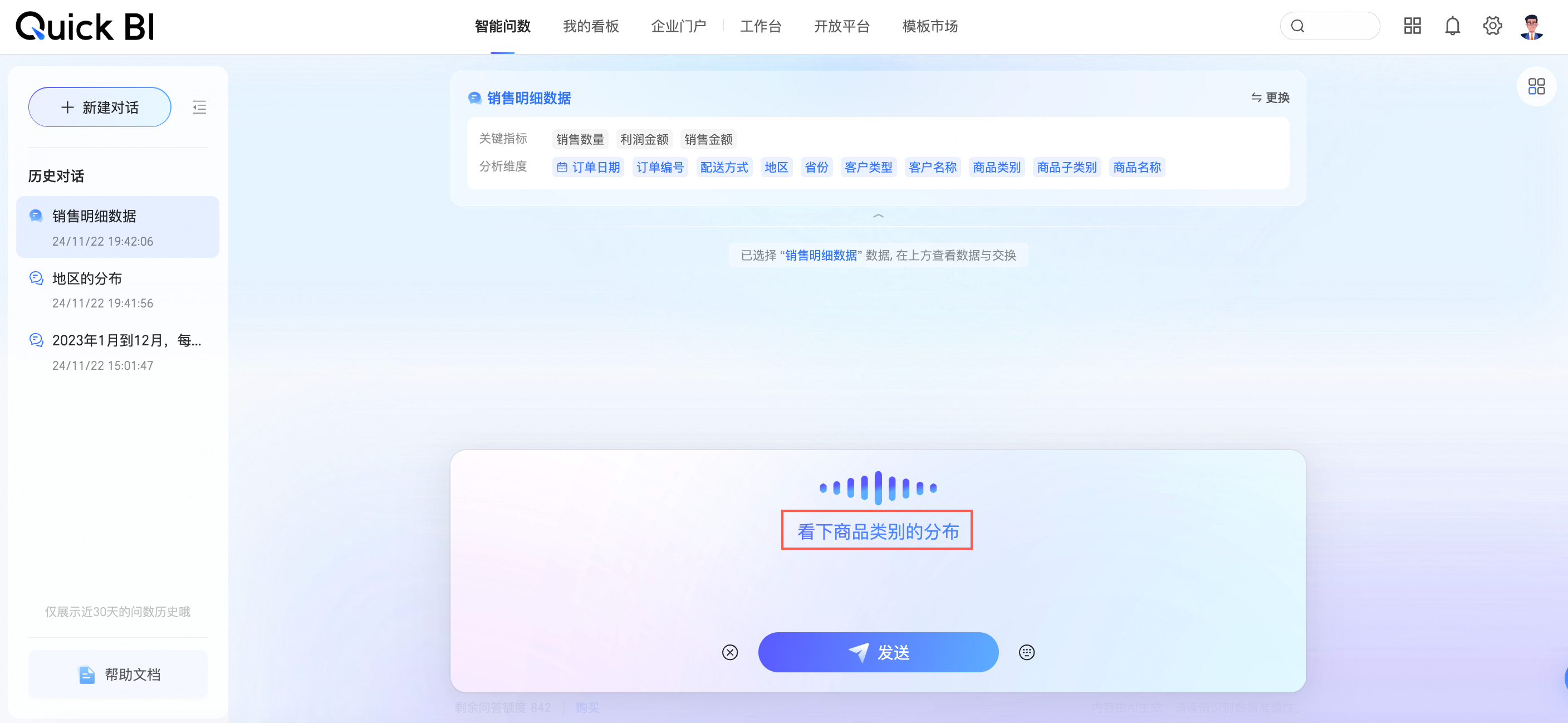
您可以单击左侧
 图标取消输入,或单击右侧
图标取消输入,或单击右侧 图标切换到打字输入。
图标切换到打字输入。单击发送或者回车,系统将返回数据分析结果。
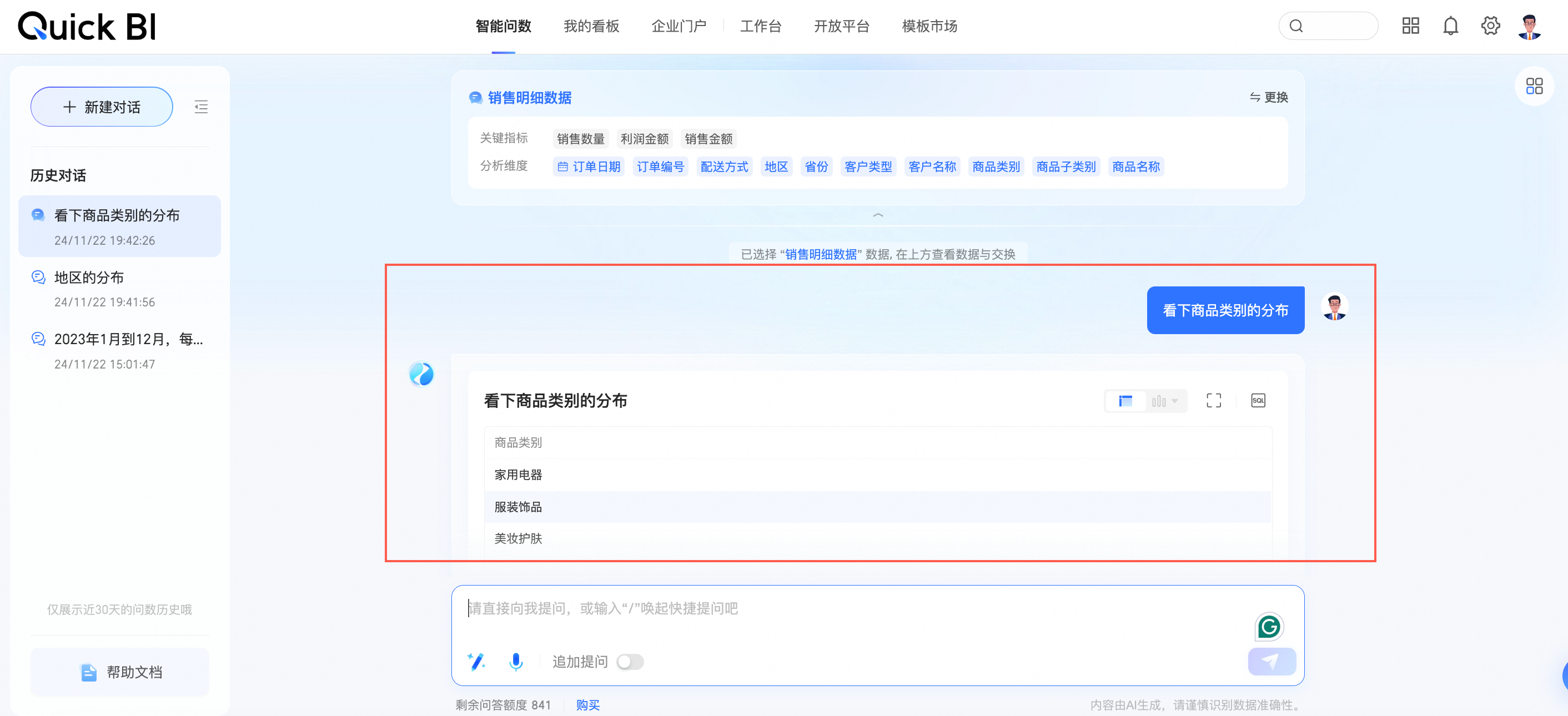
在查看数据的同时,支持以下功能。
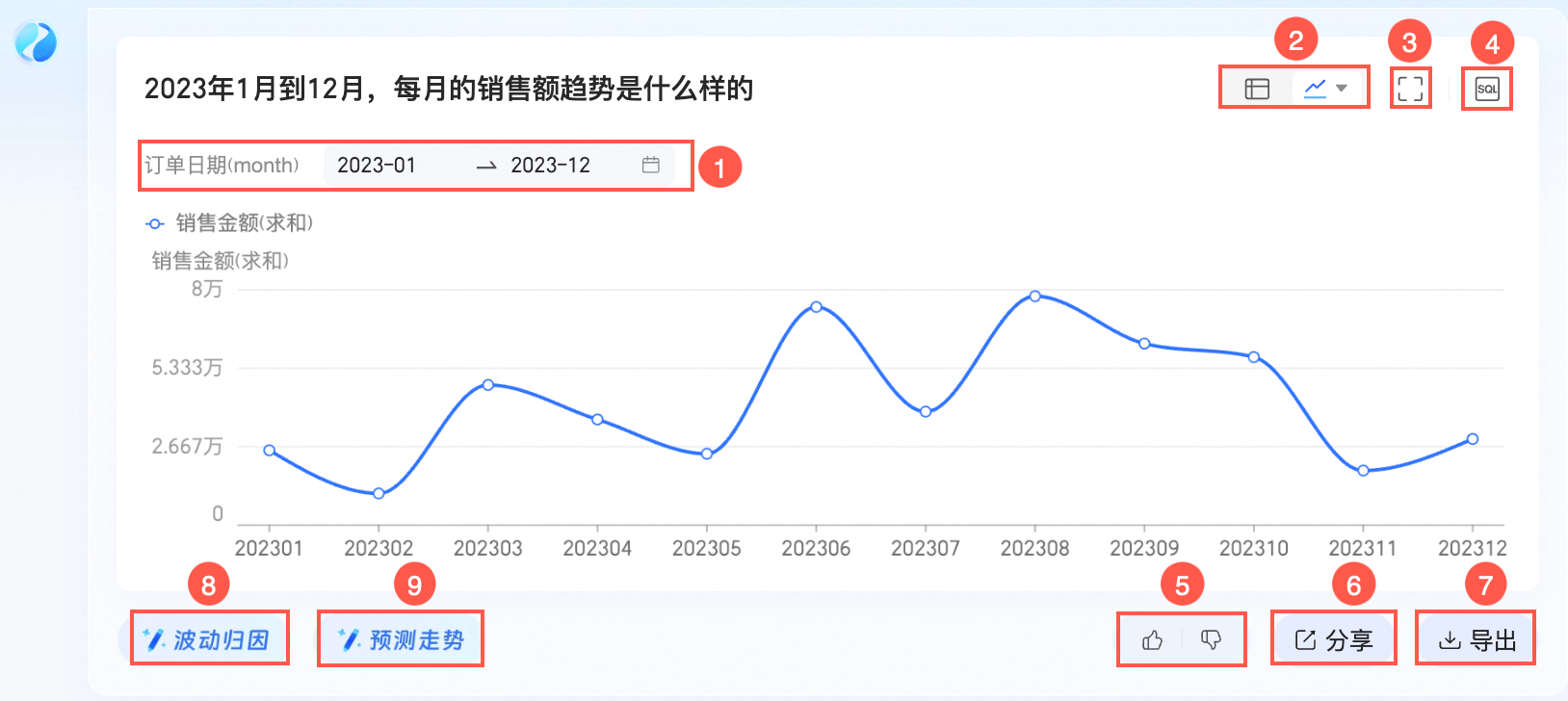
数据筛选(①):图表中会展示您本次取数的查询条件,支持切换。
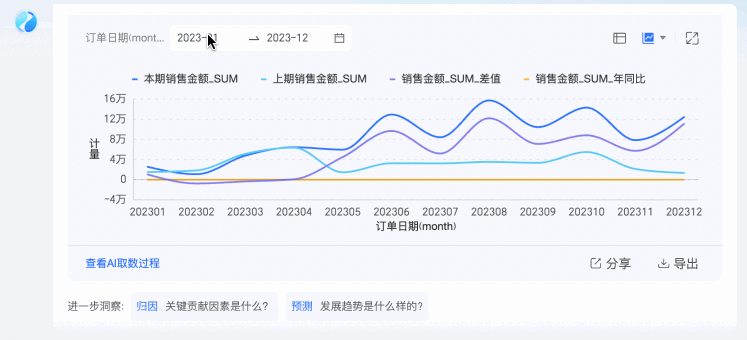
图表切换(②),切换可视化展示形态,让数据更符合查看习惯(基于不同的数据,可切换的范围会有所变化)。
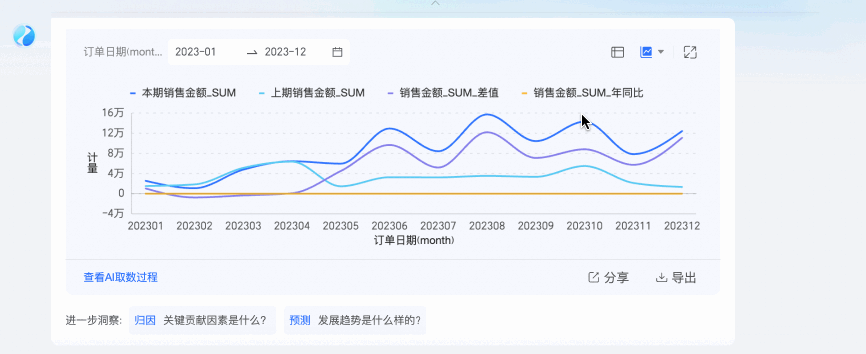
全屏查看(③)。
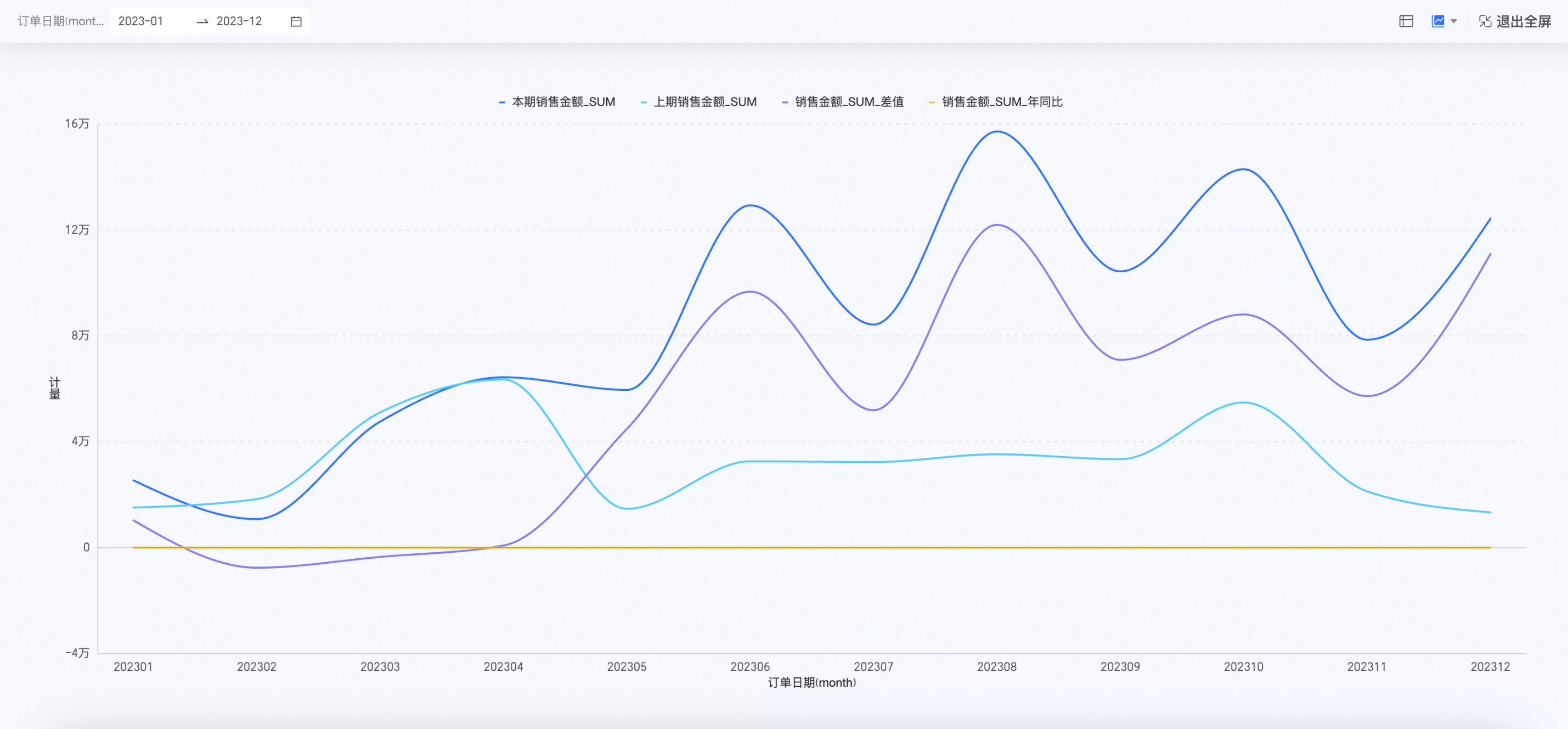
查看AI取数过程(④),校验取数结果是否符合您的诉求。
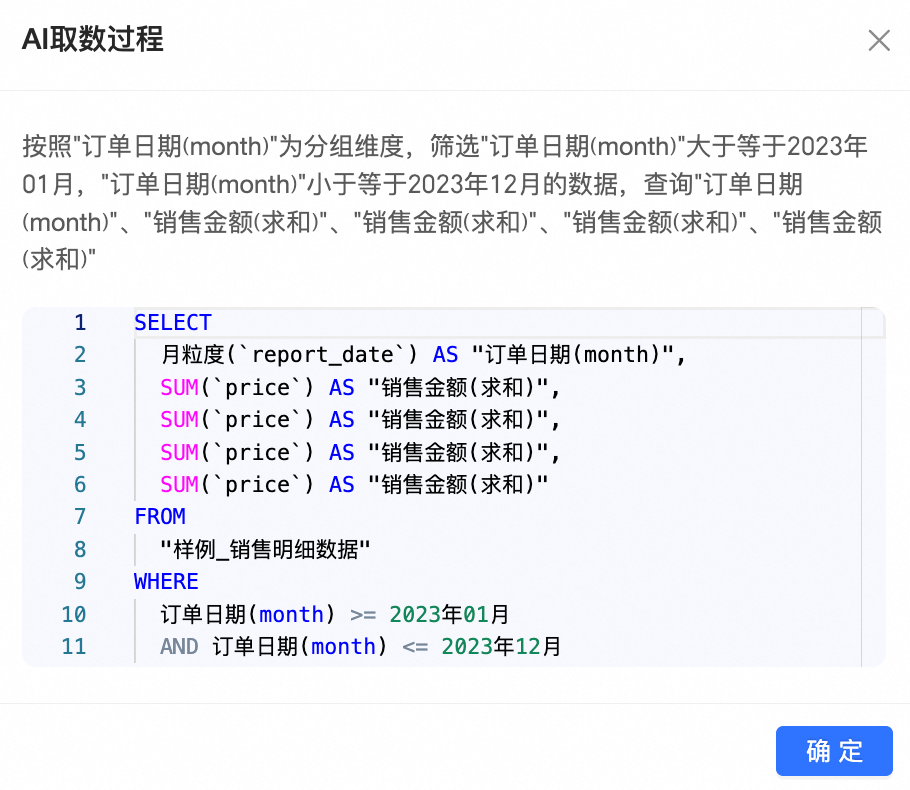
点赞点踩(⑤)
单击
 进行点赞,单击
进行点赞,单击 进行点踩,点踩时支持填写反馈建议。
进行点踩,点踩时支持填写反馈建议。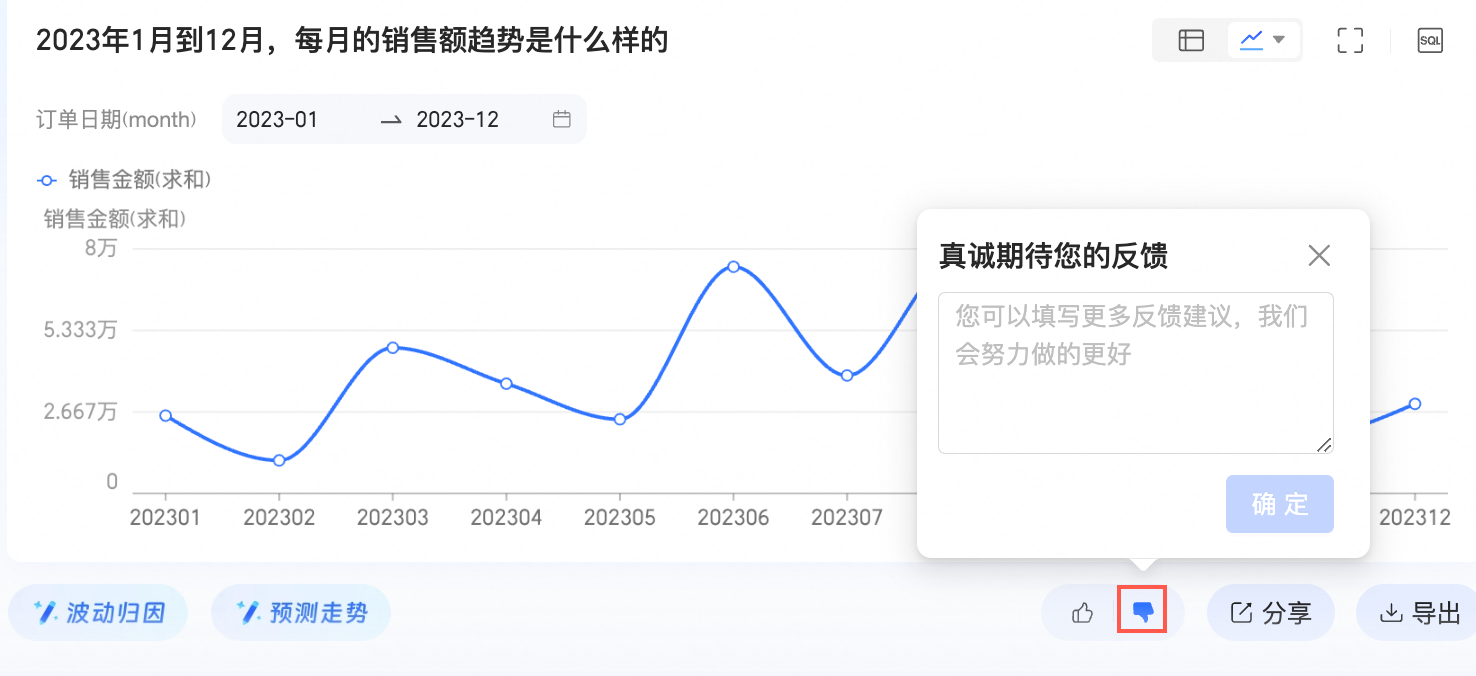
分享数据(⑥)。
您可复制链接进行分析或分享到IM软件。
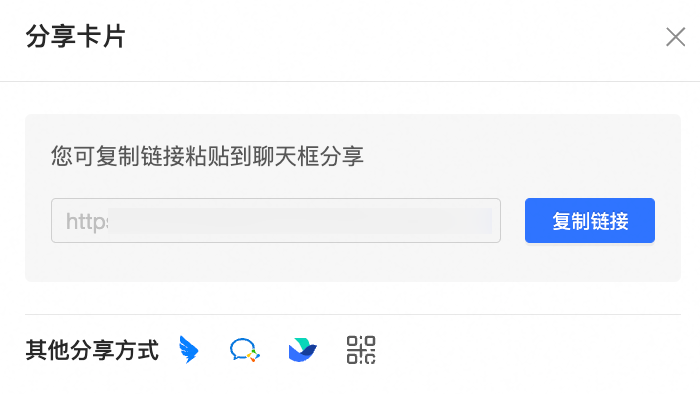 说明
说明若需在IM软件中进行分享,需绑定企业组织及个人账号。
支持分享到企业微信、钉钉和飞书。
导出数据(⑦)。
支持以Excel的文件格式导出到本地,支持自定义导出名称。
说明仅PC端支持导出,移动端不支持导出。
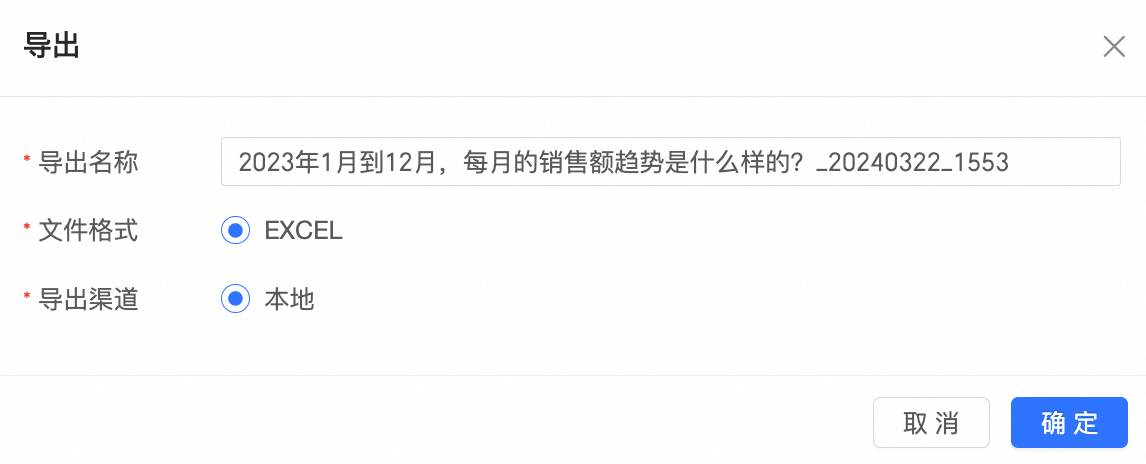
波动归因(⑧)
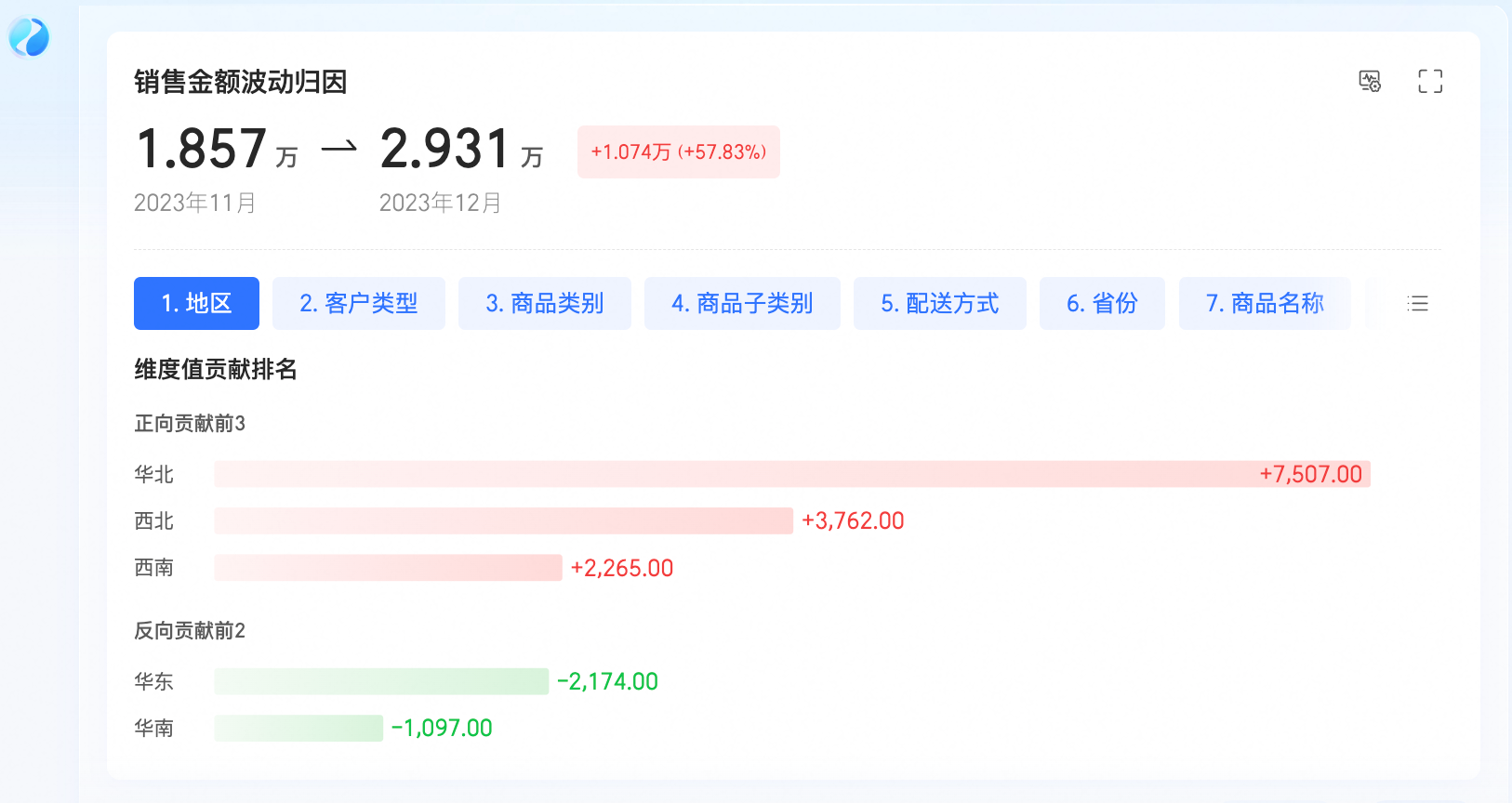 说明
说明指标看板和线图支持波动归因。
单击右上角
 图标,可以进行波动归因配置。
图标,可以进行波动归因配置。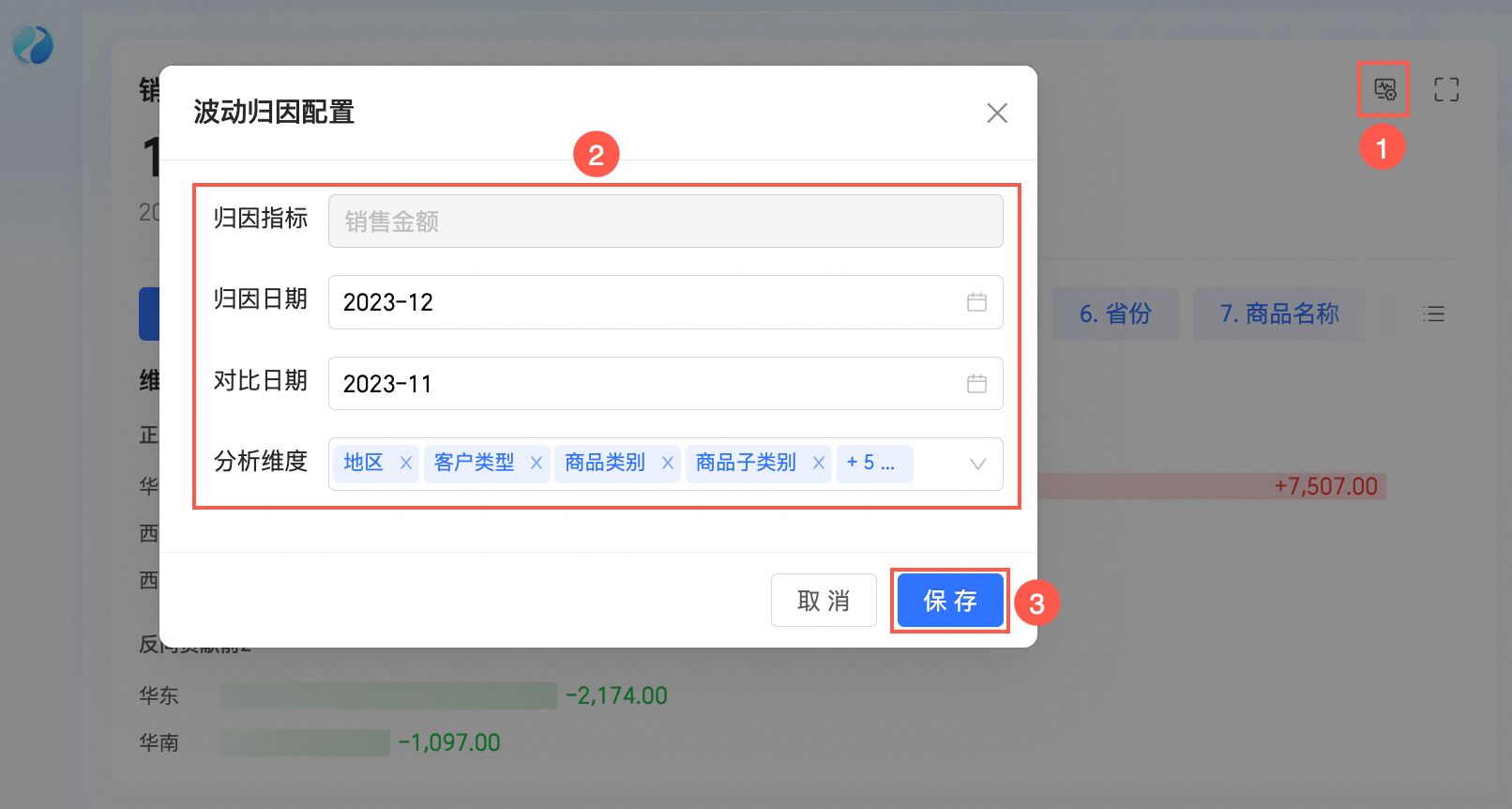
支持设置归因日期、对比日期,并选择分析维度,单击保存后,系统自动更新波动归因结果。

单击右上角
 图标,可以全屏查看。
图标,可以全屏查看。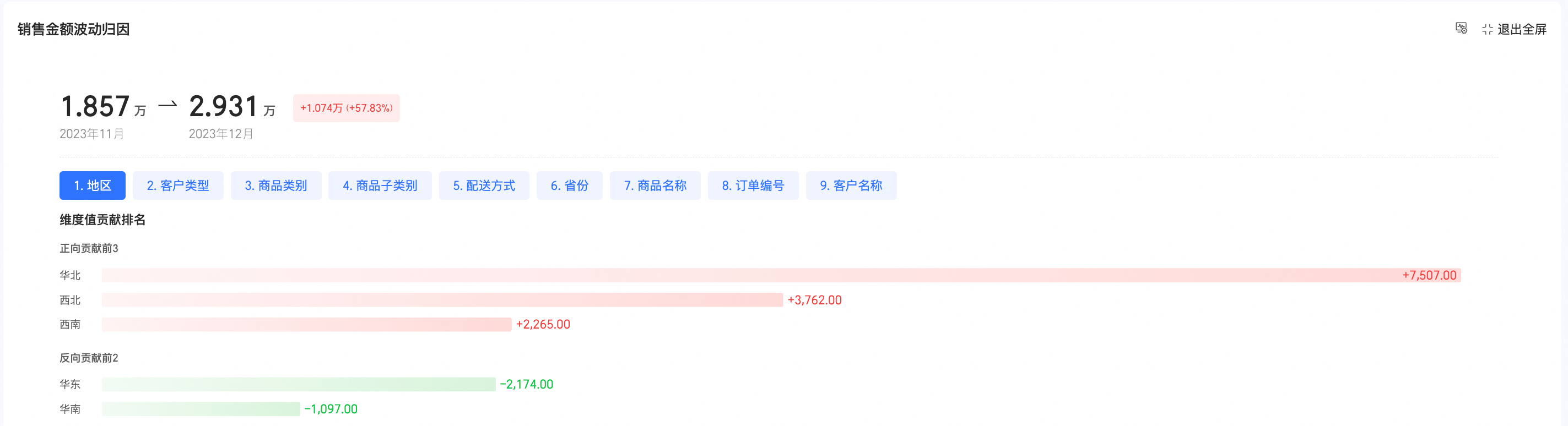
预测走势(⑨)
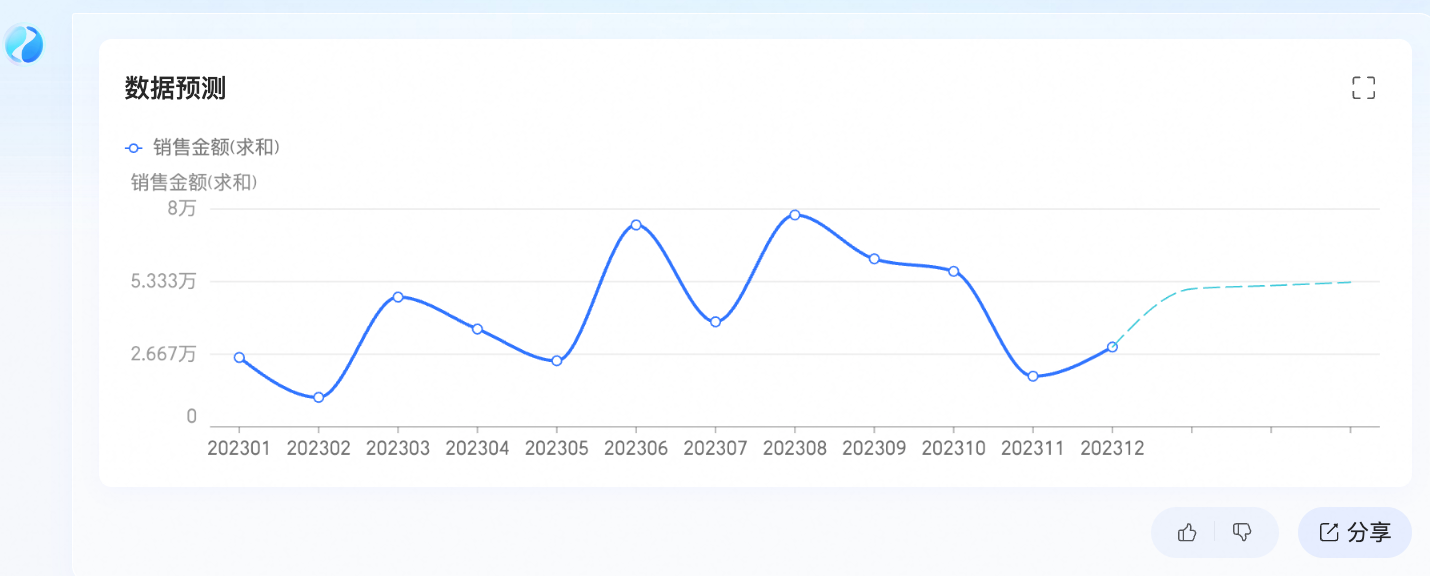 说明
说明线图和柱图支持预测走势。
追加提问
您可以通过追加提问功能对上一个问题的结果继续提问,从而以更加精准的角度了解数据。具体操作示例如下。
一个问题仅支持追加 1 次提问。
在对话界面点击追加提问,发起对上一个问题“销售额最高的省份是哪个?”的追问。
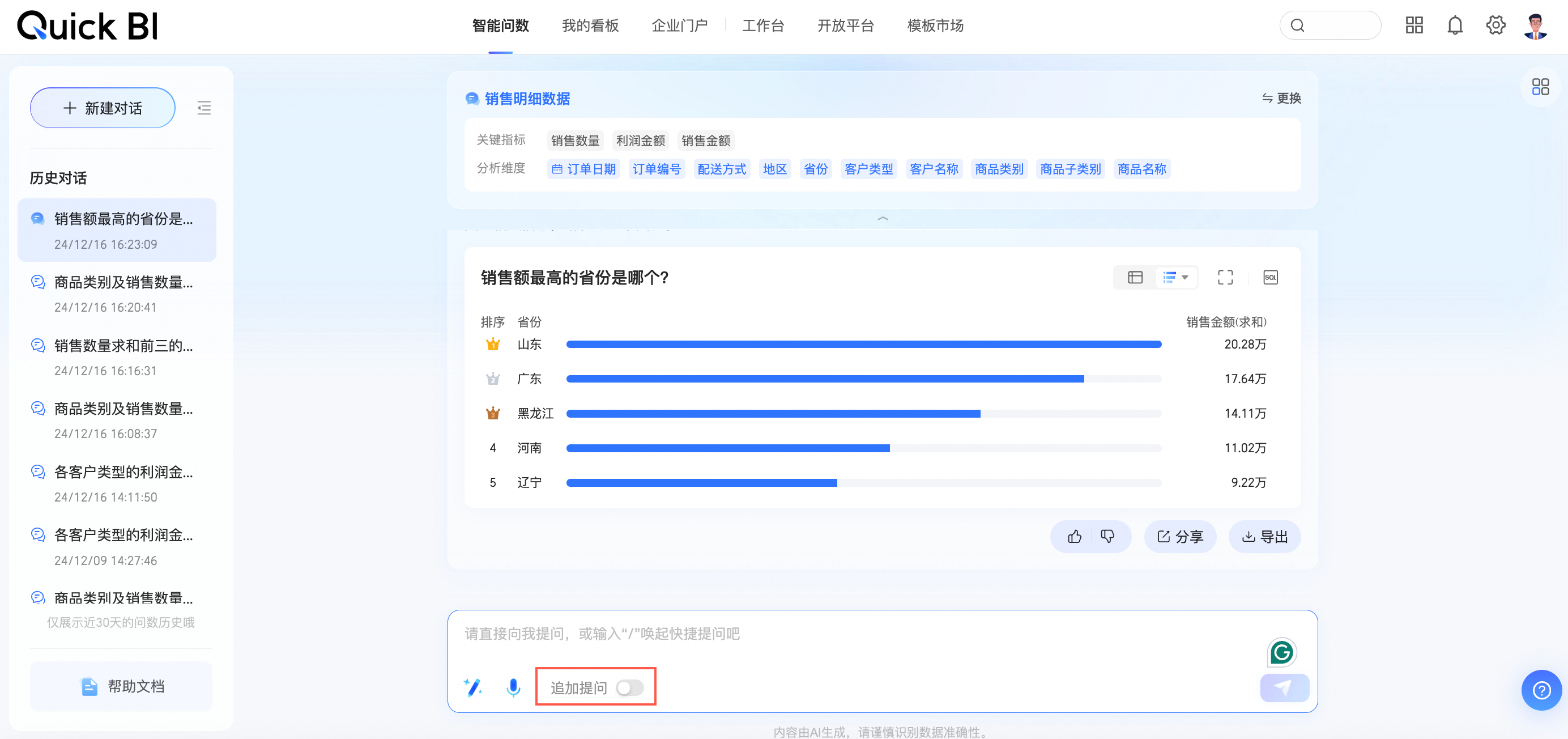
您可以根据实际需求输入追加的问题,例如:销售额最高的商品是什么?,。单击对话框右下角
 图标或按键盘回车键发送追问,即可获取分析结果。
图标或按键盘回车键发送追问,即可获取分析结果。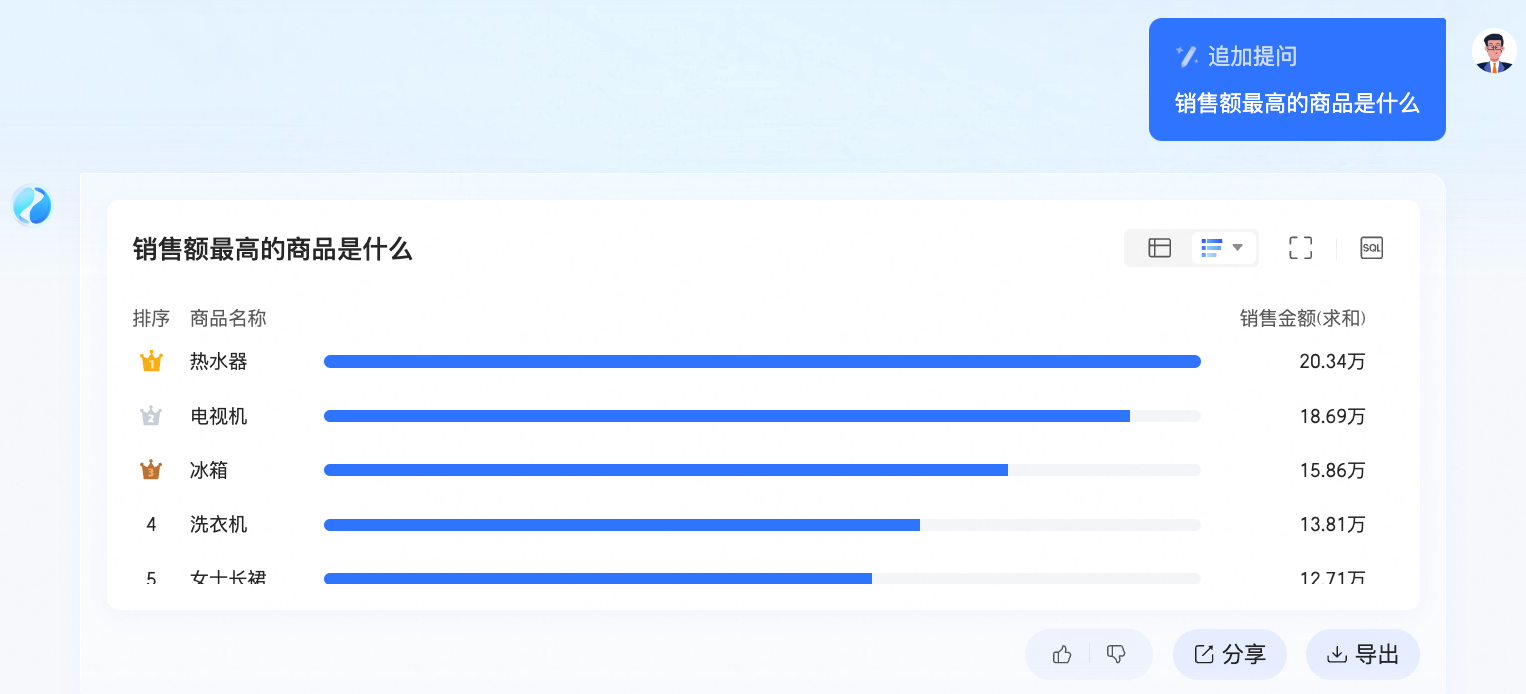 说明
说明此时,系统自动退出追加提问模式,若您想继续追加提问,请再次打开追加提问按钮。
对话列表
您可以在左侧对话列表中查看历史的智能问数对话。
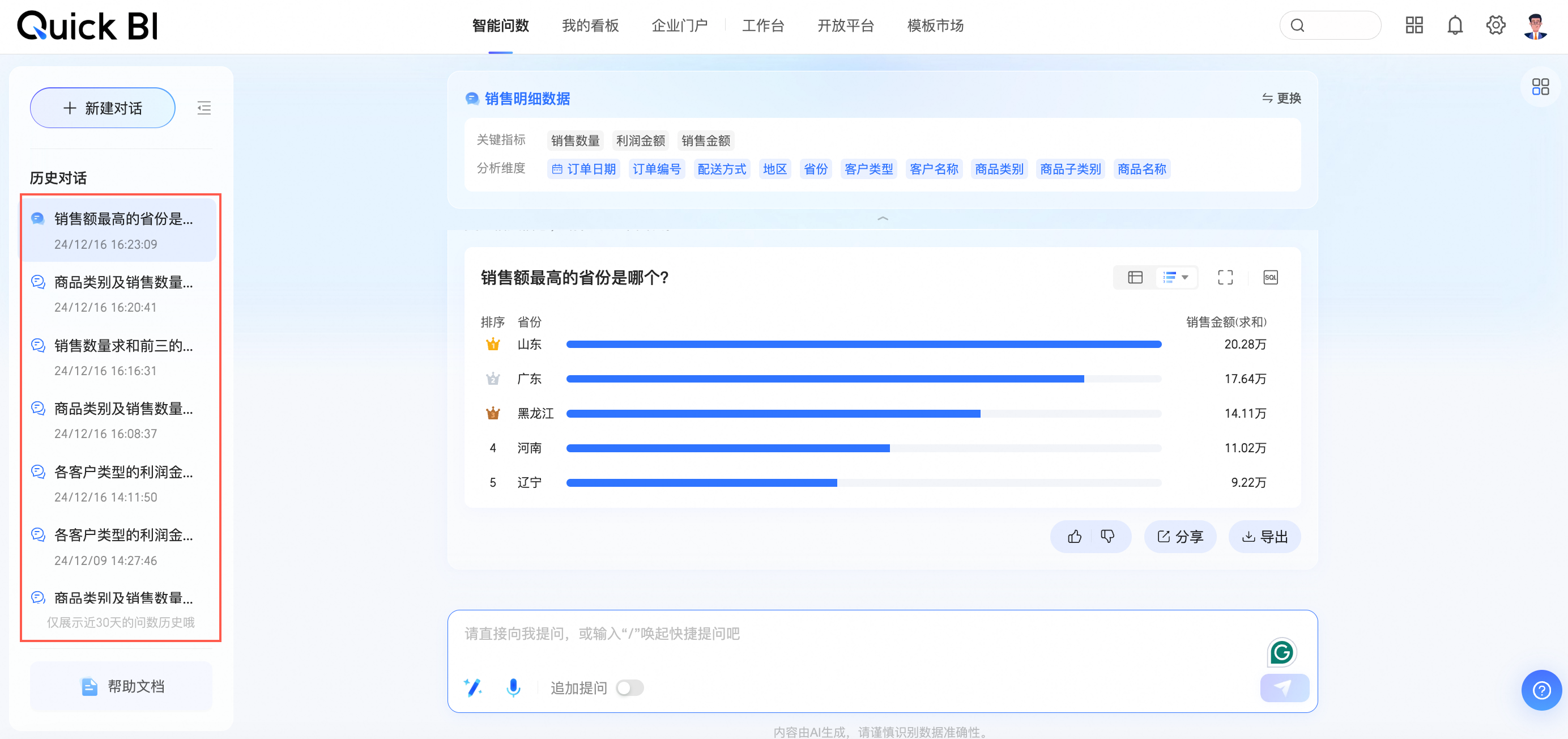
在对话列表上方,您可以单击新建对话进入新的智能问数界面。
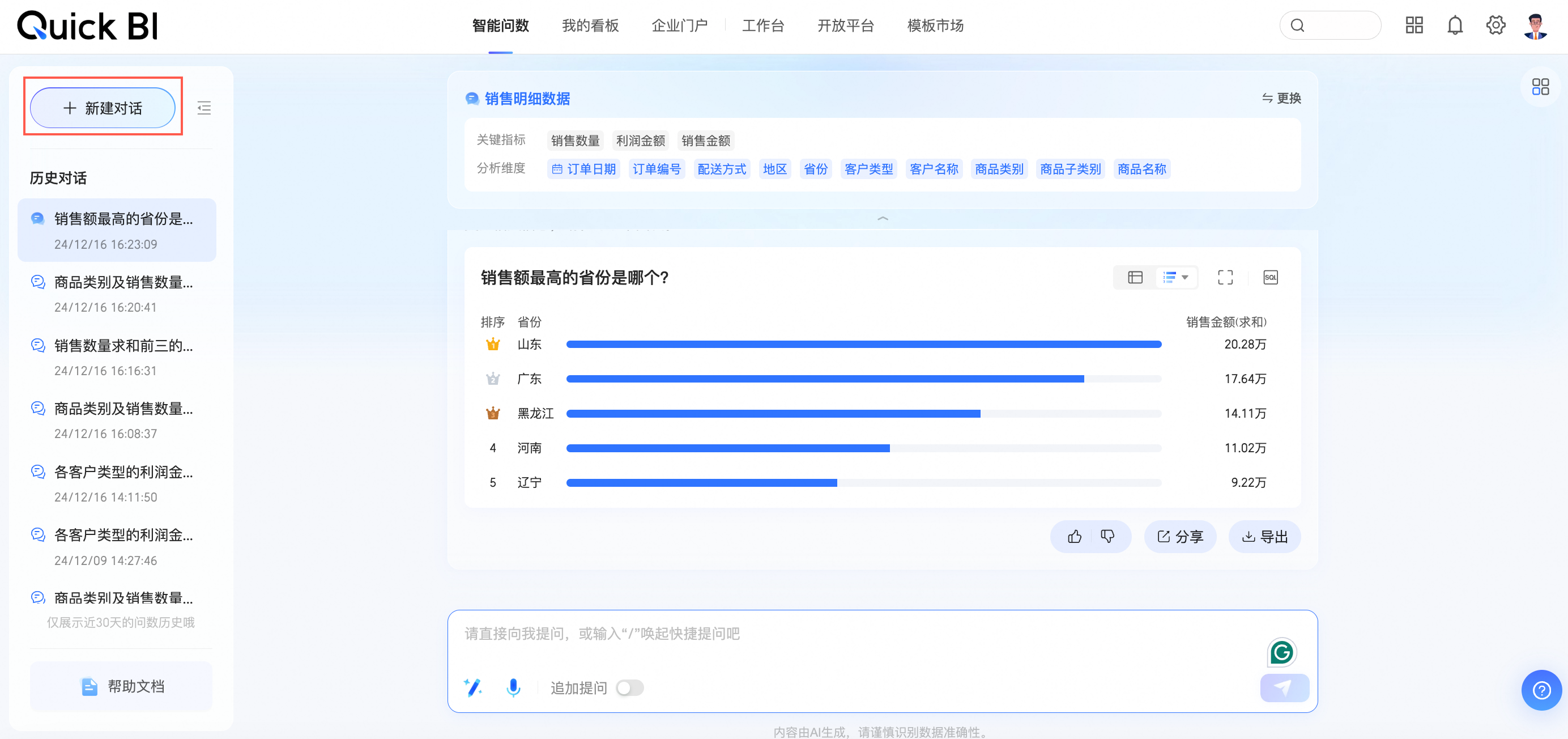
支持折叠和展开对话列表。
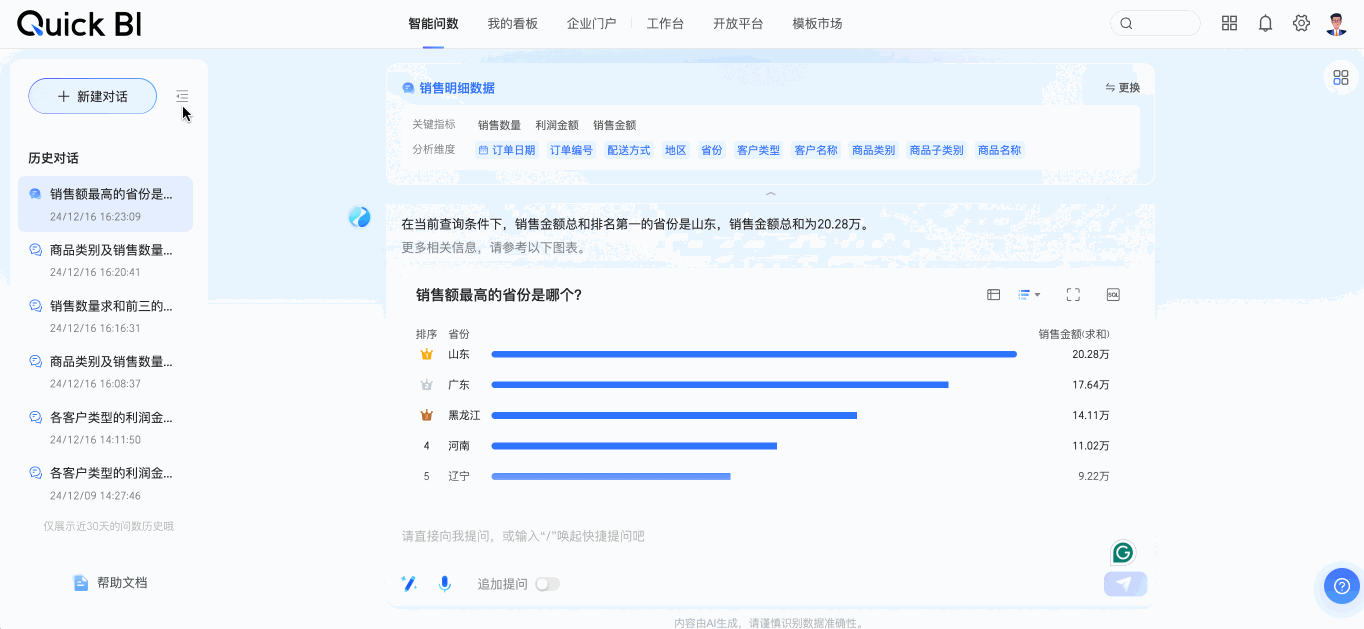
移动端展示效果
移动微应用配置入口
您可以按照图示步骤配置移动端微应用的智能问数。
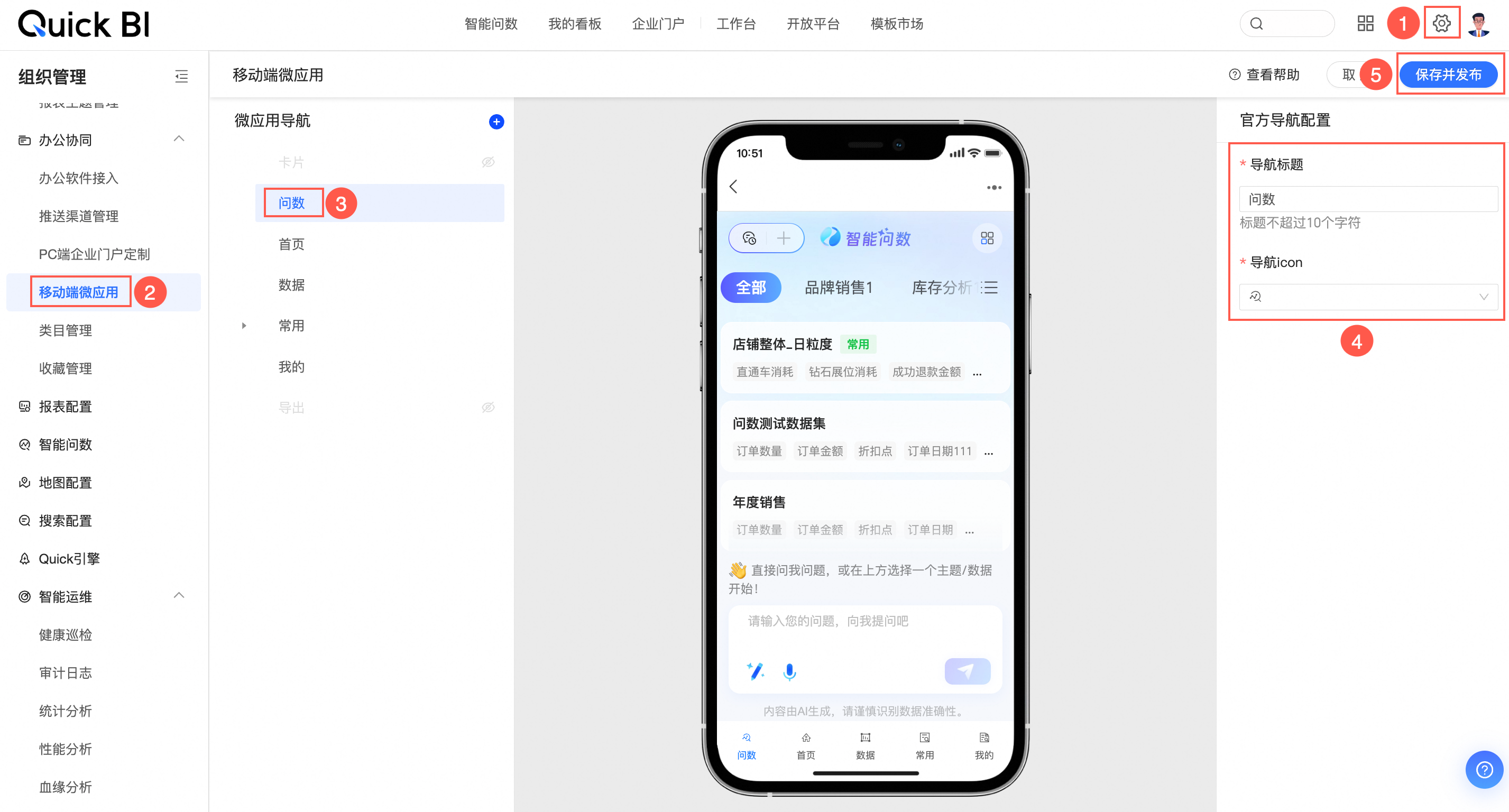
效果
您可以在移动端进行智能问数,具体操作方法请参考PC端。
手机端效果
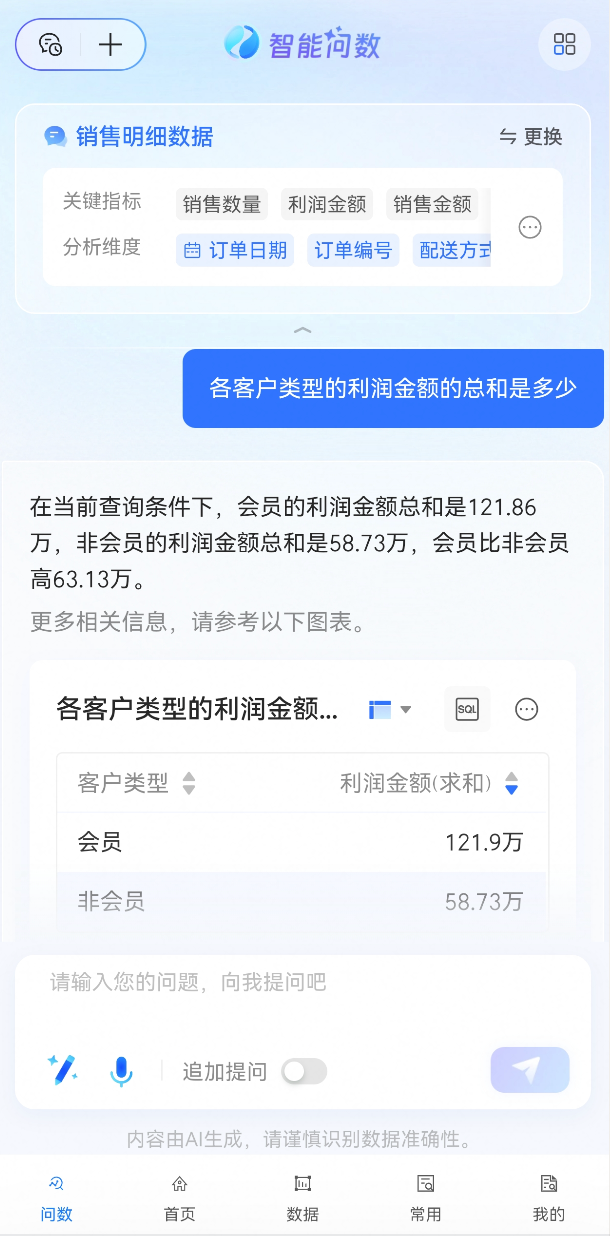
PAD端效果
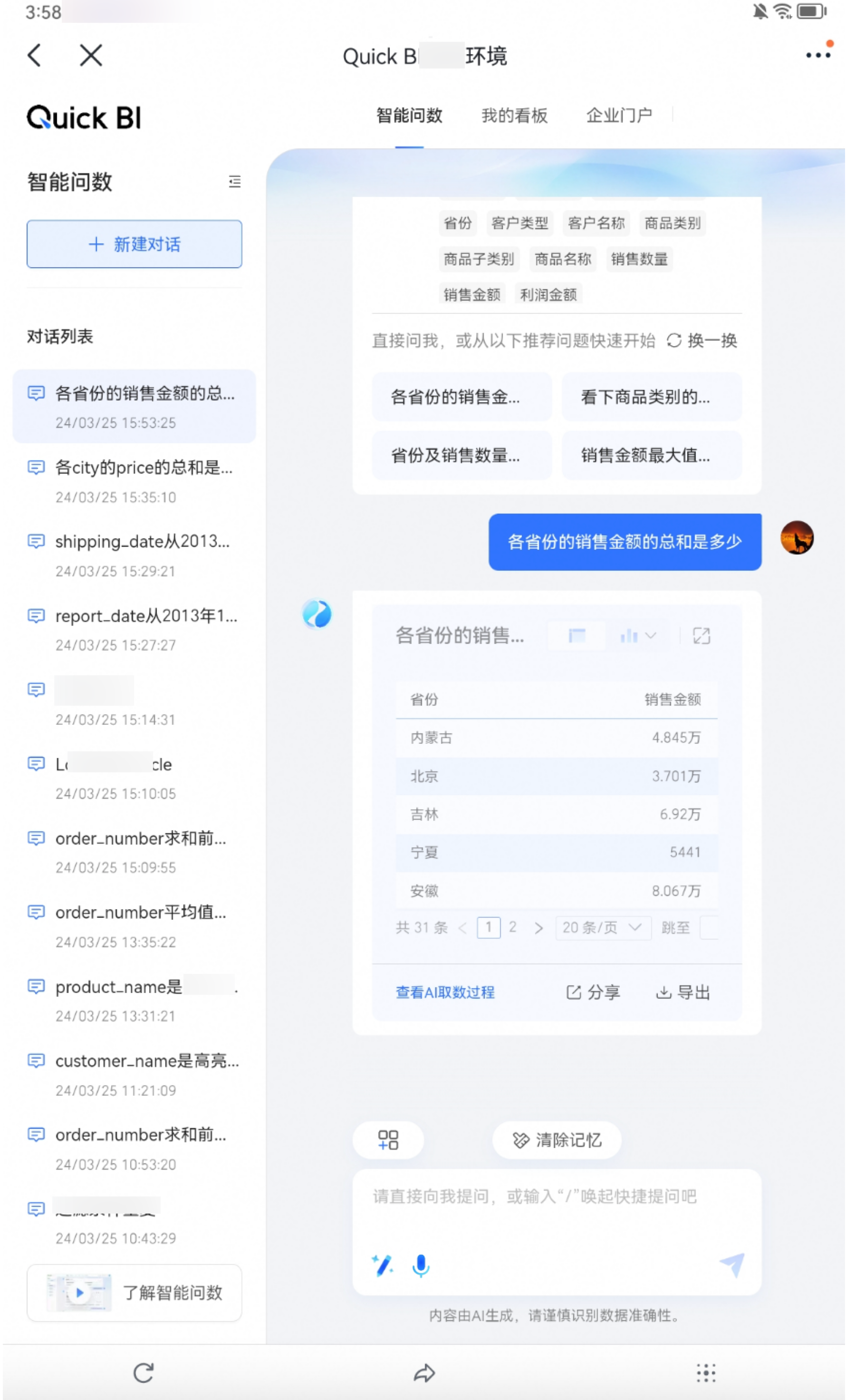
飞书机器人效果
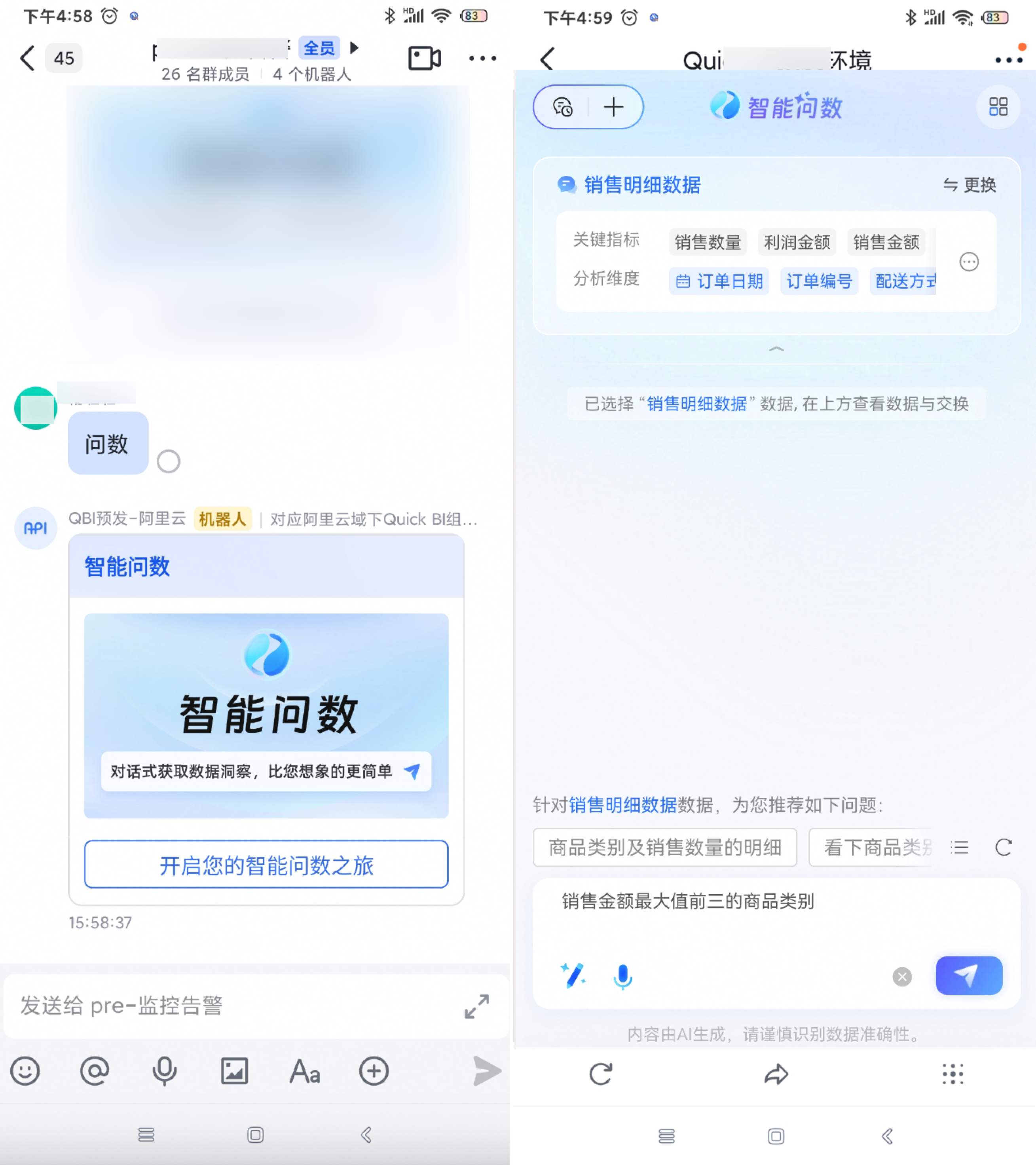
提问方式建议
提问时,建议增加时间限制,如:
“各商品销售金额占比”,建议改写为“今年各商品销售金额占比”
多维值汇总场景,易形成分别与合计的理解模糊,如需分别计算。建议增加关键词“分别”、“每X”、“各X”、“总的合计”、“总计”进行区分,如:
“浙江、江苏的销售额”,“2020年至2023年的销售额”,目前需要改写为“浙江、江苏分别的销售额”、“2020年至2023年的每年销售额”、“2020年至2023年的各年销售额”,“浙江、江苏总的合计销售额”、“浙江、江苏总计销售额”
多维值最值场景,易形成分别与合计的理解模糊、最值理解为分组或不分组的模糊问题,可以转成:单维值最值,或者维度最值开窗,如:
“浙江、江苏的哪个产品卖得最好”目前需要改写为“浙江销售额最大的产品”、“江苏销售额最大的产品”、“各省份销售额最大的产品”
“浙江、江苏去年卖得最好的3个月”目前需要改写为“浙江去年卖得最好的3个月”、“江苏去年卖得最好的3个月”、“各省份销售额top3的订单月”
对维值组合维度比较模糊的场景,建议输入问题的时候进行明确指定,如:
“公司客户购买的产品,按销售额排行”,客户类型(维度)中有公司(维值),公司客户在其他模糊语义干扰的情况下,可能会被识别为我们公司的客户,所以建议明确指定:“客户类型为公司,购买的产品按销售额排行”