视图管理用于组织和管理应用程序中的不同视图,本文将为您介绍在项目协作中如何使用视图能力合理地进行需求管理。
视图介绍
需求列表提供完备的视图管理功能,用户可创建自定义视图以快速管理工作。
视图内容包括数据范围、显示列、排序、分组和视图类型。视图分为个人视图和公共视图。
个人视图:个人视图仅自己可见,所有项目成员均可创建。
公共视图:所有项目成员可见,默认由项目管理员创建,其他成员的创建权限由项目权限控制。
由于个人视图与公共视图操作基本一致,以公共视图为例进行具体的功能实践说明。
操作步骤
步骤一:新建视图
单击左侧导航栏需求新建视图,填写视图名称与视图可见范围。
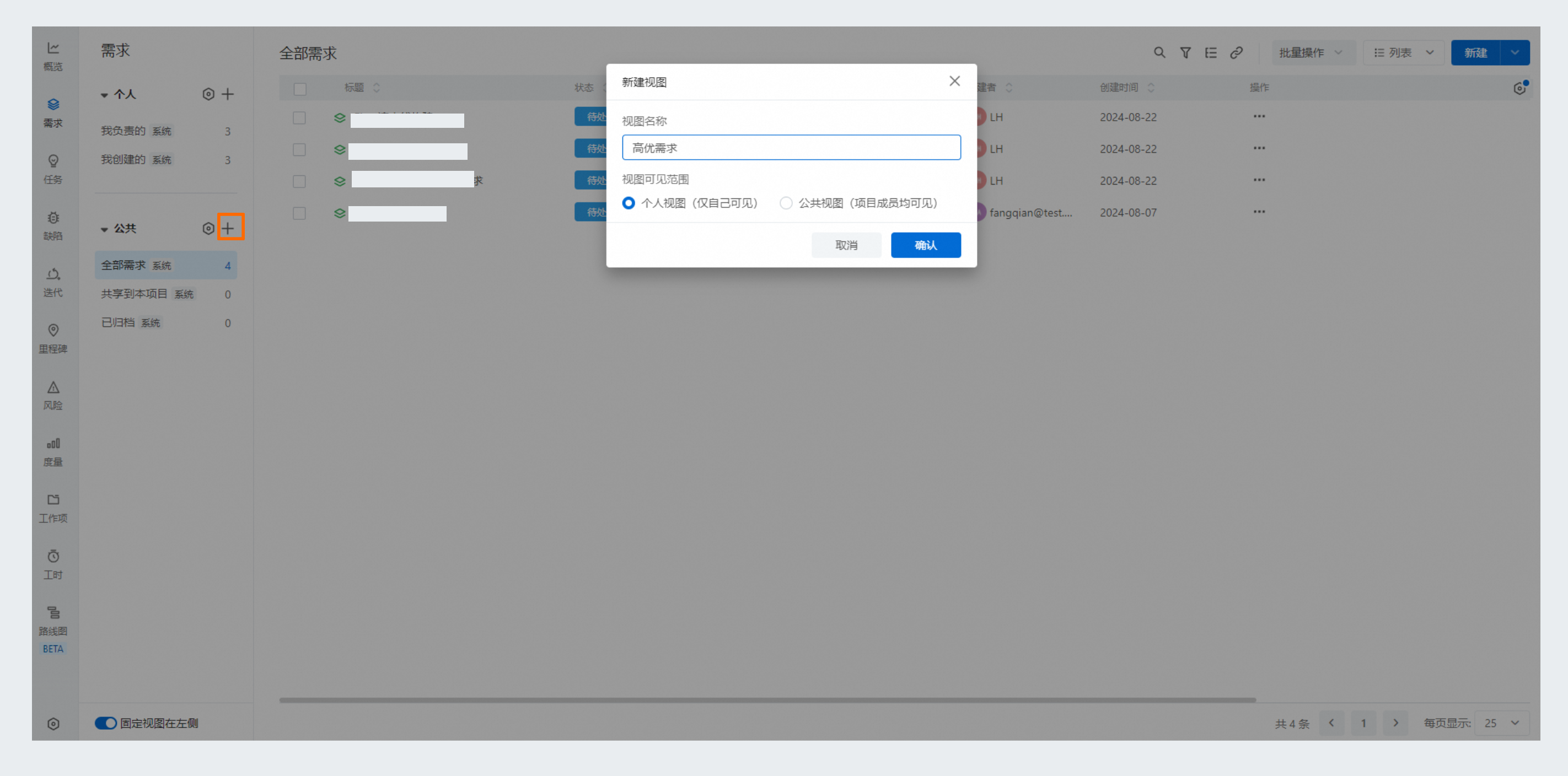
步骤二:编辑视图
在已有视图基础上,用户可定义数据范围、设置显示列、选择排序规则、分组数据和选择视图类型。
定义数据范围。
用户可以通过编辑过滤器条件定义关注的数据范围。过滤器具体使用请参见过过滤器使用说明。
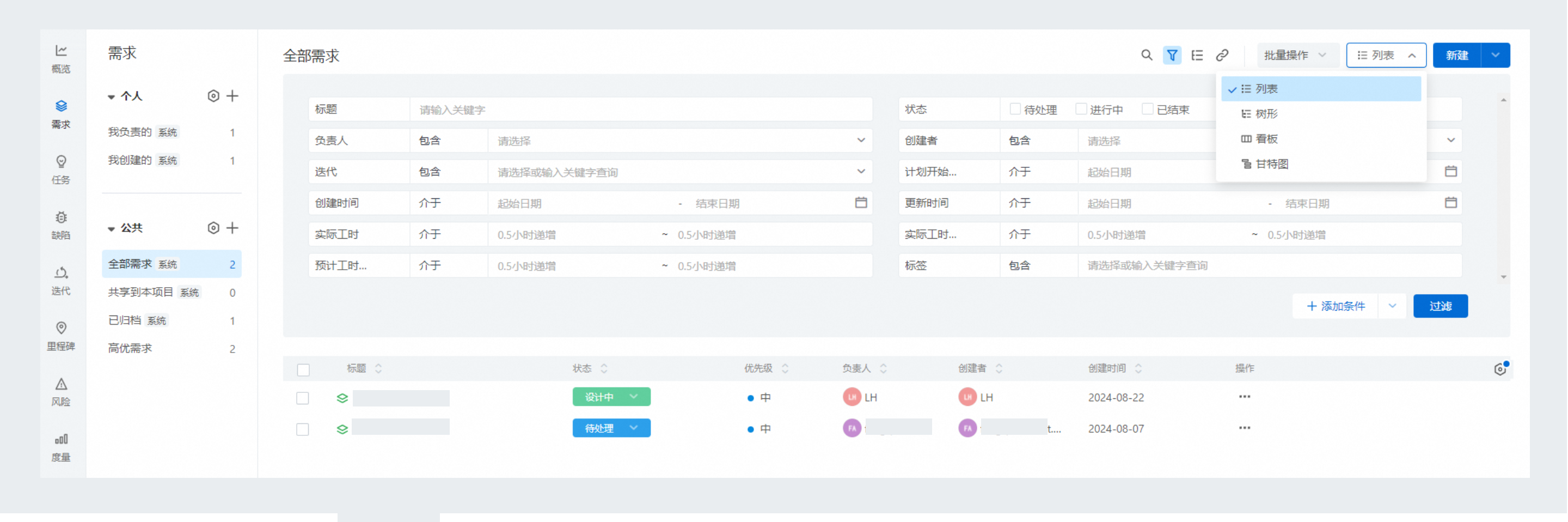
表头设置。
用户可以根据自己关注的字段进行显示表头配置。显示表头配置支持字段是否展示及显示顺序调整。
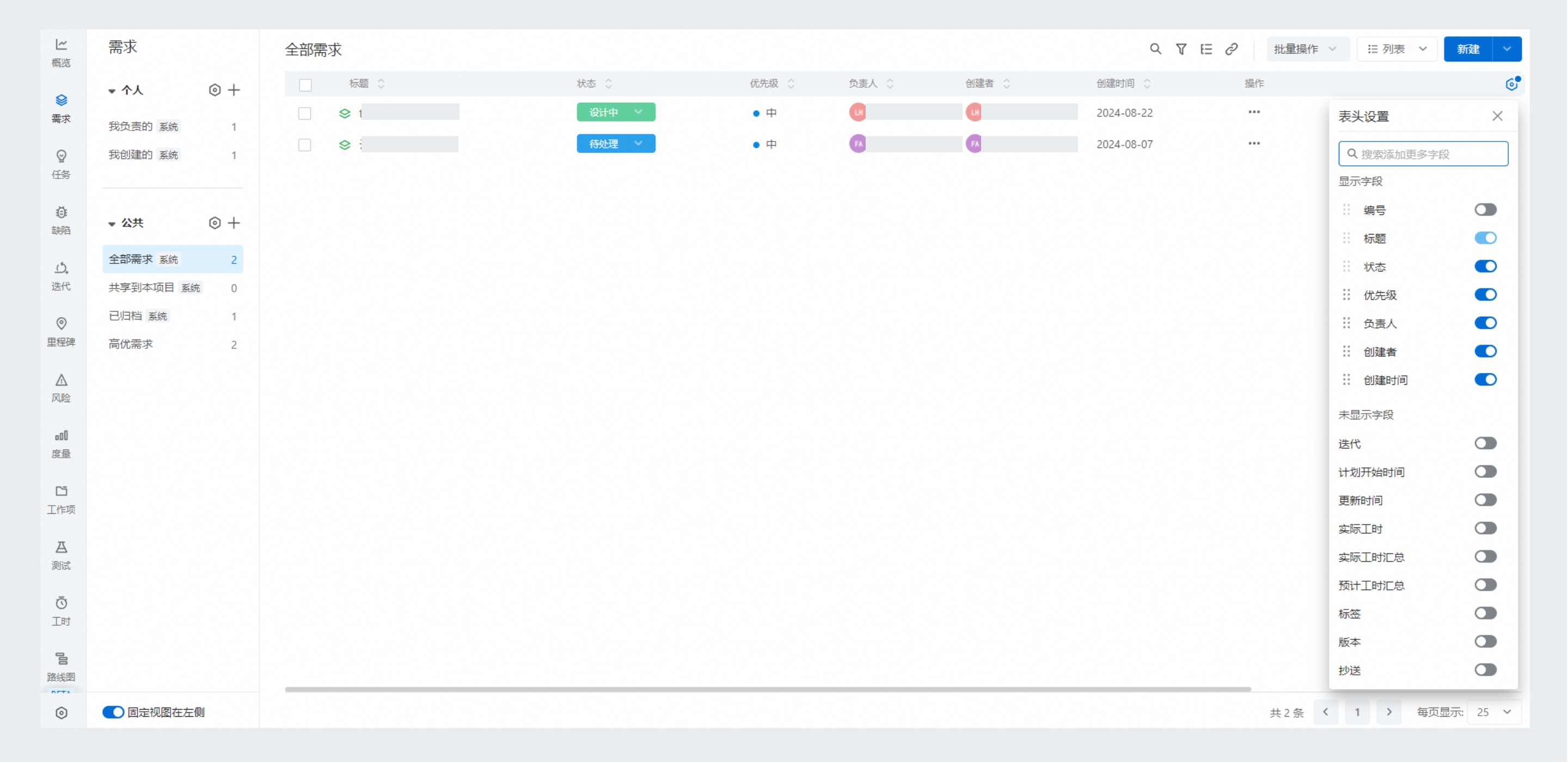
排序定义。
表头设置显示的字段支持排序:标题、状态、负责人、创建人、优先级、所有数字类型字段(包含未显示的字段-需启动开关)、所有时间类型字段(包含自定义字段)。

分组设置。
列表支持所有列表类型(包含系统字段及自定义字段)进行数据分组。

视图显示类型。
视图显示列表、树形、看板、甘特图四种。
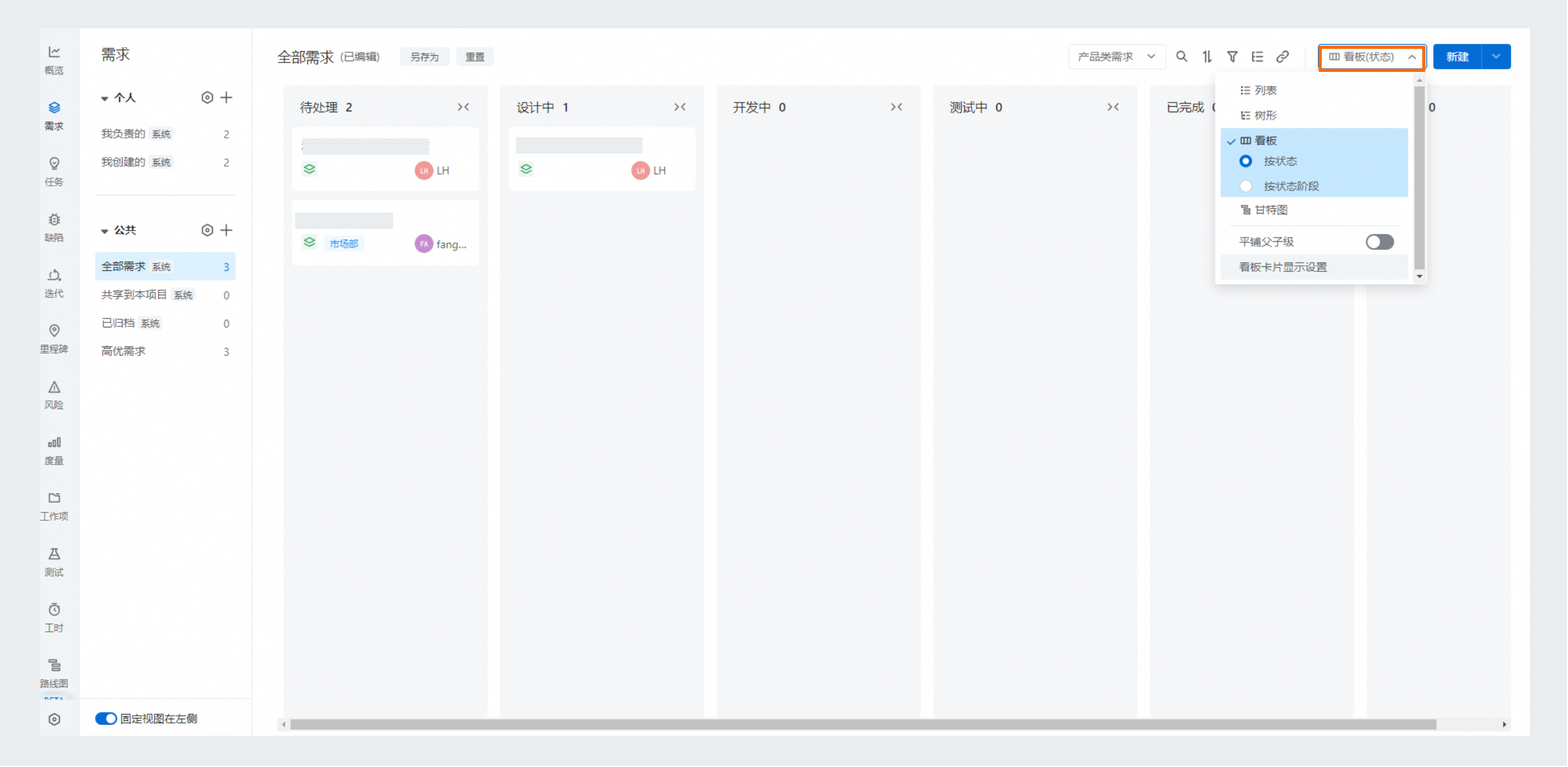
步骤三:视图保存
编辑完成后,通过列表上方保存视图。若不想影响已有视图,可另存为新视图。
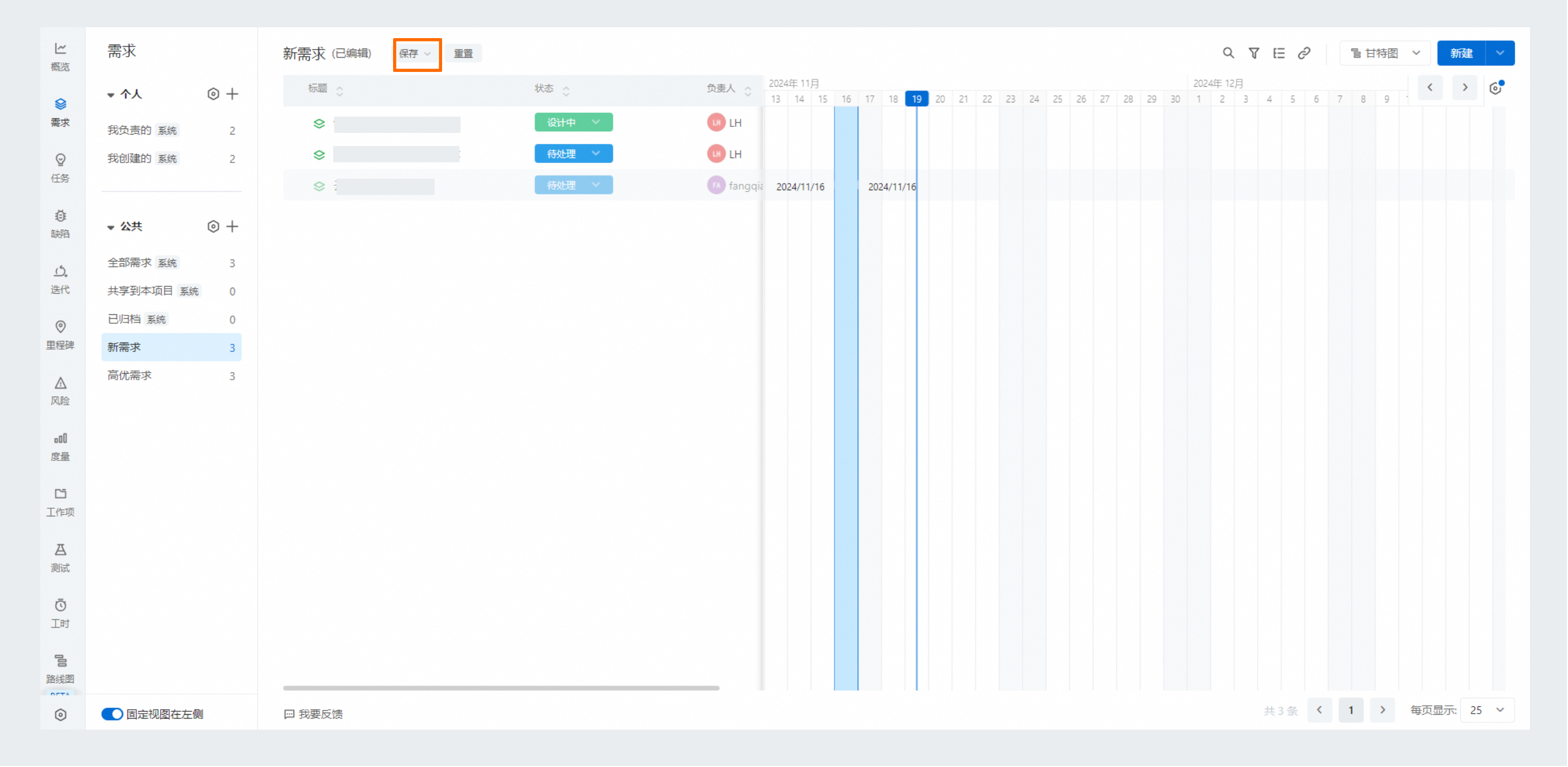
该文章对您有帮助吗?