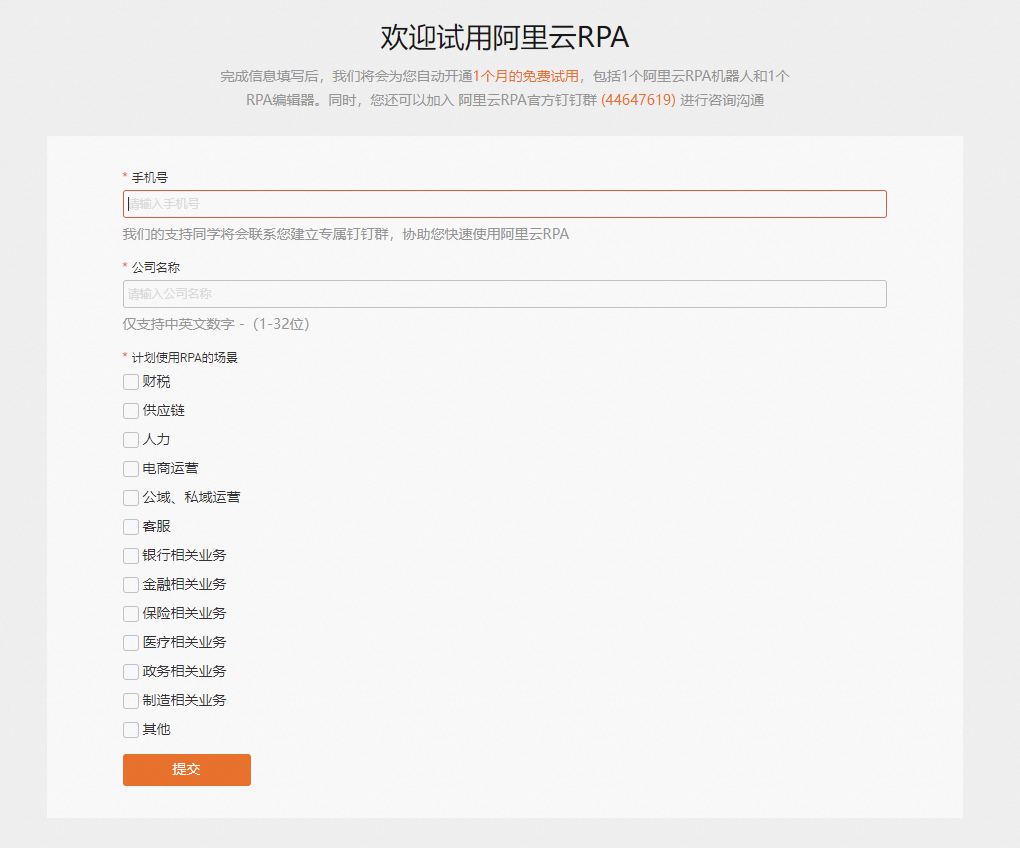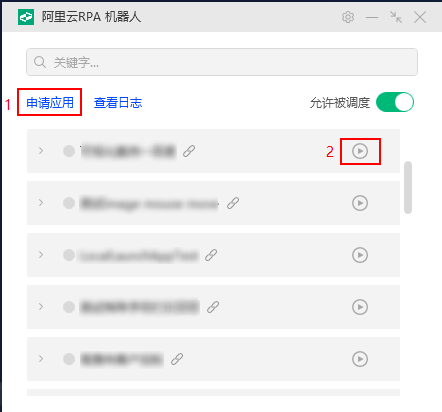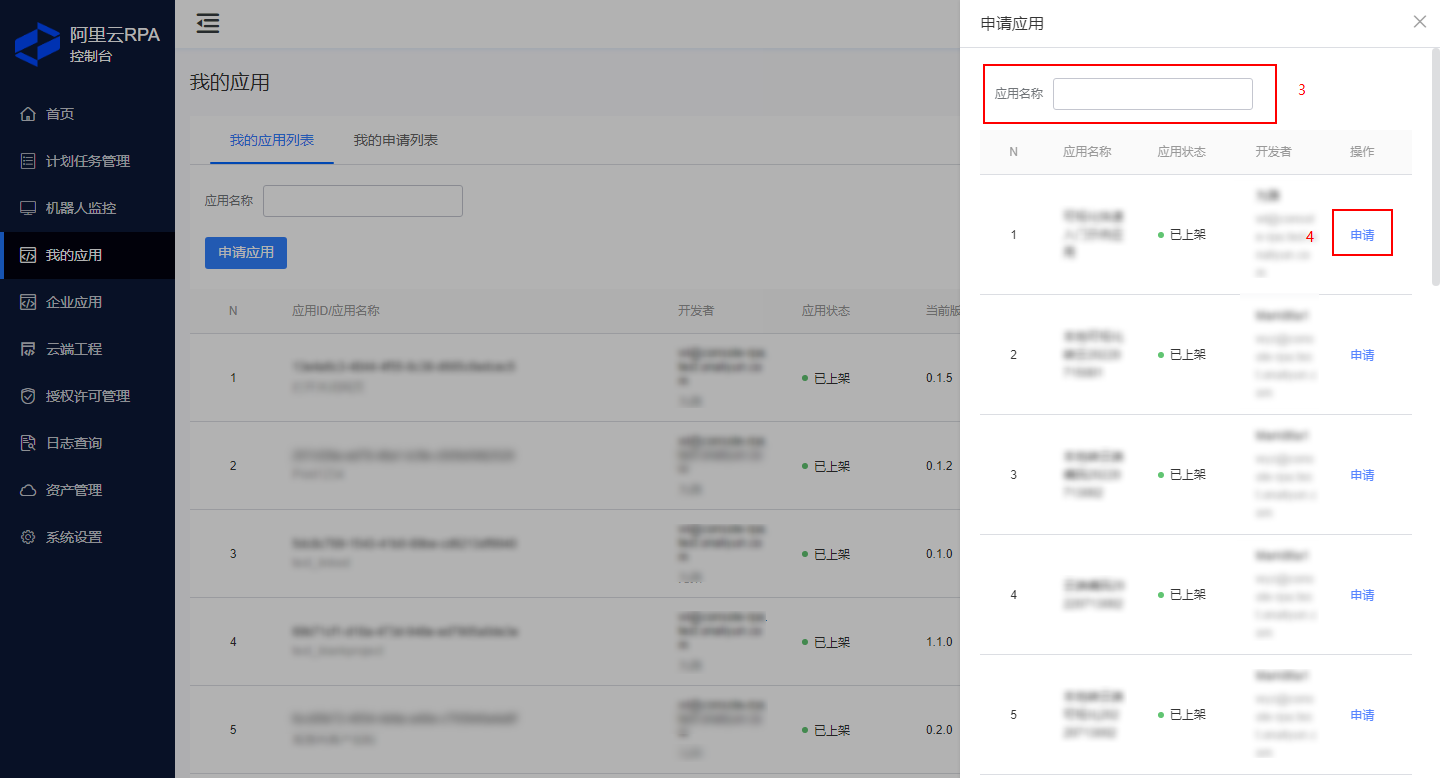阿里云RPA搭建简单自动化流程
codestore
手动配置
50
教程简介
在本教程中,您将学习如何使用阿里云RPA快速搭建一个自动化流程。
阿里云机器人流程自动化(Robotic Process Automation,简称“RPA”),诞生于2011年(原码栈),通过模拟人的界面操作,自动完成跨系统、跨平台重复有规律的工作流任务,成倍提升人工效率。目前已在零售、政务、制造、银行、保险、医疗、能源、教育等领域得到了广泛应用,累计执行次数已突破200亿次。
我能学到什么
开通注册阿里云RPA账号
安装RPA客户端并登录
通过RPA编辑器快速搭建一个可视化RPA工程
发布应用并通过RPA机器人执行应用
操作难度 | 中 |
所需时间 | 50分钟 |
使用的阿里云产品 | |
所需费用 | 0元 |
准备环境和资源
5
开始教程前,请按以下步骤准备环境和资源:
编辑器的安装与登录
5
本文将快速引导您完成编辑器的安装和登录。
前提条件
您需要准备一个Windows环境,用于运行RPA编辑器程序。RPA编辑器目前只能运行在Windows上,可以使用您的办公电脑、或虚拟机(如阿里云ECS、无影云桌面等)。
安装RPA编辑器
登录阿里云RPA控制台,在控制台右上角,点击
下载RPA客户端,获取新版阿里云RPA安装包。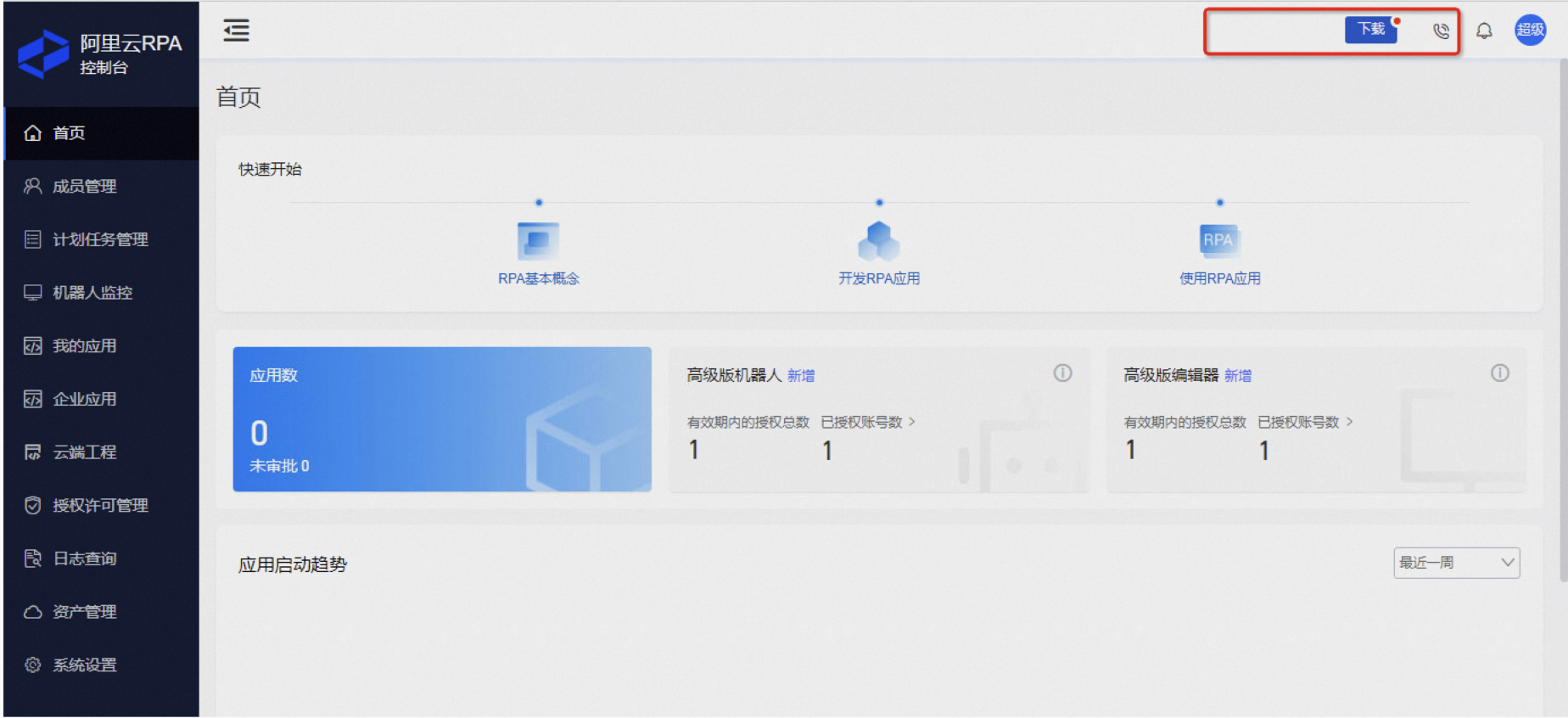
双击安装下载程序,选择编辑器,并进行安装,详情请参见《安装客户端》。
登录RPA编辑器
打开RPA编辑器客户端,进入登录界面。
免费试用阶段选择主账号登录即可。
创建工程
新建一个RPA工程
进入编辑器欢迎页,左上角即为新建工程区域,点击即可新建一个本地或云端工程。
本地工程的工程文件会存在本地磁盘中,不会上传至服务端,仅在本机登录时可见。
云端工程的工程文件会存在RPA服务端,在其他电脑登录此账号也可看到该工程内容。
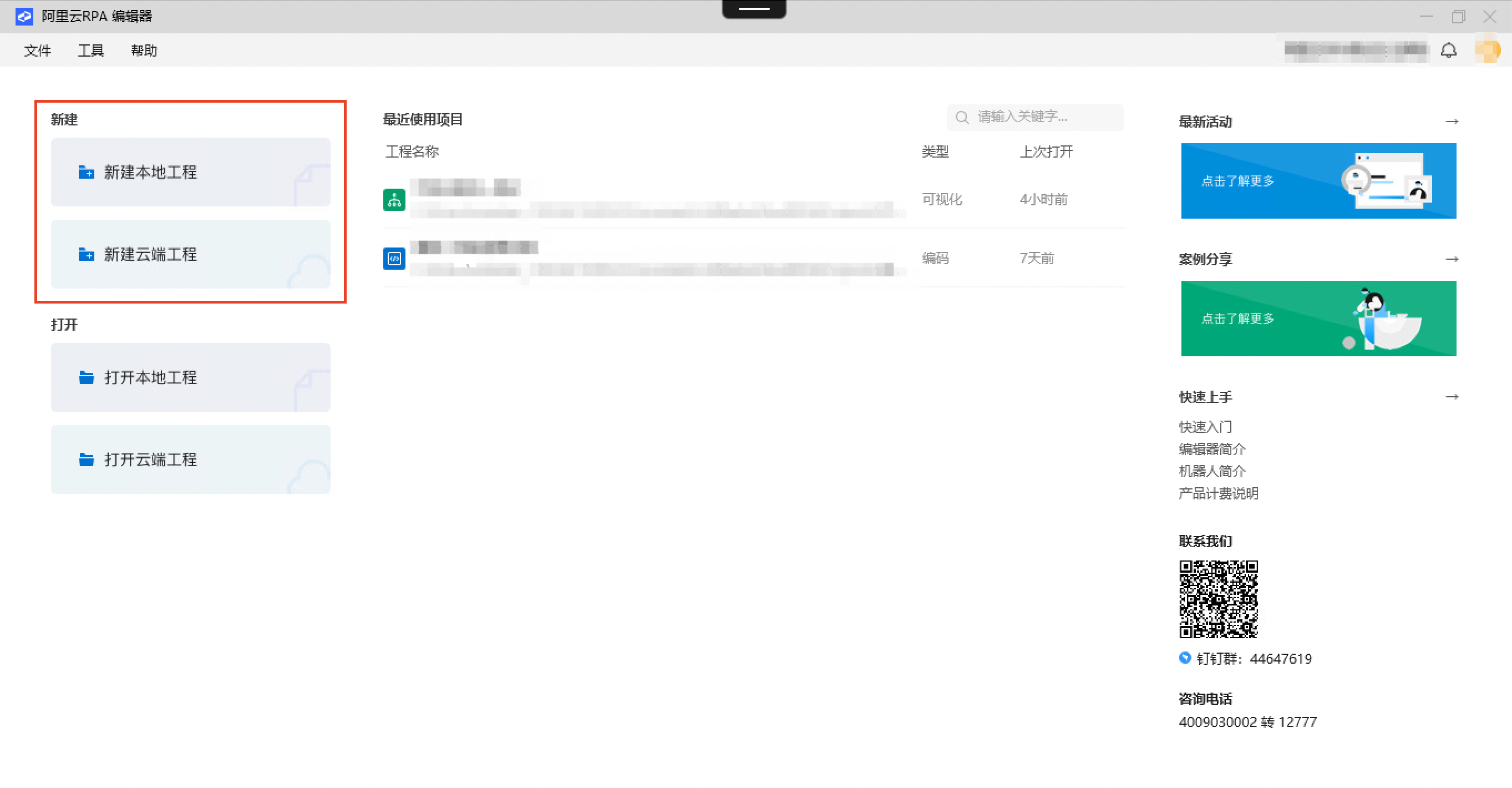
若您选择新建一个本地工程:
请根据您的需要选择创建一个可视化或编码工程:
可视化:通过拖拉拽的方式进行开发,一般适用于构建简单流程。
编码:通过编写python脚本的方式进行开发,一般适用于构建复杂流程。
系统会自动创建一个默认的工程名称和工程位置,您可以按需调整,点击
确定,即可完成创建。
若您选择新建一个云端工程,在选择模板类型后,无需关心其存储位置,点击
确定,即可完成创建。
开发流程
20
构建一个RPA工程
本节将快速引导您利用RPA构建一个可视化本地工程:打开百度、搜索“阿里云”、并将搜索的标题结果记录到本地的简单场景。若您希望以编码的方式构建工程,请参考编码模式下的编辑器使用说明。
具体流程:

步骤一:打开百度
在开始节点后添加
打开新网页组件,有三种方法(后续检索其他组件可以参照类似的方式):在画布左侧的组件列表中的
网页分组下检索该组件,并拖拽至画布中。在组件列表内的搜索框中直接检索该组件名称,并拖拽至画布中。
在画布中,点击开始节点后的“加号”,检索该组件名称,并点击选择。
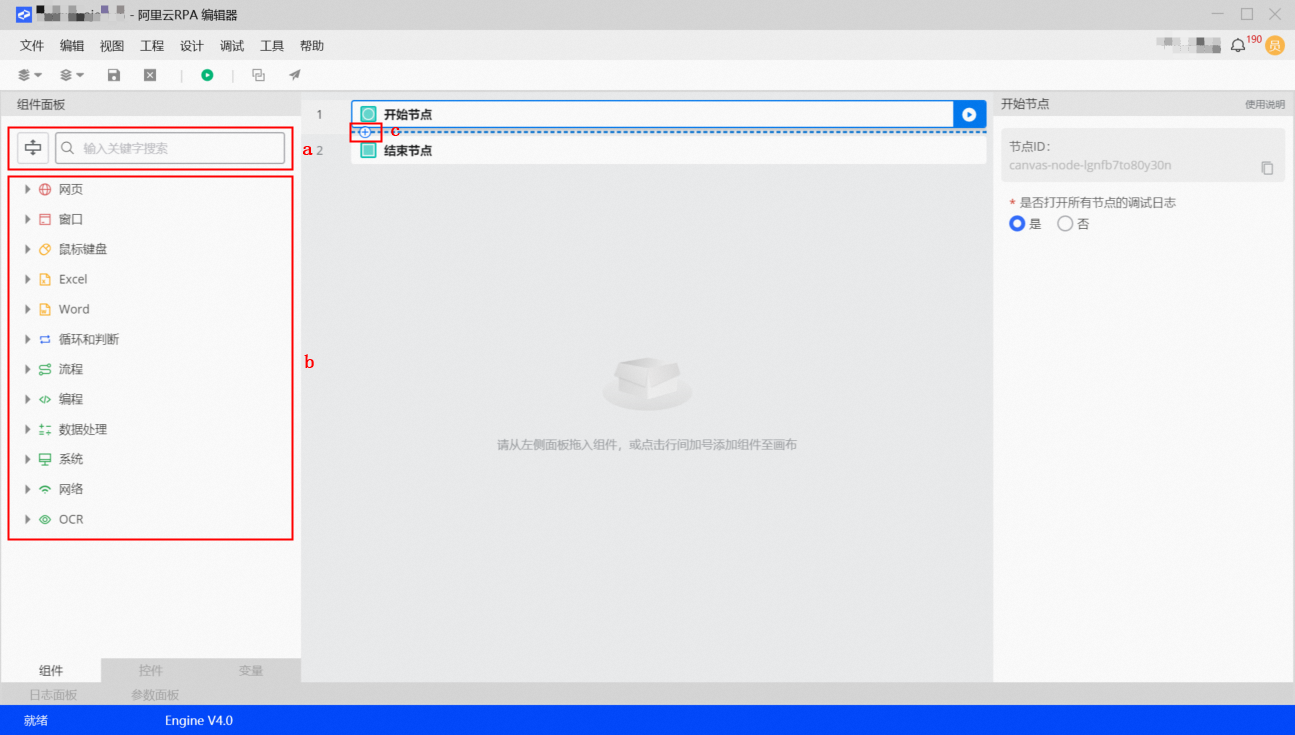
点击
打开新网页组件,画布右侧出现该组件的属性配置面板,具体请参照下图进行配置: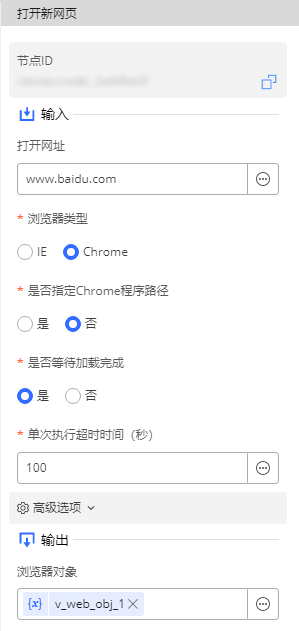
步骤二:搜索“阿里云”
在百度输入框中填写内容:
在
打开新网页组件后,添加填写输入框(网页)组件。在
已打开的浏览器对象中,选择前面打开新网页组件的输出项,在本例中为v_web_obj_1。在
目标控件中,点击 ,选择
,选择捕捉控件,用以捕捉我们希望机器人在网页上操作的输入框,具体操作方式与注意事项详见捕捉控件文档,完成捕捉并保存后,在下拉列表中选择该输入框控件。如果在Chrome浏览器页面执行上一步操作捕捉控件时,若遇到下图这个问题, 请参考阿里云RPA的Chrome扩展相关问题文档来解决。
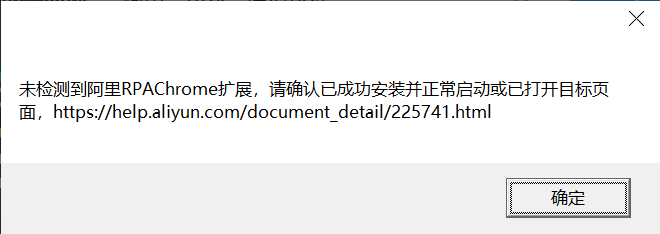
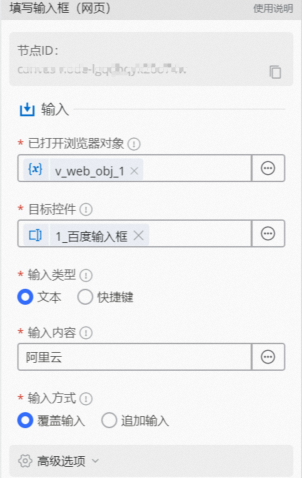
点击“百度一下”的搜索按钮:
在
填写输入框(网页)组件后,添加点击控件(网页)组件。在
目标控件中,点击 ,选择
,选择捕捉控件,用以捕捉我们希望机器人在网页上点击的“百度一下”按钮,具体操作方式与注意事项详见捕捉控件文档,完成捕捉并保存后,在下拉列表中选择该按钮控件。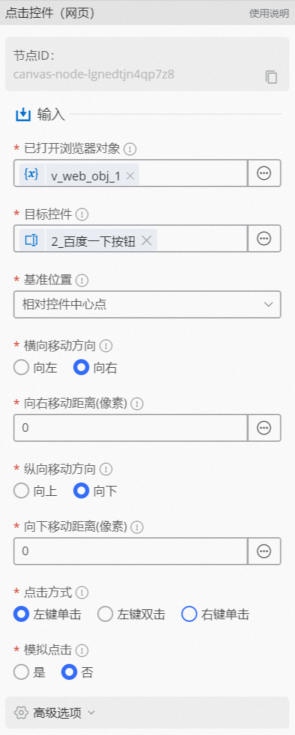
步骤三:记录结果至本地
启动一个本地的Excel文件,方便后续写入百度搜索的结果:
在
点击控件(网页)组件后,添加启动Excel组件。在
启动方式中,本例选择新建Excel,点击 ,新建Excel文件路径选择桌面并命名为“百度词条记录.xlsx”。
,新建Excel文件路径选择桌面并命名为“百度词条记录.xlsx”。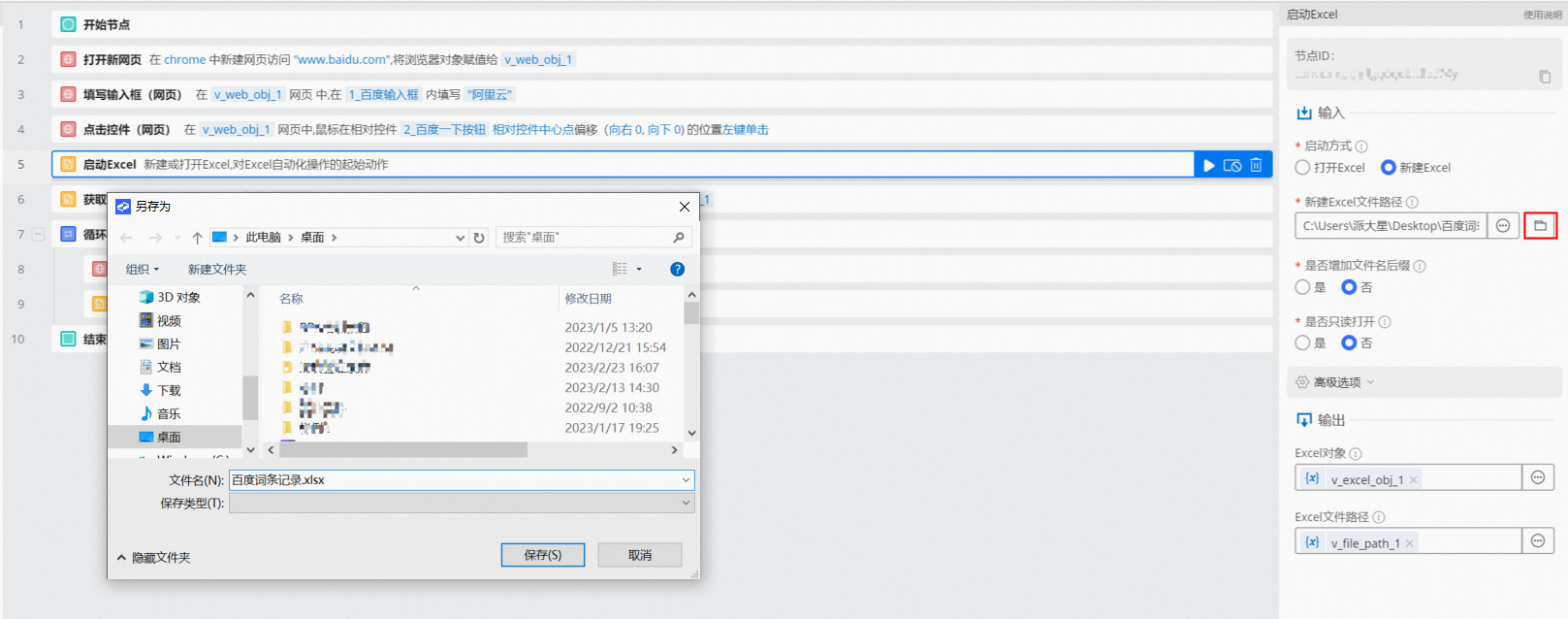
获取后续写入搜索结果的具体Sheet页对象:
在
启动Excel组件后,添加获取当前激活的Sheet页组件。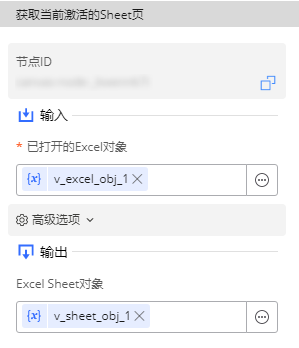
依次循环指定相似控件的标题(一批特征相似的控件):
在
获取当前激活的Sheet页组件后,添加循环相似控件(网页)组件。在
目标控件中,点击 ,选择
,选择捕捉控件进行相似控件捕捉,具体方式可参照捕捉相似控件文档。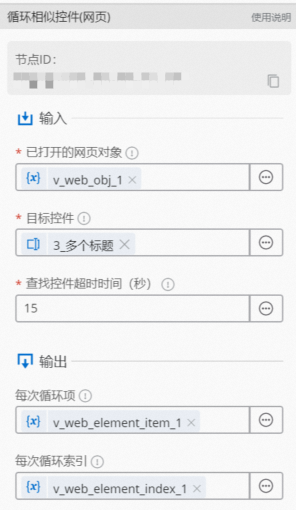
获取相似控件中每一个控件的文本信息,即获取搜索的标题内容:
在
循环相似控件(网页)组件体内,添加获取文本(网页)组件。在
目标控件中,请选择该组件外层的循环相似控件(网页)中输出的每次循环项,用以定位本次获取文本的具体控件。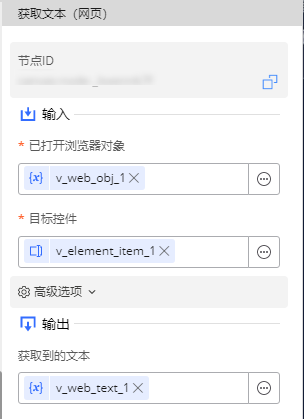
从控件中提取的文本信息写入之前激活的Excel sheet页中:
在
循环相似控件(网页)组件体内,在获取文本(网页)组件后,添加在Excel末尾写入一行组件。设定写入Excel中每行内容的具体格式,在
写入内容项中,点击 ,选择编辑表达式的方式进行输入。
,选择编辑表达式的方式进行输入。在编辑器内写入一个数组:
[v_web_text_1,"RPA机器人"],其中:v_web_text_1是获取文本(网页)组件的输出项,是一个变量,表示每个所获取标题的文本内容。“RPA机器人”是一个固定值(常量),在每行写入内容的第二列,表示该数值由RPA机器人所获取。上述格式内容可以根据您的需求进行调整,设置变量则每次写入变量的值,设置常量则每次输入固定值。
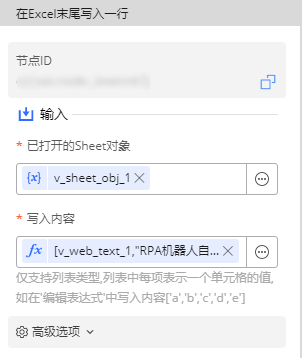
至此,您已经完成一个简单RPA可视化工程的构建!
调试您的RPA工程
在正式使用您的RPA工程之前,您需要现在本地的开发环境中对所构建的工程进行调试,以确保该工程在发布成应用后可以在机器人侧正常执行。参考以下步骤:
您可以点击编辑器工具栏中的
 按钮(如下图1),对画布中的流程从头到尾进行一遍调试执行。
按钮(如下图1),对画布中的流程从头到尾进行一遍调试执行。若您只希望对流程中的部分组件进行调试,可以选中一个组件(如下图2),点击组件上方的调试按钮,即可对该组件及其后的组件进行调试执行。
调试执行的过程中,若想终止调试,可以点击下图1位置的红色方块按钮。
调试执行的结果会在画布中每个组件的右上角以图标的形式呈现。
若该组件右上角出现
 图标,表明该组件调试执行成功。
图标,表明该组件调试执行成功。若该组件右上角出现
 图标,表明该组件调试执行失败,请点击下图3的日志面板查看日志进行修正。
图标,表明该组件调试执行失败,请点击下图3的日志面板查看日志进行修正。
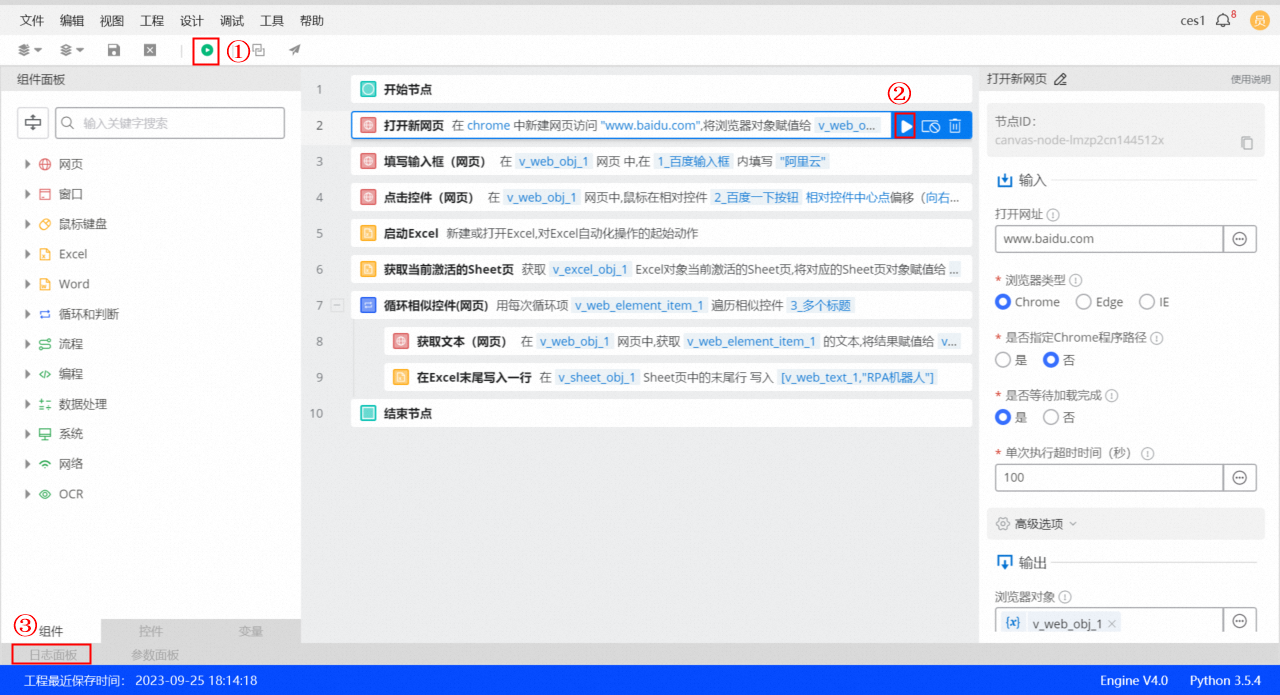
发布应用
5
将已开发完的工程发布成一个RPA应用。
将您的RPA工程发布为应用
在完成工程的构建和调试后,您可以将该RPA工程发布为一个RPA应用,方便被其他机器人申请和执行。参考以下步骤:
点击编辑器工具栏中的
 按钮(如下图1)。
按钮(如下图1)。填写发布弹窗中的信息,其中发布地址请选
云端。内容填写完全后,点击
确定,提交发布申请。RPA管理员在控制台对该申请审批通过后,该应用将在企业应用市场中可见。
同时,RPA执行者可以在机器人客户端或通过接口调用等方式申请并执行该应用。
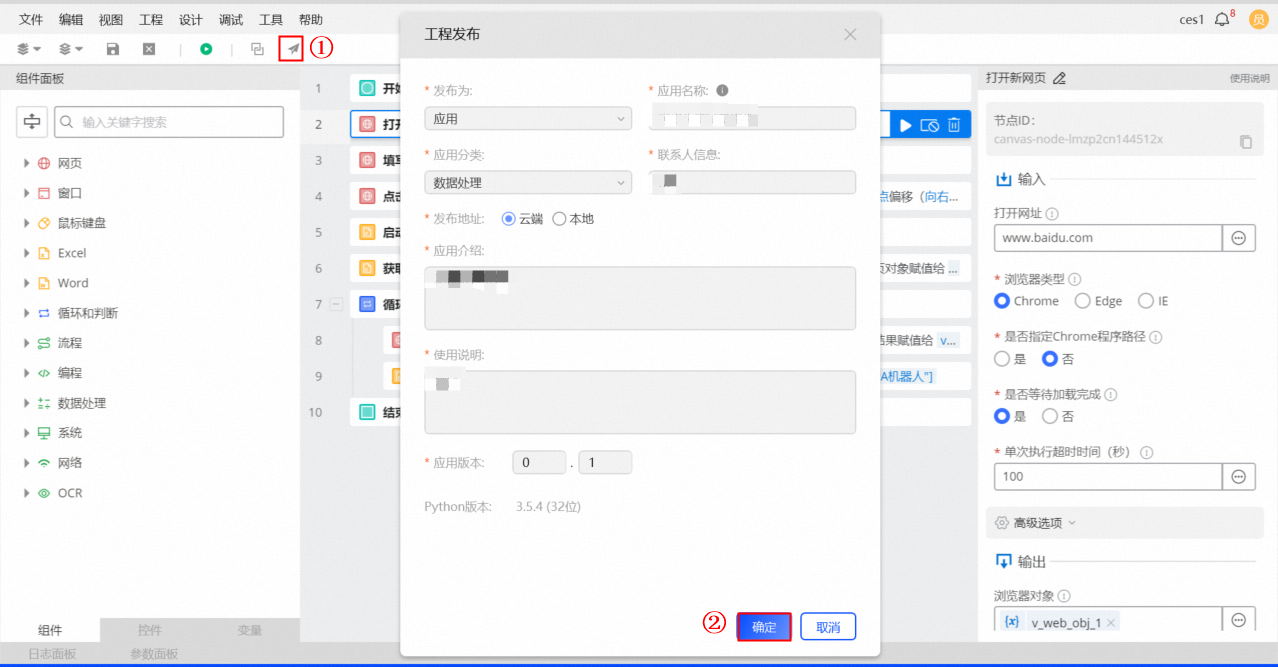
机器人功能简介
5
阿里云RPA机器人的主要功能是执行任务,机器人可以执行手动触发、定时触发、接口触发的任务:
人工手动触发:手动执行开发好的应用程序。在一个企业里,开发人员开发好的应用可以发布到企业应用市场里,这样的话其他人(多人)就可以通过机器人去获取这个应用,通过审批之后就可以运行这个应用,并且支持多人在自己电脑上同时使用,互不影响。
定时自动触发:定时执行开发好的应用程序。在一个企业里,开发人员开发好的应用可以发布到企业应用市场里,这样的话其他人在控制台就可以获取这个应用,通过审批之后设置定时任务去执行这个应用。
接口调用触发:阿里云RPA机器人可以被第三方软件采用API接口的方式调用,可以通过接口来创建任务、执行任务以及获取机器人执行的结果数据、中间状态、log日志等。
机器人使用说明
5
登录RPA机器人
打开RPA机器人客户端,进入登录界面。
免费试用阶段选择主账号登录即可。
申请一个RPA应用
执行一个RPA应用
阿里云RPA机器人目前支持3种应用执行方式:“有人值守模式”、“无人值守模式”与“服务型模式”,详见机器人使用说明。下文主要针对“有人值守模式”进行入门示例教学。
在机器人客户端中,请选择一个您希望执行的应用。
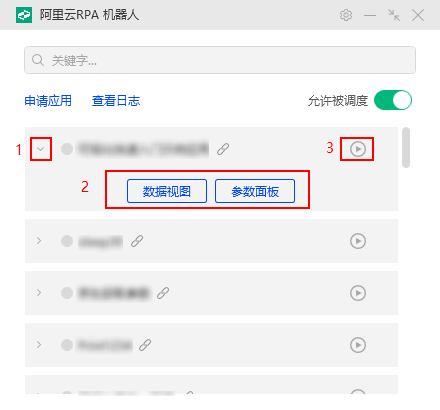
如果该应用需要基于填入的参数才可执行,请您点击该应用列表中的展开按钮(如上图1所示),选择参数面板(如上图2所示),在客户端右侧窗体中填入您希望应用获取的入参。
请点击该应用尾部的执行按钮
 (如上图3所示),启动执行该RPA应用,此时建议您不要操作电脑的鼠标键盘,因为机器人会模拟人进行操作,可能会占用您的鼠标键盘。
(如上图3所示),启动执行该RPA应用,此时建议您不要操作电脑的鼠标键盘,因为机器人会模拟人进行操作,可能会占用您的鼠标键盘。在应用执行的过程中,您可以看见电脑界面中一系列操作正在快速地执行。
若应用执行成功,界面操作停止,您可以根据查看该应用的执行结果。
以《RPA开发者-快速入门》中构建的应用为例。
该应用执行完毕后,您可以在界面中看到RPA机器人创建的文件。
其中包含了在百度搜索“阿里云”后记录下来的首页搜索结果:
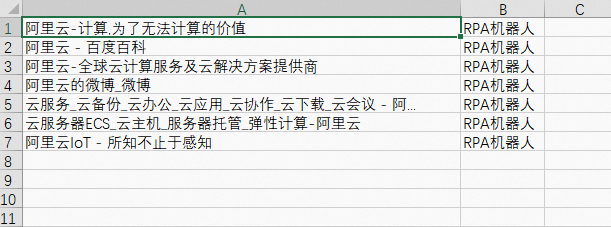
若应用执行失败,您可以点击机器人客户端界面中的
查看日志按钮,进行问题排查。
清理及后续
5
清理
本教程阿里云RPA试用时长为1个月,如果您后续需要下单购买,请通过官方客户钉钉群(群号:7535020195)联系产品技术支持。
后续
至此,您已完成阿里云RPA的快速入门教程!
总结
常用知识点
问题1:在可视化中,如果需要一个组件实现在百度页面的输入框中输入指定内容,请问可以使用下列阿里云RPA的哪个组件?(单选题)
清空输入框(网页)
填写输入框(网页)
填写输入框(窗口)
正确答案是:填写输入框(网页)。
问题2:请问以下哪个选项不是阿里云RPA产品(单选题)
RPA控制台
无影云桌面
RPA编辑器
正确答案是:无影云桌面。