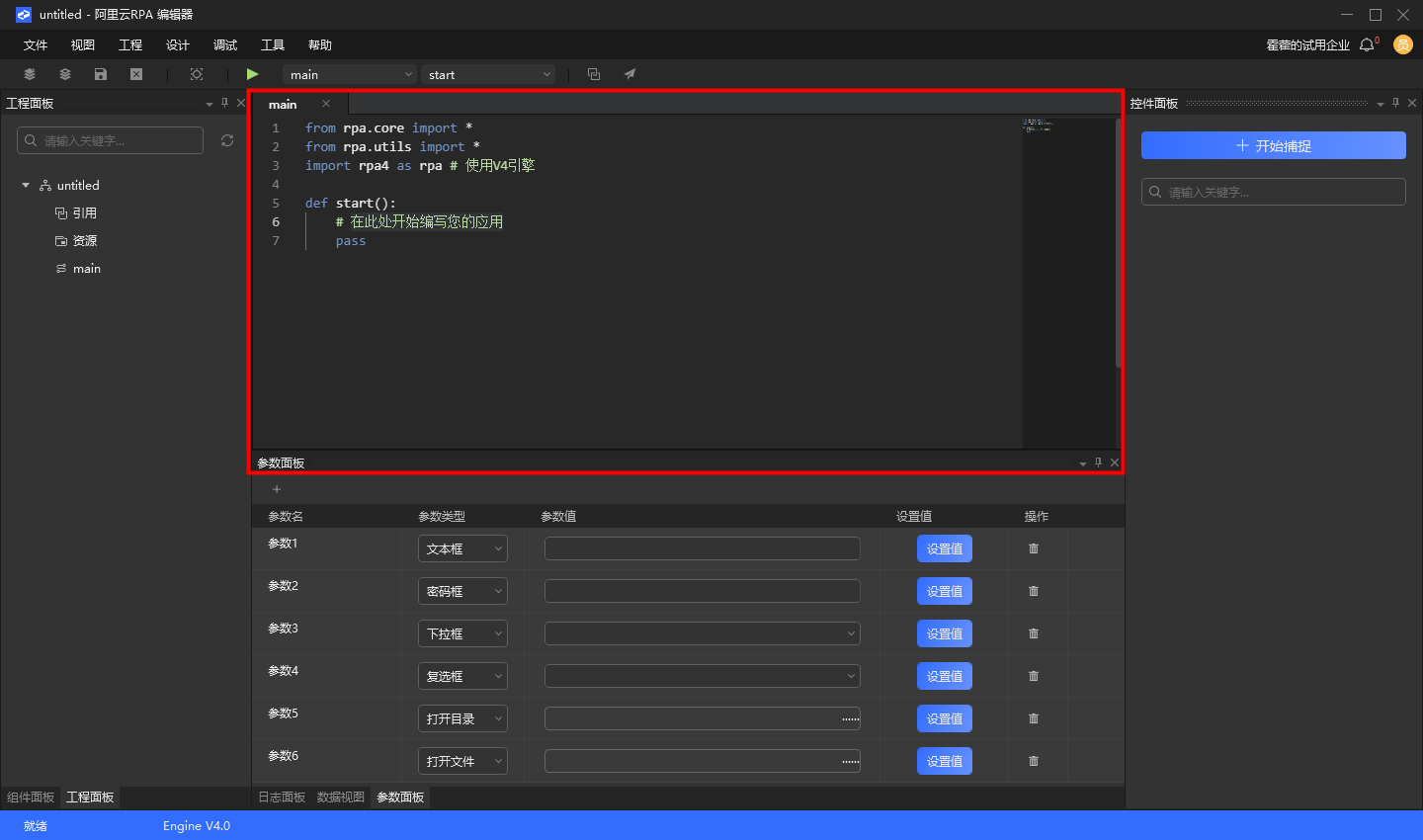阿里云RPA编辑器的主要功能是通过可视化模式、编码模式开发和发布RPA应用。
首页
登录编辑器,进入到首页。首页分为四个区域。RPA入门、最近使用项目、新建和打开。
文件:可新建、打开工程。
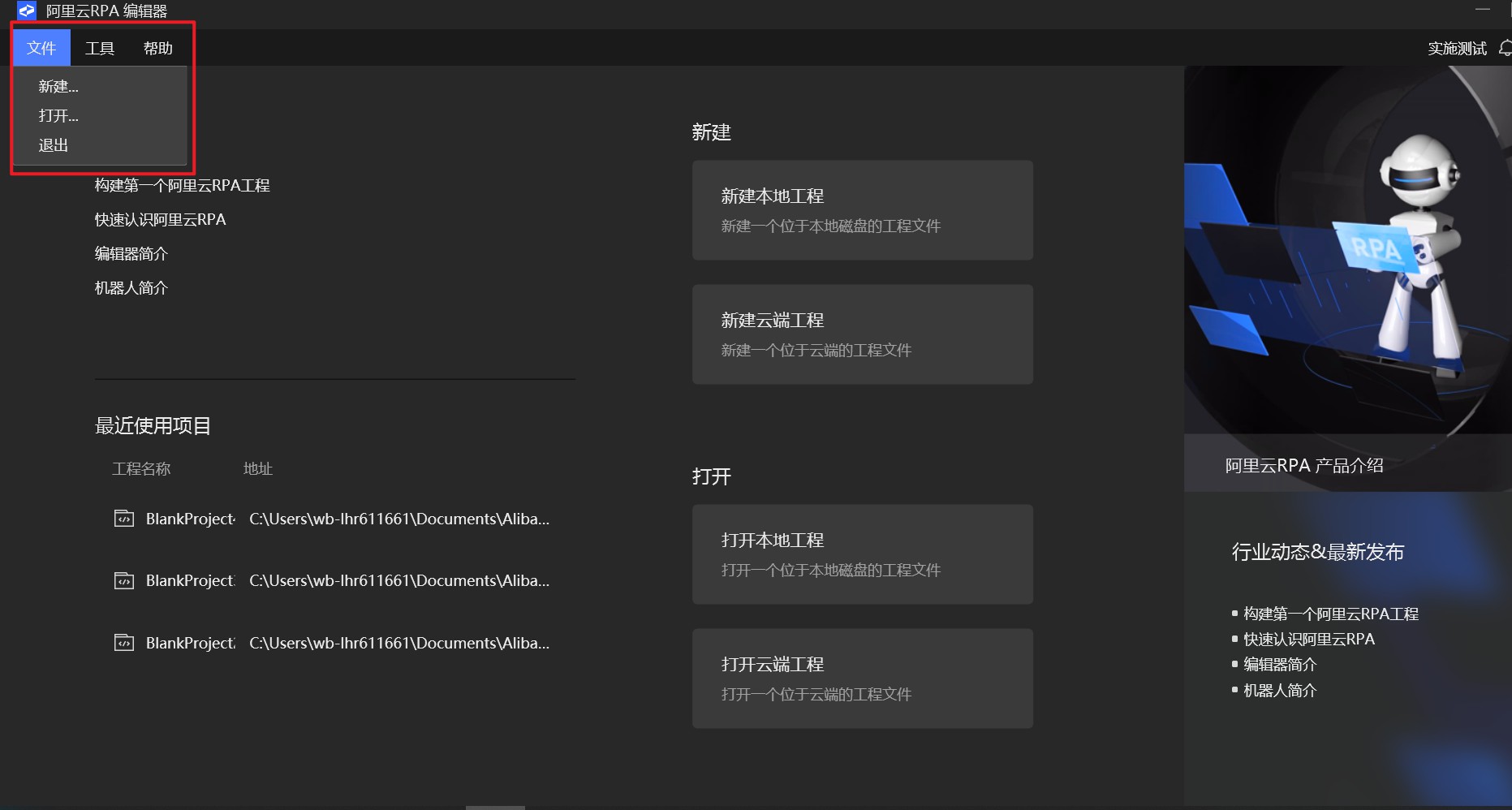
新建:会创建本地工程或云端工程。本地工程的工程文件会存在本地磁盘中,不会上传服务端;云端工程的工程文件会存在服务端,在其他电脑登录此账号也可看到工程内容。
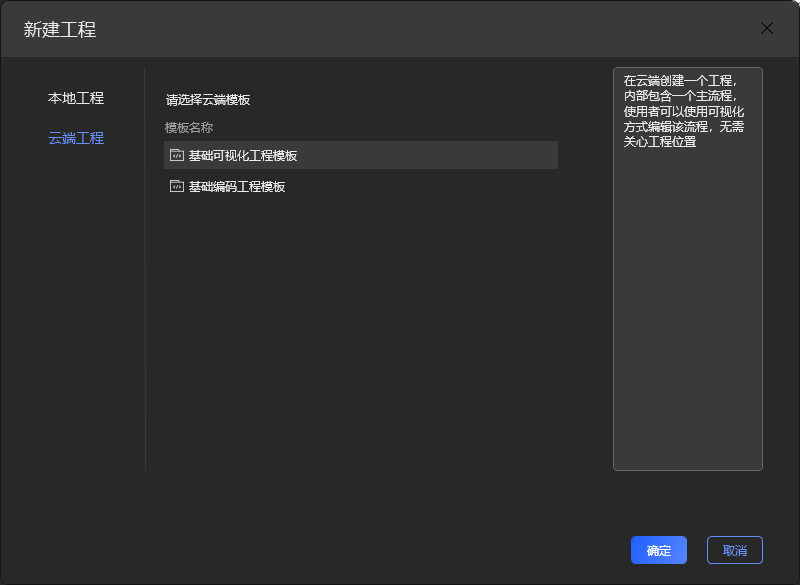
工具:点击工具-首选项,可切换编辑器外观颜色,并设置快捷键。
编码模式
1.打开工程,中间是编码开发区域,最上方是主菜单栏。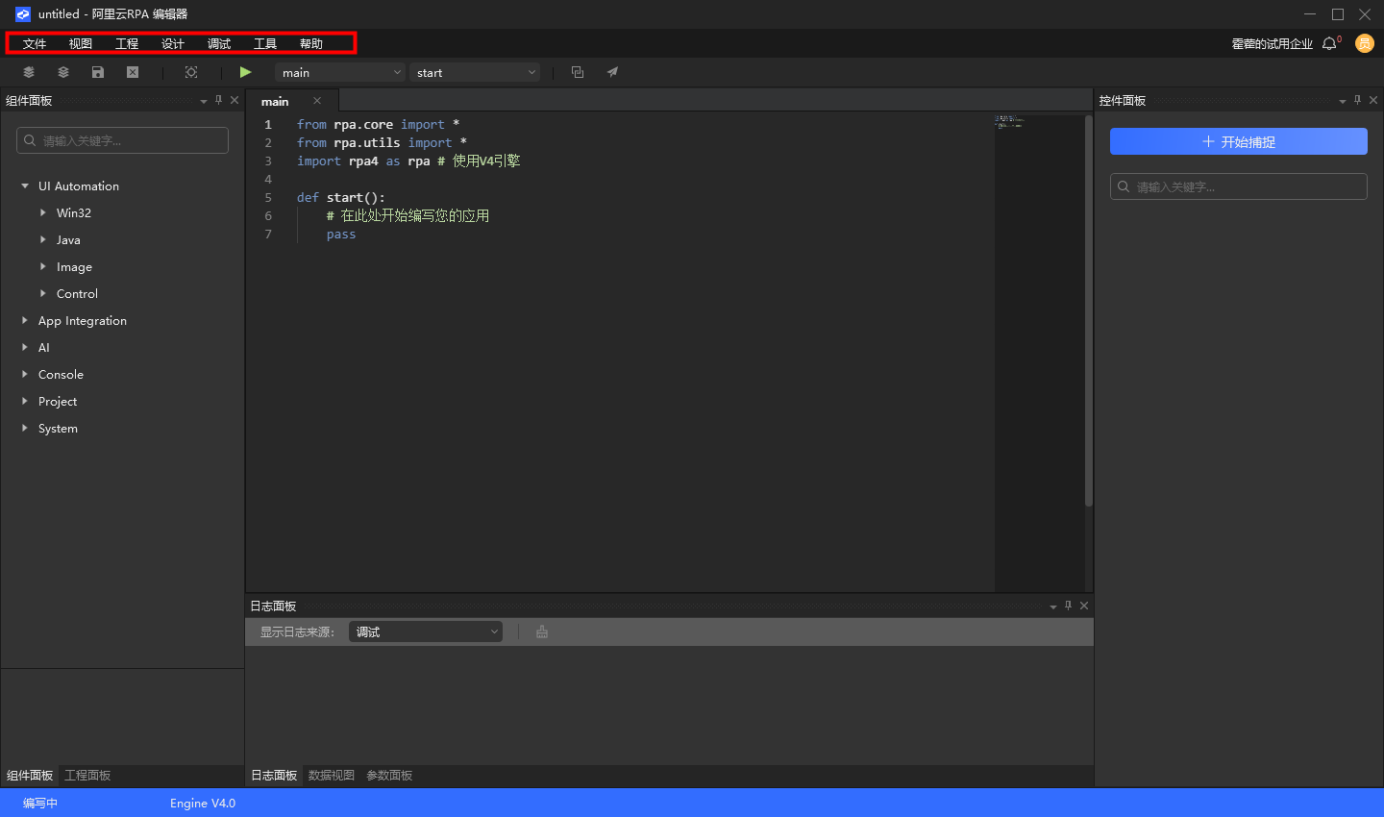 1) 文件:可新建、打开、保存和关闭工程,退出按钮可退出编辑器。
1) 文件:可新建、打开、保存和关闭工程,退出按钮可退出编辑器。
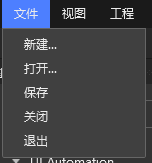
2) 视图:可设置各项面板的显示和隐藏,假设在页面关掉任意一个面板,在此处可选择显示该面板。 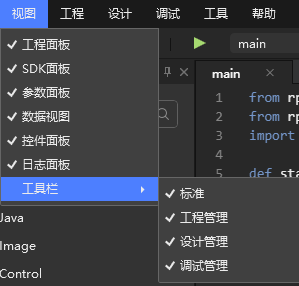
3) 工程:此处组件管理是管理自定义SDK和第三方库,可在此处将企业自定义SDK或第三方库导入该工程使用,发布功能可以将此工程发布成应用到企业应用市场。
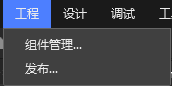
4) 设计:捕捉控件可激活捕捉控件工具。
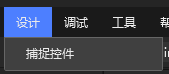
5) 调试:可以点击开始调试来调试代码。
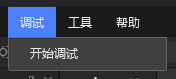
6) 工具:工具处可选择系统外观和停止快捷键设置。
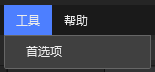
7) 帮助:此处可查看帮助文档,跳转rpa社区,检查当前最新版本,以及当前版本信息。 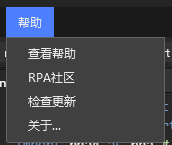
2.工具栏:鼠标移入图标可以看到功能介绍。
1) 新建工程 2) 打开工程 3) 保存工程 4) 关闭工程 5) 捕捉控件 6) 启动调试 7) 选择流程 8) 选择函数 9) 组件管理 10) 发布
3.已安装组件列表:可将本地打包的第三方库添加至组件列表中,并在代码编辑区使用。云端组件列表:可添加企业内部发布的自定义组件。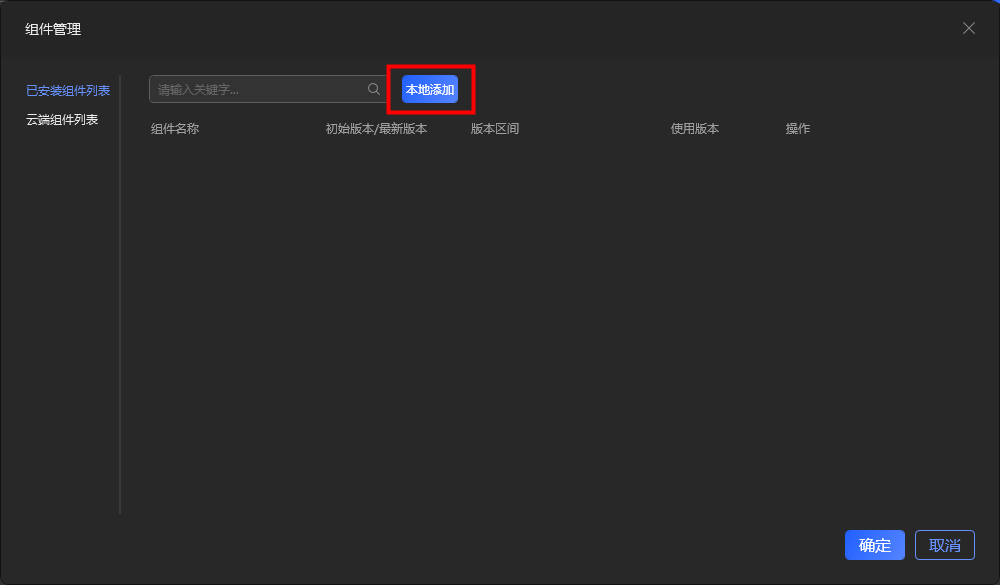 注:两个区域添加的组件均在本工程中使用,切换其他工程,需要重新添加。
注:两个区域添加的组件均在本工程中使用,切换其他工程,需要重新添加。
4.组件面板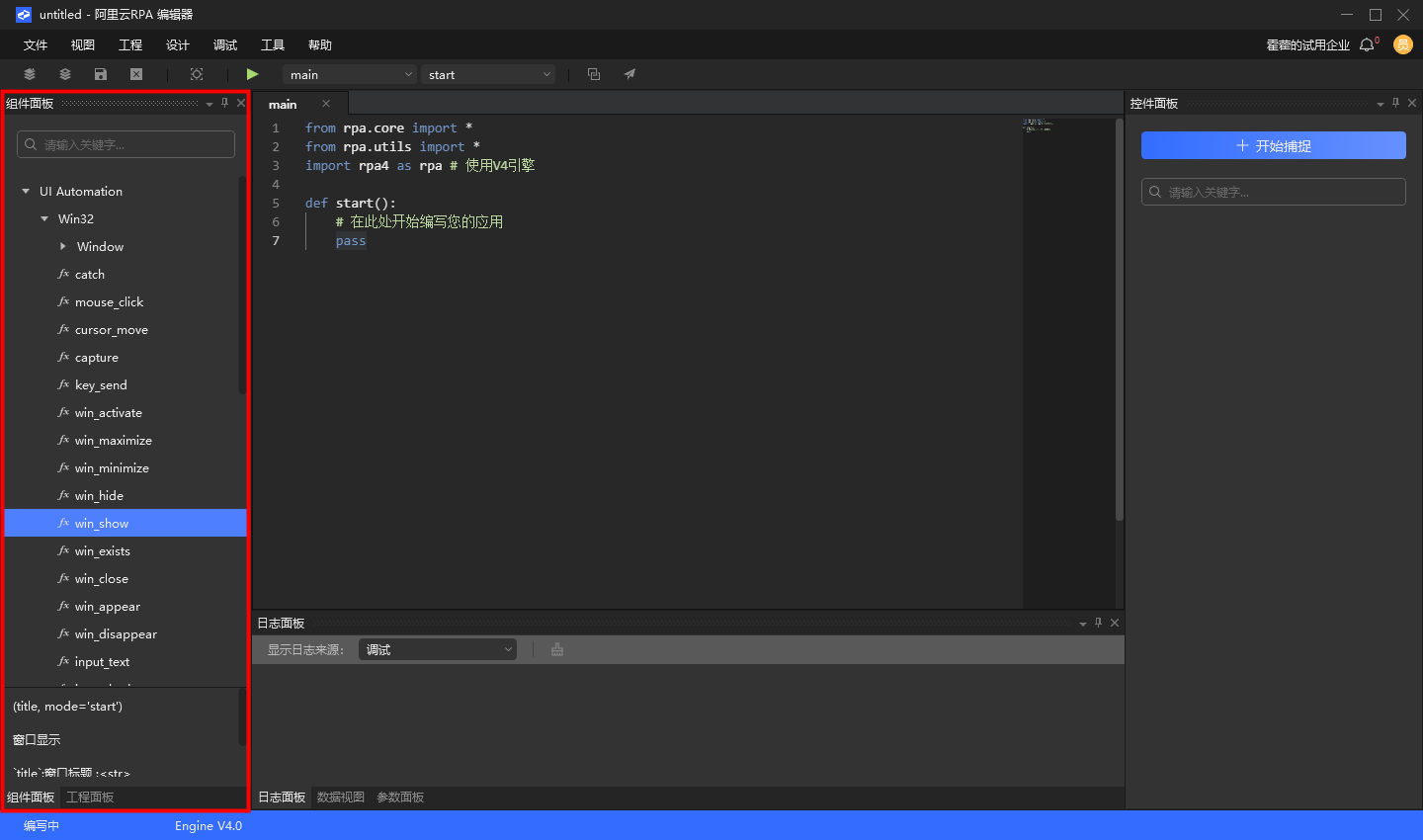 组件面板调用方式:所有组件均在rpa4下,此处rpa4重命名为rpa,所以以下使用rpa,等同于使用rpa4。 1) rpa组件使用遵循层级。如:想使用catch功能,需要遵照层级调用,rpa.ui.win32.catch()。 2) 点击该组件下方会有中文注释和参数说明,参数类型。
组件面板调用方式:所有组件均在rpa4下,此处rpa4重命名为rpa,所以以下使用rpa,等同于使用rpa4。 1) rpa组件使用遵循层级。如:想使用catch功能,需要遵照层级调用,rpa.ui.win32.catch()。 2) 点击该组件下方会有中文注释和参数说明,参数类型。
5.工程面板右键点击可选择重命名、打开工程文件夹、新建文件夹以及新建流程。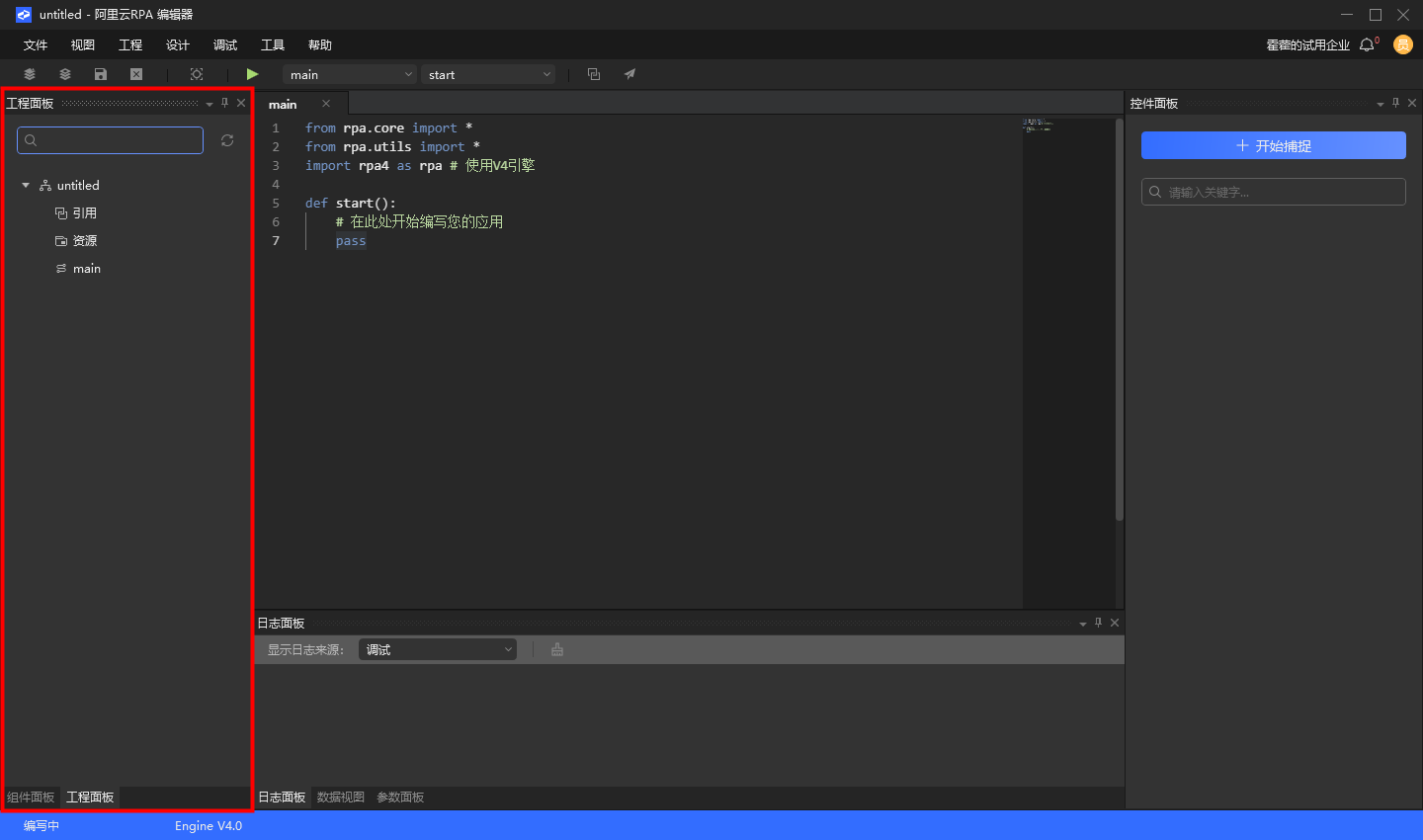
6.日志面板可选择查看不同类型日志,如系统日志,操作日志以及调试日志。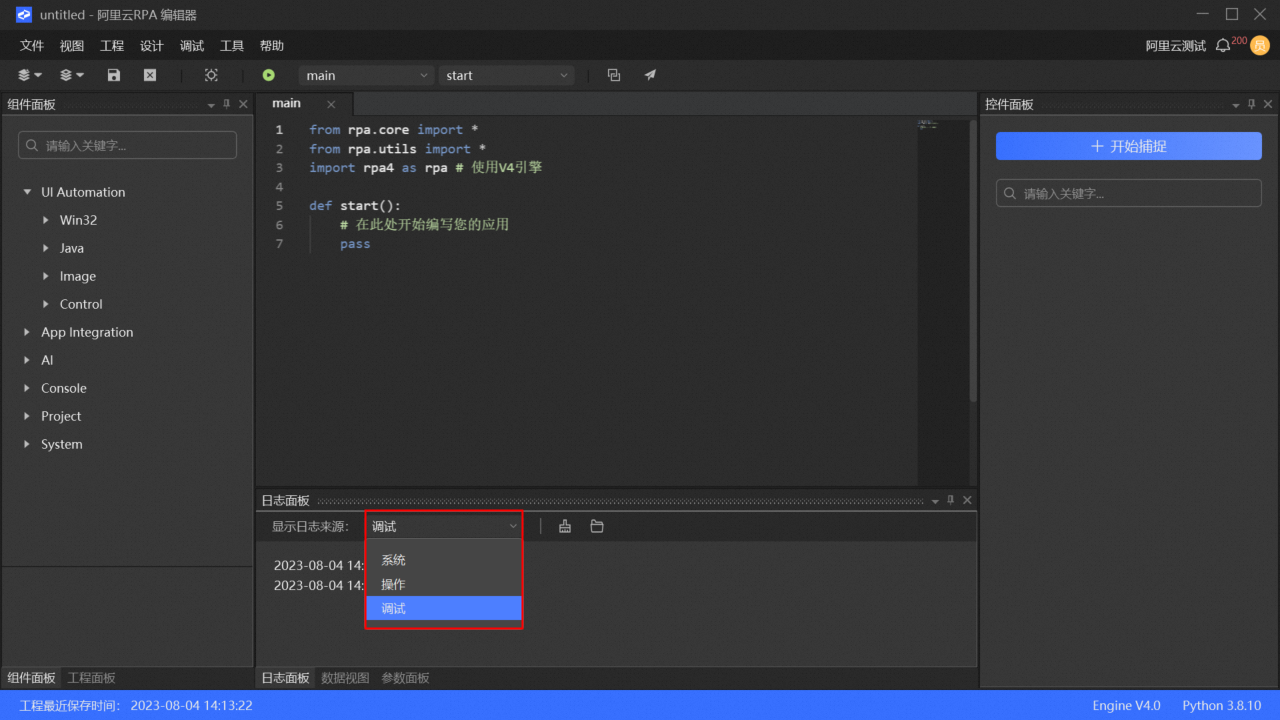
7.数据视图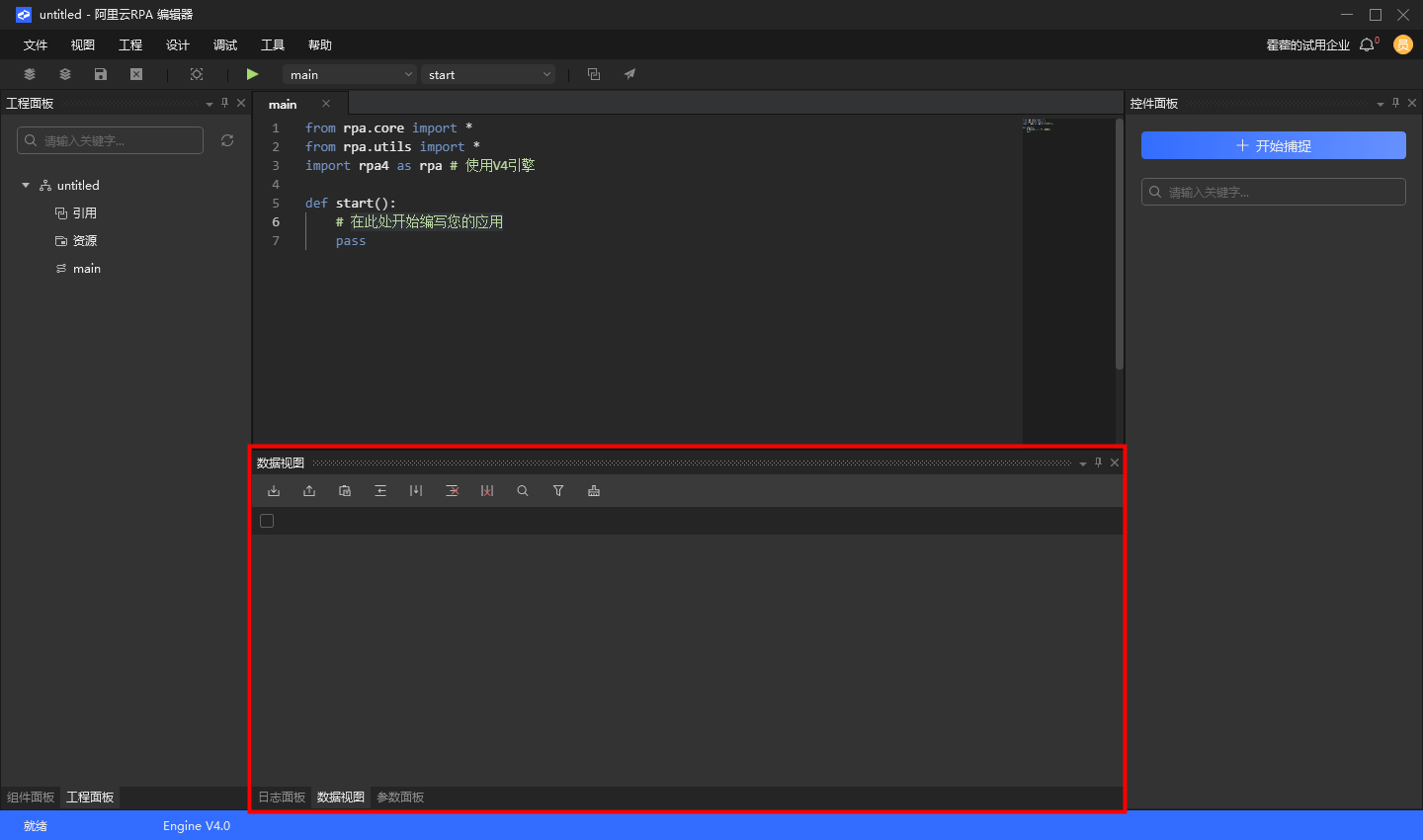 1) 数据视图工具栏
1) 数据视图工具栏

说明:
导入:导入本地Excel文件,需要列名和Excel中对应。
导出:将数据视图中的数据导出到本地,输出形式为Excel文件。
8.参数面板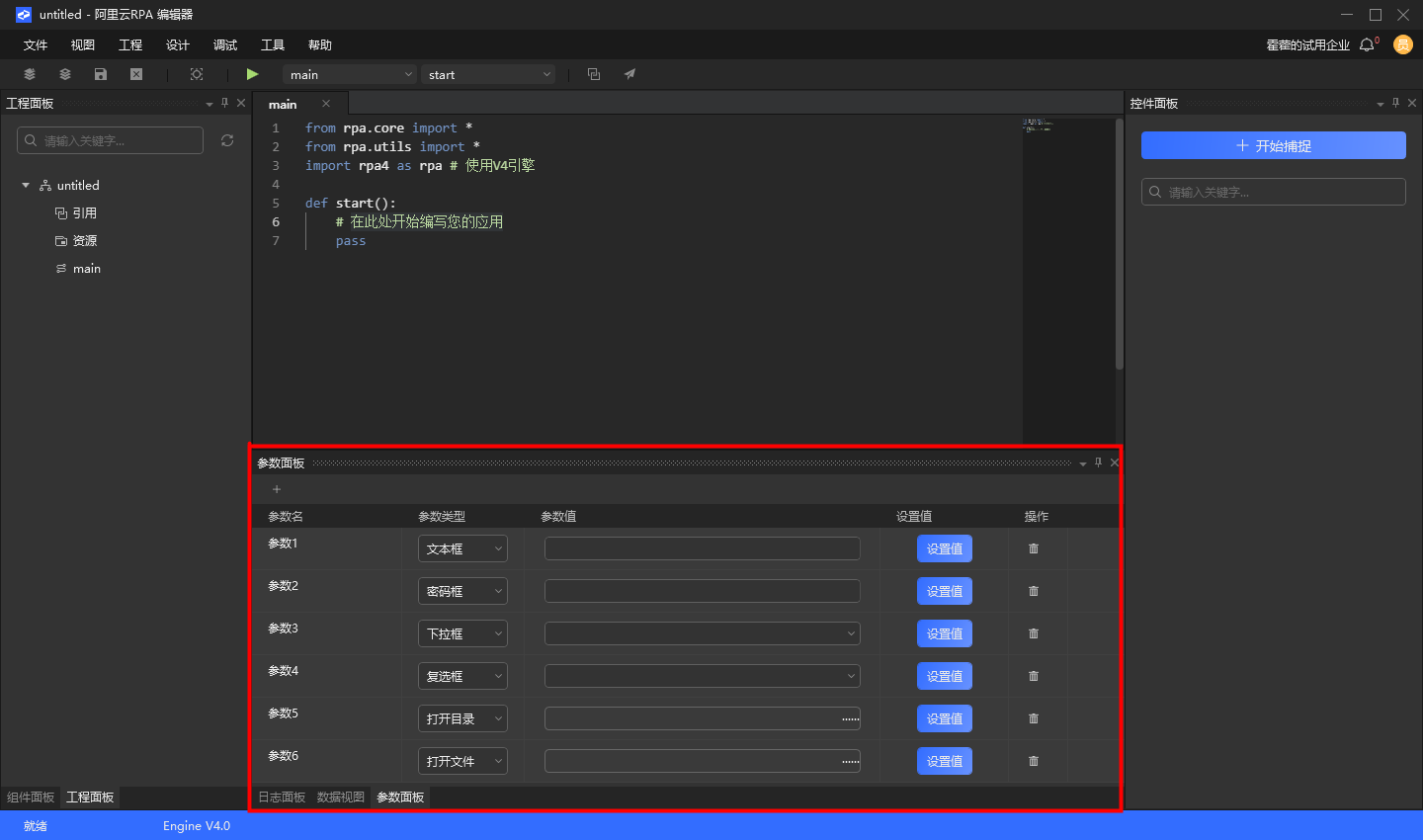 1) 参数面板可选择多种参数类型。 2) 点击设置值可以设置默认值和修改参数名称。
1) 参数面板可选择多种参数类型。 2) 点击设置值可以设置默认值和修改参数名称。
9.控件面板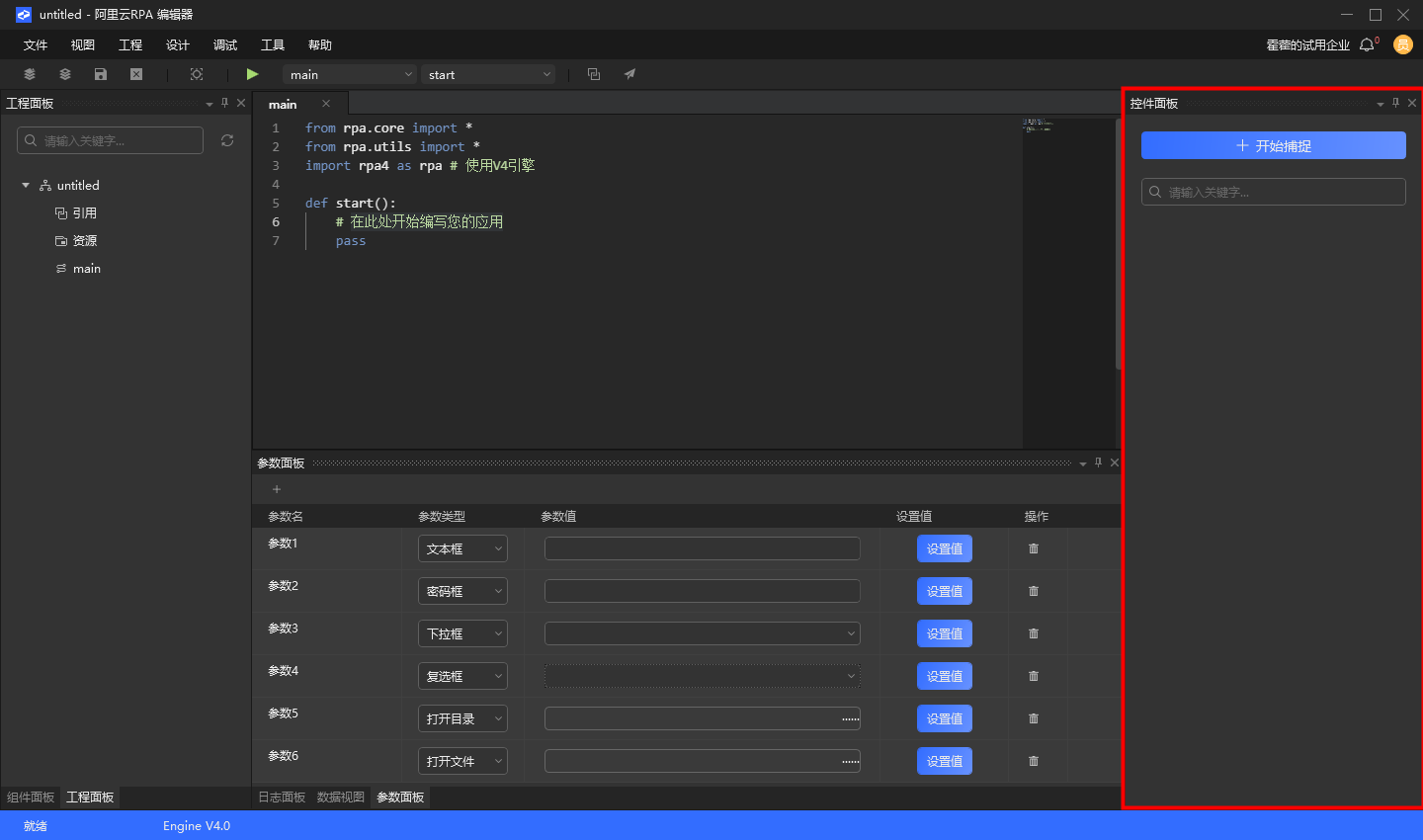
1) 点击开始捕捉,激活捕捉控件工具。
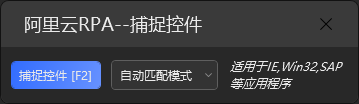
2) 捕捉控件完成以后,可以在捕捉控件工具内部进行验证,验证效果符合预期,可复制下方代码示例直接粘贴到代码编辑区中执行。此处填入控件名称和分组,控件将以组进行分类保存,此处控件名称唯一。不同组的控件名称不可重复。
什么是捕捉控件工具?
- 捕捉控件工具是捕捉控件的一种工具。
- 而代码中操作的控件对象就是使用捕捉控件工具捕捉的控件。
- 捕捉控件工具是代码操作流程的基础。
- 捕捉控件工具所录制的控件越精准,执行流程会更加精准。捕捉控件工具的种类?
- IE
- Chrome: 需要安装插件
- Win32
- Java: 需要安装插件
- SAP
- 图像录制捕捉控件工具的功能?
- 捕捉控件
- 展示捕捉控件的信息
- 修改捕捉控件的信息
- 验证某系统能否使用RPA操作
- 验证捕捉控件
- 查看返回结果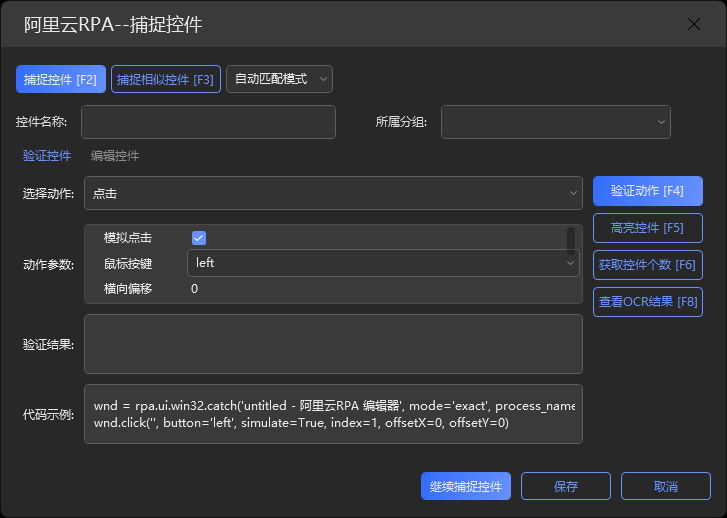
如何使用捕捉控件工具?
- 打开捕捉控件工具
- 点击捕捉控件按钮,移到要操作的位置,此时有蓝框显示。
- 点击蓝框处,录制完成,可以对此控件进行验证操作和编辑控件操作。
- 操作完成以后,复制下方代码示例到studio代码编辑区,点击开始执行操作,执行完成,保存代码完成应用编辑。10.代码编辑区进行代码编辑、流程设定、控件调用等,也可使用断点等功能进行调试。