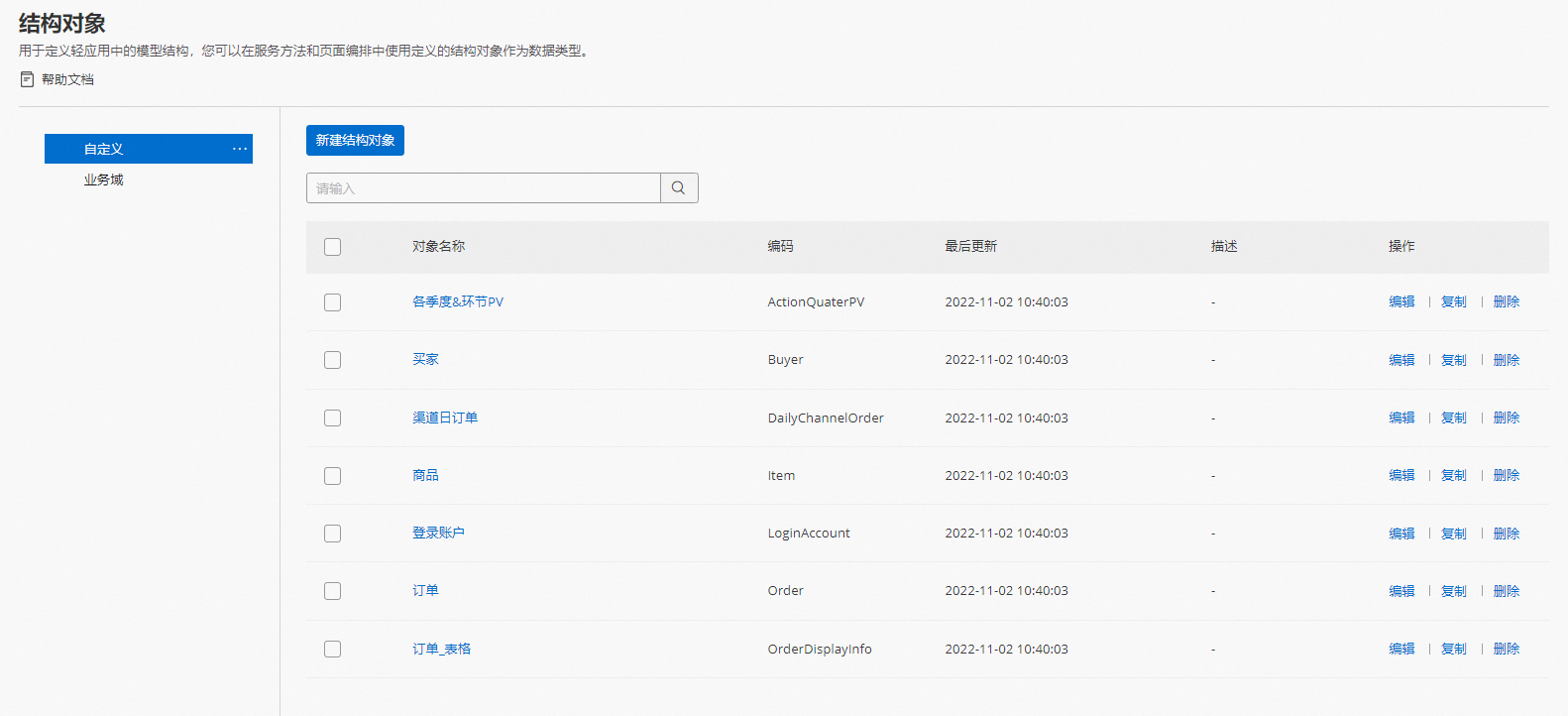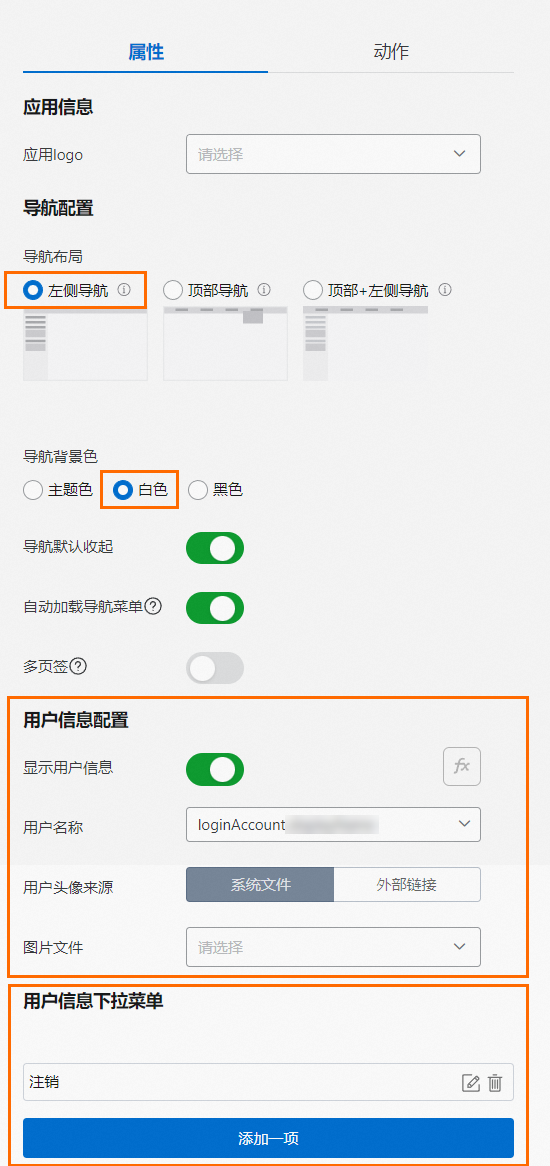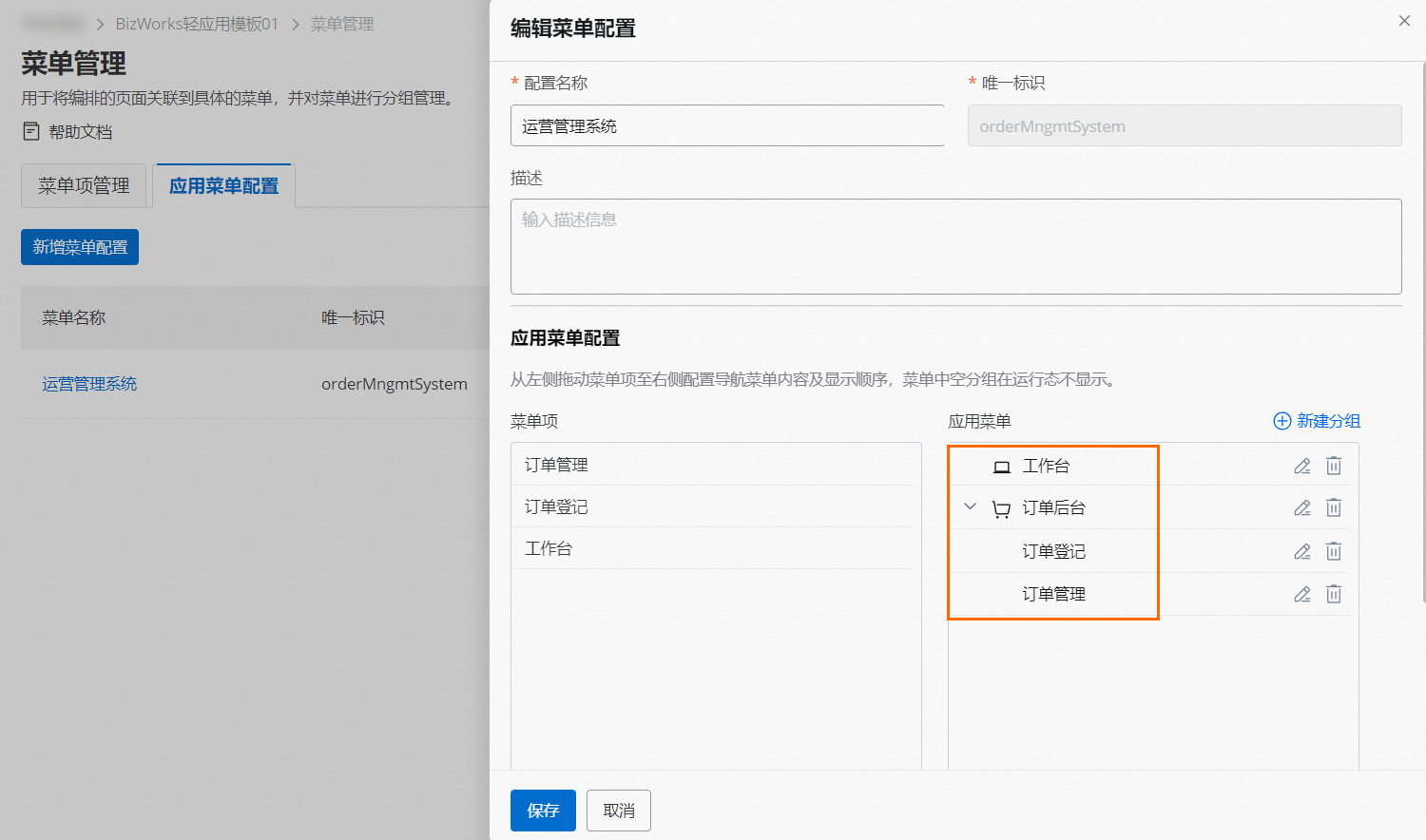本文介绍如何通过手动导入模板的方式安装轻应用。
前提条件
已开通BizWorks公有云版本服务。
已有可用模板。关于如何创建应用模板,请参见创建和管理轻应用模板。
使用限制
模板文件只能用于不同的BizWorks租户或同一BizWorks下的不同项目。否则,在导入模板的过程中会报错。
使用轻应用模板示例简介
您可通过轻应用以低代码、可视化的方式搭建前端应用,实现前端应用和中台服务的打通。BizWorks团队从电商运营管理后台里截取部分应用页面作为示例轻应用,帮助您快速了解如何使用BizWorks轻应用进行Web应用开发,包含模型编排、服务编排及页面编排等内容。
使用轻应用模板全流程操作步骤示例
步骤一:下载示例轻应用模板
将轻应用模板示例文件下载到本地。
步骤二:安装轻应用模板
在应用列表页面,单击模板安装应用。
在模板安装应用对话框中,如果您想通过企业应用模板的方式安装轻应用模板(否则您可以跳过该步骤),请参考以下步骤安装。
在模板安装应用对话框中,选中企业应用模板,单击确定。
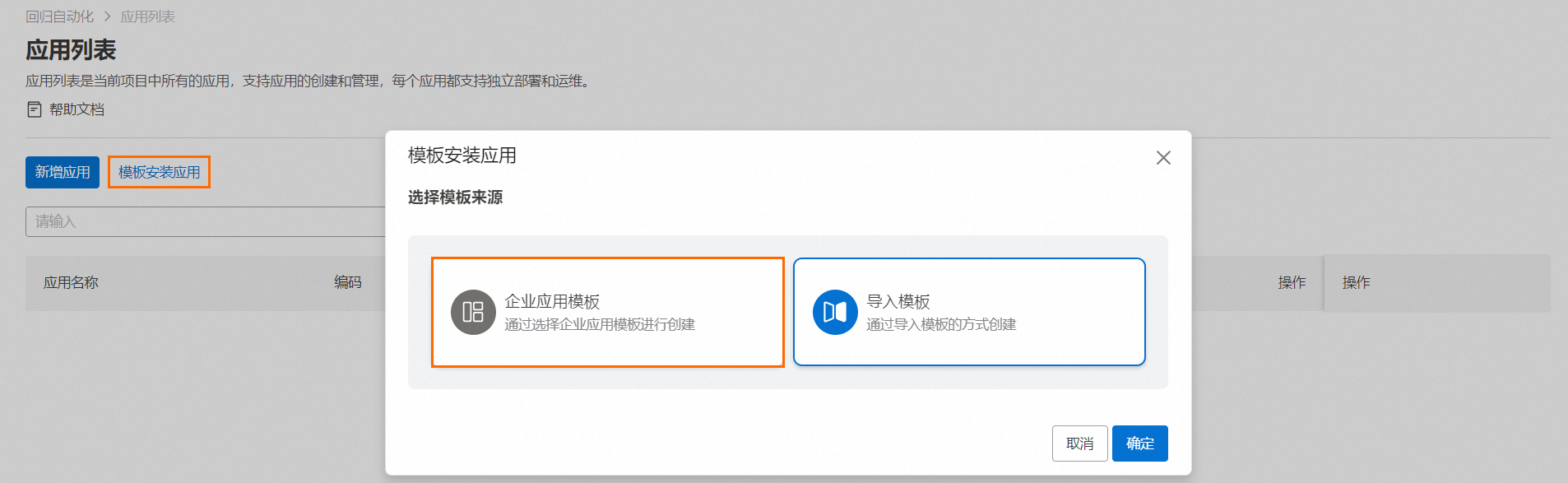
在通过企业应用模板安装面板,您可以在本地模板或订阅模板页签单击目标企业轻应用模板,单击下一步。
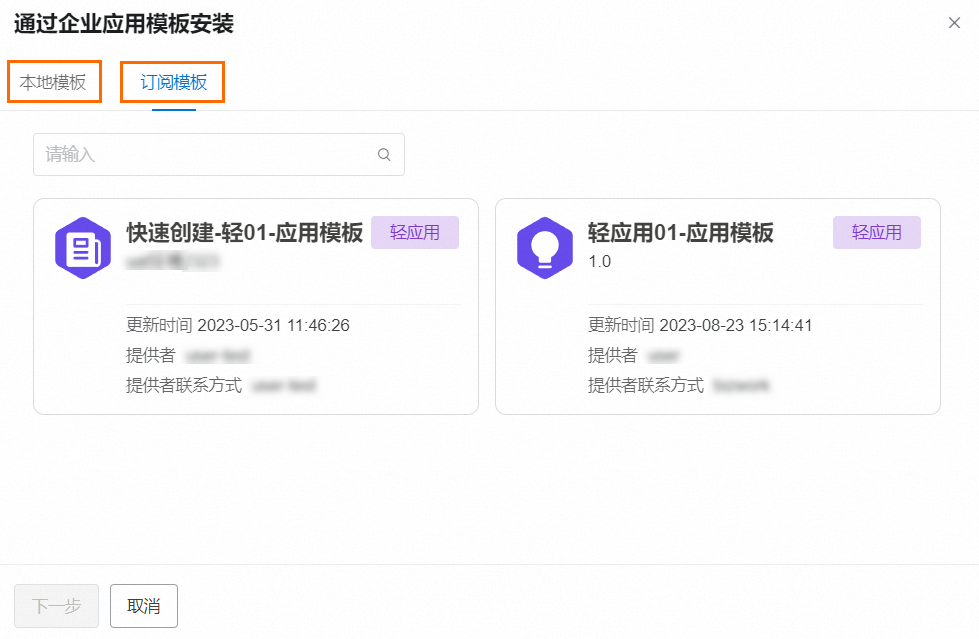 重要
重要一个项目中同时最多只能有一个模板处于安装过程中。
如果您在该项目中已经安装过应用模板,在通过企业应用模板安装面板会有相应的信息提示:
如果您上次安装失败,则提示您:安装失败,您还可以单击点开查看查看安装失败的具体原因。
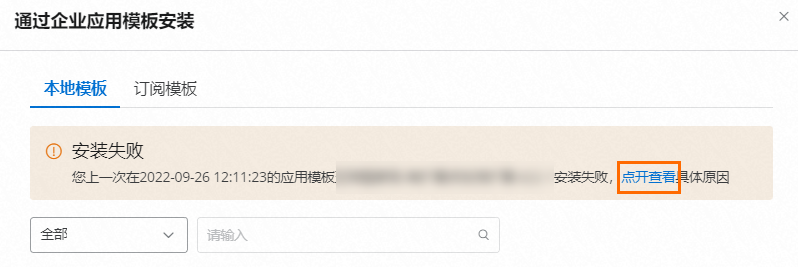
如果您上次安装成功,则提示您:安装成功。
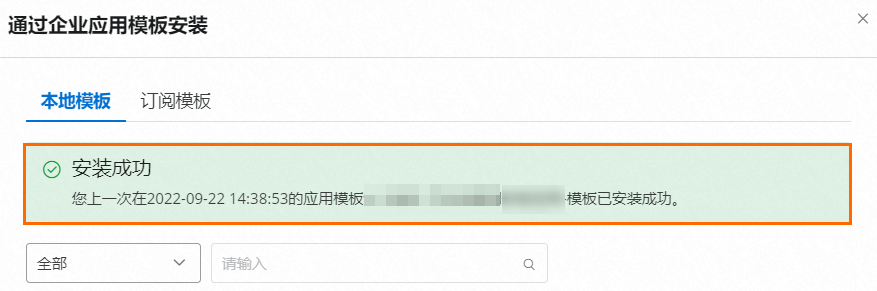
如果有模板正处于安装过程中,则界面提示如下。
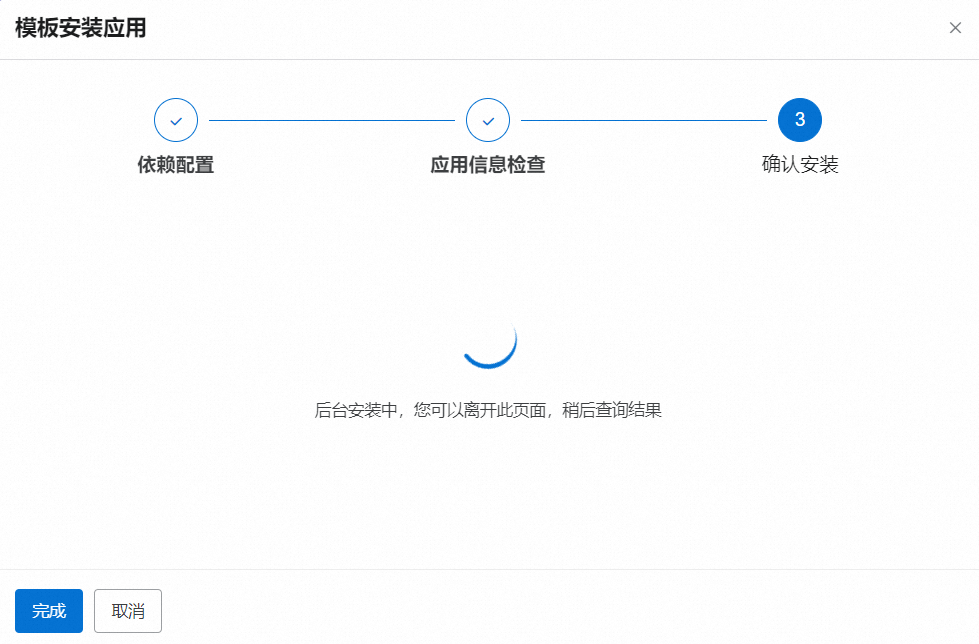
在版本列表选中目标版本后,单击下一步。
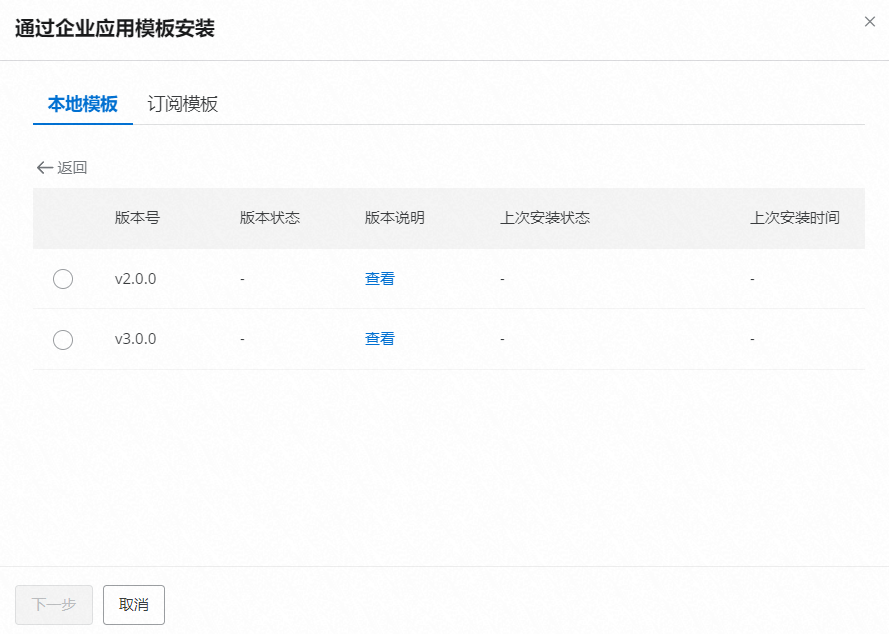
在模板安装应用对话框中,如果您想通过导入模板的方式安装轻应用模板(否则您可以跳过该步骤),请参考以下步骤安装。
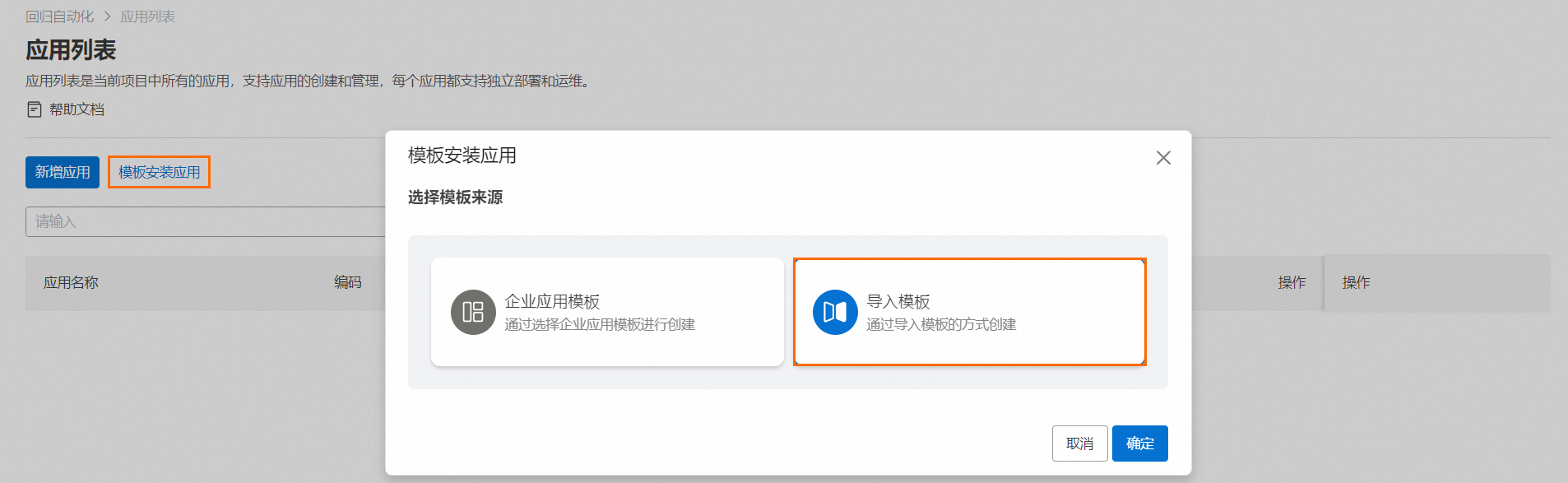
在模板安装应用对话框中,选中导入模板,单击确定。
在手动导入模板安装面板的上传模板文件区域,单击虚线文本框区域或将目标模板文件拖拽至虚线文本框区域内,模板文件成功上传后,单击下一步。
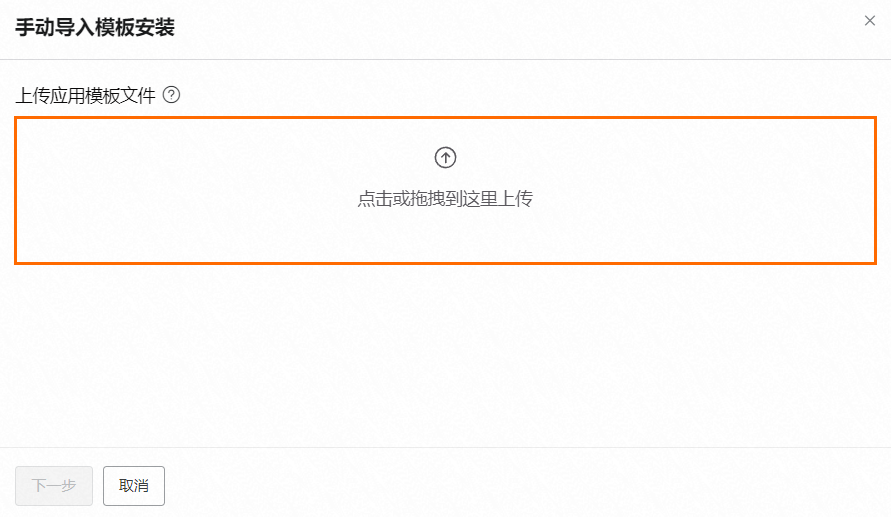
重要轻应用组装平台仅支持安装模板类型为轻应用的应用模板,其他类型不支持安装。
模板文件成功上传后,系统会保留最近一次的模板信息。
模板文件上传成功后,您可以看到类似以下界面。
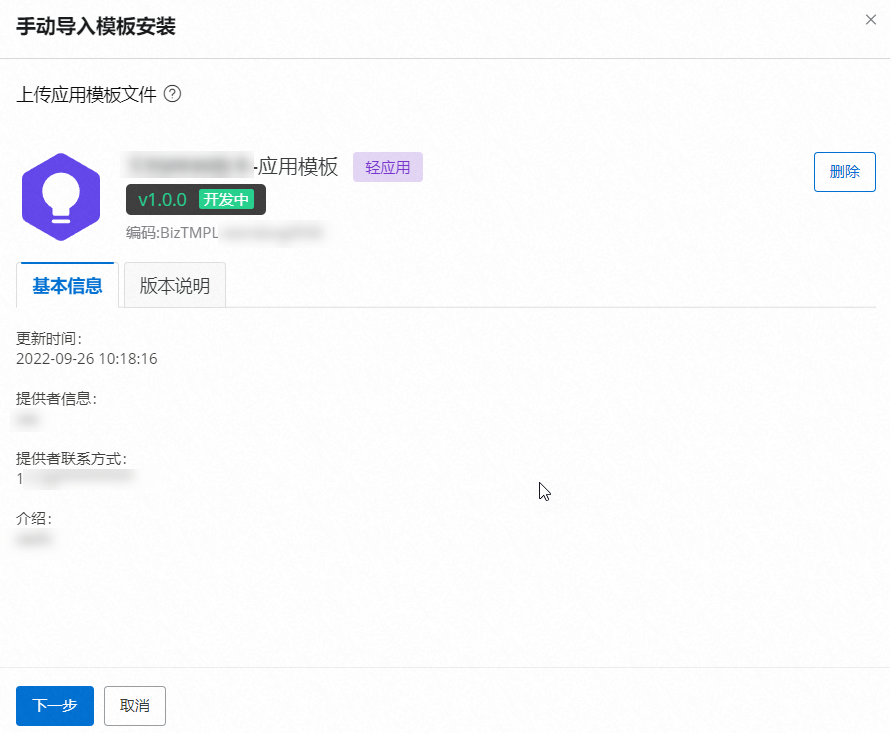 重要
重要一个项目中同时最多只能有一个模板处于安装过程中。
如果您在该项目中已经安装过应用模板,在手动导入模板安装面板会有相应的信息提示:
如果您上次安装失败,则提示您:安装失败,您还可以单击点开查看查看安装失败的具体原因。如果您想重新安装新模板,您可以单击删除,删除旧模板后,重新上传安装新模板。
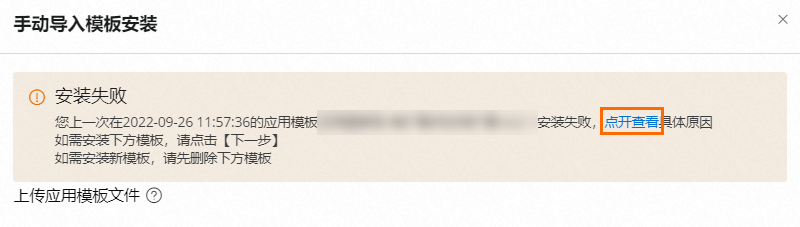
如果您上次安装成功,则提示您:安装成功。如果您想重新安装新模板,您可以单击删除,删除旧模板后,重新上传安装新模板。
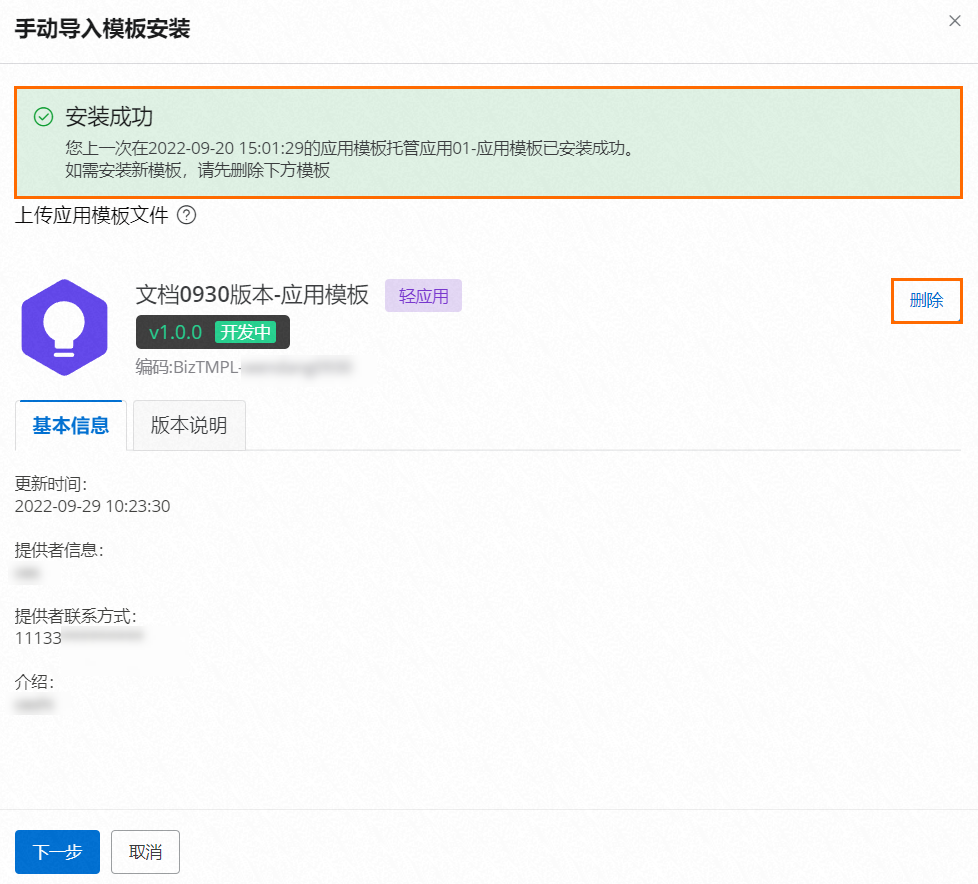
如果有模板正处于安装过程中,则界面提示如下。

在模板安装应用的依赖配置向导页,单击下一步。
说明由于模板内的轻应用不依赖任何业务域,故此处无需进行依赖业务域配置。
在模板安装应用的应用信息检查向导页,完成对计划新增的轻应用信息(轻应用名称、应用版本和描述)的查看和修改后,单击开始安装。
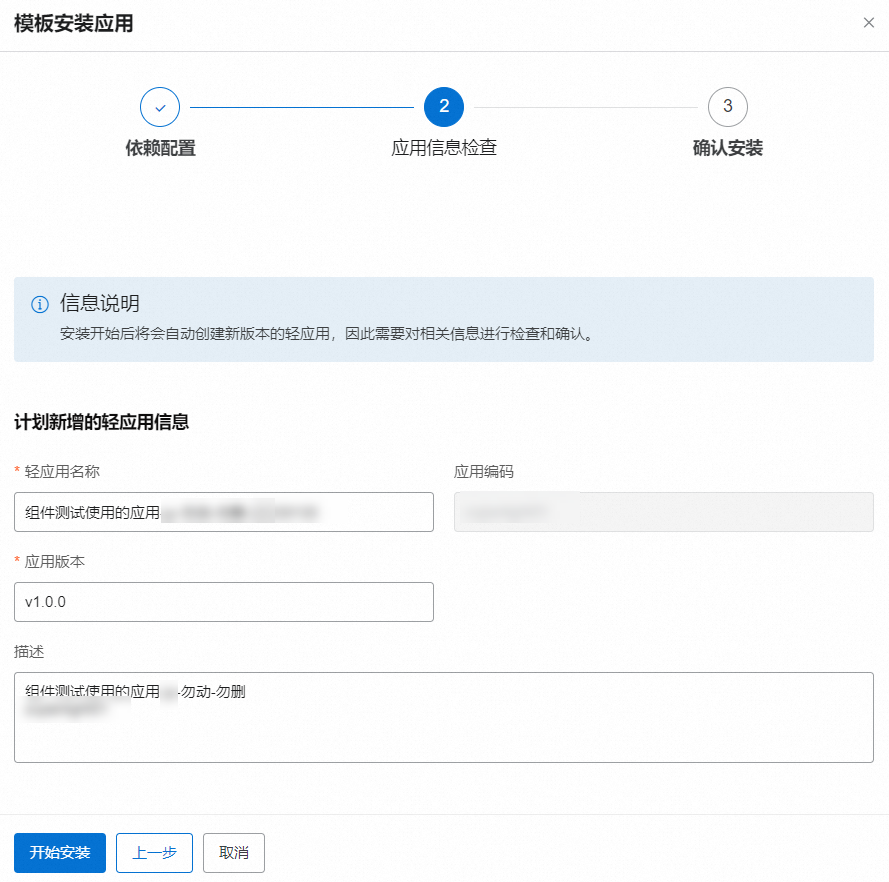 说明
说明安装开始后系统将会自动创建新版本的轻应用,因此需要对相关信息进行检查和确认。
单击开始安装后,界面如下。
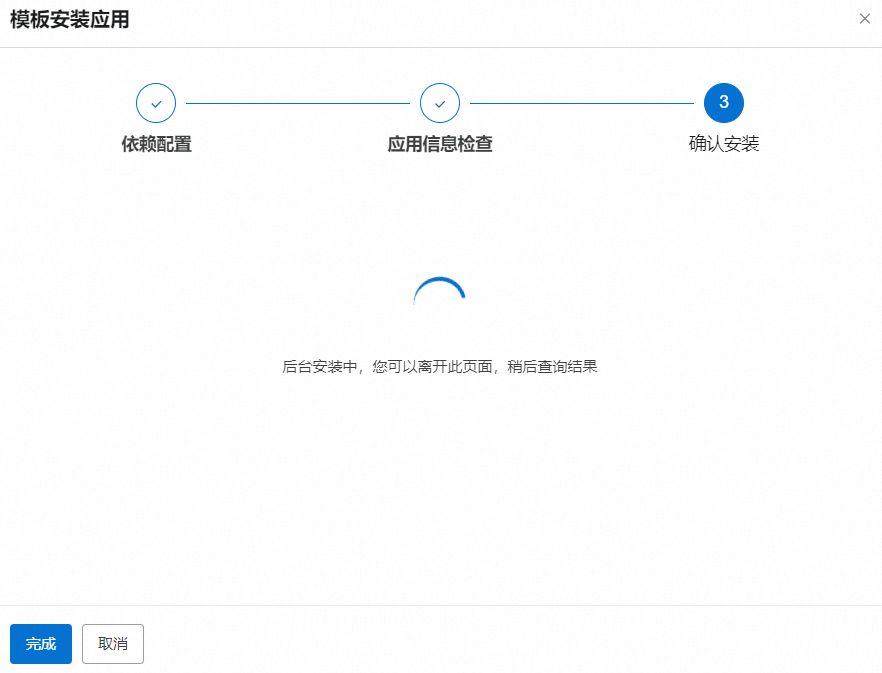
如果提示您安装成功,单击轻应用。
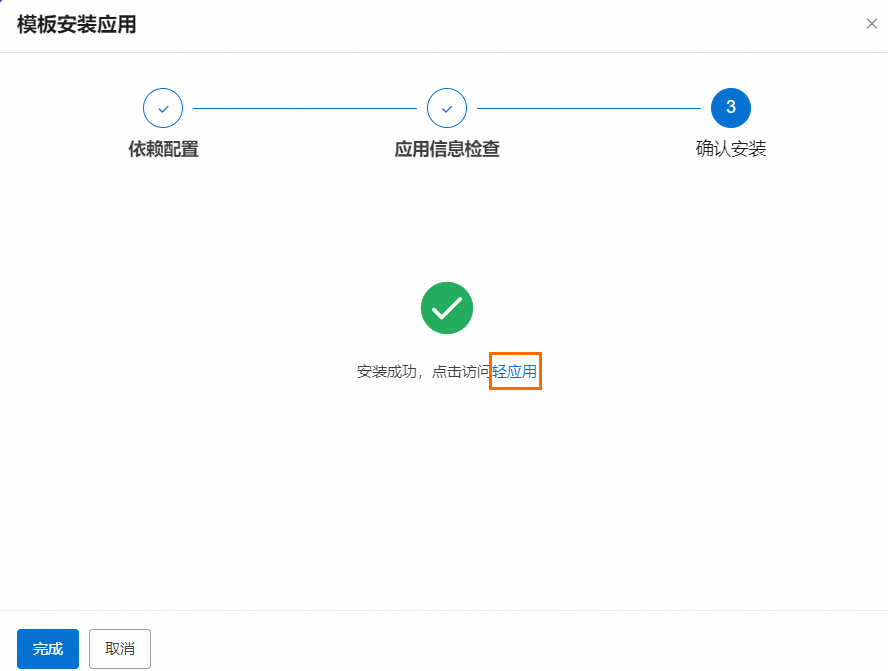
页面自动跳转至通过模板安装的轻应用概览页,您可以看到已完成安装的应用编码为bizworks-lightapp-template的轻应用。
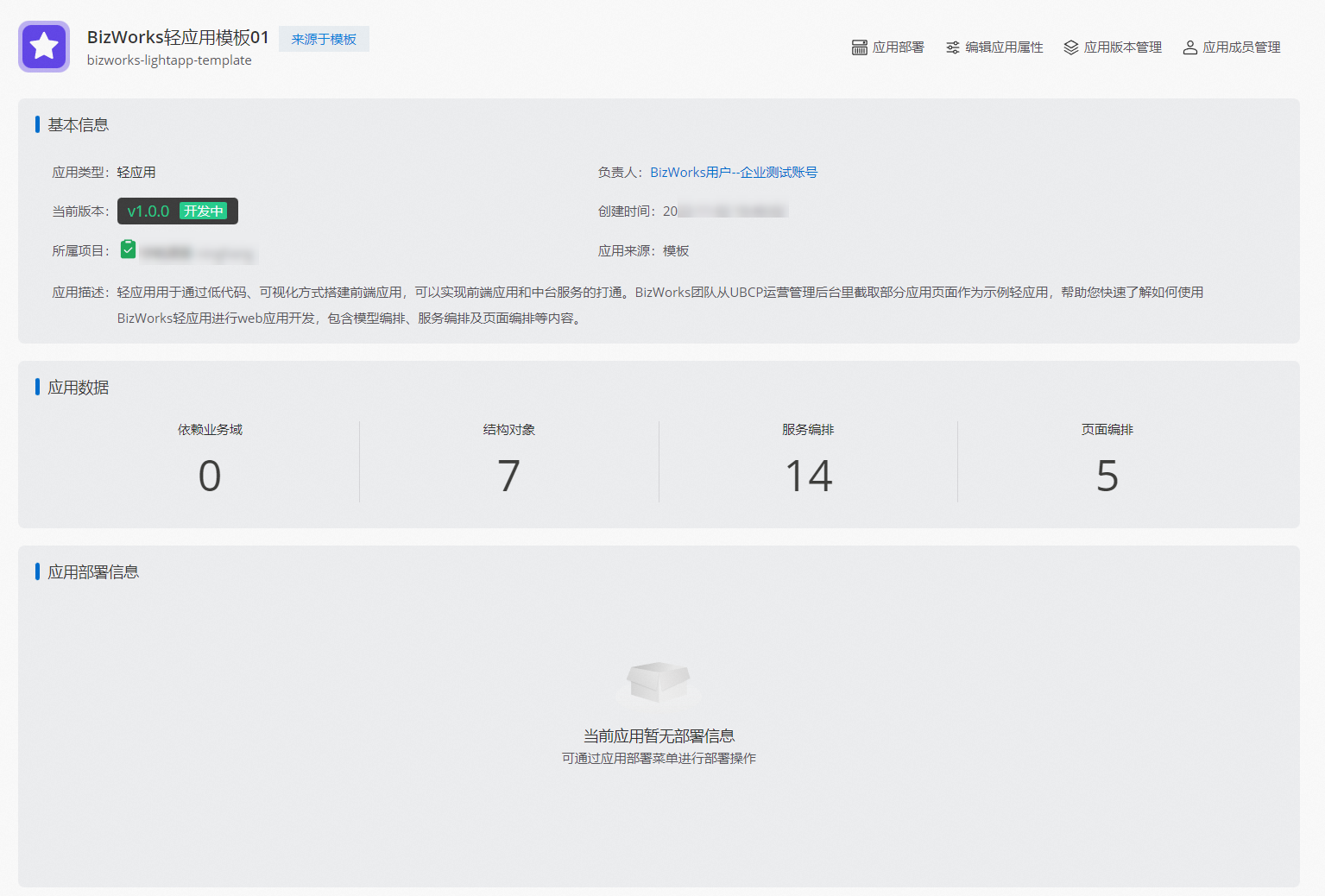
如果提示您安装失败,界面会提示您具体失败原因。您可以根据提示进行相关操作,或者联系BizWorks技术人员帮您解决该问题。
说明安装失败后,您仍然可以在这个项目中再次进行安装。
步骤三:通过模板安装的轻应用包含的内容说明
轻应用内容 | 说明 |
模型管理 | 轻应用内已包含自定义创建的结构对象,在您为轻应用关联业务域后,也可对业务域内的结构对象进行复用。 |
服务编排 | 服务编排内已包含编排完毕的服务方法,其中:
在实际场景中,您通过依赖业务域内的应用服务方法完成对数据源的获取。 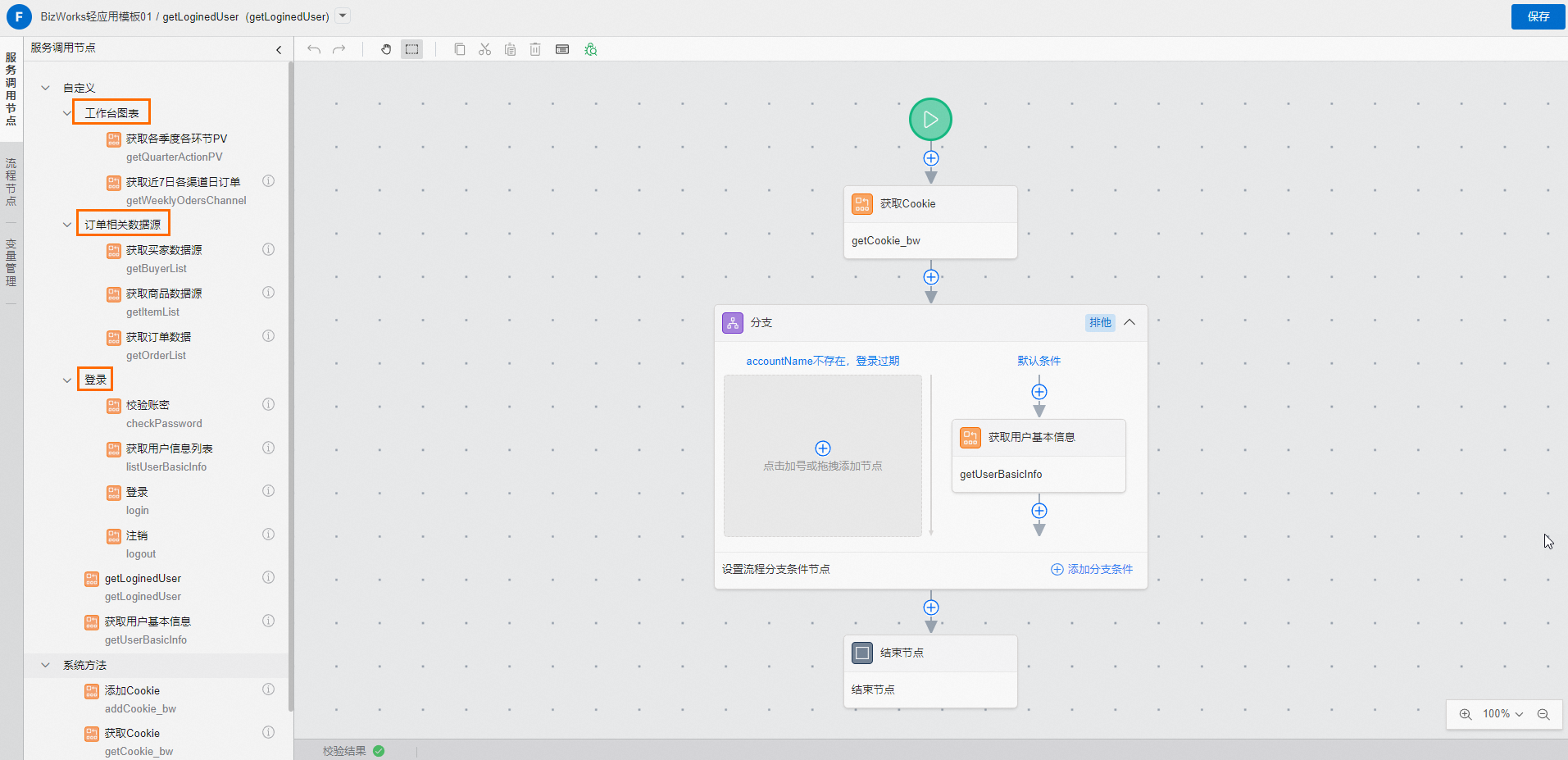 |
页面编排 | 页面编排中已包含通过可视化编排构建完成的5个页面:
您可进入页面设计器,查看每个页面内容,包含画布内组件用法、变量管理、逻辑流构建、JS构建等。 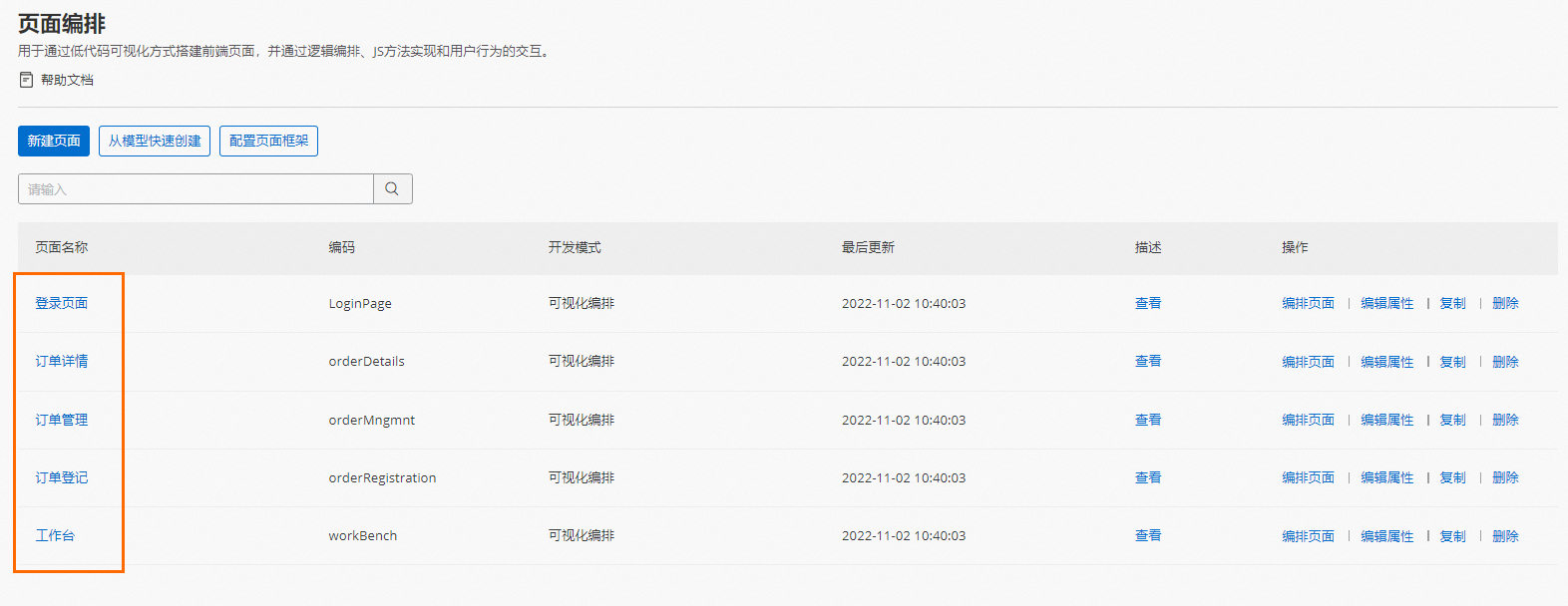 |
配置页面框架 | 已完成页面框架的基础配置,使用左侧导航、白色背景色,配置了用户信息及用户信息的下拉菜单。 |
菜单管理 | 菜单包含工作台和订单后台分组,分组下包含了订单管理及订单详情两个菜单项。 |
步骤四:开发轻应用
您可以在模板的基础上进行自定义修改,关联业务域、尝试构建其他服务方法及页面,变更页面框架、菜单配置等。具体操作,请参见以下文档:
步骤五:部署轻应用
应用开发完成后,您即可将应用部署至集群并查看其运行效果。模板示例文件的效果图如下: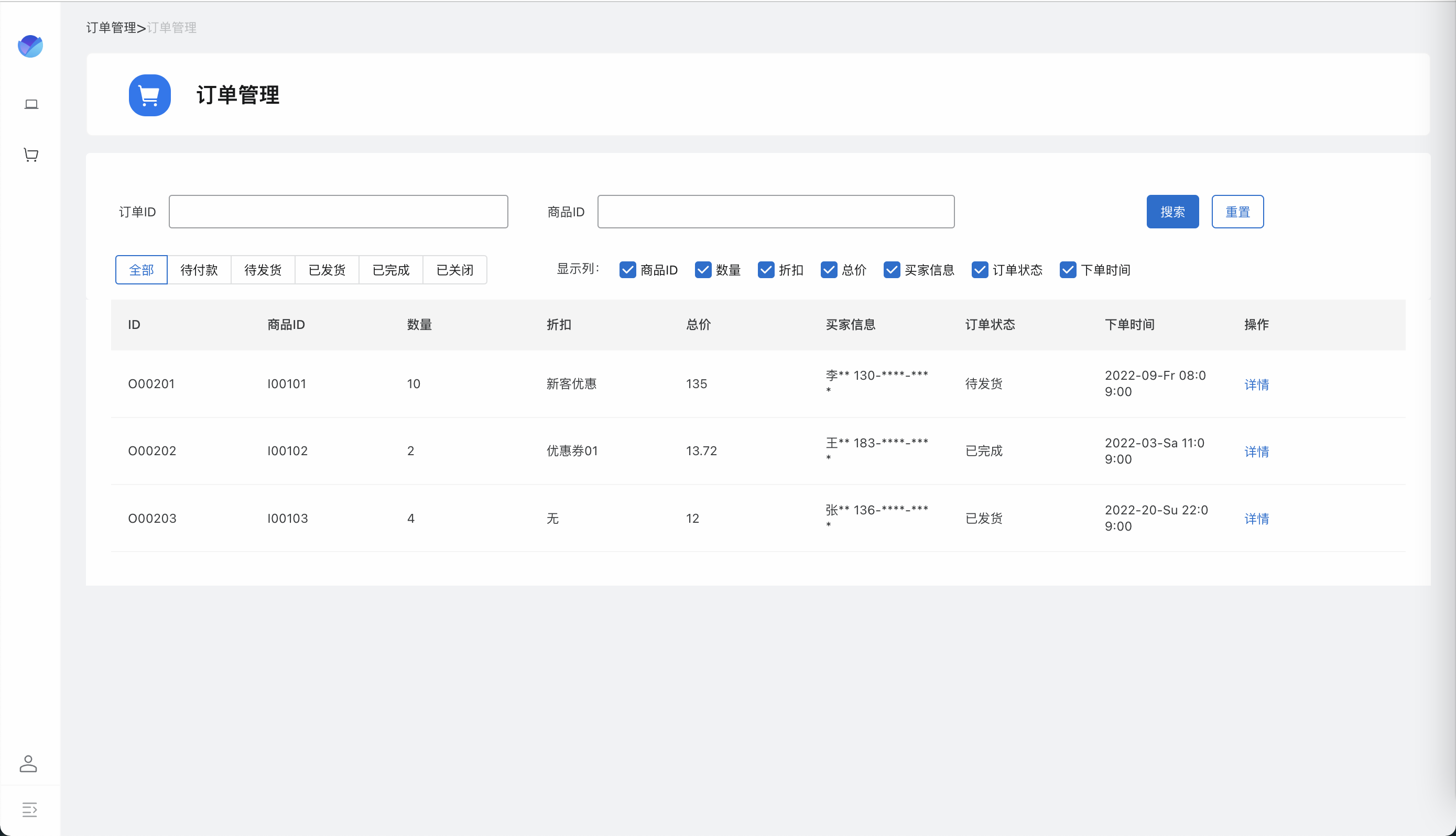
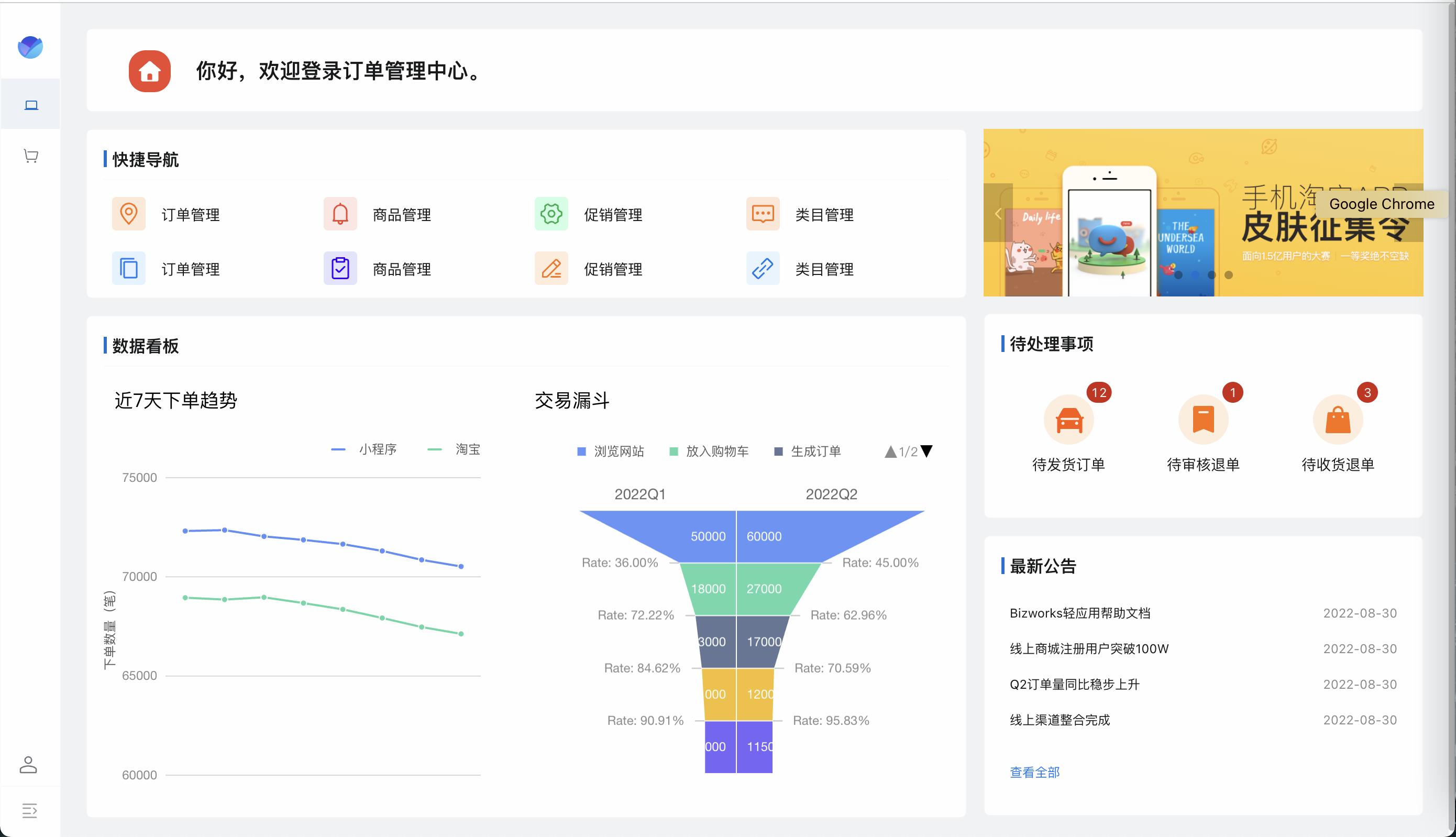
具体操作,请参见部署和管理轻应用。