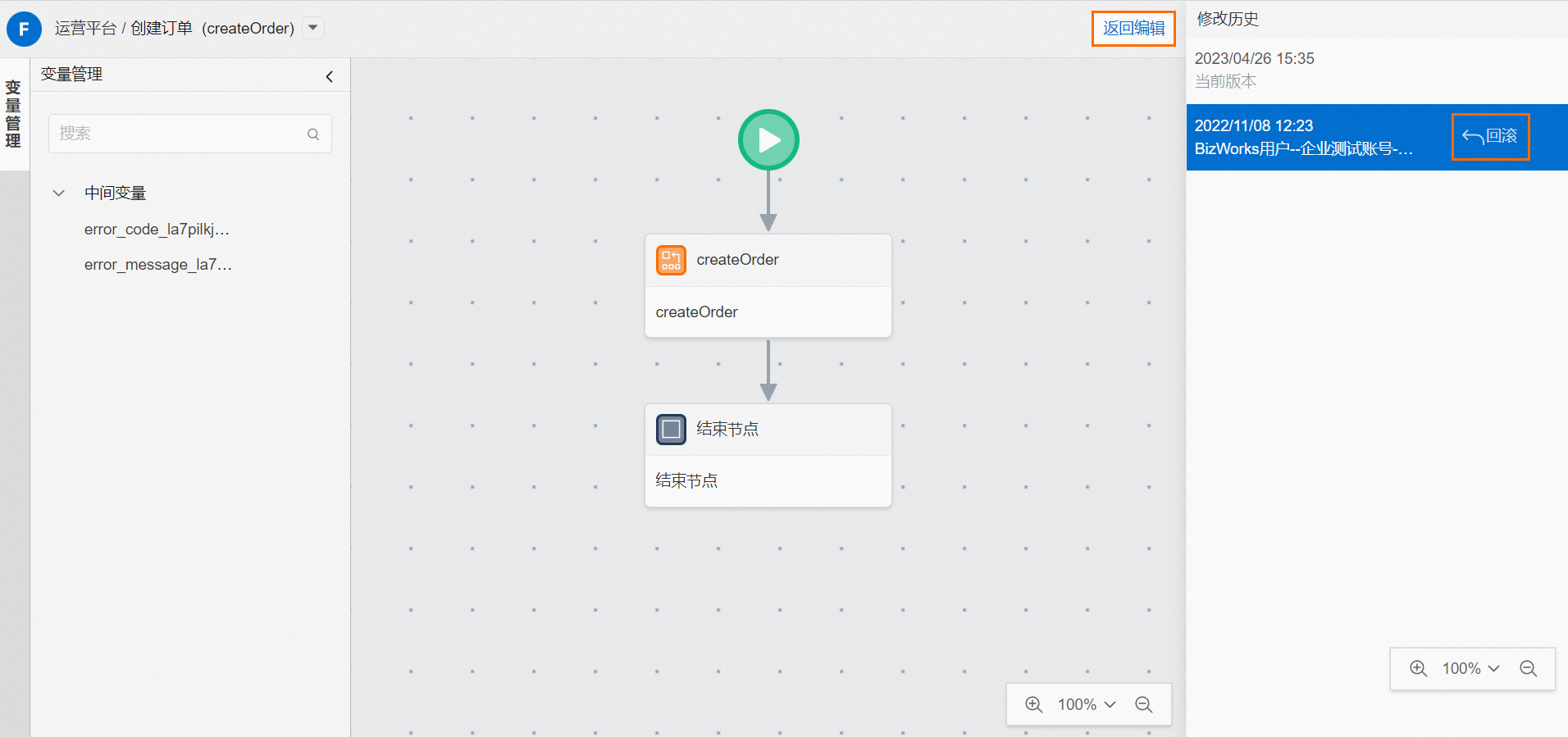服务方法可以通过可视化的方式对服务进行逻辑编排。在服务编排过程中,您可以进行数据源能力的调用。编排完成后可以被前端页面调用,实现前端页面和后端服务的打通。本文介绍如何通过可视化的方式编排服务方法。
前提条件
当前应用为轻应用。
当前应用已添加依赖数据源,或当前应用有关联的限界上下文,且限界上下文中有已定义的应用服务。
当前应用的版本状态处于开发中,尚未发布。
当前账号具有应用开发权限。
编排服务方法
在服务编排页面,单击目标服务方法或目标服务方法右侧操作列下的编排服务方法。
在新打开的编排服务方法画布中,您可以通过以下两种方式选择目标流程节点和目标方法调用节点:
方式一:
在画布右侧的逻辑流中单击
 图标。
图标。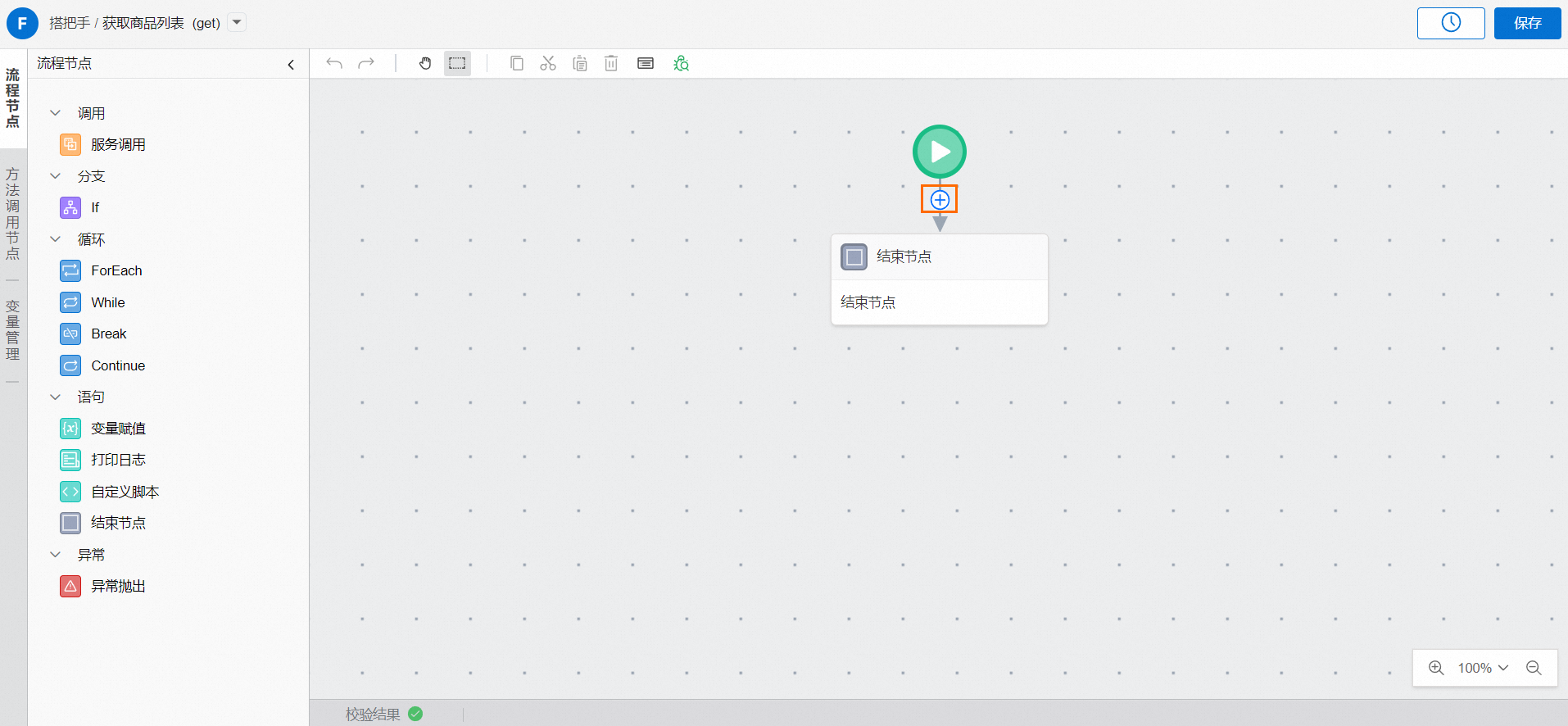
方式二:
单击画布左侧的流程节点或方法调用节点页签。
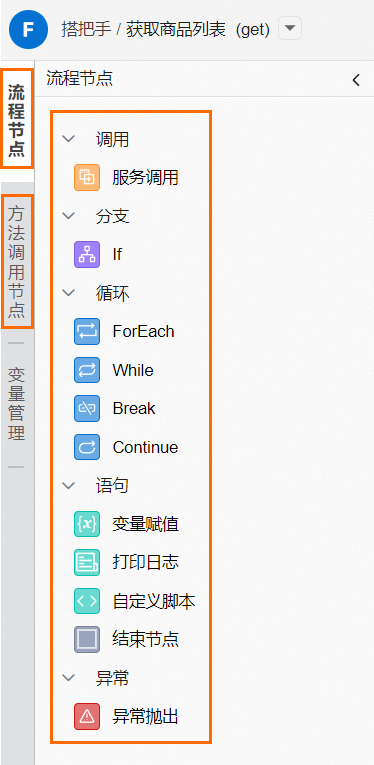
说明画布中已经默认添加好开始节点和结束节点。
本文以方式一的方式描述如何编排服务方法。
您可以单击服务方法编排页面左上角的
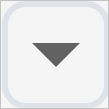 图标,在服务方法下拉列表中选择目标服务方法。
图标,在服务方法下拉列表中选择目标服务方法。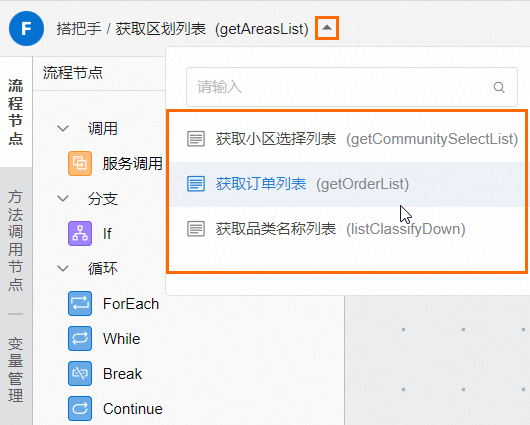
在选择节点对话框中的流程节点页签,您可以参考以下步骤配置流程节点:
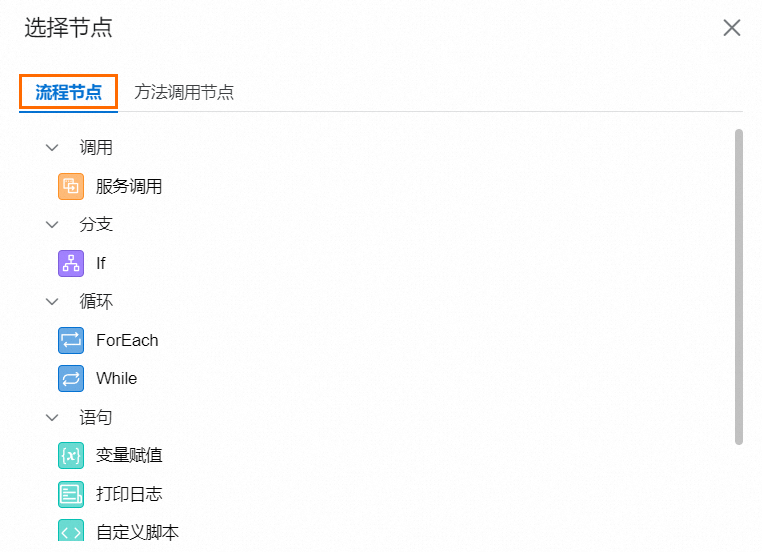
关于节点的详细说明,请参见服务编排设计器内节点说明。
说明以下枚举的配置项都支持新增变量:
结束节点节点的流程出参变量赋值。
ForEach节点的集合变量。
变量赋值节点的变量赋值。
If节点和设置表达式对话框中的插入变量。
异常抛出节点的异常字段赋值。
方法调用节点的返回值。
可选:单击服务调用,在服务调用面板,完成节点名称、描述(可选填)、数据源、请求参数和返回值设置。
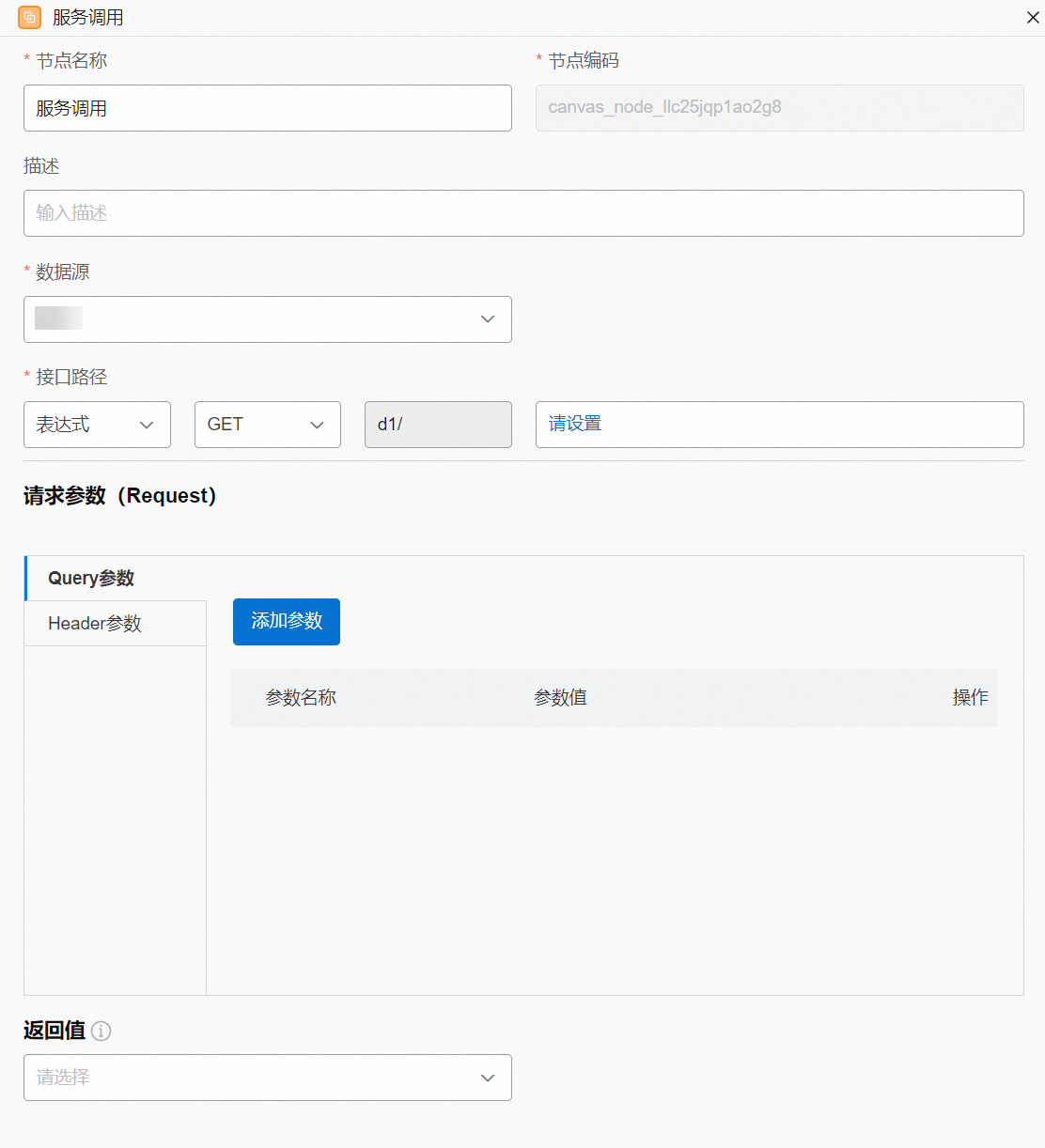
数据源下拉列表如果没有可选项,您可单击新增服务调用,在关联数据源面板,关联目标数据源,具体操作,请参见关联和管理依赖数据源。
表达式支持在设置表达式对话框中设置。
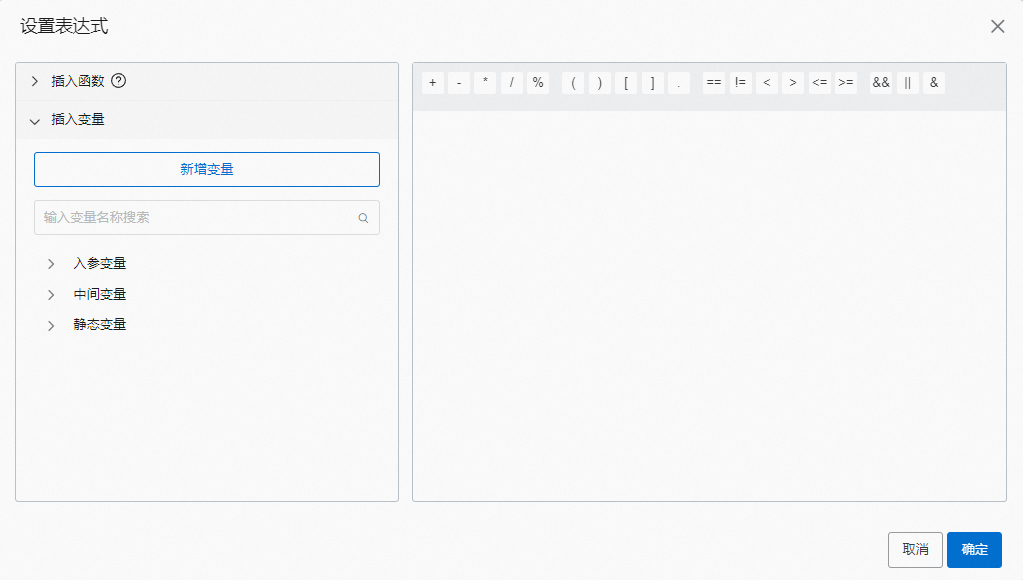
可选:单击If,在If面板完成节点名称、描述(可选填)分支和分支条件设置(分支条件配置方式支持结构化和表达式),单击保存。
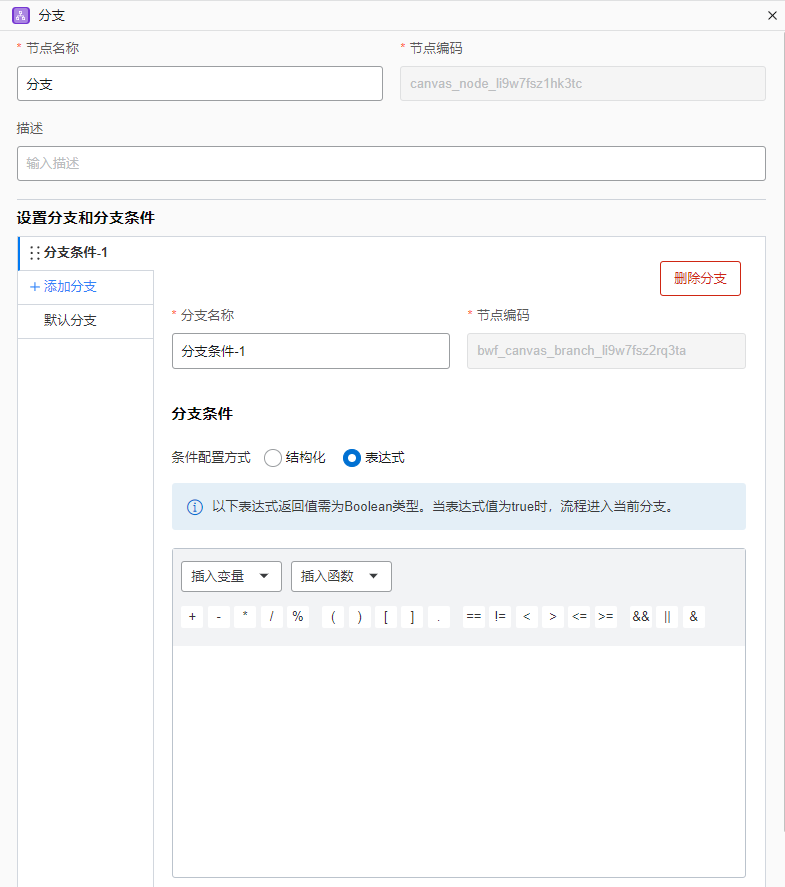
可选:单击ForEach,在ForEach面板完成节点名称、集合变量和条目变量设置,单击保存。
说明在逻辑编排节点的参数配置面板,系统将节点名称自动生成为相应逻辑编排节点的名称,且支持修改。
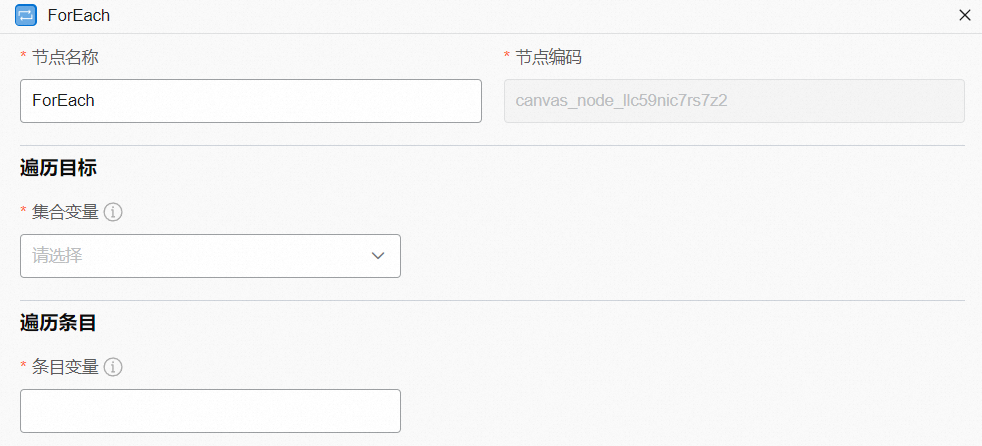
可选:单击While,在While面板完成节点名称、描述(可选填)和条件配置方式(支持结构化和表达式两种方式)设置,单击保存。
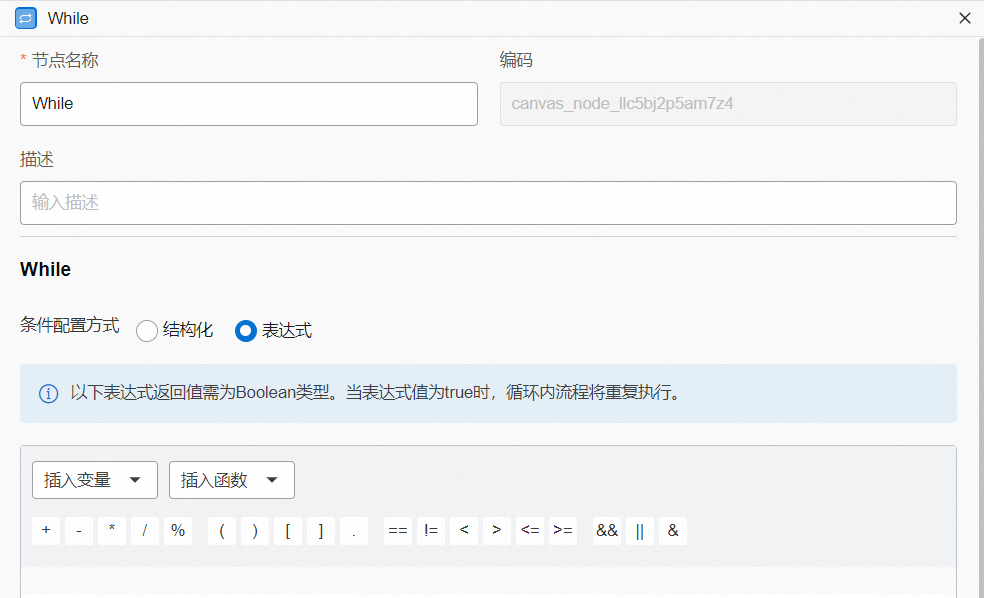 说明
说明表达式返回值需为Boolean类型。当表达式值为
true时,循环内流程将重复执行。可选:单击变量赋值,在变量赋值面板完成节点名称和赋值设置,单击保存。
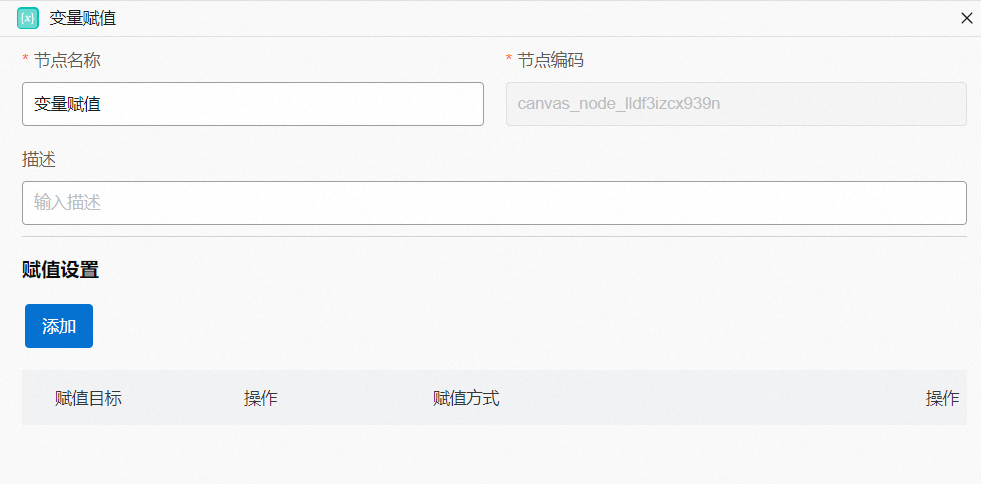
您可以参考下图配置赋值设置。
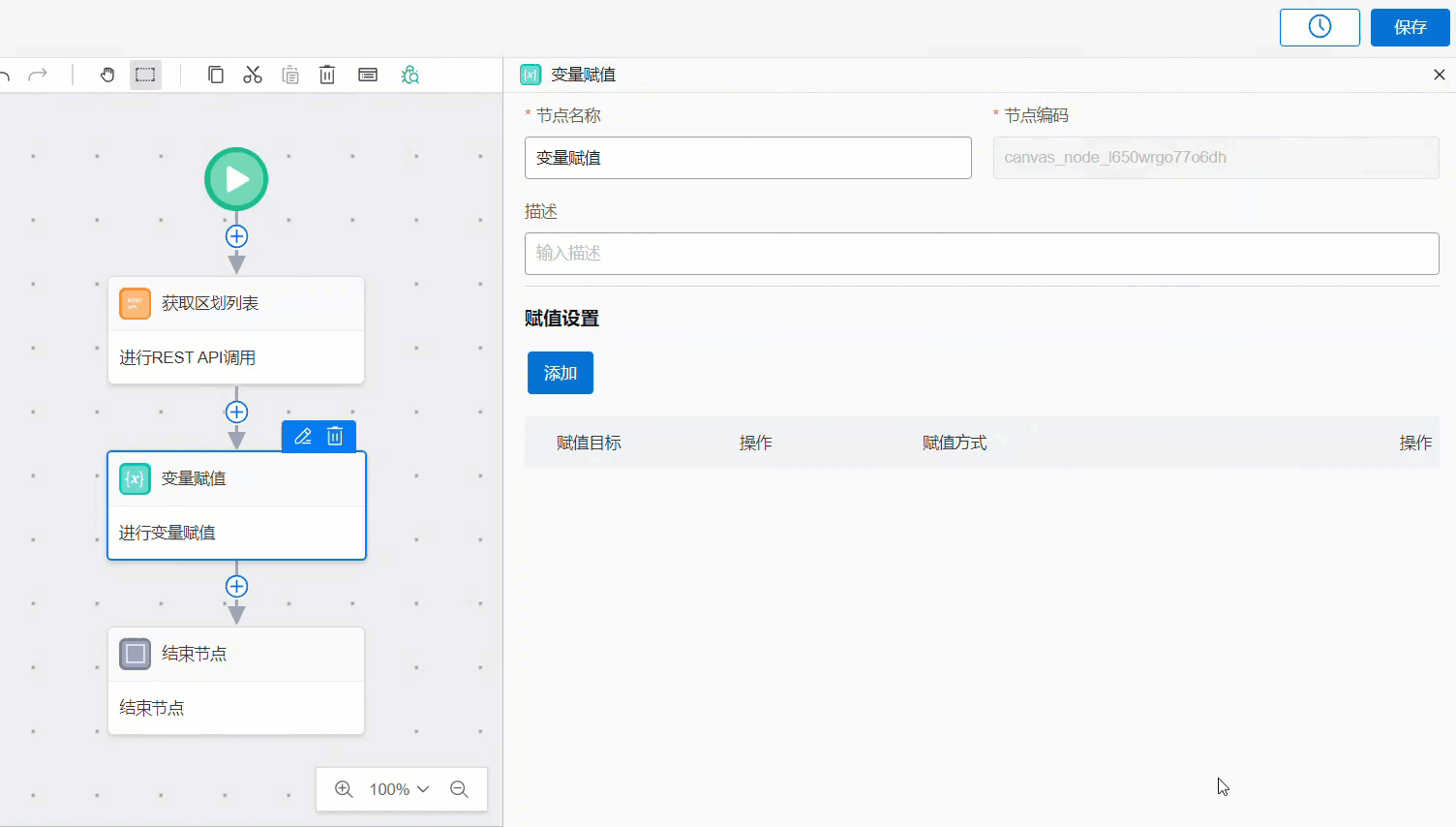 说明
说明变量赋值节点支持调整赋值顺序。
入参和中间变量都支持在赋值节点赋值。
可选:单击打印日志,在打印日志面板完成节点名称、描述(可选填)和日志内容设置。
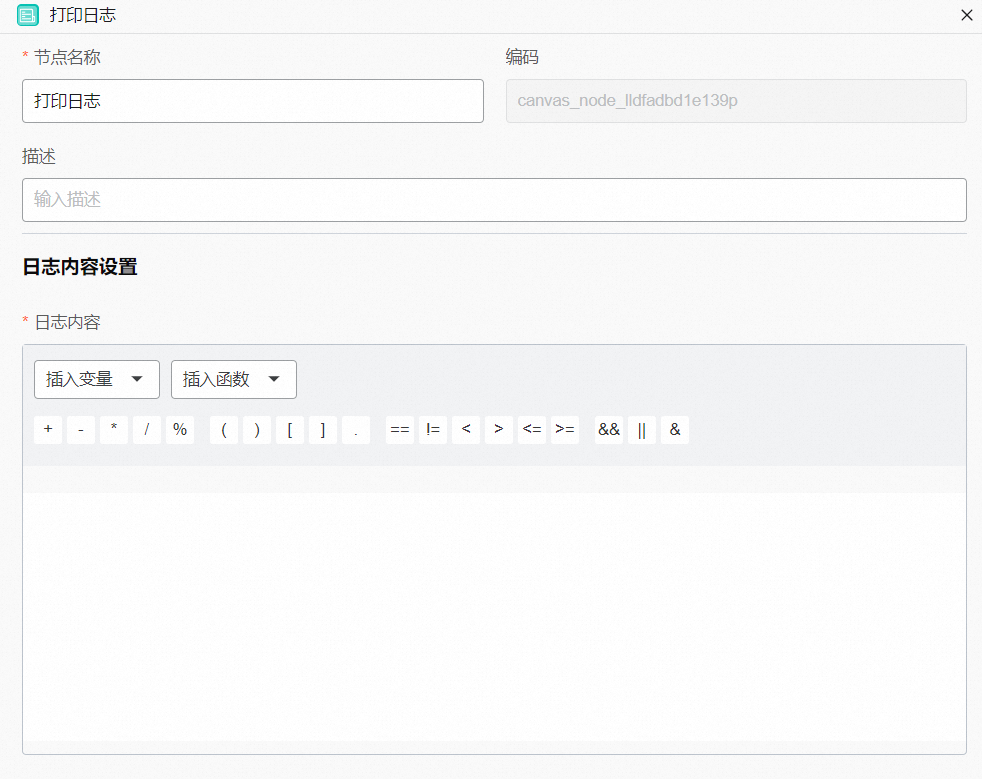
可选:单击自定义脚本,在自定义脚本面板完成节点名称、描述(可选填)和自定义脚本设置。脚本编写规则及说明请单击点击此处。
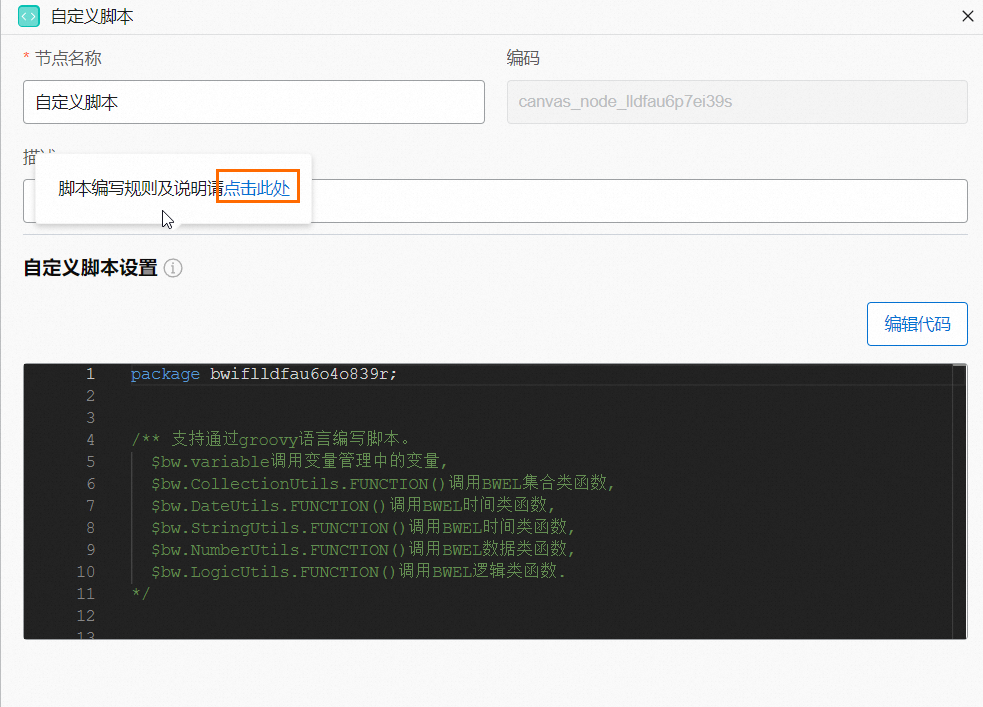
可选:单击异常抛出,在异常抛出面板完成节点名称、描述(可选填)和异常处理(条件配置方式支持结构化和表达式两种方式,你可以按需选择)设置。
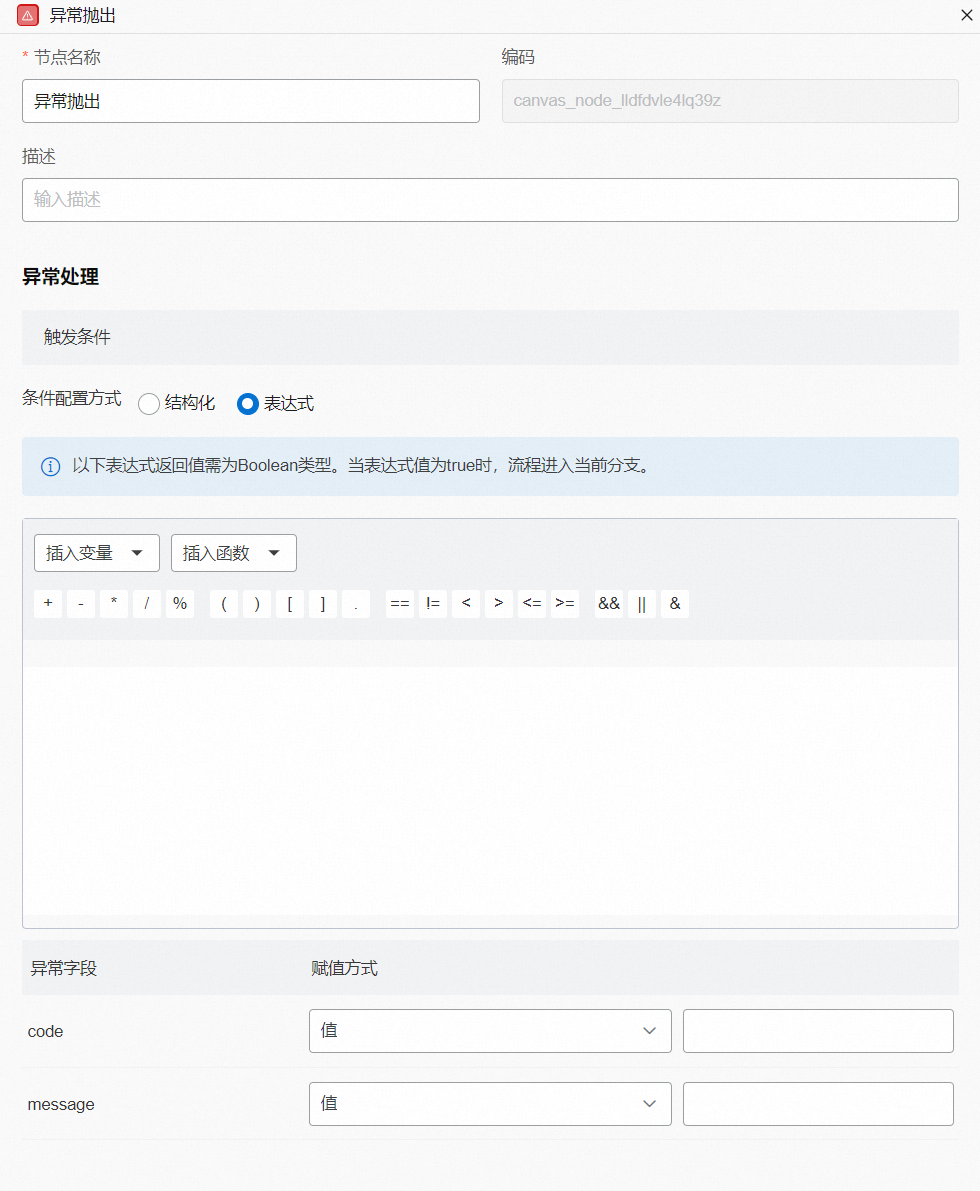
在选择节点对话框中的方法调用节点页签,您可以参考以下步骤配置流程节点。
说明您可调用依赖限界上下文中的应用服务方法,以及轻应用内用户自定义的服务方法及系统内置的服务方法。节点名称将默认为服务方法名称,您需要在调用节点内对入参赋值,并为方法输出绑定变量。
对应用服务方法调用的节点中,您还能通过绑定变量的方式获取该服务调用返回值中的
code、message信息。
单击目标应用服务方法。
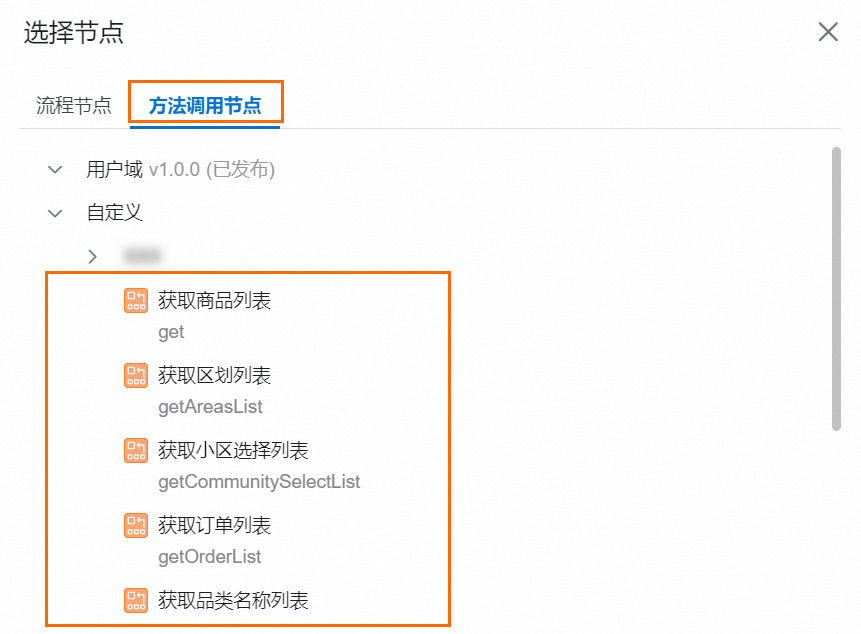
在方法调用面板,设置显示名称、描述(可选填)、入参赋值、结果输出,在服务方法下拉列表中选择目标服务方法。
说明在方法调用配置面板,系统将显示名称自动生成为相应方法的名称,且支持修改。
方法调用节点的入参和出参都支持新增变量。
如果出参在
client层增加了response,在对话框中会增加错误信息输出配置项。如果入参的类型为:
基本类型:支持通过值、变量、表达式赋值。
集合类型:支持通过变量、表达式赋值。
对象类型:支持通过变量、表达式赋值。
新增服务调用节点的结果输出中默认只有
output。
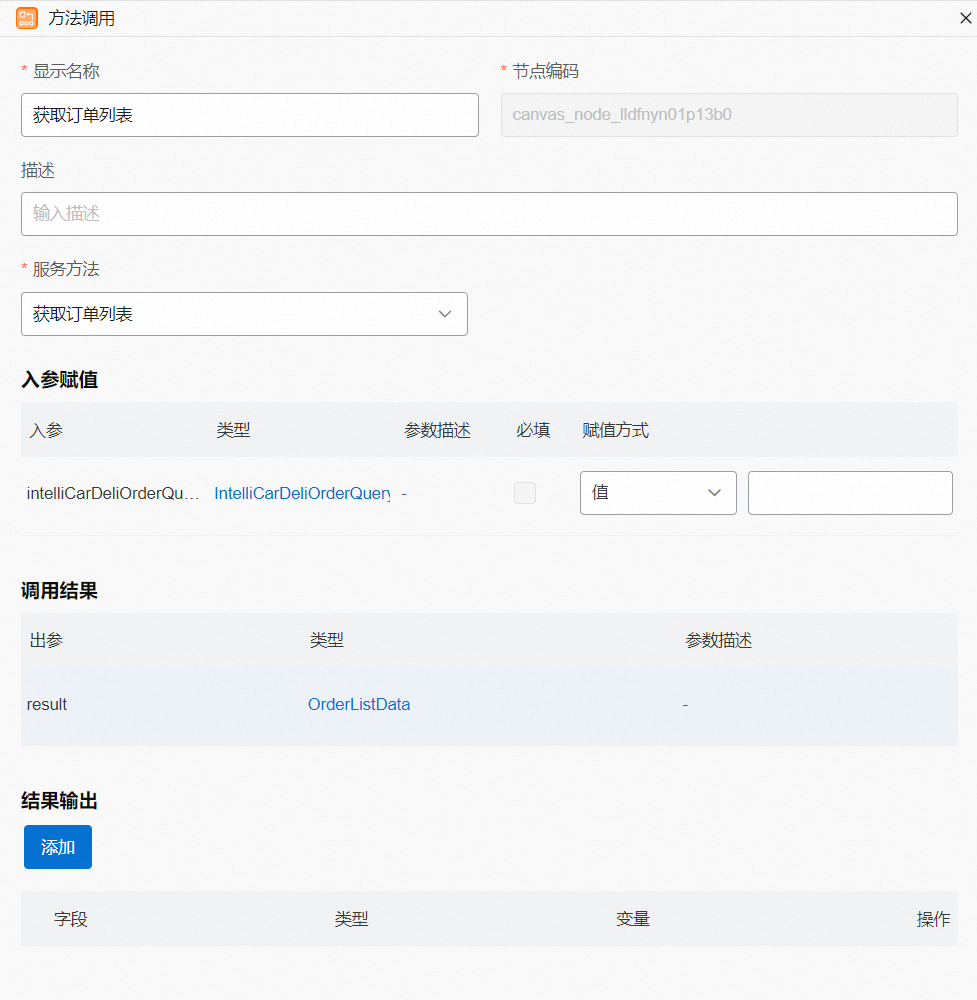
单击保存。
单击画布左侧变量管理页签,单击新增中间变量。
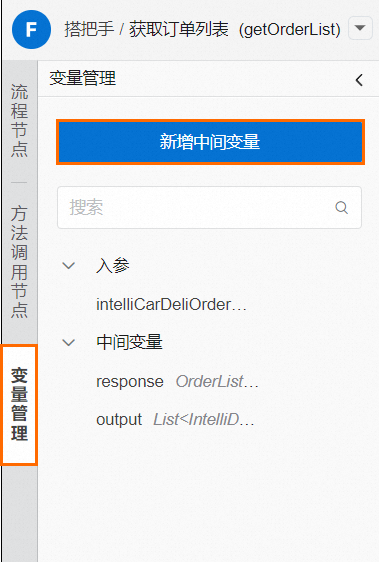
在新增变量对话框中,完成变量名称、变量类型和描述(非必填)设置后,单击确定。
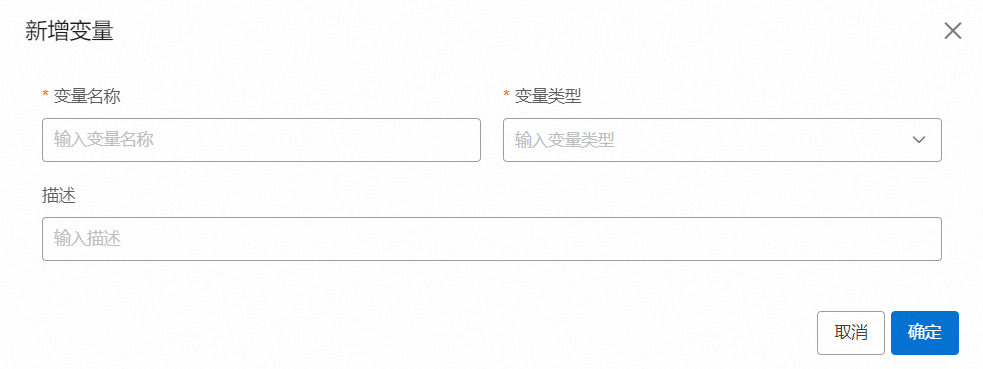 说明
说明在未创建结构对象时,新增变量的变量类型无法选择对象类型。
在变量管理区域,您可以查看所创建的中间变量。
您可以单击目标变量右侧
 图标、
图标、 图标或
图标或 图标,编辑、复制或删除变量。
图标,编辑、复制或删除变量。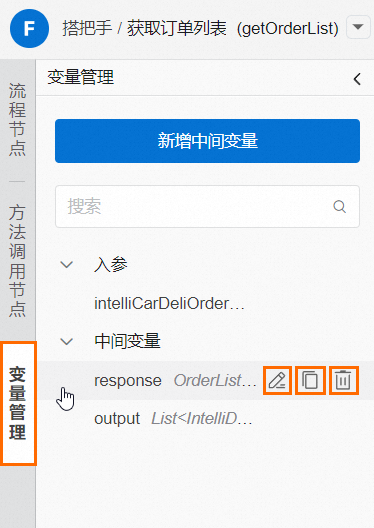
单击目标变量,在变量管理区域下侧,查看变量信息。
如果变量的变量类型为集合类型或对象类型,您可以单击详情,在详情对话框中,查看变量的详细信息。
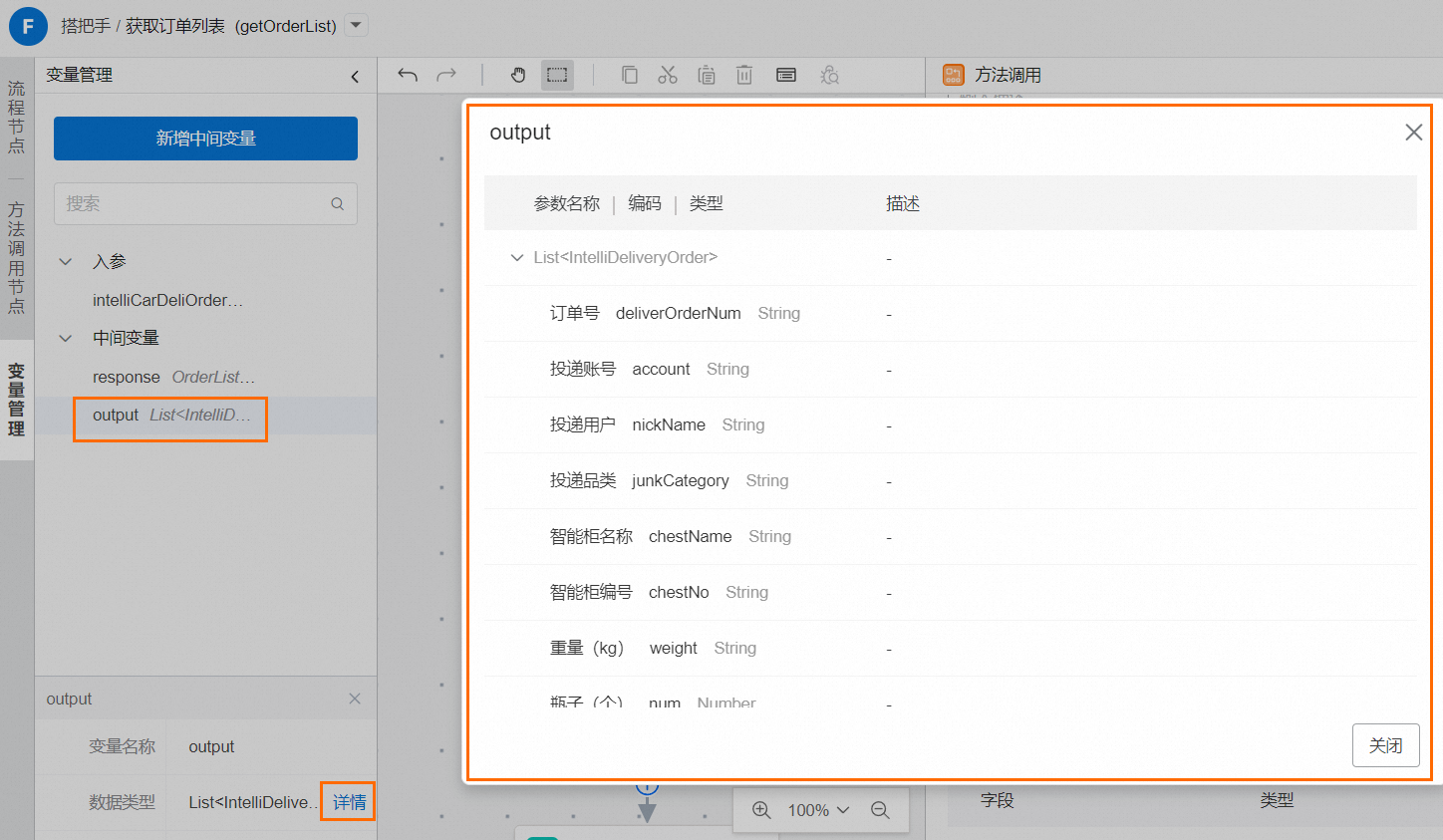
可选:单击流程图中的目标节点,单击
 图标或
图标或 图标,编辑或删除该节点信息。
图标,编辑或删除该节点信息。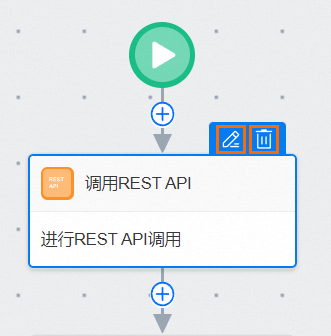
单击画布右上角保存。
调试服务方法
在服务方法页面,单击目标服务方法右侧操作列下的编排服务方法。
在新打开的编排服务方法画布中,将鼠标移动至
 (置灰)图标附近:
(置灰)图标附近:如果提示请先修复校验错误再使用调试,请您按照画布下侧校验结果区域的提示,进行相应的编排修改后再使用调试功能。
在新打开的编排服务方法画布中,将鼠标移动至
 (高亮)图标附近,如果提示对当前流程进行验证调试,且画布下侧校验结果区域提示校验通过。单击
(高亮)图标附近,如果提示对当前流程进行验证调试,且画布下侧校验结果区域提示校验通过。单击 图标对服务方法进行调试。
图标对服务方法进行调试。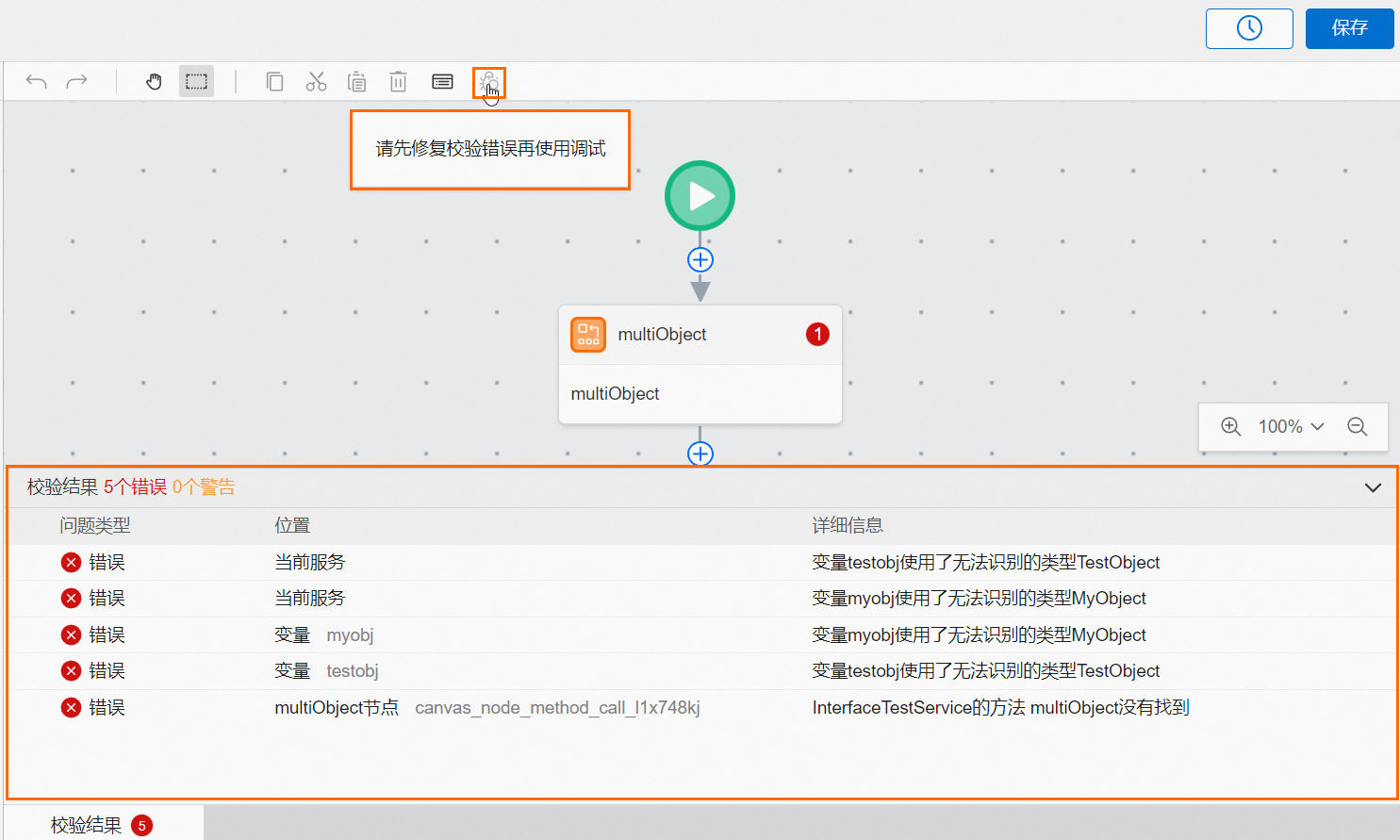
在发起调试对话框中,在调试环境下拉列表中选择目标调试环境,mock场景默认值为不使用,在输入数据和期望返回数据(可选填)中完成相关配置后,单击确定。
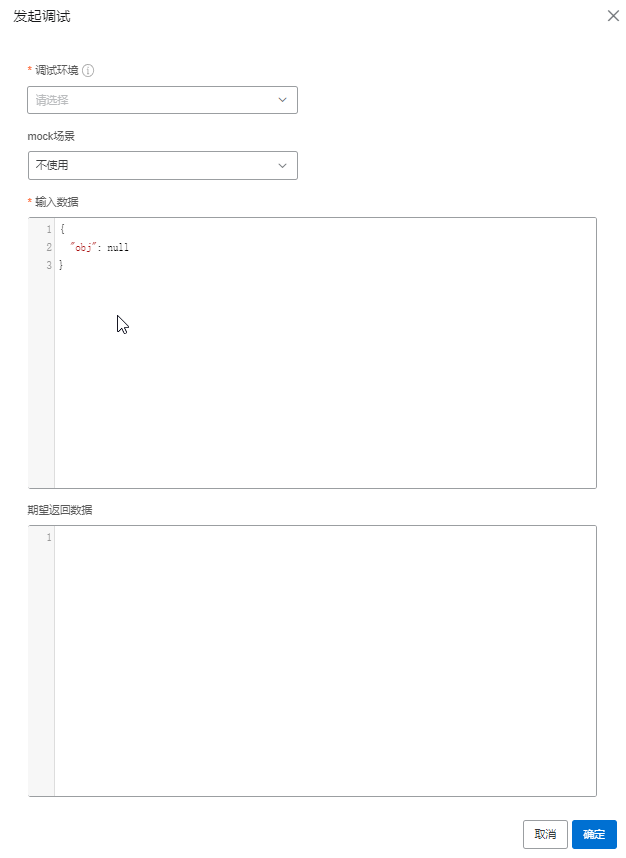
如果您想新增mock场景,请单击
 图标,在设置mock场景对话框中,您可以参考下图完成相关配置项设置,完成后单击保存。
图标,在设置mock场景对话框中,您可以参考下图完成相关配置项设置,完成后单击保存。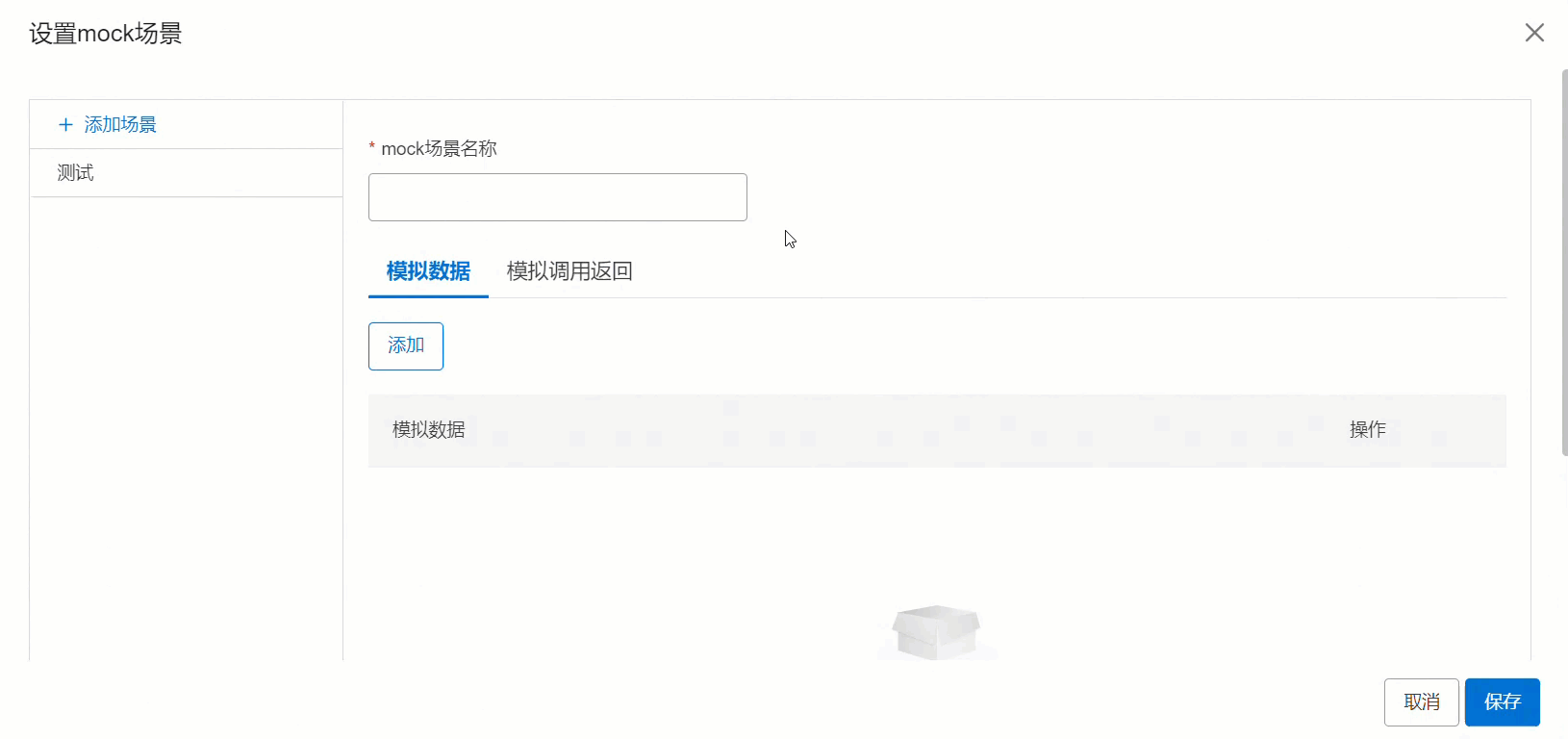
完成调试后,单击画布右上角的保存。
您也可以回滚历史服务编排版本。单击画布右上角
 图标,选择目标历史版本后,单击回滚(如果无需回滚,单击返回编辑即可)。
图标,选择目标历史版本后,单击回滚(如果无需回滚,单击返回编辑即可)。