云电脑使用概述
本文概述了个人版云电脑的使用方法。云电脑的使用主要通过客户端、云电脑内的悬浮球(即云电脑助理)和无影管家来实现。
引导式教学
请查看以下引导式教学,了解如何在无影云电脑个人版中获取和使用云电脑。为获得最佳体验,请在新窗口中打开查看。
云电脑卡片
登录无影终端后,您所拥有的云电脑将默认以卡片的形式呈现在您面前。对云电脑的常用管理操作,都可以在云电脑卡片上完成。
本文以Windows客户端V7.11版本为例。如果你的使用体验与文档描述不符,可能是因为你使用的是其他类型的客户端,或者版本过低,请升级至最新版。
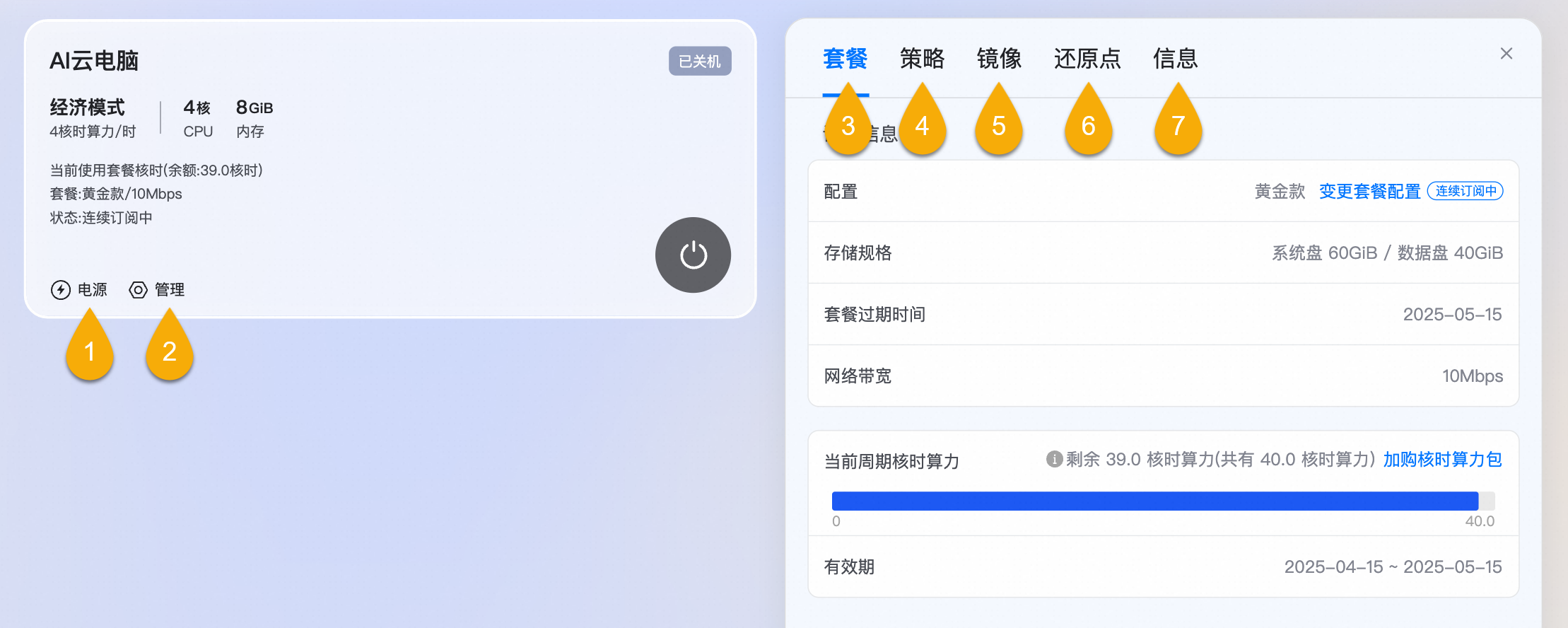
管理云电脑的电源(开机、关机、重启、休眠)。[管理和维护云电脑]
点击云电脑卡片上的管理,可以打开该云电脑的管理面板,包括套餐、策略、镜像、还原点、信息面板。
在套餐面板上,可以查看云电脑套餐信息,例如配置、存储规格、套餐过期时间等。你可以变更套餐或续费套餐。[如何升级云电脑套餐或网络带宽? | 如何续费个人云电脑?]
在策略面板上,可以设置云电脑的断连定时策略。[管理策略]
在镜像面板上,可以查看云电脑的镜像信息,并执行恢复或重置镜像、变更镜像、新建镜像等操作。[备份和恢复数据 | 备份和恢复数据 | 备份和恢复数据]
在还原点面板上,可以通过系统自动创建的还原点来恢复云电脑数据。[备份和恢复云电脑数据]
在信息面板上,可以查看云电脑的基础信息,例如云电脑名称、云电脑ID、操作系统等。[查看云电脑信息]
悬浮球(云电脑助理)
悬浮球是你使用云电脑过程中的好帮手,集各种云电脑管理功能和实用工具于一身。
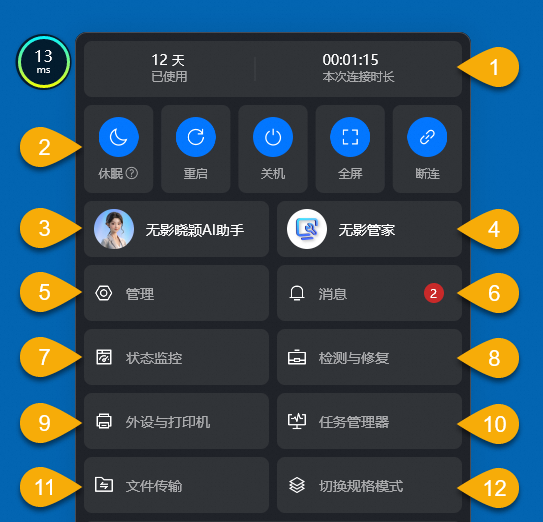
展示云电脑的已使用天数和本次连接的时长。
管理云电脑的断连、电源和屏幕显示。[连接与断连 | 电源管理 | 使用全屏和双屏]
说明仅Windows客户端支持将全屏模式的云电脑最小化。
您可以向无影晓颖AI助手咨询关于云电脑的问题。
打开无影管家。
进入管理面板,可进行偏好设置、云电脑信息查询、策略查看或更改。[设置偏好]
查看相关消息,包括市场活动消息、管控消息和系统消息。
查看云电脑的状态监控指标,包括CPU负载、网络延迟、帧率等。[查看状态监控指标]
检测键盘与鼠标的状态并修复相关问题。
管理云电脑的外接设备和打印机。
打开Windows云电脑的系统任务管理器。
在云电脑和本地设备之间传输文件。[传输文件]
切换云电脑的运行规格模式。不同规格模式的核时费率不同,即每小时消耗的核时数不同。[云电脑核时算力费率]
无影管家
无影管家是云电脑内置的电脑管理应用程序,可以用来查看云电脑的基本信息、优化云电脑性能、管理外接设备、提交产品建议等。
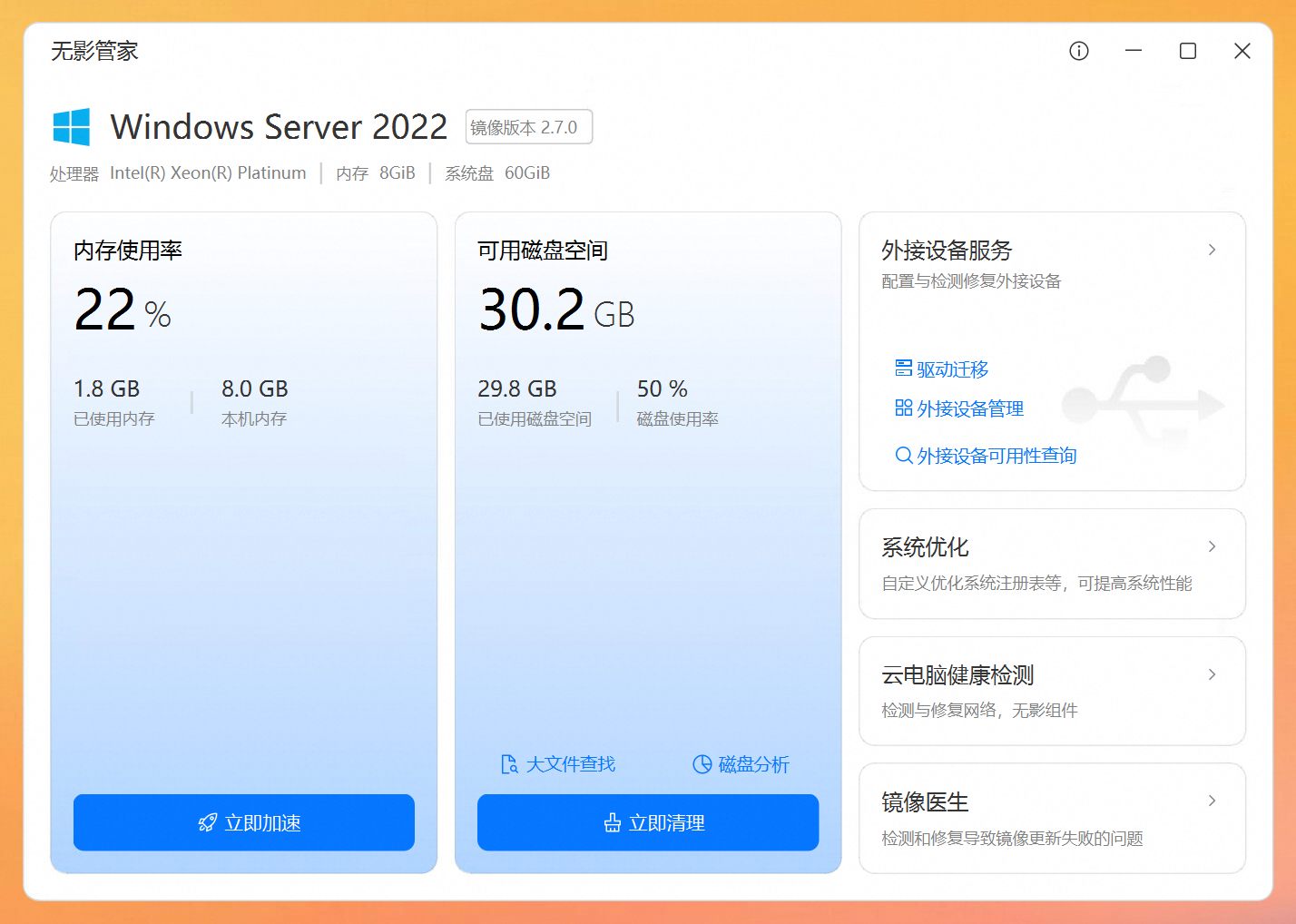
常见问题
云电脑是否支持多端登录?
云电脑支持通过无影软件客户端和小程序来连接和使用云电脑,具体包括:
Windows客户端(V6.6或以上版本)
macOS客户端(V6.6或以上版本)
Web客户端
Android客户端(V6.1或以上版本)
iOS客户端(V6.1或以上版本)
支付宝小程序
微信小程序
如需使用客户端,请前往无影个人版客户端下载页。如需使用小程序,请在支付宝或微信内搜索。
如何购买个人云电脑?
支付宝/微信小程序
在支付宝或微信中搜索并打开无影云电脑小程序。
在云电脑页签顶部点击订购/兑换,并根据需要选择以下一种订购模式。
订购套餐
点击订购云电脑。
在订购云电脑套餐界面上选择一个套餐和订购方式,并点击底部的确认下单,然后按照提示完成后续操作流程。
说明套餐购买成功后,你还需要按照界面提示完成云电脑的配置(选择云电脑的配置方式、操作系统、规格、预装应用等)才能获得云电脑。
兑换云电脑
点击兑换码/券码。
在兑换码/券码文本框中输入你获得的兑换码,并点击确认兑换,然后按照提示完成后续操作流程。
已获得的个人云电脑将会以卡片形式显示在小程序云电脑页签的个人云电脑区域。你可以在云电脑卡片上执行关机、开机、重启、设置等操作。
Windows/macOS/Web客户端
打开客户端,并登录个人版。
在左侧导航栏中点击个人云电脑。
在界面顶部点击订购/兑换,并根据需要选择以下一种订购模式。
订购套餐
如果你使用的是Windows客户端/macOS客户端(V7.3或更高版本),你可以订购套餐。
点击云电脑套餐页签。
点击连续订阅或单次购买页签。关于这两种购买方式之间的区别,请参见产品计费。
选择一个套餐,并点击底部的立即下单,然后按照提示完成后续操作流程。
说明套餐购买成功后,你还需要按照界面提示完成云电脑的配置(选择云电脑的配置方式、操作系统、规格、预装应用等)才能获得云电脑。
兑换云电脑
如果你使用的是Windows客户端/macOS客户端(低于7.3.0的版本),你可以使用兑换码兑换云电脑。
点击右上角的兑换码/券码。
在请输入兑换码/券码文本框中输入你获得的兑换码,并点击确定,然后按照提示完成后续操作流程。
使用电商提货券
具体操作,请参见使用提货券兑换云电脑和共享核时包。
已获得的个人云电脑将会以卡片形式显示在客户端的个人云电脑页签上。你可以在云电脑卡片上执行关机、开机、重启、设置等操作。
关于购买云电脑的详细方法说明,请参见获取和配置云电脑。
Android客户端
打开客户端,并登录个人版。
在个人页签上点击界面中央或右上角的图标,并根据需要选择以下一种订购模式。
订购套餐
点击订购云电脑。
在订购云电脑套餐界面上点击连续订阅或单次购买页签。关于这两种购买方式之间的区别,请参见产品计费。
选择一个套餐,并点击底部的确认下单,然后按照提示完成后续操作流程。
说明套餐购买成功后,你还需要按照界面提示完成云电脑的配置(选择云电脑的配置方式、操作系统、规格、预装应用等)才能获得云电脑。
兑换云电脑
点击兑换码/券码。
在兑换码/券码文本框中输入你获得的兑换码,并点击确认兑换,然后按照提示完成后续操作流程。
已获得的个人云电脑将会以卡片形式显示在客户端首页的个人页签上。你可以在云电脑卡片上执行关机、开机、重启、设置等操作。
iOS客户端
暂不支持。请使用其他客户端。
为什么我无法为自己购买更多个人云电脑?
可能的原因有:
已达到购买数量上限,你至多可拥有5台个人云电脑。如果你之前使用影钻兑换过云电脑,那么该数量限制也包括小程序回收站中的已删除云电脑。
有尚未支付的订单。这种情况下请及时完成支付。
获得云电脑后如何使用?
你需要通过无影客户端连接和使用云电脑。个人版支持通过Windows客户端(V6.6或以上版本)、macOS客户端(V6.6或以上版本)、Web客户端、Android客户端(V6.1或以上版本)、iOS客户端(V6.1或以上版本)、支付宝小程序、微信小程序连接和使用云电脑。
以下步骤以Windows客户端为例。
打开客户端,通过顶部的版本选择器切换至个人版登录界面。
在个人版登录界面上,使用手机号登录或扫码登录。 登录成功后,无影客户端会以卡片形式显示你的云电脑。
在无影客户端的云电脑卡片上,点击卡片上的开机图标。

开机完毕后,点击卡片上的连接按钮,即可打开你的云电脑。

如何使用还原点恢复云电脑数据?
支付宝/微信小程序
在支付宝或微信中搜索并打开无影云电脑小程序。
在云资源页签上点击云电脑卡片上的管理。
在管理界面的还原点页签上,找到目标还原点,点击右侧的恢复。
说明如需将你的云电脑磁盘数据恢复到生成还原点时的状态,请先将云电脑关机。
你可以在这里看到自动生成的还原点。系统盘和数据盘的还原点均只会保留最新的7个。刚刚开通云电脑的初期,可能因为没有到生成时间点而暂无还原点。
在确认弹窗中点击确认恢复。
Windows/macOS/Web客户端
打开客户端,并登录个人版。
在左侧导航栏中点击个人云电脑。
在云电脑卡片上点击管理。
在还原点页签上,找到目标还原点,点击右侧的恢复。
说明如需将你的云电脑磁盘数据恢复到生成还原点时的状态,请先将云电脑关机。
你可以在这里看到自动生成的还原点。系统盘和数据盘的还原点均只会保留最新的7个。刚刚开通云电脑的初期,可能因为没有到生成时间点而暂无还原点。
在确认弹窗中选择要恢复的盘符(系统盘或数据盘),然后点击确认恢复。
Android/iOS客户端
暂未支持还原点。请在其他客户端操作。
如有更多疑问,请参见常见问题。