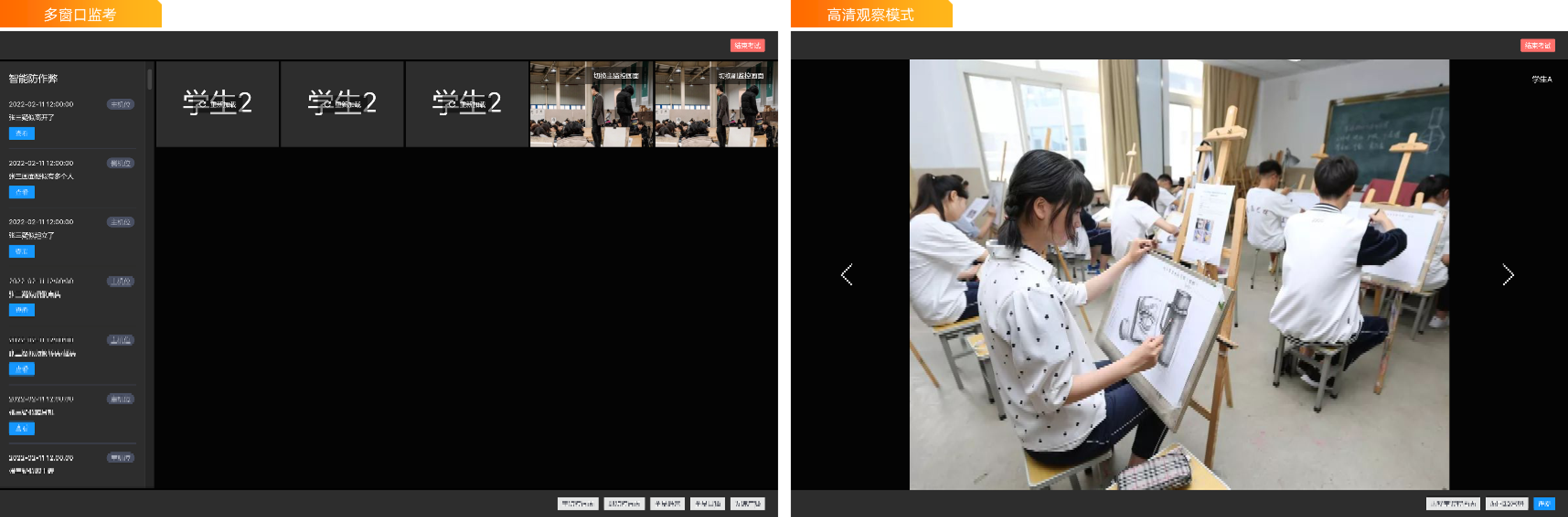AUI Kits提供场景化方案的技术实现。您可以根据业务需要复用方案中的功能模块,快速搭建互动直播、互动课堂、远程监考等功能场景,可有效降低研发成本和周期,提升业务效果。
方案概述
AUI Kits将直播推流SDK、播放器SDK、美颜特效SDK等的API进行模块化封装,相比直接使用多个SDK对接服务,您可以减少音视频复杂的实现细节,快速实现各类视频应用上线,加速业务创新。

方案优势
低成本接入,1小时跑通
提供丰富的场景化UI组件,低代码集成场景SDK快速实现音视频应用。1小时即可跑通业务流程,简单易用,降低开发门槛和运维成本。
灵活可拓展,组件化开放源码
覆盖典型音视频应用场景,提供对应UI组件,如同积木般灵活搭建,满足您个性化的需求。
UI组件、后台服务提供源码,开放各类标准API,支持二次开发。您可以自定义打造品牌标识和视觉风格,实现个性化业务逻辑,确保业务灵活可控。
稳定高可靠,无惧海量并发
基于阿里云技术底座和期音视频实践打磨,为您提供稳定可靠的音视频服务。
优质节点和带宽保障秒级时延,支撑千万级直播并发能力;直播卡顿率低于1%、Crash率低于0.001%,有效保障业务稳定运行。
全方位数据,洞察业务机会
提供详实的数据服务,例如带宽流量、访问质量、访客数据、各功能用量等信息,支持播放质量监测、播放会话回溯等功能。
集成方式对比
对比项 | 集成AUI Kits | 单独集成各SDK |
适用客户 | 适用于开发资源有限、周期短、需要快速上线音视频业务的客户。 | 适用于开发资源充足、业务逻辑个性化程度较高的客户。 |
开发成本 | 低。 | 中~高。 |
集成时间 | 1小时以内。 | 1个月以上。 |
产品功能 | 提供主流的音视频应用功能,例如直播开播、观看、聊天弹幕、连麦互动等。业务组件均提供源代码,支持业务方灵活拓展,实现与自有业务系统无缝对接。 | 集成方自行实现视频直播、点播、实时音视频、实时消息等功能。 |
灵活性 | 高。 | 很高。 |
UI组件 | 阿里云提供场景化的音视频应用UI组件,公开源码支持定制化修改。 | 集成方自行绘制所有UI组件并走通业务链路 |
平台 | 支持Android、iOS、Web(移动和桌面端)、微信小程序、Windows、macOS端,部分场景SDK的支持范围略有不同。 | 支持Android、iOS、Web(移动和桌面端)、Flutter框架、Windows、macOS端,部分SDK的支持范围略有不同。 |
支持场景 | 电商直播、互娱直播、企业直播、互动公开课、互动大班课、远程监考等场景。 | 业务方自定义并实现个性化的音视频场景。 |
应用场景
互动直播
互动直播场景包含直播、录制回放、互动消息、音视频连麦等丰富功能,适用于常见的直播业务。该套件包含“竖屏样式”和“横屏样式”两套AUI组件。详情参见互动直播场景简介。
竖屏模式
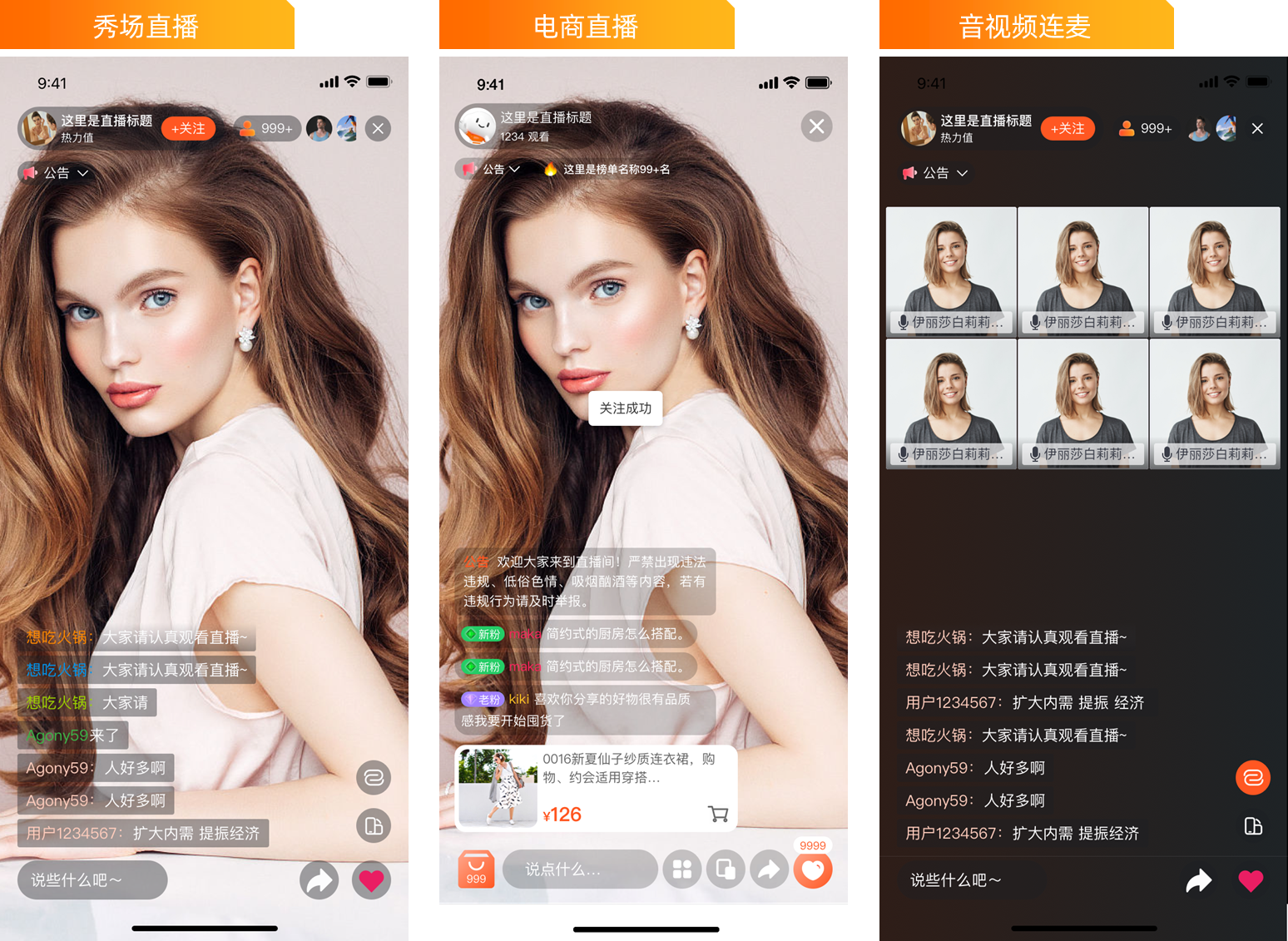
横屏样式
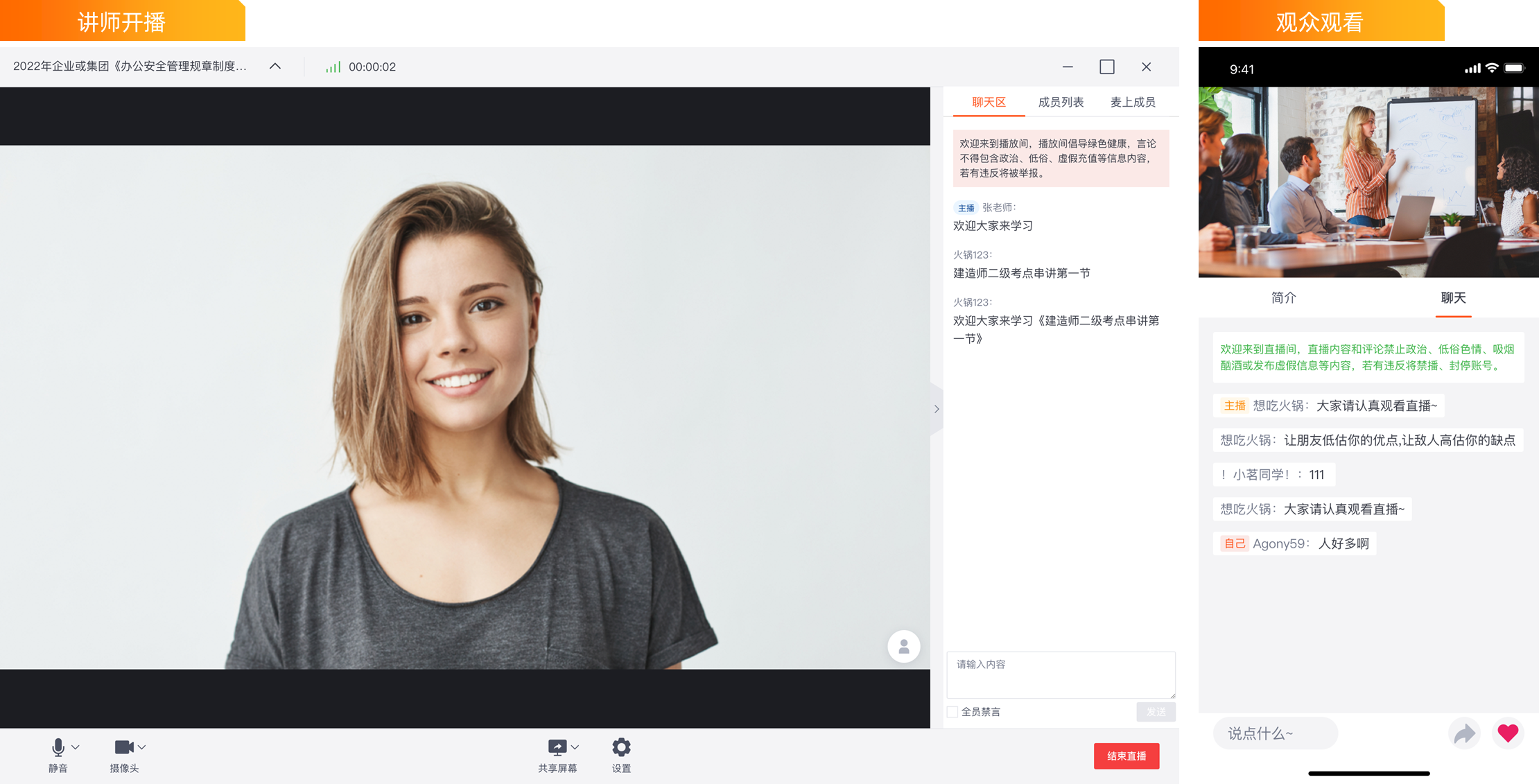
互动课堂
公开课:教师通过电脑开播,通过互动白板、课件文档或屏幕共享对学员进行授课,学员可以通过聊天弹幕等方式与教师互动。详情参考互动课堂场景简介。
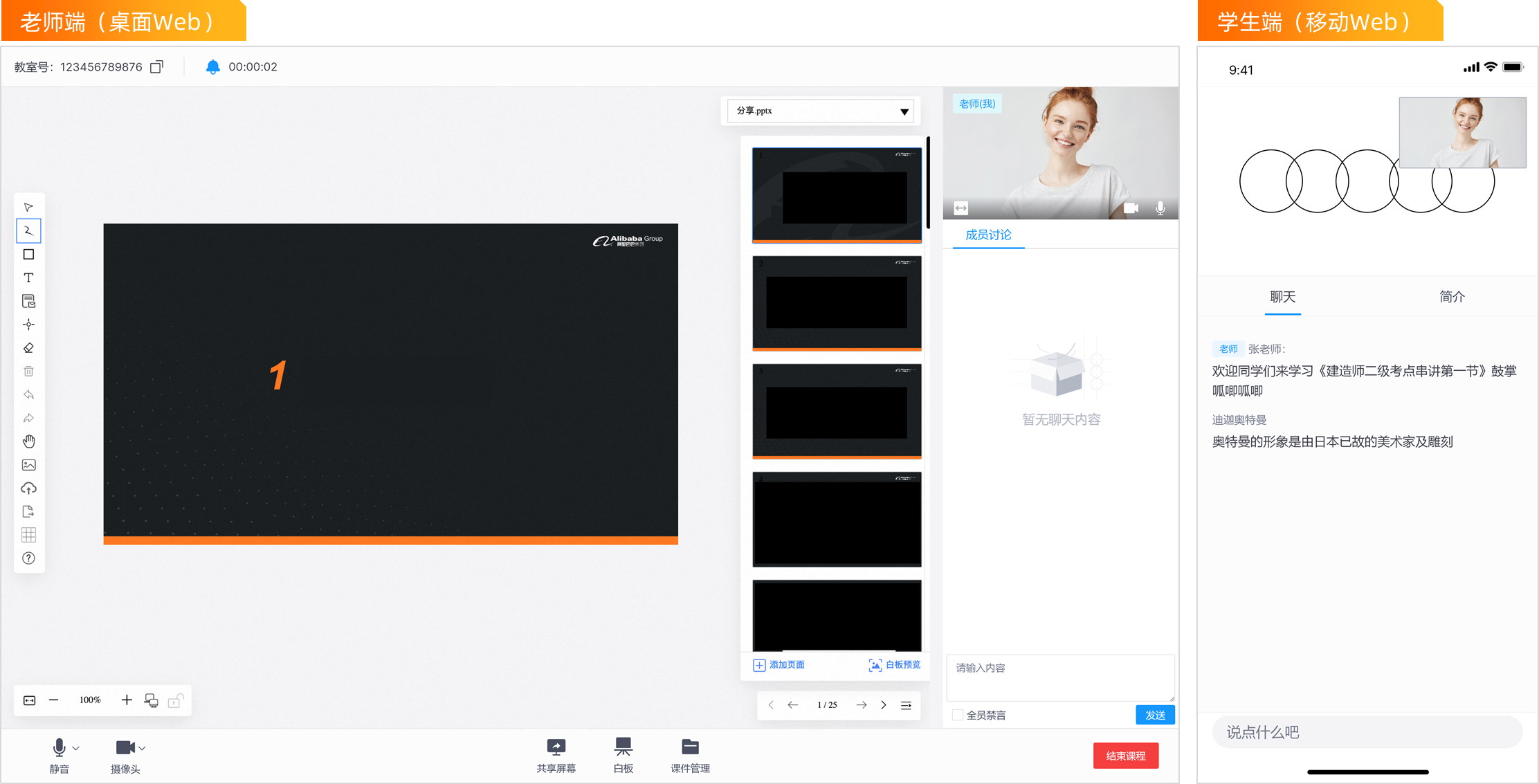
远程监考
远程监考场景具备直播、音视频连麦、AI防作弊、录制回放等丰富功能,适用于远程监考等场景。详情参见远程监考场景简介。