本文介绍状态卡片的使用指南。
组件概述
状态卡片是一种文字组件,通常以彩色圆点的形式展示某一实体(例如,服务器)的当前状态和相关信息,支持配置多个状态类别。
使用场景
常用于在可视化应用中直观地展示多种类别的状态信息。例如,展示一个集群中多台服务器的运行状态。
效果展示
横向布局

纵向布局

交互场景

前提条件
添加状态卡片
登录DataV控制台。
在工作台页面的数据看板区域,鼠标悬停至目标看板,单击编辑,进入看板的画布编辑页面。
在左侧导航栏的列表下,单击状态卡片组件,添加该组件至画布。
您也可使用全局搜索添加相关组件。
接入业务数据
添加组件后,您可将已准备的业务数据接入组件进行显示。单击状态卡片,在右侧的数据源页签,即可选择该组件所要呈现的数据。
状态卡片接收的数据字段介绍如下。
字段
说明
name设置状态卡片中每种状态对应的文本内容。
value设置状态卡片的状态类型(即文本前的圆点)。需要与配置项的内容对应,并且使用状态类型中定义的样式进行渲染,若超出状态类型名的取值范围,相应状态类型将无法显示。
示例状态卡片的数据结构及效果展示如下。
[ { "name": "运行中", "value": "1" }, [ "等待中", "2" ], [ "运行完成", "3" ], [ "运行失败", "4" ] ]
数据源的核心配置项介绍如下。
配置项
描述
选择数据源
支持接入CSV文件、API、各类数据库等多种类型数据,详情请参见支持的数据源类型。您可使用可视化表格或代码方式编辑数据字段。
配置过滤器(可选)
用于自定义过滤代码,实现数据的结构转换、筛选、展示和简单的计算,详情请参见管理数据过滤器。
配置数据映射
用于将所选数据源中的字段映射至组件对应的字段上,实现数据的实时匹配。单击
 图标可配置字段样式。
图标可配置字段样式。查看响应结果
用于实时展示组件所接入的数据。当组件数据源发生变化时,此处会对应展示最新数据。
单击数据响应结果,可查看编写的数据字段代码。
单击查看示例,可查看数据源接收的数组类型及代码示例。您可参考示例编写相关字段。
其他数据请求配置:
禁止加载态:勾选后,在组件更新或预览数据看板时,将不呈现组件初始化时的加载内容。
受控模式:勾选后,组件在初始化状态下不会请求数据。此时仅支持通过蓝图编辑器或全局变量事件发起数据请求。
自动更新请求:勾选后,平台会根据您设置的轮询时间,动态轮询更新数据;不勾选,则需手动刷新页面,或通过蓝图编辑器和全局变量事件来触发请求更新数据。
配置状态卡片
单击状态卡片组件,即可在右侧面板配置组件的基础样式、交互事件,以及蓝图交互配置。
样式配置
在样式面板,可配置状态卡片的布局、文本样式、圆点样式,相关配置项介绍如下。
您也可单击 图标,通过关键词搜索,快速定位到所需配置项,搜索支持模糊匹配。详情请参见搜索配置项。
图标,通过关键词搜索,快速定位到所需配置项,搜索支持模糊匹配。详情请参见搜索配置项。
相关配置项介绍如下。
配置项 | 描述 | 图示 |
全局配置 | 定义组件在数据看板中的位置分布、透明程度、交互穿透。
|
|
基础样式配置 | 定义状态类型的布局(横向/纵向排列),状态文本的字体、颜色,以及圆点的位置、大小等样式。 开启自动排列,平台将按照默认的横向单行进行布局(适用于状态类型较少时使用);关闭后,您可按需选择横向/纵向布局,并设置每行/每列的状态个数。 |
|
系列配置 | 定义状态种类及其对应的圆点颜色,即明确总共包含几种状态,以及每种状态所使用的圆点表示形式。 说明 数据源中的状态类型取值(Value)可看作状态的ID,系列配置中的状态类型名用于获取状态ID,显示对应状态。若超出Value的取值范围,相应状态将无法显示。 |
|
高级配置
可定义状态卡片与其他组件间的交互。相关配置项介绍如下。
配置项 | 描述 | 图示 |
交互事件 | 定义与其他组件间的交互行为,实现组件联动。例如,使用轮播列表展示不同地区虚拟机的状态,通过轮播列表与状态卡片交互,实现单击轮播列表的某一行,状态卡片便显示该地区的虚拟机状态。 单击 |
|
蓝图交互
可通过蓝图编辑器使用可视化连线方式,定义组件间的交互关系及行为逻辑。
操作步骤
在画布编辑页面,单击顶部菜单栏左侧的
 图标,进入蓝图编辑器。
图标,进入蓝图编辑器。在图层节点列表,鼠标悬停至状态卡片组件,单击
 图标,添加该组件至主画布。
图标,添加该组件至主画布。通过连线方式,按需配置相关组件的蓝图交互效果。
示例如下。

配置项介绍
案例演示
本案例通过轮播列表与状态卡片进行交互,展示不同地区的虚拟机状态。单击轮播列表的某一行后,状态卡片将动态显示该地区对应虚拟机的状态。
添加组件至画布。
登录DataV控制台。
选择任一数据看板,单击编辑,进入画布编辑器。
在左侧导航栏的组件库中,单击轮播列表和状态卡片两个组件,添加至画布。
配置轮播列表。
修改接入数据。
单击轮播列表,在数据源面板按下图步骤修改静态数据内容。

配置组件样式。
在样式面板,按下图步骤设置全局样式的表格行数为3,并开启轮播;修改自定义列的标签内容。标签内容如下:
列字段名:依次修改为“cluster”、“vm”、“status”。
列显示名:依次修改为“集群”、“虚拟机”、“状态”。

配置状态卡片。
修改接入数据。
单击状态卡片,在数据源面板按下图步骤修改静态数据内容。

配置组件样式。
在样式面板,按下图步骤修改状态卡片的状态种类。保留三种状态,依次为正常(绿色)、故障(红色)、未连接(白色)。

配置蓝图交互。
单击页面左上角的
 图标,进入蓝图页面。
图标,进入蓝图页面。在左侧图层节点页签,鼠标悬停至组件,单击
 图标,添加组件至主画布。
图标,添加组件至主画布。您需依次执行该操作,添加轮播列表、状态卡片组件至主画布。
在左侧逻辑节点页签,鼠标悬停至串行数据处理节点,单击
 图标,添加组件至主画布。
图标,添加组件至主画布。按下图连接组件,实现点击轮播列表某行时,导入该行的相应状态至状态卡片。

单击串行数据处理节点,配置节点的处理方法。

单击页面右上角的预览,预览展示结果。




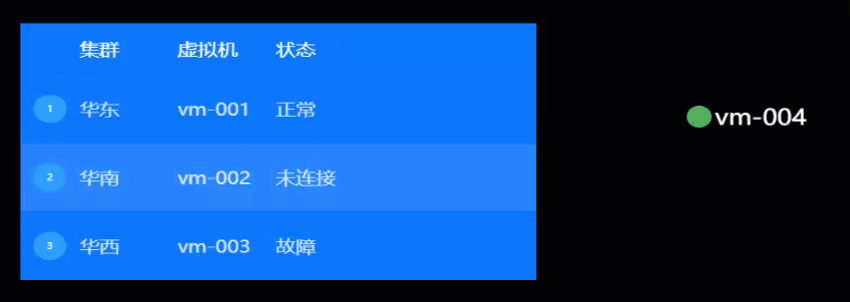
 图标,即可定义相关交互事件及交互动作。
图标,即可定义相关交互事件及交互动作。