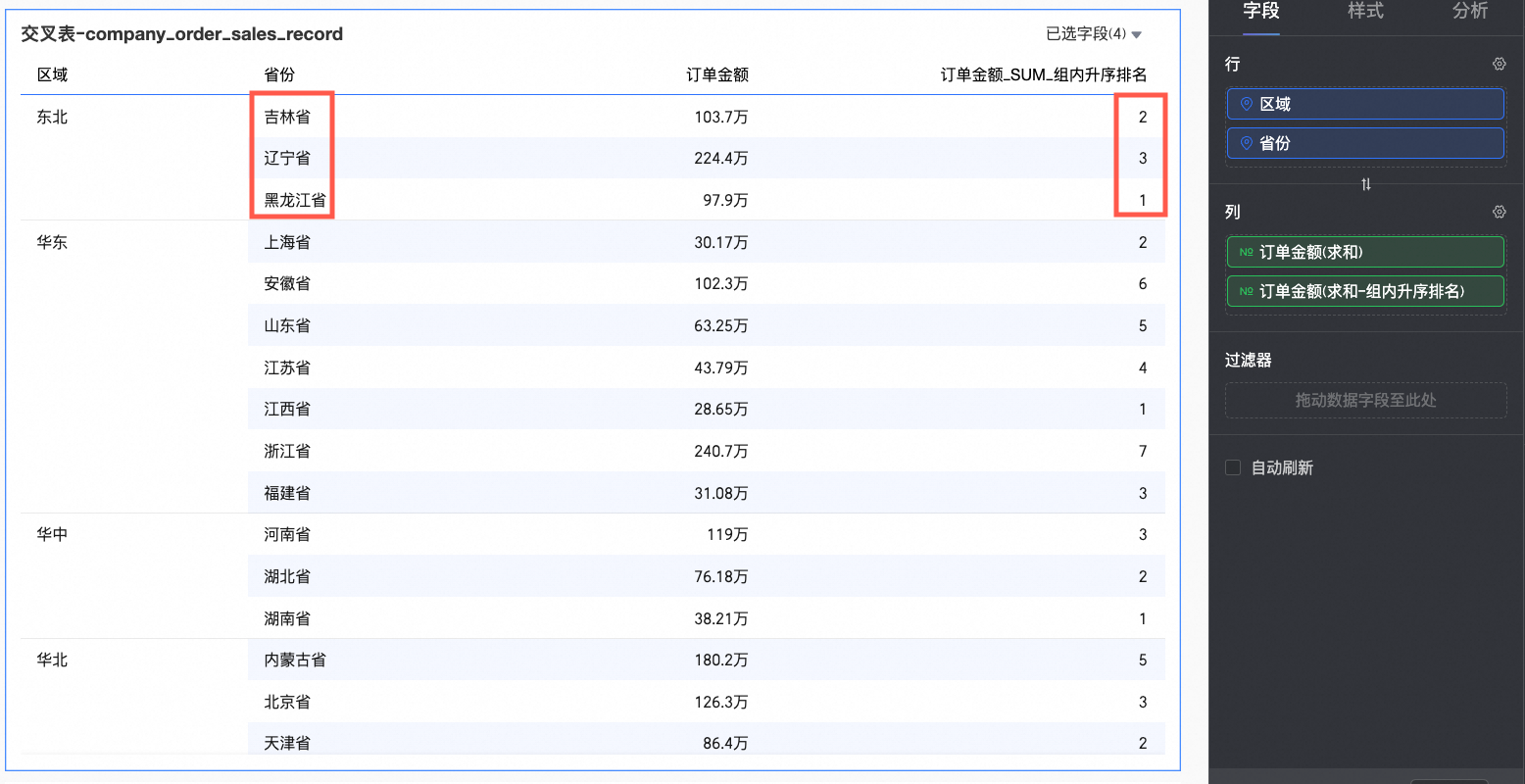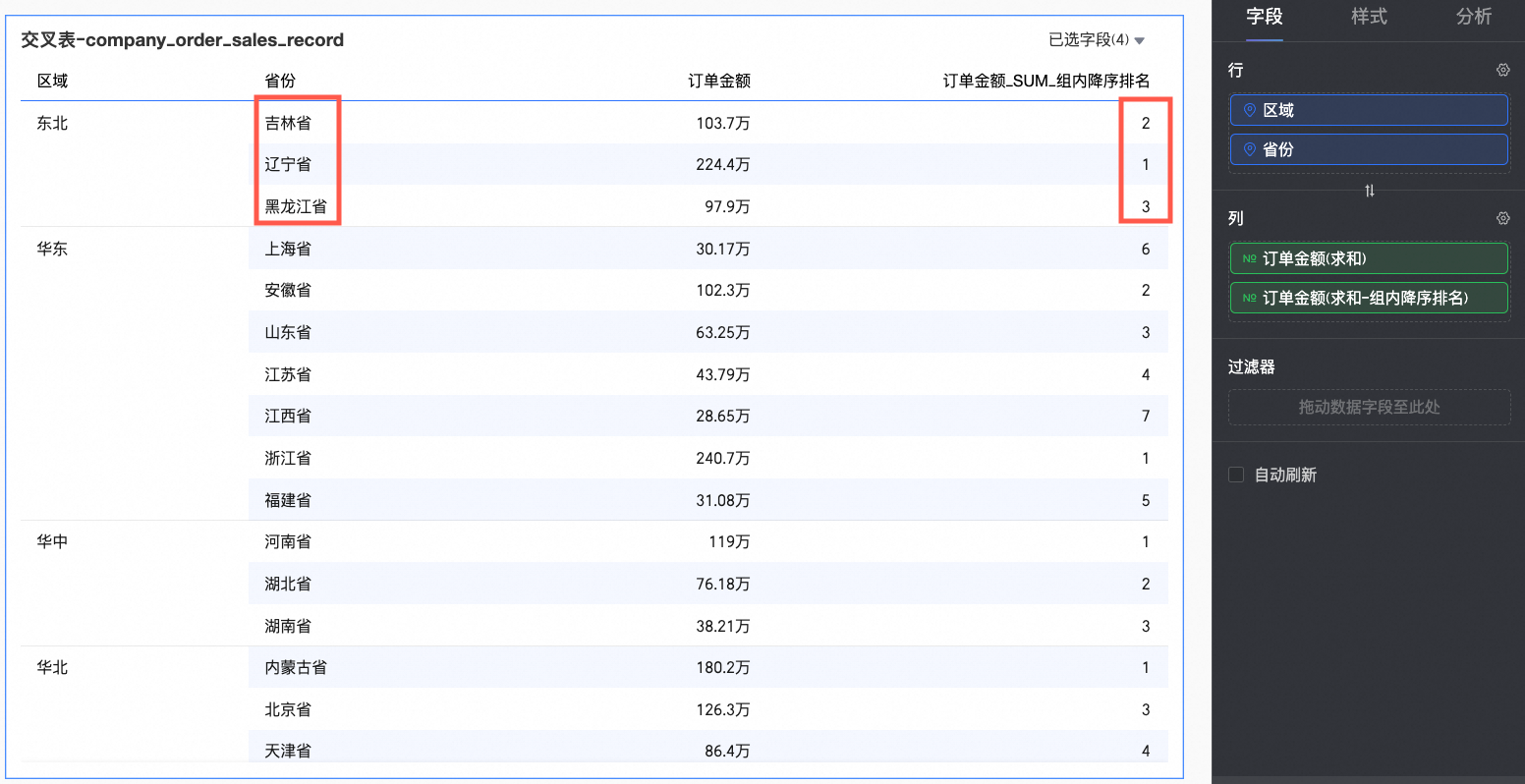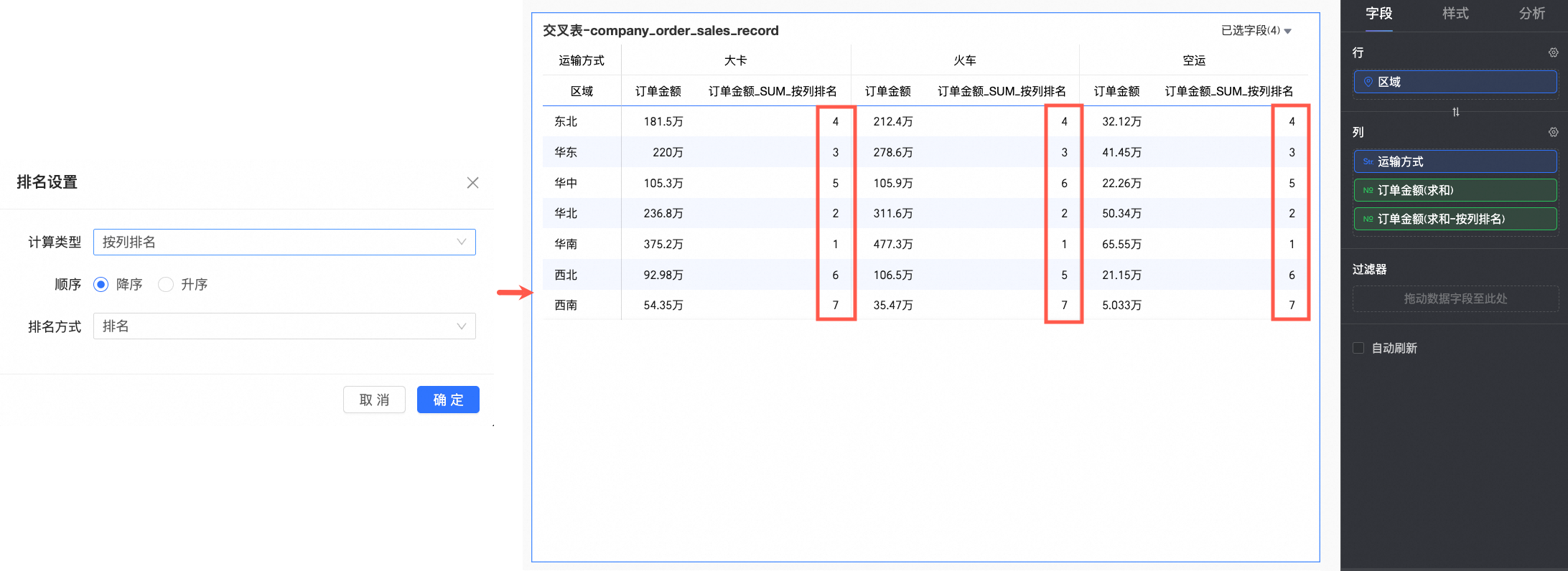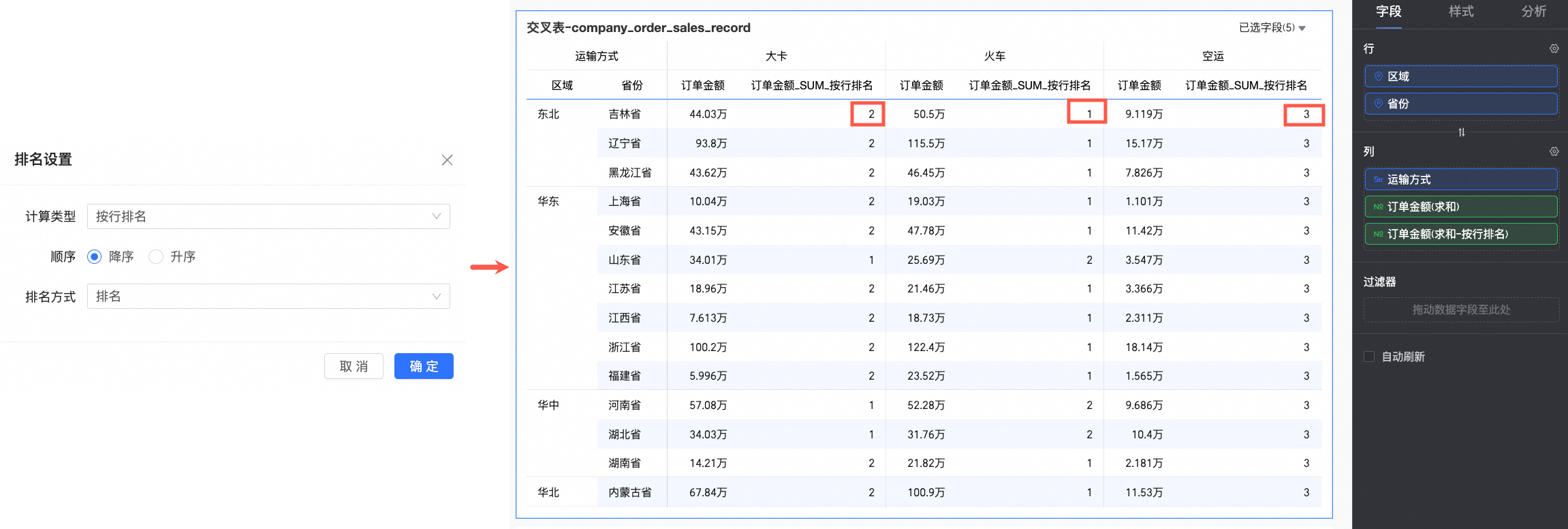数据排名是数据的大小进行排名,便于用户进行数据大小比较。数据分析中,您可以查看度量的排名,帮助您做决策。本文为您介绍如何设置数据排名。
前提条件
使用限制
该分析方法基于返回结果集计算,公共云目前上限为1万,如数据返回总量超过1万,可能导致计算结果不符合预期。
支持数据排名的图表如下所示。
数据排名方式
说明
支持的图表类型
整体排名
整体排名为某一数据在总体数据中的排名。
线/面图:线图、面积图、堆积面积图、百分比堆叠面积图、组合图。
柱/条图:柱图、堆积柱状图、百分比堆积柱状图、环形柱状图、排行榜、条形图、堆积条形图、百分比堆积条形图、动态条形图、瀑布图。
气泡/散点图:气泡图、散点图、分面散点图。
表格类图表:交叉表、明细表、热力图。
饼/环形类图表:饼图、玫瑰图、雷达图、矩形树图。
地理类图表:色彩地图、气泡地图、热力地图、飞线地图、符号地图。
指标类图表:指标看板、指标趋势图。
漏斗/转化关系类图表:漏斗图、对比漏斗图。
其他图表:词云图。
组内排名
组内排名为某一数据在其所属分组中的排名。
表格类图表:交叉表。
配置入口
在图表的字段面板中找到需要使用排名计算的度量字段,点击其右侧 图标,在下拉列表中依次选择高级计算 > 排名,并按实际业务场景设置需要使用的排名类型。
图标,在下拉列表中依次选择高级计算 > 排名,并按实际业务场景设置需要使用的排名类型。
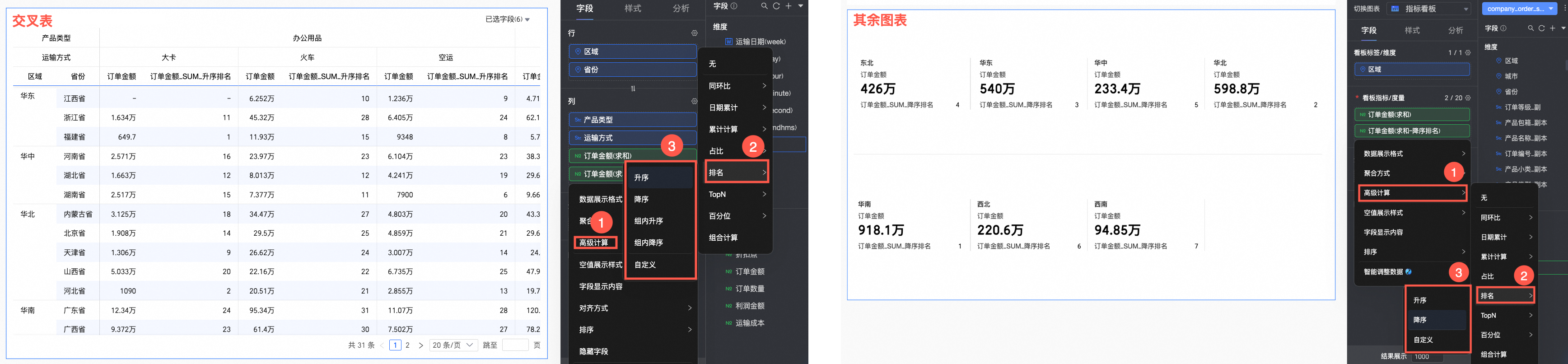
关于各图表可选的排名计算类型及排名方式,说明如下。
排名计算类型
图表类型
排名计算类型
限制
计算逻辑
交叉表
升序
/
根据指标数值大小,按整体数据从小到大排名。
降序
/
根据指标数值大小,按整体数据从大到小排名。
组内升序
/
按照最细粒度进行分组,在组内对数据点从小到大排名。例如:存在区域、省份、城市三个维度,即将城市按照所属省份、区域进行分组并升序排名。
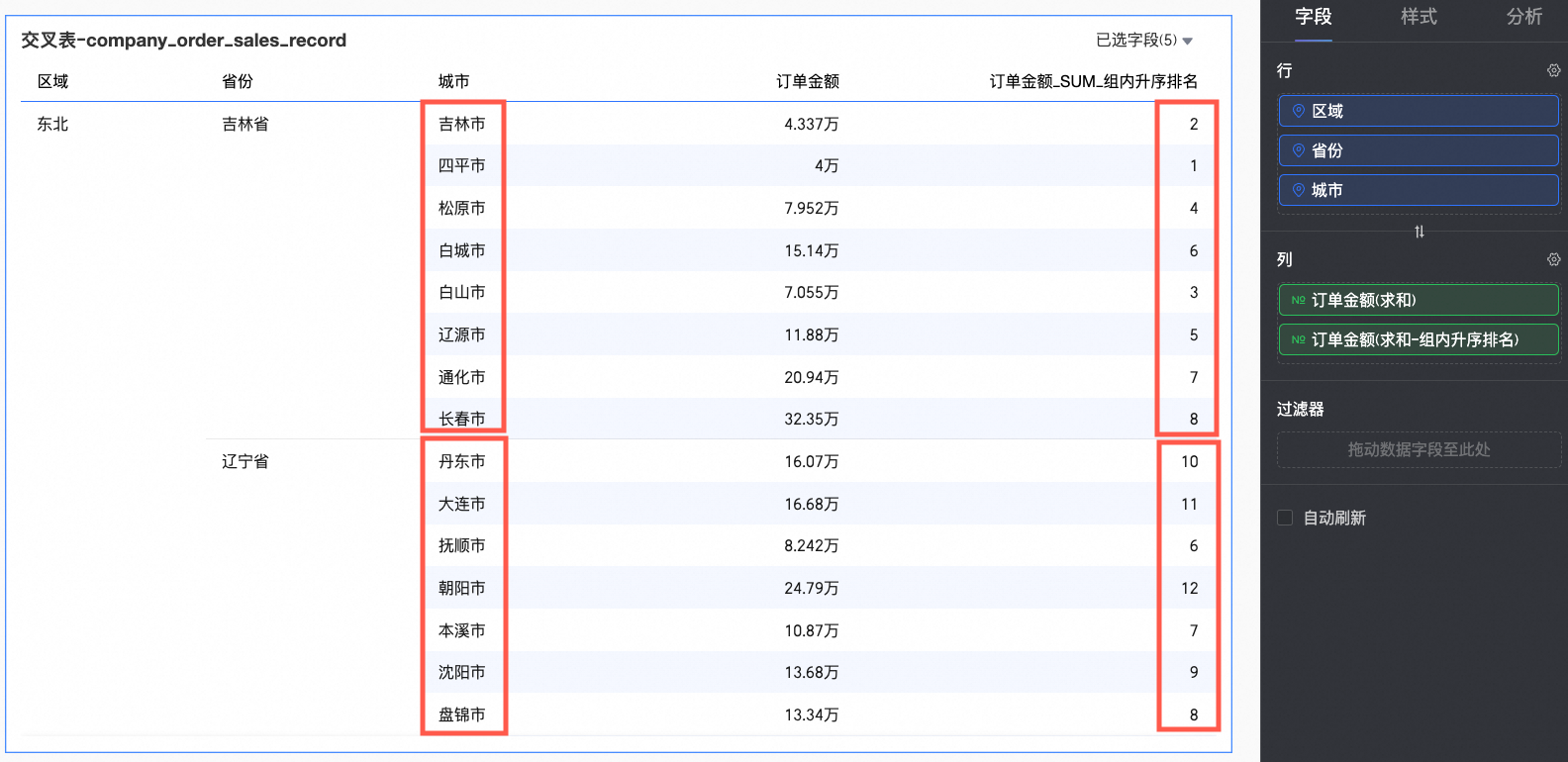
组内降序
/
按照最细粒度进行分组,在组内对数据点从大到小排名。
自定义
按列排名
行区域有维度字段
以每一列为独立的分析单位,计算某个数据点在一列数据总数中的排名。
按列组内排名
行区域有两个以上维度字段
计算当前数据点在所属列分组中的占比。
其中,分组的逻辑为:从行区域的第一个维度开始,一直到被选择的分组维度为止,将这之间的所有维度作为一个整体进行分组操作。例如下图,将会对区域、省份两个字段进行匹配分组操作,并以省份维度进行排名。

按行排名
列区域有维度字段
以每一行为独立的分析单位,计算某个数据点在一行数据总数中的排名。
按行组内排名
列区域有两个以上维度字段
计算当前数据点在所属行分组中的占比。
其中,分组的逻辑为:从列区域的第一个维度开始,一直到被选择的分组维度为止,将这之间的所有维度作为一个整体进行分组操作。例如下图,将会对运输方式字段进行分组操作,并在该维度内排名。

其余图表
升序
/
根据指标数值大小,按整体数据从小到大排名。
降序
/
根据指标数值大小,按整体数据从大到小排名。
自定义
/
自定义设置排名的顺序及排名方式。
排名方式:当图表使用自定义的排名计算类型时,您可以按需配置排名顺序、排名方式。其中,排名方式即,在数值中出现重复值时,对重复数据名次的处理方式。支持选择以下三种排名方式。
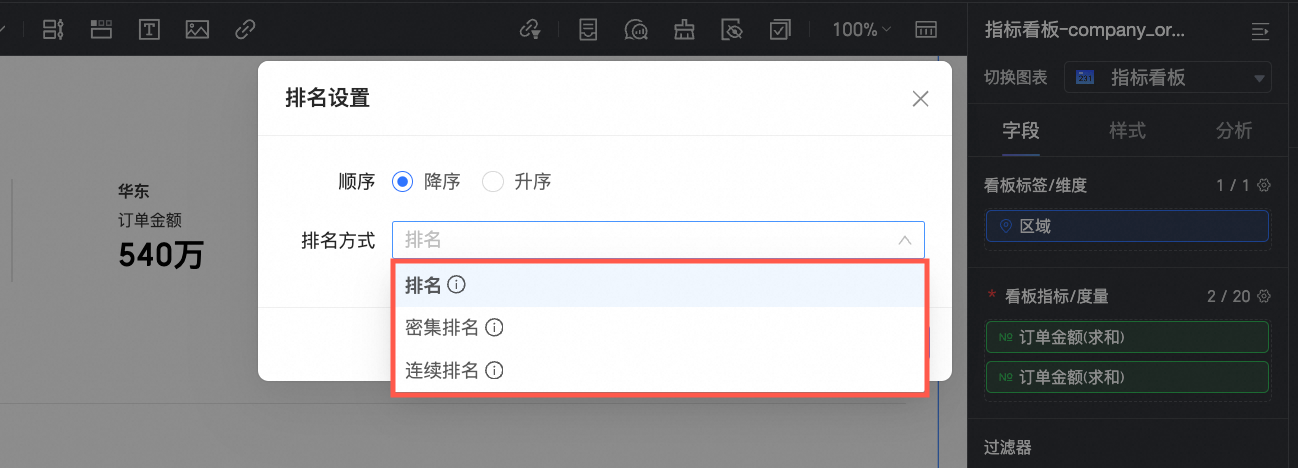
排名方式
说明
示例
排名
重复值的排名相同,且占用名次。
1、2、2、4
密集排名
重复值的排名相同,且不占用名次。
1、2、2、3
连续排名
重复值的排名不同
1、2、3、4
应用示例
通过以下示例,帮助您进一步理解数据排名计算。
示例一:指标看板
以指标看板的排名为例。
登录Quick BI控制台。
请按照下图步骤,进入仪表板编辑页面。
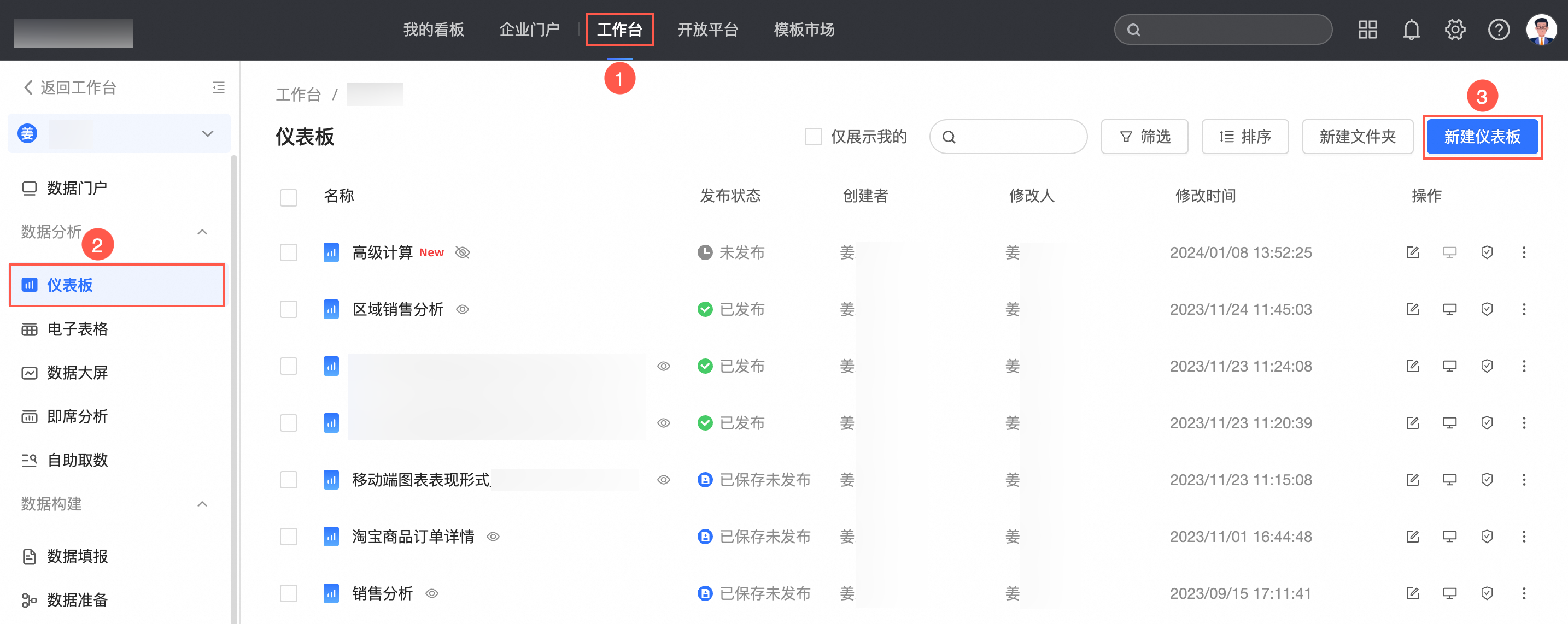
在顶部菜单栏中单击添加图表,并找到指标看板,单击或拖拽指标看板到仪表板区域。
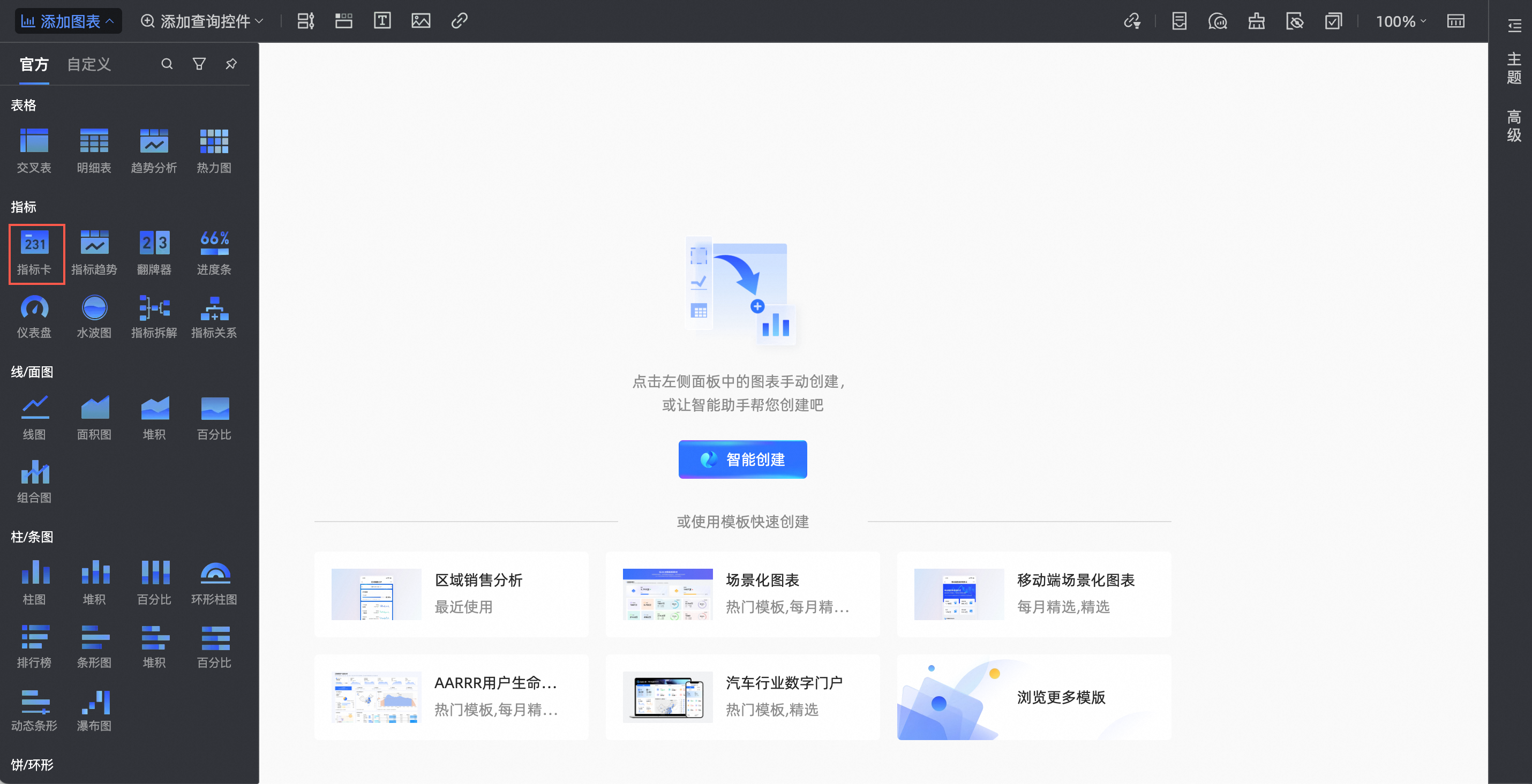
在数据面板的字段页签,配置指标看板数据。
选择需要的维度字段和度量字段,双击或拖动至目标区域。
在维度列表中,找到区域,双击或拖动至行区域。
在度量列表中,找到订单金额,双击或拖动两次至列区域。
说明列区域的两个订单金额字段,一个显示原始数据,另一个设置累计计算值。
当有两个重复的字段放在度量上时,会提示“度量存在重复项”,此时先不用更新数据,等配置完成后再更新即可。
单击第二个订单金额字段右侧的
 图标,依次选择高级计算 > 排名,您可以按需为当前图表设置不同的排名方式,具体示例如下。
图标,依次选择高级计算 > 排名,您可以按需为当前图表设置不同的排名方式,具体示例如下。
排名计算类型
说明
效果示例
升序
整体数据从小到大排名,因此订单金额最大的排在末位。本例中西南区域的订单金额最大,排名为No.7。

降序
整体数据从大到小排名,因此订单金额最大的排在首位。本例中西南区域的订单金额最大,排名为No.1。

自定义
本例中顺序选择降序
排名
存在重复值时排名相同,且占用名次。本例中东北与华东的订单金额相同,排名都为No.4,且占用名次,即占用了No.5。

密集排名
存在重复值时排名相同,且不占用名次。本例中东北与华东的订单金额相同,排名都为No.4,且不占用名次,即仍存在No.5。
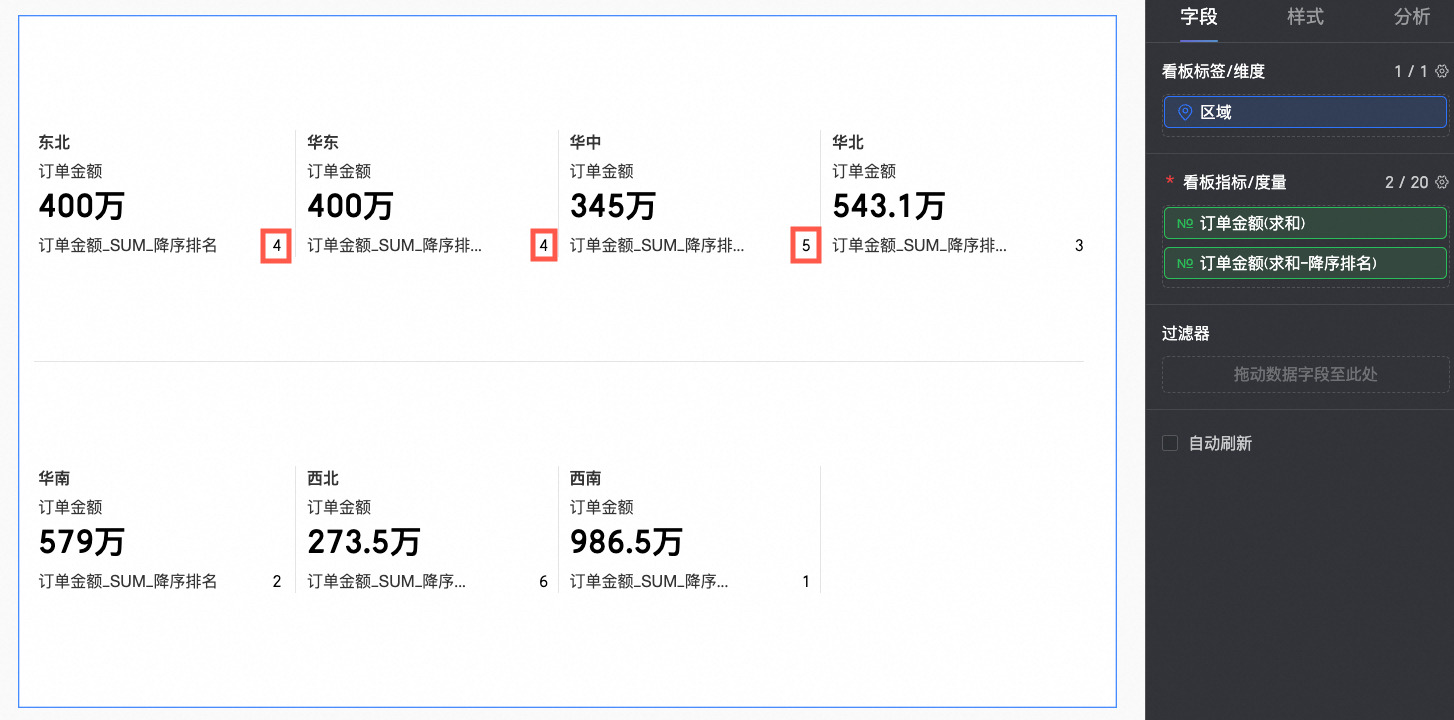
连续排名
存在重复值时排名不同。本例中东北与华东的订单金额相同,但排名不同,东北为No.4,华东为No.5。

示例二:交叉表
交叉表与其余图表可选择的排名计算方式不同,具体示例如下。
排名计算类型 | 配置说明 | 效果示例 | |
升序 | 整体数据从小到大排名,因此订单金额最大的排在末位。本例中华南区域的订单金额最大,排名为No.7。 |
| |
降序 | 整体数据从大到小排名,因此订单金额最大的排在首位。本例中华南区域的订单金额最大,排名为No.1。 |
| |
组内升序 | 本例将省份按照区域维度分组,并在区域的维度下将订单金额从小到大排名。例如:东北区域中,黑龙江省的订单金额最小,排名No.1。 |
| |
组内降序 | 本例将省份按照区域维度分组,并在区域的维度下将订单金额从大到小排名。例如:东北区域中,黑龙江省的订单金额最小,排名No.3。 |
| |
自定义 本例中设定降序、排名 | 按列排名 | 本例将整体数据按单列进行降序排名。例如:在大卡运输方式中,华南的订单金额最多,排名No.1。 |
|
按列组内排名 | 本例行区域中第一个维度字段及分组维度都为区域,因此将根据区域维度分组并降序排名。例如:东北区域中,黑龙江省由大卡运输的订单金额最少,排名No.3。 |
| |
按行排名 | 本例将整体数据按单行进行降序排名。例如:吉林省中,火车运输方式的订单金额最多,排名No.1。 |
| |
按行组内排名 | 本例列区域中第一个维度字段及分组维度都为产品类型,因此将根据产品类型维度分组并降序排名。例如:在吉林省的办公用品订单金额中,使用火车运输方式的订单金额最多,排名为No1。 |
| |