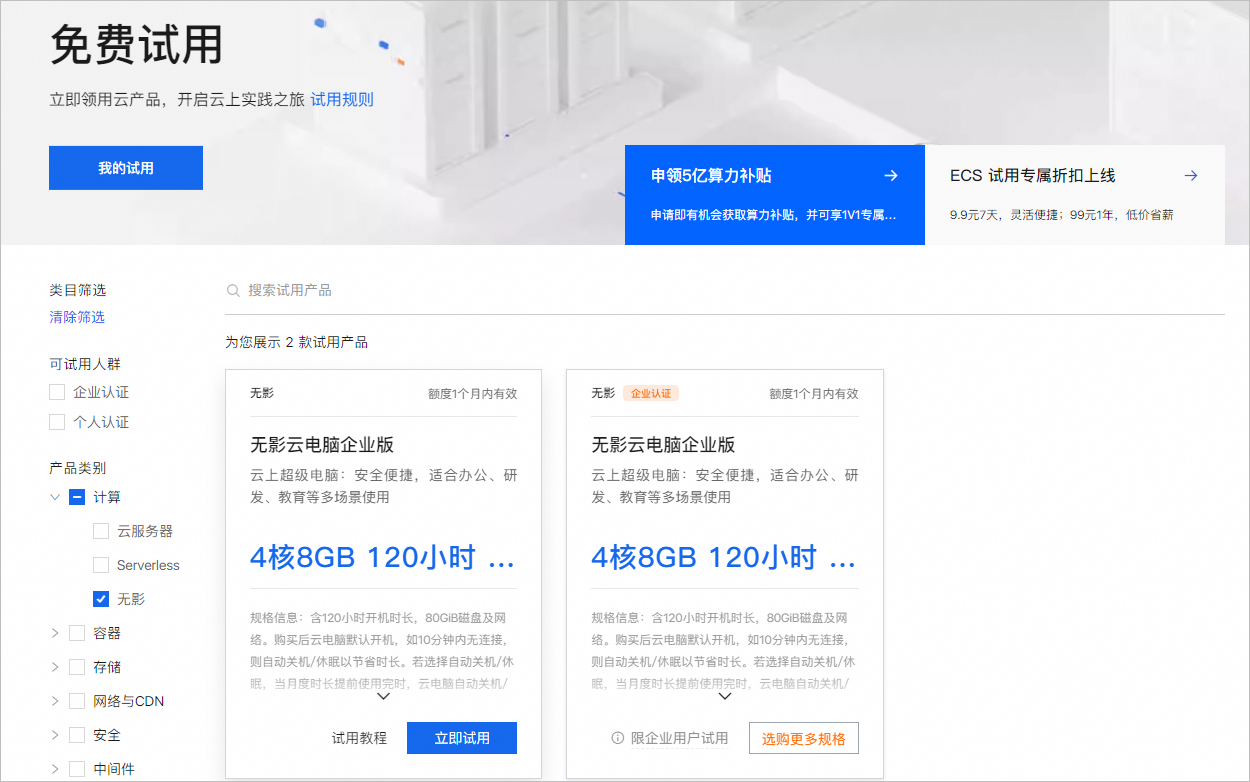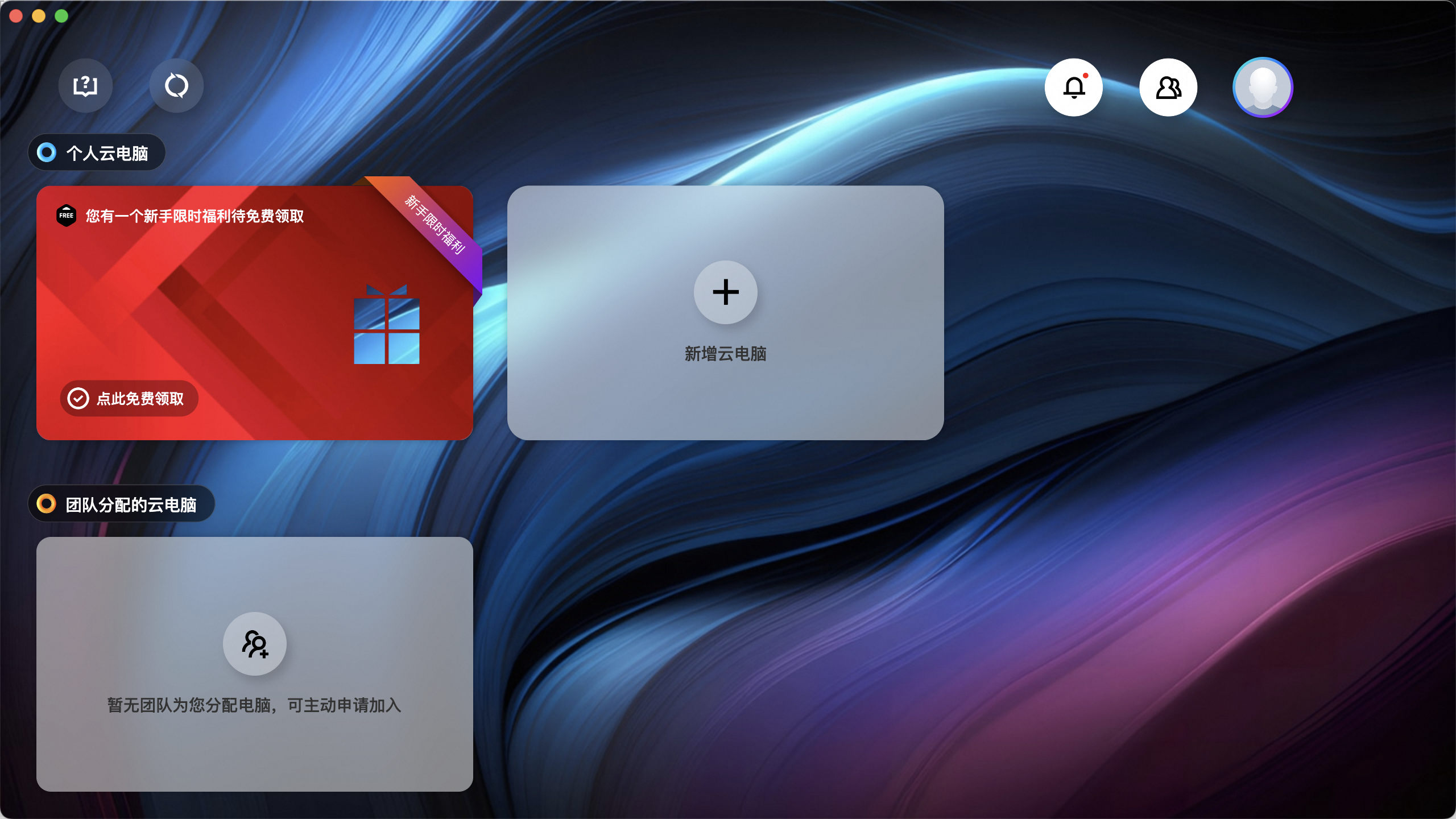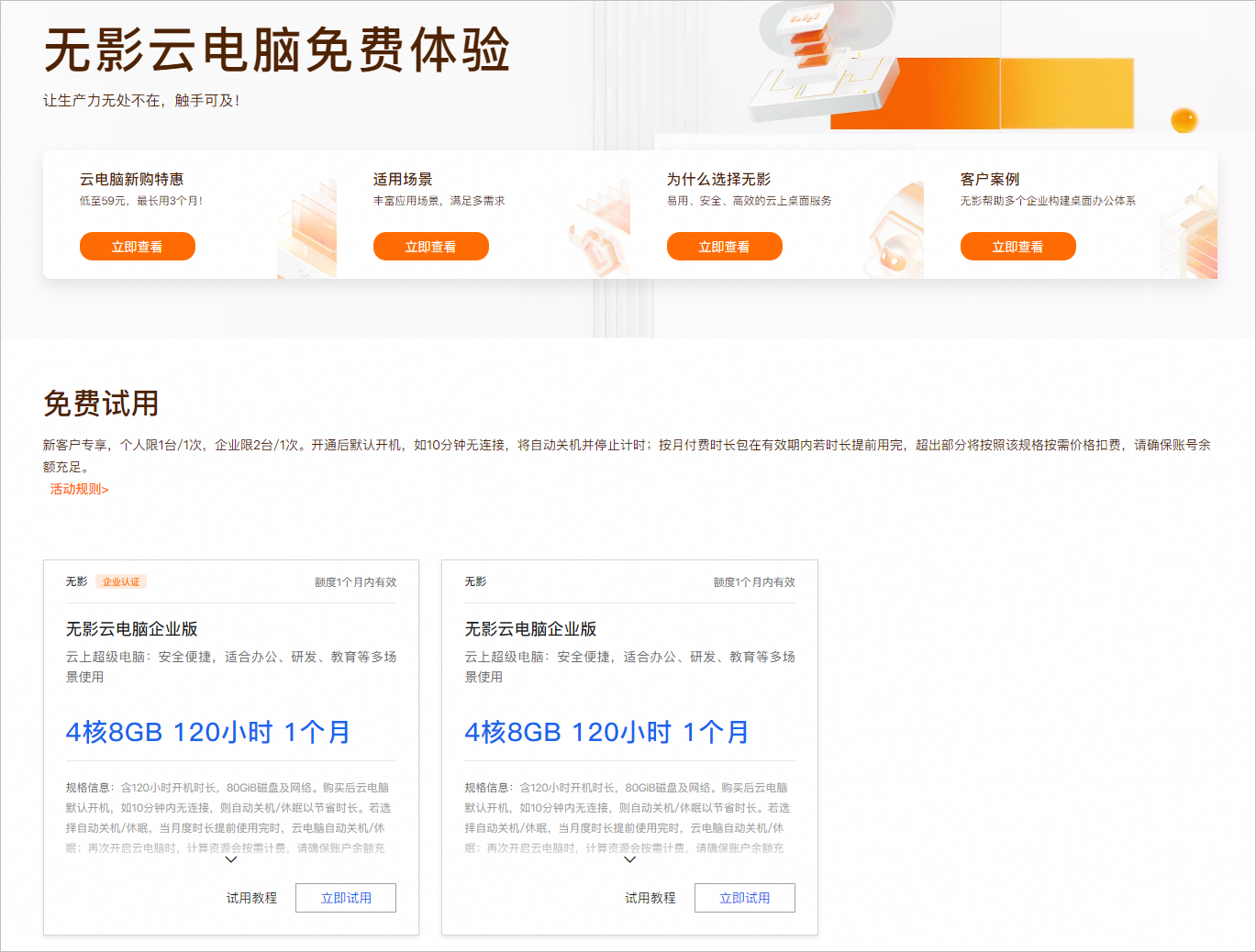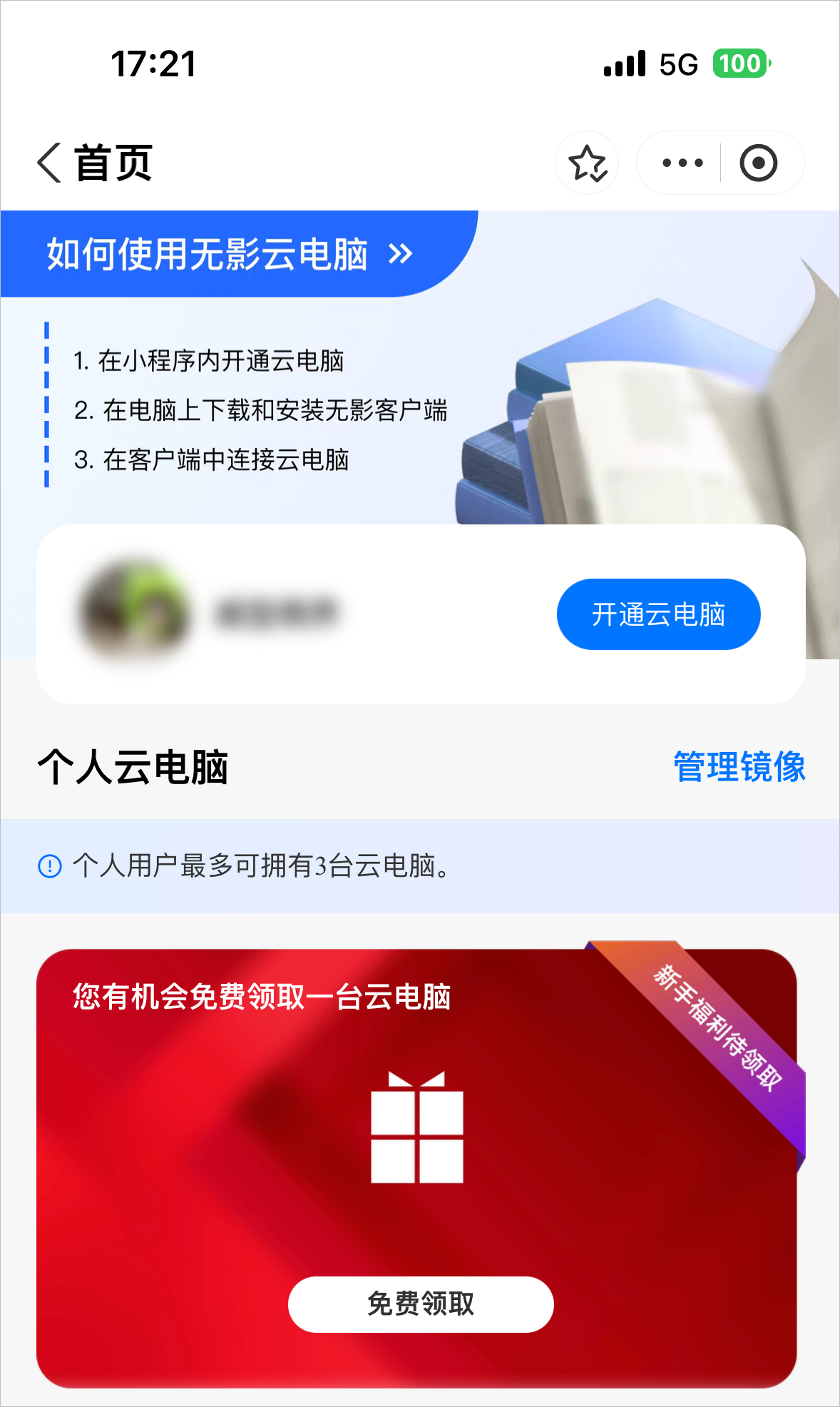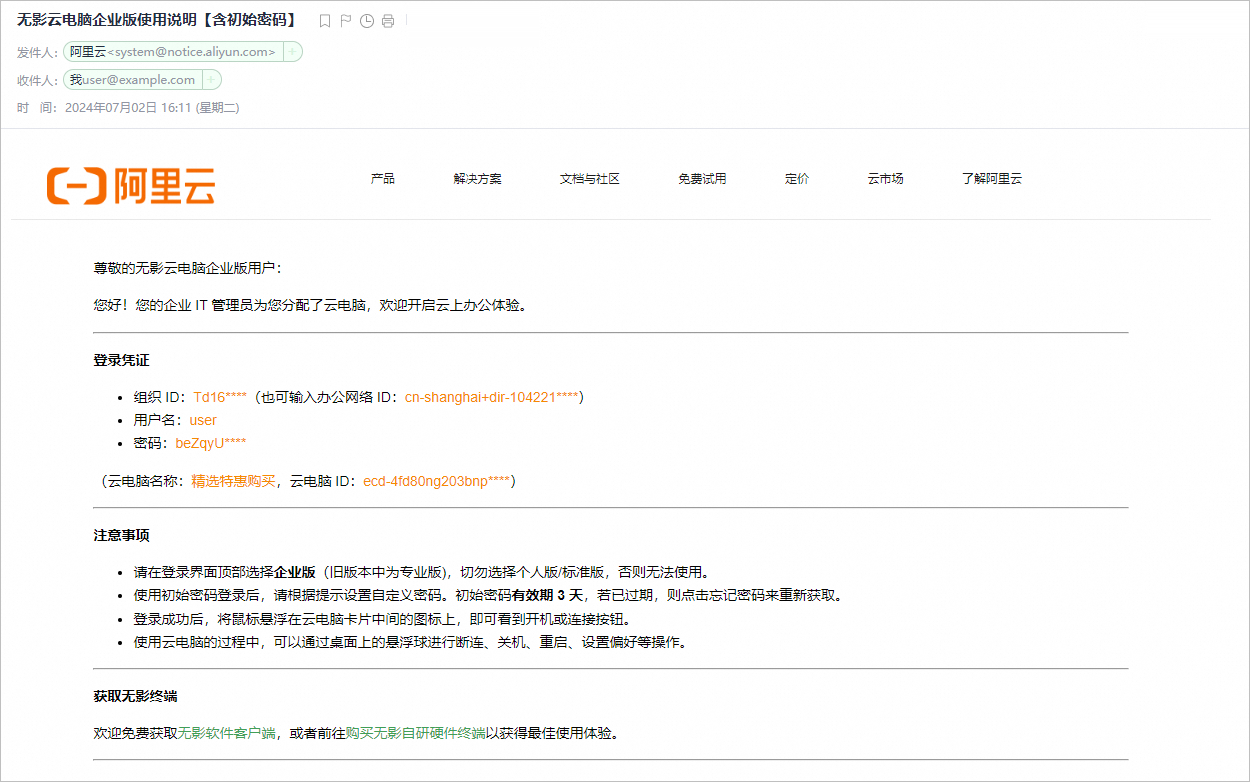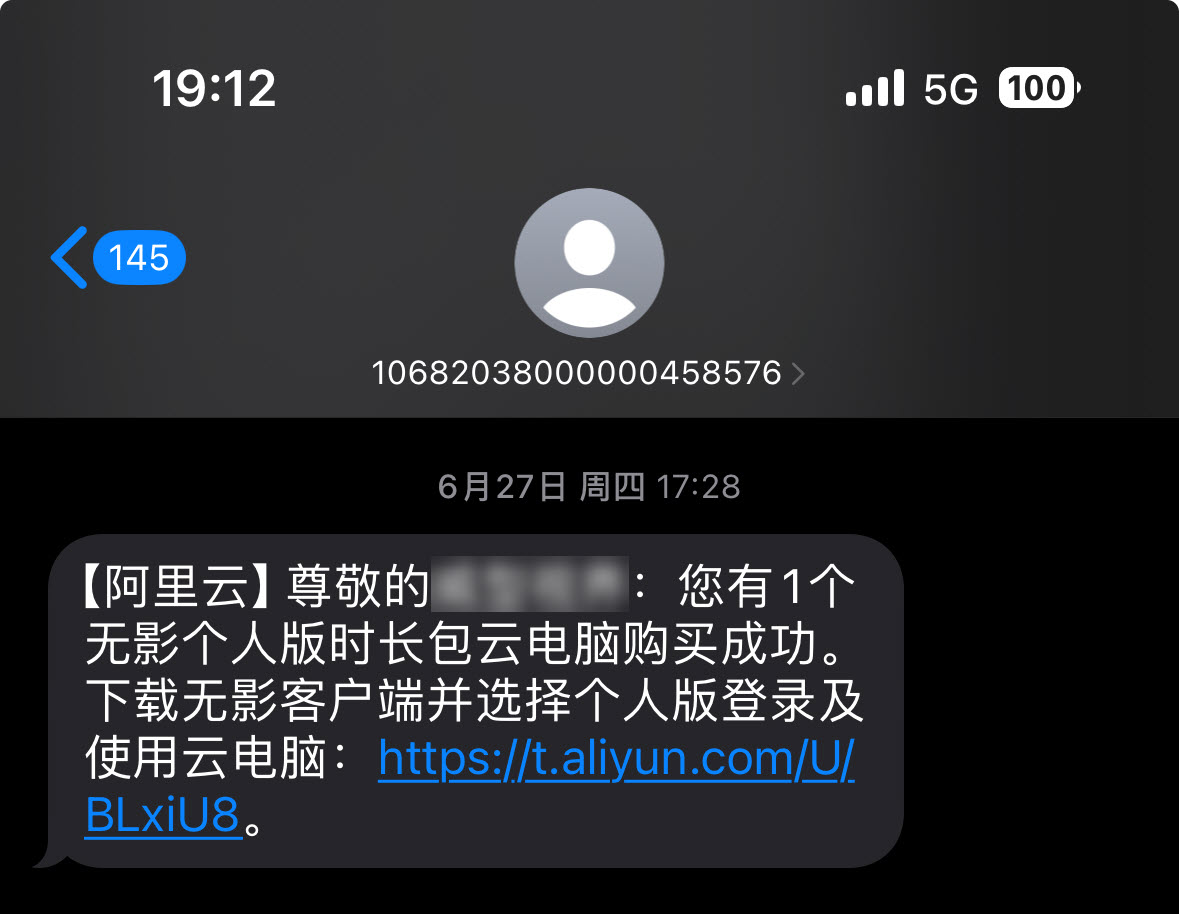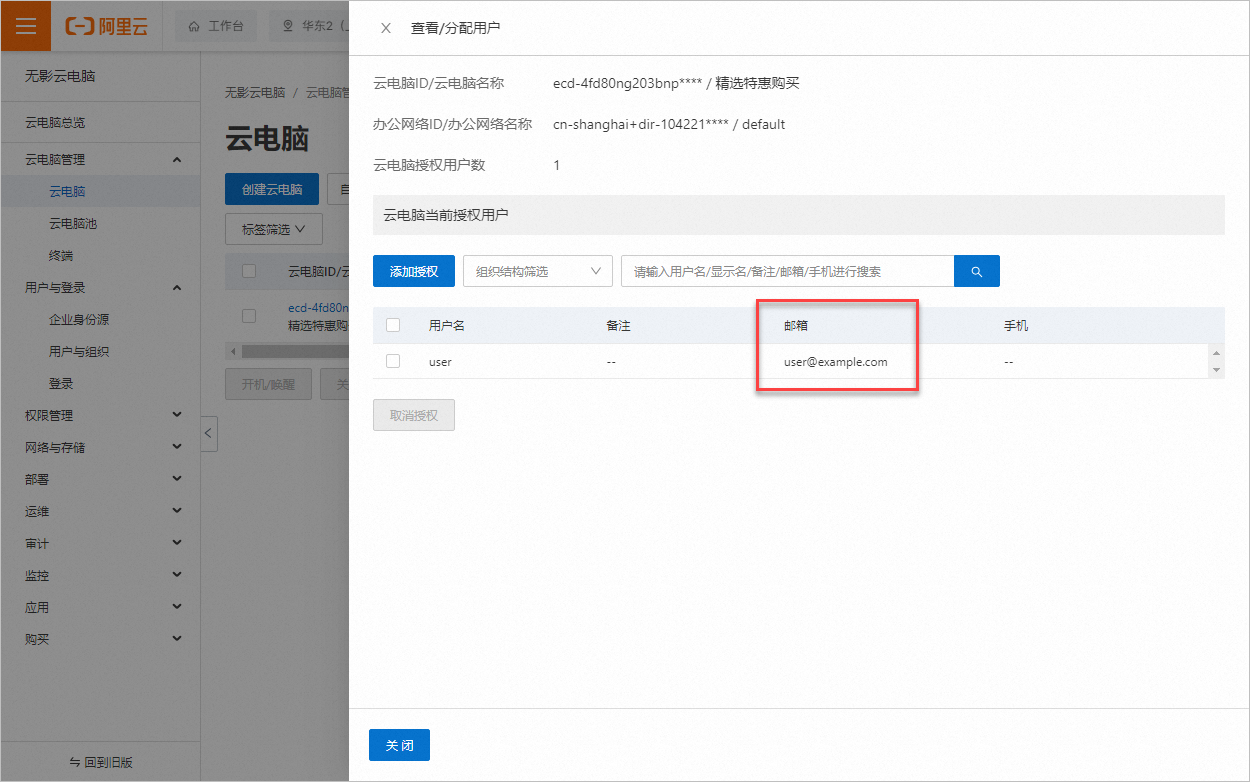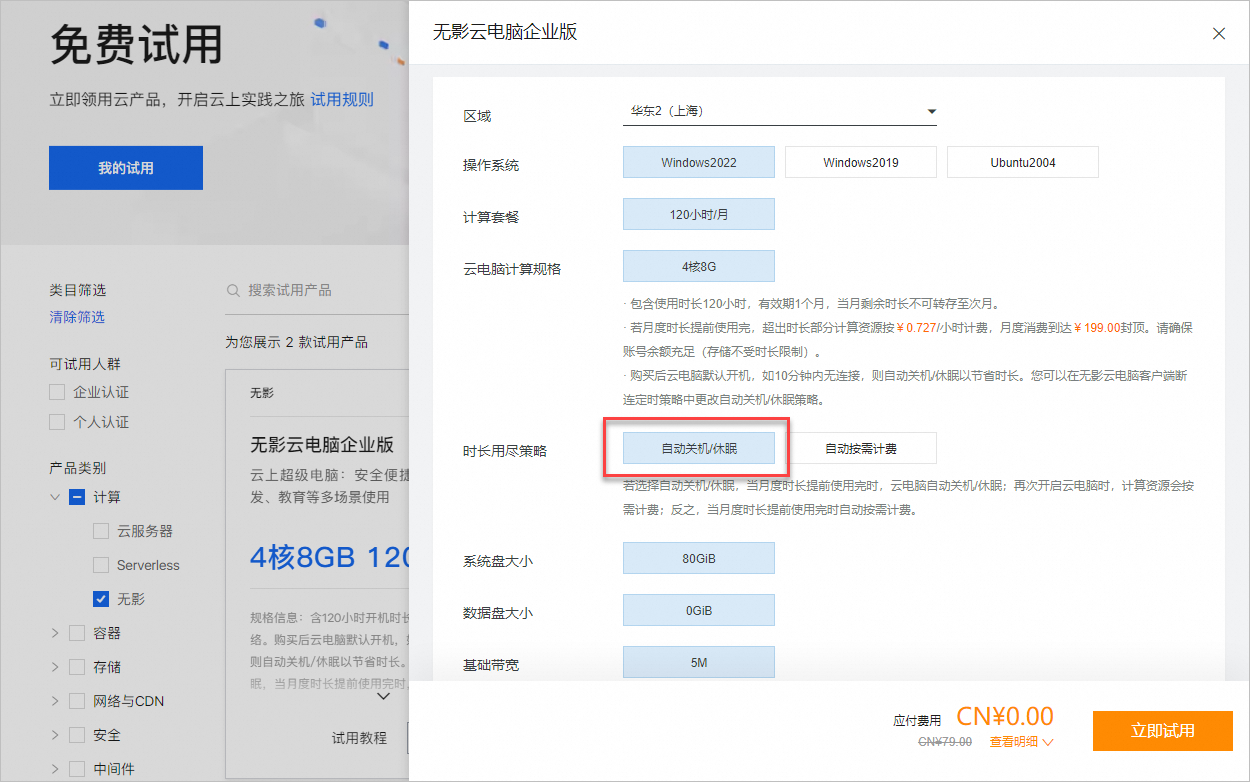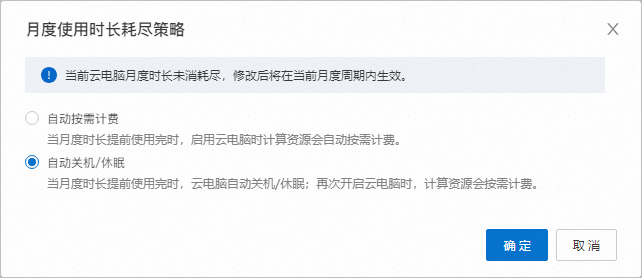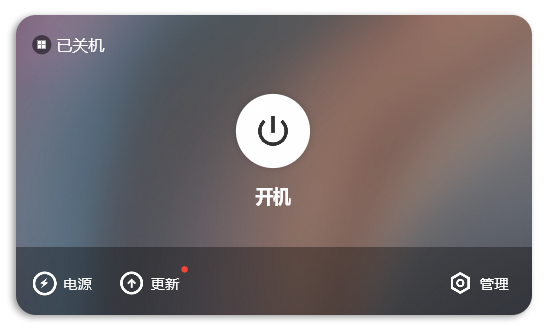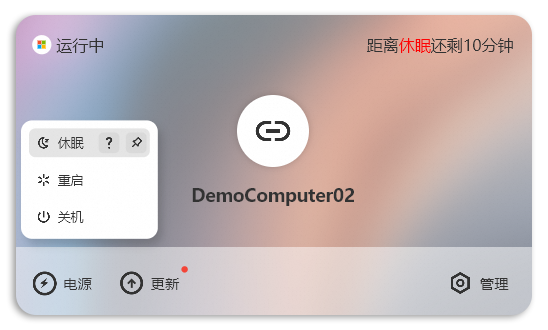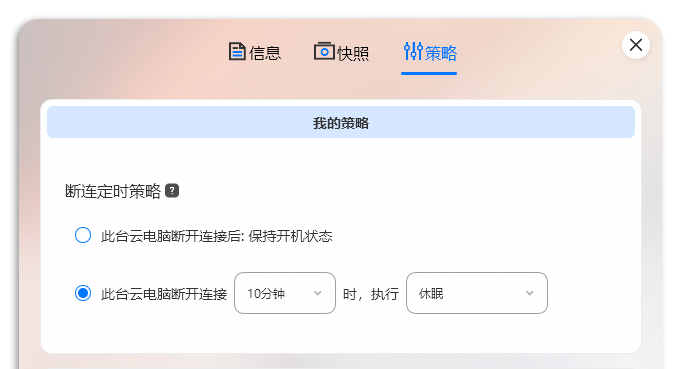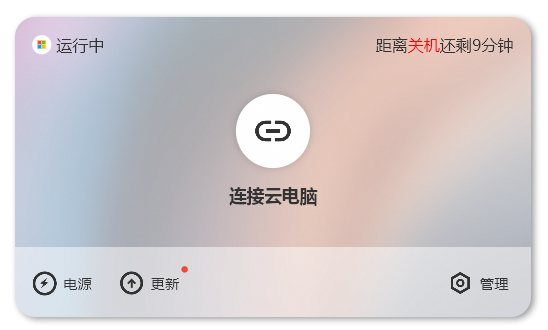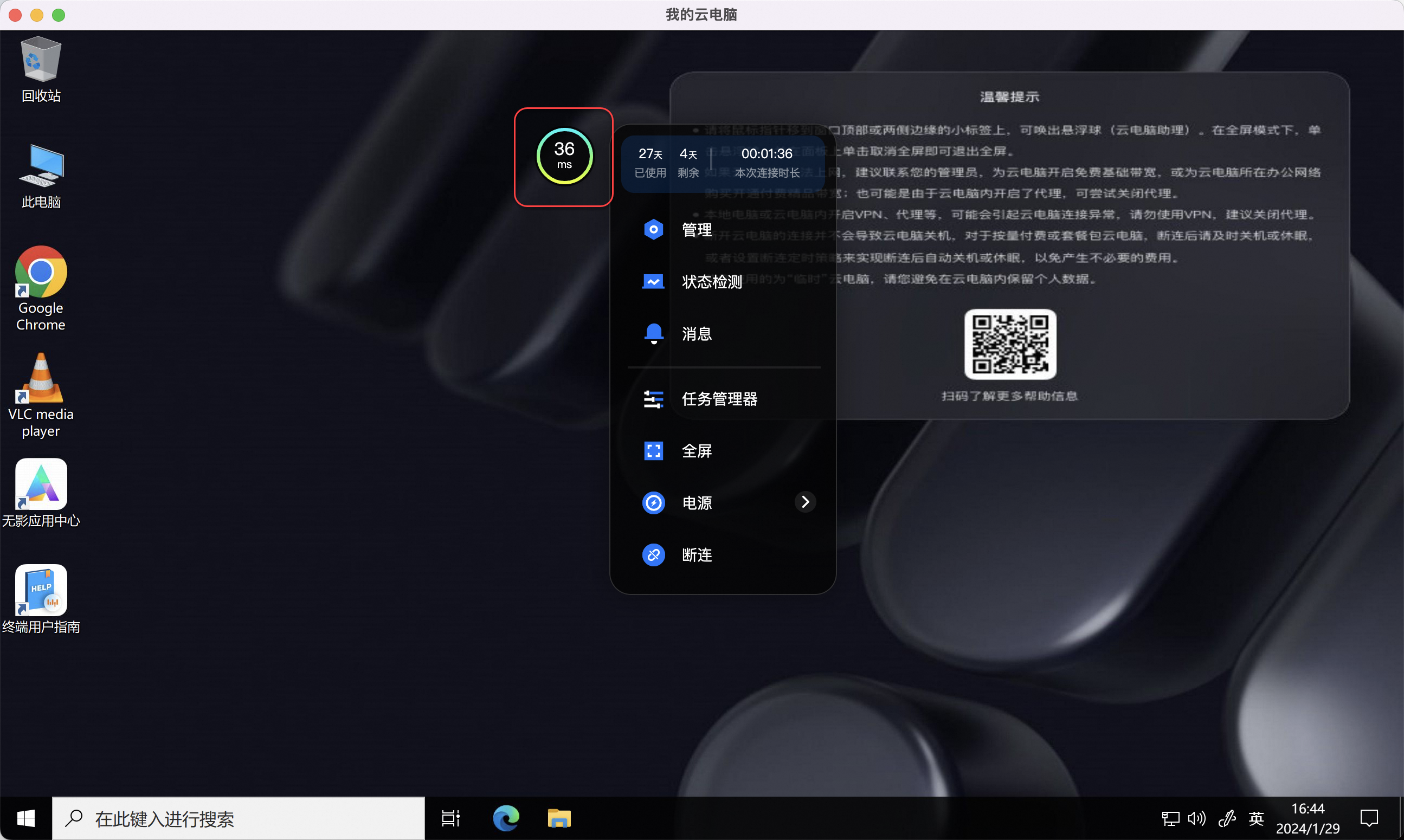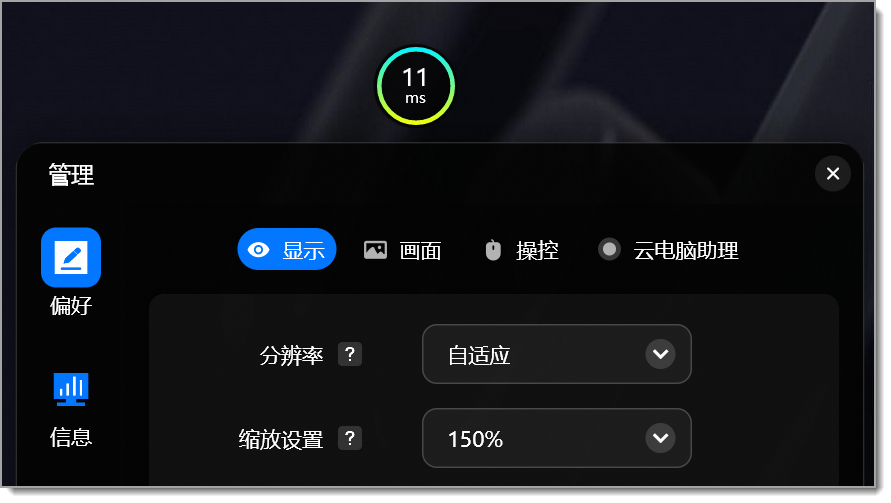前提条件
请确保您的账号是阿里云账号。RAM用户无法参加免费试用活动。
请确保您的阿里云账号已通过阿里云实名认证。详细信息,请参见个人实名认证或企业实名认证和个体工商户认证。
请确保您的阿里云账号是首次参加免费试用活动。已参加过免费试用的阿里云账号无法再次参加。
免费试用规则说明
重要 阿里云有权根据业务需求调整提供给您免费试用的产品范围、产品数量、产品配置、试用规则等,请以无影云电脑免费体验活动页面上的活动规则说明为准。
项目 | 说明 |
活动参与资格 | 无影云电脑企业版的新用户通过实名认证后均可参与一次企业版免费试用活动。 |
额度与有效期 | |
到期说明 | 免费试用云电脑的有效期为30天,有效期结束即视为到期。到期的影响包括:
警告 云电脑到期前和释放前,您将在控制台或短信中收到提醒消息。到期满15天后,云电脑资源和数据将被永久删除,不可恢复。为了避免造成数据丢失或者影响业务,建议您及时续费并备份重要文档和数据。 |
引导式教学
请查看以下引导式教学,了解如何参与无影云电脑企业版的免费试用活动,以及如何开始使用您的免费云电脑。为获得最佳体验,请在新窗口中打开查看。
常见问题
登录相关问题
我有登录凭证,但是登录不成功,怎么办?
问题现象
您有登录凭证,但是在客户端上登录不成功。
原因定位
可能是您登录的产品版本不对。无影云电脑分为企业版和个人版。关于二者的区别,请参见个人版与企业版有何区别。
解决方案
请根据以下方法确定您参与免费试用活动的云电脑产品版本,并在客户端中选择对应的版本。
根据免费试用活动入口判断。
企业版 | | 个人版 |
企业版免费试用活动的入口在阿里云官方网站上,包括以下页面: | | 个人版免费试用活动入口在无影客户端的个人版界面,以及无影云电脑的支付宝和微信小程序。 |
阿里云免费试用中心 | | 无影客户端的个人版界面 |
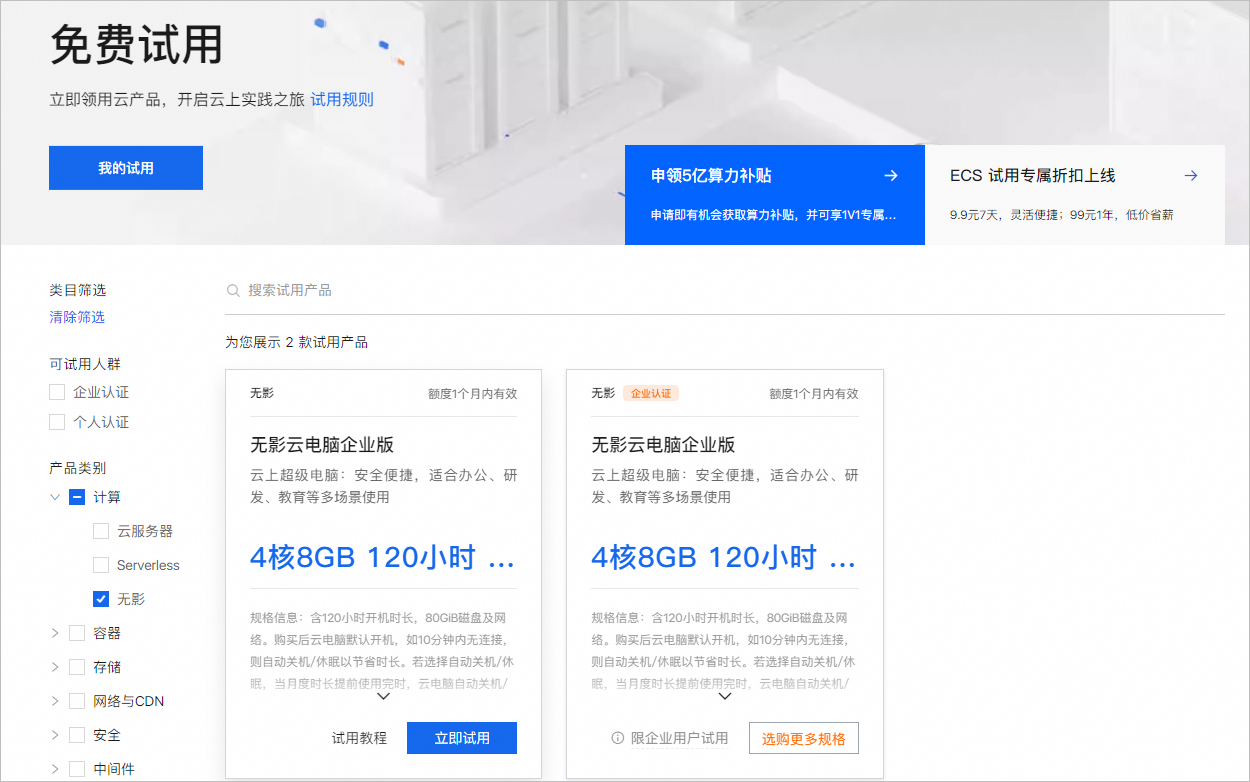
| | 个人版支持Windows客户端、macOS客户端、Web客户端、iOS客户端、Android客户端。下图以macOS客户端为例。 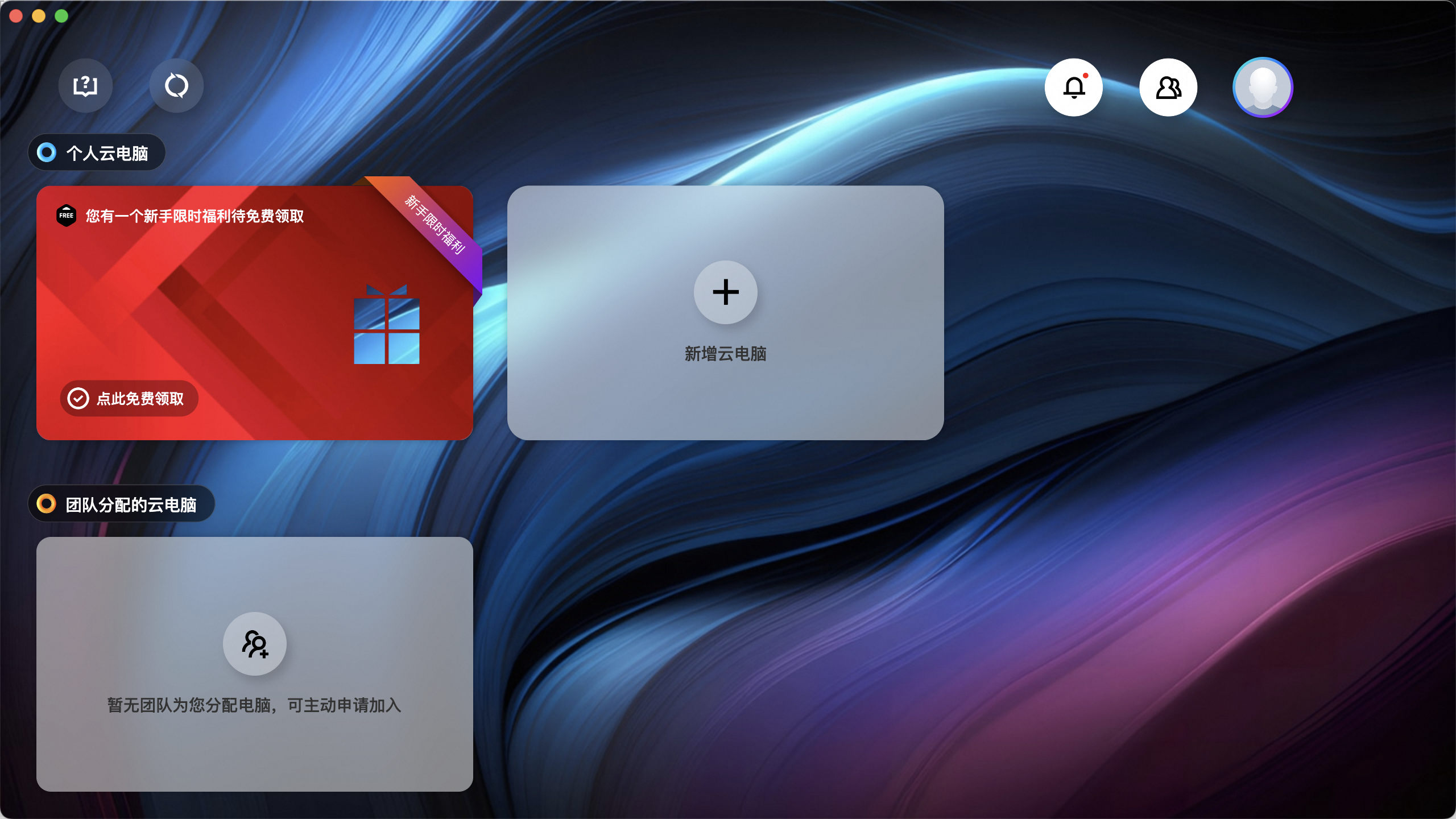
|
| | |
无影云电脑免费体验活动页面 | | 无影云电脑小程序 |
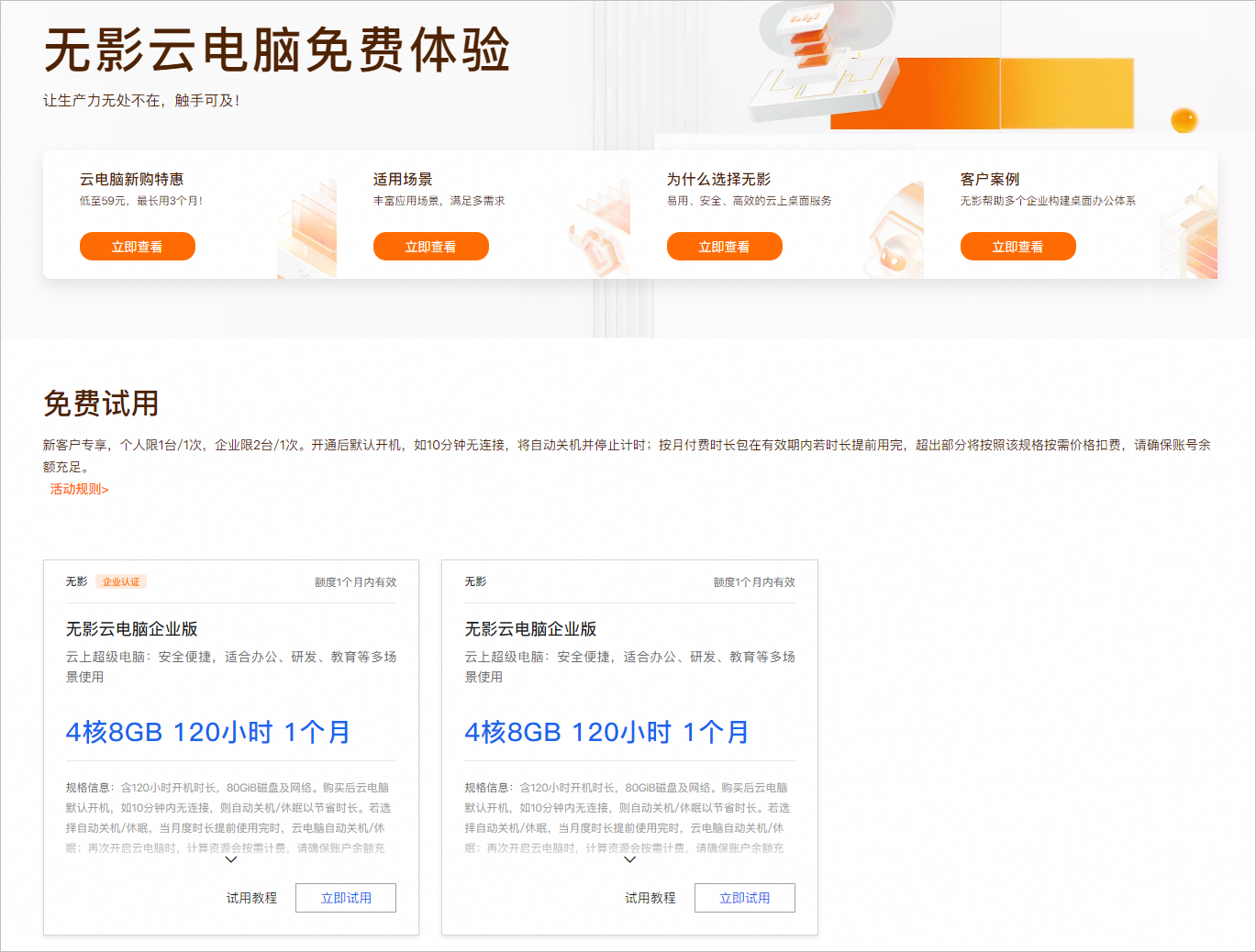
| | 个人版支持支付宝小程序和微信小程序。下图以支付宝小程序为例。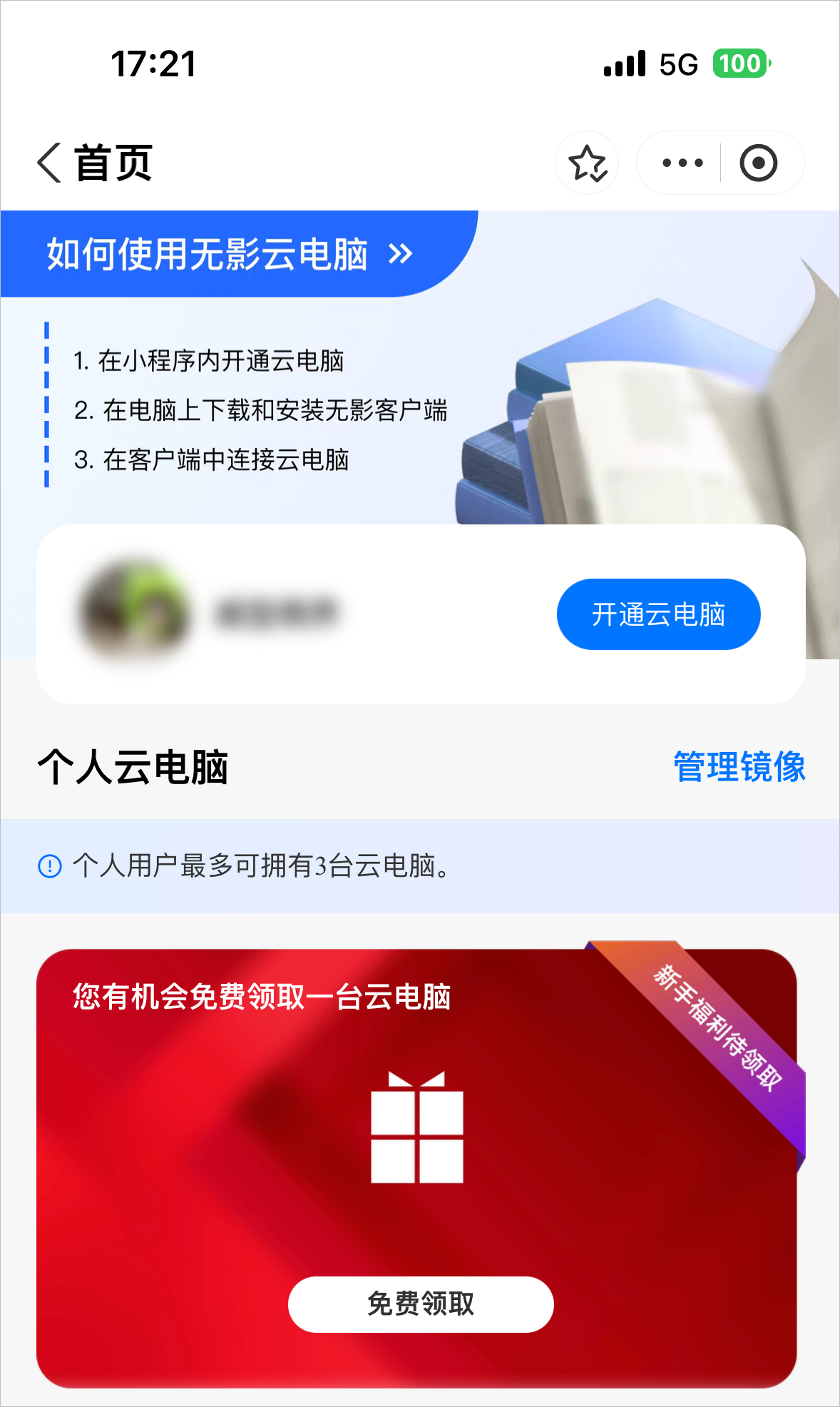 |
根据参与活动后收到的通知内容判断。
企业版 | | 个人版 |
企业版免费试用活动参与成功后,云电脑的登录凭证会通过邮件发送到您在活动页面填写的邮箱地址。 | | 个人版免费试用活动参与成功后,云电脑的登录凭证会通过邮件发送到您在活动页面填写的手机号码。 |
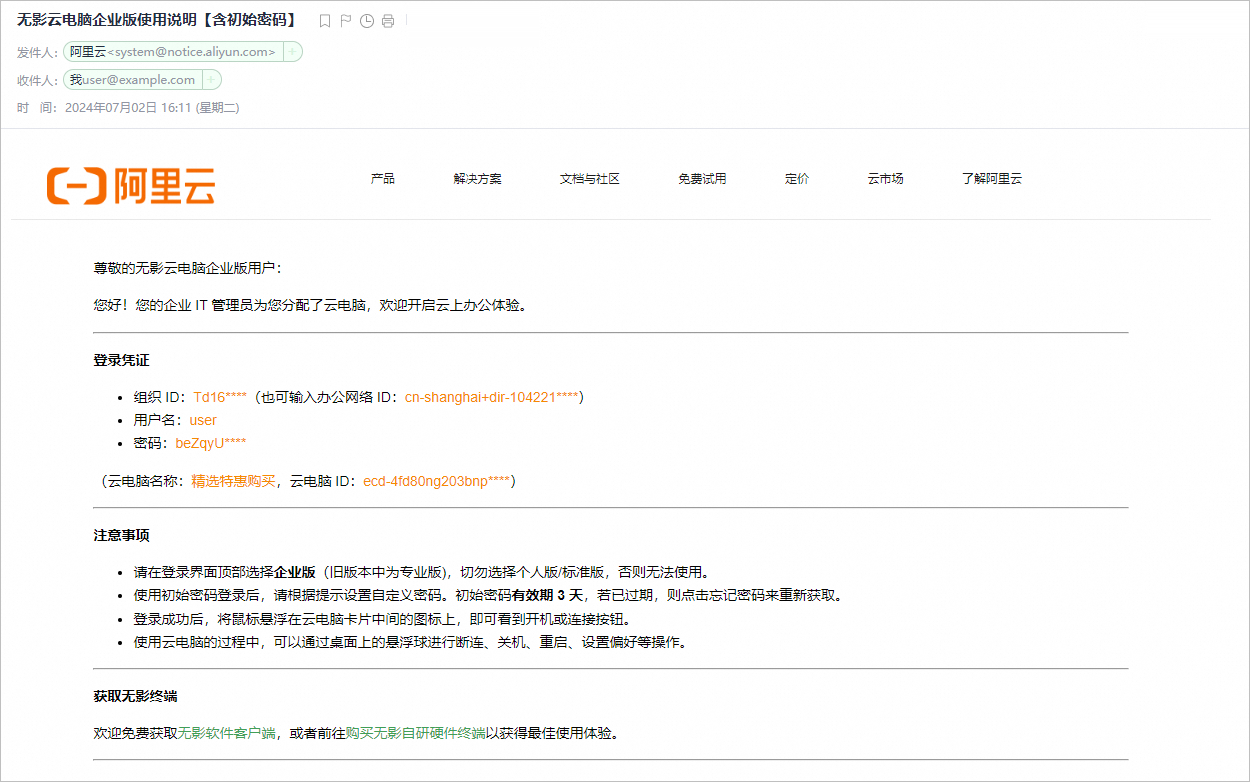
| | 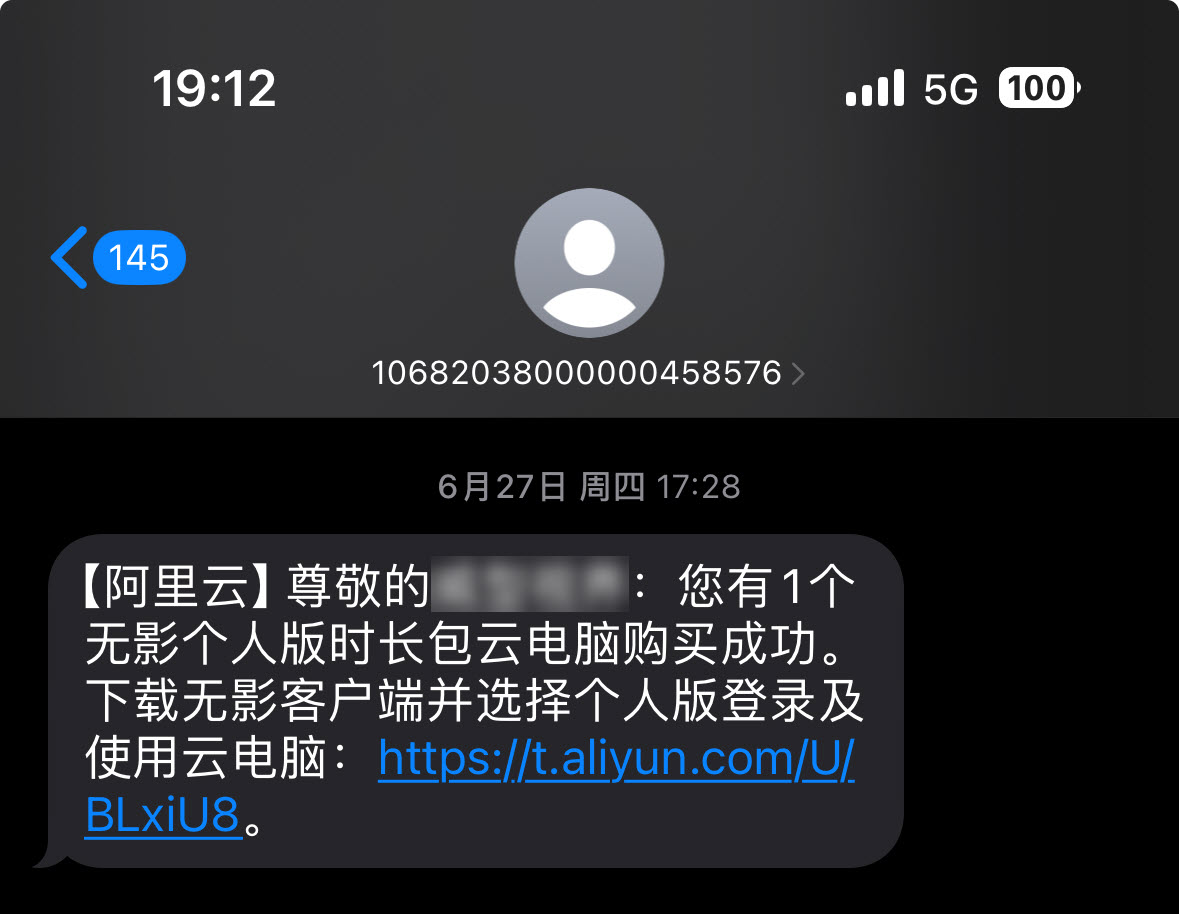
|
我不记得参加免费试用活动时填写的用户邮箱是什么了,无法看到登录凭证,怎么办?
问题现象
您不记得参加免费试用活动时填写的用户邮箱地址是什么了,无法看到登录凭证,所以不知道如何登录无影客户端。
解决方案
您可以登录无影云电脑控制台,并在用户信息中查看绑定的邮箱地址。
登录无影云电脑控制台。
在左侧导航栏,选择。
在顶部菜单栏左上角处选择目标地域。
在云电脑页面上找到名称为特惠精选购买的云电脑,在操作列单击 ⋮ 图标,并选择查看/分配用户。
说明 如果在云电脑页面上看不到任何云电脑记录,可能是因为当前选择的地域不对,请在顶部菜单栏左上角处切换地域。
在查看/分配用户面板上的云电脑当前授权用户表格中查看邮箱地址。
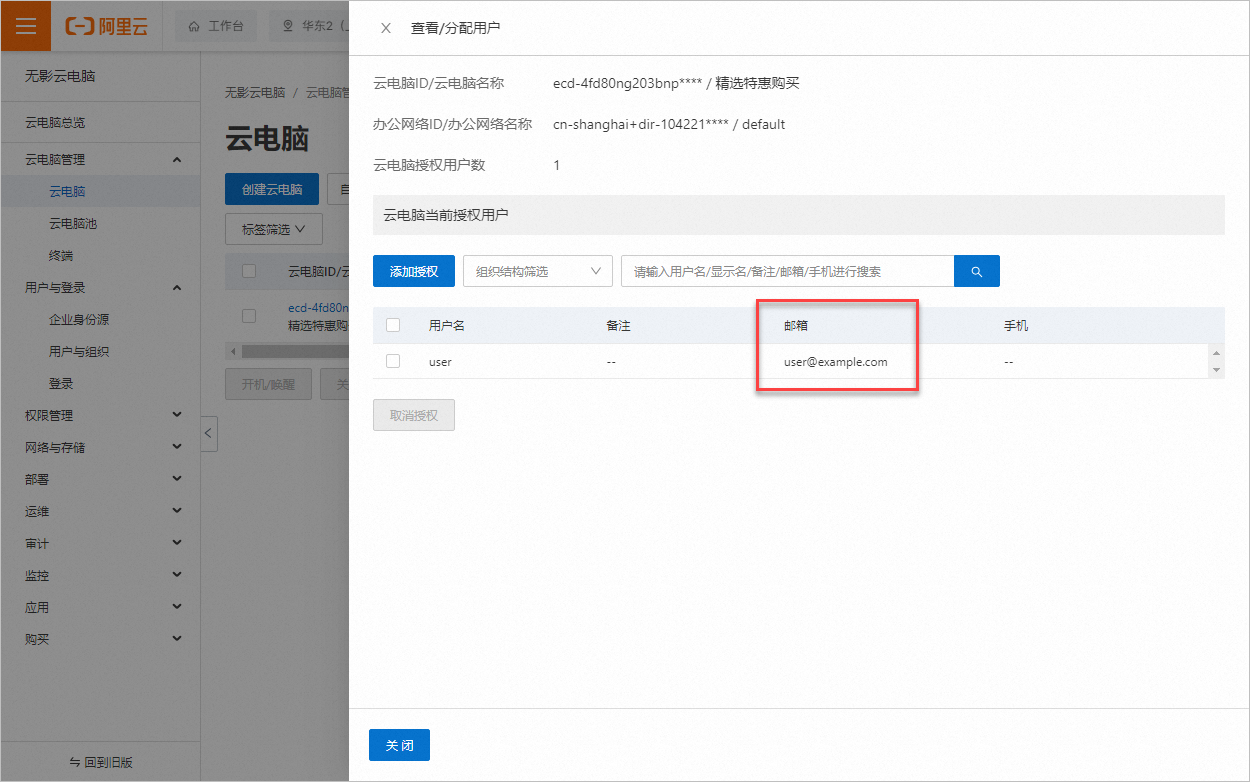
登录到上述邮箱地址并查收无影云电脑发送给您的邮件,邮件中包含登录凭证。
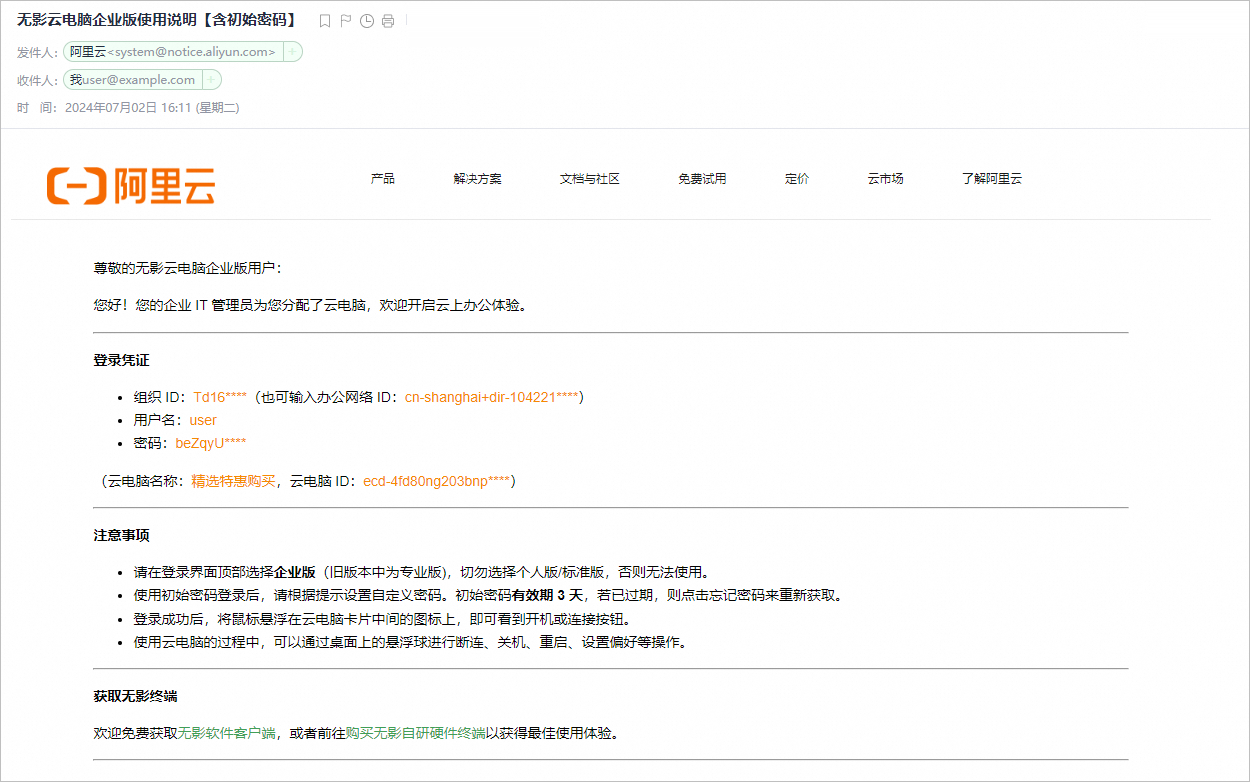
我参加免费试用活动时填写的用户邮箱进不去了,无法看到登录凭证,怎么办?
问题现象
您参加免费试用活动时填写的用户邮箱是随意填写的,或者邮箱自身的密码您无法找回了,导致您无法进入邮箱查看登录凭证。
解决方案
您可以登录无影云电脑控制台,新建一个用户账号,并将您的免费试用云电脑分配给该用户账号。
登录无影云电脑控制台。
新建用户账号。
在左侧导航栏,选择。
在用户与组织页面的用户页签上单击创建用户。
在创建用户的手动录入页签上输入用户名和邮箱,其他配置项均保持默认设置,并单击底部的创建用户,然后单击面板底部的关闭。
将免费试用云电脑分配给新建的用户账号。
在左侧导航栏,选择。
在顶部菜单栏左上角处选择目标地域。
在云电脑页面上找到名称为特惠精选购买的云电脑,在操作列单击 ⋮ 图标,并选择查看/分配用户。
说明 如果在云电脑页面上看不到任何云电脑记录,可能是因为当前选择的地域不对,请在顶部菜单栏左上角处切换地域。
在查看/分配用户面板上单击添加授权,然后在对话框中选择新建的用户账号,并单击确定。
分配成功后,包含登录凭证的通知邮件将发送到新建的用户账号绑定的邮箱地址。
登录到新建的用户账号的邮箱地址并查收无影云电脑发送给您的邮件,邮件中包含登录凭证。
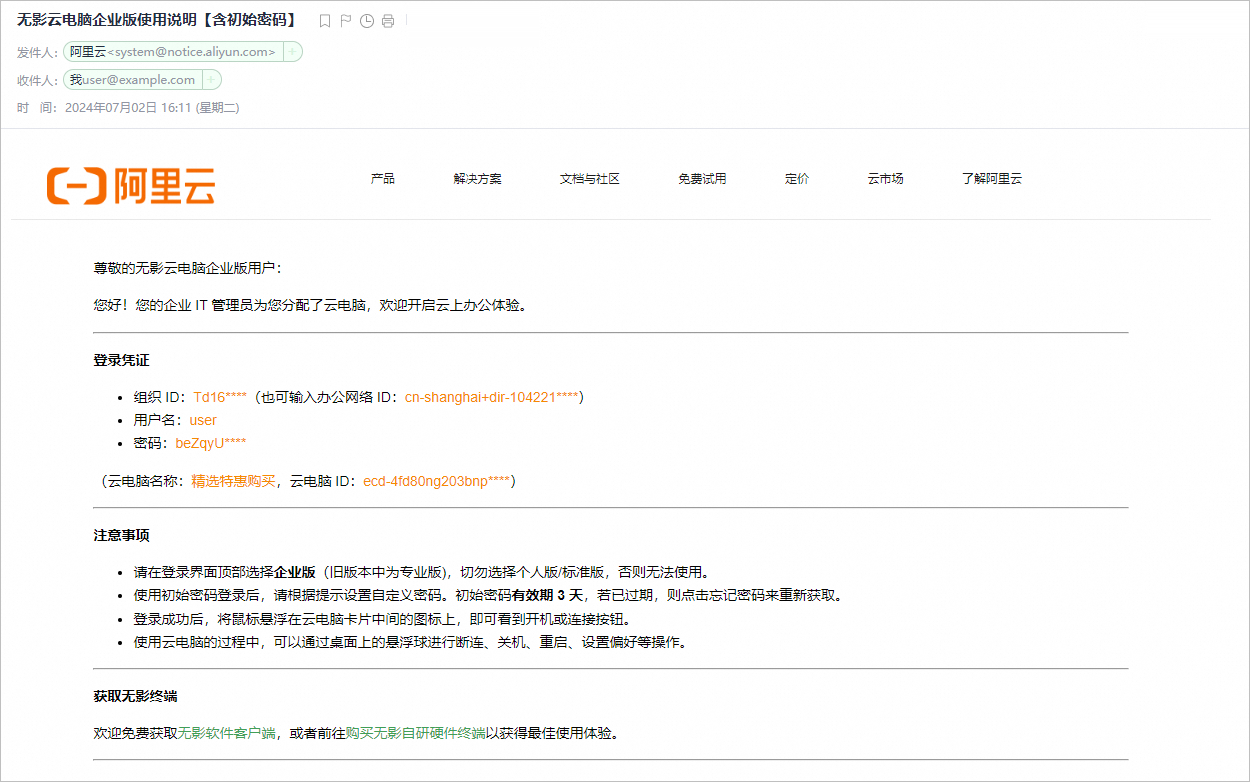
我参加免费试用活动成功了,但在邮箱里没看到通知邮件,怎么办?
问题现象
免费试用活动页面显示您参加成功,但在邮箱里没看到通知邮件,怎么办?
原因定位
可能的原因包括:
解决方案
针对上述可能的原因,请按照以下步骤逐步排查:
如果不确定您查看的邮箱与您在免费试用活动页面填写的邮箱是否相同,您可以前往无影云电脑控制台确认。具体操作,请参见我不记得参加免费试用活动时填写的用户邮箱是什么了,无法看到登录凭证,怎么办?。
如果您确定邮箱地址正确,请等待5~15分钟后再查看收件箱,免费试用的云电脑创建成功后才会发送通知邮件。
如果等待一段时间后仍然没有看到通知邮件,可能是因为邮件进入了垃圾邮件文件夹,请前往垃圾邮件文件夹查看。
说明 与云电脑相关的重要通知邮件(例如密码重置、到期提醒等)都将发送到该邮箱地址,因此请及时将通知邮件的发件人添加到您的邮箱通讯录中,以免错过重要信息。
我尝试用通知邮件中的登录凭证登录无影客户端,但提示密码过期,怎么办?
问题现象
您尝试用通知邮件中的登录凭证登录无影客户端,但提示密码过期,导致您无法登录。
原因定位
初始密码的有效期为3天。
解决方案
您可以在无影客户端或者无影云电脑控制台上重置密码。
在客户端上重置密码
在客户端的账密输入页面单击忘记密码。
在重置密码对话框中,按照提示填写用户名、邮箱(或手机号),然后单击确定。
系统将自动发送重置后的初始密码,请使用该初始密码登录客户端,并根据提示修改密码。
在控制台上重置密码
登录无影云电脑控制台。
在左侧导航栏,选择。
在用户管理页面的用户列表中找到目标用户,在操作列单击 ⋮ 图标,并选择重置密码。
在重置密码对话框中选择密码发送方式,然后单击确定。
系统将自动发送重置后的初始密码,请使用该初始密码登录客户端,并根据提示修改密码。
登录无影云电脑控制台。
新建用户账号。
在左侧导航栏,选择。
在用户与组织页面的用户页签上单击创建用户。
在创建用户的手动录入页签上输入用户名和邮箱,其他配置项均保持默认设置,并单击底部的创建用户,然后单击面板底部的关闭。
将免费试用云电脑分配给新建的用户账号。
在左侧导航栏,选择。
在顶部菜单栏左上角处选择目标地域。
在云电脑页面上找到名称为特惠精选购买的云电脑,在操作列单击 ⋮ 图标,并选择查看/分配用户。
说明 如果在云电脑页面上看不到任何云电脑记录,可能是因为当前选择的地域不对,请在顶部菜单栏左上角处切换地域。
在查看/分配用户面板上单击添加授权,然后在对话框中选择新建的用户账号,并单击确定。
分配成功后,包含登录凭证的通知邮件将发送到新建的用户账号绑定的邮箱地址。
登录到新建的用户账号的邮箱地址并查收无影云电脑发送给您的邮件,邮件中包含登录凭证。
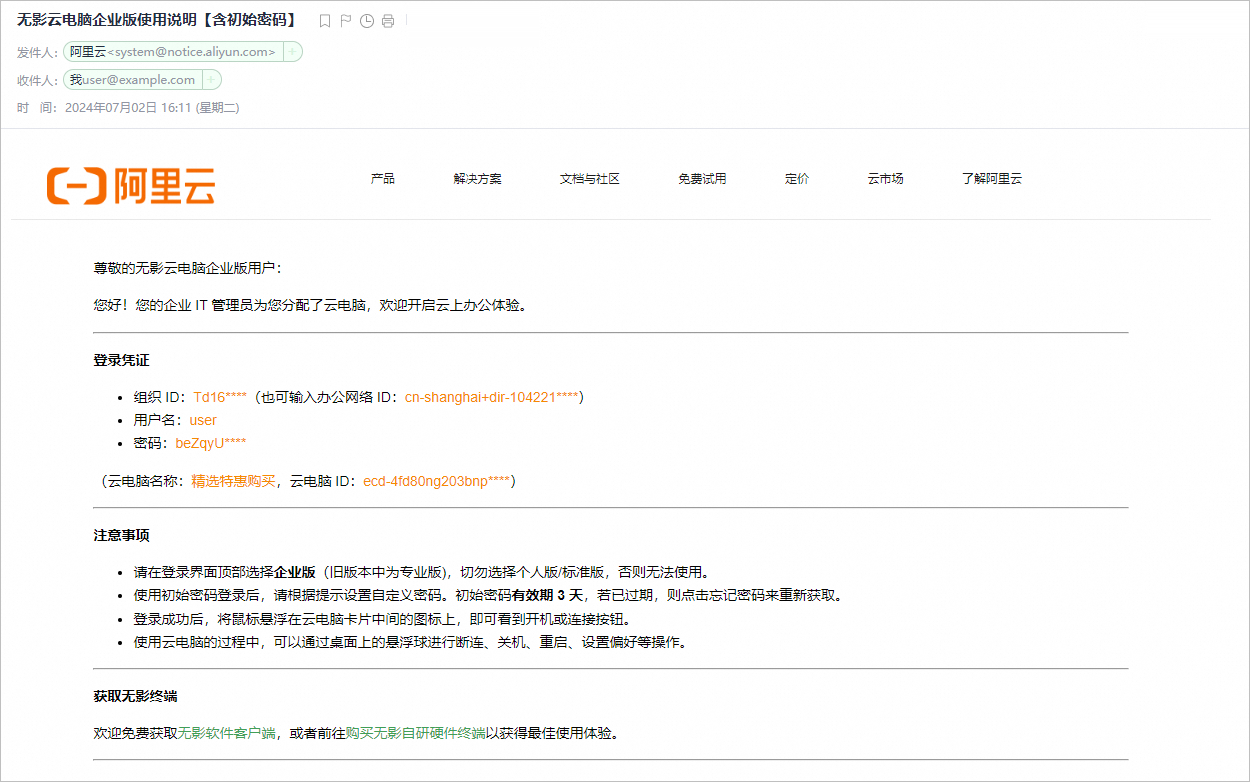
我在无影客户端上登录成功了,但界面提示没有云电脑资源,怎么办?
问题现象
您在无影客户端上登录成功了,但界面提示没有云电脑资源。
原因定位
可能的原因包括:
您登录的产品版本不对。例如,您参加的是企业版免费试用活动,但您在客户端中登录的是个人版。
您登录的用户账号所属的阿里云账号不是您参加免费试用活动时使用的阿里云账号。
您的免费试用云电脑被其他有权限访问您阿里云账号的人员收回了。
解决方案
针对上述可能的原因,请按照以下步骤逐步排查:
请确保您在客户端登录的产品版本与您参加免费试用活动的产品版本是一致的。如果您不确定产品版本是什么,请先确认。具体操作,请参见我有登录凭证,但是登录不成功,怎么办?。
如果您登录的产品版本正确,请确保您在客户端登录时使用的用户账号属于您参加免费试用活动时使用的阿里云账号,建议您使用通知邮件中所示的登录凭证。
说明 免费试用的云电脑的默认名称为精选特惠购买,请注意识别。
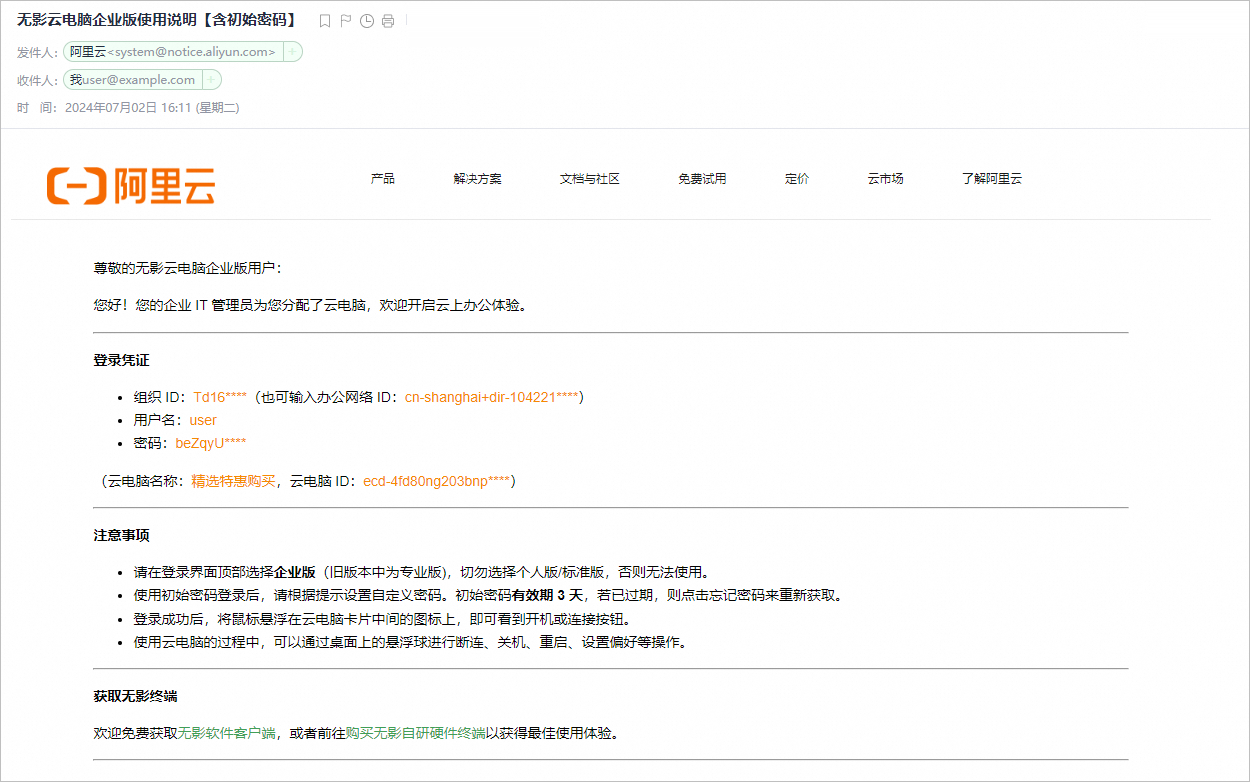
如果产品版本和登录的用户账号均正确,则可能是因为其他有权限访问您阿里云账号的人员取消分配了云电脑。您可以按照以下步骤将免费试用的云电脑重新分配给您的用户账号。
登录无影云电脑控制台。
在左侧导航栏,选择。
在顶部菜单栏左上角处选择目标地域。
在云电脑页面上找到名称为特惠精选购买的云电脑,在操作列单击 ⋮ 图标,并选择查看/分配用户。
说明 如果在云电脑页面上看不到任何云电脑记录,可能是因为当前选择的地域不对,请在顶部菜单栏左上角处切换地域。
在查看/分配用户面板上单击添加授权,然后在对话框中选择您的用户账号,并单击确定。
分配成功后,包含登录凭证的通知邮件将发送到该用户账号绑定的邮箱地址。
费用相关问题
免费试用云电脑是如何计费的?
免费试用云电脑的套餐为按月购买(120小时/月),意味着这台免费试用云电脑的有效期为30天,云电脑可处于运行状态的时长为120小时。
计费规则
套餐内用量(免费)
套餐外用量(后付费)
费用 = 按需购买小时价 × 运行小时数
说明 对于套餐外的用量,按0.727/小时的费率计费,当月度总费用达到199.00元时封顶。
项目 | 计费示例1 | 计费示例2 | 计费示例3 |
场景 | 只使用了套餐内的免费额度。 | 套餐内的免费额度使用完之后,还继续使用了一段时间,但尚未达到计费封顶标准。 | 套餐内的免费额度使用完之后,还继续使用了一段时间,并且超出了计费封顶标准。 |
用量 | 套餐内用量:使用了110个小时。 套餐外用量:未使用。
| 套餐内用量:120个小时使用完毕。 套餐外用量:使用了25小时。
| 套餐内用量:120个小时使用完毕。 套餐外用量:使用了300小时。
|
费用 | 套餐内费用 = 0(元)
套餐外费用 = 0(元)
总费用
= 套餐内费用 + 套餐外费用
= 0 + 0
= 0(元)
| 套餐内费用 = 0(元)
套餐外费用
= 按需购买小时价 × 运行小时数
= 0.727 × 25
= 18.175(元)
总费用
= 套餐内费用 + 套餐外费用
= 0 + 18.175
= 18.175(元)
| 套餐内费用 = 0(元)
套餐外费用
= 按需购买小时价 × 运行小时数
= 0.727 × 300
= 218.10(元)
总费用
= 套餐内费用 + 套餐外费用
= 0 + 218.10
= 218.10(元)> 199.00(元)
所以最终的总费用为 199.00 元。
|
如何防止免费试用额度用尽后继续计费?
如果免费试用额度用尽之后继续使用云电脑,则会产生费用。您可以按照以下步骤避免这种情况发生。
领取免费试用云电脑过程中
在领取免费试用云电脑的页面上,请将时长用尽策略设为自动关机/休眠。免费试用的云电脑处于关机/休眠状态时不计费。
重要 免费试用云电脑关机/休眠后,若您重新开机,则仍然会产生费用。
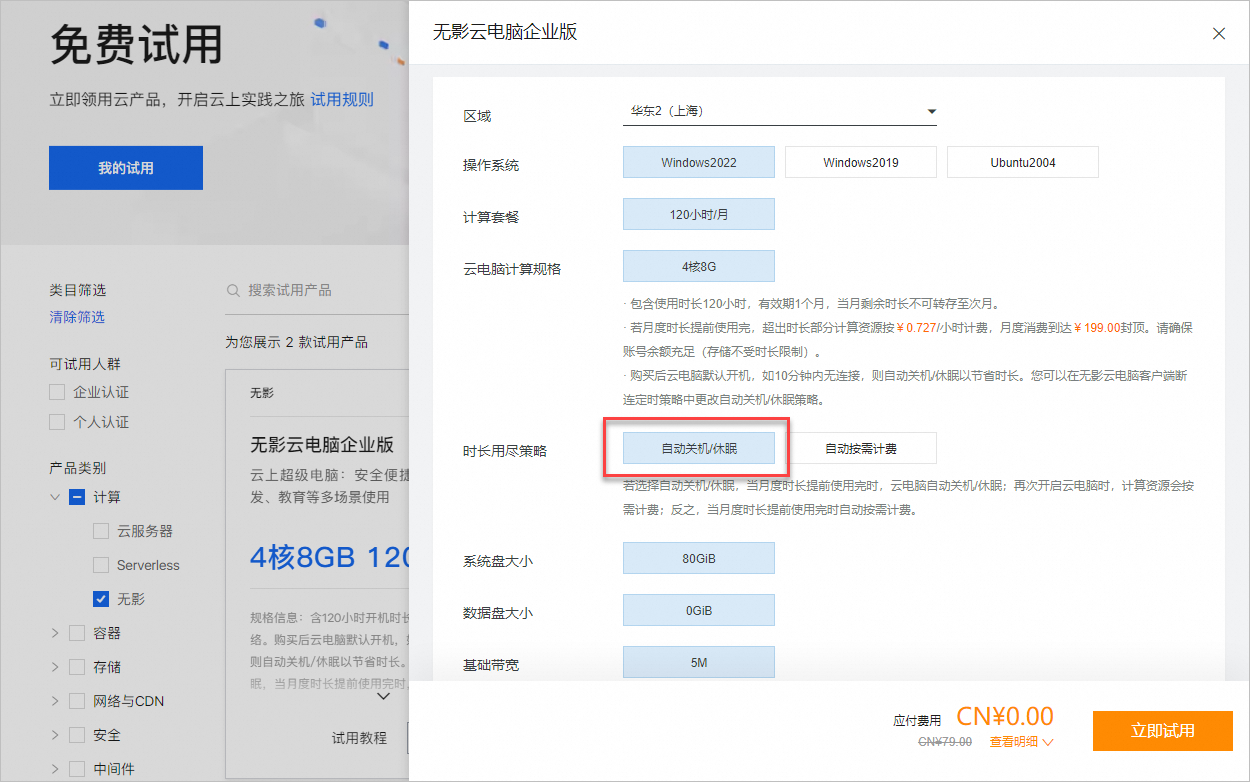
已领取免费试用云电脑
如果您已经领取免费试用的云电脑,并且将时长用尽策略设为了自动按需计费,则在套餐内免费额度用尽之前,您仍然可以前往无影云电脑控制台更改此策略。
登录无影云电脑控制台。
在左侧导航栏,选择。
在顶部菜单栏左上角处选择目标地域。
在云电脑页面上找到名称为特惠精选购买的云电脑,在操作列单击 ⋮ 图标,并选择查看/分配用户。
说明 如果在云电脑页面上看不到任何云电脑记录,可能是因为当前选择的地域不对,请在顶部菜单栏左上角处切换地域。
在云电脑详情页签上,单击月度使用时长耗尽策略右侧的修改。
在月度使用时长耗尽策略对话框中,选择自动关机/休眠,并单击确定。
说明 如果免费试用的云电脑已经开始使用套餐外的用量,则您更改此策略是没有作用的。此时您可以尽快将云电脑关机以停止计费。
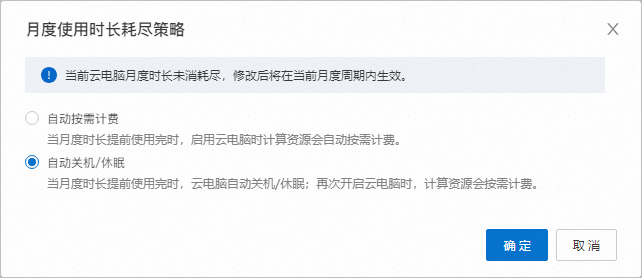
如何节省云电脑的使用时长?
免费试用云电脑的套餐为按月购买(120小时/月),意味着这台免费试用云电脑的有效期为30天,云电脑可处于运行状态的时长为120小时。
为了节省使用时长,建议您在不使用云电脑时及时关机。为了防止因为忘记将云电脑关机而导致浪费,您可以按照以下步骤(以Windows客户端为例)设置云电脑的断连定时策略。
打开Windows客户端并登录。
在云电脑卡片上单击管理,然后单击策略。
在断连定时策略区域,选中此台云电脑断开连接,然后选择一个时长并将执行的动作设置为关机。
当您断开云电脑的连接后,云电脑将在您指定的倒计时时长之后自动关机,关机后即停止扣除可用时长。
如何为免费试用云电脑续费?
免费试用云电脑的有效期为30天,到期之后满15天时将被自动释放。在释放前,您可以随时进行手动续费。
登录无影云电脑控制台。
在左侧导航栏,选择。
在顶部菜单栏左上角处选择目标地域。
在云电脑页面上找到名称为特惠精选购买的云电脑,在操作列单击续费。
在续费云电脑页面,确认即将续费的云电脑信息,并选择续费时长。
确认目标续费的云电脑和公网精品带宽续费后的到期时间和费用,单击确认订单。
按照页面提示完成支付。
如何退订免费试用云电脑?
如果您想退订的原因是担心免费试用云电脑在免费试用额度用尽后产生额外计费,您可以在免费试用额度(120小时)用尽之前,将云电脑的月度使用时长耗尽策略设置为自动关机/休眠,这样就可以确保不产生额外计费。具体操作,请参见如何防止免费试用额度用尽后继续计费?。
如果您想退订的原因是不需要使用云电脑产品,请根据情况采取对应操作:
使用相关问题
登录客户端后,如何进入云电脑?
在客户端中,您可以完成大多数针对云电脑的管理操作,例如电源管理、连接与断连、断连定时任务设置等等。
管理云电脑电源
云电脑与普通电脑一样可以进行开机、关机、重启和休眠等操作。您可以在终端的云资源列表界面进行云电脑电源管理。
开机
云电脑卡片显示为灰色且左上角显示已关机时,您可以单击开机。开机成功后云电脑卡片左上角将显示运行中。
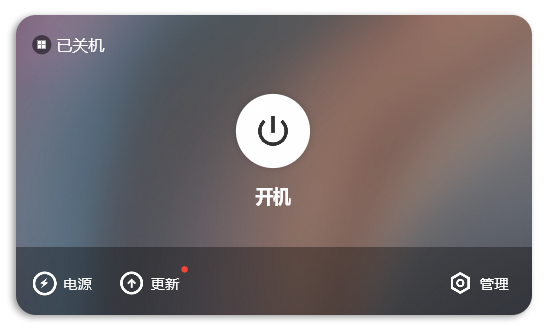
关机
重要 关机将导致正在运行的进程终止和未保存的文件及数据丢失,关机前请确保云电脑内的数据已保存或备份。
您可以通过以下方式关机:
在云电脑内执行关机操作。如果您的云电脑使用的是ASP协议的Windows操作系统,可打开悬浮球,选择,并单击确定。
其他类型云电脑不支持在云电脑内关机,请在终端的云资源列表界面执行关机操作。
在终端的云资源列表界面上执行关机操作。断开云电脑的连接后,可以在待关机的云电脑卡片上选择,并单击确定。
说明 使用卡片式云电脑终端ASC01和Web客户端登录的云电脑仅支持在云电脑卡片上执行关机操作。
重启
重要 重启将导致正在运行的进程终止和未保存的文件及数据丢失,重启前请确保云电脑内的数据已保存或备份。
您可以通过以下方式重启:
在云电脑内执行重启操作。如果您的云电脑使用的是ASP协议的Windows操作系统,可打开悬浮球,选择,并单击确定。
其他类型云电脑不支持在云电脑内重启,请在终端的云资源列表界面执行重启操作。
在终端的云资源列表界面上执行重启操作。断开云电脑的连接后,可以在待重启的云电脑卡片上选择,并单击确定。
说明 使用卡片式云电脑终端ASC01和Web客户端登录的云电脑仅支持在云电脑卡片上执行重启操作。
休眠
休眠时会保存云电脑内所有文件和进程,唤醒云电脑后可轻松继续工作。
说明 该功能目前处于邀测中,暂不对外开放。
按月购买(120小时/月、250小时/月)和按需购买的云电脑支持休眠,按月购买(不限时长)和时长包云电脑不支持休眠。
连续休眠时间满15天时,云电脑将自动关机,请注意及时保存数据。
仅运行中或使用中中的云电脑可进入休眠。 已休眠的云电脑不支持创建与恢复快照。
直接休眠
在云电脑卡片上选择。
如果使用的是ASP协议的Windows操作系统,且使用的不是Web客户端,也可以在云电脑桌面上打开悬浮球,选择。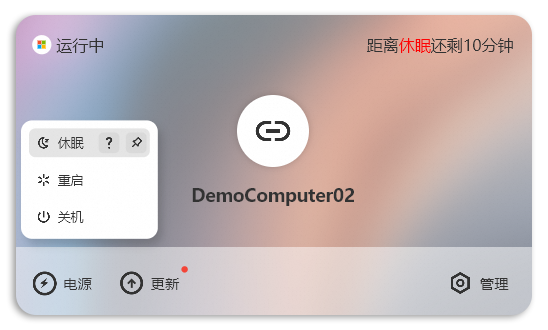
在提示框中单击立即休眠。
说明 休眠中的云电脑卡片左上角会显示已休眠,单击连接云电脑即可唤醒并连接云电脑,唤醒一般需耗时30秒。
创建定时休眠策略
您可以借助断连定时策略来实现当云电脑断连一定时间后自动休眠的目的。
在云电脑卡片上单击管理,然后单击策略。
在断连定时策略区域,选择断开连接的时长,并将执行的动作设置为休眠。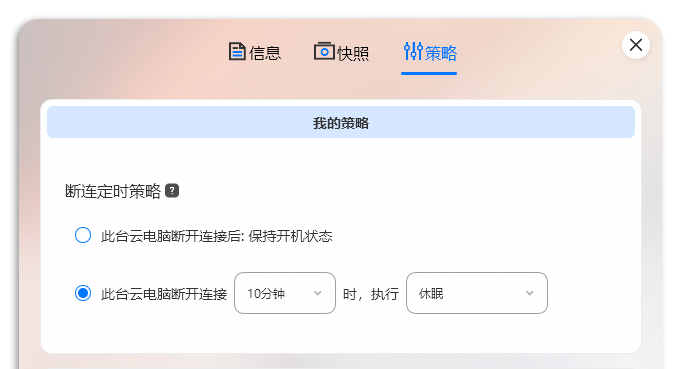
说明 若管理员禁止您自行修改策略,则该面板上的设置为只读状态,无法修改。
连接云电脑与断开连接
连接云电脑
若云电脑卡片左上角显示运行中,可单击连接云电脑。
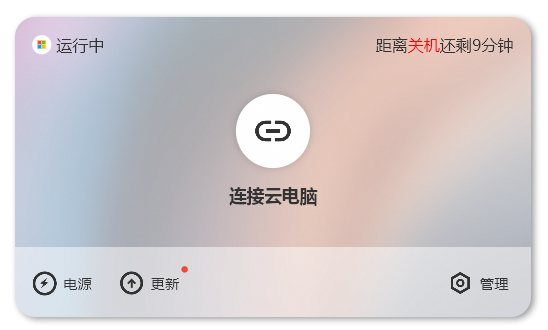
若云电脑卡片左上角显示使用中,单击显示窗口即可直接唤出云电脑窗口。
说明 登录终端后,如果该账号下只有一台云电脑且该云电脑状态为运行中,则该云电脑可能会自动连接。如需取消自动连接,请在云资源列表界面右上角单击 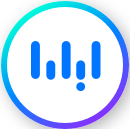 图标,然后单击设置,选择,并取消选中登录客户端后,如您的账号下只有一台云电脑且为“运行中”状态,则该云电脑自动连接。
图标,然后单击设置,选择,并取消选中登录客户端后,如您的账号下只有一台云电脑且为“运行中”状态,则该云电脑自动连接。
断开连接
进入云电脑后,您可通过以下方式断开云电脑连接:
进入云电脑之后如何使用?
通过客户端连接云电脑之后,云电脑就会在一个窗口中打开。云电脑窗口内的常用操作包括:
使用悬浮球(云电脑助理):在云电脑中,悬浮球是您的贴心助理,它能显示当前的网络延时、本地设备的电量。您可以随意拖动悬浮球,想放在哪里都可以,如果把它拖到云电脑桌面边缘,它还会自动缩小并吸附在边缘上。点击悬浮球后,弹出菜单里包含使用云电脑过程中需要的各种设置和功能。
进入全屏与退出全屏:如果您觉得云电脑窗口太小,您可以拖放窗口的大小,也可以在悬浮球菜单中单击全屏。进入全屏模式后,若需要回到窗口模式,请在悬浮球菜单中单击退出全屏。
设置分辨率与UI缩放比例:在悬浮球菜单中单击管理,然后选择,您就可以在这里调节云电脑的显示分辨率和UI缩放比例了。例如,如果您觉得云电脑的字体太小,看不清,则可以考虑选择一个较大的缩放比例。
断开云电脑的连接:连接云电脑后,您可通过以下方式断开云电脑连接:
说明 断连仅表示您当前没有在使用云电脑,但云电脑仍处于开机运行状态。为防止浪费,请及时手动关机,或者设置断连定时关机任务。
更多常见问题
外设常见问题
类别 | 常见问题 |
通用 | |
键盘与鼠标 | |
打印机 | |
U盘与UKey | |
手机与平板 | |