本文记录了云电脑使用过程中外设相关的问题。
索引
类别 | 常见问题 |
通用 | |
键盘与鼠标 | |
打印机与摄像头 | |
U盘与UKey | |
手机与平板 |
通用
云电脑支持哪些USB外设?
云电脑提供了USB重定向功能,支持接入打印机、U盘、数位板、摄像头等多种设备。更多信息,请参见配置外设接入概述。
如果云电脑中无法使用外设,请联系管理员确认该云电脑关联的策略是否已开启USB重定向功能。
云电脑的工具栏没有设备项,怎么办?
非ASP协议的Linux Ubuntu操作系统云电脑,成功连接云电脑并在云电脑内手动升级Linux Ubuntu操作系统后,云电脑内顶部的菜单栏中没有显示设备,即下图中的设备未在工具栏显示。
正常情况下,工具栏中是否显示设备,由管理员是否开启USB重定向策略决定,开启USB重定向则显示设备;未开启USB重定向则不显示设备。如果管理员已在控制台开启USB重定,但是云电脑顶部的工具栏仍然不显示设备,此时您需要联系管理员,管理员可以按照以下方案操作:
对于Linux Ubuntu 18.04镜像的云电脑,可以在控制台通过变更镜像的方式升级云电脑的操作系统,无需在桌面内手动升级。
如果需要Linux Ubuntu 20.04镜像的云电脑,可以在新建云电脑时选择包含Linux Ubuntu 20.04镜像的桌面模板。
键盘与鼠标
云电脑内使用键盘无法正常显示,怎么办?
在云电脑内使用键盘无法输出正常字符或显示其他异常提示,例如:按A出现提示1.00,0.90,0.80.......;按S出现1.00,0.60......,可能是因为键盘按键滞留问题偶现。您可以尝试通过以下方式解决。
按
Ctrl键尝试恢复,如果未恢复可断开云电脑后重新连接。更换镜像。具体操作,请参见变更云电脑或共享型云电脑的镜像。
在云电脑内玩游戏或者使用3D软件时,出现鼠标轨迹异常怎么办?
在云电脑内打开截获光标设置后,即可正常使用鼠标。
开启截获光标后,该设置只在当前这次连接中生效。与云电脑断开连接并重新连接后,截获光标设置将恢复为关闭状态。
下文以Windows客户端V7.11版本为例,使用云电脑的过程中版本不同略有差异,请以实际为准。
连接云电脑。
点击云电脑桌面上的悬浮球,并选择管理。
在弹出面板中选择。
在操控页签上,打开截获光标开关。
打开后,鼠标指针将被限制在云电脑桌面范围内,无法移动到云电脑桌面以外的区域。
说明云电脑桌面以外的区域,既包括云电脑窗口以外的区域,也包括悬浮球,因为悬浮球是客户端界面的一部分,不在云电脑桌面范围内。
(可选)您可以通过默认快捷键(连按两次Esc键或按下
Ctrl+Alt+2/Ctrl+Option+2)来临时解除以上限制,让鼠标指针可以移动到云电脑桌面以外的区域。您可以在释放光标快捷键区域设置自定义快捷键。
打印机与摄像头
Windows云电脑无法连接打印机并报0x0000011b,怎么办?
Windows云电脑通过USB连接打印机,并在局域网内共享云电脑,其他云电脑通过IP地址访问共享打印机的云电脑。连接打印机时,弹出对话框提示Windows无法连接到打印机,并显示报错信息0x0000011b。此时,您可以在提供共享打印机的云电脑和待使用共享打印机的云电脑上按照以下操作新增注册表。
在云电脑中,按
Win+R打开运行窗口,输入regedit并单击确定,打开注册表编辑器。在注册表编辑器窗口中打开目录
HKEY_LOCAL_MACHINE\SYSTEM\CurrentControlSet\Control\Print,然后按回车键。在面板的空白处单击右键,然后选择。
将上一步创建的注册表文件命名为
RpcAuthnLevelPrivacyEnabled,并将其值改为0。
打印机厂商未提供Windows Server的打印机驱动,怎么办?
打印机厂商通常会提供Windows 7/10/11操作系统版本对应的驱动程序,部分厂商也会提供Windows Server 2016/2019版本的驱动程序。如果厂商未提供Windows Server 2016/2019版本的驱动程序,您可以参考以下方案解决问题。
解决方案
从打印机品牌官网获取Windows 10的驱动程序。
在云电脑中安装该驱动程序。
如果可以顺利安装且功能正常,则表示该驱动程序兼容了Windows Server 2016/2019版本,您可以正常使用打印机。
如果安装失败,此时需要尝试手动查找文件路径来安装驱动程序。
在云电脑内解压已获取的Windows 10驱动程序。
在待安装该驱动程序的设备属性面板,单击高级页签,然后在驱动程序右侧单击新驱动程序。
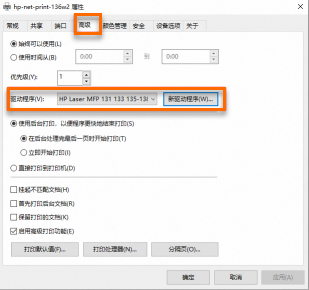
在新面板中单击从磁盘安装,选择驱动程序解压的路径,并按照界面提示完成后续操作。
 说明
说明如果解压后的驱动有多个,但您不知道该如何选择,可以观察本地已经正常安装且可以顺利打印的电脑的驱动名称,然后选择安装路径。
使用网络打印机,提示打印机未连接,怎么办?
通过无影硬件终端连接云电脑,使用网络打印机时,提示打印机未连接,此时您可以尝试以下解决方案:
可能的原因 | 解决方案 |
打印机未开机或状态不可用。 | 检查打印机是否开机并处于可用状态。 |
未成功添加打印机。 | 在硬件终端的检查网络打印机是否已正确添加。 |
外设管理未连接打印机。 | 在云电脑内,单击悬浮球,然后选择外设与打印机并检查网络打印机是否连接。 |
打印机驱动配置不正确。 | 在云电脑内,选择,查看打印机驱动配置是否正确。 |
如果以上配置均正确,断开连接后重新连接云电脑,在云电脑悬浮球的外设管理中,断开网络打印机后重新连接,即可成功连接打印机。
连接打印机总是失败,怎么办?
问题现象
在Linux操作系统上通过无影客户端连接打印机时总是失败。
原因定位
可能是因为本地操作系统尚未开启打印机访问权限。
解决方案
请按照以下步骤尝试手动开启打印机访问权限:
执行以下命令打开配置文件。
sudo nano /etc/udev/rules.d/99-libusb.rules在配置文件中添加以下内容并保存。
SUBSYSTEM=="usb", MODE="0666"重启本地操作系统。
云电脑无法识别出我的USB摄像头怎么办?
问题现象
我的本地电脑已经连接了USB摄像头,但是云电脑无法识别该摄像头。
原因定位
可能的原因包括:
当前云电脑未开启USB重定向策略。
您尚未连接该USB摄像头。
USB摄像头的接口处接触不良,或者USB线缆已损坏。
解决方案
请按照以下步骤逐步尝试解决问题:
确保您的管理员已经为当前云电脑开启USB重定向策略。具体操作,请参见外设相关规则。
在云电脑桌面上打开悬浮球,并选择外设,然后在外设面板上为该USB摄像头单击连接。
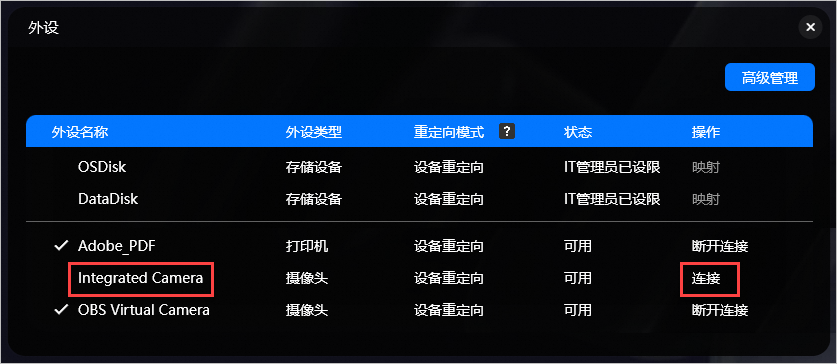
拔出并重新插入USB摄像头,或更换USB线缆。
U盘与UKey
在云电脑内怎么使用UKey设备?
常见的USB UKey设备包括HID、MASSSTORAGE、HID和MASSSTORAGE复合三种类型。在云电脑内使用UKey设备的相关操作和注意事项如下:
HID类型的UKey设备
HID类型的UKey设备在云电脑内默认采用USB重定向,所以您按照默认设置连接就好。
对于有些UKey设备来讲,云电脑可能无法获取UKey设备的名称,此类UKey设备默认可能会是黑名单设备。具体表现为在云电脑的外设管理列表中无法找到该设备,此时您需要将设备设置为白名单,具体操作见下文。
说明下面以Windows客户端6.0版本为例描述操作供您参考,业务中请以实际客户端及其版本显示为准。
在Windows客户端客户端的卡片展示页面,单击
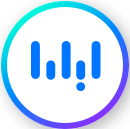 ,然后选择设置。
,然后选择设置。在偏好设置面板中选择外设管理。
在本地外设中查看该设备,并在USB重定向黑白名单设置列选中白名单。
重新插拔UKey设备或重新连接云电脑。
MASSSTORAGE、HID和MASSSTORAGE复合类型的UKey设备
对于MASSSTORAGE、HID和MASSSTORAGE复合类型的UKey设备,由于无法从外型上确认是UKey设备还是其他存储设备,所以默认情况下UKey设备和其他存储设备一样均采用设备重定向,但是对于UKey设备而言,采用设备重定向将无法正常使用,此时您可以参考下文解决:
在云电脑内唤醒悬浮球,然后单击外设。
在外设对话框中,单击外设高级管理。
在外设高级管理对话框中,单击未知类型设备。
找到对应的UKey设备,然后选中USB重定向。
重新插拔UKey设备。
云电脑的外设列表中未显示UKey设备,怎么办?
问题现象
控制台已经开启USB重定向,插入UKey设备后,在云电脑外设列表中没有显示该设备。
原因定位
云电脑无法获取有些UKey设备的名称,此类UKey设备默认可能会是黑名单设备,黑名单中的设备不会在外设列表中显示。
解决方案
在客户端的卡片展示页面,单击
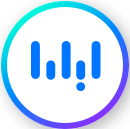 ,然后选择设置。
,然后选择设置。在偏好设置面板中选择外设管理。
在外设管理中查看该设备,并将其设置为白名单。
重新插拔设备或重新连接云电脑。
UKey设备在外设列表中显示,但是无法使用,怎么办?
控制台已经开启USB重定向,插入UKey设备后,在云电脑外设列表中显示该设备且状态为可用,但实际在云电脑中无法使用,此时您可以参考下文解决:
修改UKey设备的重定向模式为USB重定向
在云电脑内唤醒悬浮球,然后单击外设。
在外设对话框中,单击外设高级管理。
在外设高级管理对话框中,单击未知类型设备。
找到对应的UKey设备,然后选中USB重定向。
重新插拔UKey设备。
安装配套的驱动程序
很多UKey设备通过USB重定向到云电脑后,需要安装配套驱动程序才能正常使用。连接UKey设备后,如果外设列表中显示该UKey设备,但实际无法使用UKey设备,此时您需要安装配套的驱动程序方可使用。
连接云电脑后,插入U盘可识别,但是无法上传下载文件,怎么办?
连接云电脑后,在本地终端设备插入U盘后,云电脑可以识别U盘,但是无法在U盘内修改文件或者上传下载文件,此时您需要联系管理员修改云电脑关联的策略,将本地磁盘映射设置为读写。
操作入口:
在策略管理页面,找到云电脑已关联的策略,然后单击操作列的修改策略。
在修改策略面板,选择基础策略页签。
找到本地磁盘映射并选中读写。
重新连接云电脑。
手机与平板
云电脑是否支持连接手机或平板电脑?
目前仅ASP协议的Windows操作系统的云电脑可通过USB重定向正常连接并使用部分型号的Android手机和平板电脑,但稳定性不足,请谨慎使用。其他型号的Android手机和平板电脑即使通过USB重定向连接,且状态为可用时,云电脑也无法正常使用对应的设备。目前已知支持的Android手机或平板电脑型号如下:
小米6系列
小米10系列
魅族
华为 nova 6
要在云电脑上正常识别和使用Android手机和平板电脑,需要同时具备以下条件:
运行云电脑的本地设备上和云电脑上均已配置ADB(Android Debug Bridge)环境变量。
云电脑能识别到这些Android设备。
确认本地设备和云电脑是否已配置ADB环境变量
在本地设备和云电脑上打开命令提示符应用(CMD),在窗口中执行命令adb。
若返回ADB版本号,则说明已配置ADB环境变量。
若无法识别该命令,则说明尚未配置ADB环境变量。
若尚未配置ADB环境变量,请在本地设备和云电脑上分别执行以下步骤,为ADB添加环境变量。
在开始菜单中搜索关键字
环境变量,并在搜索结果中单击编辑系统环境变量。添加
ANDROID_HOME变量。在系统属性对话框中,单击高级页签,并单击环境变量。
在环境变量对话框的系统变量区域底部,单击新建。
在新建系统变量对话框中,输入变量名与变量值,并单击确定。
变量名为
ANDROID_HOME,变量值为adb.exe所在的目录路径,例如D:\platform-tools。
修改
Path变量。在环境变量对话框的系统变量区域,找到并选中名为
Path的变量,并单击编辑。在编辑环境变量对话框中,单击新建,然后在空白行输入
%ANDROID_HOME%,并单击确定。
确认云电脑能否识别到Android设备
在本地设备上连接Android设备后,在云电脑上打开命令提示符应用(CMD),并在窗口中执行命令adb devices。
若返回信息仅显示
List of device attached且后面为空,表示云电脑无法识别连接的Android设备。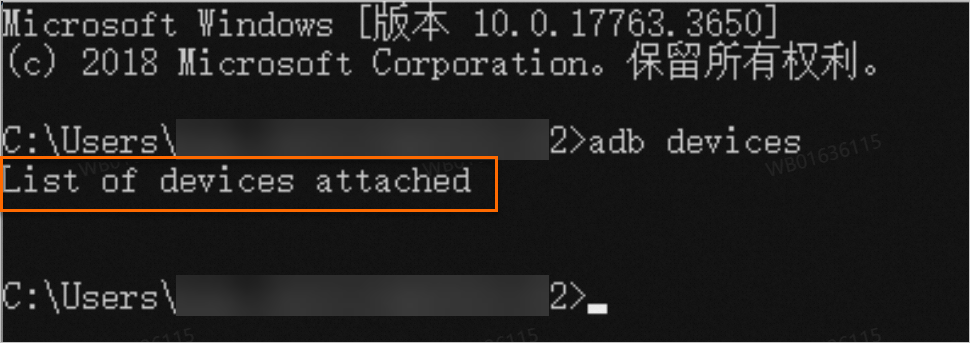
若返回信息显示
List of device attached且后面有显示序列号,表示云电脑可识别连接的Android设备。
本地设备能识别到ADB设备,但云电脑识别不到,怎么办?
问题现象
运行云电脑的本地设备能识别到ADB设备,但云电脑识别不到这些设备。
原因定位
可能是因为云电脑上没有配置ADB环境变量。
解决方案
请在云电脑上执行以下步骤,为ADB添加环境变量。
在开始菜单中搜索关键字
环境变量,并在搜索结果中单击编辑系统环境变量。添加
ANDROID_HOME变量。在系统属性对话框中,单击高级页签,并单击环境变量。
在环境变量对话框的系统变量区域底部,单击新建。
在新建系统变量对话框中,输入变量名与变量值,并单击确定。
变量名为
ANDROID_HOME,变量值为adb.exe所在的目录路径,例如D:\platform-tools。
修改
Path变量。在环境变量对话框的系统变量区域,找到并选中名为
Path的变量,并单击编辑。在编辑环境变量对话框中,单击新建,然后在空白行输入
%ANDROID_HOME%,并单击确定。
(可选)验证环境变量是否添加成功。打开命令提示符应用(CMD),在窗口中执行命令
adb。若返回ADB版本号,则说明环境变量添加成功。
iPad外接鼠标后,鼠标显示和操作异常,怎么办?
问题现象
鼠标样式问题:云电脑内的鼠标指针与iPadOS原生鼠标指针(半透明的灰色圆形)重叠。
Excel软件操作问题:
无法使用鼠标选中多列。
选中单列之后,无法通过左键单击来选中该列的单元格,只能通过双击来选中。
原因定位
由于iPad设备开启了执行触控手势的功能,导致云电脑内无法隐藏iPadOS原生鼠标指针,因而可能出现两种鼠标指针重叠的情况。开启该功能后,鼠标的操作也会被映射为点按操作,因而导致在Excel软件以及其他应用中的操作出现问题。
解决方案
请按照以下步骤关闭执行触控手势。
在iPad上打开设置应用。
选择,然后关闭执行触控手势。