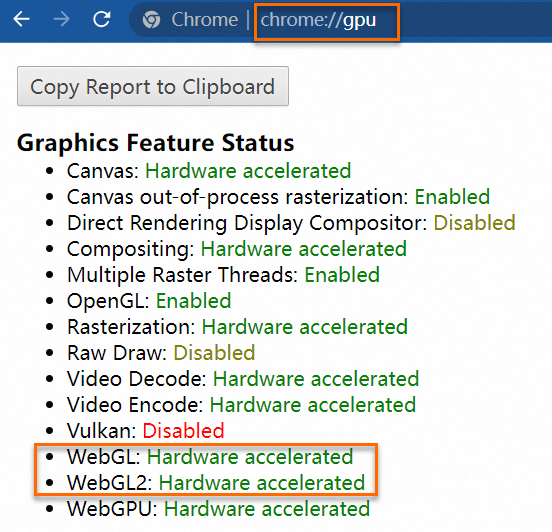本文记录了使用云电脑期间可能会遇到的常见问题,包括连接与上网、文件与传输、配置与权限等类别的问题。
索引
类别 | 常见问题 |
连接与上网 | |
文件与传输 | |
配置与权限 | |
系统与设置 | |
软件与应用 | |
游戏与娱乐 | |
协作与其他 |
连接与上网
无法启动云电脑怎么办?
无法启动云电脑时,您可以尝试通过以下方案解决:
在关闭防火墙后,尝试重新启动云电脑。
尝试使用最近一次且正常使用的快照来恢复数据,将磁盘数据恢复到快照对应的时间点。具体操作,请参见备份和恢复云电脑数据。
尝试通过变更镜像重置云电脑。具体操作,请参见变更云电脑或共享型云电脑的镜像。
说明变更前,如果您有数据需要在变更镜像后恢复,请您先创建快照。具体操作,请参见使用快照(公测)。
如果您有重要数据保存在云电脑或者尝试上述解决方案仍然无法修复问题,您可以提交工单转人工咨询。
云电脑无法上网怎么办?
已登录客户端并连接云电脑,但是在云电脑内无法访问互联网。此时您需要联系管理员为云电脑所在的办公网络开通互联网访问带宽。具体操作,请参见网络常见问题。
云电脑内无法访问网站,怎么办?
云电脑内无法访问网站的原因和解决方案如下:
云电脑所在的办公网络可能未开通互联网访问。如果使用云电脑时有访问互联网的需求,您可以告知管理员为办公网络开通互联网访问。具体操作,请参见管理公网带宽。
在云电脑内可能开启了代理,开启代理后可能会导致无法访问部分网站,为了避免这种情况,可以尝试关闭代理或者使用浏览器插件等实现代理自动配置(Proxy Auto-Configuration)。
Ubuntu云电脑中Firefox浏览器无法访问部分网站,怎么办?
Ubuntu云电脑中使用自带Firefox浏览器访问部分网站,提示“403 Forbidden”,但使用Chrome浏览器可以正常打开该网站。此时您可以通过以下方案解决问题。
打开Firefox浏览器,单击右上角的
 图标,然后选择Add-ons and themes。
图标,然后选择Add-ons and themes。在新弹出的面板中选择Extensions,然后单击Add to Firefox。
安装成功后会在浏览器右上角出现
 新图标。
新图标。重启浏览器。
单击
 图标,然后选择。
图标,然后选择。单击Apply (container)。
在Windows云电脑中使用VPN软件总是断开连接,怎么办?
若在Windows云电脑中使用VPN软件总是断开连接,可以通过在Hosts文件中配置域名与IP地址的映射来解决问题。
单击vpnhosts.exe下载vpnhosts.exe工具。
打开命令提示符应用(Command Prompt),进入vpnhosts.exe工具所在的目录后执行以下命令,将域名和IP的映射添加至Hosts文件。
.\vpnhosts.exe -set若出现
set hosts successfully返回信息,则表示Hosts文件修改成功。重要如果在云电脑内修改了Hosts文件,此时您可以为该云电脑创建快照,但是该快照不能用于创建自定义镜像。
如需删除您配置的域名与IP地址的映射,请执行以下命令将Hosts文件恢复原状:
.\vpnhosts.exe -clean若出现clean hosts successfully返回信息,则表示Hosts文件恢复成功。
Windows云电脑无法访问安全性较高的站点,怎么办?
Windows云电脑在访问个别安全要求较高的站点时出现无法上网或上网内容被阻止的情况,比如应用软件注册时页面无法刷新或者客户端刷新时不显示二维码等,可能是因为无影Windows云电脑默认关闭了IE增强的安全配置,建议开启后重试,下面以百度网盘客户端刷新不显示二维码为例,为您介绍如何启用IE增强的安全配置并添加受信任站点。
在云电脑桌面左下角搜索框输入控制面板,单击控制面板。
查看方式设置为小图标,单击管理工具。

双击服务器管理器,单击本地服务器。
在属性区域,单击IE增强的安全配置右侧的关闭。
在Internet Explorer增强的安全配置面板上,将管理员和用户都设置为启用(推荐),单击确定。

重新打开页面,IE增强的安全配置状态将更新为启用。
再次访问百度网盘时弹出Internet Explorer的增强安全配置提示框,记录弹框上方的单击弹框中网站地址,单击添加,并在将该网站添加到区域文本框中输入该地址,单击添加,然后单击关闭。
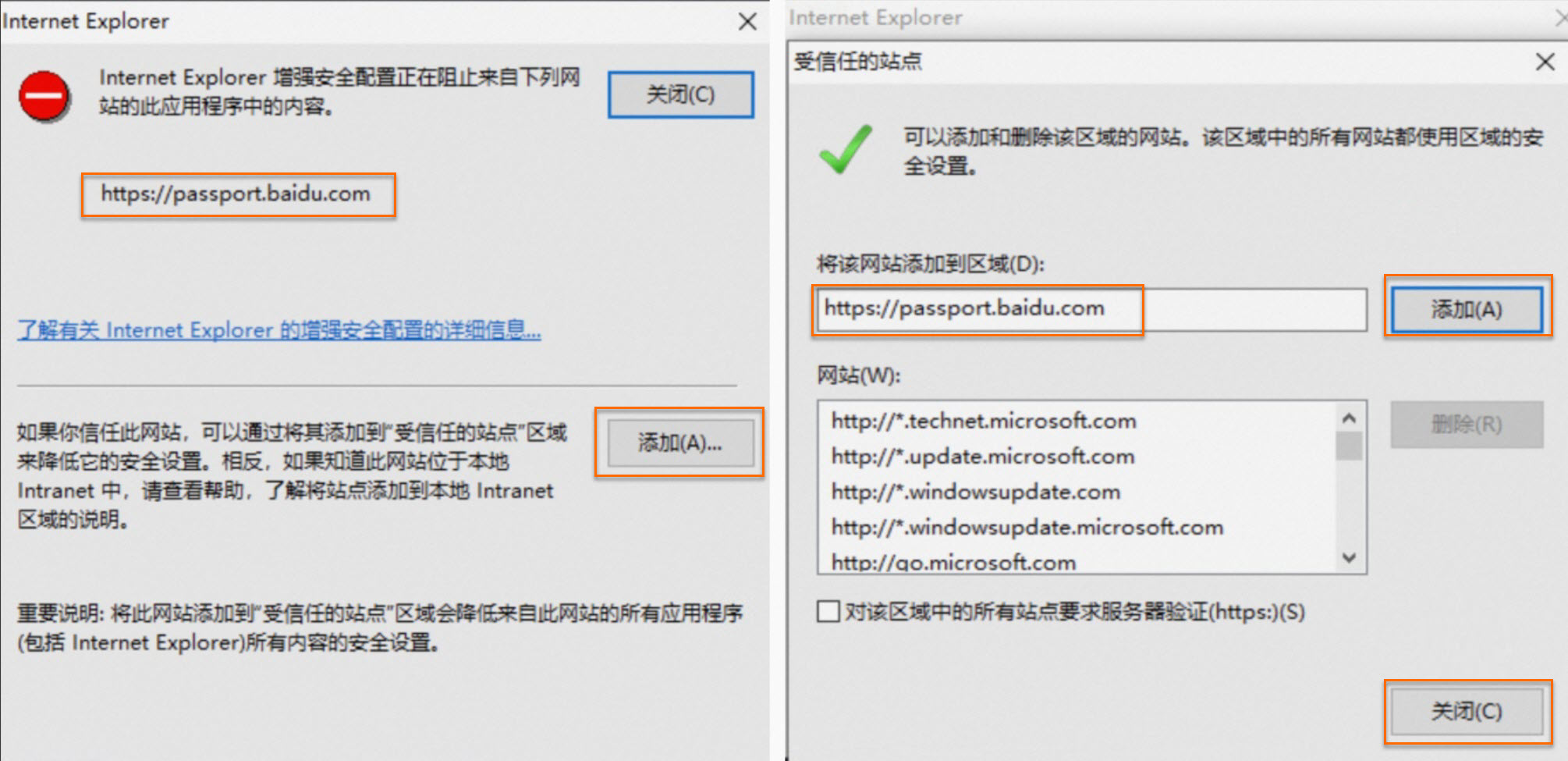
再次弹出Internet Explorer的增强安全配置提示框,记录弹框上方的单击弹框中网站地址,单击添加,并在将该网站添加到区域文本框中输入该地址,单击添加,然后单击关闭。
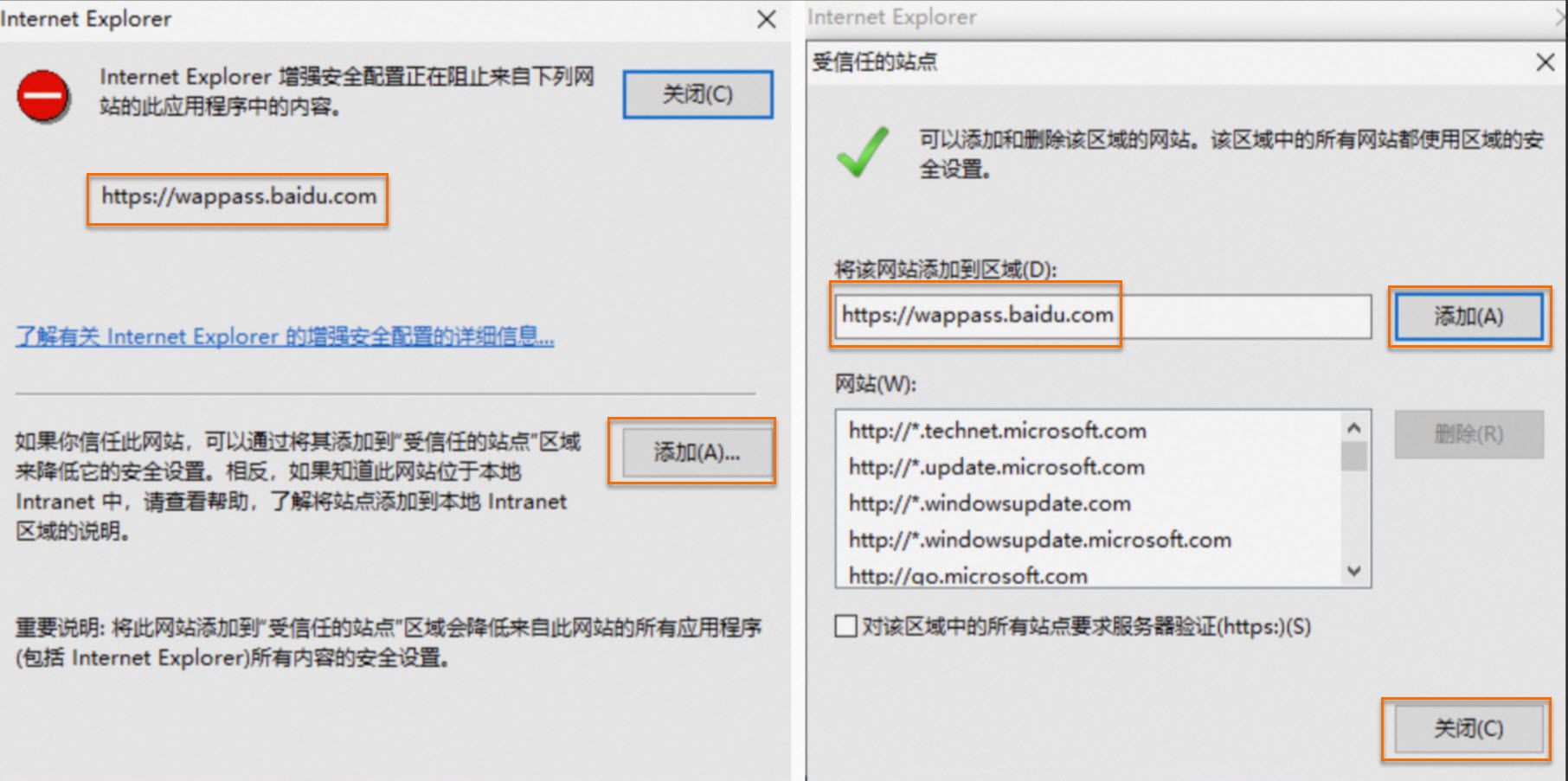
重新打开百度网盘,登录界面会自动刷新登录二维码。
文件与传输
上传文件到云电脑中,有大小限制吗?
Windows云电脑没有限制,Linux云电脑最大支持4 GB。
使用Web客户端连接云电脑时,文件上传限制为2 GB。如果文件传输需求超过2 GB,请使用Windows客户端或macOS客户端连接云电脑。
使用云电脑时,怎么上传和下载文件?
您可以通过多种客户端连接云电脑,对于不同的客户端,支持的文件传输方法和操作略有差异,请根据实际情况选择合适的操作。具体操作,请参见传输文件。
将本地电脑上的文件复制粘贴到云电脑时报错怎么办?
问题现象
无法将本地电脑上的文件复制粘贴到云电脑中。
原因定位
可能是因为复制的文件的路径过长,Windows操作系统对文件路径的长度限制为260个字符。 关于此限制的详细信息,参见最大路径长度限制。
解决方案
可以将文件夹中的文件分批次进行复制粘贴,也可以缩短文件的路径以减少路径的字符数。
也可以尝试通过其他方式来传输文件,例如通过本地磁盘映射或文件传输模块。
无法在C盘根目录创建文件和文件夹,怎么办?
问题现象
终端用户使用共用型多台共享型云电脑内的Windows操作系统的云电脑时,已经具有本地管理员权限,但在C盘根目录创建文件夹时提示“目标文件夹访问被拒绝”。
原因定位
共用型多台共享型云电脑内的云电脑对C盘根目录做了限制,不允许任何用户在云电脑C盘根目录下创建文件和文件夹。
解决方案
在客户端云电脑卡片页面,将鼠标悬浮在待处理的云电脑,然后单击管理并选择详情,查看云电脑ID,联系管理员寻求帮助。关于管理员的相关操作,请参见终端用户无法在C盘根目录创建文件和文件夹怎么办?。
在ASP协议云电脑中使用Excel拷贝单元格内容时,内容变成了图片,怎么办?
问题现象
通过Windows客户端或macOS客户端连接ASP协议云电脑后,将本地电脑中Excel单元格的内容拷贝到云电脑的Excel文件中时,单元格的内容变成了图片,将云电脑中Excel单元格的内容拷贝本地电脑中的Excel文件中时出现同样的现象。
原因定位
目前的ASP协议云电脑的剪贴板仅支持文本和图片,富文本会被系统转换成图片。
解决方案
您可以根据需要选择以下一种方式拷贝Excel单元格的内容。
双击Excel单元格,复制单元格中的内容,然后在目标Excel文件的单元格中粘贴文本。
复制一个或多个Excel单元格的内容,将其粘贴到文本编辑器中,再将文本编辑器中的内容拷贝到目标Excel文件的单元格中。
配置与权限
使用云电脑时已具有管理员权限,但有的场景仍提示需要管理员权限,怎么办?
问题现象
已经具有管理员权限,但在下述的场景中,仍然提示需要管理员权限。
场景可能如下:
在云电脑内右键此电脑并选择属性,然后在左侧导航栏选择远程设置,然后选择,此时在数据执行保护页签,提示“要更改这些设置,你必须是此计算机的管理员”。
安装部分安装包的时,右键安装包并选择以管理员身份运行后,运行失败。
原因定位
如果已具有管理员权限,但是不具有SeShutdownPrivilege权限,则会在某些场景仍然提示需要管理员权限。
解决方案
在任务栏中的搜索框输入cmd并单击打开。
在命令提示符面板,输入gpedit.msc并按回车键。
打开本地组策略编辑器,然后选择,然后找到关闭系统并在关闭系统中增加Administrators。

重启云电脑。
在云电脑内安装字体需要什么权限?
您可以在云电脑中安装自有字体。安装字体前,您需要要求管理员已为您授予云电脑管理员权限。
操作入口:在用户管理页面选择待授予的用户,单击添加用户管理员授权,然后为用户授予云电脑管理员权限。
连接云电脑后看到的数据盘容量低于对应云电脑模板选择的数据盘大小,怎么处理?
问题现象
云电脑的云电脑模板选择的是150 GiB的数据盘,但登录云电脑后只看到了70 GiB的数据盘。
问题说明
在云电脑模板包含自定义镜像的情况下,如果模板选择的数据盘大小超过镜像对应的数据盘大小,则基于该模板创建的云电脑的数据盘初始容量为镜像对应的数据盘大小,模板对应数据盘大小超出镜像对应数据盘大小的这一部分容量则处于未分配状态,您无法直接使用,需要手动扩容,将未分配的容量分配到已有数据盘分区或者新的数据盘分区上。
解决方案
登录云电脑,手动扩容数据盘分区。具体操作,请参见扩容数据盘分区。
云电脑磁盘的容量不够用怎么办?
如果您是企业版用户,请联系管理员为您扩大磁盘容量。详细信息,请参见扩大磁盘容量。
如果您是个人版用户,您可以自行升级云电脑套餐来扩大磁盘容量。具体操作,请参见如何升级云电脑套餐或网络带宽?。
Windows云电脑扩容后系统盘容量未变化,怎么办?
问题现象
使用Windows操作系统的云电脑,如果在云电脑内安装了安全软件(例如火绒安全),此时管理员在控制台扩容磁盘,但查看云电脑系统盘的容量没有变化。
原因定位
火绒安全软件阻止了AliyunEDSAgent对系统盘的扩容操作。
解决方案
打开火绒安全软件,选择系统防护,然后关闭系统加固。
鼠标右键任务栏空白处,然后选择任务管理器,在任务管理器面板的服务页签下找到AliyunEDSAgent并重启。

稍等一分钟后,查看系统盘的容量是否变化。如果已经显示为扩容后的容量,重新开打火绒安全中的系统加固。
系统与设置
云电脑内怎么打开工具栏或性能面板?
连接云电脑后,工具栏在云电脑桌面上以悬浮球的形式展示,当悬浮球贴近您屏幕边缘时将自动隐藏,此时您可以按照以下方式打开工具栏和性能面板。
打开工具栏
在云电脑桌面上,将鼠标指针悬浮在吸附至边缘的小标签上,即可唤出云电脑工具的悬浮球。
打开性能面板
打开状态监控栏:在云电脑内打开悬浮球,然后点击状态监控。
切换状态监控栏的显示模式:首次打开状态监控栏时,默认采用简约模式,展示的监控指标较少。在状态监控栏右侧点击图标,可切换至详细模式,展示全部监控指标;点击图标,可重新切换至简约模式。
关闭状态监控栏:在状态检测栏右侧点击图标。
如何更新云电脑的Windows系统?
更新Windows系统前,请做好系统快照备份。
打开命令提示符应用。
例如,您可以按
Win+R快捷键,在运行对话框中输入cmd,并单击确定。在命令提示符应用窗口中输入以下命令:
sc.exe config "wuauserv" start=demand出现成功提示后,输入以下命令:
sc.exe start wuauserv
云电脑出现你的Windows许可证即将过期弹窗提示怎么办?
问题现象
使用云电脑时,云电脑桌面上出现弹窗提示,内容为你的Windows许可证即将过期。
解决方案
如果您的云电脑是基于您导入的镜像创建的,则导入时您需要使用自己的许可证进行激活,因此当该许可证过期时,您也要自行更新许可证。详细信息,请参见步骤六:导入镜像。
如果不是上述情况,您可以使用KMS域名激活云电脑实例。
请在防火墙或安全组中放行KMS域名对应的IP地址。
说明KMS域名对应的IP地址可通过执行
ping <KMS域名>命令查看。例如,要查看中国内地KMS域名对应的IP地址,请执行ping kms.cloud.aliyuncs.com。登录无影终端,并打开您的云电脑。
打开命令提示符应用。
例如,您可以按
Win+R快捷键,在运行对话框中输入cmd,并单击确定。在命令提示符应用窗口中输入以下命令来更换KMS域名。
slmgr -skms kms.cloud.aliyuncs.com说明各地域的KMS域名参见附录。
在Windows Script Host对话框中单击确定。
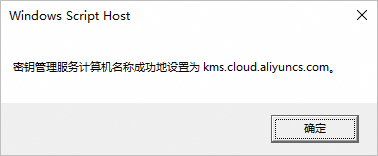 重要
重要如果执行失败,请检查您使用的DNS服务器是否为阿里云的DNS服务器。若使用非阿里云DNS,会导致
kms.cloud.aliyuncs.com解析失败,建议将缺省DNS服务器设置为100.100.2.136或100.100.2.138。在命令提示符应用窗口中输入以下命令来激活KMS服务。
slmgr -ato若出现内容为
成功地激活了产品的提示消息,则说明激活成功。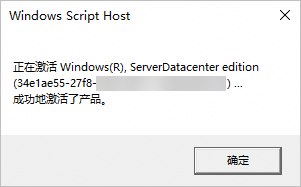
附录:KMS域名列表
地域名称 | KMS域名 |
中国内地 | kms.cloud.aliyuncs.com |
中国香港 | kms.cloud.aliyuncs.com |
新加坡 | sg.kms.cloud.aliyuncs.com |
美国(硅谷) | us1.kms.cloud.aliyuncs.com |
美国(弗吉尼亚) | us2.kms.cloud.aliyuncs.com |
日本(东京) | jp.kms.cloud.aliyuncs.com |
德国(法兰克福) | de.kms.cloud.aliyuncs.com |
阿联酋(迪拜) | db.kms.cloud.aliyuncs.com |
马来西亚(吉隆坡) | my.kms.cloud.aliyuncs.com |
印度尼西亚(雅加达) | id.kms.cloud.aliyuncs.com |
英国(伦敦) | eu.kms.cloud.aliyuncs.com |
是否支持修改云电脑的系统时间?
云电脑不支持修改系统时间。如果强行修改云电脑的系统时间,将会导致服务异常,从而无法连接云电脑。
Ubuntu云电脑无法正常使用系统自带的中文输入法,怎么办?
问题现象
在Ubuntu云电脑切换Hanyu Pinyin(altgr)输入法时出现无响应和黑屏现象。
在Ubuntu云电脑使用Chinese(Intelligent pinyin)输入法,重启云电脑后出现无法输入中文的现象。
原因定位
由于Ubuntu操作系统本身限制,Hanyu Pinyin(altgr)输入法在IBus输入法框架下无法正常输入中文;在Fcitx输入法框架下切换中文输入法时会导致电脑无响应甚至黑屏。
由于Ubuntu操作系统本身限制,Chinese(Intelligent Pinyin)输入法仅支持IBus框架,若修改为Fcitx输入法框架,重启云电脑后会导致无法正常输入中文。
解决方案
若您需要使用Ubuntu系统自带的中文输入法,可进行以下设置以保证能正常使用。
在Ubuntu云电脑右上角单击图标并单击Settings。
在Settings页面的左侧导航栏单击Region & Language。
在Input Sources区域单击
 图标,选择,然后单击Add。说明
图标,选择,然后单击Add。说明Ubuntu操作系统中自带的中文输入法仅支持IBus输入法框架,若需要使用Fcitx输入法框架,需另行下载并安装其他第三方输入法。
在Region & Language页签单击Manage Installed Languages。
在Language页签的Keyboard input method system后选中IBus,然后单击Close。
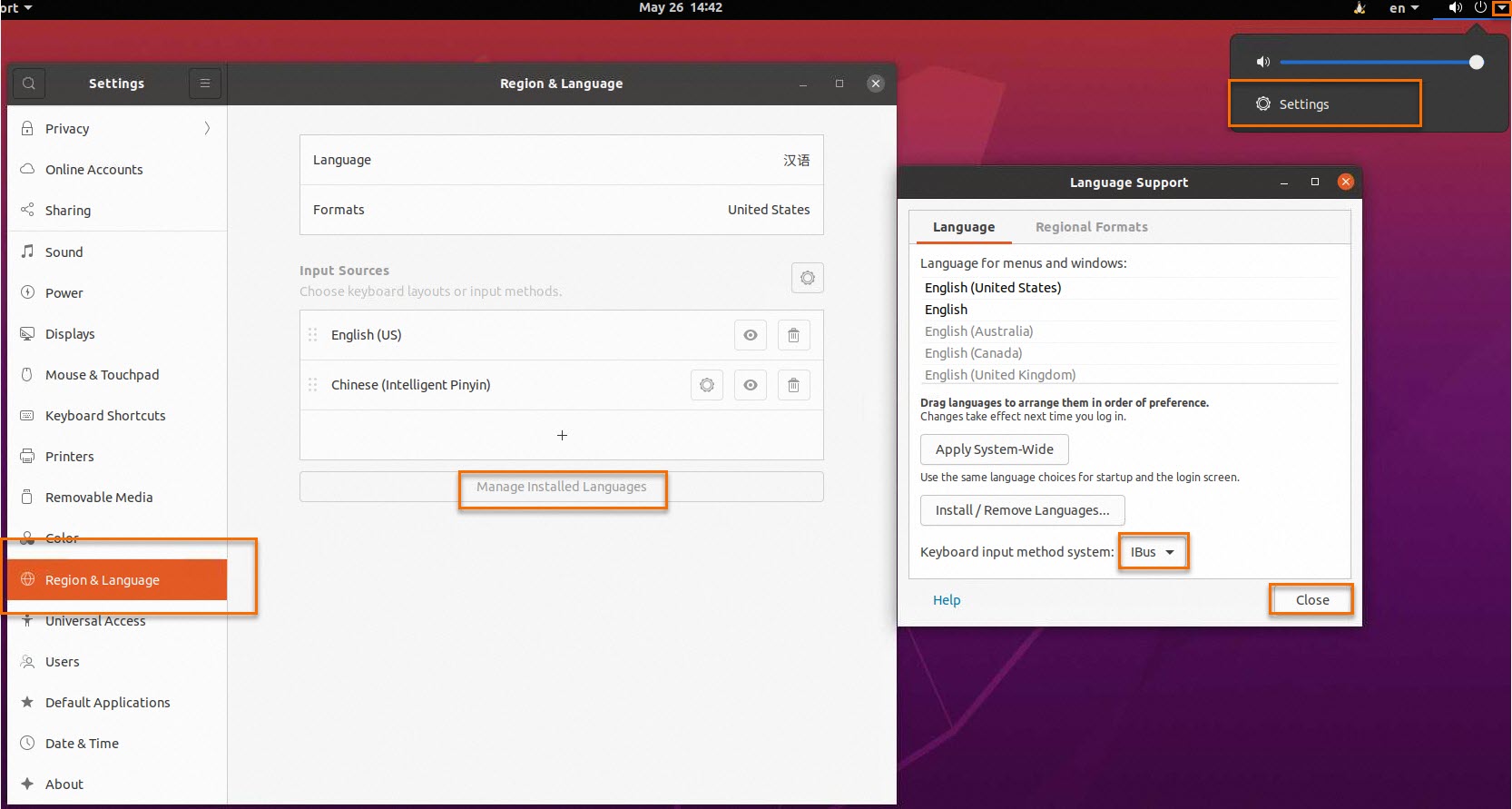
在云电脑内怎么查看企业图形型云电脑的GPU信息?
可以选择以下一种方法查看该云电脑的GPU信息:
在NVIDIA控制面板查看:
连接云电脑后,在桌面空白处右键单击,然后选择NVIDIA 控制面板即可查看GPU型号和版本信息。
在任务管理器页面查看:
连接云电脑后,在云电脑任务栏的空白处右键单击,然后选择任务管理器。
在任务管理器页面,选择,可查看GPU的型号、版本和使用率等信息。
使用命令查看:
连接云电脑后,在搜索框中输入cmd,然后选择以管理员身份运行,打开管理员:命令提示符页面。
执行以下命令,查看GPU的型号、版本和使用率等信息。
"C:/Program Files/NVIDIA Corporation/NVSMI/nvidia-smi.exe"
Windows云电脑是否支持修改颜色格式?
不支持。
使用云电脑时发现云电脑字体不清晰,该怎么办?
通过本地终端使用云电脑时,发现云电脑的字体不清晰,有虚化现象,可能是云电脑未使用新版镜像(2022年9月以后发布的镜像)导致。此时您可以通过使用新版镜像和调整分辨率的方式解决该问题。具体操作请参见下文。
使用新版镜像
升级当前云电脑的镜像为最新版本。
登录客户端后,在云电脑卡片展示页面,将鼠标悬浮在目标云电脑上,然后单击升级,按照界面提示完成升级即可。
变更当前云电脑的镜像或者使用新版镜像新建云电脑
您也可以联系管理员为您变更云电脑的镜像。具体操作,请参见变更云电脑或共享型云电脑的镜像。或者联系管理员使用新版镜像新建云电脑。具体操作,请参见创建云电脑。
调整分辨率
如果您使用的云电脑规格是企业图形型,除过使用最新镜像外,也可以将显卡的分辨率修改成与云电脑分辨率一致。
连接云电脑后,查看云电脑的分辨率。
在云电脑内,单击悬浮球,然后选择,查看云电脑的分辨率。假设本次查看云电脑分辨率为1285×785。
在云电脑桌面空白处右键单击,然后选择NVIDIA控制面板。
在NVIDIA控制面板的左侧导航栏,选择。
在更改分辨率面板的2.应用以下分辨率中,选择与云电脑分辨率相近的分辨率,或者单击自定义,然后按照界面提示设置一个与云电脑分辨率相同的分辨率。
例如:设置为1285×785。
单击应用。
云电脑的桌面图标间距变得非常大怎么办?
问题现象
桌面图标之间的距离变得非常大。
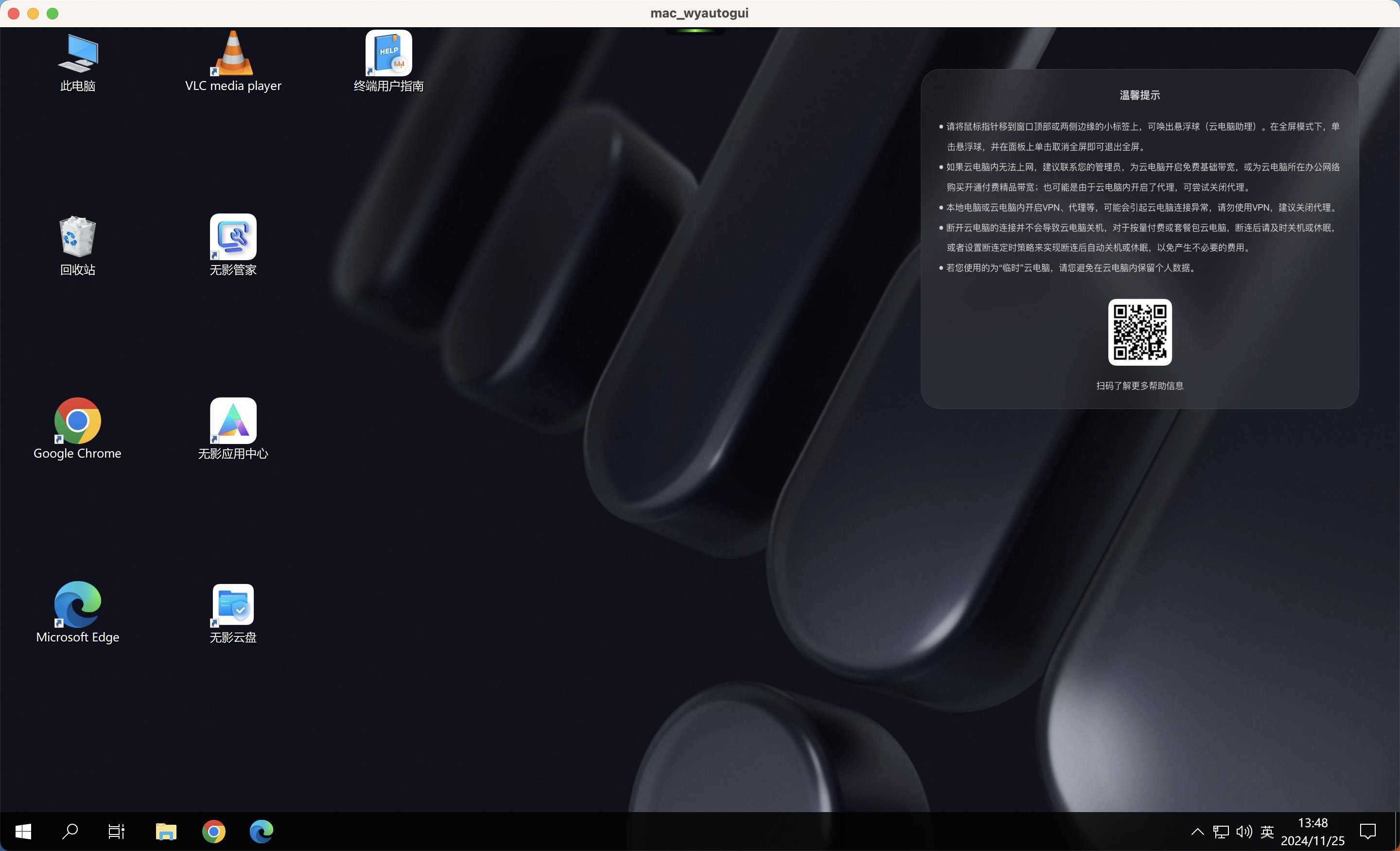
原因定位
云电脑分辨率变化后,有一定概率会在云电脑下次开机或重启时触发Windows操作系统的一个已知的错误,从而导致该现象发生。
解决方案
请按照以下步骤在云电脑中修改注册表来解决:
在云电脑中,按
Win+R打开运行窗口,输入regedit并单击确定,打开注册表编辑器。在注册表编辑器窗口中打开目录
HKEY_CURRENT_USER\Control Panel\Desktop\WindowMetrics,然后按回车键。在右侧找到名为
IconSpacing和IconVerticalSpacing的两个键,并双击将它们的值修改为-1125。重启云电脑。
云电脑的显示设置窗口闪退怎么办?
问题现象
在云电脑桌面的空白处单击右键,然后选择显示设置。停留片刻后,设置窗口闪退。
原因定位
云电脑内的相关系统服务没有开启。
解决方案
请按照以下步骤开启相关系统服务:
在云电脑内按快捷键
Win+R,然后在运行窗口中输入命令services.msc,并单击确定。在服务窗口中,按照以下步骤逐一启动服务
Remote Procedure Call (RPC)、Network Connection Broker、连接设备平台服务。右键单击服务名称,并选择属性。
在对话框的启动类型下拉列表中选择自动。
在服务状态下方单击启动。
在对话框底部单击应用和确定。
如何使用云电脑双屏模式?
如需使用云电脑双屏功能,请在云电脑内单击悬浮球(若悬浮球处于贴边模式,则需单击绿色小标签以唤出悬浮球),选择,并将云电脑双屏设为是。另外,请为本地电脑设备连接一块外接显示屏。当云电脑进入全屏模式时,外接显示屏将自动变为该云电脑的扩展屏。此设置项仅针对当前云电脑生效。更改设置后,退出并重新进入全屏模式即可生效。具体操作,请参见调节云电脑画面。
使用云电脑时无法进入双屏模式,怎么办?
使用云电脑时发现无法正常进入双屏模式,这可能是驱动程序不兼容导致。如果您的云电脑系统镜像为Windows Server 2016,则无法正常使用双屏模式,此时您需要联系管理员将云电脑镜像变更为Windows Server 2019或Windows Server 2022,然后使用双屏模式。具体操作,请参见变更云电脑或共享型云电脑的镜像。
Windows云电脑系统没有IIS,怎么办?
互联网信息服务IIS(Internet Information Services)是Windows操作系统自带的服务,系统默认不安装IIS,在使用IIS前您需要手动安装该服务。下文以Windows Server 2016的操作系统为例为您介绍如何安装IIS。
在云电脑桌面左下角选择。
在仪表板页面单击添加角色和功能。
在开始之前、安装类型、服务器选择页签均保持默认设置,单击下一步。
在服务器角色页签选中Web服务器(IIS),并在新弹出的添加Web服务器(IIS)所需的功能?对话框中单击添加功能,然后单击下一步。
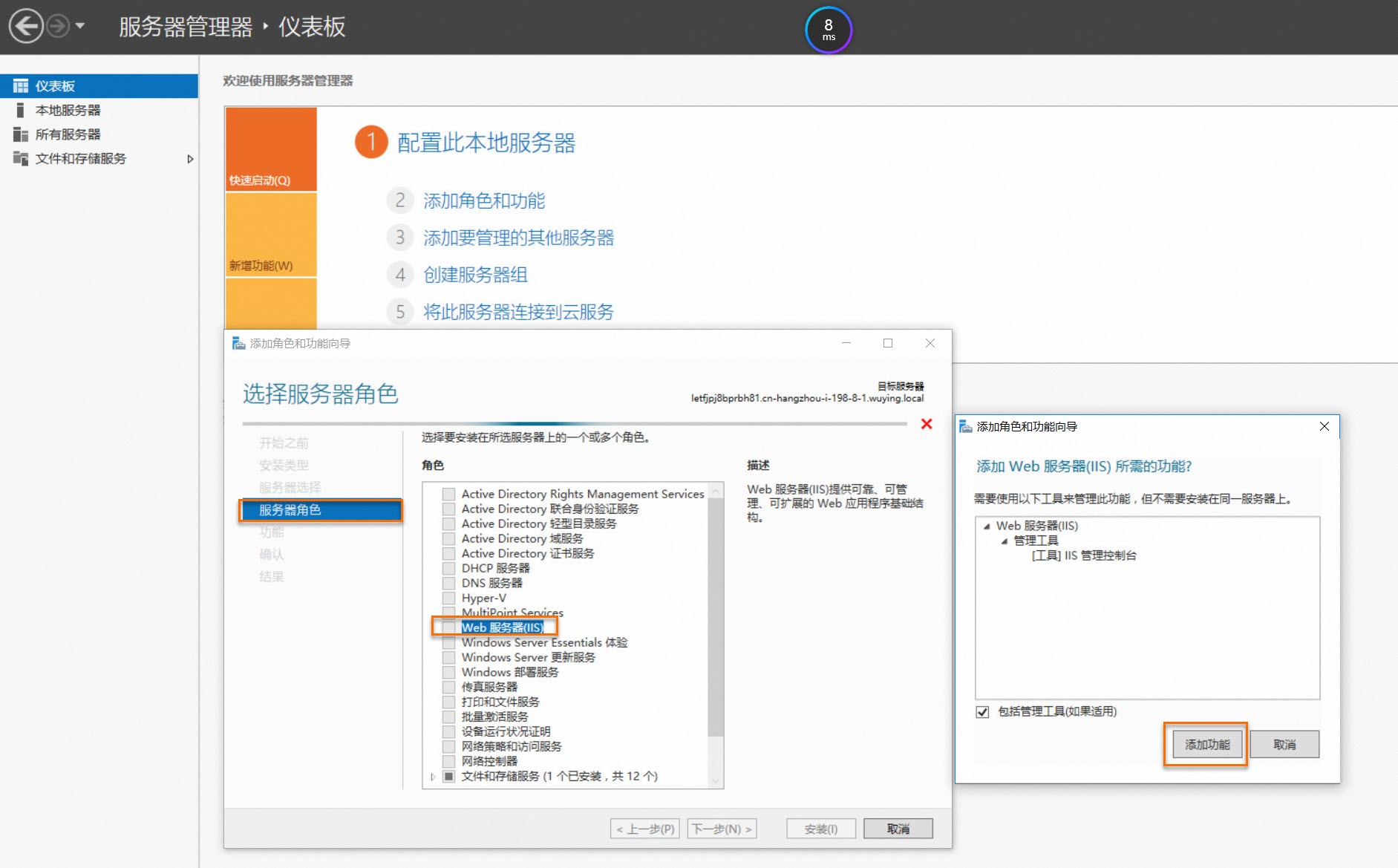
在功能页签上,您可以根据需要选中后续可能使用的功能,并单击下一步。
在Web服务器角色(IIS)页签单击下一步。
在角色服务页签您可以根据需要选中后续可能使用的角色服务,单击下一步。
在确认页签确认待安装的服务和功能无误后,单击安装(I)。
请耐心等待2~5分钟,服务安装完成后跳转到结果页签。
打开浏览器并输入
localhost或127.0.0.1,如果显示以下类似信息表示IIS安装成功。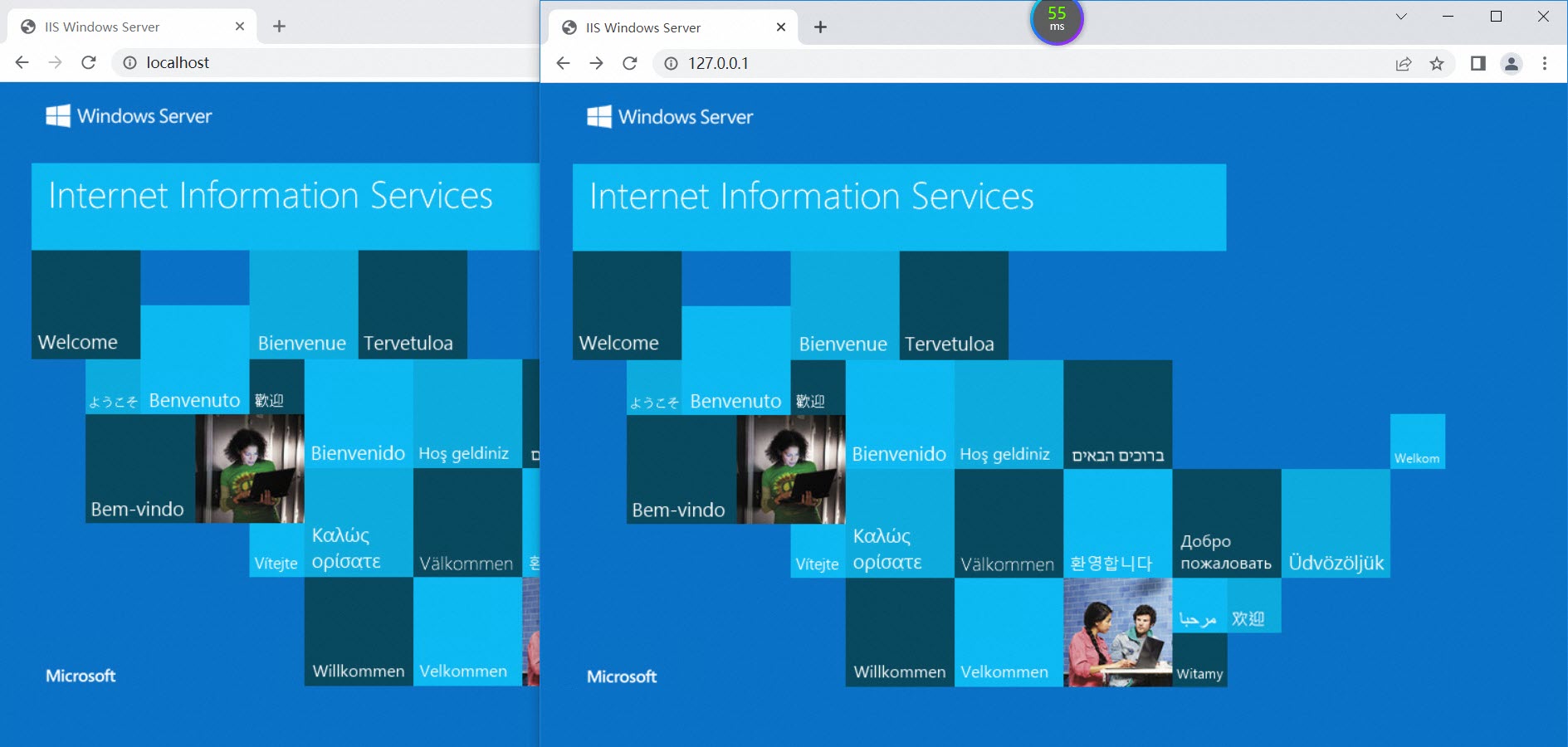
修改云电脑UI缩放比例后对某些软件不生效,怎么办?
在云电脑内更改UI缩放比例后,该设置对某些软件不生效,是由于这些软件不兼容分辨率动态切换造成的。可尝试通过重启云电脑来解决,如问题依旧存在,请向相应软件的开发商反馈该问题,请求其优化对分辨率动态切换的兼容性。
软件与应用
应用市场中的应用是否可以按照包年包月或按量付费的方式购买?
应用市场的应用由服务商提供,购买和计费方式以应用市场购买页面为准,您可以直接咨询服务商。
咨询入口:在对应应用的购买页面单击咨询,提交您的问题后服务商将为您解答。
支持在云电脑内运行本地应用吗?
不支持在云电脑内运行本地安装的应用,如果需要,您可以在云电脑内运行本地的免安装应用。但是在云电脑内运行免安装的本地应用也会影响带宽以及您对云电脑的使用体验,因此不建议在云电脑内运行本地应用。您可以通过开启本地磁盘映射,在云电脑内读取或读写本地文件。具体操作,请参见云电脑策略概述。
在云电脑中安装应用时,需要输入管理员密码,怎么办?
在云电脑中安装应用时,如果弹出需要输入管理员用户名和密码的对话框,则表示您使用的用户账号不具备云电脑的管理员权限,此时您需要联系管理员为您授予云电脑的管理员权限。
操作入口:在用户管理页面选择待授予的用户,在本地管理员列单击 图标,然后按照提示为用户授予云电脑本地管理员权限。
图标,然后按照提示为用户授予云电脑本地管理员权限。
管理员也可以通过发送远程命令功能,为您的用户账号设置云电脑管理员权限。具体操作,请参见终端用户在云电脑中安装应用时,需要输入管理员密码怎么办?。
怎么安装只有管理员才有权限安装的应用?
避免数据泄露,从无影应用中心安装应用具有严格的权限管控,在没有管理员权限的情况下,如果需要安装管理员权限管控的应用,您可以提交工单获取技术支持人员帮助,以保证正常安装应用。
以上描述的方式仅适用于从无影应用中心下载安装应用,不适用于从网上自行下载的应用。
在Windows云电脑无法安装Adobe系列软件,怎么办?
在Windows云电脑安装Adobe系列软件时,弹出提示信息“抱歉,安装失败。操作系统不满足此安装程序的最低系统要求”。这是由于Windows Server操作系统版本太低造成,此时您需要联系管理员为您升级云电脑的镜像。具体操作,请参见变更云电脑或共享型云电脑的镜像。
系统盘和数据盘有什么区别?我安装在数据盘里的程序可以运行吗?
在Windows云电脑中,C盘即系统盘,D盘即数据盘。
系统盘是计算机硬盘的默认系统分区,通常作为操作系统的安装位置,同时存储系统驱动、注册表、默认程序安装目录(如Program Files)以及用户文档(如桌面、下载文件夹等)。数据盘是除了系统盘之外的其他分区,一般用来存储用户的个人数据。
就像使用普通电脑一样,你也可以选择将应用程序安装在D盘,能在普通电脑的D盘上运行的应用程序,也可以在云电脑的D盘运行。
游戏与娱乐
在云电脑内玩游戏或者使用3D软件时,出现鼠标轨迹异常怎么办?
在云电脑内打开截获光标设置后,即可正常使用鼠标。
开启截获光标后,该设置只在当前这次连接中生效。与云电脑断开连接并重新连接后,截获光标设置将恢复为关闭状态。
下文以Windows客户端V7.11版本为例,使用云电脑的过程中版本不同略有差异,请以实际为准。
连接云电脑。
点击云电脑桌面上的悬浮球,并选择管理。
在弹出面板中选择。
在操控页签上,打开截获光标开关。
打开后,鼠标指针将被限制在云电脑桌面范围内,无法移动到云电脑桌面以外的区域。
说明云电脑桌面以外的区域,既包括云电脑窗口以外的区域,也包括悬浮球,因为悬浮球是客户端界面的一部分,不在云电脑桌面范围内。
(可选)您可以通过默认快捷键(连按两次Esc键或按下
Ctrl+Alt+2/Ctrl+Option+2)来临时解除以上限制,让鼠标指针可以移动到云电脑桌面以外的区域。您可以在释放光标快捷键区域设置自定义快捷键。
云电脑运行软件或者游戏时,有哪些注意事项?
云电脑在运行软件或者游戏时,相关注意事项如下:
部分软件或者游戏对运行环境有要求,可能需要高配置的独立显卡,此时,请您购买能够满足您使用需求的云电脑。
说明如果您需要确定某款软件或者游戏是否需要显卡,请您前往该软件或者游戏的官网查看。
对于Citrix协议的云电脑,受Citrix策略的限制,云电脑运行软件或游戏时,您需要确保云电脑处于连接状态。云电脑断开连接后,软件或游戏将无法运行。
不支持部署供外网访问的游戏。
云电脑无法正常运行部分游戏软件,怎么办?
如果您的云电脑满足游戏运行条件,但是游戏依然无法正常运行,可能是缺少DirectPlay组件,可按照以下操作进行配置尝试解决。
在Windows操作系统云电脑的左下角选择。
在服务器管理器的仪表板页面上单击添加角色和功能。
在开始之前、安装类型、服务器选择和服务器角色页签均保持默认选项,并单击下一页。
在功能页签上选中DirectPlay,并单击下一页。
在确认页签上单击安装。
等待2~5分钟,服务安装完成后跳转到结果页签。
协作与其他
使用Chrome浏览器远程协助云电脑无法登录,怎么办?
问题现象
管理员使用Chrome浏览器在控制台向云电脑发起远程协助,云电脑用户同意远程协助后,管理员无法登录对应的云电脑桌面。
终端用户使用Chrome浏览器登录Web客户端,在云电脑内无法使用流协同连接其他云电脑桌面。
原因定位
Chrome浏览器版本过旧且未开启使用硬件加速模式(如果可用)功能。
解决方案
您可以将Chrome浏览器升级至最新版本或开启Chrome浏览器的使用硬件加速模式(如果可用)功能后重新发起远程协助。以下为您介绍如何开启Chrome浏览器的使用硬件加速模式(如果可用)功能。
在谷歌浏览器右上角单击
 图标。
图标。在左侧导航单击系统。
在使用硬件加速模式(如果可用)后单击
 图标开启该功能,然后单击重新启动。
图标开启该功能,然后单击重新启动。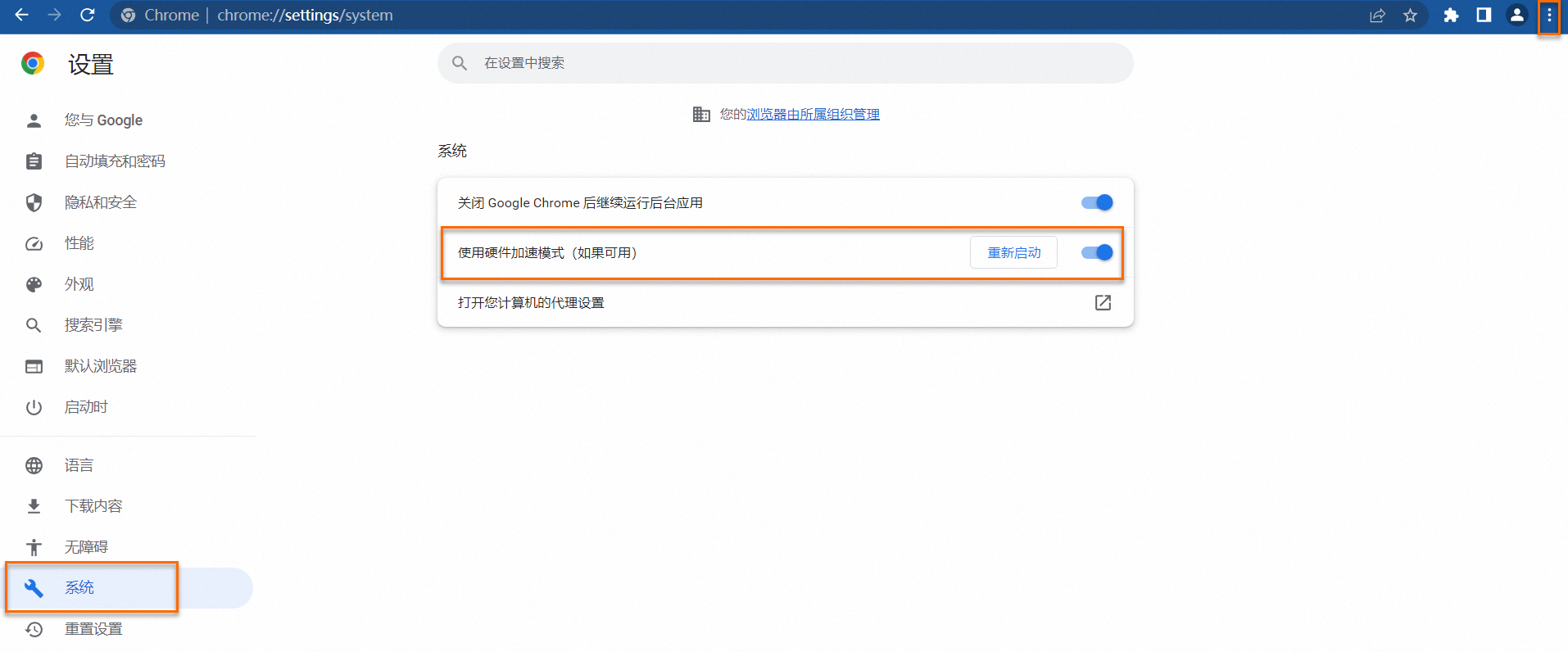
在Chrome浏览器输入
Chrome://gpu,若显示以下信息后,即可在控制台重新发起远程协助。