在受众管理页面,您可以创建受众文件夹,通过上传文件、读取数据源中的表、受众交并的方式新建受众,对我的受众页签中的受众进行编辑、更新、下载、移除、快照等操作,以及对公共受众页签中的受众进行复制、下载。
对于管理员,我的受众页签将展示工作空间中的所有受众,公共受众页签将展示所有公共受众。
对于非管理员,我的受众页签将展示自己创建的受众,公共受众页签将展示所有公共受众。
下面将以我的受众页签中的操作为例进行介绍,公共受众页签中的操作方法基本相同。
选择工作空间>用户洞察>受众管理>受众管理,默认进入我的受众页签,如下图所示。列表展示人群来源、人群规模、关联子活动、创建/更新受众的执行状态等信息。
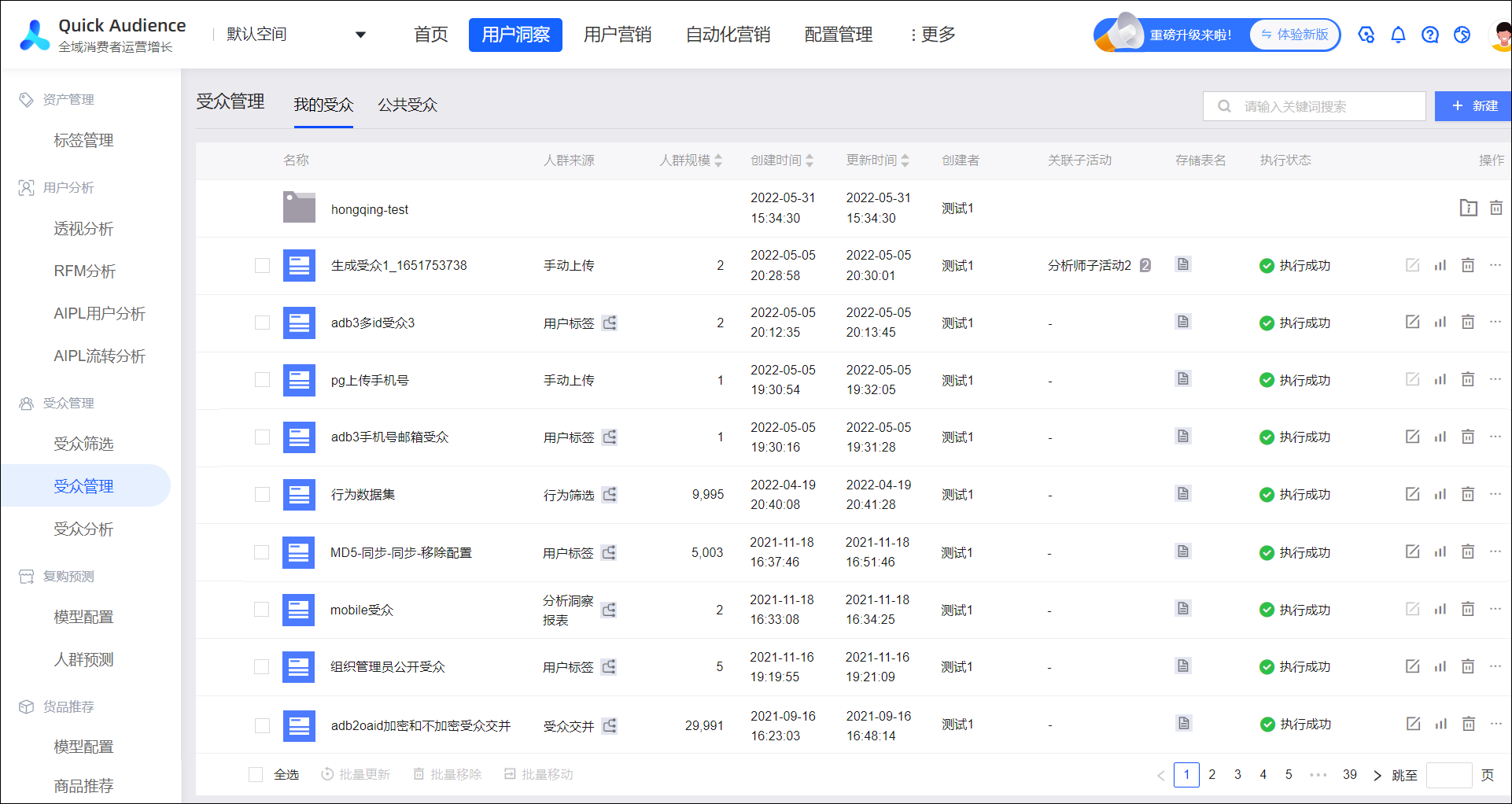
除了在受众筛选和受众管理页面生成的受众外,一些特殊方式生成的受众也将自动加入受众列表:
用户分析中生成的受众,人群来源显示为与数据集类型对应的标签筛选、RFM或AIPL,支持对应类型受众的操作。
特定人群触发的自动化营销任务中使用生成受众组件将上游传递的人群生成的受众,以及从短信、邮件、PUSH、webhook等营销的普通任务和自动化任务的用户接收结果筛选的受众,人群来源显示为手动上传,支持手动上传的受众对应的操作。
全渠道洞察模块生成的受众称为全渠道受众,人群来源显示为全渠道洞察。对于全渠道受众,本页中包含的受众基本操作均不支持,不支持受众分析或进入自动化营销,仅支持推送到数据银行,以及用于PUSH营销、数据银行营销任务。
复购预测、货品推荐中生成的受众,人群来源分别显示为复购预测、人货分析,支持分析、删除、移动、下载、推送、进入应用等操作,不支持编辑、更新、复制。
分析看板中通过圈选报表生成的受众,人群来源显示为分析洞察报表,支持更新、推送、进入应用等操作,不支持编辑。
新建受众文件夹
您可以创建受众文件夹,将受众放入不同的文件夹中,便于管理受众。支持多级文件夹。
操作步骤:
在受众管理页面选择新建>文件夹。如需创建子文件夹,则单击列表中的文件夹名称,进入该文件夹,选择新建>文件夹。

在弹窗中输入文件夹名称,单击确认,完成创建。
对于保存在文件夹中的受众,您需要单击列表中的文件夹名称,进入该文件夹内的受众列表进行查看。
在进入文件夹前,您可以通过关键词搜索,同时搜索到文件夹中和不在文件夹中的受众。
文件夹支持重命名、移除:
重命名:单击
 图标,在弹窗中输入新名称,单击确认。
图标,在弹窗中输入新名称,单击确认。移除:仅支持移除空文件夹。单击
 图标,确认移除即可。
图标,确认移除即可。
上传受众
您可以通过上传CSV或TXT格式的用户ID列表来添加受众。
操作步骤:
选择新建>受众>上传受众。

输入受众名称和备注信息,设置受众是否公开,选择用户ID类型、数据将保存到的数据源、受众保存的文件夹、关联的子活动,上传CSV或TXT文件。文件模板可单击获取上传模板获取。
说明用户ID类型支持OneID、UnionID、手机号码、电子邮箱、淘宝ID、淘宝昵称、淘宝OUID、支付宝ID、微博ID、手机IMEI、手机IDFA、手机IMSI、手机OAID、MAC地址、OpenID,共15种类型。
CSV、TXT受众文件最大支持60MB。
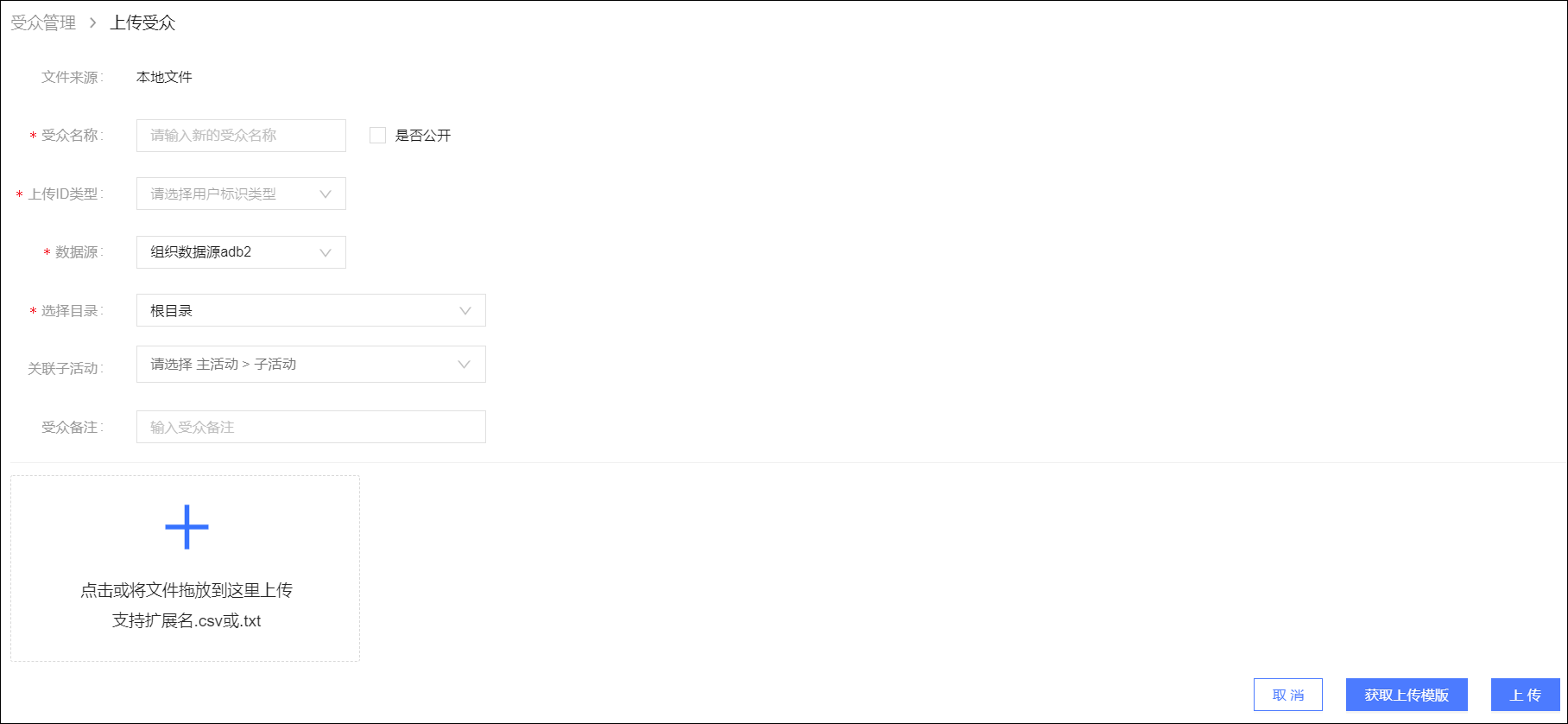
单击上传,完成上传受众。
从数据源创建受众
您可以将用户ID保存为数据表,表保存在已接入的数据源中,通过读取该表创建受众。
表格式要求如下:
仅包含一列,列名为user_unique_id,保存用户ID,数据类型为数值型或文本型。
用户ID类型支持OneID、UnionID、手机号码、电子邮箱、淘宝ID、淘宝昵称、淘宝OUID、支付宝ID、微博ID、手机IMEI、手机IDFA、手机IMSI、手机OAID、MAC地址、OpenID,共15种类型。
用户ID不可重复,不可为空。
操作步骤:
选择新建>受众>数据源创建。

选择保存用户ID的数据源、数据表、保存的用户ID类型。
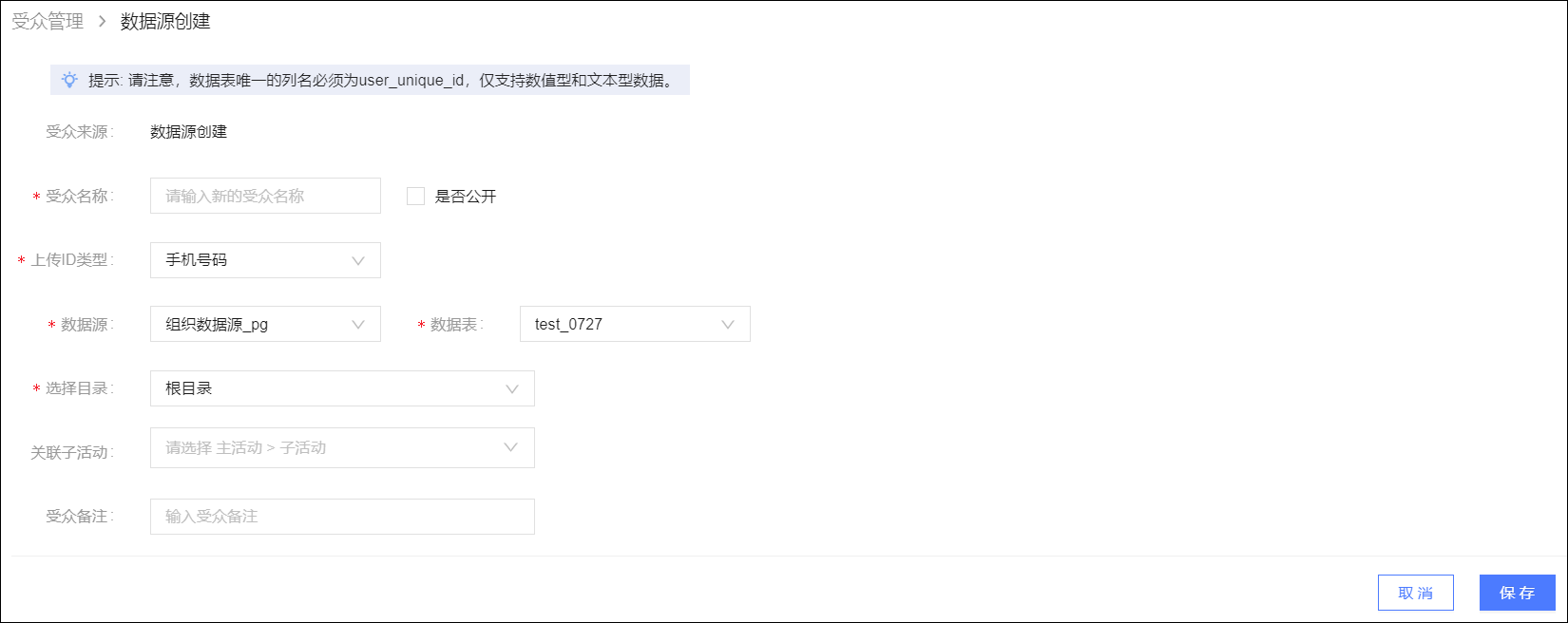
输入受众名称和备注信息,设置受众是否公开,选择受众保存的文件夹、关联的子活动。
单击保存,完成从数据源创建受众。
受众交并
您也可以通过对已有受众进行交并来创建新的受众,即由2个或3个已有受众经过交集、并集、差集计算生成新的受众,交集、并集、差集可混合使用。
最多支持3层受众交并。层数计算规则:若当前受众是由受众A、B交并生成的,则计为一层;若A或B(含A和B的情况)也是由受众交并生成的,则增加一层,共2层,以此类推。
操作步骤:
选择新建>受众>受众交并。
在受众交并页面,选择数据源。
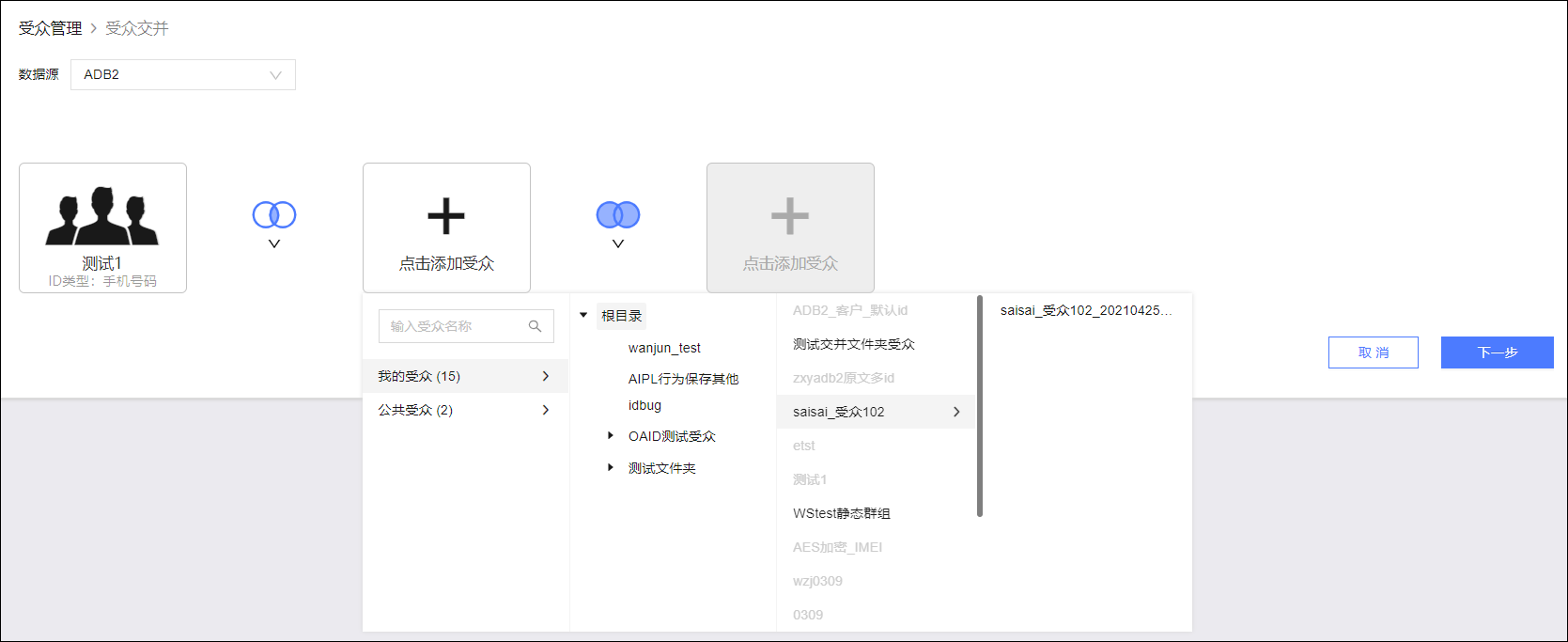
单击点击添加受众,从列表中依次选择受众类别、受众所在的文件夹、受众、(可选)受众快照。
说明用于交并的受众的ID类型必须相同,ID类型不同的受众将置灰不可选择。
受众快照也可用于受众交并,如上图所示,选择受众时在受众右侧会列出该受众的快照,您可以选择受众快照,也可以仅选择受众。
选择受众交并计算方式,支持并集
 、交集
、交集 、差集
、差集 。
。单击下一步。
输入受众名称和备注信息,设置受众是否公开,选择受众保存的文件夹、关联的子活动,单击新建受众完成受众创建。
受众来源查询
对于人群来源为受众筛选、受众交并、分析洞察报表的受众,鼠标移动到人群来源列中的 图标上,将展示:
图标上,将展示:
受众筛选的筛选条件、计算方式,具体的来源数据集请在编辑页面查看。
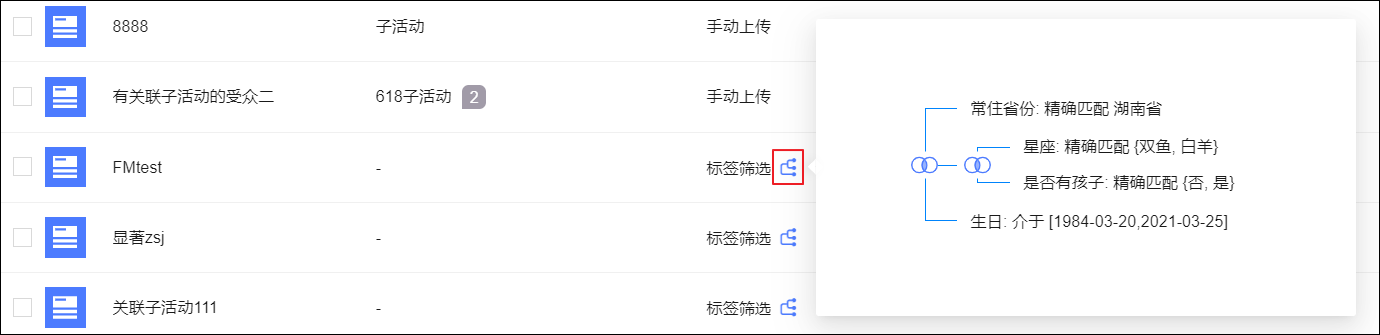
受众交并的来源受众、计算方式。
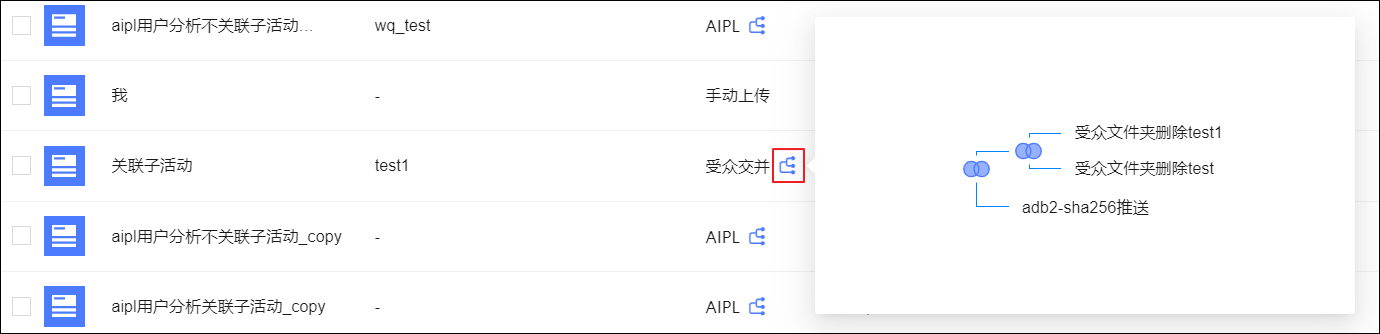
从分析洞察报表圈选生成的受众的来源表、数据源,单击查看sql可查看生成受众时对应的SQL语句,通过SQL语句可以了解筛选条件、ID类型等信息。
说明从分析洞察报表圈选生成受众时,将在当前Quick Audience工作空间使用的与报表的Quick BI数据源对应的同一个数据源中创建一个数据表,用于保存导出到Quick Audience的ID字段。该数据源、数据表即为显示的数据源、来源表。
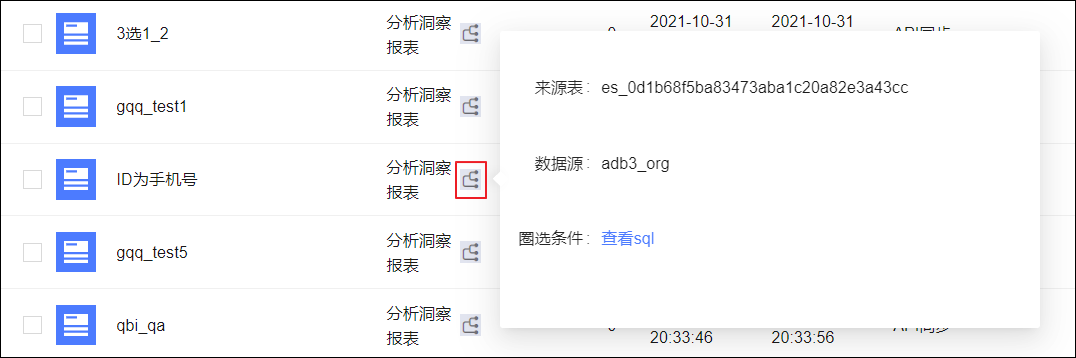
查看受众表名称
鼠标移动到 图标上方,将显示受众在数据源中存储的数据表名称。
图标上方,将显示受众在数据源中存储的数据表名称。

编辑
对于通过受众筛选、受众交并创建的受众,单击 图标,可对受众进行编辑,具体操作与创建时相同,请参见相应的文档。
图标,可对受众进行编辑,具体操作与创建时相同,请参见相应的文档。
分析
单击 图标,可对该受众进行分析,具体操作,请参见用户分析文档。
图标,可对该受众进行分析,具体操作,请参见用户分析文档。
更新与快照
您可通过手动更新或设置周期更新,将数据源中的最新数据同步到数据集,然后按受众的既定筛选规则同步最新筛选结果到受众。
支持手动更新时生成受众快照,保存受众的历史版本。不支持周期更新时生成快照。
由于更新受众时,不会自动触发其来源数据集的更新,因此您需要先更新数据集(手动更新、周期更新均可),数据集更新完成后再更新受众,才能成功将数据源中的最新数据同步到受众。
仅支持更新以下受众:
通过受众筛选生成的受众。
通过受众交并生成的受众,其来源受众中至少有一个是通过受众筛选生成的。
从分析洞察报表圈选生成的受众。
若受众是通过受众交并生成的,在更新该受众前,系统将自动更新其来源受众,但不为其来源受众创建快照。其来源受众自身设置的更新仍正常进行。
若已在管理中心设置空间内的更新并发数,则超过限制的受众周期更新需要排队等待。设置方法,请参见空间系统配置。
手动更新
设置手动更新时是否自动创建快照。
选择
 >更新设置。
>更新设置。选择是否手动更新时自动创建快照。
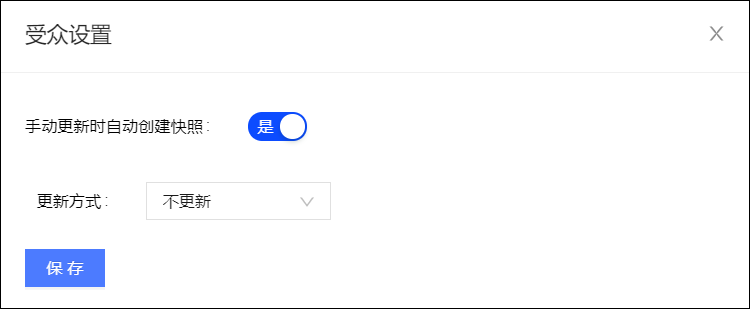
单击保存。
单个更新:选择
 >更新。
>更新。批量更新:从列表勾选需要更新的受众后,单击下方的批量更新。
若全部要更新的受众已在第一步中设置为自动创建快照,则创建快照并开始更新。
若至少一个要更新的受众未在第一步中设置为自动创建快照,则需要在对话框中选择本次更新是否创建快照:
更新时创建快照:单击存档并更新。
更新时不创建快照:单击取消并更新。
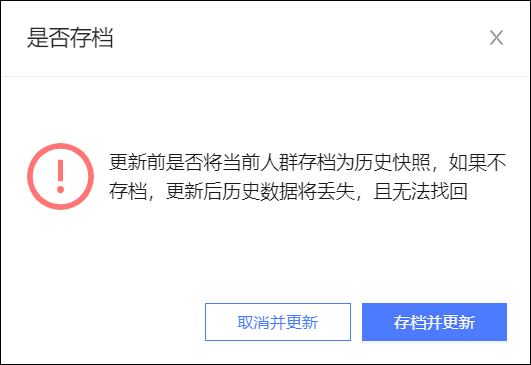
选择的受众将开始更新。更新完成,界面将提示更新成功。
周期更新
选择
 >更新设置。
>更新设置。设置自动更新周期(支持日、小时)、开始时间及结束时间。
说明只有当受众来源的数据集全部为用户标签数据集时,才支持以小时为周期的更新。
若您希望取消已配置生效的周期更新,可选择不更新。
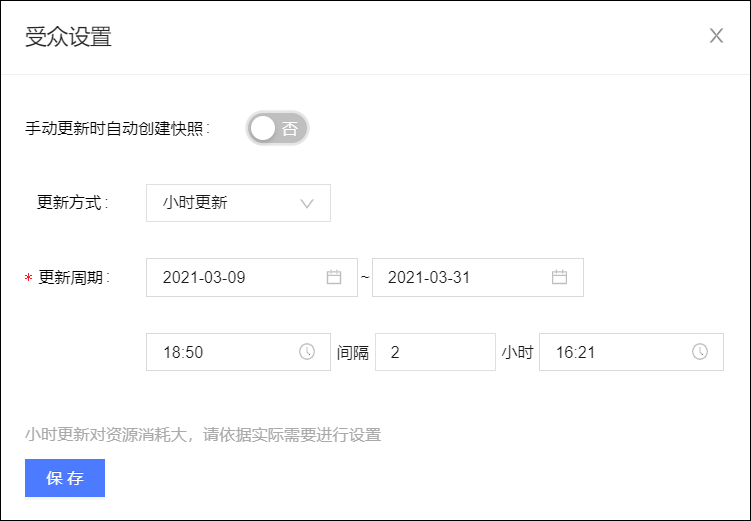
单击保存完成设置。
该受众将在更新时间一栏显示 图标,并将在您设置的时间自动开始更新。
图标,并将在您设置的时间自动开始更新。
快照管理
受众周期更新时,生成的快照名称为:受众名称_生成时间。
单击受众名称前的 图标,将展开受众的快照列表,如下图所示。
图标,将展开受众的快照列表,如下图所示。

下载快照
非管理员用户若要下载受众快照,则其角色需要有“用户洞察-受众管理-受众管理-下载”权限,授权方式请参见空间角色管理。
单击快照对应的下载,可以将该快照以CSV文件格式下载至本地。
移除快照
单击快照对应的移除,确认后移除该快照。
移动受众
支持将受众移动到指定的文件夹。
单个移动:选择 >移动到,选择一个文件夹,单击保存。
>移动到,选择一个文件夹,单击保存。
批量移动:从列表勾选需要移动的受众后,单击下方的批量移动,选择一个文件夹,单击保存。
复制受众
选择 >复制,在弹窗设置新的受众名称,选择关联的子活动,单击确定,即可复制该受众。
>复制,在弹窗设置新的受众名称,选择关联的子活动,单击确定,即可复制该受众。
复制得到的受众默认与原受众有相同的更新设置,支持修改。
下载受众
非管理员用户若要下载受众,则其角色需要有“用户洞察-受众管理-受众管理-下载”权限,授权方式请参见空间角色管理。
选择 >下载,可以将该受众以CSV文件格式下载至本地。
>下载,可以将该受众以CSV文件格式下载至本地。
受众进入应用
选择 >应用后,您可以选择针对该受众创建以下类型的营销任务,将跳转到相应的界面:
>应用后,您可以选择针对该受众创建以下类型的营销任务,将跳转到相应的界面:
受众必须包含营销渠道支持的ID类型,才能选择对应的营销任务。具体支持的ID类型,请参见以上文档链接中的说明。
移除受众
单个移除:单击 图标,确认后移除该受众。
图标,确认后移除该受众。
批量移除:从列表勾选需要移除的受众后,单击下方的批量移除。
若该受众衍生出了其他受众,则不支持移除,以免衍生出的受众无法更新。
若该受众存在关联的复购预测、货品推荐任务,则不支持移除。