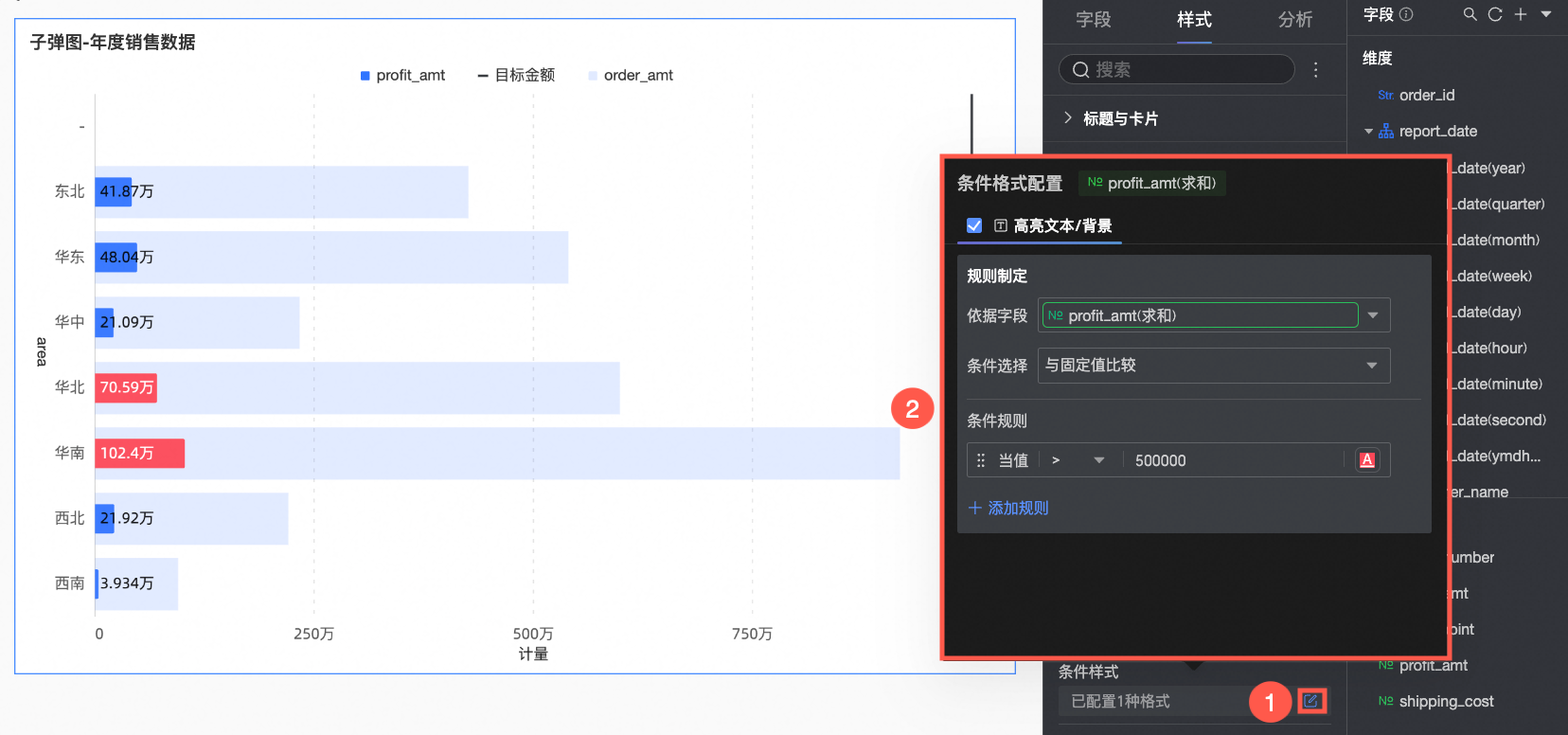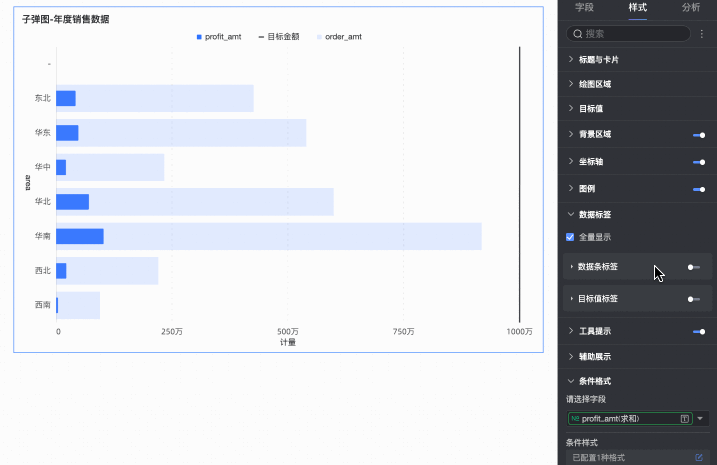子弹图可以用来展示数据与不同目标的对比结果或项目进展阶段,从而帮助您轻松掌握数据表现情况。本文将为您介绍如何为子弹图添加数据并配置样式。
前提条件
已创建仪表板,请参见新建仪表板。
图表概述
使用场景
通过添加符合实际业务场景的度量标尺,子弹图可以精确地呈现某一阶段中的数据发展情况。同时,子弹图也支持展示多个维度值,达到同类数据对比的效果。子弹图的一般使用场景如下。
目标完成度评估,例如:公司营业额评估、绩效评估。
项目进展情况展示,例如:项目预算使用情况、项目里程碑完成度。
指标比较,例如:发展现状与行业基准对比。
优势简介
计算能力:具备高级计算能力(例如:累计计算、同环比、TopN等),支持添加智能辅助线。
可视化效果:支持通过调整图表样式,达到更直观的展示效果,可添加标签、图例、缩略轴等辅助配置。
数据对比标注能力:支持对不同维值的数据进行同期对比,并进行数值标注。
效果图示例
构成子弹图的主要要素包括:
度量条:图表分析的主要指标。
目标值:主要指标对应的目标值,是主要指标表现情况的标尺。
背景条:可以用来表示与主要指标做对比的另一指标,也可以表示项目进展的不同层次或阶段。
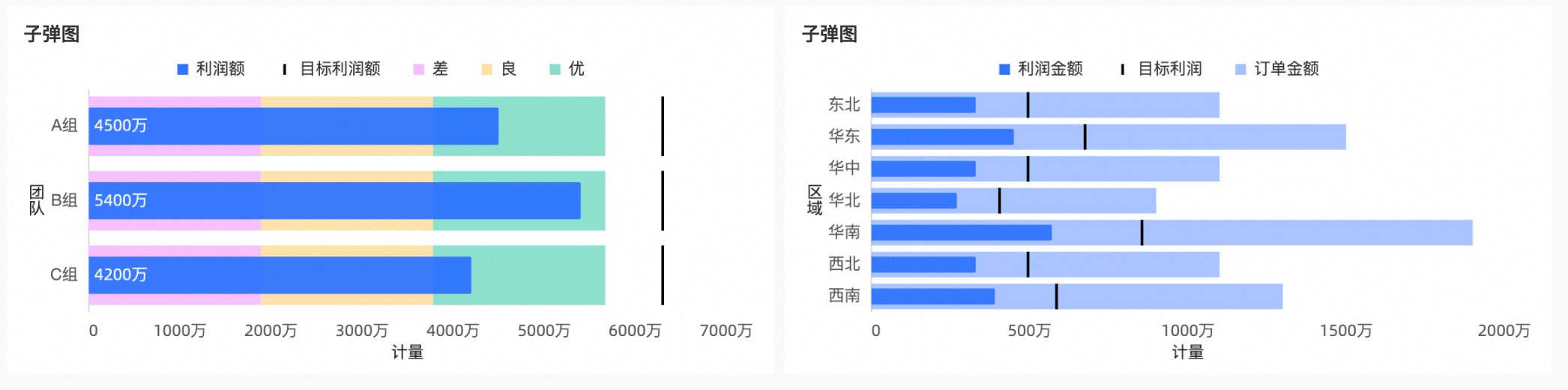
图表字段配置
本文以各地区利润完成情况为例,进行字段配置说明。
在数据面板中选择需要的维度字段和度量字段,并通过双击或拖拽的方式,配置到字段页签下的相应区域中。
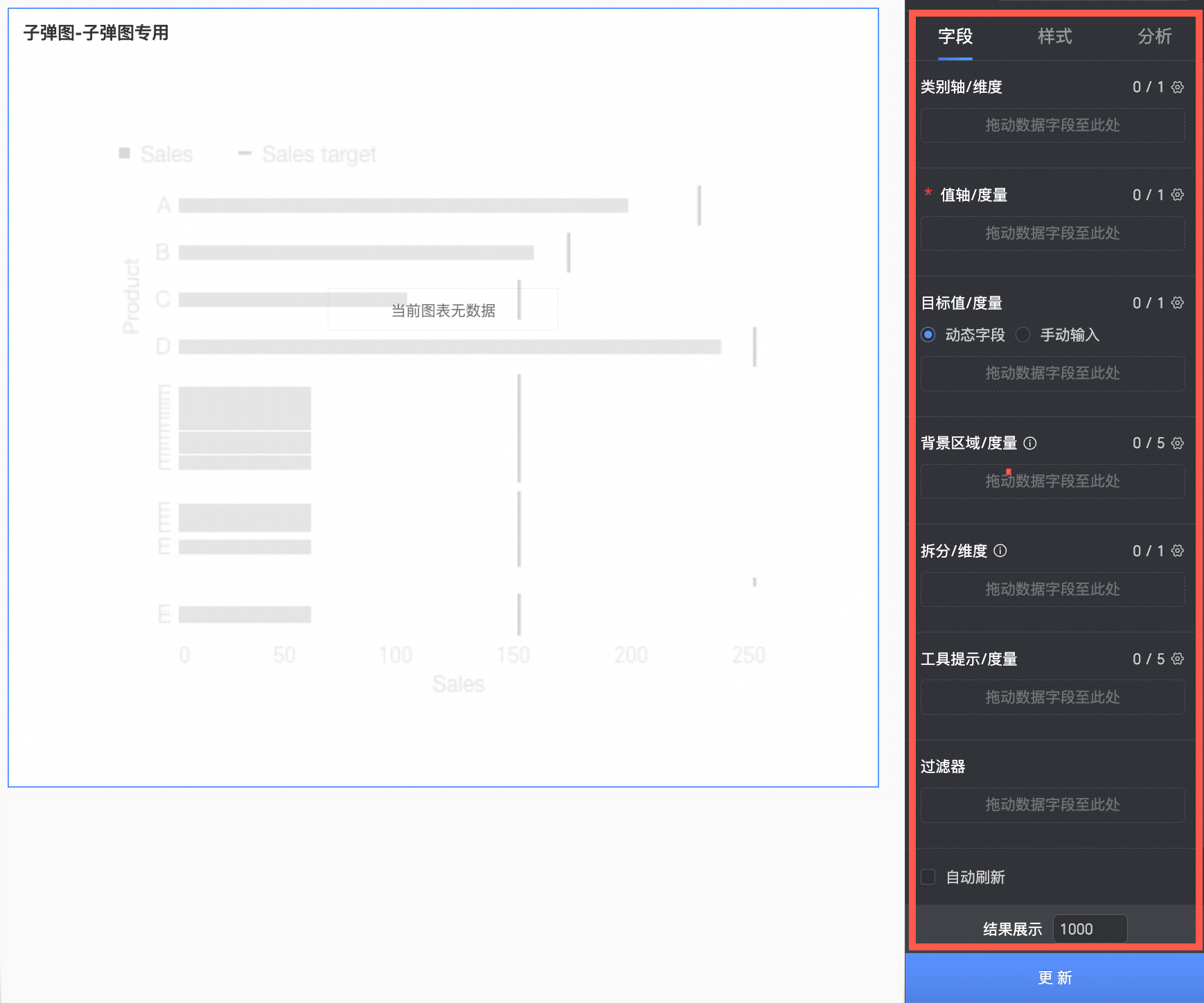
在类别轴/维度区域,根据分析需求配置数据对比的维度。
本例拖入区域字段,以在后续分析对比每个区域的利润完成情况。
在值轴/度量区域,配置当前图表的主要分析指标。
本例拖入利润字段,作为后续分析的主要分析指标。
在目标值/度量区域,配置主要分析指标所对应的目标值,支持两种配置方式。
动态字段:当每个维值的目标值不同时,您可以在此拖入相关目标字段,实现动态目标效果。
手动输入:当每个维值的目标值相同时,您可以在此输入固定的目标值,支持自定义目标名称。
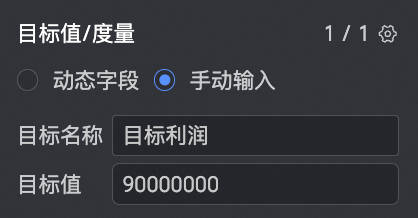
本例中选择动态字段的方式,拖入目标利润字段,作为各区利润指标的标尺。
在背景区域/度量区域,可以配置与主要分析指标做动态对比的另一指标,例如:订单金额;也可以配置固定数值区间以表示项目进展的不同层次或阶段,例如:差、良、优。其中,固定数值区间需前往样式页签下配置,具体操作请参见背景区域 > 固定值。
本例中选择动态字段的方式,拖入订单金额字段,作为主要分析指标的对比。
当您需要从不同维度分析数据时,可以在拆分/维度区域按需配置其余维度字段。配置后,图表将按照该字段的维值数量,由一个拆分为若干个。
本例中拖入年份字段,后续即可以分析不同年份的利润情况。
单击更新,系统将自动更新图表。
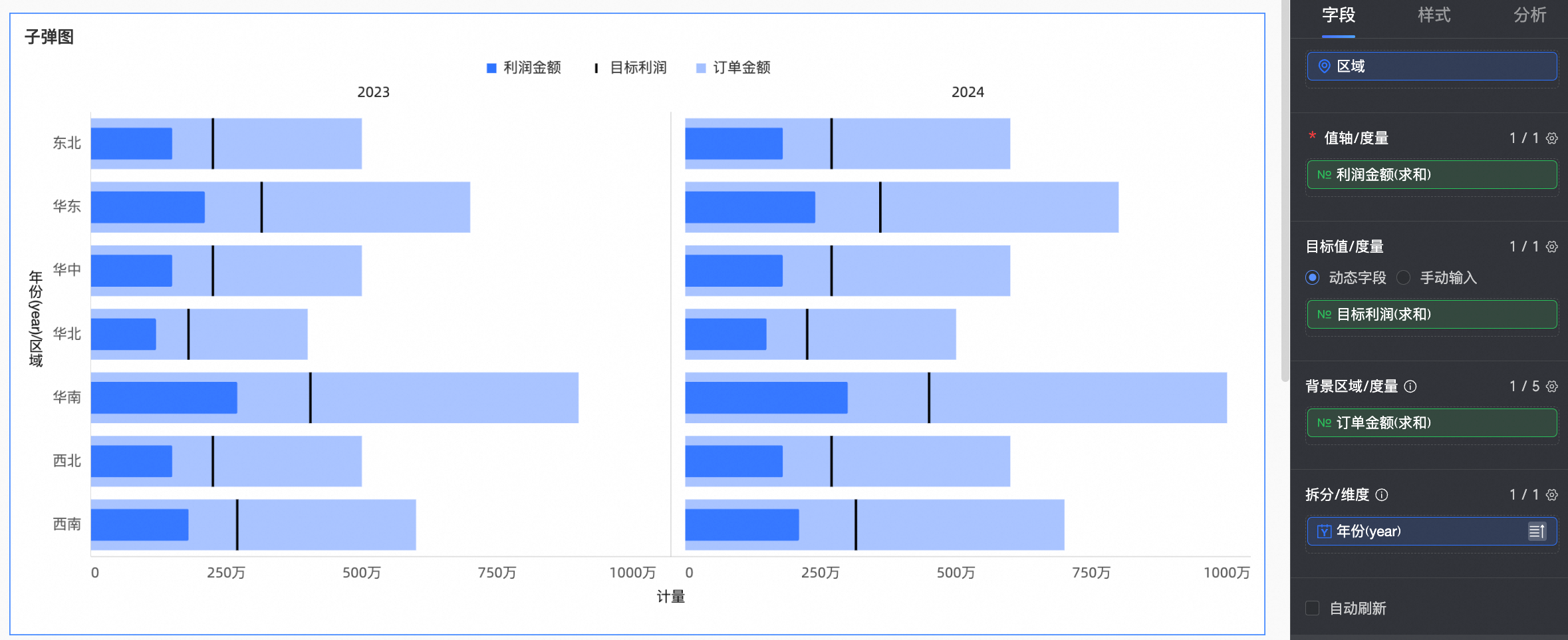
当您需要在工具提示中查看某个度量的数据信息时,可以将该度量添加至工具提示/度量。
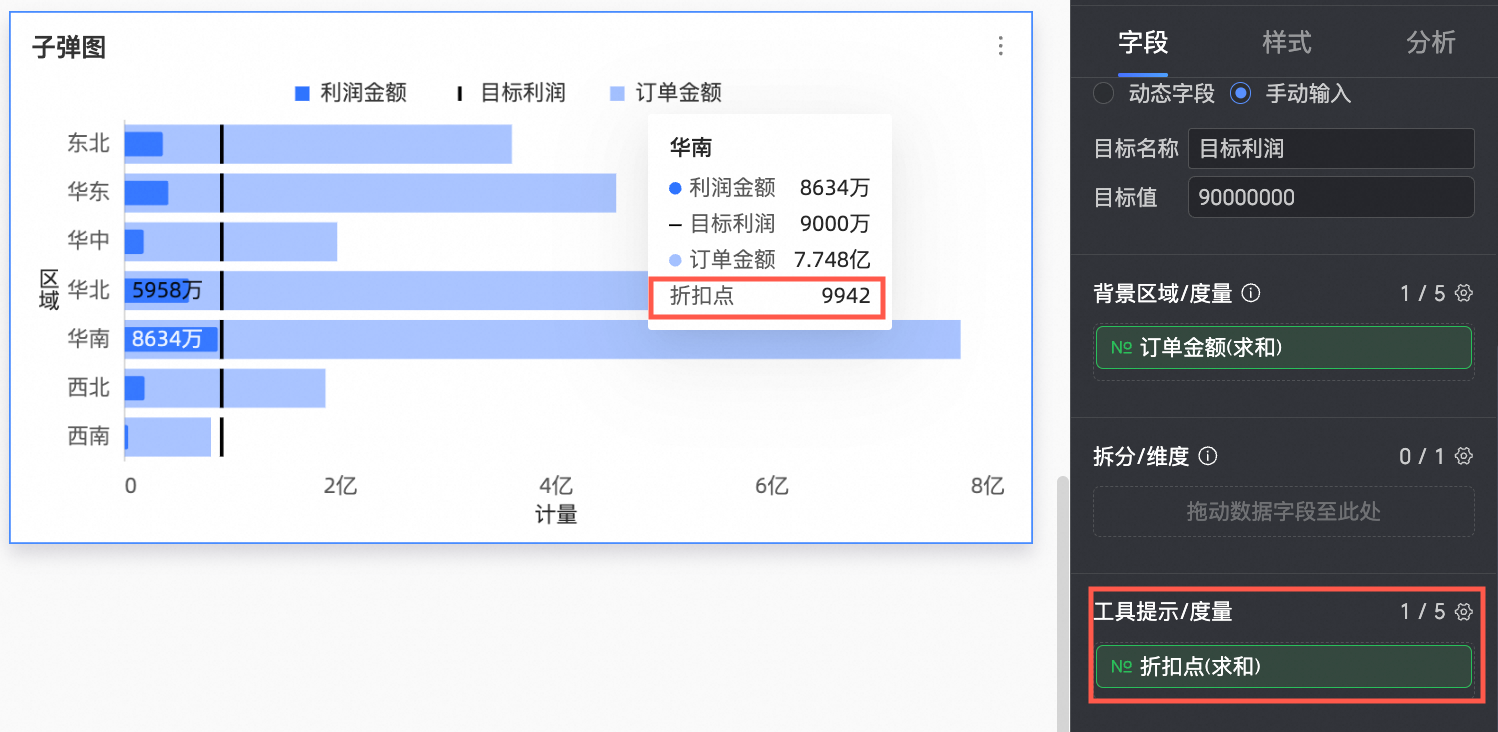
当您只需查看某个区域中的数据时,可以设置过滤器,筛选出需要的数据。
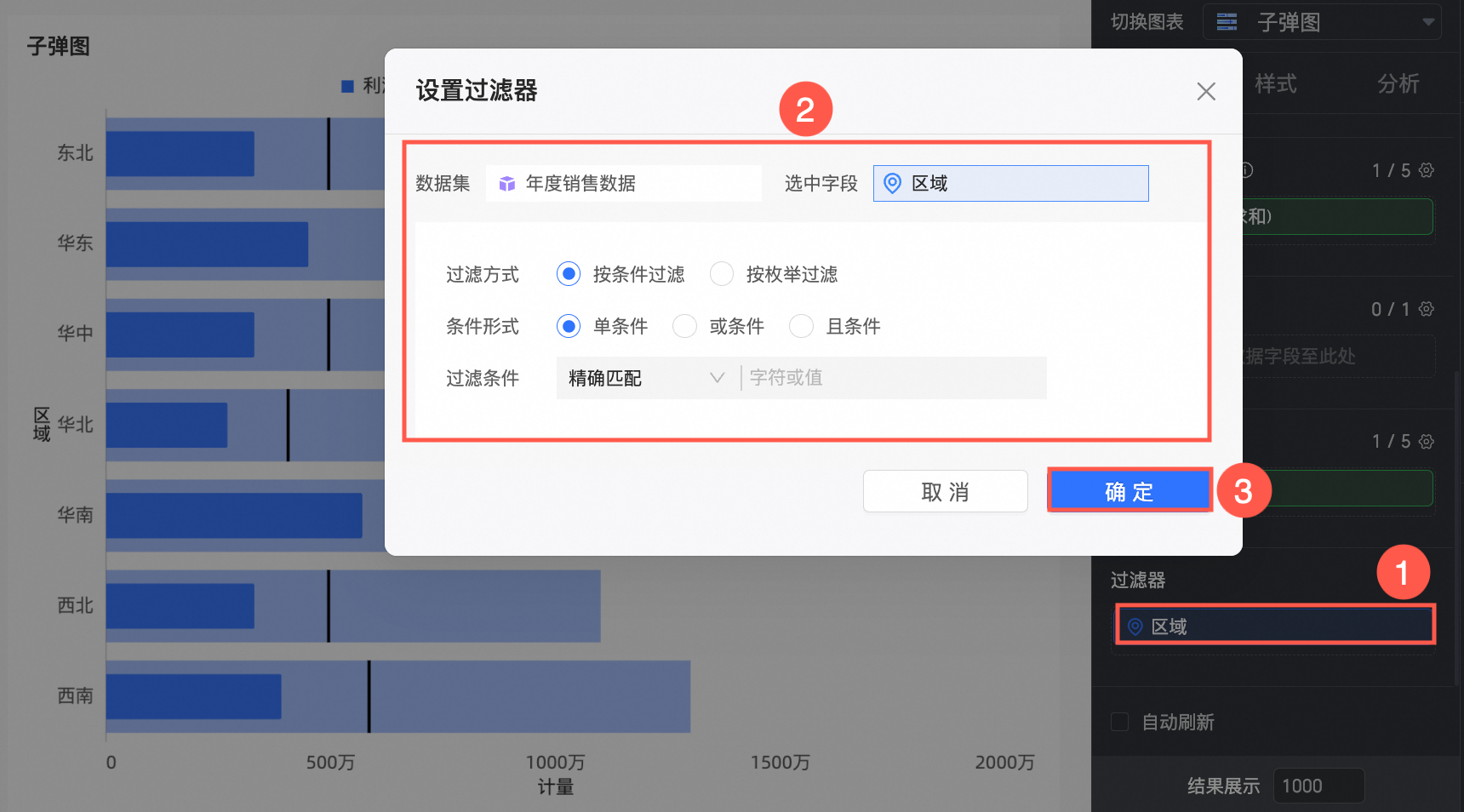
自动刷新
设置该选项后,系统将会自动刷新图表数据。例如,选中该选项并设置时长为5,单位选择分。则每间隔5分钟,系统自动刷新该图表的数据。
图表样式配置
下面为您介绍图表的样式配置,图表通用的样式配置请参见配置图表标题区。
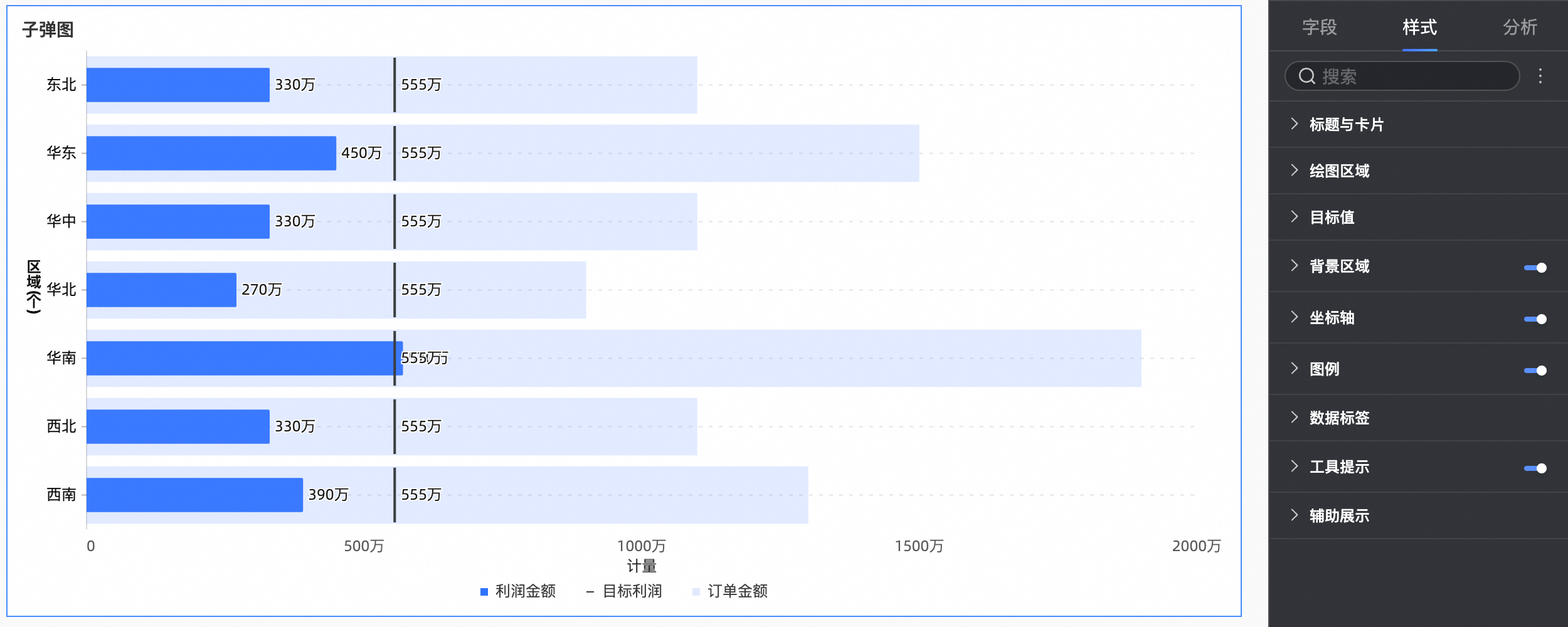
绘图区域
在样式页签下的绘图区域中,设置子弹图样式。
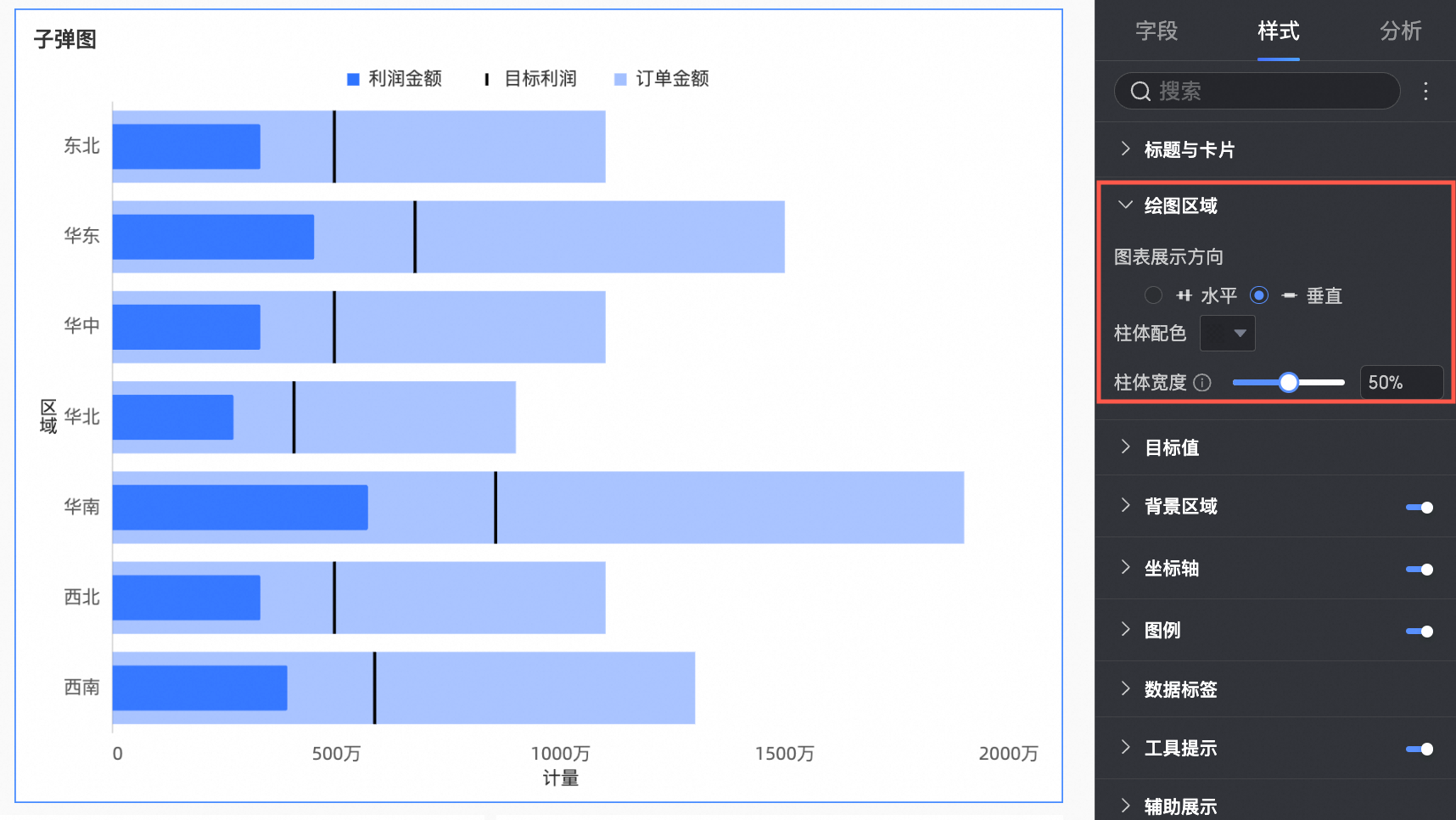
图表配置项 | 配置项说明 |
图表展示方向 | 设置图表中柱体的展示方向,支持水平、垂直。 |
柱体配色 | 为值轴/度量中配置的字段设置其柱体配色,支持设置为纯色或渐变。 |
柱体宽度 | 为值轴/度量中配置的字段设置其柱体宽度。 |
目标值
在样式页签下的目标值中,设置目标值字段所对应图形的样式。 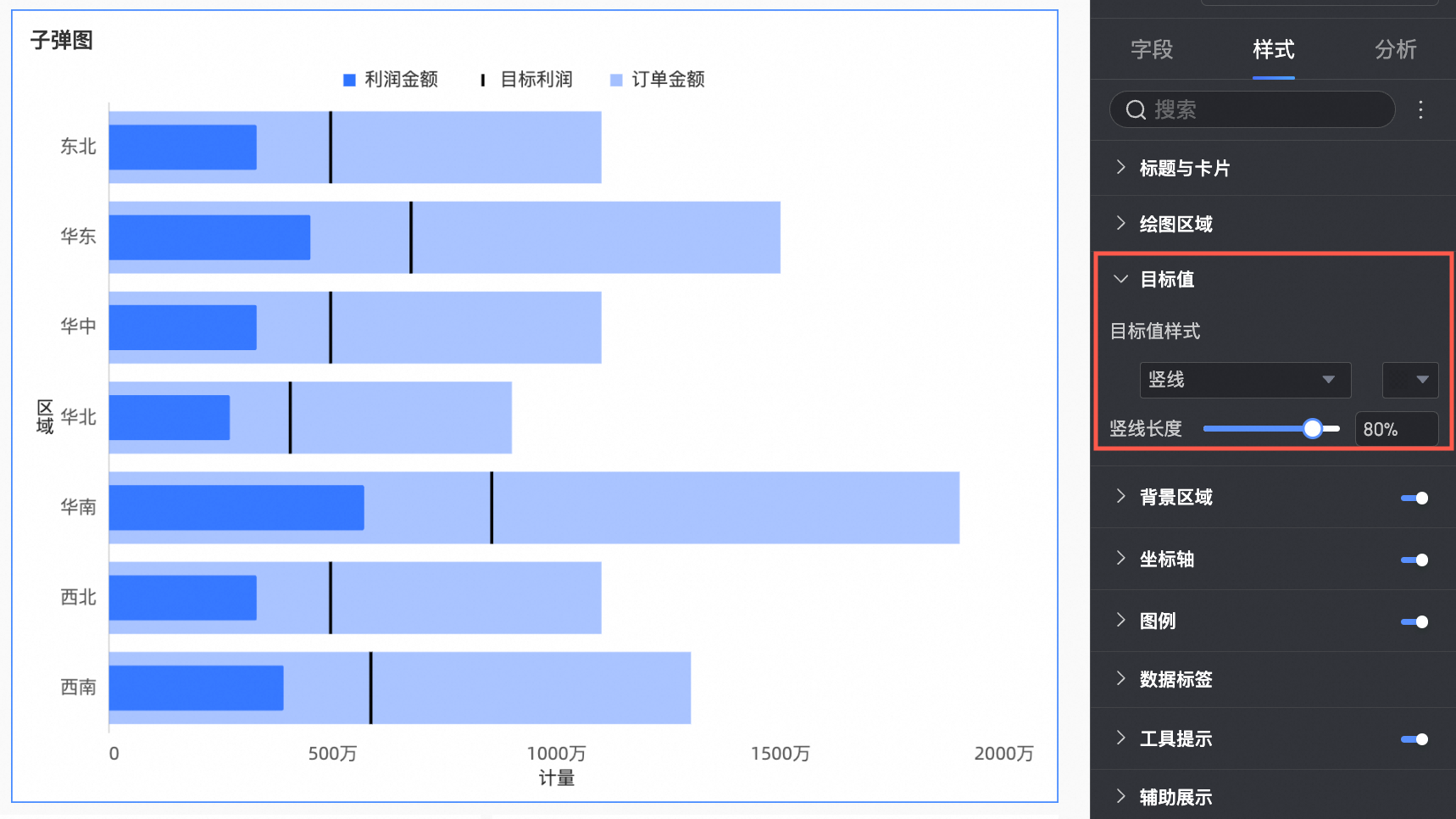
图表配置项 | 配置项说明 |
目标值样式 | 支持配置目标值所对应图形的样式及配色。 |
竖线长度 | 当目标值样式为竖线时,支持设置竖线的长度。 |
背景区域
在样式页签下的背景区域中,设置图表背景条的样式,默认选中显示背景区域。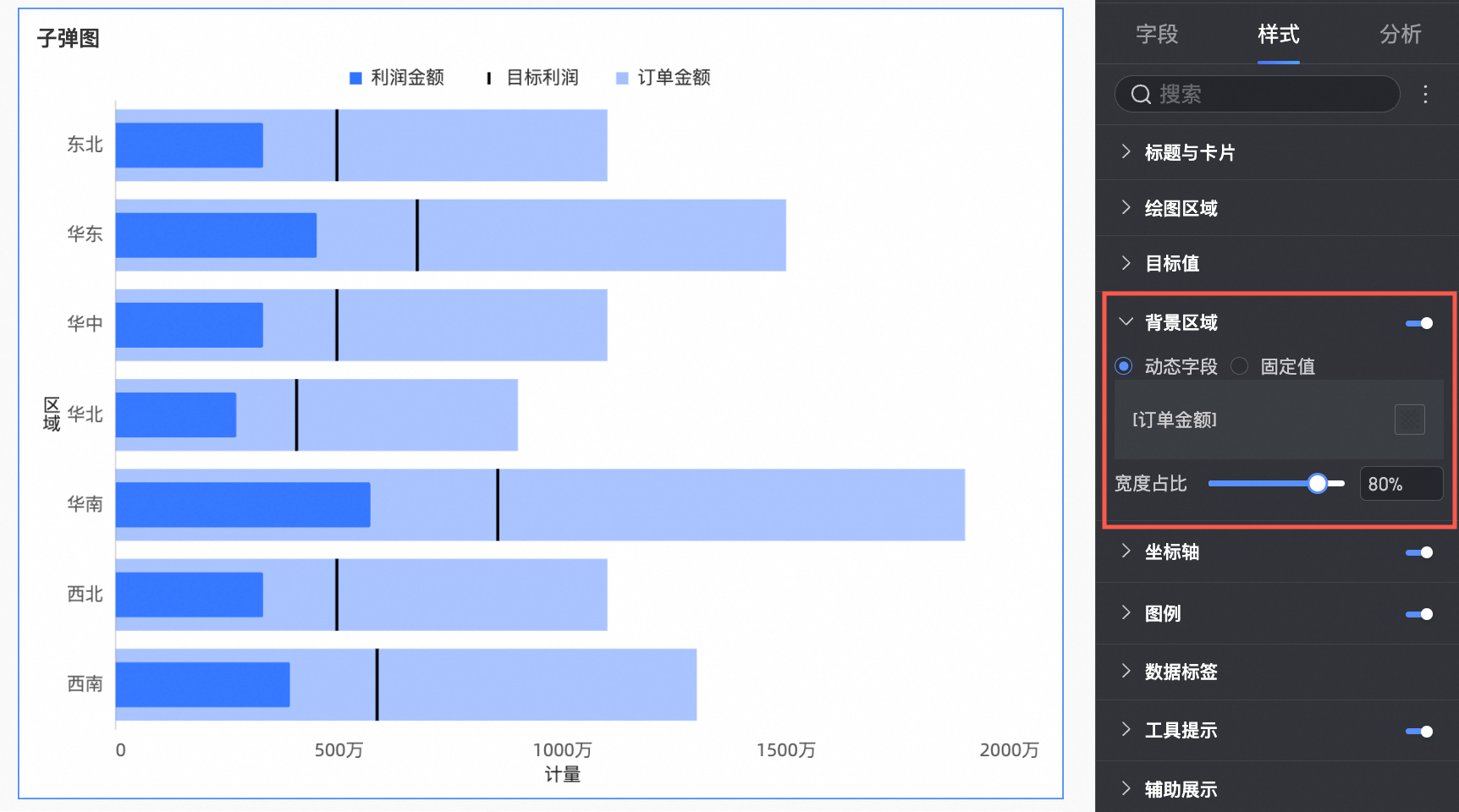
图表配置项 | 配置项说明 |
动态字段 | 当图表背景区域选择为动态字段,且在字段页签下已配置了背景区域/度量字段时,支持自定义该字段图例的显示名称,及对应柱体的颜色。 |
固定值 | 当图表背景区域选择为固定值时,字段页签下背景区域/度量中已配置的字段将失效,您需要重新设定区域背景。该处设定的区间背景,适用于表示项目进展的不同层次或阶段。 您可以在此设定区间数、区间值、区间名称及区间配色。 |
宽度占比 | 配置背景区域柱体的宽度。 |
坐标轴
在样式页签下的坐标轴中,设置坐标轴样式,默认选中显示坐标轴。
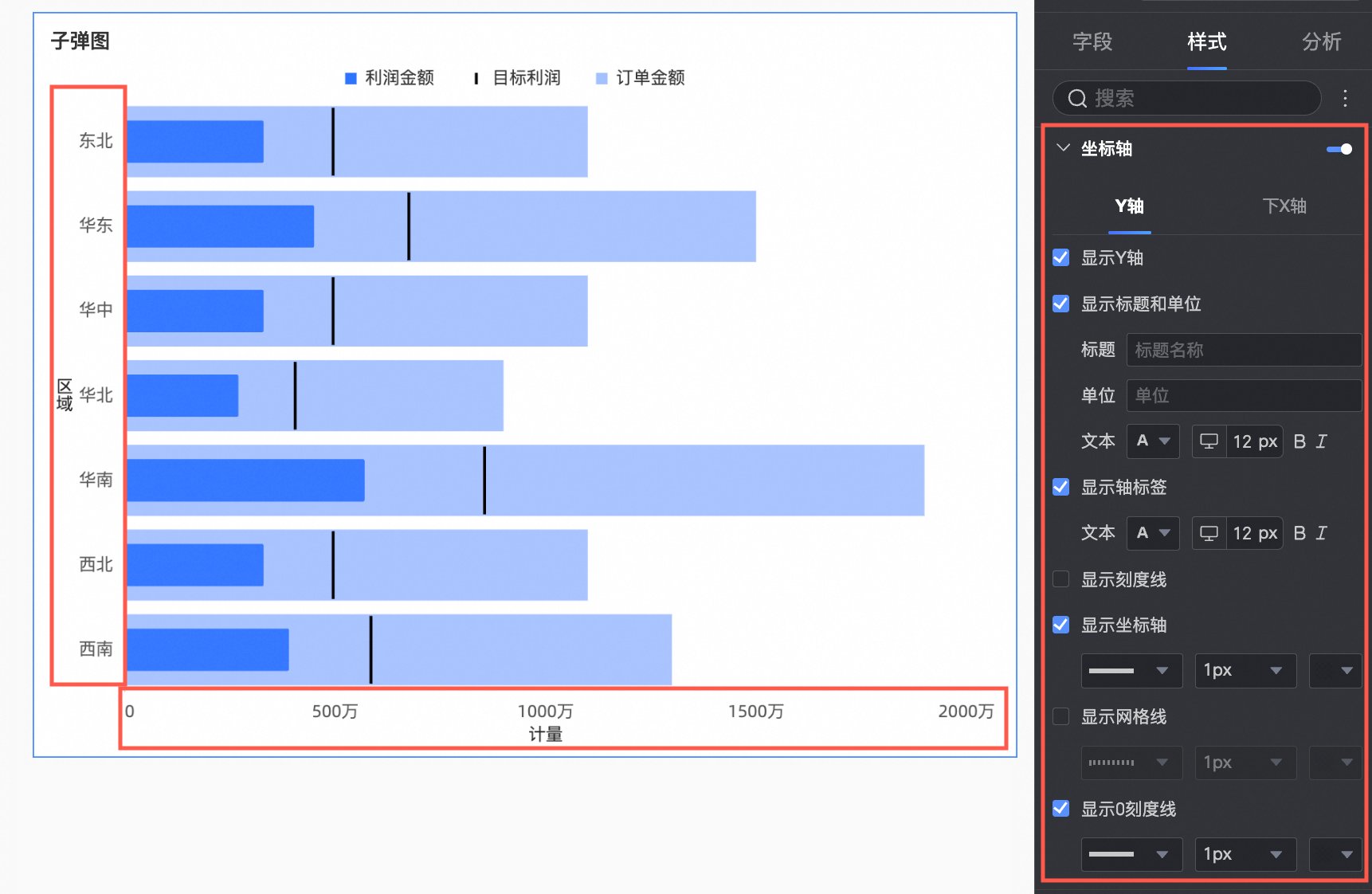
图表配置项 | 配置内容 | 配置项说明 |
Y轴 | 显示Y轴 | 设置是否显示Y轴。 |
显示标题和单位 | 设置Y坐标轴上是否显示轴标题和单位,支持配置文本样式。 | |
显示轴标签 | 设置Y轴上是否显示轴标签,以及轴标签的文本样式。 | |
显示刻度线 | 设置Y轴是否显示刻度线。 | |
显示坐标轴 | 设置是否显示Y轴的坐标轴线,支持在显示的状态下自定义坐标轴样式,包括线型、线宽和颜色。 | |
显示网格线 | 设置Y轴上是否显示网格线,支持在显示的状态下自定义网格线样式,包括线型、线宽和颜色。 | |
显示0刻度线 | 设置Y轴上是否显示0刻度线,支持在显示的状态下自定义0刻度线样式,包括线型、线宽和颜色。 | |
下X轴 | 显示下X轴 | 设置是否显示下X轴。 |
X轴位置 | 设置X轴在图表中的展示位置,支持选择图表上方和图表下方。 | |
显示标题和单位 | 设置是否显示轴标题和单位,支持配置文本样式。 | |
显示轴标签 | 设置下X轴上是否显示标签,以及标签显示格式与文本样式。 | |
显示刻度线 | 设置下X轴上是否显示刻度线。 | |
显示坐标轴 | 设置是否显示左Y轴,包括线型、线宽和颜色。 | |
显示网格线 | 设置左Y轴上是否显示网格线,包括线型、线宽和颜色。 | |
轴值范围与间隔 | 设置下X轴轴值的最大最小值,以及各轴值之间的数值间隔大小。
|
图例
在样式页签下的图例中,设置图表中图例的样式。 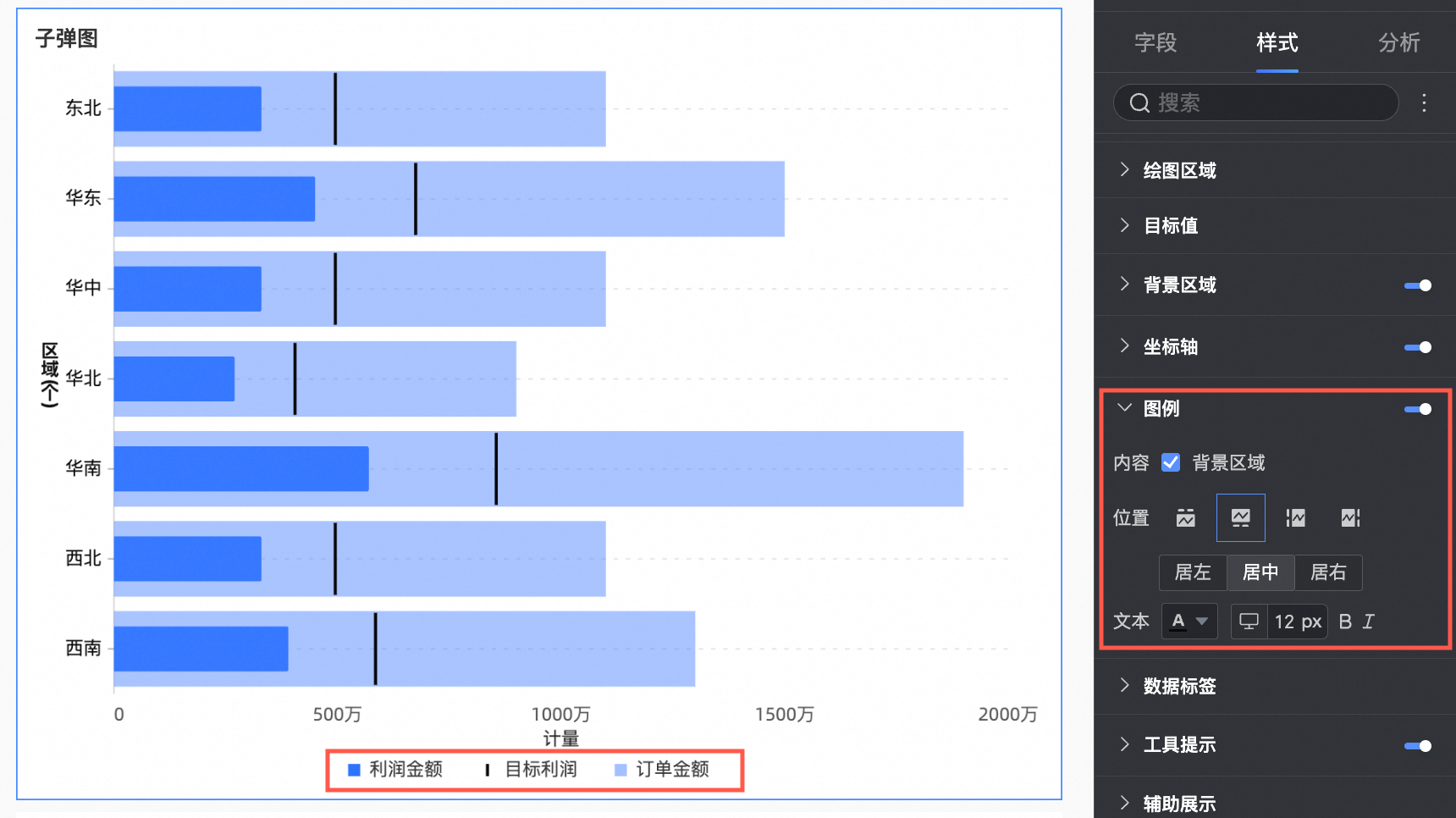
图表配置项 | 配置项说明 |
内容 | 选择是否在图例中显示背景区域的指标。 |
位置 | 设置图例显示位置,支持以下四种图例呈现方式。
|
文本 | 设置图例文本样式。其中,字体大小支持PC端和移动端分别设置,其余的文本样式统一配置。 |
数据标签
在数据标签中,设置是否显示数据标签以及标签样式。
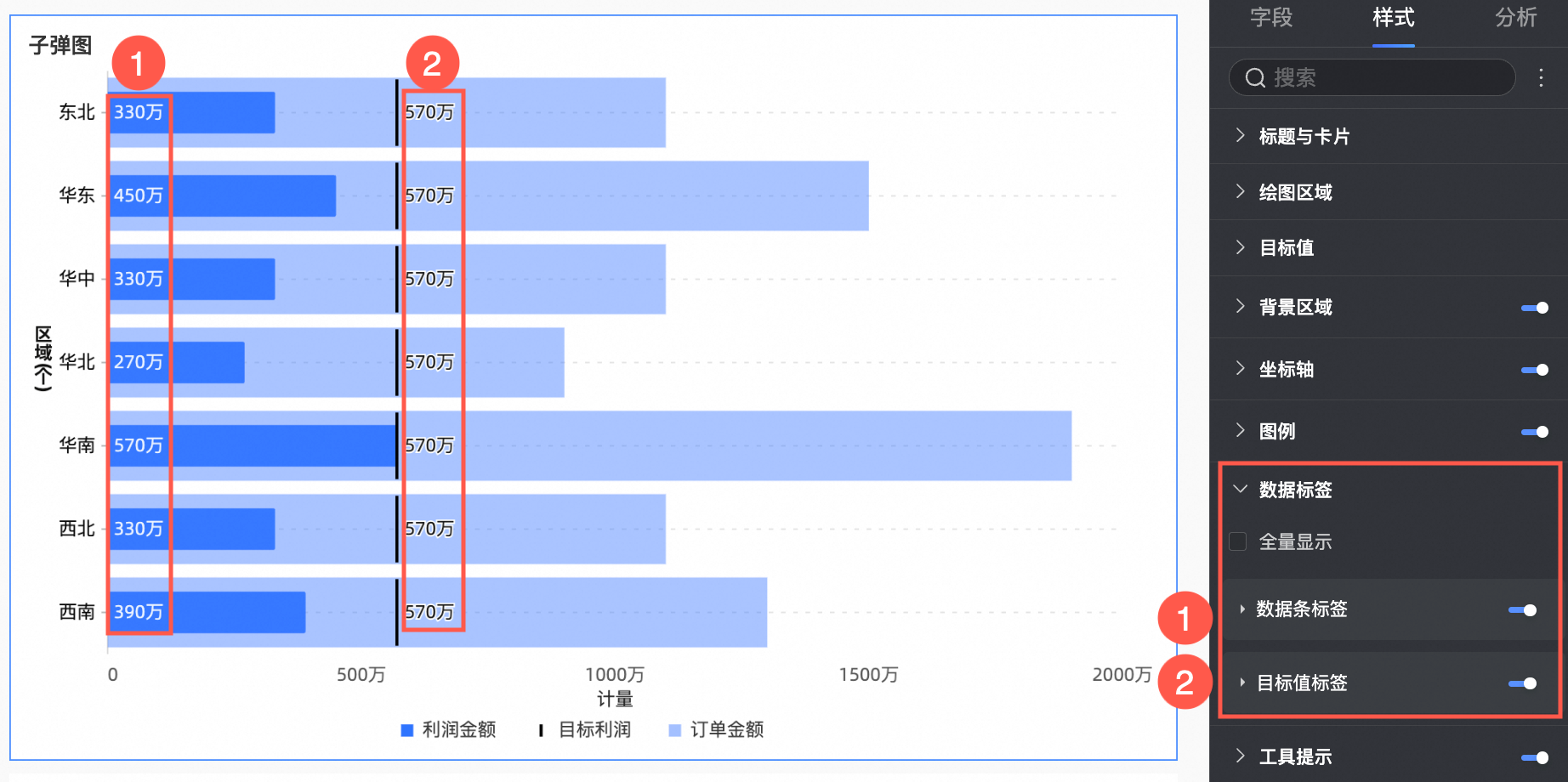
图表配置项 | 配置项说明 |
全量显示 | 在数据条标签和目标值标签都开启的前提下,设置是否同时显示数据条标签和目标值标签。 例如:当数据值接近目标值,且两者标签位置相近,此时标签会重叠在一起。您可以通过关闭全量显示,以达到视觉上的清晰效果。 |
数据条标签 | 设置是否显示数据条标签,并配置标签位置与文本样式。 |
目标值标签 | 设置是否显示目标值标签,并配置标签位置与文本样式。 |
工具提示
在样式页签下的工具提示中,设置工具提示方式。
仅PC端支持设置工具提示。
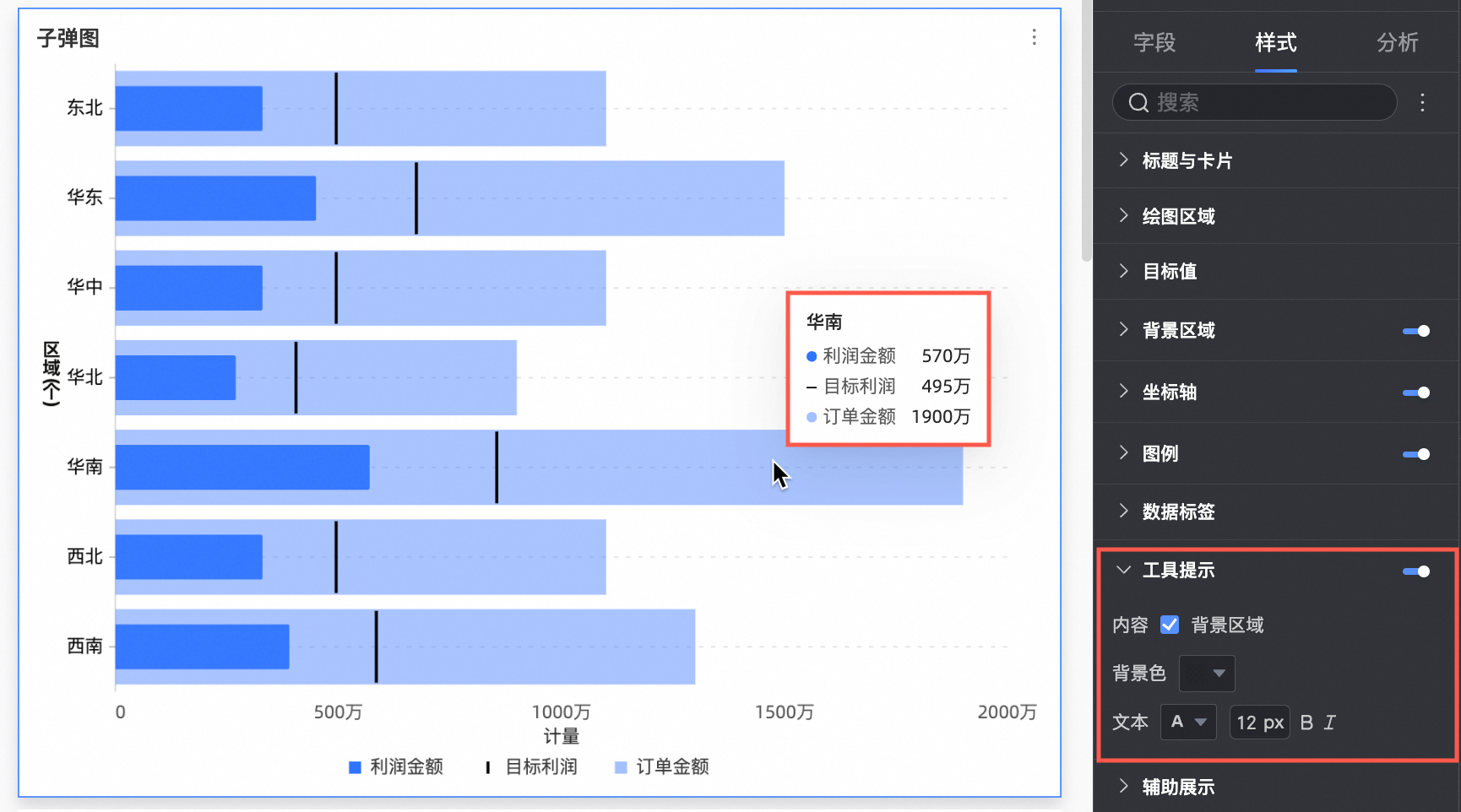
图表配置项 | 配置项说明 |
内容 | 选择是否在工具提示中展示背景区域字段。 |
背景色 | 设置工具提示框的背景颜色。 |
文本 | 设置提示文字的样式。 |
辅助展示
在样式页签下的辅助展示中,设置缩略轴。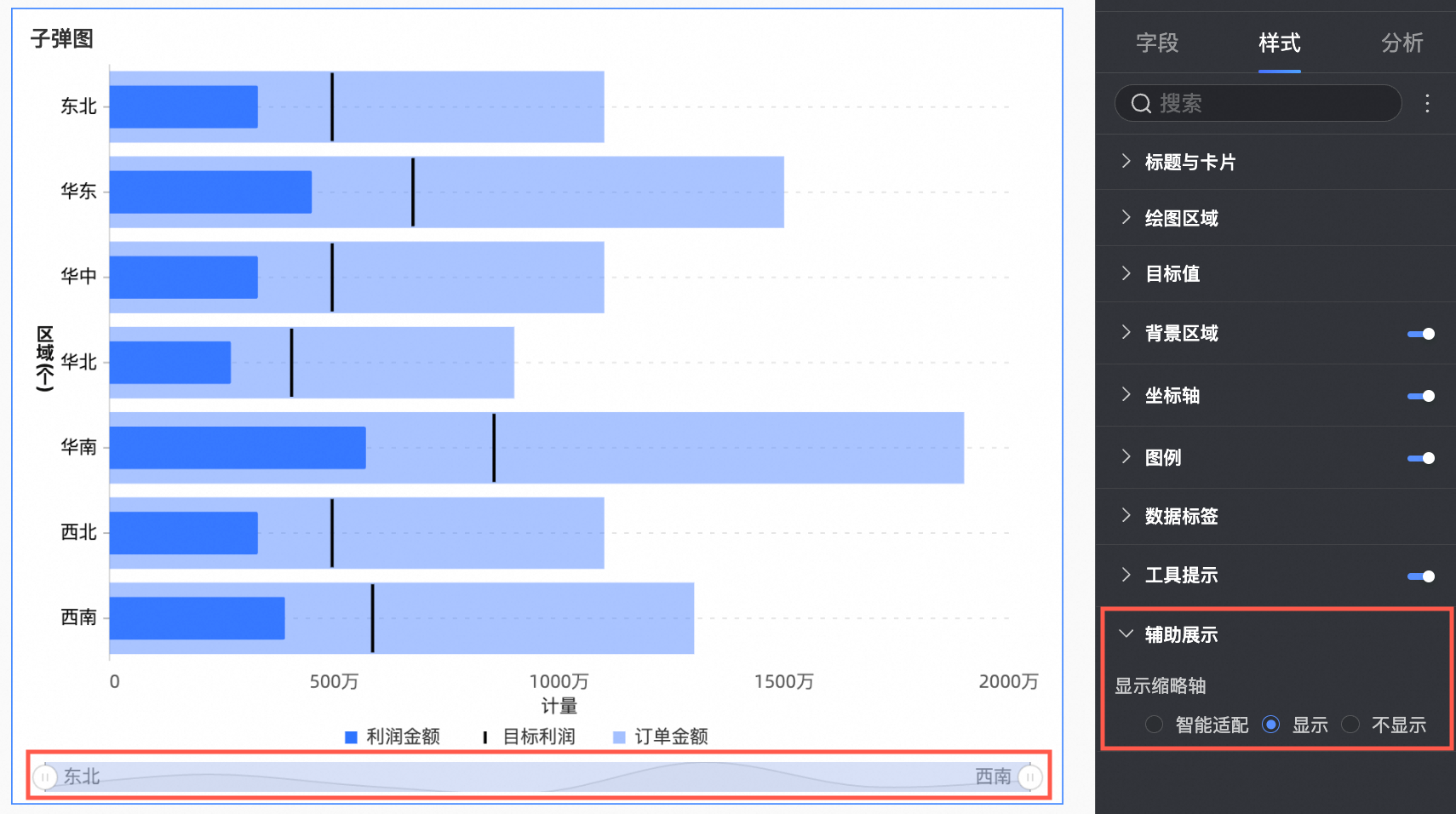
图表配置项 | 配置项说明 |
显示缩略轴 | 设置缩略轴显示方式。 |
条件格式
您可以通过条件格式,为不同阶段设置不同颜色,以直观地呈现数据的不同发展阶段。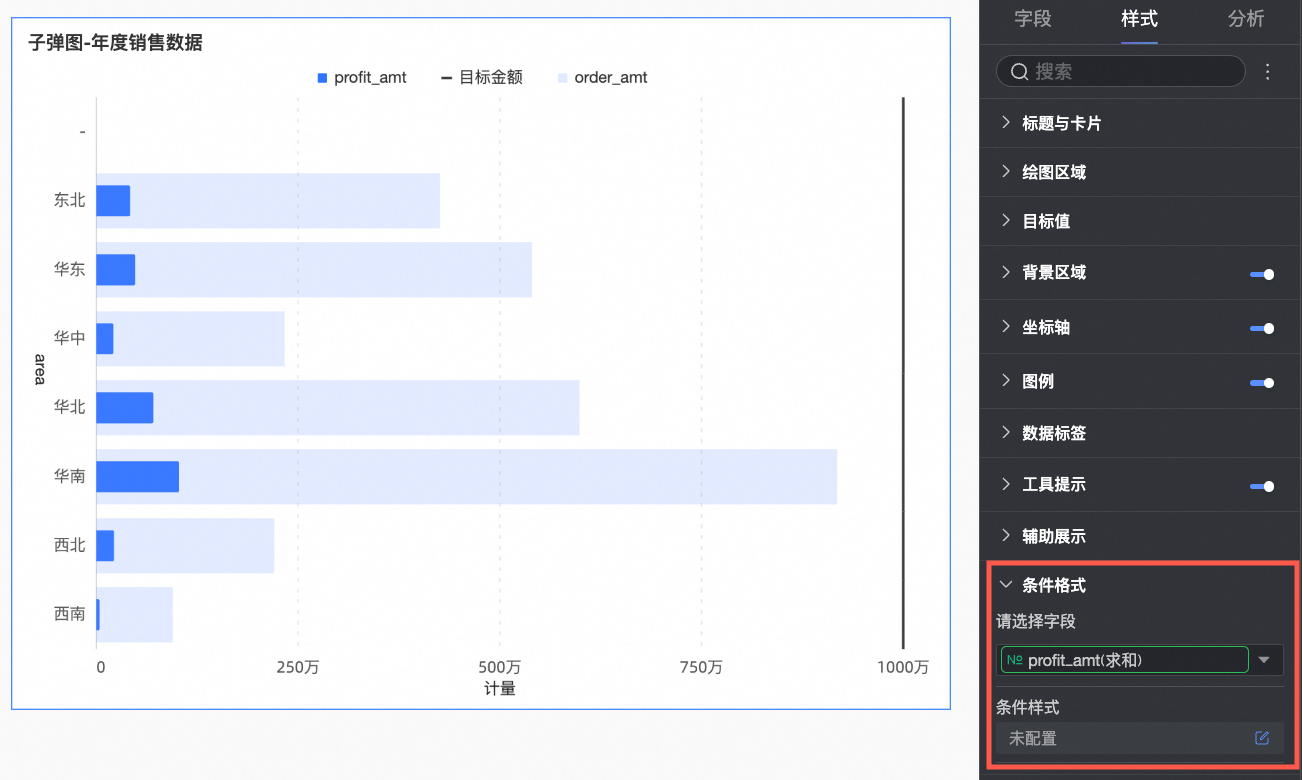
图表配置项 | 配置项说明 |
请选择字段 | 选择需要配置条件格式的度量字段,即添加到类别轴/度量区域的度量字段。 在样式配置完成后,当不再需要使用已配置的条件格式时,您也可以在此通过点击字段面板右下角批量清除格式操作,在待选列表中选择需要清除的条件格式后,点击确定完成格式清除。 |
条件样式 | 点击 说明 当需要为度量字段的文本颜色设置条件规则时,请确保数据标签中的数据条标签为开启状态。 |
图表分析配置
图表配置项 | 配置内容 | 配置项说明 |
数据交互 | 钻取 | 当您已在字段面板设置完成钻取字段时,可以在此处设置钻取层级行展示样式。具体设置请参见钻取。 |
联动 | 当需要分析的数据存在于不同的图表,您可以通过图表联动,把多个图表关联起来,形成联动进行数据分析。具体设置请参见联动。 | |
跳转 | 当需要分析的数据存在于多个仪表板时,您可以通过仪表板跳转,把多个仪表板关联起来,进行数据分析。跳转包含产品内跳转、页面内组件和外部链接三种方式。具体设置请参见跳转。 | |
分析预警 | 辅助线 | 通过辅助线可以查看当前度量值与辅助线设定值之间的差异。辅助线设定值分为固定值和计算值两种。计算值包含平均值、最大值、最小值和中位数四类。具体设置请参见辅助线。 |
标注 | - | 当图表中的数据存在异常或需要重点关注时,支持使用颜色高亮、图标、注释或数据点的方式行标注,帮助您识别异常并采取相应的行动。具体设置方法请参见标注。 |
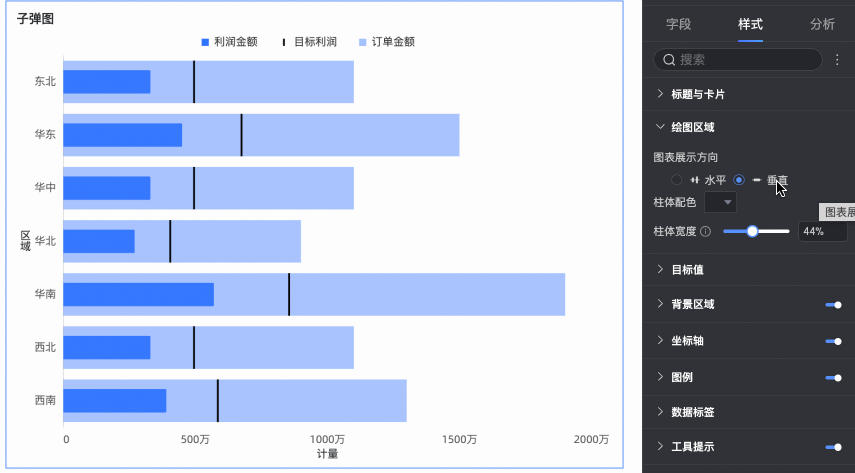
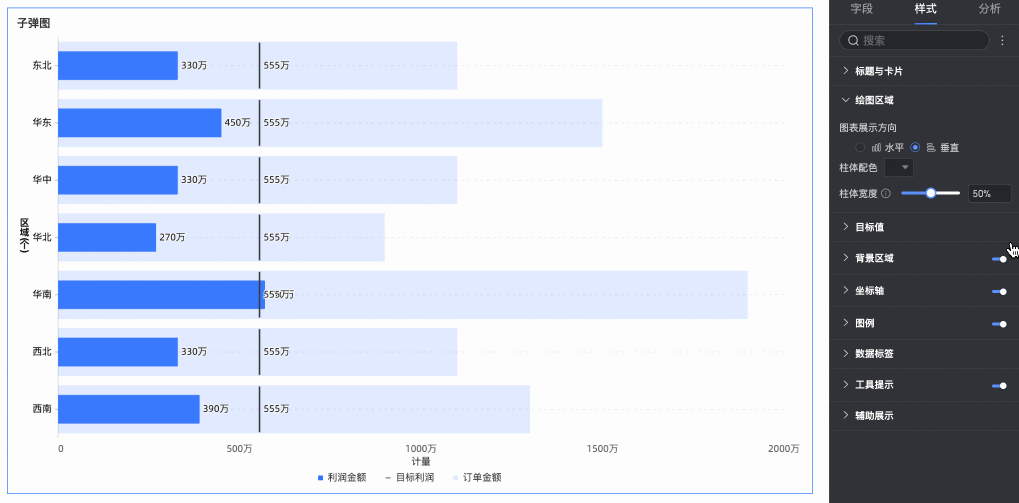
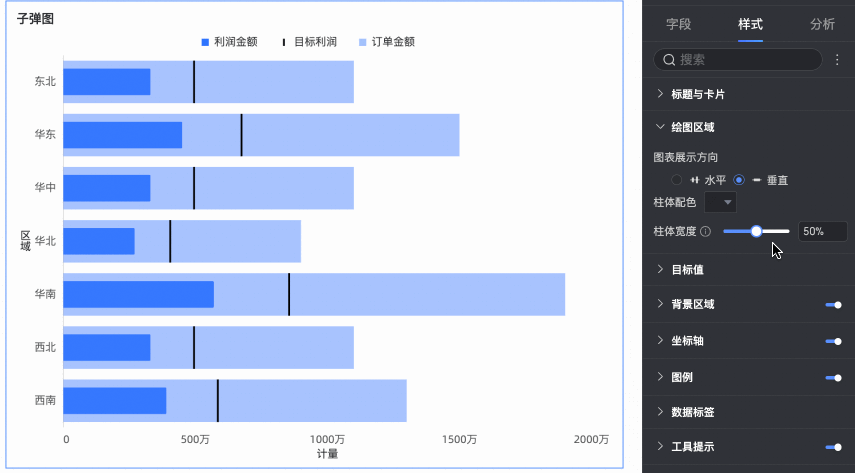
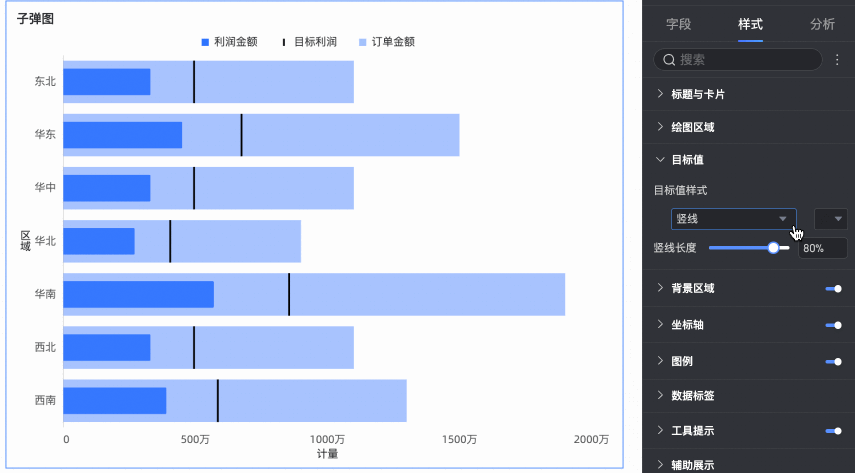
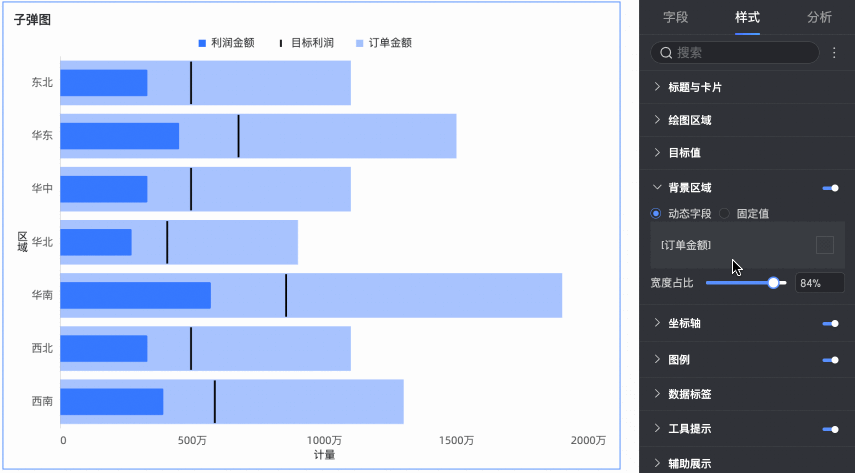
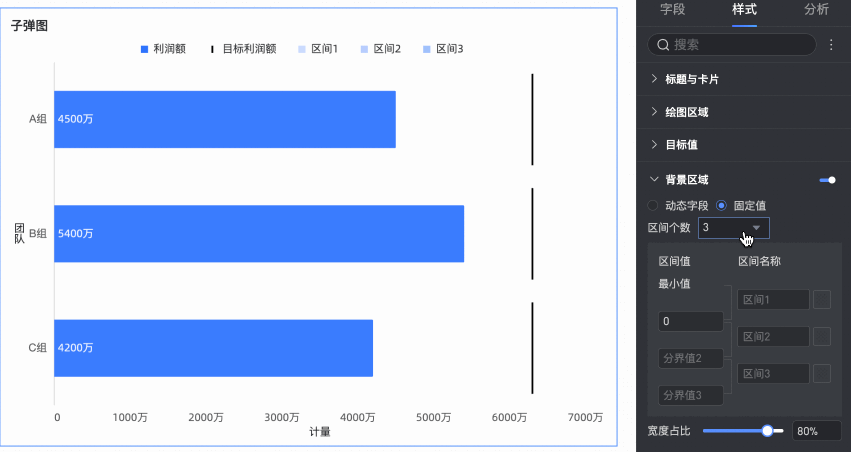
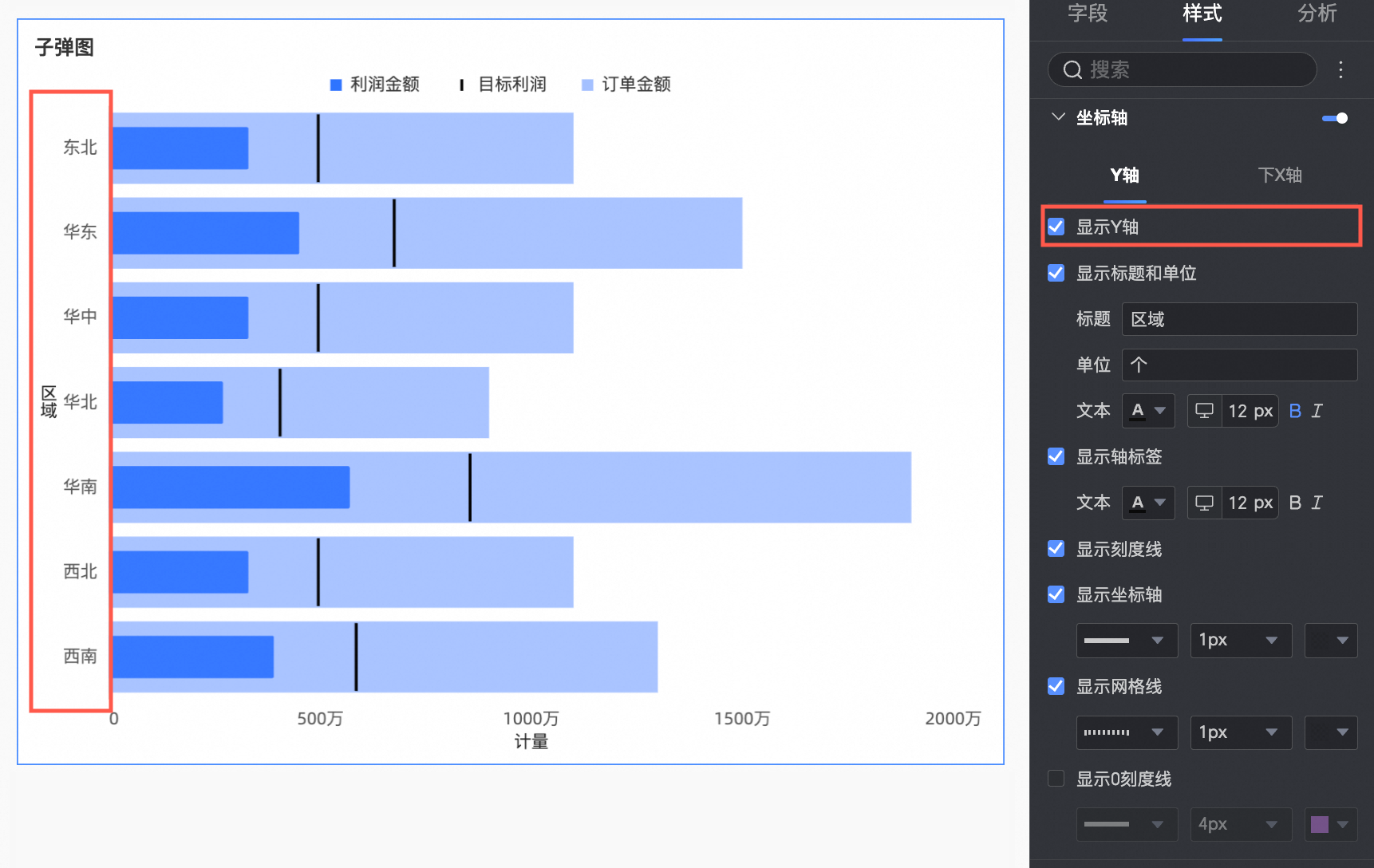
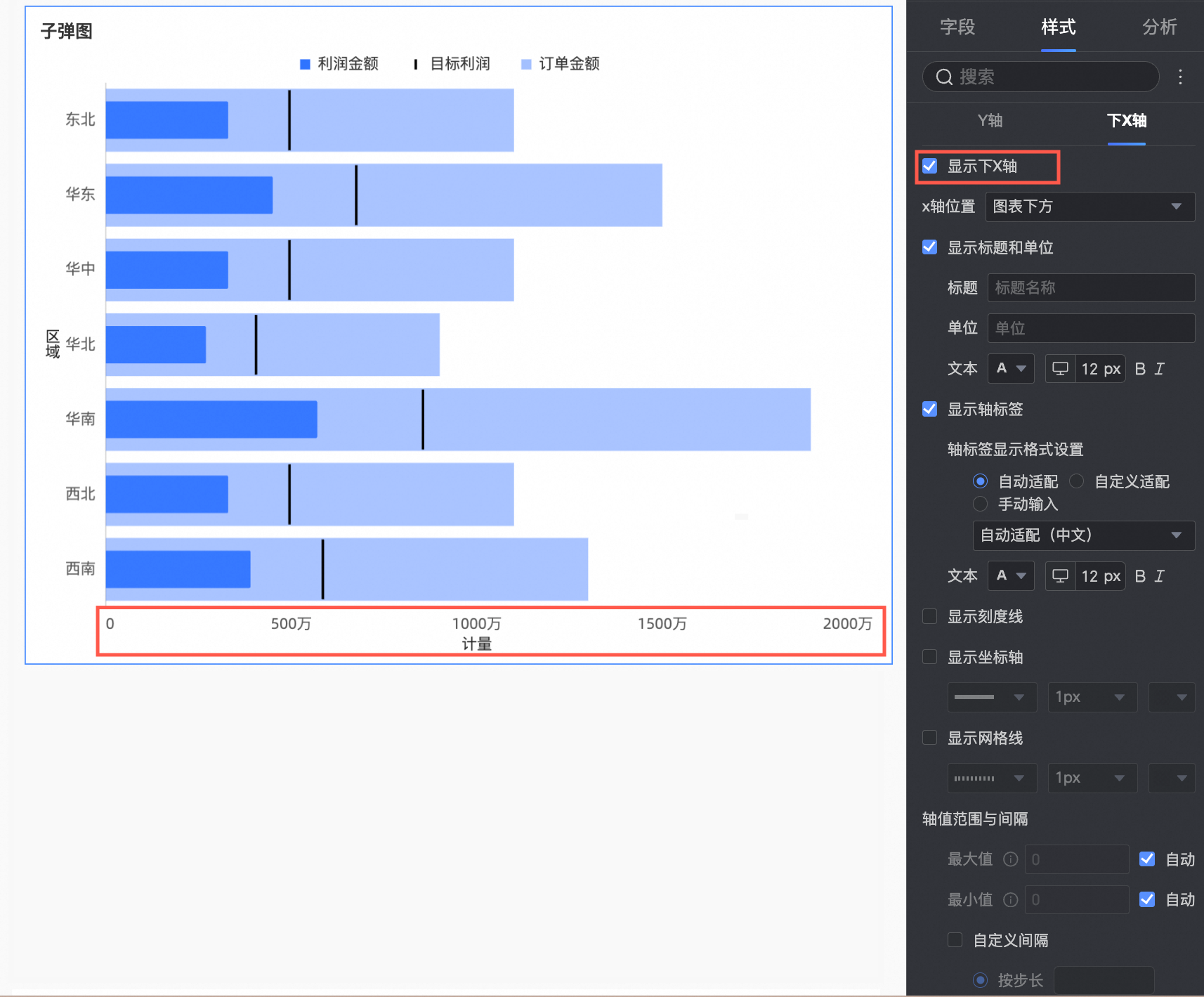
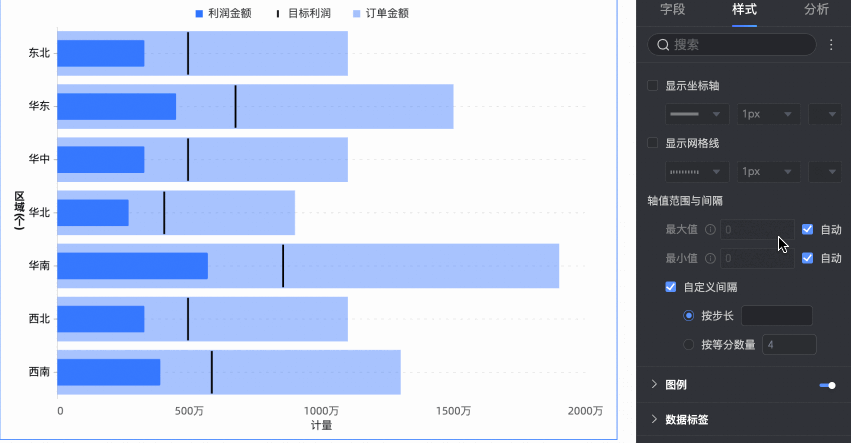
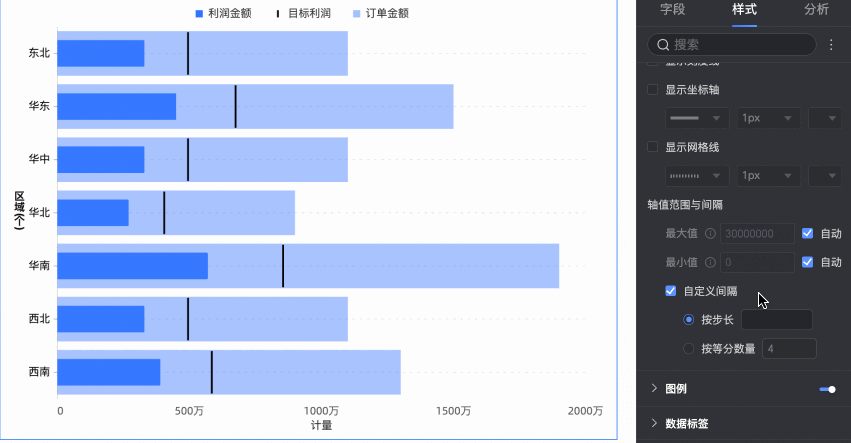
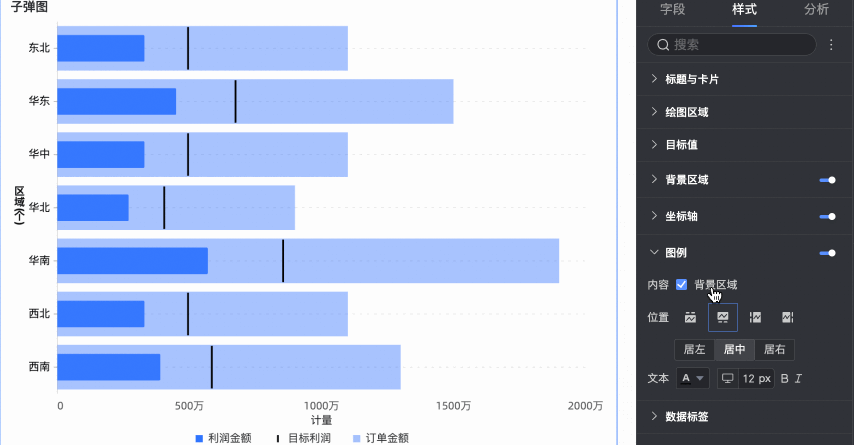
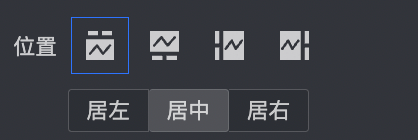
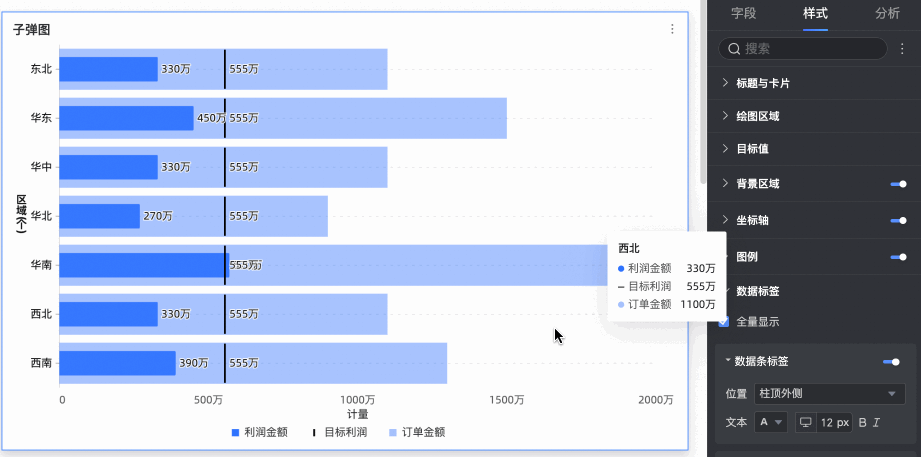
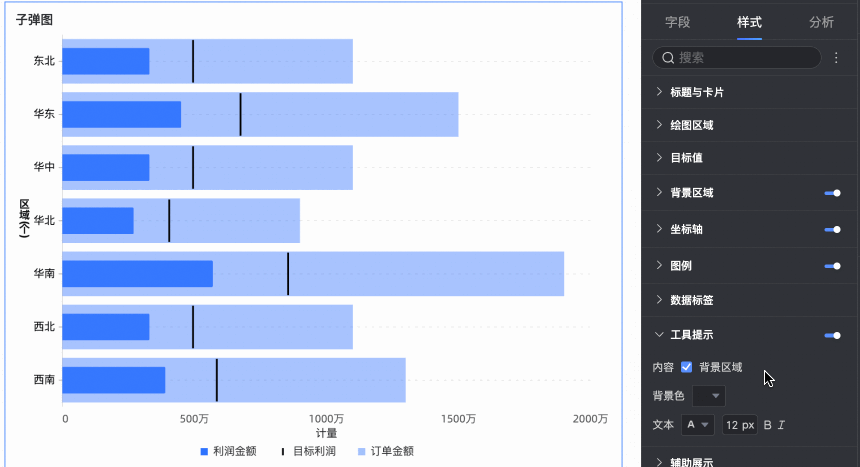
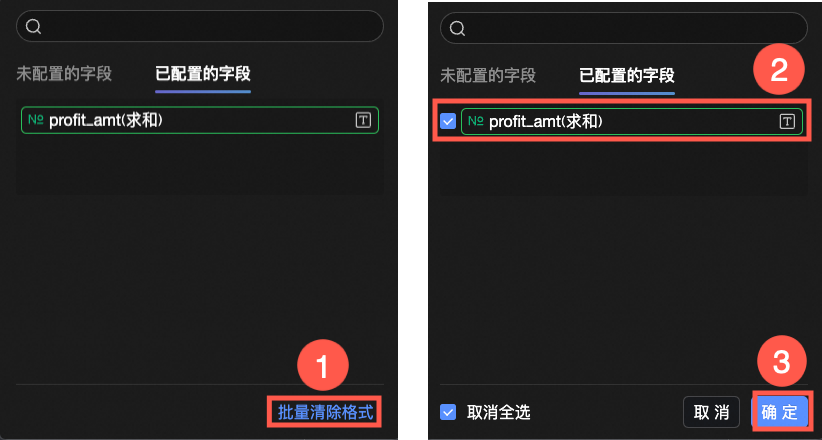
 图标,在条件格式配置面板中为当前选定的度量字段,设定其文本及文本背景显示为高亮颜色的条件规则,支持基于其他字段的值配置当前字段的条件规则。
图标,在条件格式配置面板中为当前选定的度量字段,设定其文本及文本背景显示为高亮颜色的条件规则,支持基于其他字段的值配置当前字段的条件规则。