交叉表可以显示表中某个字段的汇总值,并对同类数据合并。其中一组列在表的左侧,另一组列在表的上部。行和列的交叉处可以对数据进行多种汇总计算,例如求和、平均值、计数、最大值和最小值。本文为您介绍如何为交叉表添加数据并配置样式。
图表概述
使用场景
多维度分析:如分析省份、产品类型与利润金额的关联
决策支持:通过交叉对比订单金额、运输成本等指标辅助业务决策
复杂计算需求:需快速获取同环比、累计值或百分比排名的场景
优势简介
计算能力:一键配置高级计算同环比、累计计算、百分比、排名、TopN、百分位、总计小计等。
可视化效果:表格主题、树形展示、冻结换行、列宽等。
备注能力:可自定义文字、指标等备注和尾注信息,可自定义跳转外链路径,实现数据与其他系统之间的交互。
事件能力:数据反馈填报、钉钉对话唤起等事件。
条件格式:文本、背景、图标、色阶、数据条等条件格式让数据更易读。
交互操作:维度/指标筛选、表格内筛选等。
效果图示例
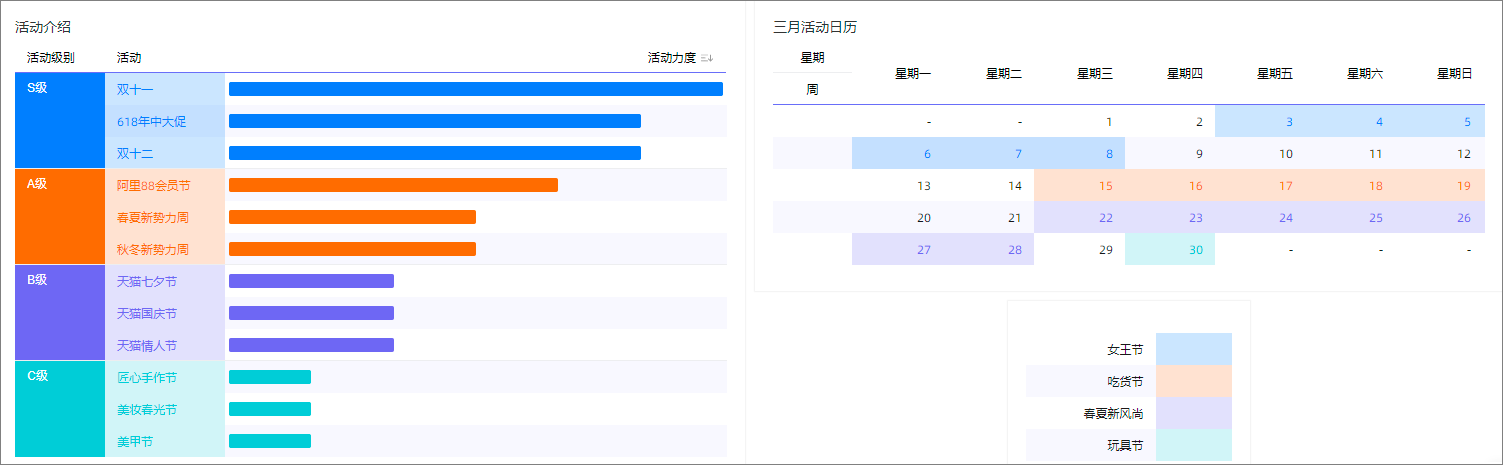
使用限制
操作步骤
图表数据配置
交叉表由行和列组成,其中,行和列可以添加维度字段,也支持添加度量字段。
在行上添加维度字段,在列上添加度量字段,操作如下:
在数据页签,选择需要的维度字段和度量字段:
在维度列表中,找到区域、产品类型和产品包箱,依次双击或拖拽至行区域。
在度量列表中,找到订单金额、运输成本和利润金额,依次双击或拖拽至列区域。
单击更新,系统自动更新图表。
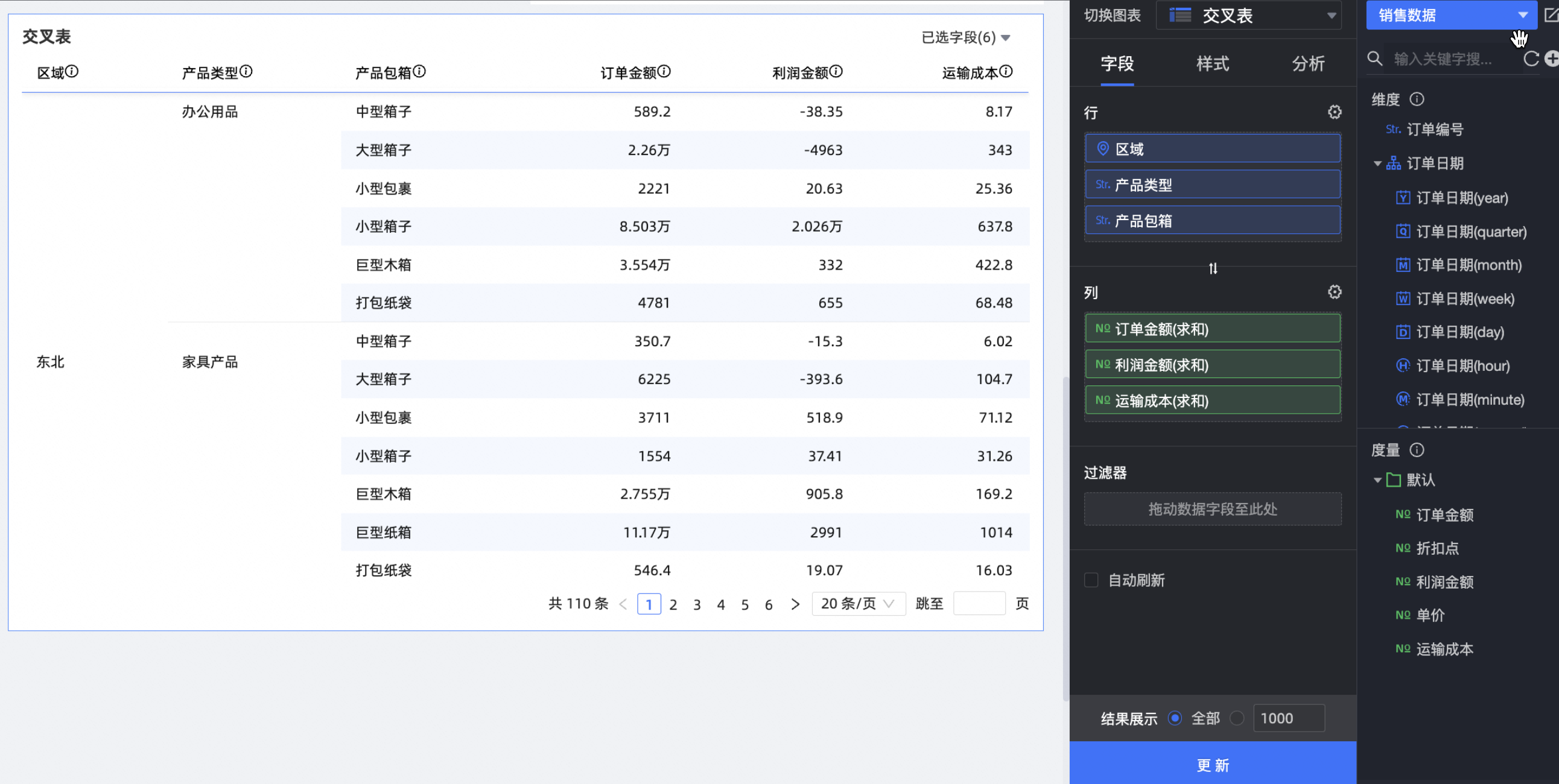
在行上添加维度字段,在列上添加度量和维度字段,操作如下:
在数据页签,选择需要的维度字段和度量字段:
在维度列表中,找到产品类型和产品包箱,依次双击或拖拽至行区域。
在维度列表中,找到省份,拖拽至列区域。
在度量列表中,找到订单金额、运输成本和利润金额,依次双击或拖拽至列区域。
单击更新,系统自动更新图表。
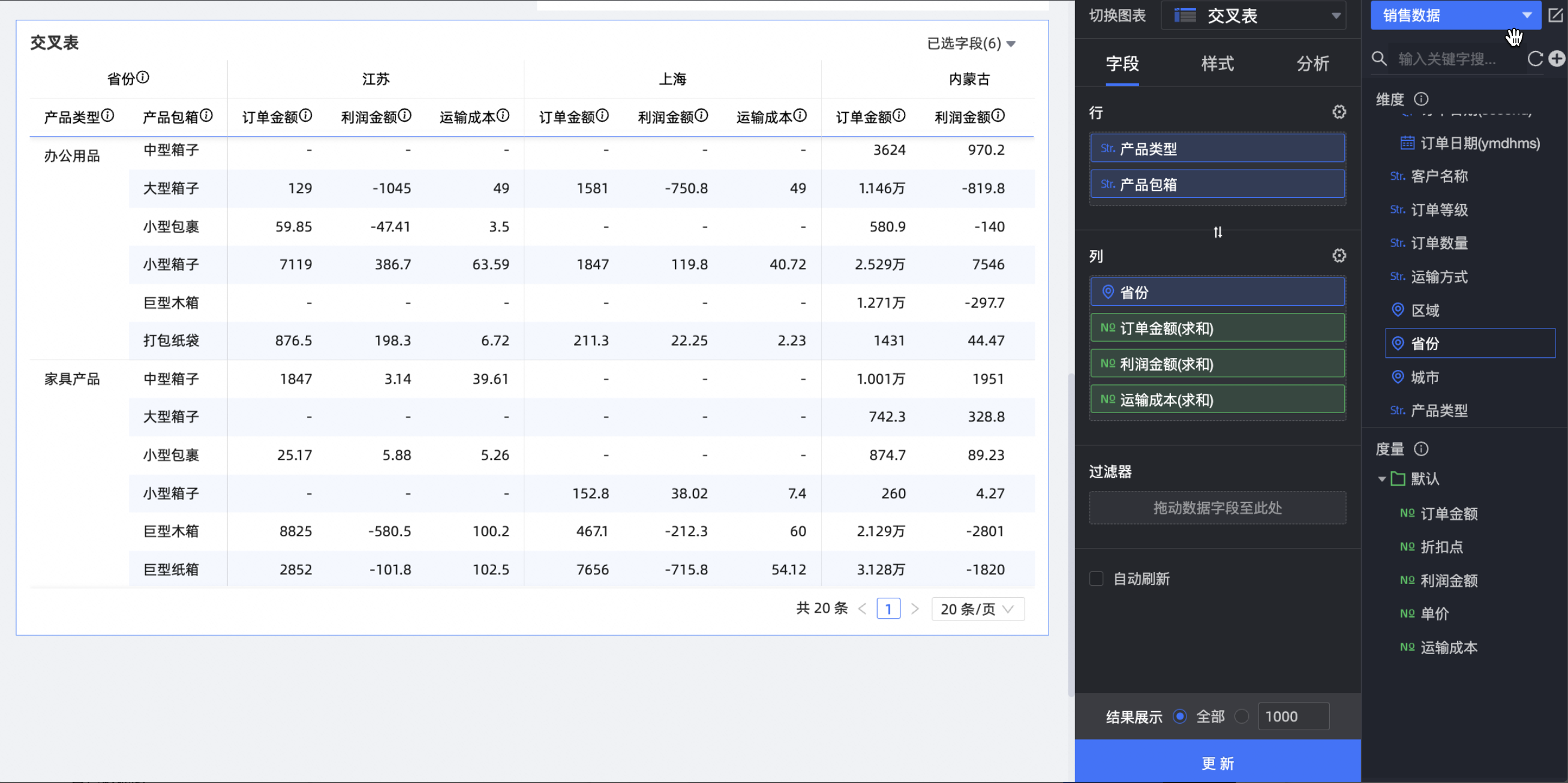
在行上添加度量字段,在列上添加维度字段,操作如下:
在数据页签,选择需要的维度字段和度量字段:
在维度列表中,找到区域、省份和产品类型,依次拖拽至列区域。
在度量列表中,找到订单金额、运输成本和利润金额,依次拖拽至行区域。
单击更新,系统自动更新图表。
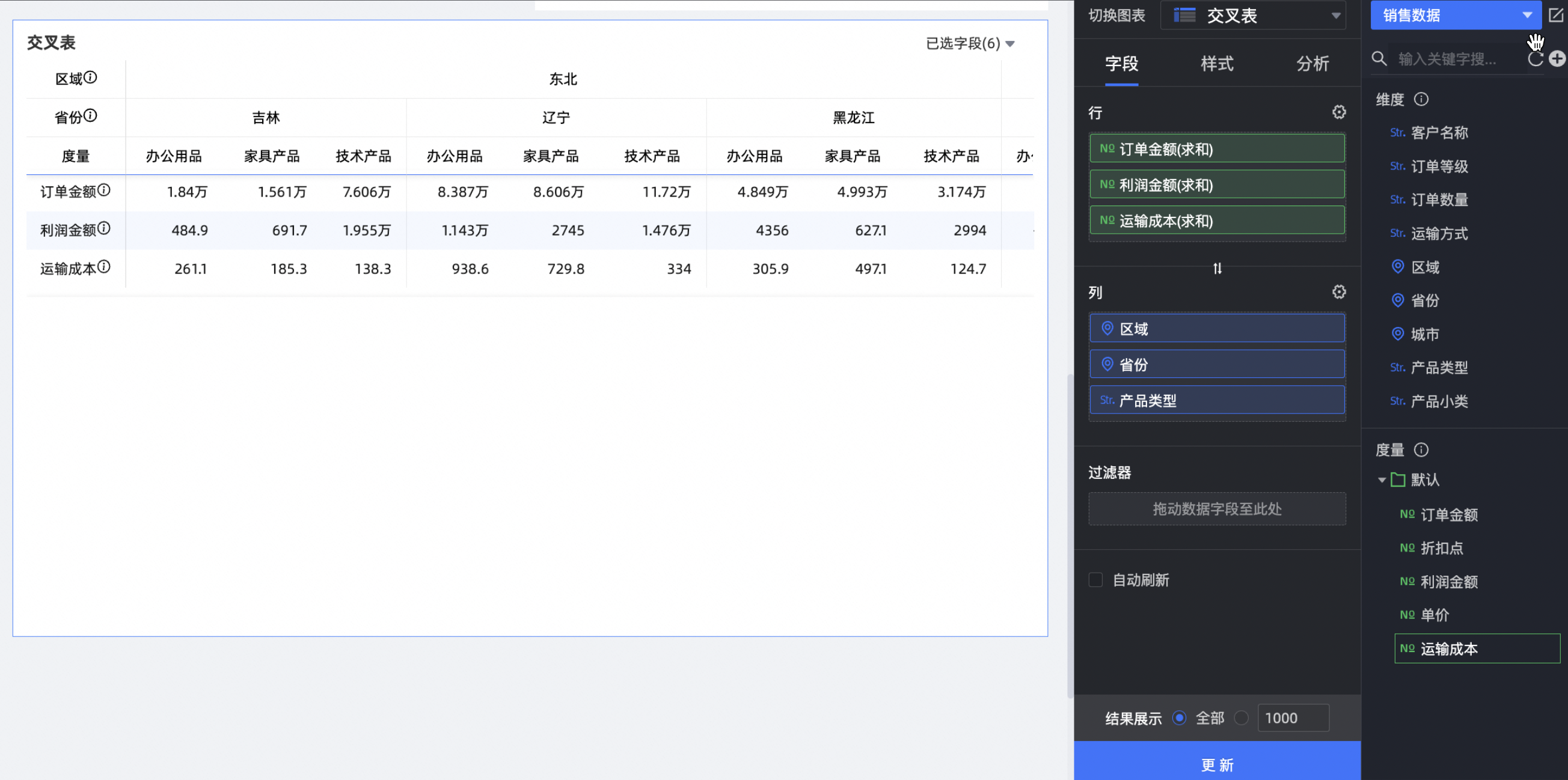
说明交叉表的行和列对维度和度量的取值个数无限制。
交叉表最大支持导出1万行数据,导出数据的时间因电脑配置或数据量不同而有所差异,更多内容请参见导出数据。
当配置字段的类型为图片时,可以设置图片的展示大小。其中,移动端展示的图片宽度和高度,将默认为PC端设置的二分之一。
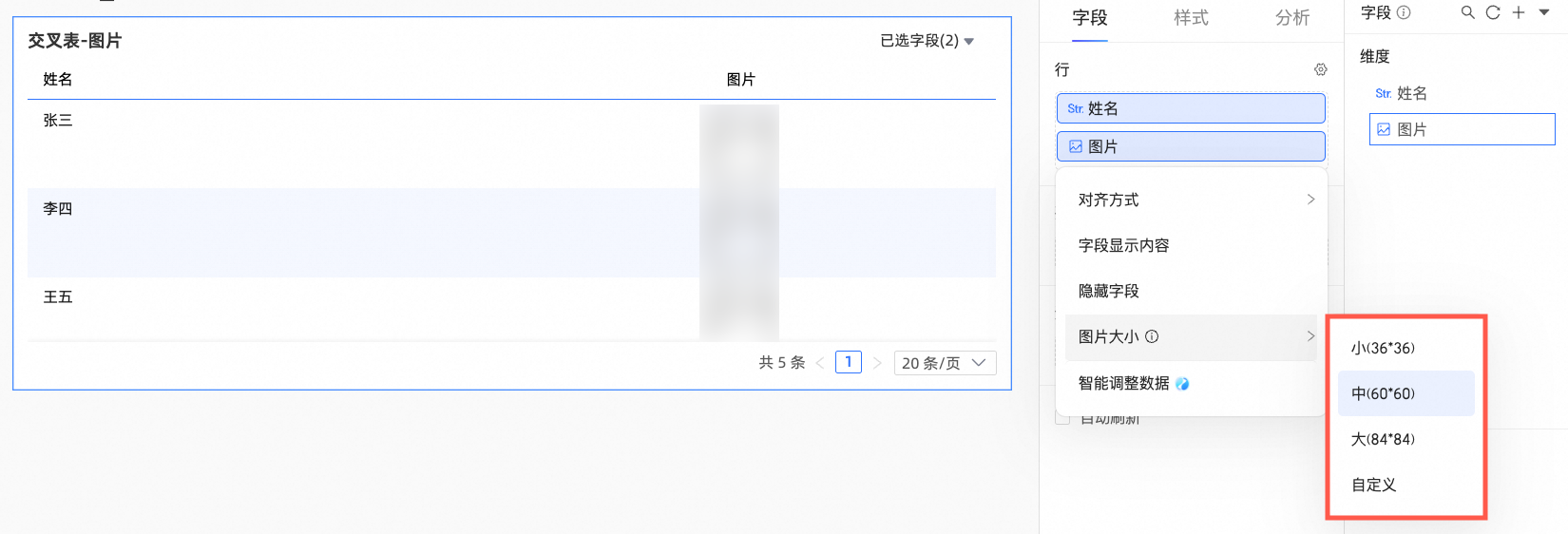
在过滤器中设置过滤条件,具体请参见字段过滤。
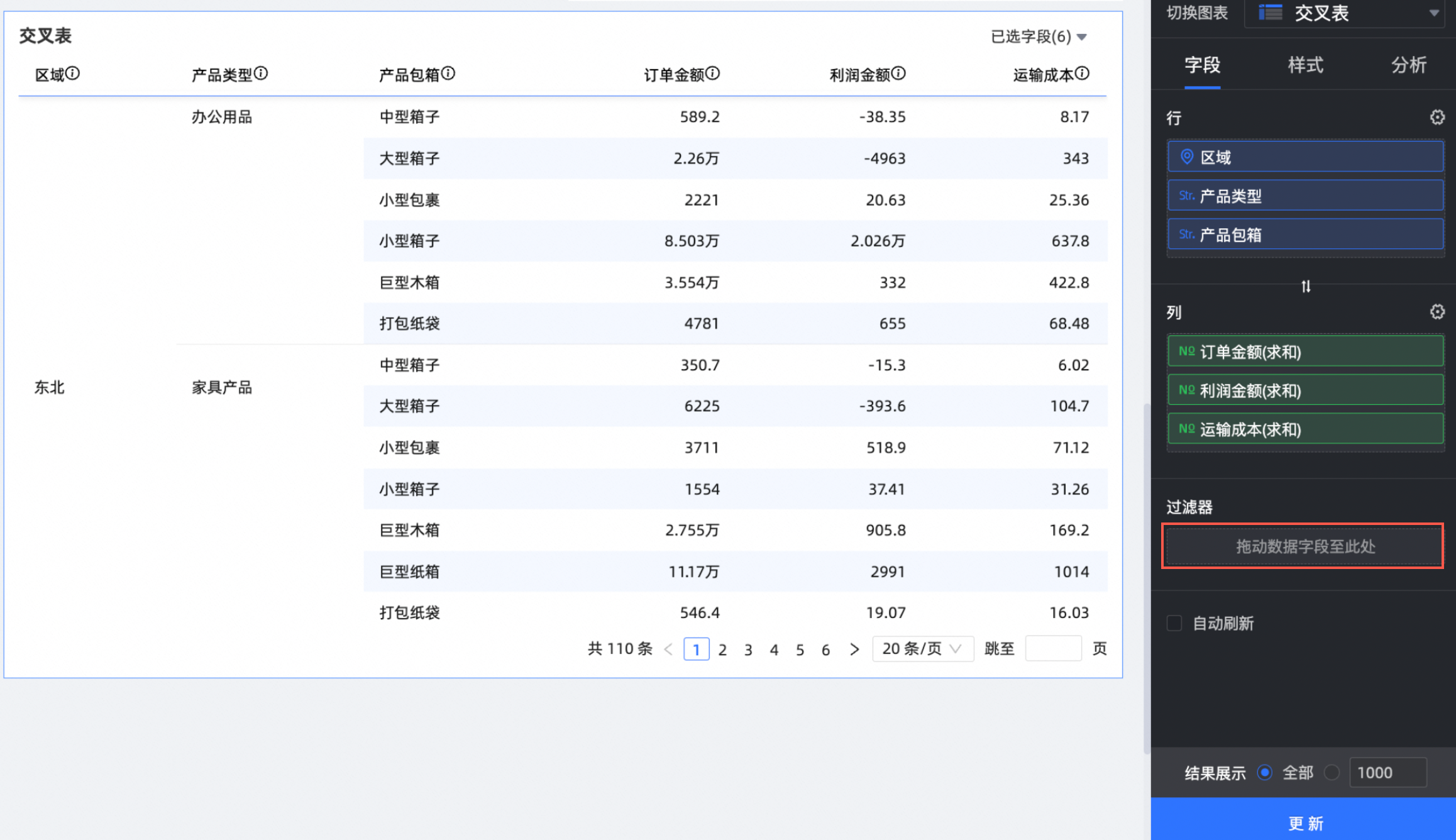
数据面板配置
您可以在数据面板进行以下操作:
批量添加字段
按Shift/command并点选目标字段,批量添加字段至目标区域。
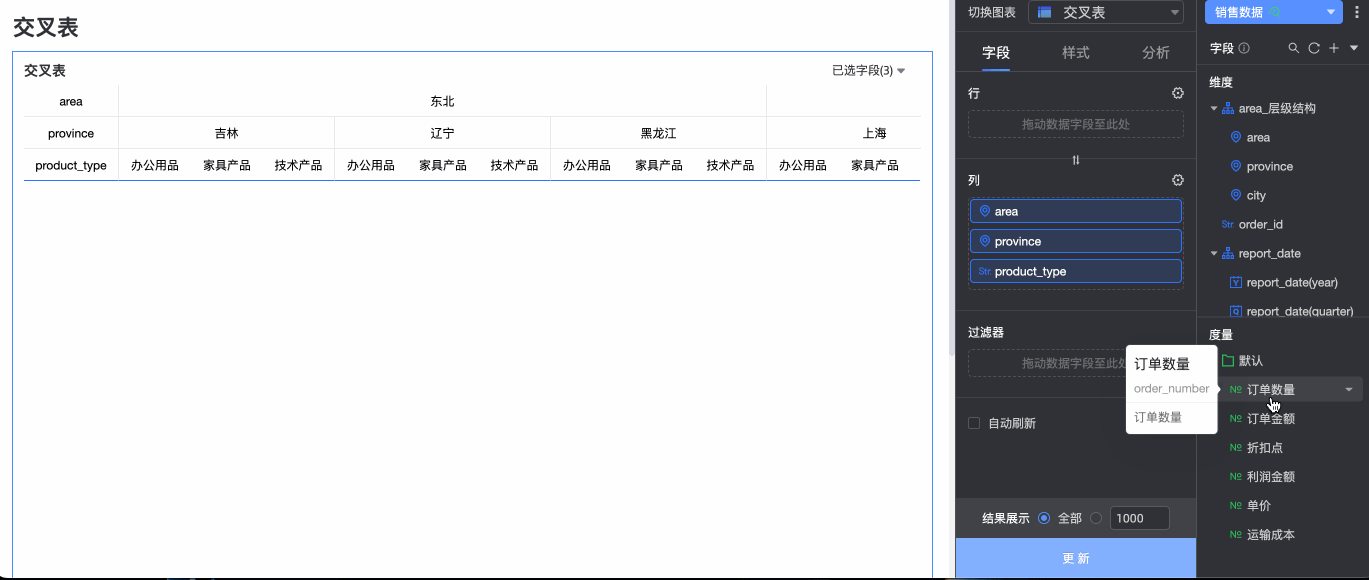
隐藏字段。
行维度和列维度的指标均支持隐藏,可以通过:编辑界面隐藏度量字段(①)、样式面板筛选中开启字段内容筛选展示(②)、添加查询控件(③)或过滤器(④)过滤相关字段数据,四种方式快速隐藏字段。

其中:
隐藏行维度指标后,该指标在图表中不显示,但参与分组和计算。
隐藏列维度指标后,该指标在图表中不显示,但参与总计计算。
对齐方式。
水平对齐支持设置左对齐、居中对齐、右对齐和自动。
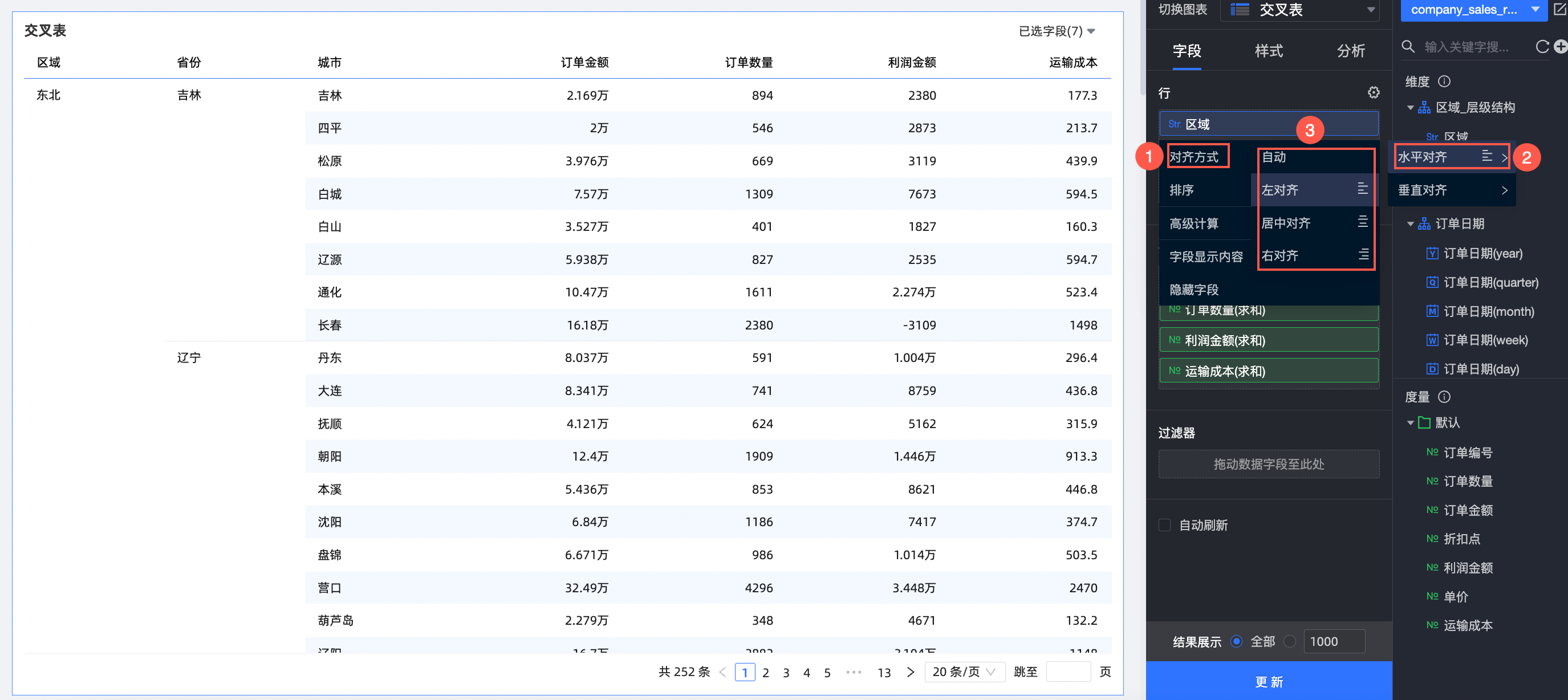
垂直对齐支持设置置顶对齐、置中对齐、置底对齐和自动。
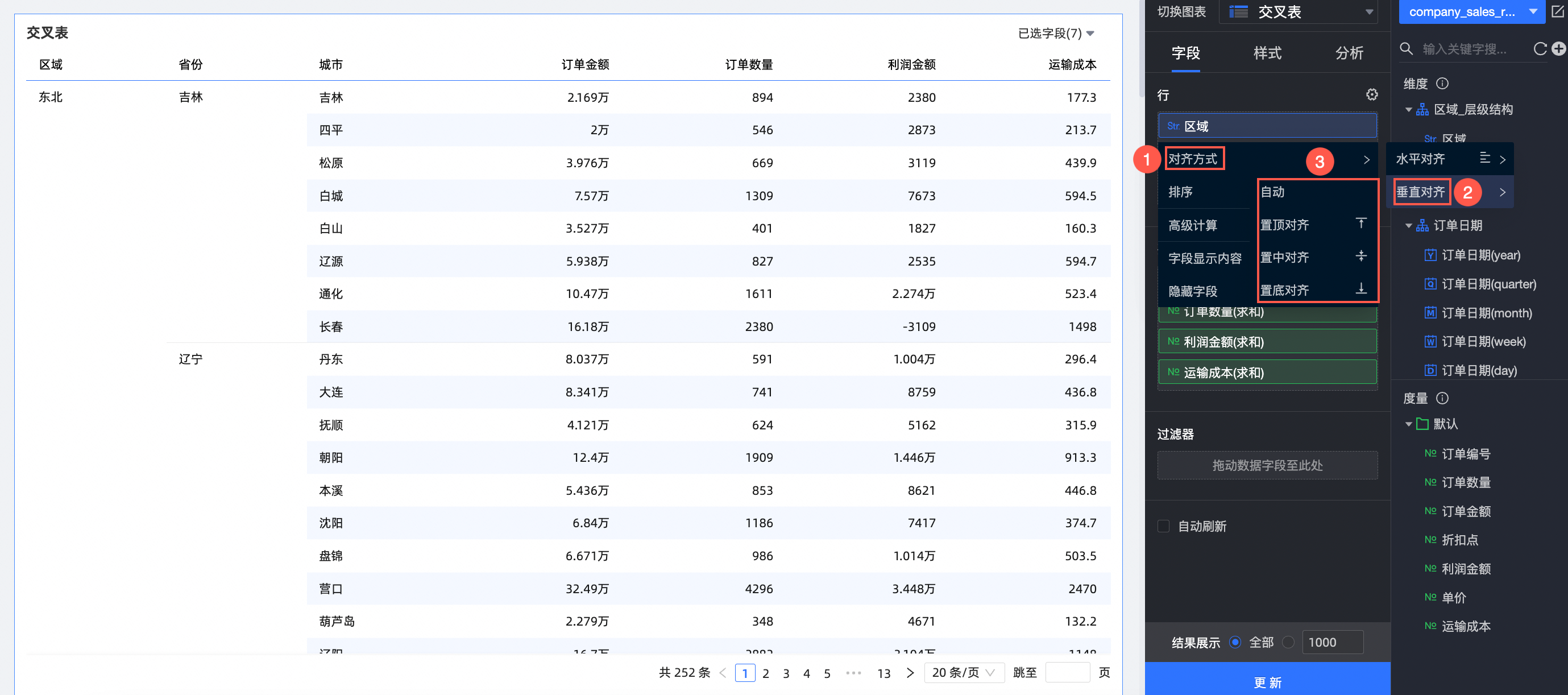
支持批量对齐:点击字段面板中的
 图标,在字段配置弹窗中批量勾选需要对齐的字段,及对齐方式。
图标,在字段配置弹窗中批量勾选需要对齐的字段,及对齐方式。
排序
不排序、升序、降序、组内升序、组内降序、自定义、字段排序、高级排序,请参见数据排序。
字段排序:行维度指标支持按照度量或其他维度排序。
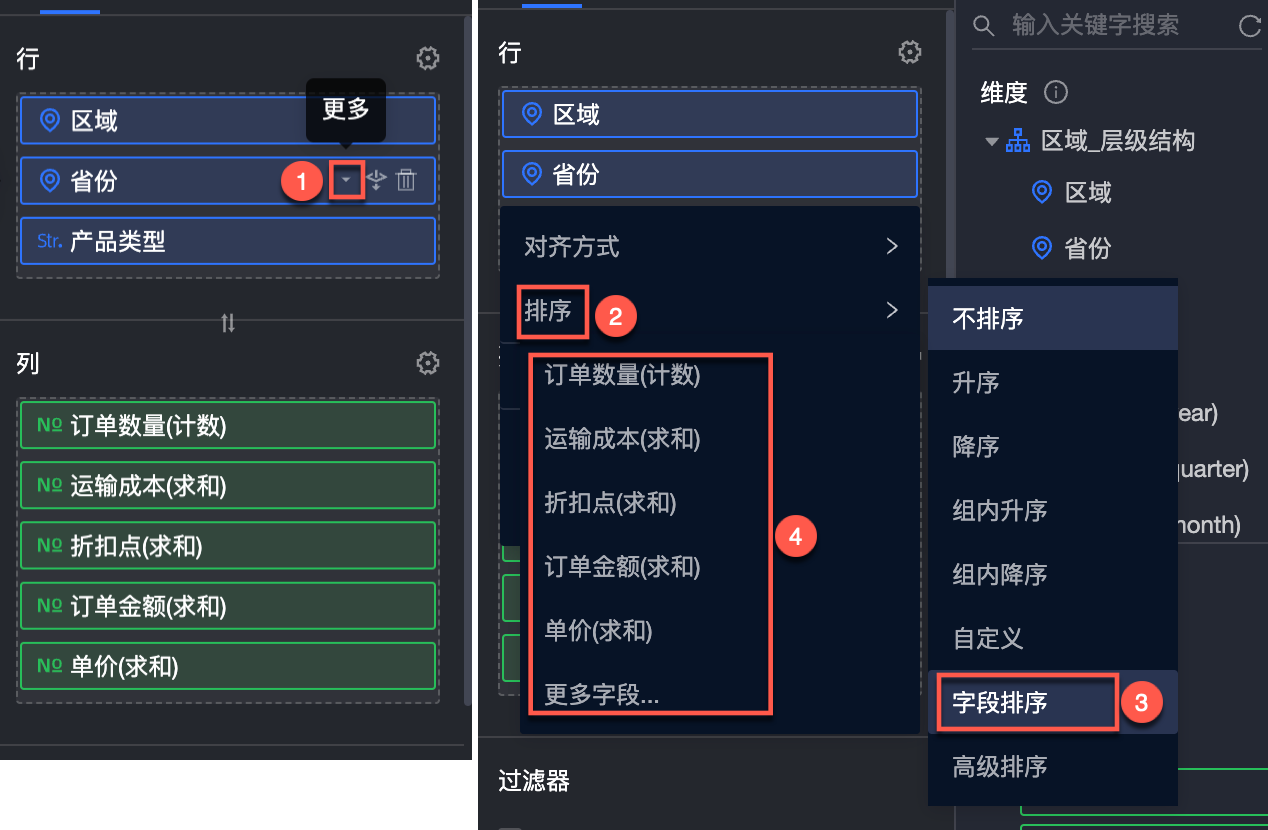
支持根据已添加到数据面板的度量字段排序。
①选择已添加的度量字段。
②选择排序方式,从左到右依次为升序、降序、组内升序、组内降序。
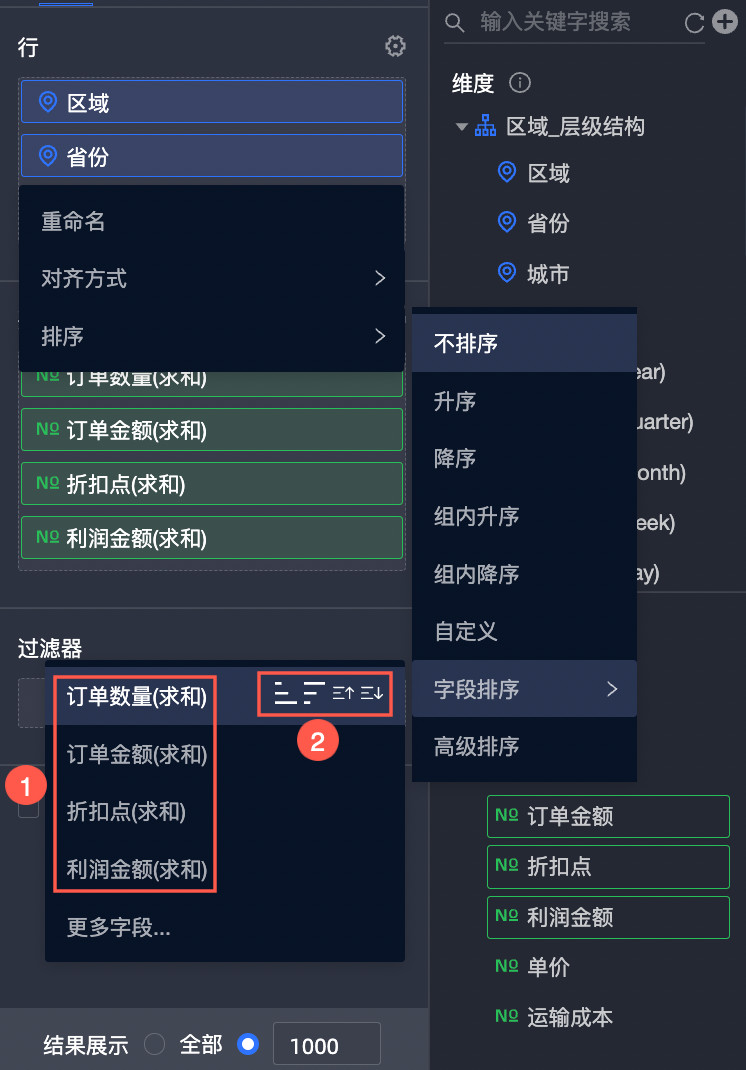
支持根据数据集中的度量或维度字段排序。
如下图所示,支持根据利润金额进行排序。
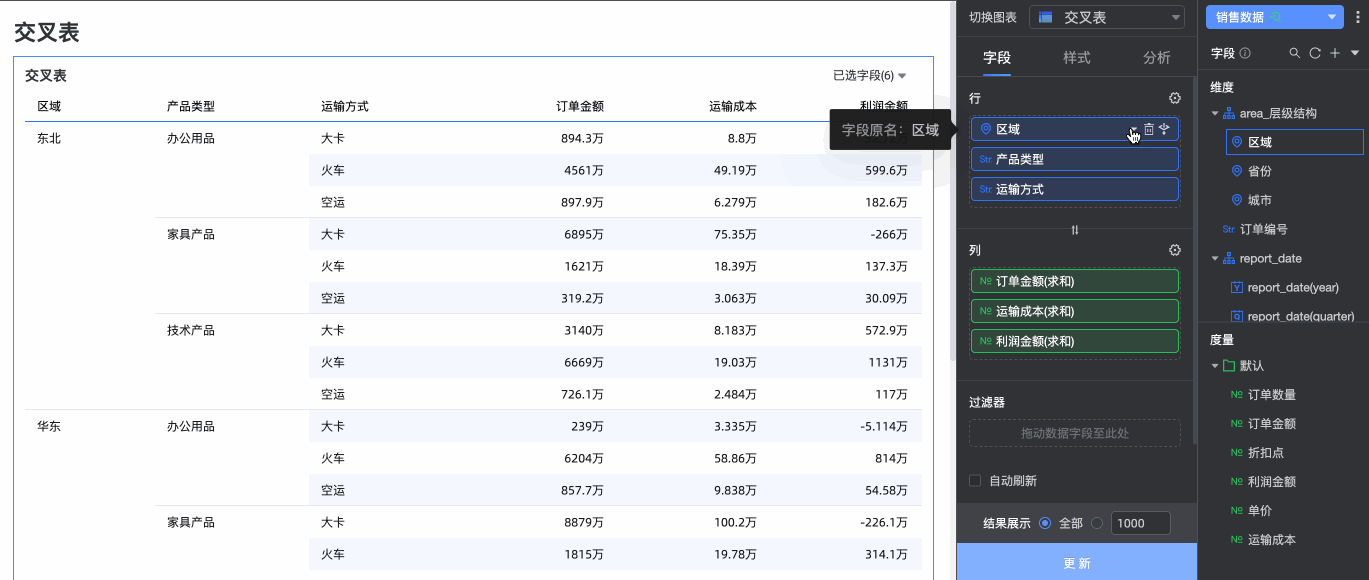
说明仅维度字段支持配置字段排序。
高级排序:高级排序一般适用于聚合表和明细表。
行维度和列维度的指标均支持高级排序。
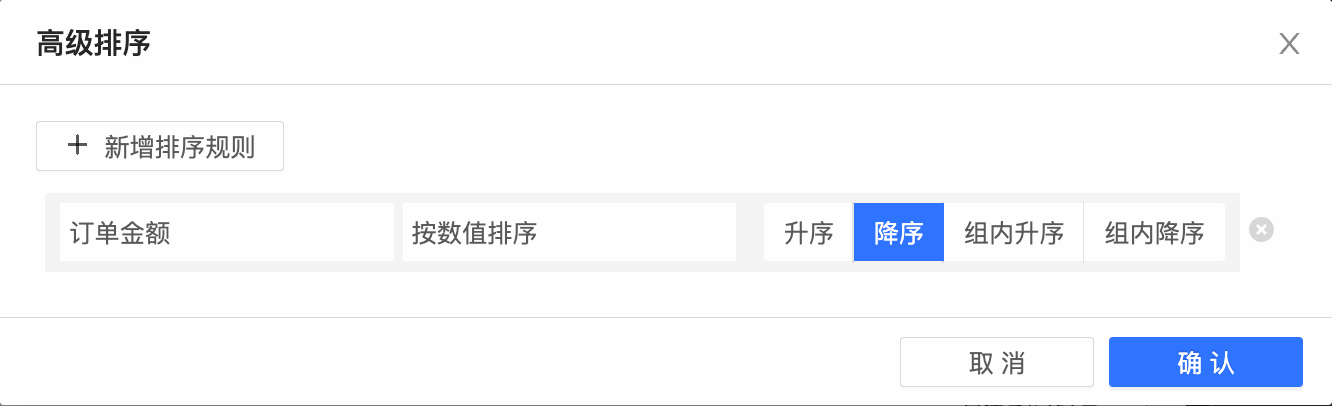
聚合计算:支持求和、平均值、计数、去重计数、最大值、最小值、总体标准差、样本标准差、总体方差、样本方差、开始时间点、最后时间点。
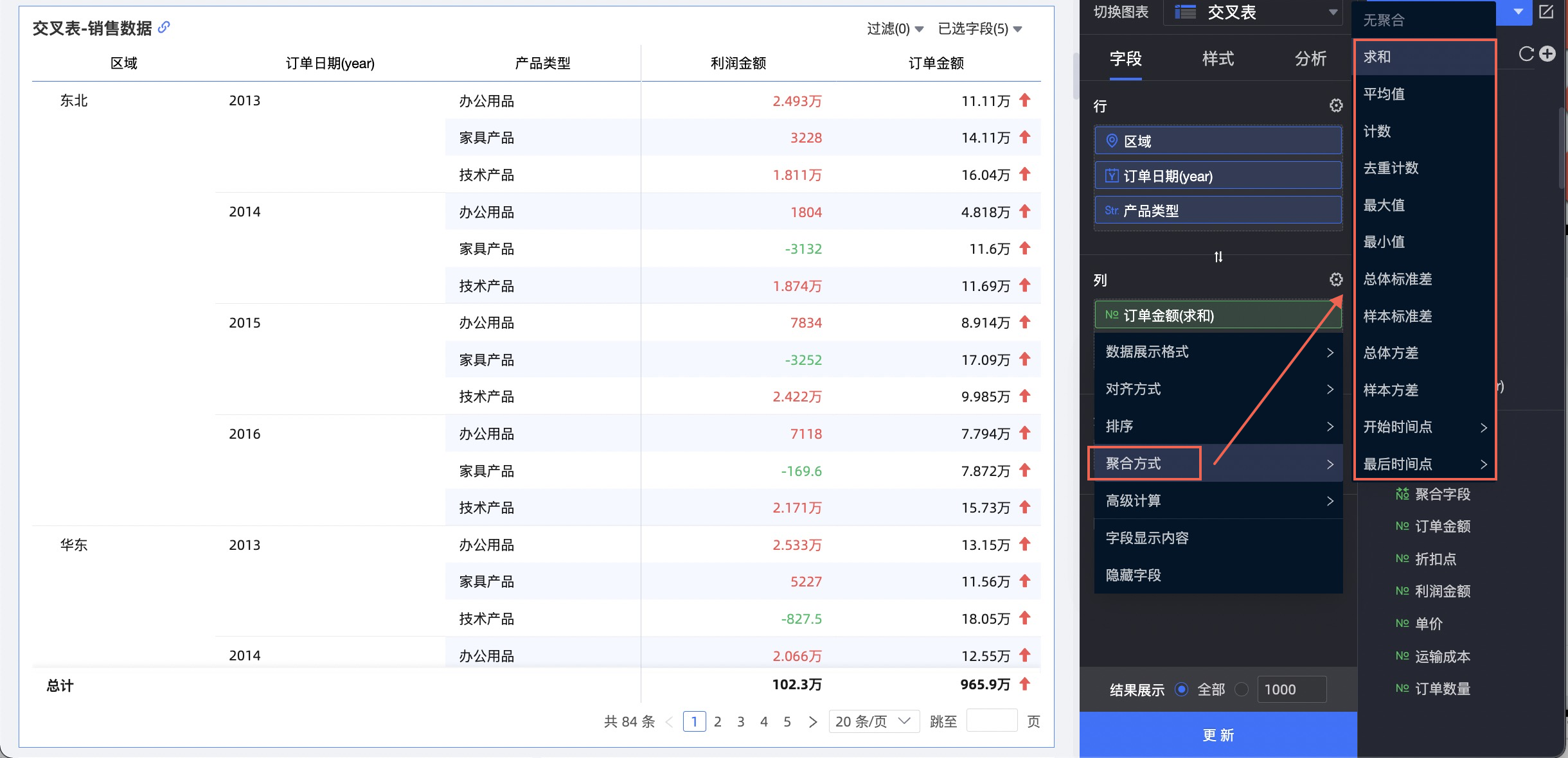
开始时间点:您可以设置列字段的聚合计算方式为开始时间点,并选择对应的日期字段,设置完成后该字段在交叉表中通过聚合计算将展示为开始时间点对应的数据。
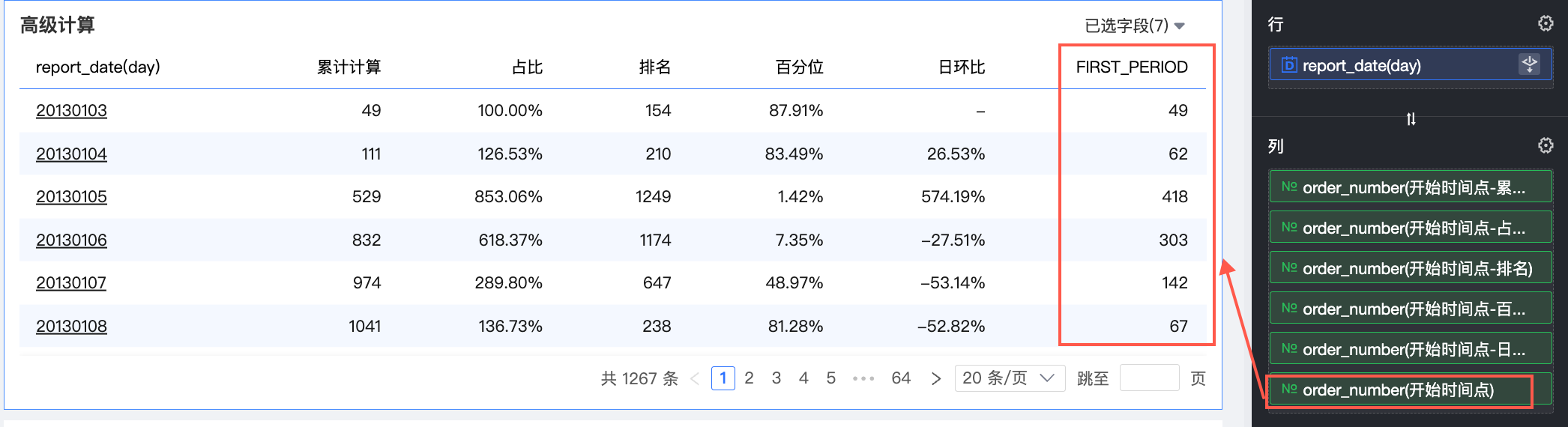
高级计算,支持日期累计、累计计算、百分比、排名、TopN、百分位和同环比。
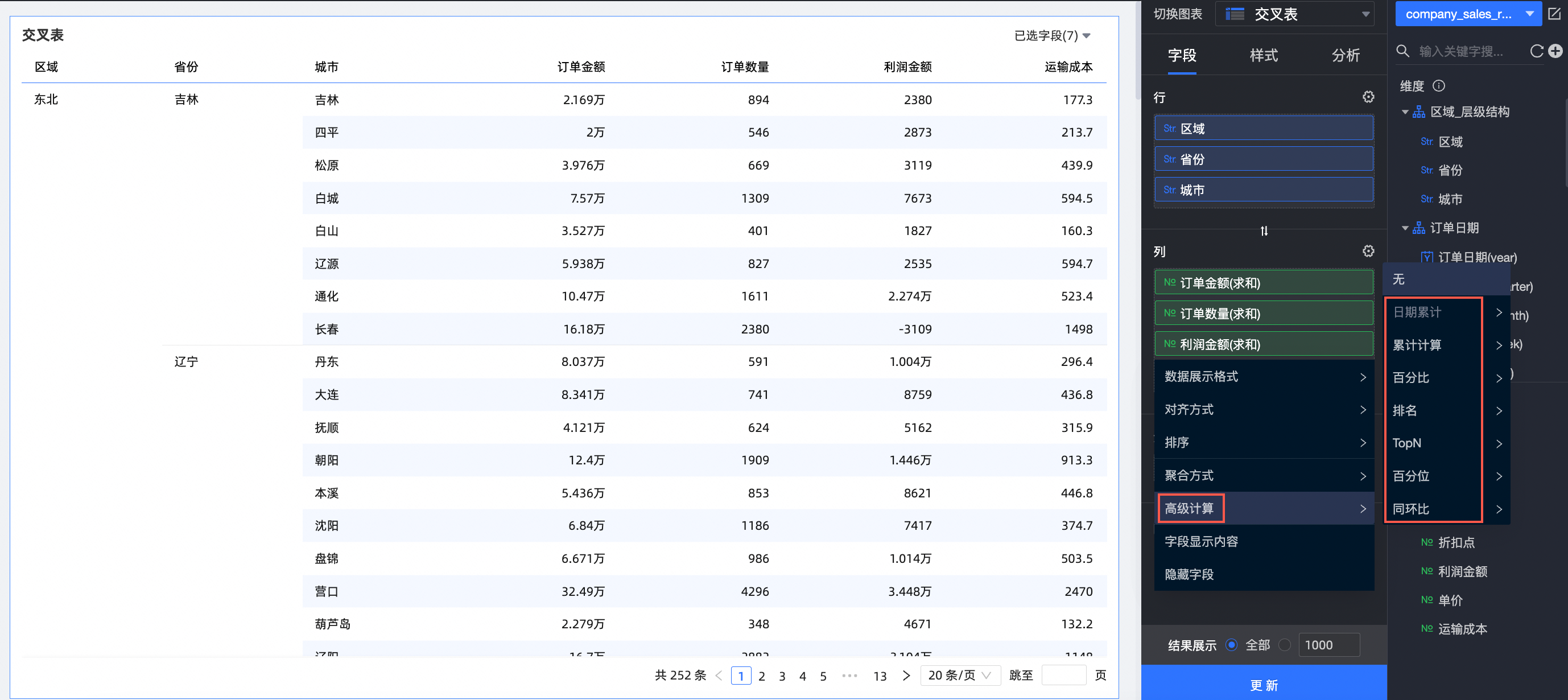
日期累计计算从初始日期到当前日期的数据总和,请参见日期累计。
累计计算是对从数据返回的结果进行逐个累计,请参见累计计算。
百分比:您可以根据需要配置数据百分比,查看各数据的占比情况。
本例中,查看各省份订单金额的占比,效果图如下:
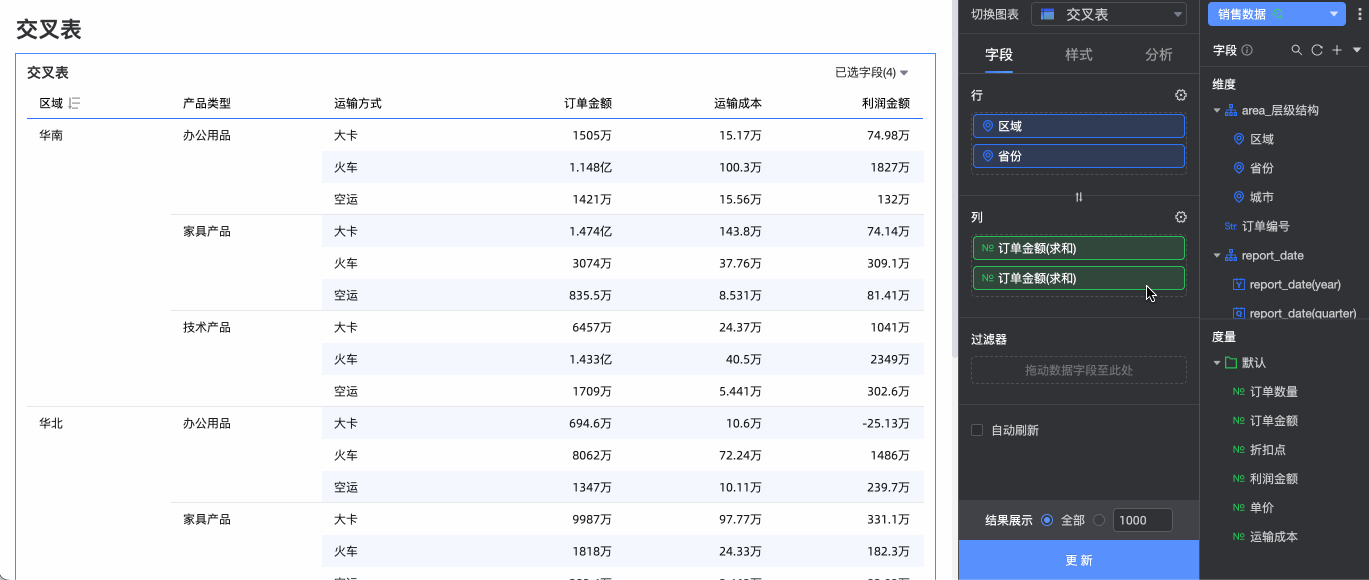
数据排名:排名是对分组后的指标进行数值大小的排名,便于用户进行数据大小比较。
请参见数据排名。
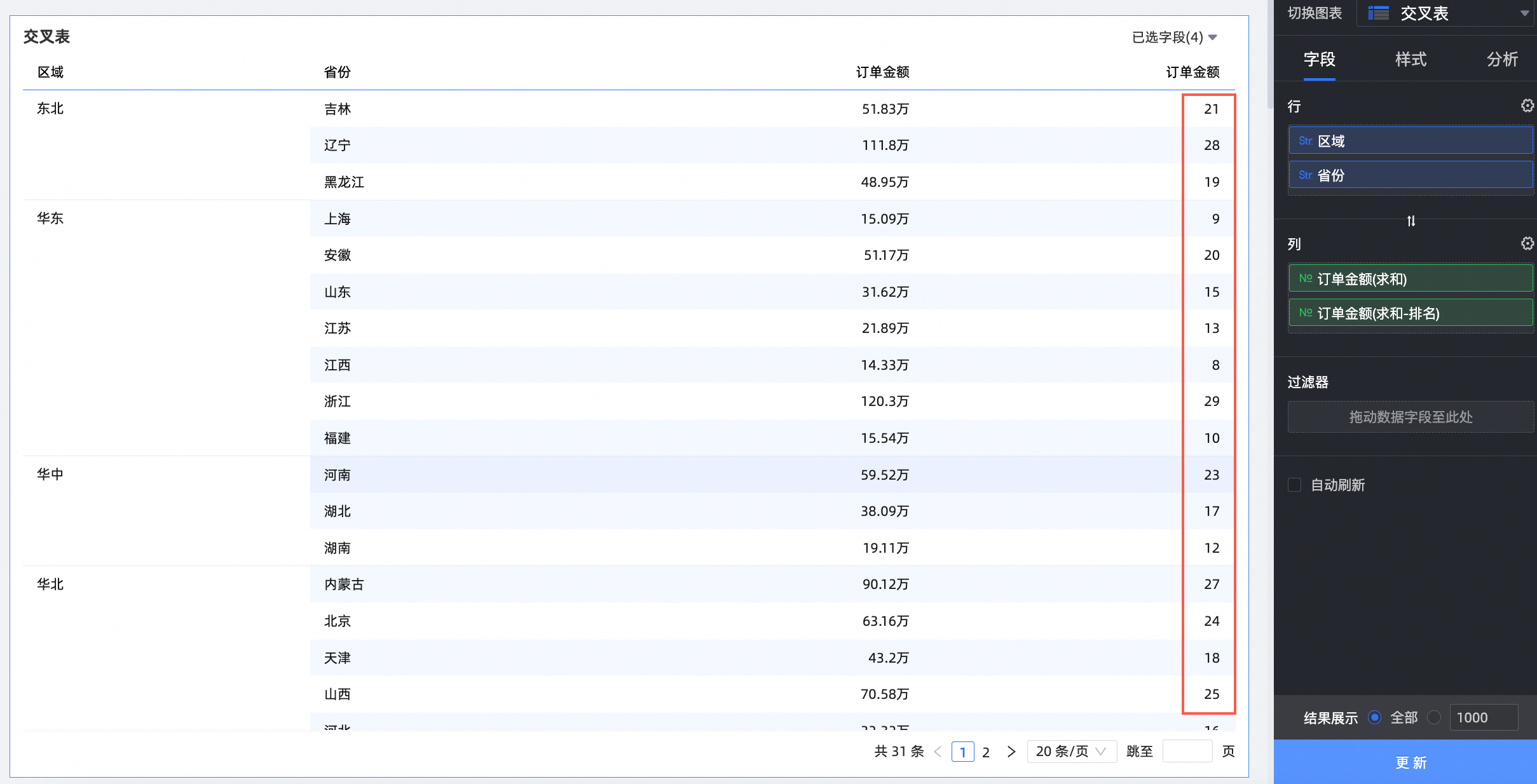
TopN:保留排名前N位的数据,例如选择Top5,会保留排名前5的5条数据,您也可以自定义排名的方式和N数目,请参见TopN。
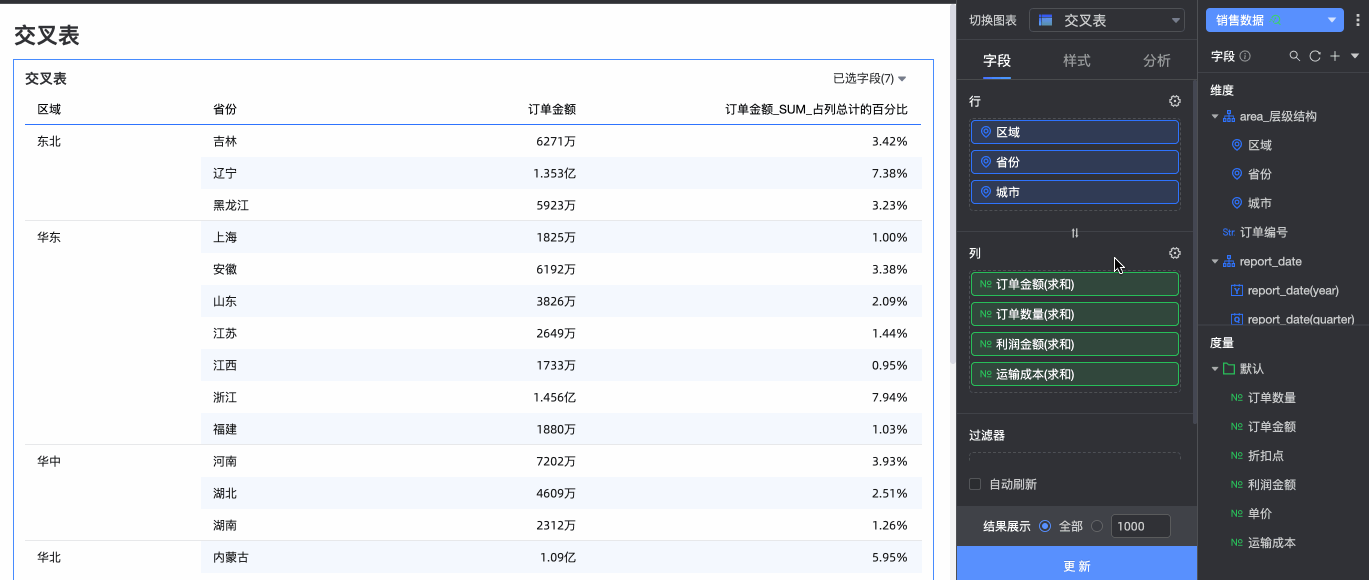
百分位计算是对从数据返回的结果进行百分位形式的排名,便于用户观察某个数据在整组数据中的位置,请参见百分位。
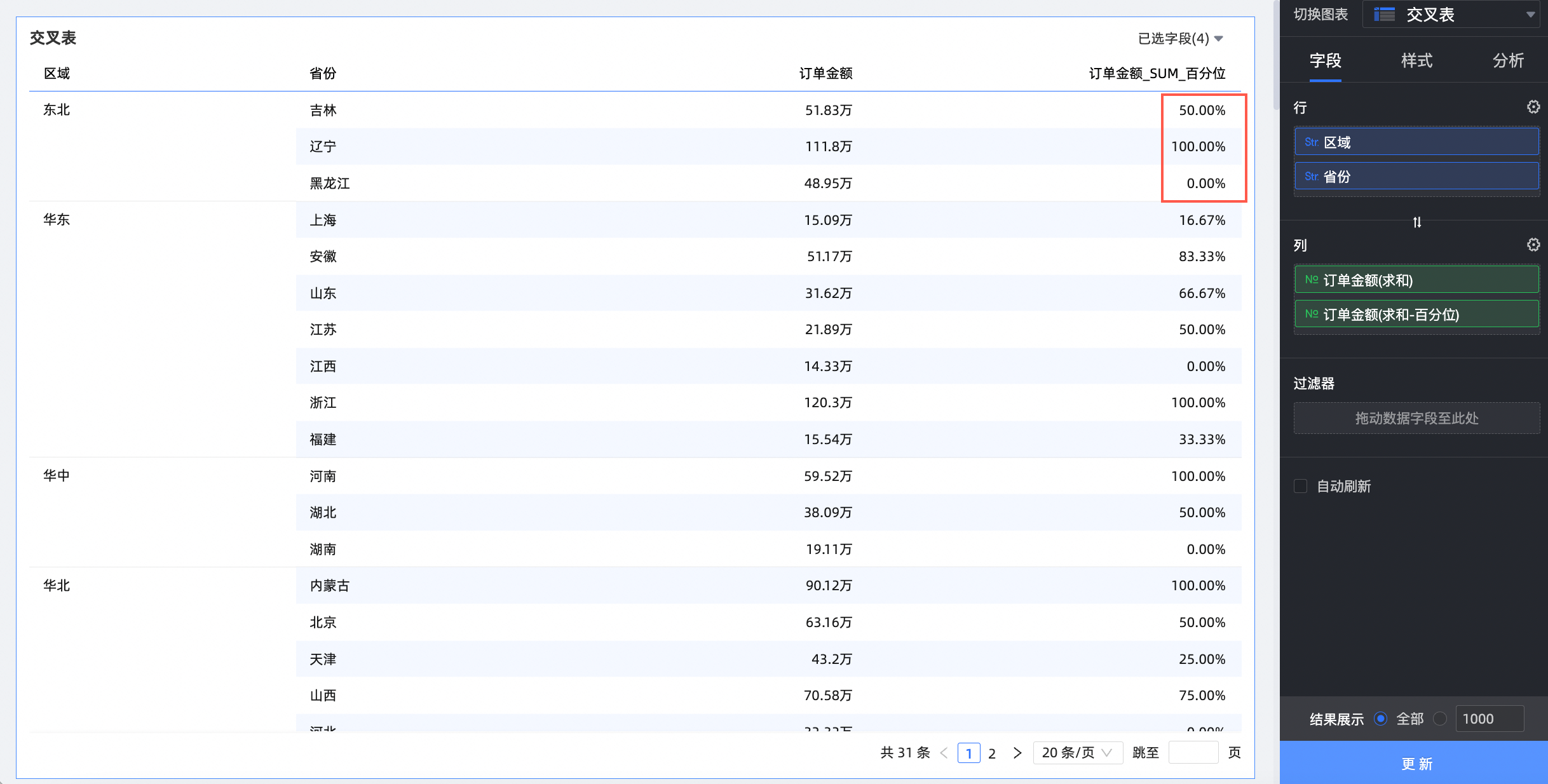
同环比:您可以对度量进行同环比设置,具体请参见同环比。
说明在数据集中新建计算字段时,如果该计算字段需要基于某个高级计算的结果(例如占比计算),目前无法直接引用高级计算字段来创建新的计算字段,您需要先通过自定义SQL查询的方式手动得到所需计算结果后,再在数据集中创建一个新的字段以引用这个计算结果。

图表样式配置
下面为您介绍图表的样式配置,图表通用的样式配置请参见配置图表标题区。
您可以在配置区顶部的搜索框中输入关键字快速查找配置项进行配置。同时单击右侧![]() 图表支持操作展开/收起全部类别。
图表支持操作展开/收起全部类别。
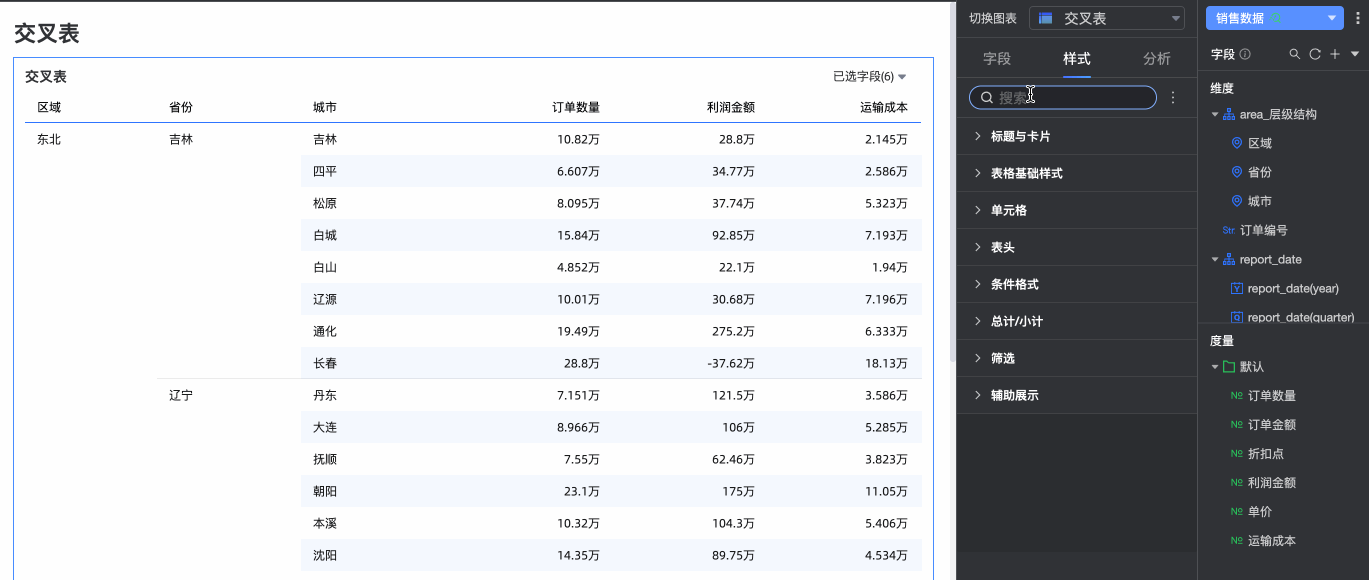
在表格基础样式中,设置交叉表表格的样式。

图表配置项
配置项说明
自定义表格主题
设置交叉表的外观样式。
主题风格:支持选择默认、线框、简版、极简四种类型。

主色系:当表格的主题风格为默认、线框、简版时,可以选择交叉表的外观主色系,支持跟随主题色、灰色或自定义。

显示斑马线:选择是否在交叉表中显示斑马线,及斑马线的颜色。

文本
设置交叉表表格文本样式。
列宽
设置列宽方式,支持按容器自适应以及自定义两种方式。
说明PC端和移动端的列宽设置相互独立,您可以根据实际情况单独设置PC端或移动端的列宽。
表格高度动态自适应、最大高度
表格高度设置支持“固定高度”和“自适应高度”两种策略。
固定高度:表格高度默认采用“固定高度”策略,可通过拖拽的方式手动设定表格容器高度。
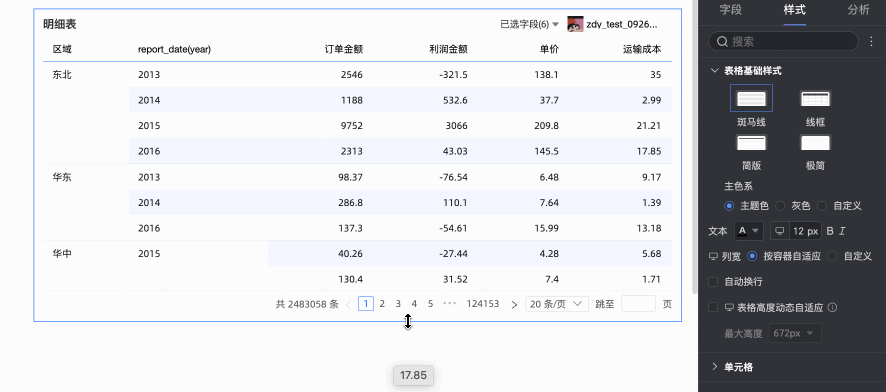
自适应高度:开启表格高度动态自适应,表格容器高度即可根据数据内容自动调整。同时,支持设置表格高度可调整的最大值,设置表格最大高度后,表格在动态自适应时,其高度将不会超过已设定的值。
支持选择的最大高度包括:192px(大约5行)、352px(大约10行)、672px(大约20行)、1632px(大约50行)、自定义。

说明您可以通过切换页面顶部
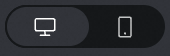 图标,分别配置PC端和移动端的高度自适应设置。
图标,分别配置PC端和移动端的高度自适应设置。移动端默认开启表格高度动态自适应功能,仅可调整表格最大高度值。
该功能可能会影响报表的整体布局,请根据实际需求选择是否开启。
在单元格中,设置单元格展示以及排序等方式。

图表配置项
配置项说明
展示方式
展示方式支持平铺展示和树形展示方式。
选择平铺展示后,交叉表将以平铺二维的形式呈现。
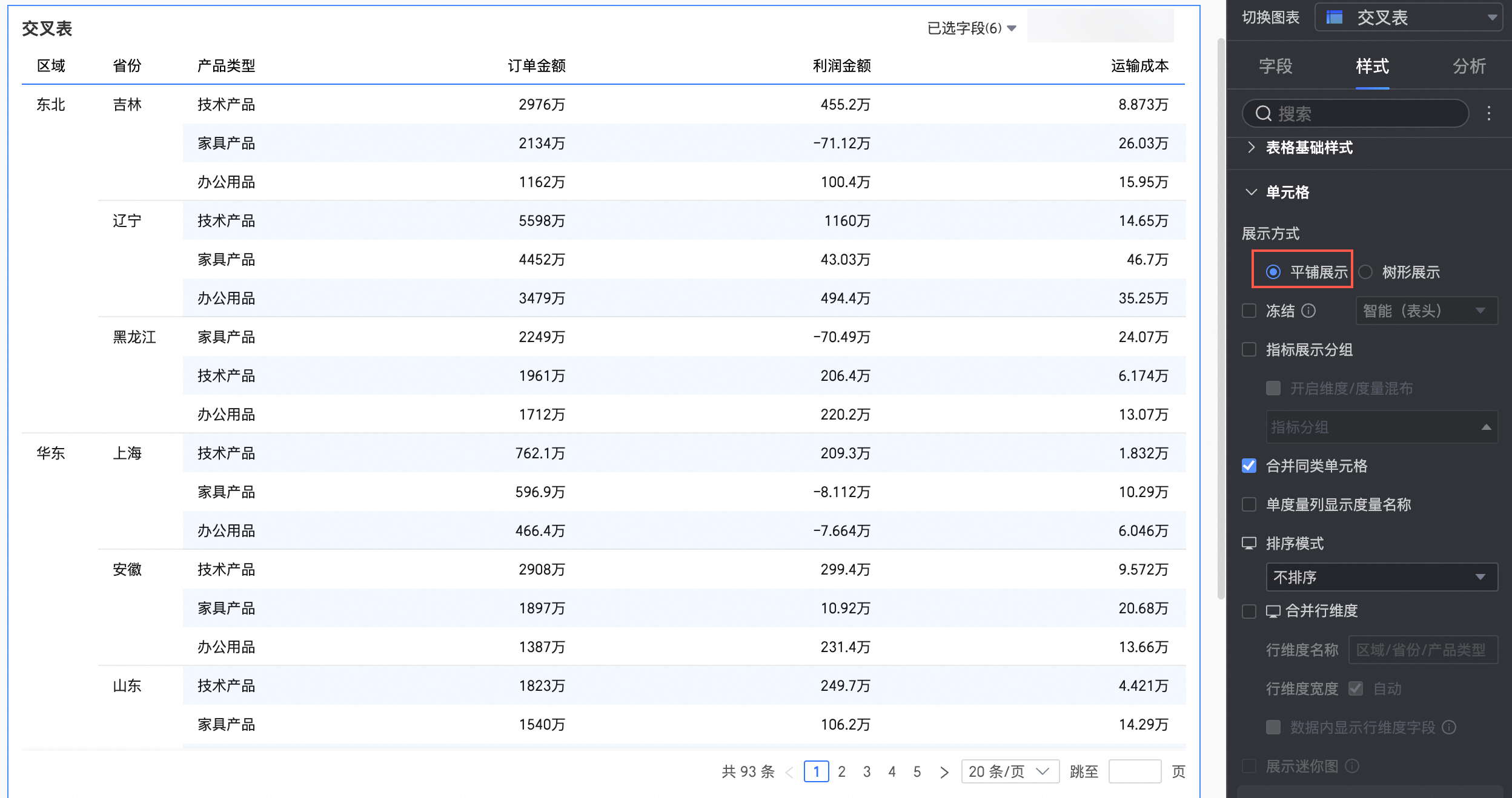
选择树形展示后支持将维度字段按照树形层级方式展现。
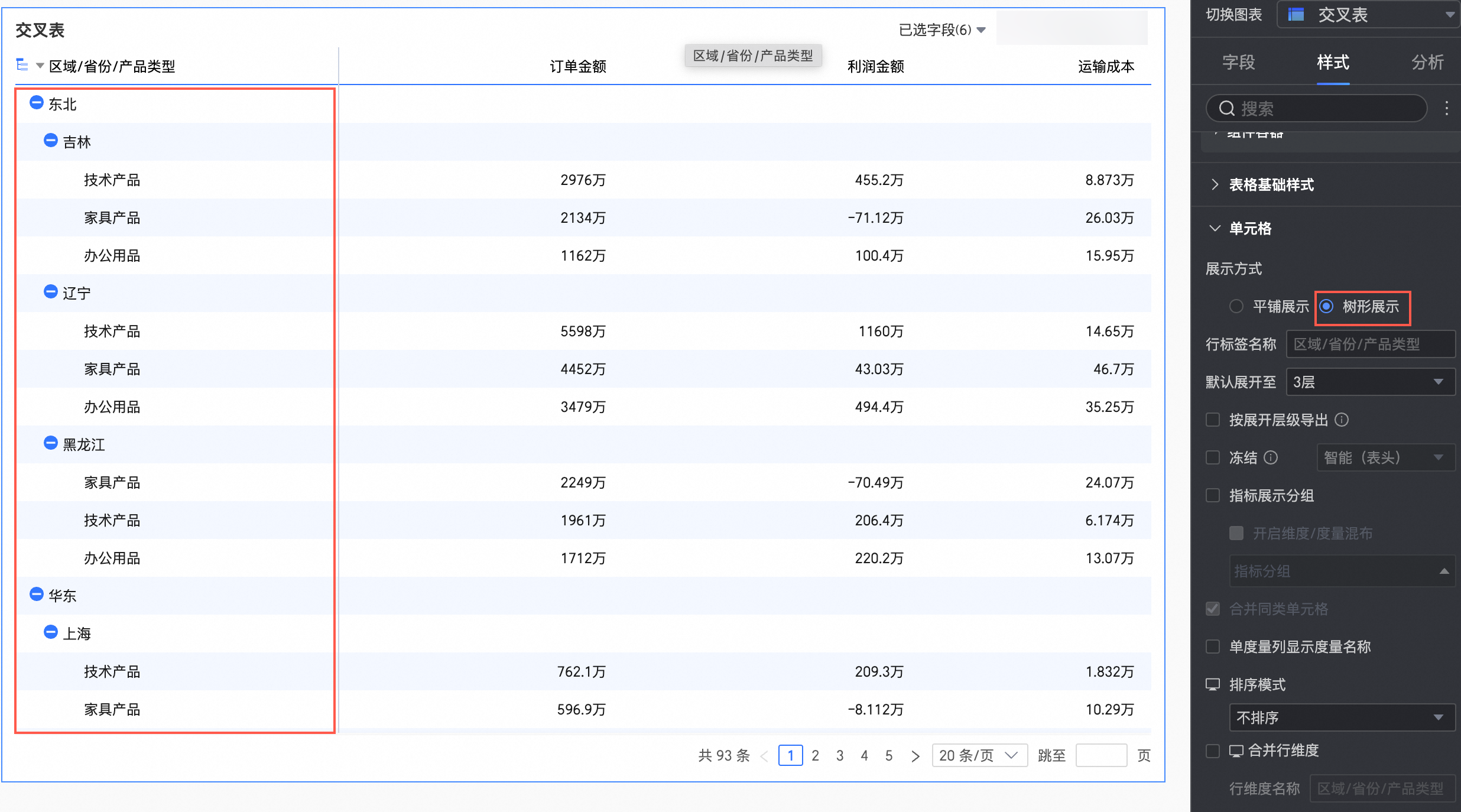
支持自定义行标签名称以及展示层级。
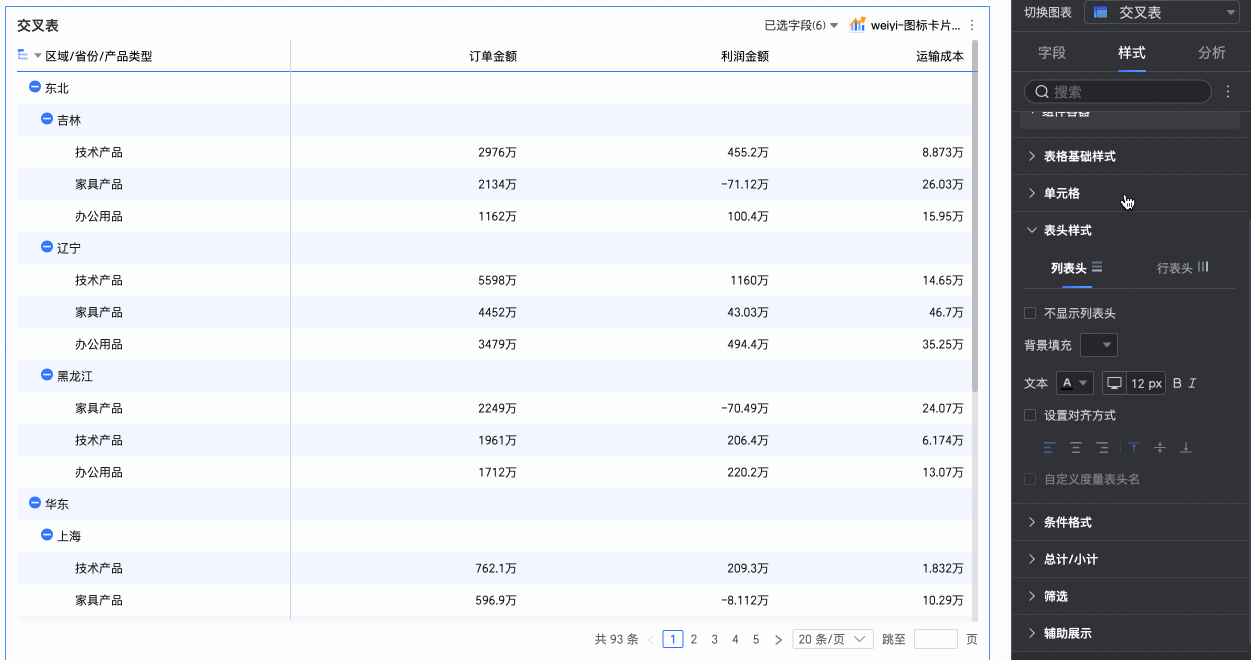
按展开层级导出
勾选后,带格式导出会按照导出时当前页的树形展开收起情况导出到Excel中。
例如:展开层级设置为3层时,导出到本地中的实际数据为3层内的数据。
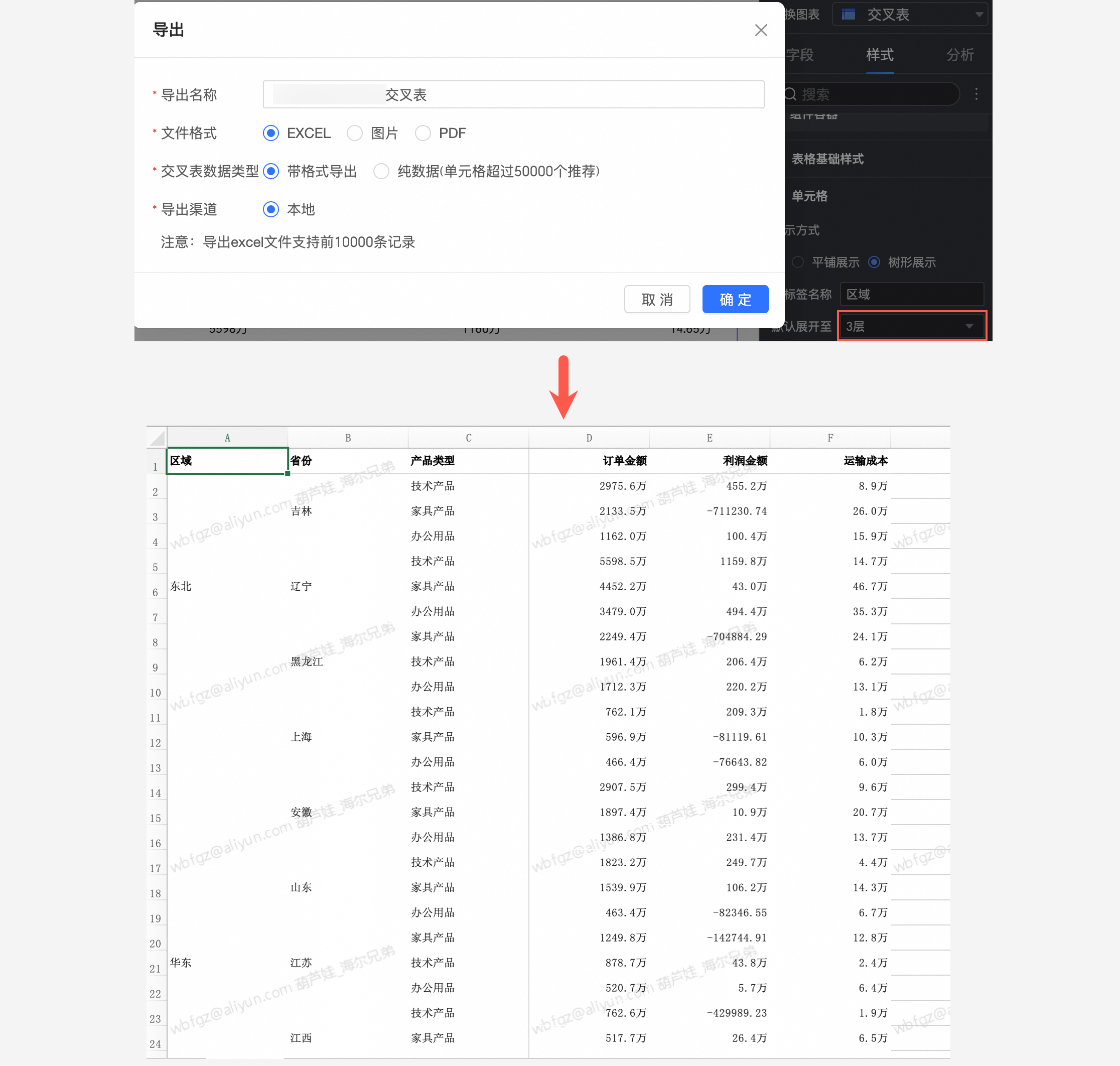 说明
说明交叉表如果设置了分页,导出时只能展示当前页;可以关闭分页导出或者增加展示行数解决。
导出的交叉表没有设置小计时,父层级无法展示数据。
冻结
设置是否冻结表头或列。
说明当设置冻结列时,请确保冻结列宽度小于表格总宽度的60%。
指标展示分组
支持设置指标分组展示,开启维度/度量混布后,维度的字段也可以进行分组。同时分组支持设置字段描述。
合并同类单元格
您可以选择合并或不合并同类单元格。
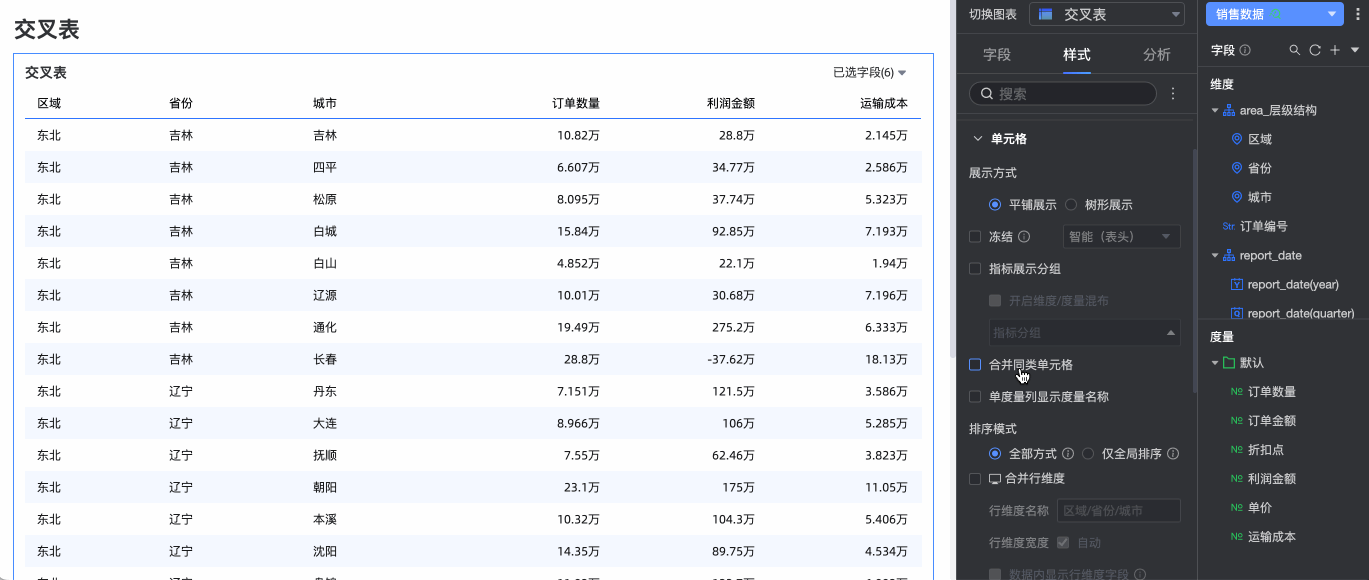
自动换行
勾选后,表格内容支持自动换行。
说明交叉表支持识别字段中的换行符,您也可以通过换行符自定义换行效果。
图片字段展示方式
当图表中存在图片字段时,可以设置图片字段的展示方式,支持选择保持原比例缩放、原比例裁切以适应区域、伸缩以适应区域。
说明仅当数据集中包含图片字段,且字段类型为图片类型(
 )时,才能使用图片字段,具体说明请参见图片维度在指标看板中的应用。
)时,才能使用图片字段,具体说明请参见图片维度在指标看板中的应用。单度量列显示度量名称
支持列中维度度量混合情况下,设置单一度量名称是否显示。
排序模式
PC端:
支持设置交叉表的排序模式。
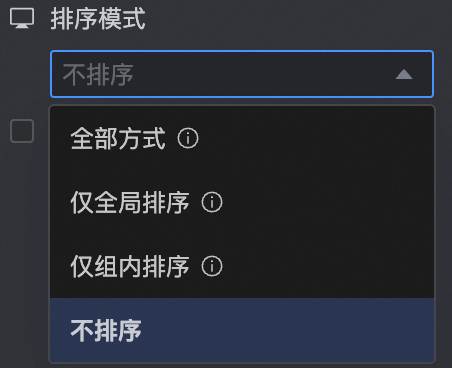
全部方式:通过下拉形式展示所有排序方式,列表中显示已设置好的排序方式,可以进行手动切换其他方式。
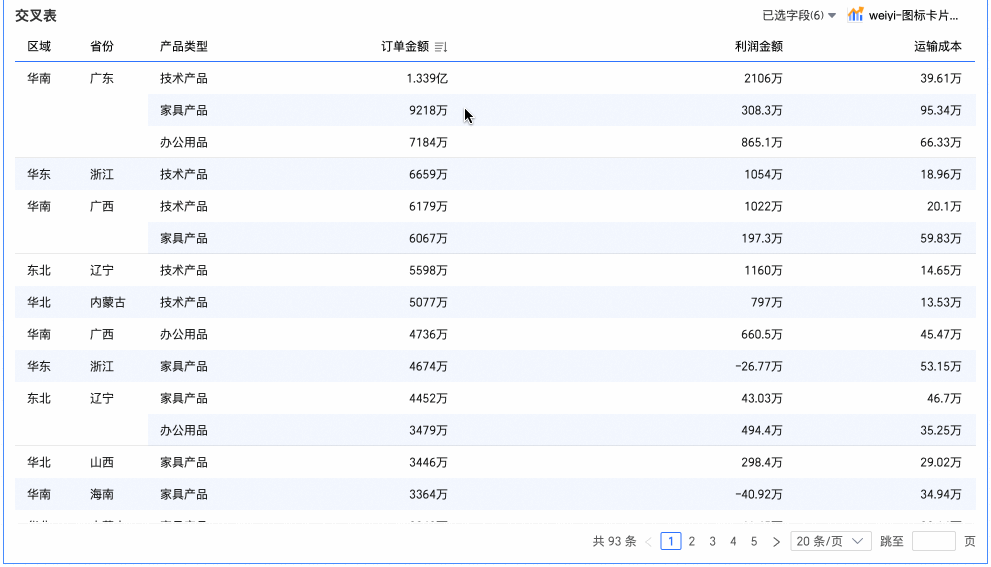
仅全局排序:当业务含义上仅需要全局排序时,为减少不必要的操作步骤,您可以设置为“仅全局排序”,此时报表访问者仅需要点击上下箭头
 即可以进行便捷的全局升序、全局降序、不排序操作。
即可以进行便捷的全局升序、全局降序、不排序操作。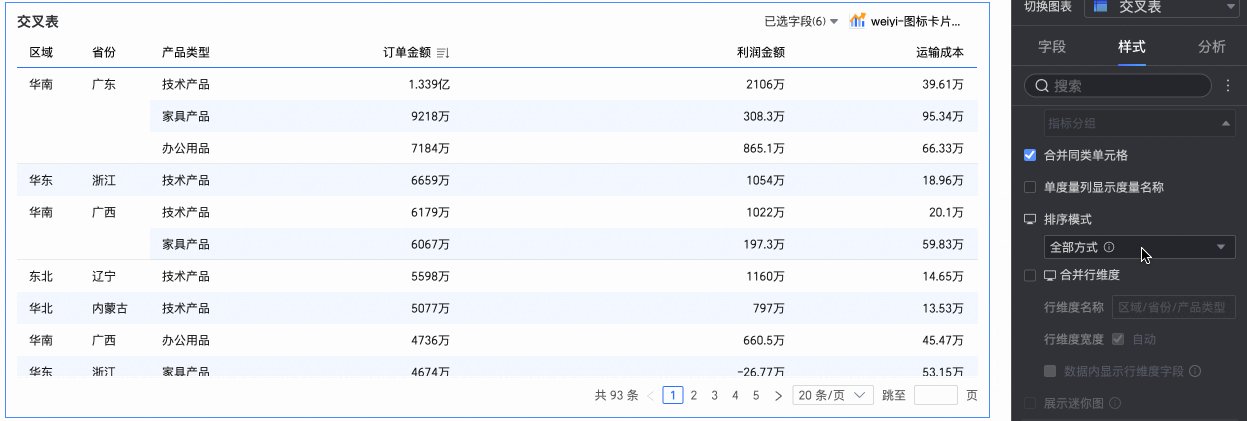
仅组内排序:当业务含义上仅需要组内排序时,您可以设置为“仅组内排序”,此时报表访问者仅需要点击上下箭头
 即可以进行便捷的组内升序、组内降序、不排序操作。
即可以进行便捷的组内升序、组内降序、不排序操作。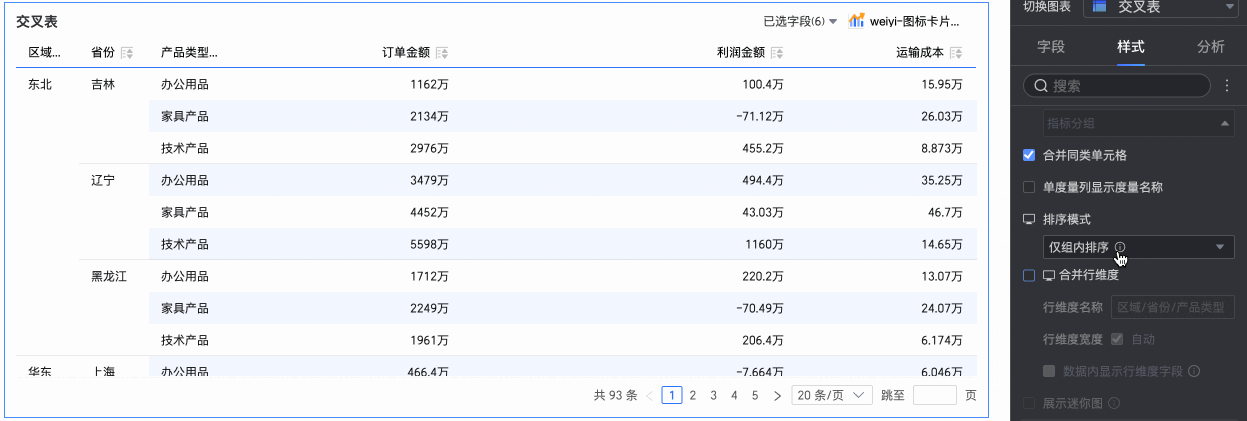
不排序:选择不排序模式后将不再进行排序。
移动端:
支持全部方式、仅全局排序、仅组内排序和不排序方式,并且排序逻辑与PC端相同。
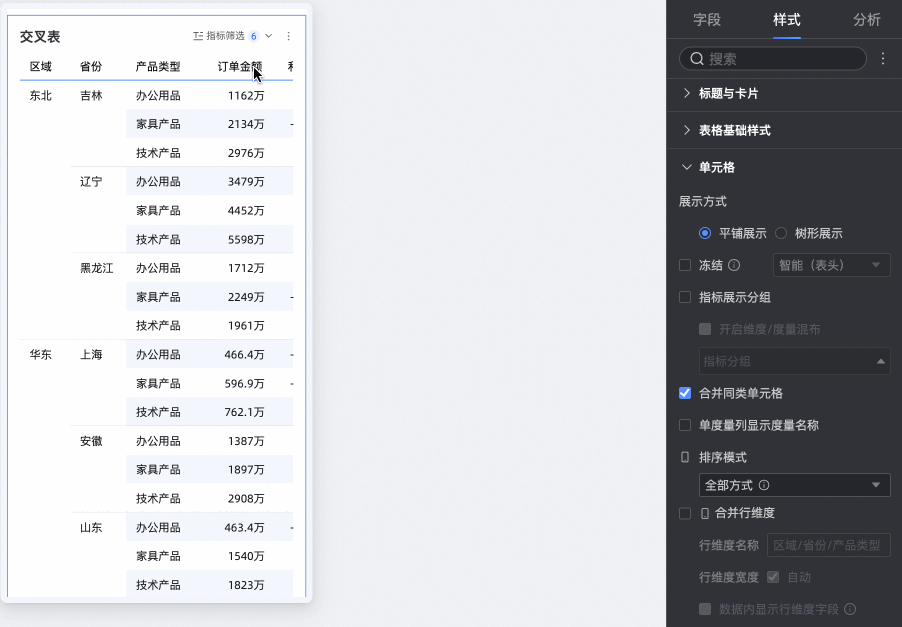
合并行维度
设置是否合并行维度,勾选后交叉表会将维度信息合并为一列,按行展示。同时,您可以设置以下信息。
行维度名称:填入合并后的行维度名称。
行维度宽度:设置行维度列的宽度,支持选择根据系统界面自动适应,或自定义输入固定的列宽。
数据内显示行维度字段:选中即展示行维度字段的名称。
维度排列:设置行维度合并后文本的排列方式,支持选择横向或纵向。

说明支持为PC端和移动端分别配置行维度的合并信息,您可以通过点击页面顶端
 进行切换。
进行切换。展示迷你图
当交叉表的列区域为一个日期字段,且行区域中存在度量时,您可以选择是否开启迷你图。开启后,支持根据实际业务意义自定义修改迷你图的名称。
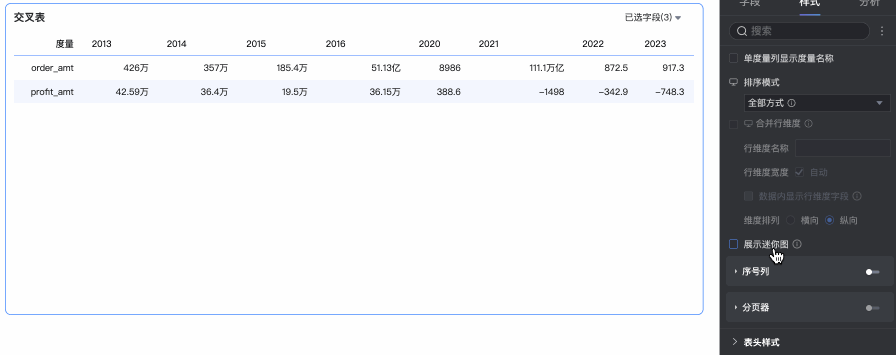
序号列
勾选后报表列头会显示序号。
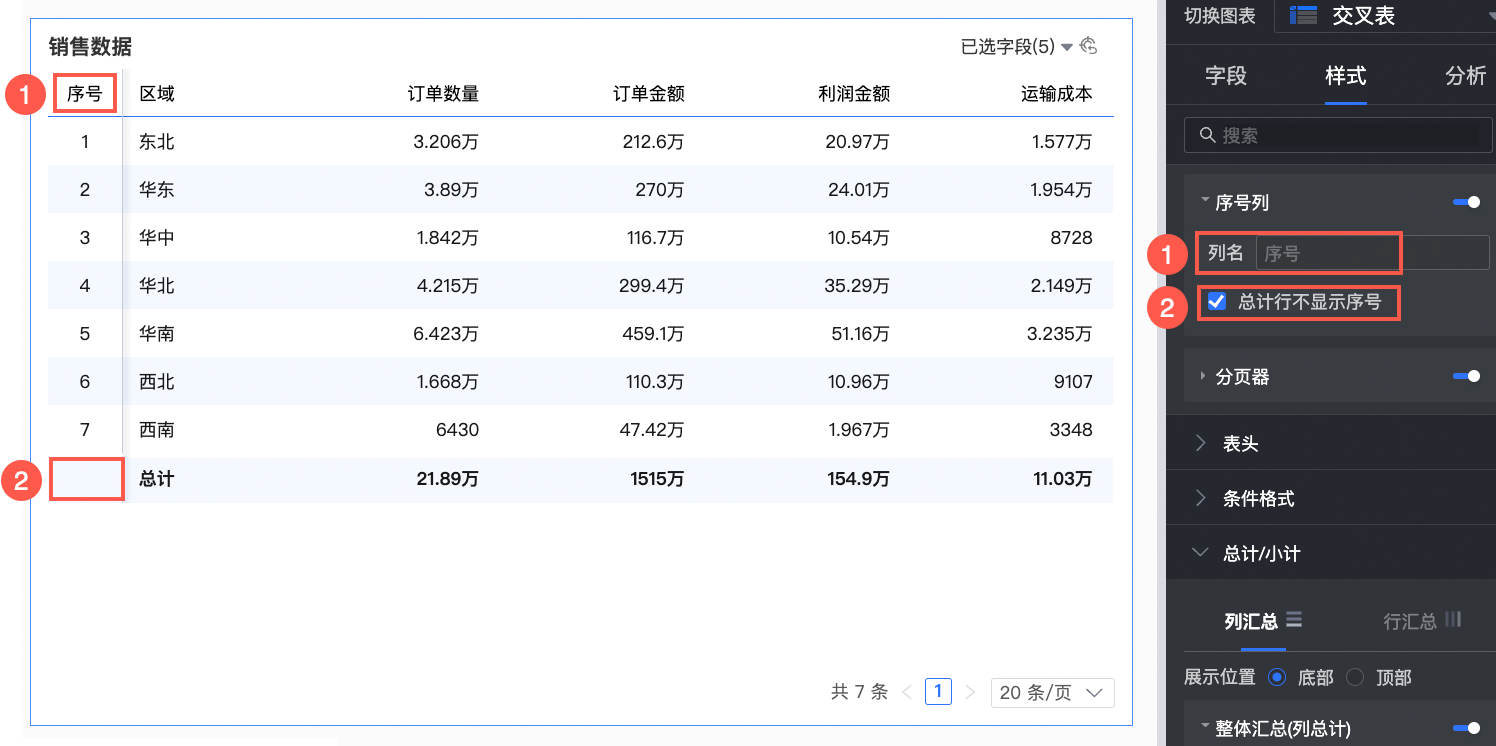
①支持设置序号列名称。
②支持勾选总计行不显示序号。
说明仅当交叉表勾选了列总计时,才支持勾选总计行不显示序号。
分页器
单击分页器icon后激活分页器编辑页面。
分页器模式默认选择为常规模式,当数据量过大时建议您选择简约模式,该模式下不会计算数据总条数。
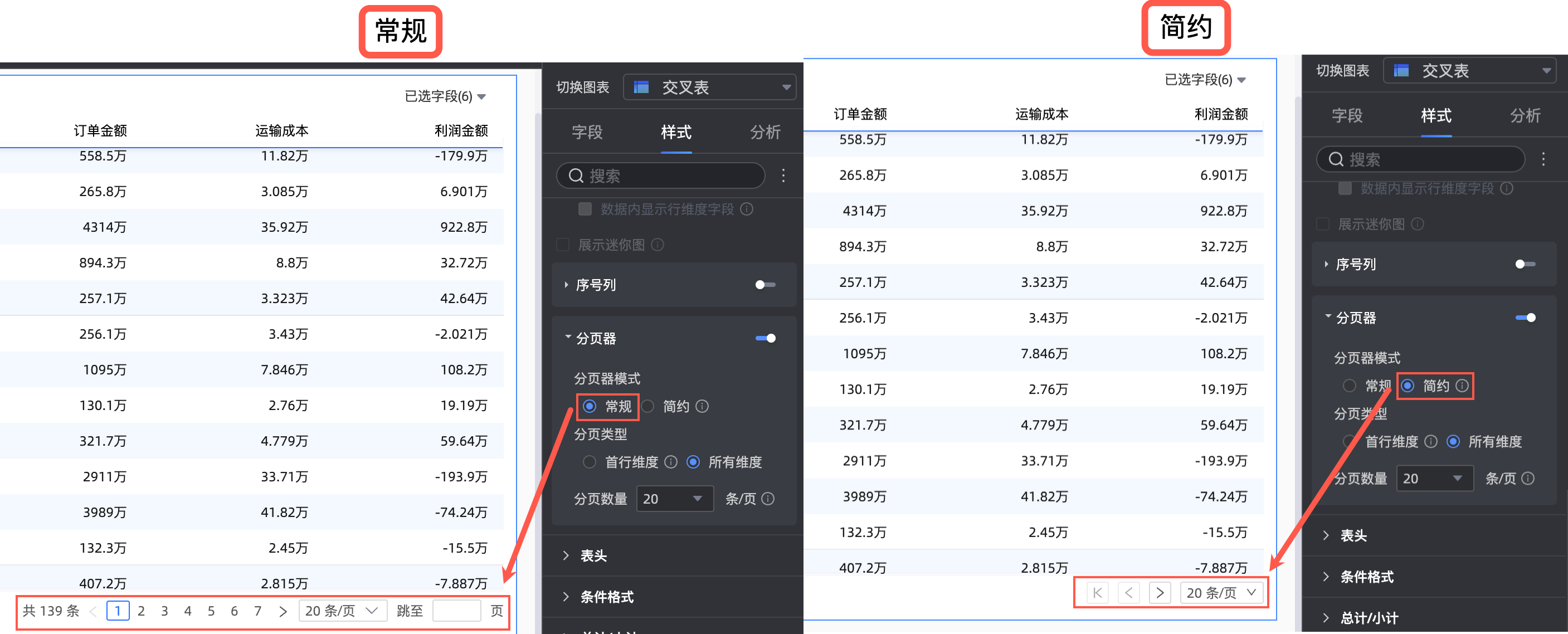
分页类型支持选择首行维度和所有维度。
说明当您进行全局排序时,首行分页将自动失效。
支持显示的分页为10条/页、20条/页、30条/页、50条/页、80条/页、100条/页、200条/页和500条/页。初始的默认分页值为20条/页。
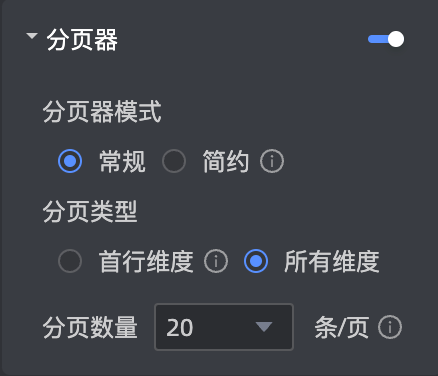
在表头中,设置交叉表行列表头的样式。
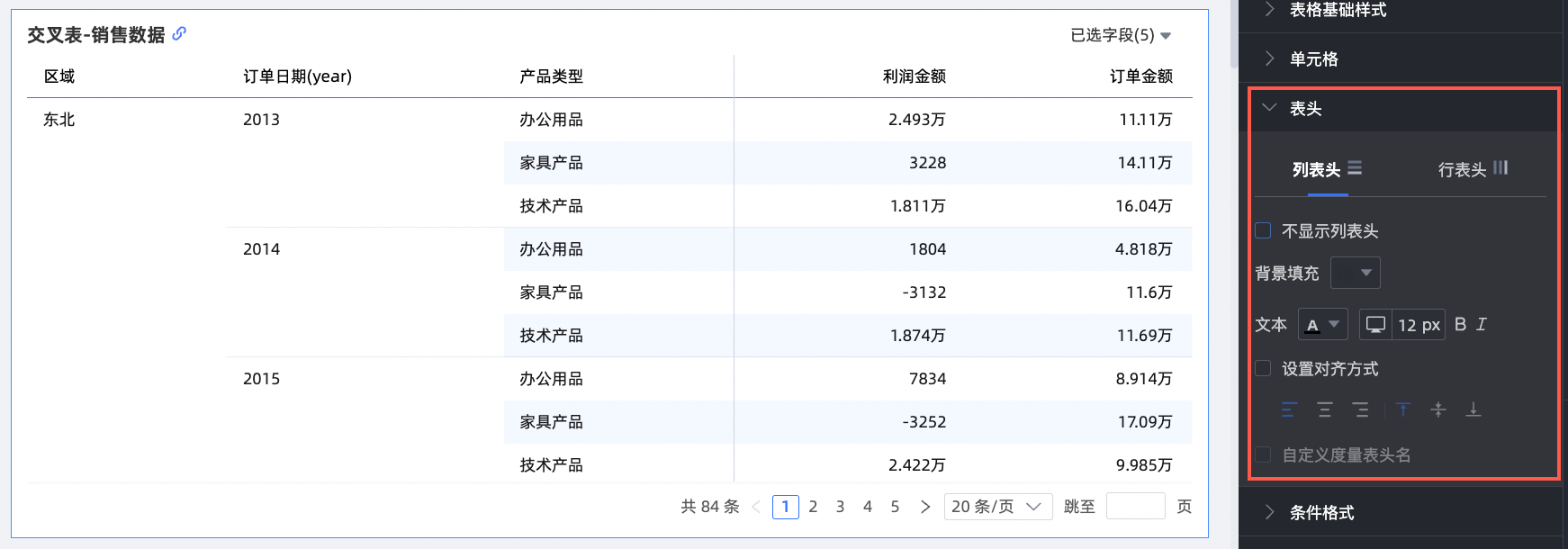
配置项
配置项内容
配置项说明
列表头
不显示列表头
勾选后将不显示列表头内容。
背景填充
设置列表头背景填充颜色。
文本
设置列表头文本样式。
设置对齐方式
设置列表头对齐方式,支持左对齐、居中对齐和右对齐方式。
自定义度量表头名
当行维度内存在度量字段时,支持配置自定义度量表头名。
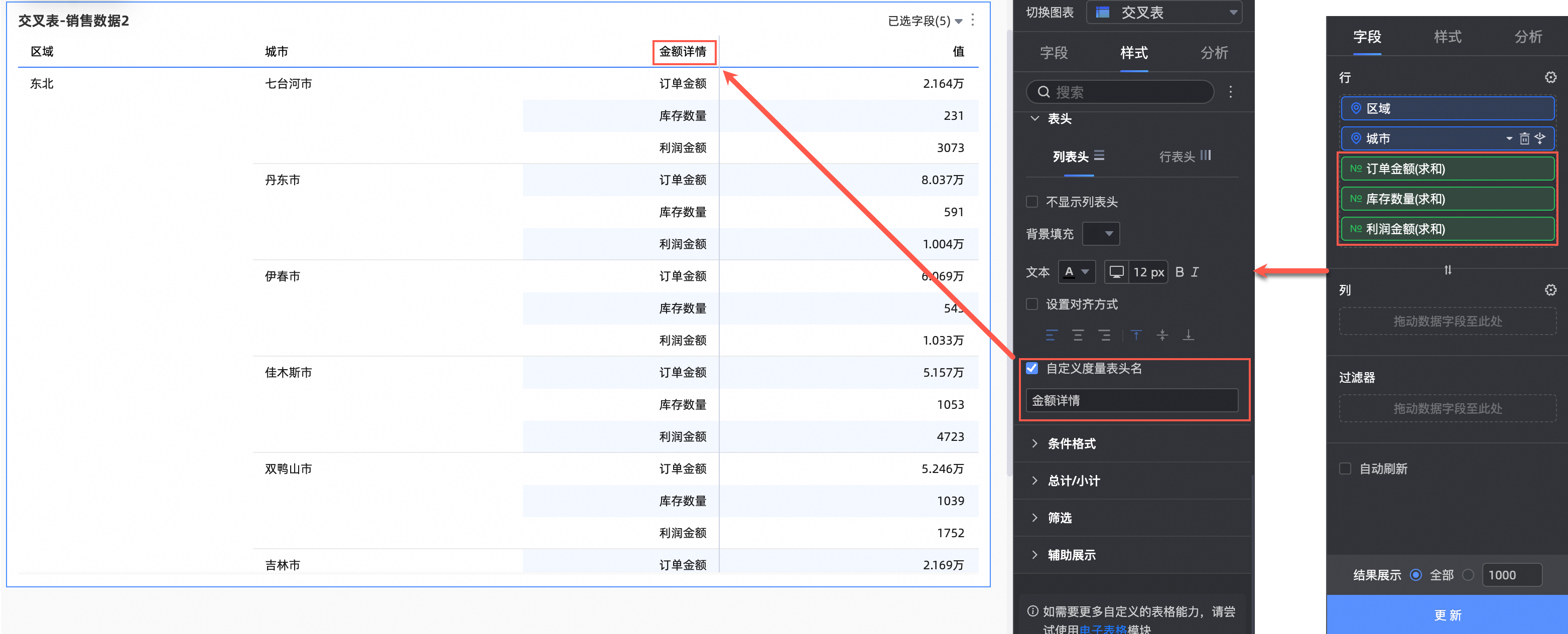
行表头
背景填充
设置行表头背景填充颜色。
文本
设置行表头文本样式。
在条件格式中,设置数据的条件格式。
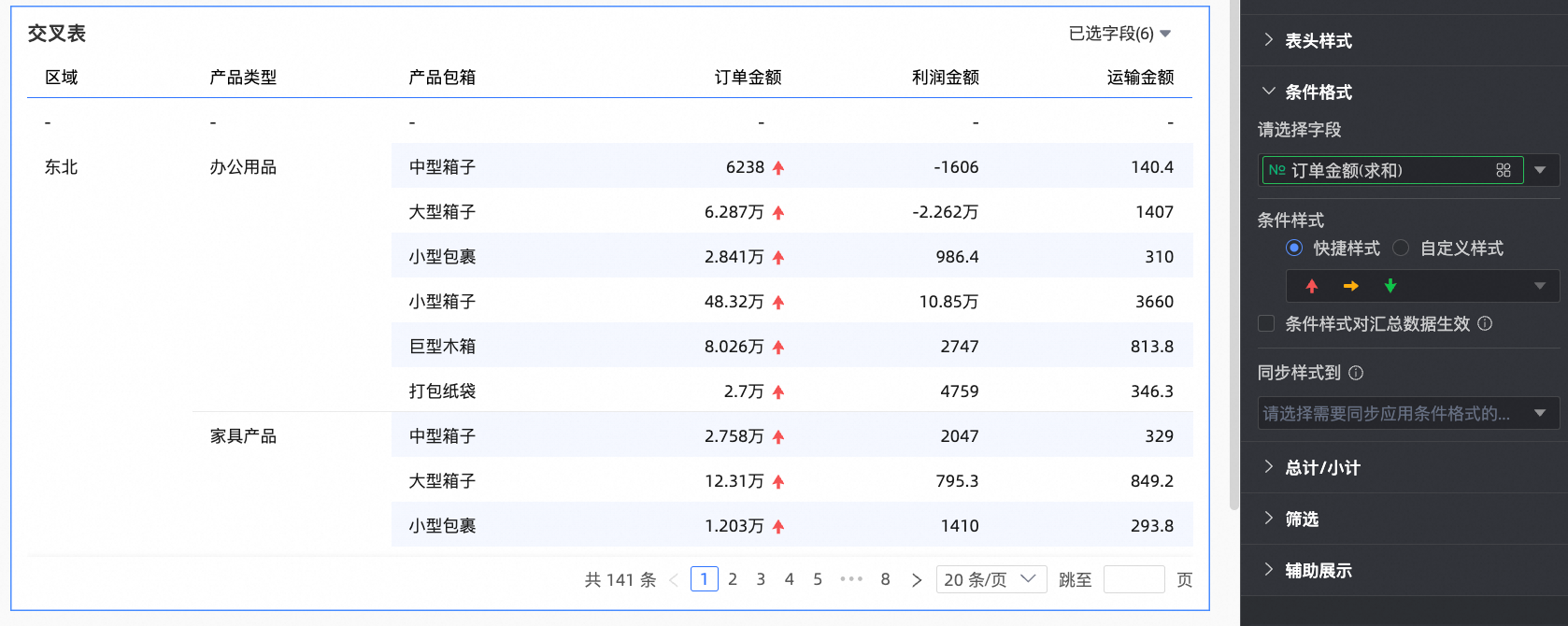
图表配置项
配置项说明
请选择字段
选择需要配置条件格式的字段,添加到数据面板区域的字段均可选择。
在样式配置完成后,当不再需要使用某几个已配置的条件格式时,您也可以在此通过点击字段面板右下角批量清除格式操作,在待选列表中选择需要清除的条件格式后,点击确定完成格式清除。
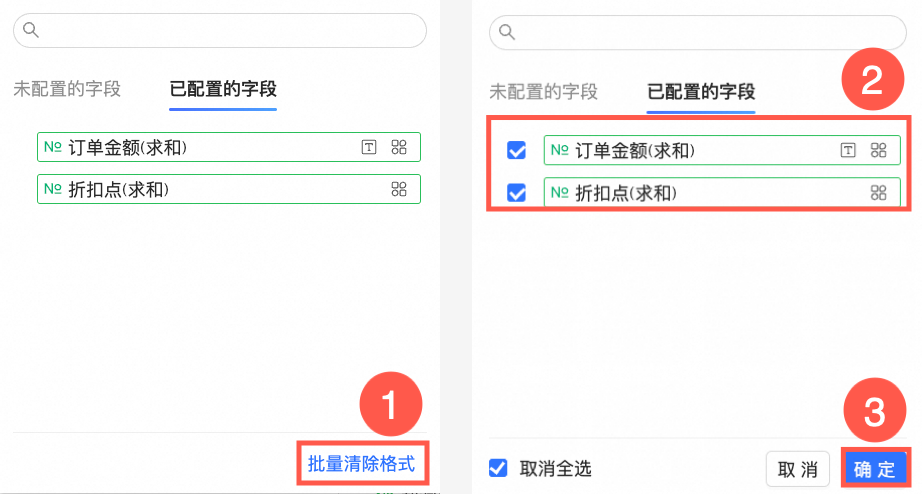
快捷样式
从系统提供的样式中,设置当前字段的标记图标或字体显示颜色。其中,仅支持为度量字段配置快捷样式,不支持为维度字段配置快捷样式。
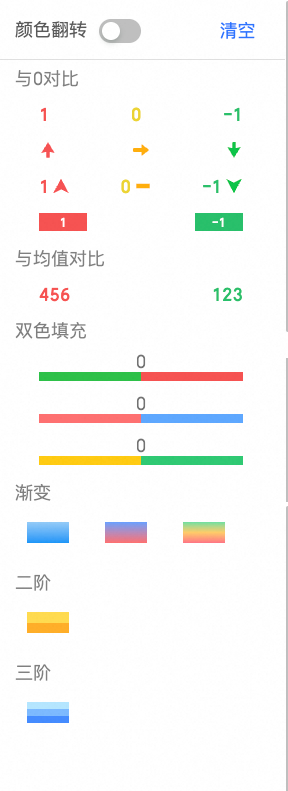
对比:支持选择与0对比、与均值对比。
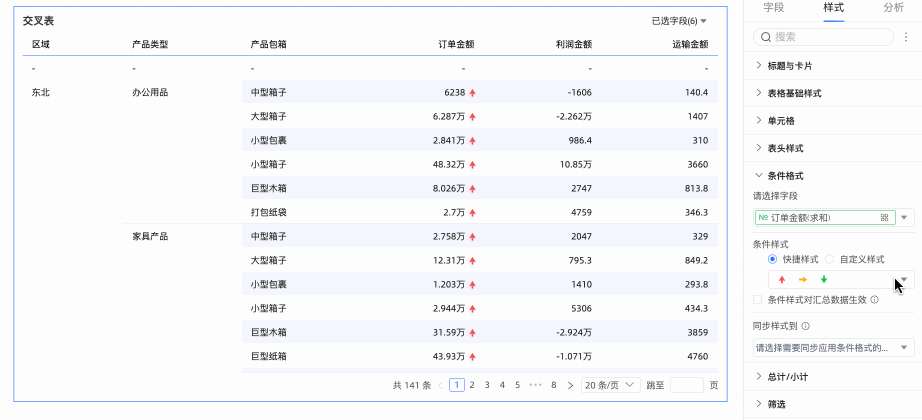
双色填充:支持选择数据条的颜色。
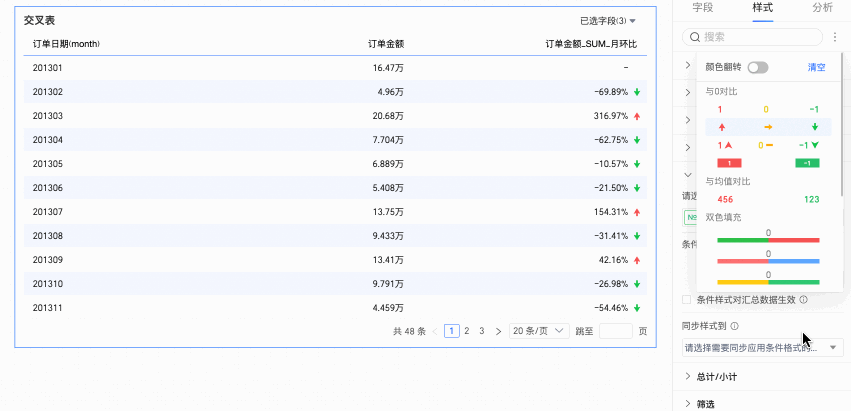 说明
说明数据条长度计算方式:当最大值和最小值为一正一负时,分母为正负值绝对值的最大值;当最大值最小值同负同正时,分母为绝对值的差值。
色阶:支持选择渐变、二阶、三阶。
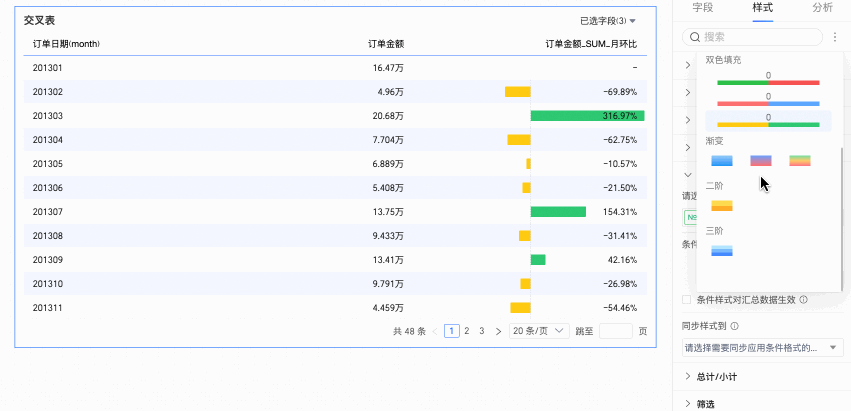
颜色翻转
以对比为例,小于0为红色,大于0为绿色,翻转后变成小于0为绿色,大于0为红色。
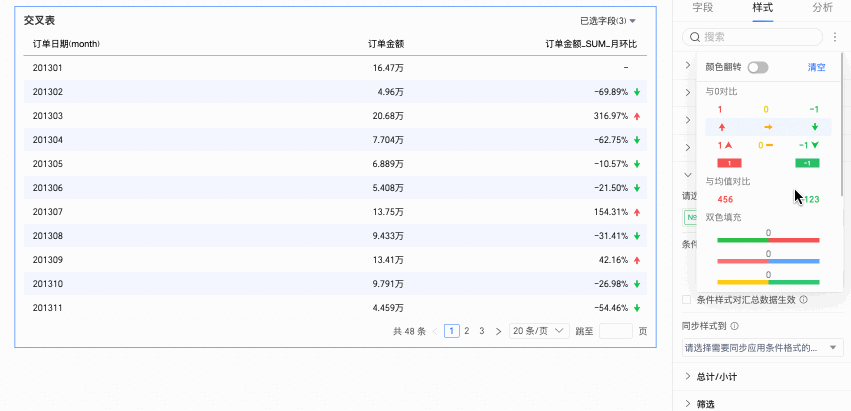
清空:当不再需要使用某一已设置的快捷样式时,点击清空即可移除该样式。
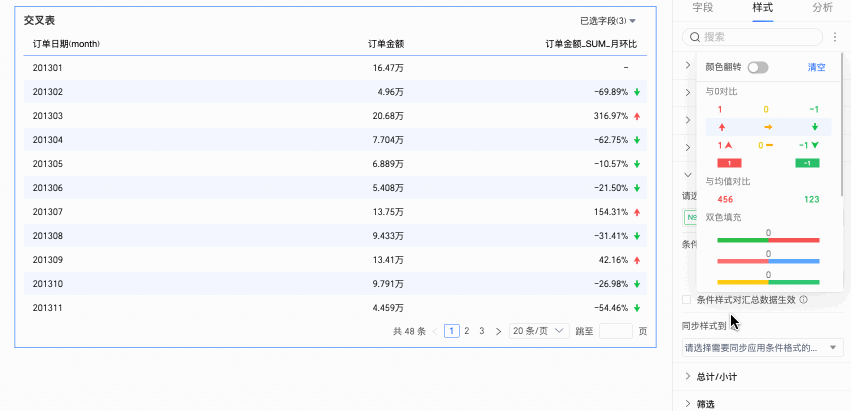
自定义样式
除了系统提供的快捷样式外,您还可以按需配置自定义样式。度量字段、维度字段均可配置自定义样式,但支持配置的样式内容不同。
度量字段:支持配置高亮文本/背景、图标、色阶和数据条。
高亮文本/背景
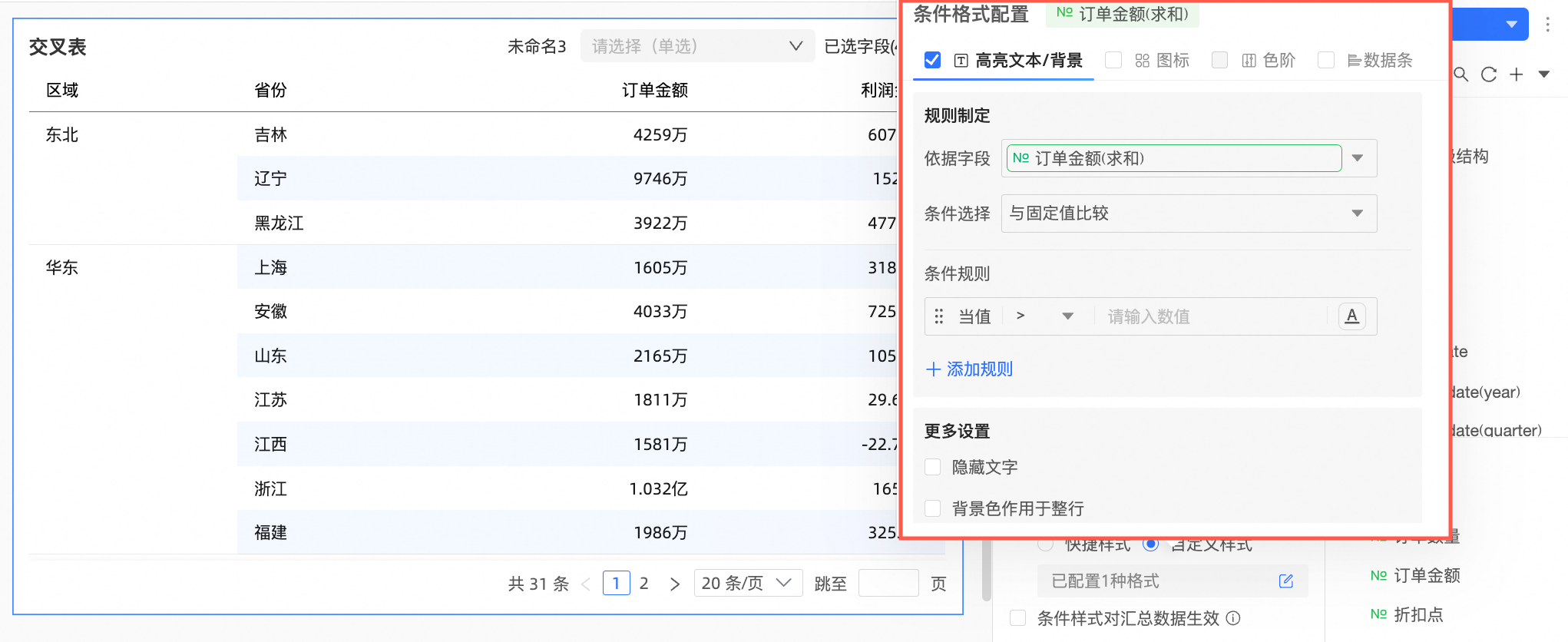
在规则制定中:设定让当前度量字段文本显示为高亮的条件规则。您可以通过依据字段配置项,控制规则作用于哪个数据字段,默认显示为请选择字段中配置的字段;也可以通过在此选择其他字段,实现基于其他字段的值配置较复杂的条件规则。
在更多设置中:设定是否隐藏当前字段的文本,以及是否将背景色作用于整行。
图标
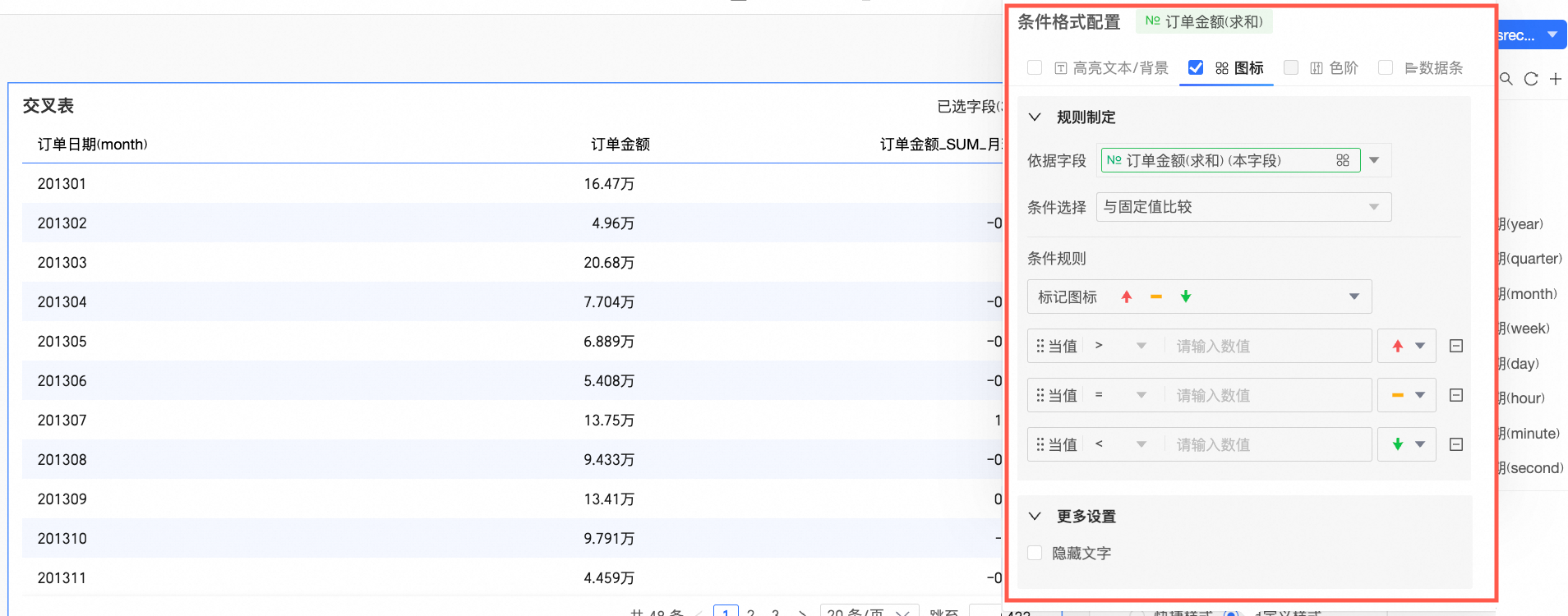
在规则制定中:设定当前度量字段的图标标记规则。您可以通过依据字段配置项,控制规则作用于哪个数据字段,默认显示为请选择字段中配置的字段;也可以通过在此选择其他字段,实现基于其他字段的值配置较复杂的条件规则。
在更多设置中:设定是否隐藏当前字段的文本。
色阶
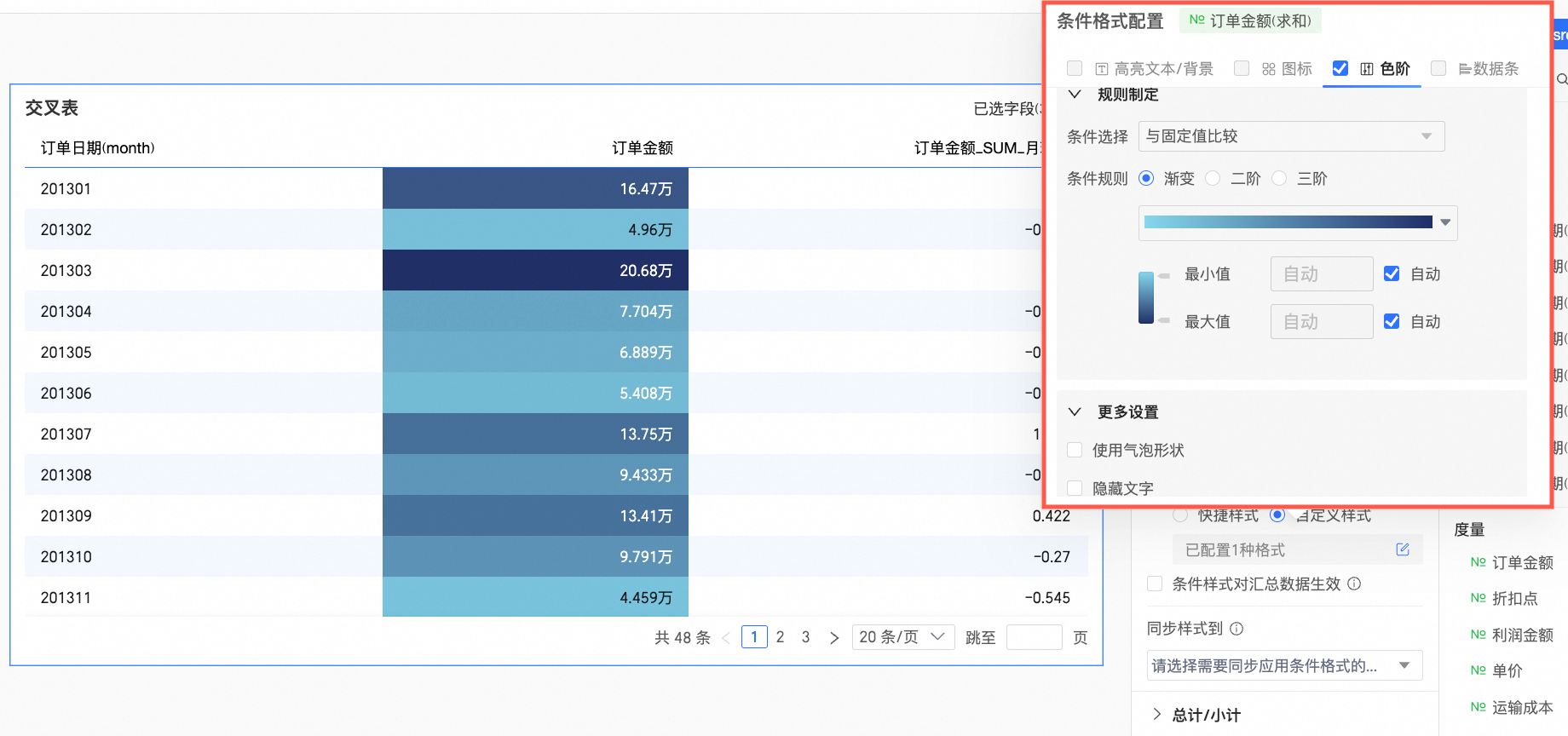
在规则制定中:设定当前度量字段色阶的显示规则,支持对色阶设置渐变颜色。
在更多设置中:设定色阶条的形状,以及是否隐藏当前字段的文本。
说明仅在不选中高亮文本/背景、图标和数据条的前提下,才支持选中配置色阶。
数据条

在规则制定中:设定当前度量字段数据条的显示规则。
在更多设置中:设定是否显示数据条背景,并自定义数据条背景的颜色;设定是否隐藏当前字段的文本。
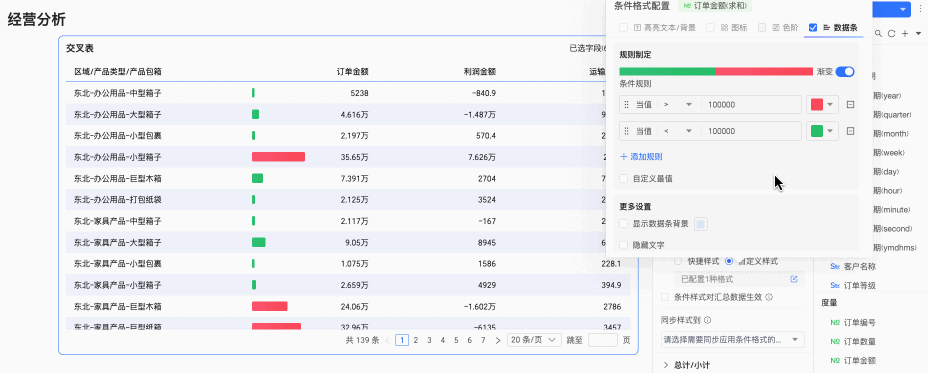
维度字段:支持配置高亮文本/背景、图标。
高亮文本/背景
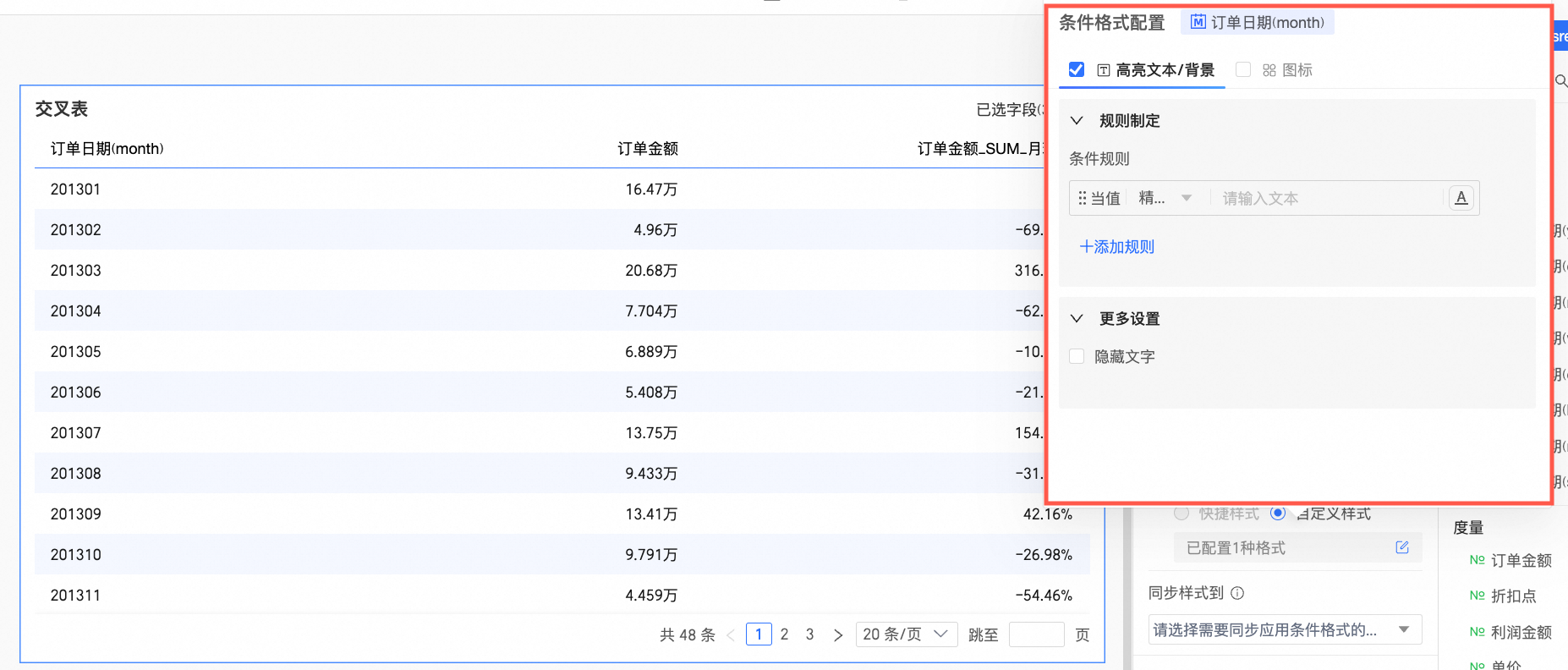
在规则制定中:设置让当前维度字段文本显示为高亮的条件规则。
在更多设置中:设定是否隐藏当前字段的文本。
图标
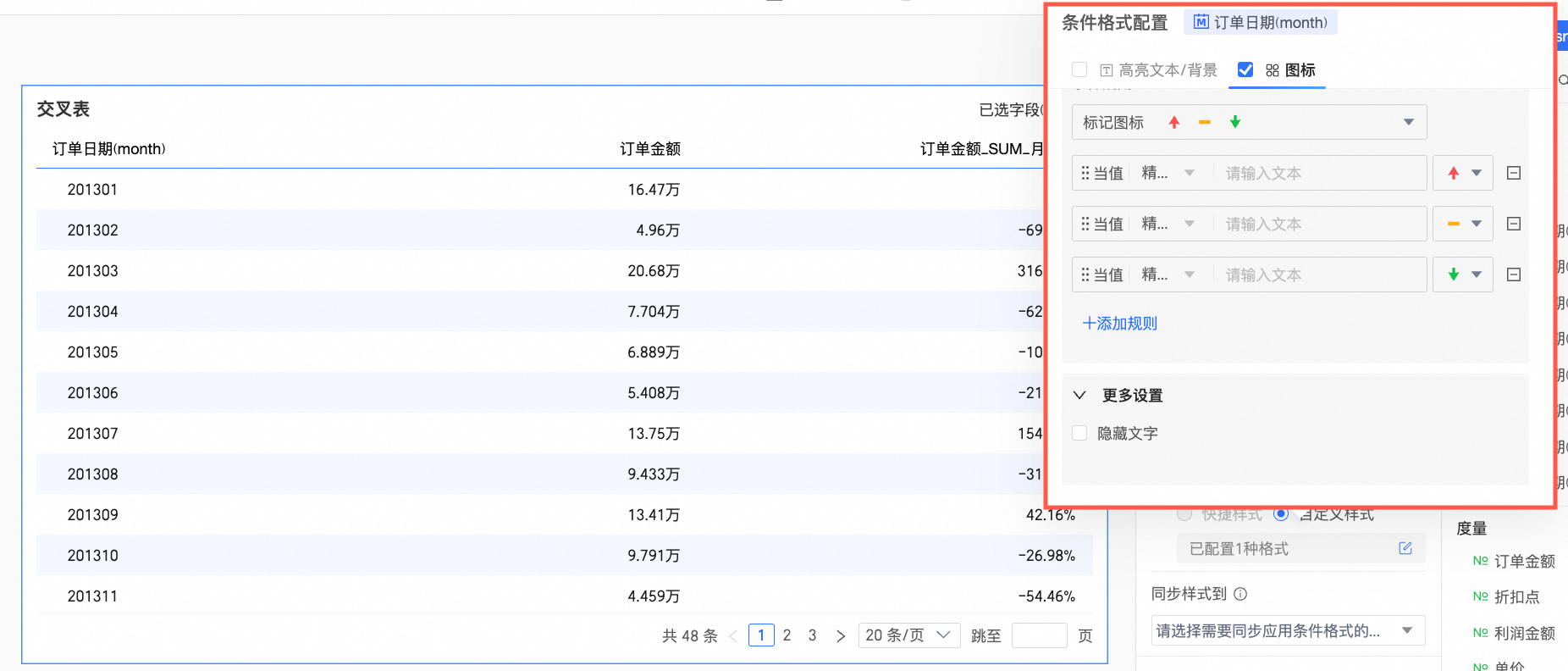
在规则制定中:设定当前维度字段的图标标记规则。
在更多设置中:设定是否隐藏当前字段的文本。
条件样式对汇总数据生效
选择已设置的条件样式是否对汇总数据也同时生效。勾选后,条件规则中最大值、最小值、百分比的计算将会包括小计数据,但不包括总计数据。
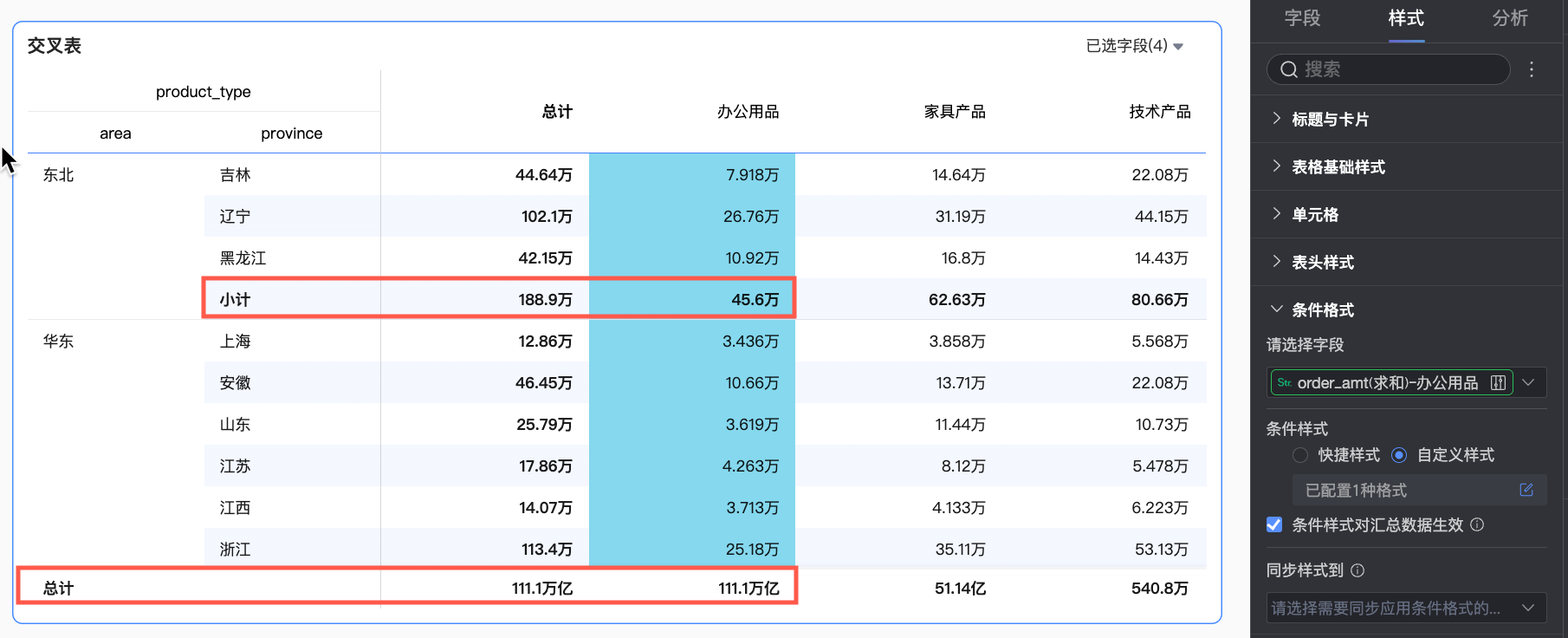
同步样式到
同步当前的条件格式到其他字段中。
在总计/小计中,按需要的维度设置列汇总和行汇总。
列汇总:按列计算汇总数据,当交叉表中不存在度量或不存在行维度时,列汇总不可用。
行汇总:按行计算汇总数据。当交叉表中不存在度量或不存在列维度时,行汇总不可用。

配置项
说明
列汇总
展示位置
设置列总计/小计数据的展示位置,支持选择置于汇总数据的底部或顶部。
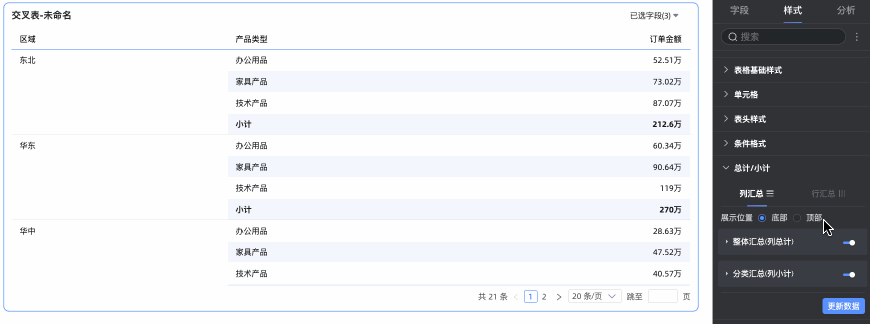
整体汇总(列总计)
通过点击开关
 设置是否开启列总计。开启后,将对某一列的所有数值进行汇总操作,同时支持进行以下设置。
设置是否开启列总计。开启后,将对某一列的所有数值进行汇总操作,同时支持进行以下设置。
总计别名:您可以根据实际业务意义,设置总计数据的显示名称,例如:各地区总计销售额。
计算方式:为所有字段选择统一的总计聚合方式。如果字段为计算字段,则此处选择的聚合方式不生效,仍为原聚合方式。
样式配置:设置当前总计数据的文本样式,支持设置为跟随系统默认,或自定义文本的字体颜色、背景颜色、粗细等。
固定在顶部:设置是否将列总计数据固定在底部。
说明当列汇总勾选固定在底部或固定在顶部时,将无法对汇总数据进行复制。
分类汇总(列小计)
通过点击开关
 设置是否开启列小计。开启后,将对某一列数据,根据选定的类别维度,分别对每一类数据进行小计操作。同时支持以下设置。
设置是否开启列小计。开启后,将对某一列数据,根据选定的类别维度,分别对每一类数据进行小计操作。同时支持以下设置。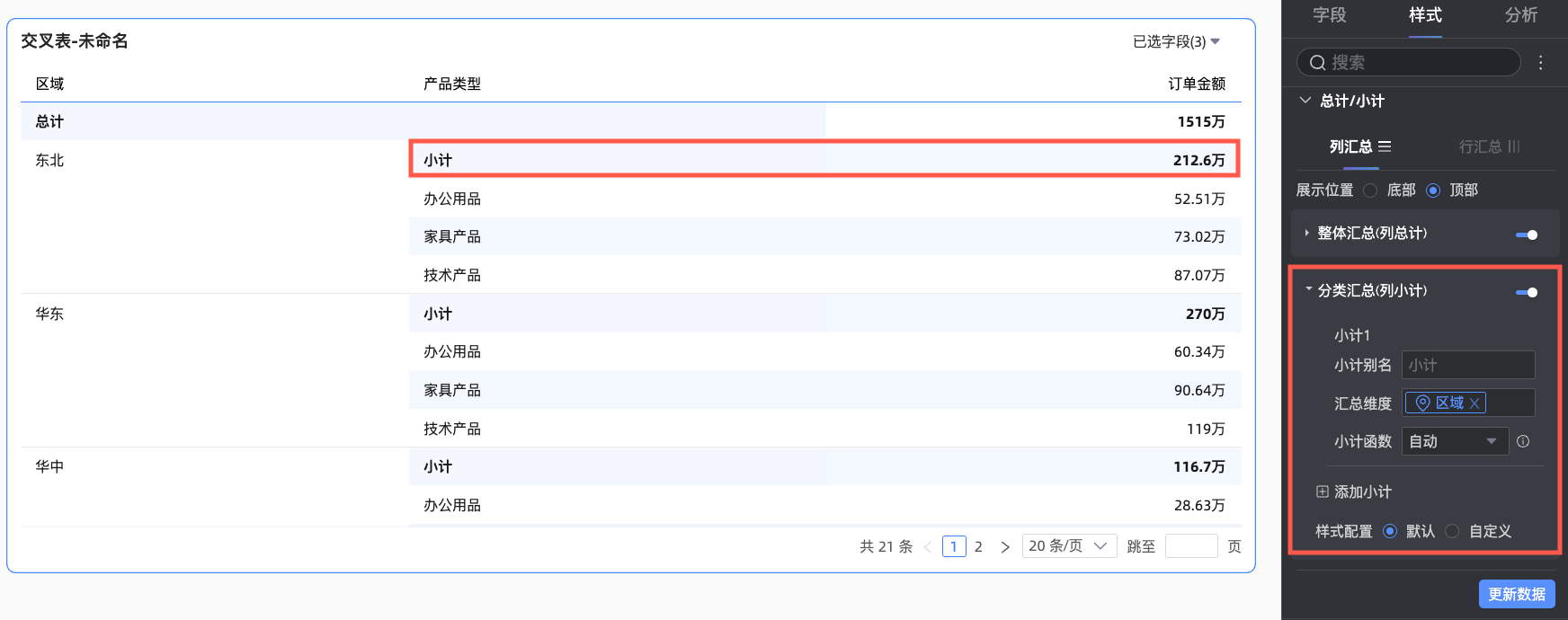
小计别名:您可以根据实际业务意义,设置小计数据的显示名称,例如:东北地区销售额小计。
汇总维度:设置小计的分类维度,例如对每个产品类型的销售额进行小计。
小计函数:为所有字段选择统一的小计聚合方式。如果字段为计算字段,则此处选择的聚合方式不生效,仍为原聚合方式。
添加小计:当您需要同时从多个分类维度观察小计数据(例如需要同时观察每类产品类型和各地区销售额的小计数据)时,可以点击添加小计,增加小计维度。
样式配置:设置当前小计数据的文本样式,支持设置为跟随系统默认,或自定义文本的字体颜色、背景颜色、粗细等。
行汇总
展示位置
设置行总计/小计数据的展示位置,支持选择置于汇总数据的左侧或右侧。
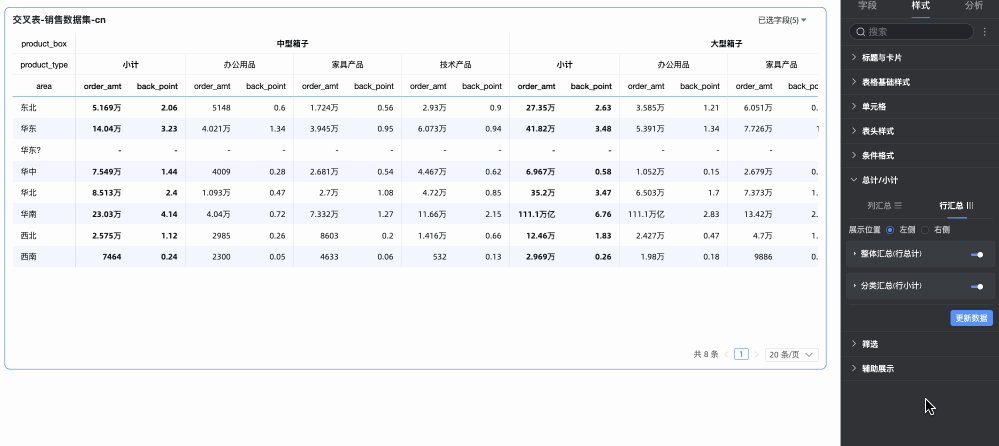
整体汇总(行总计)
通过点击开关
 设置是否开启行总计。开启后,将对某一行的所有数值进行总计操作,同时支持进行以下设置。
设置是否开启行总计。开启后,将对某一行的所有数值进行总计操作,同时支持进行以下设置。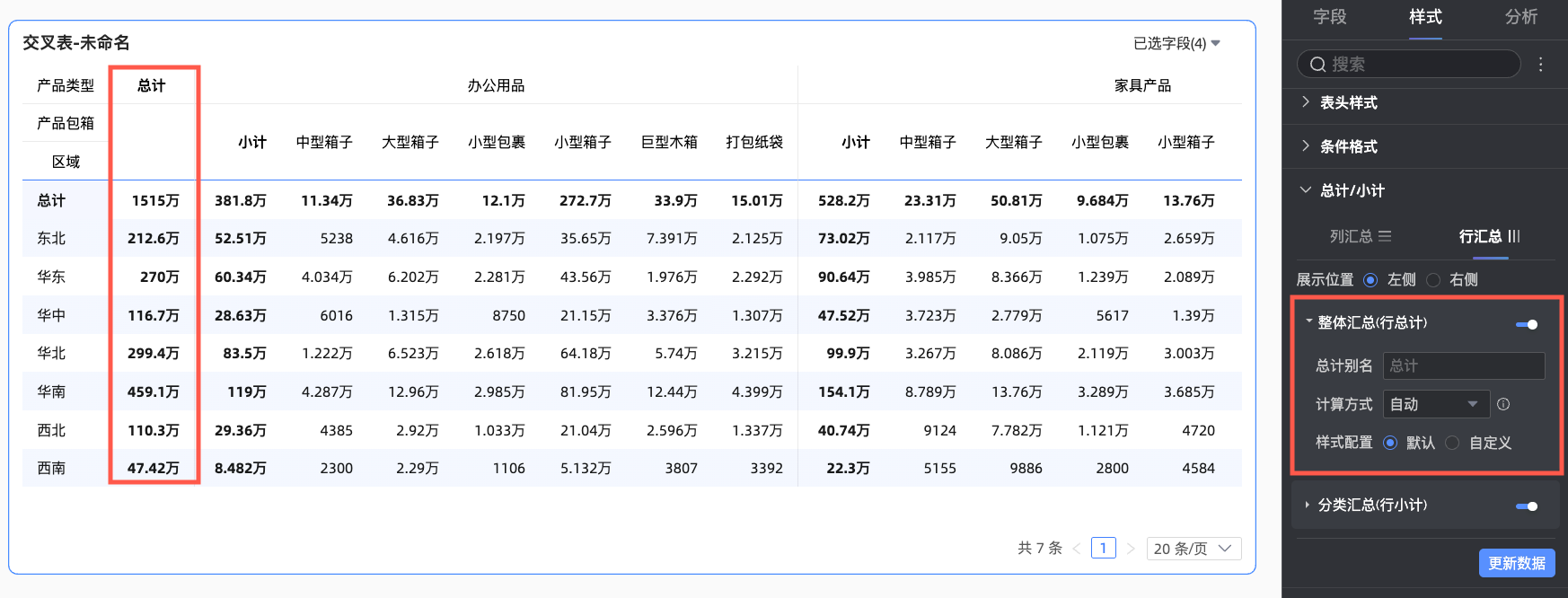
总计别名:您可以根据实际业务意义,设置总计数据的显示名称,例如:各产品总计销售额。
计算方式:为所有字段选择统一的总计聚合方式。如果字段为计算字段,则此处选择的聚合方式不生效,仍为原聚合方式。
样式配置:设置当前总计数据的文本样式,支持设置为跟随系统默认,或自定义文本的字体颜色、背景颜色、粗细等。
分类汇总(行小计)
通过点击开关
 设置是否开启行小计。开启后,将对某一行数据,根据选定的类别维度,分别对每一类数据进行小计操作。同时支持以下设置。
设置是否开启行小计。开启后,将对某一行数据,根据选定的类别维度,分别对每一类数据进行小计操作。同时支持以下设置。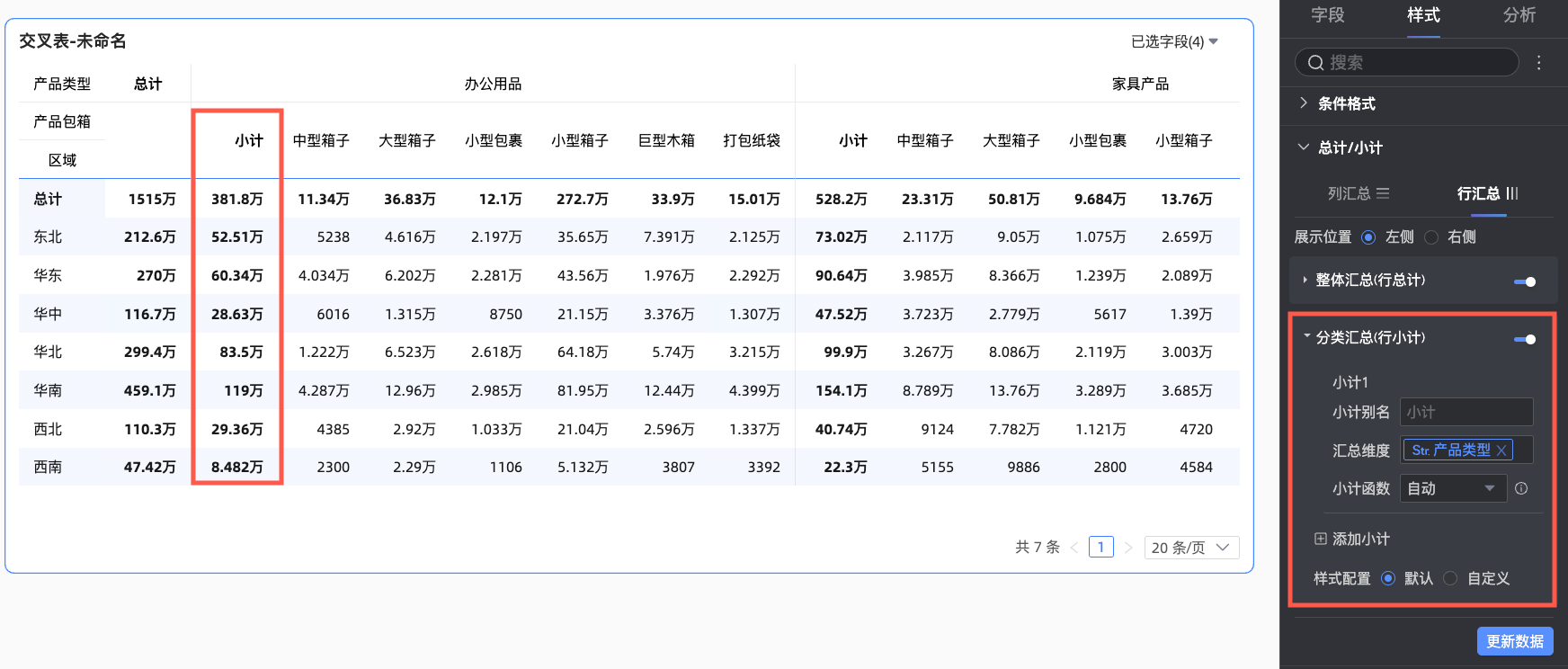
小计别名:您可以根据实际业务意义,设置小计数据的显示名称,例如:东北地区销售额小计。
汇总维度:设置小计的分类维度,例如对每个产品类型的销售额进行小计。
小计函数:为所有字段选择统一的小计聚合方式。如果字段为计算字段,则此处选择的聚合方式不生效,仍为原聚合方式。
添加小计:当您需要同时从多个分类维度观察小计数据(例如需要同时观察每类产品类型和各地区销售额的小计数据)时,可以点击添加小计,增加小计维度。
样式配置:设置当前小计数据的文本样式,支持设置为跟随系统默认,或自定义文本的字体颜色、背景颜色、粗细等。
说明关于总计配置常见问题请参见1. 总计配置FAQ。
在筛选中
选择开启字段内容筛选展示后,在预览状态下,您可以在交叉表上单击已选字段下拉列表,对字段进行筛选或排序。
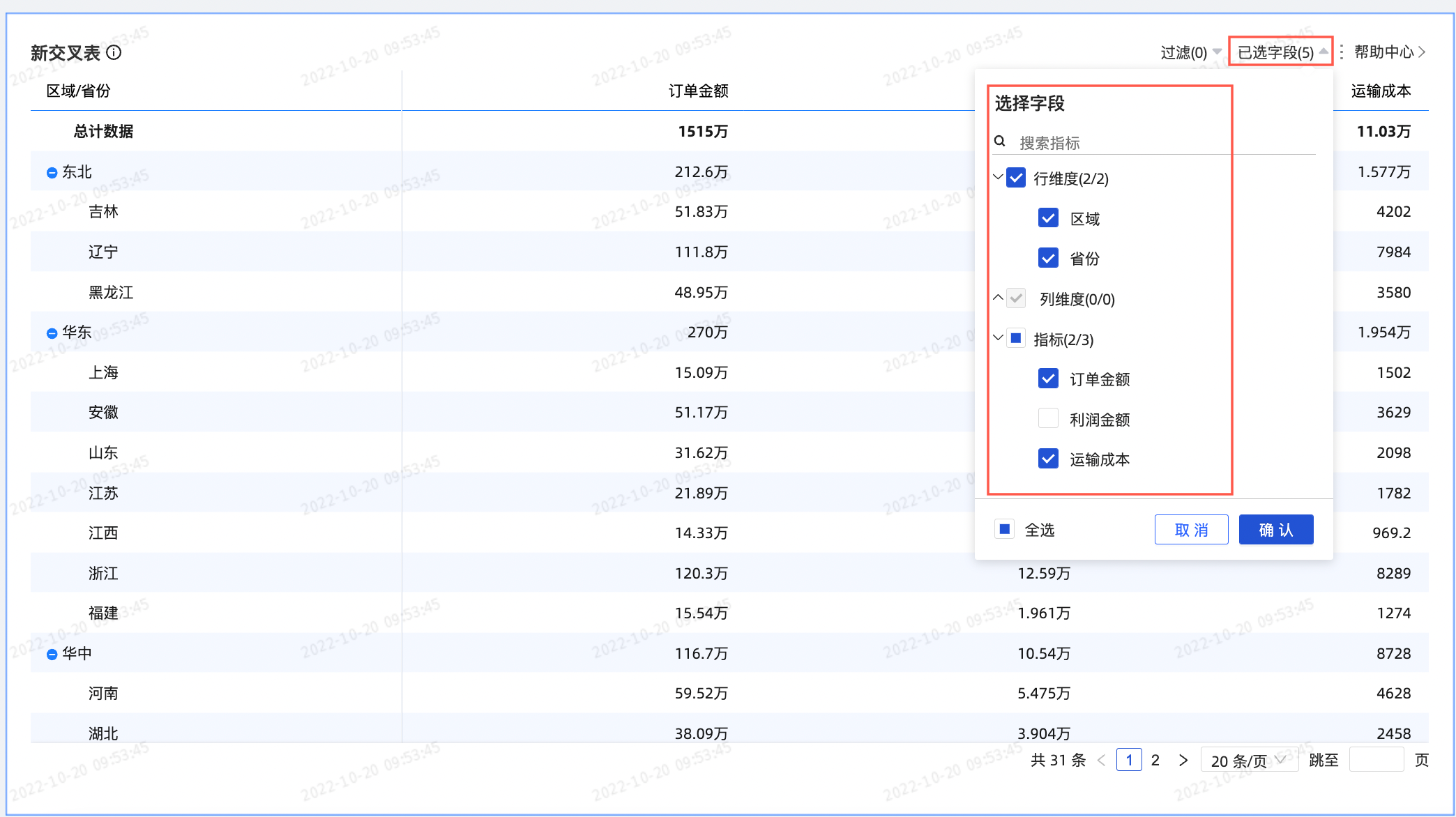
当配置了表单填报事件且取消了和填报表单中绑定的字段时,表单填报将无法正常使用,详情请参见字段关系映射。
支持设置默认选中维度。
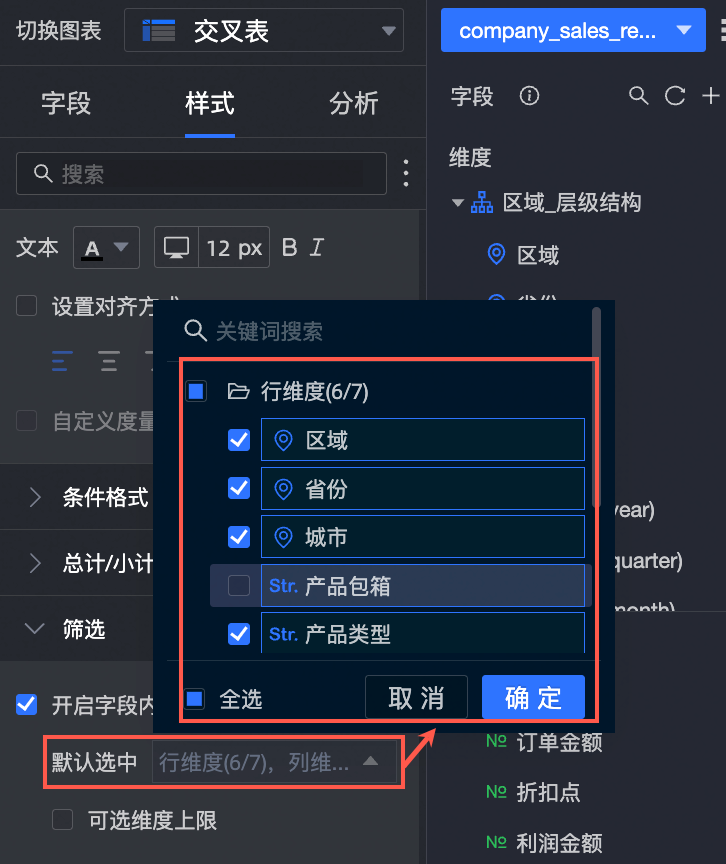
支持设置可选维度上限。
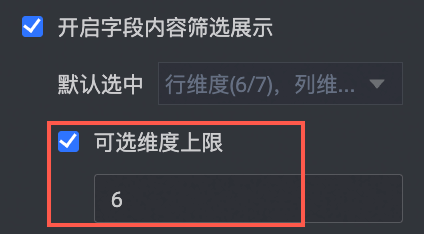
例如可选维度上线设置为6时,只能最多选择6个维度进行展示。
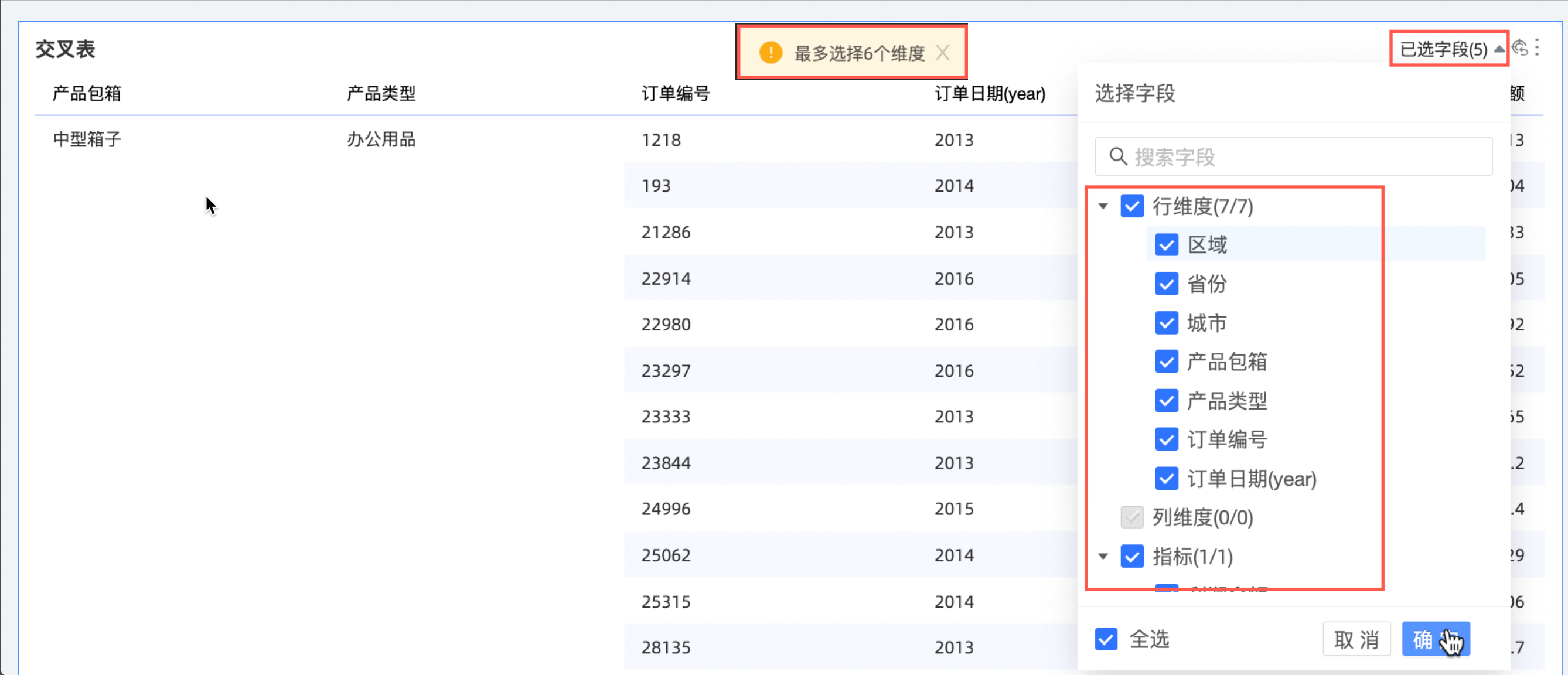
选择开启快捷过滤后,在预览状态下,您可以在交叉表上单击过滤下拉列表,对字段进行过滤。
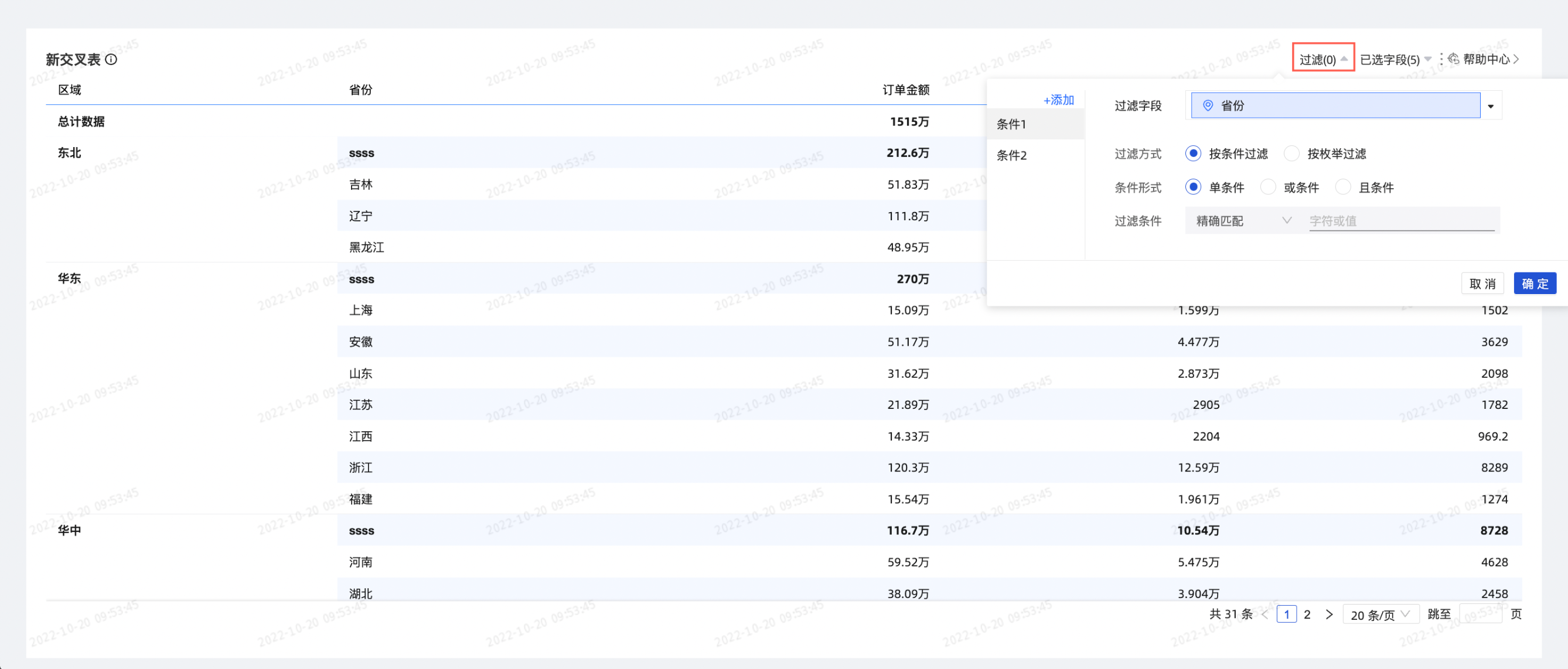
当需要同时过滤多个字段时,您可以在弹出的对话框中添加多个条件,完成字段过滤。
场景示例:分析华南大区,运输成本
>300,且折扣点>0.5的城市分布。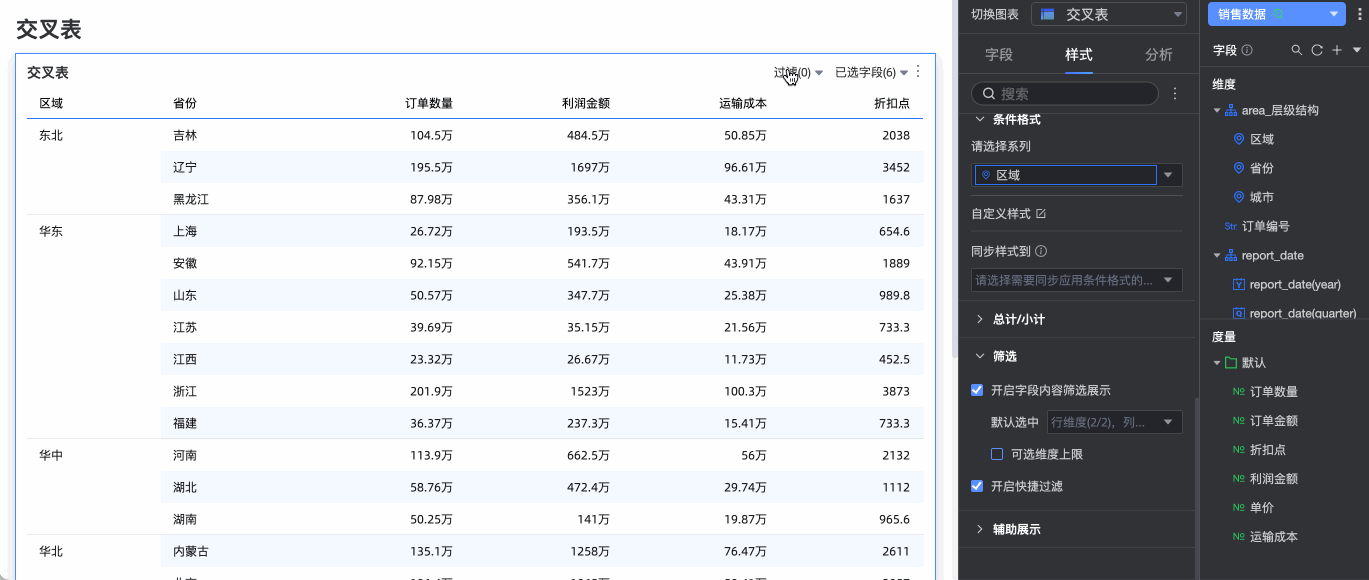 说明
说明在预览状态下筛选的过滤条件默认不保存,当页面关闭重新打开后,需要重新筛选或设置过滤条件。
在辅助展示中,支持设置滚动条显示方式以及滚动条的粗细。
当您设置显示方式为鼠标滑入显示时,仅当您把鼠标放置在表中时显示滚动条。
当您需要滚动条常亮时,支持选择常驻显示。
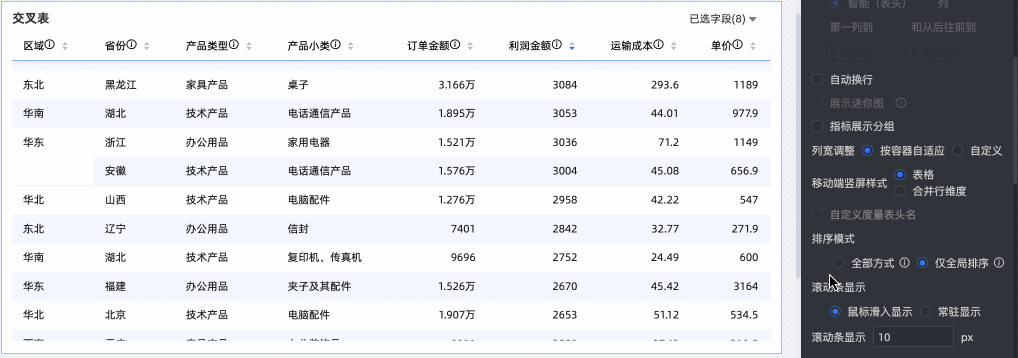
当您需要将滚动条设置的更明显时,可以调整滚动的粗细大小。
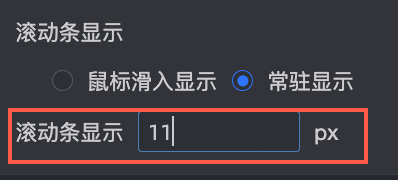
图表上调整样式
除了在样式中配置交叉表外,您还可以在交叉表上进行以下配置:
在交叉表上单击目标列,下拉框中出现以下配置选项,您可以根据需要配置交叉表。
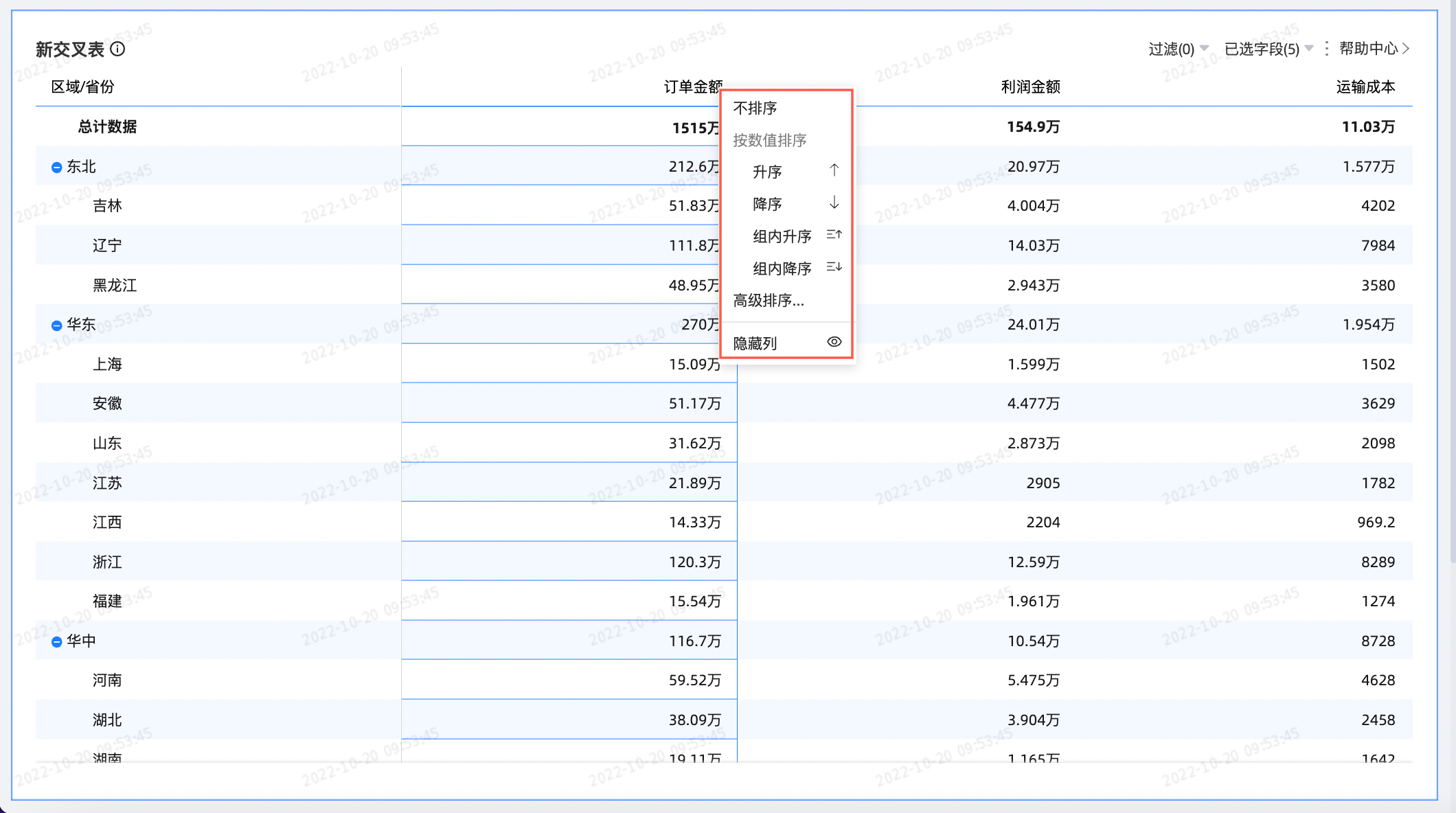
在交叉表上调整分页条数。
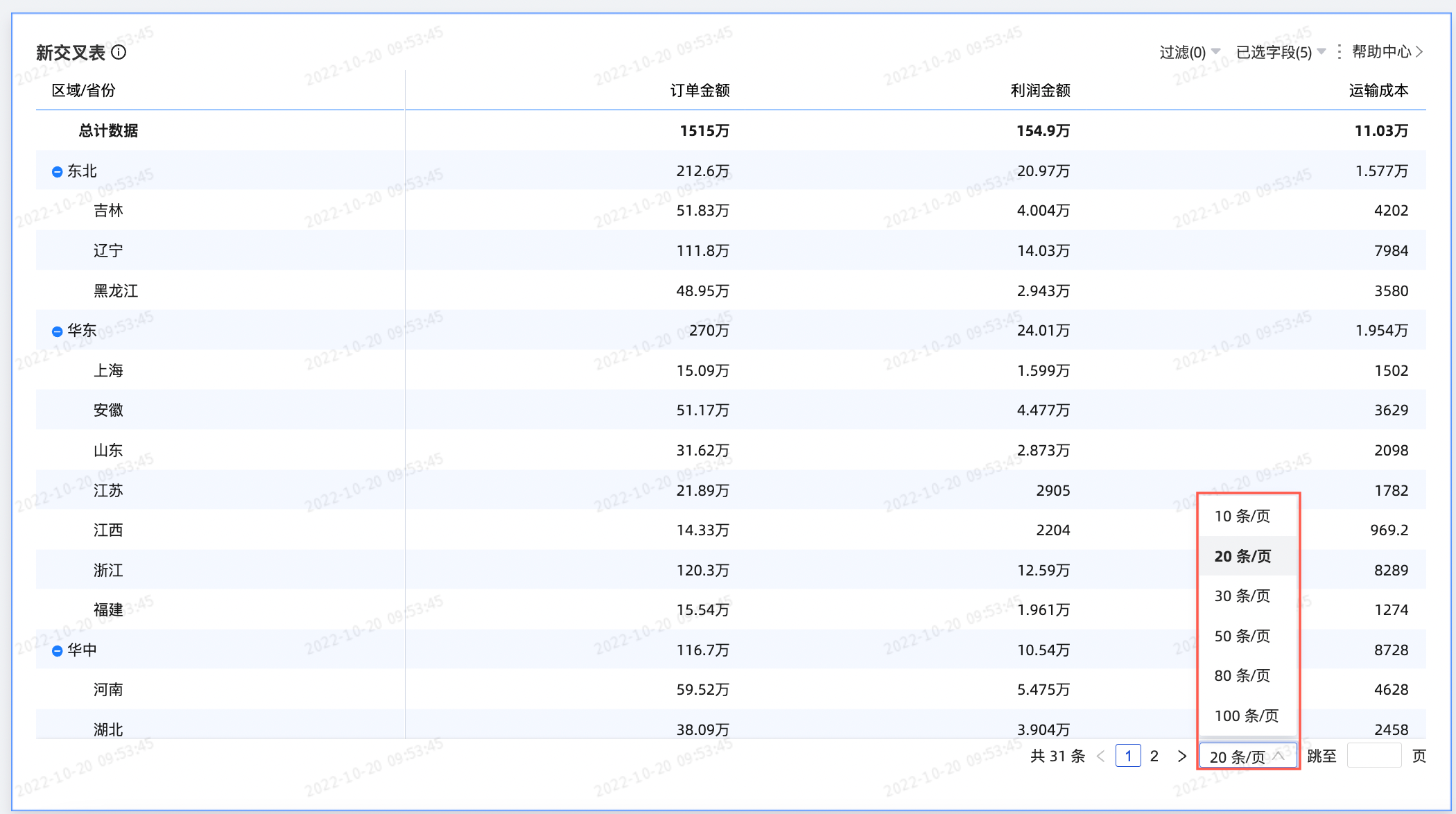
在交叉表上拖动调整列宽。
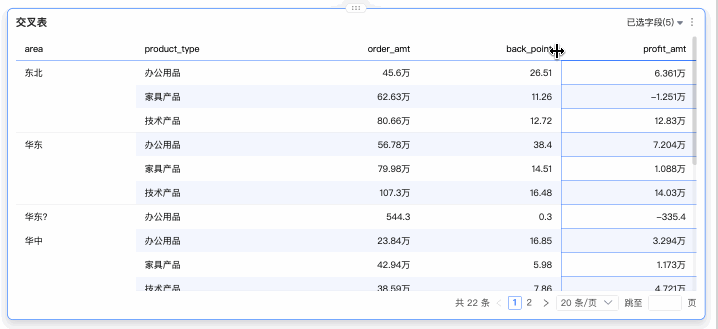
图表分析配置
配置项 | 名称 | 说明 |
数据交互 | 钻取 | 当您已在字段面板设置完成钻取字段时,可以在此处设置钻取层级行展示样式。 |
联动 | 设置该选项后,单击仪表板中某个图表中的区域或字段时,仪表板中和这个图表相关的其他图表的内容会发生联动变化。具体设置请参见联动设置与展示。 | |
跳转 | 设置该选项后,单击仪表板中某个图表中的字段时,会跳转到与被单击部分相关联的报表或URL对应的内容。跳转包含参数跳转和外部链接两种方式,参数跳转需结合全局参数使用。具体设置请参见跳转设置与展示。 | |
高级设置 | 事件 | 选中该选项后,您可以在交叉表中进行数据填报。存在列维度时只支持添加行维度来配置事件。具体设置请参见添加数据填报事件。 您可以在交叉表中配置钉钉事件,具体请参见事件。 |
开启副指标展示 | 选中该选项,设置副指标的展示形式。具体请参见开启副指标展示。 |
导出数据
仅当打开导出开关后,才能支持导出功能,请参见导出控制。
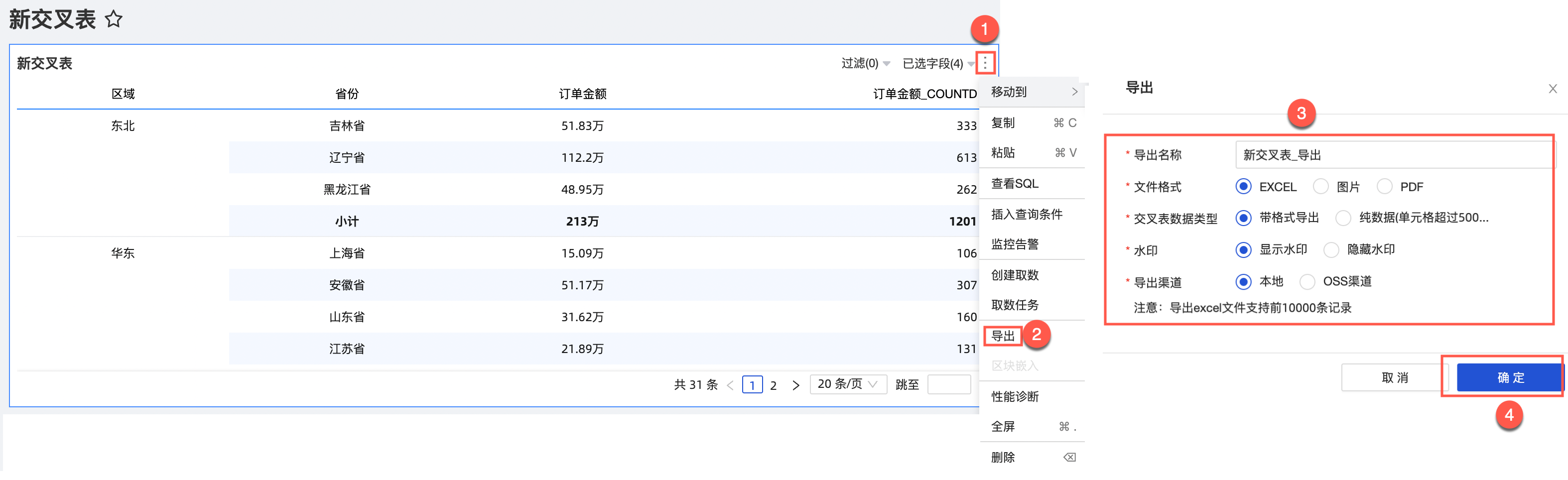
参数项 | 参数项说明 |
导出名称 | 您可以自定义导出附件的名称。 |
文件格式 | 支持导出图片、PDF和EXCEL格式。 说明 当导出交叉表时,如果您导出的文件格式为EXCEL,您可以选择交叉表数据类型为带格式导出或纯数据。
组织管理员可以配置数据的导出格式,请参见导出控制。 |
水印 | 仅文件格式选择EXCEL时,才需要配置该选项,您可根据使用需要选择是否显示水印。 |
导出渠道 | 支持导出到本地或OSS服务端。 |
开启副指标展示
您配置度量指标后,即可开启并配置副指标。
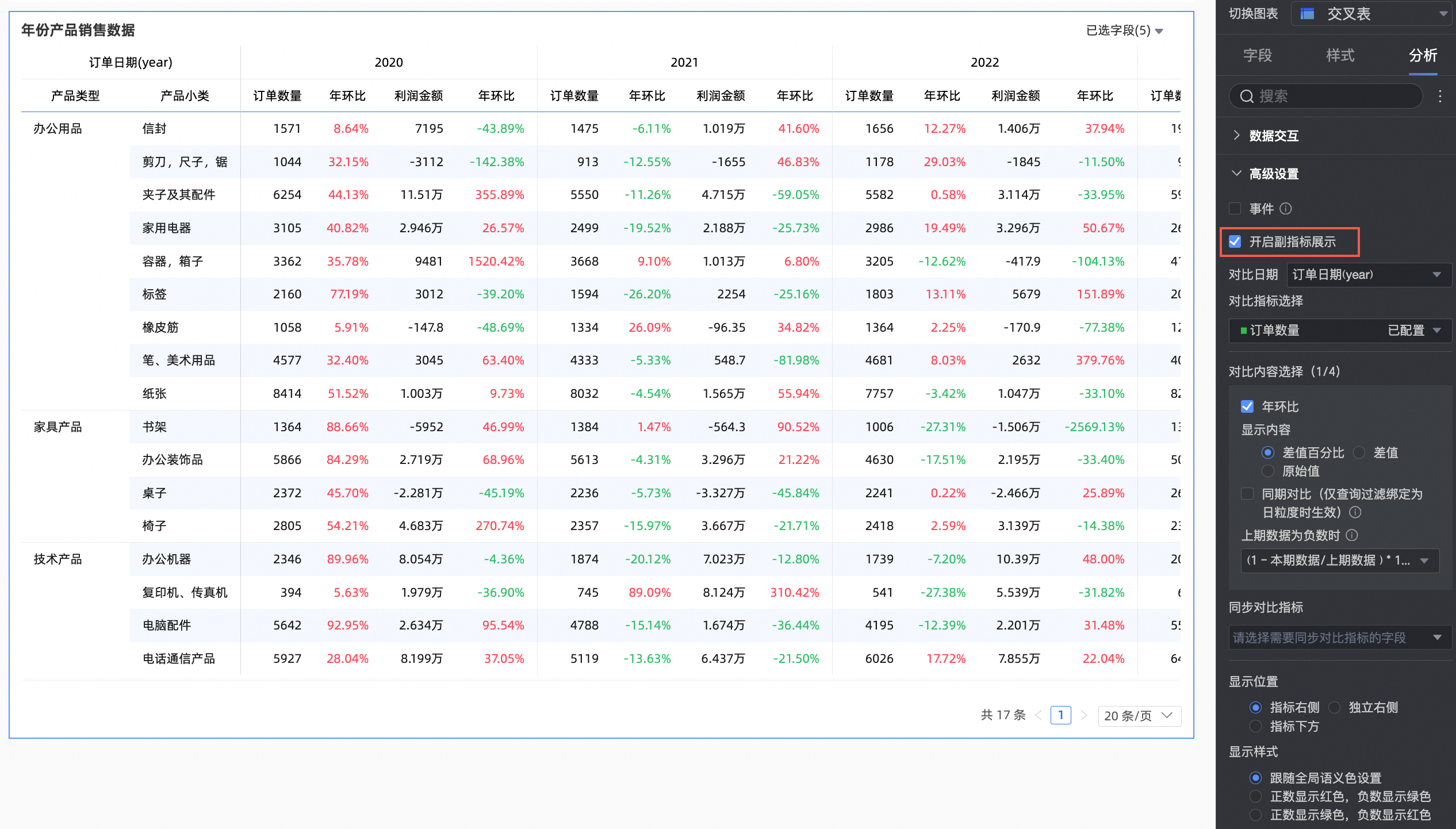
选中开启副指标展示后,对比指标选择下拉框允许选择所有的度量指标。
对比日期选择:必须选择一个日期字段。
说明若图表中有日期字段,副指标对比日期只允许选择图表中粒度最小的日期字段。
若图表中无日期字段,副指标对比日期可以选择数据集中任意日期字段。
对比方式:根据日期字段的粒度,下面会显示对应的对比内容,最多显示4个对比字段(例如,对比日期选择日粒度,则对比内容选择显示日环比、周同比、月同比、年同比;对比日期选择月粒度,则对比内容选择显示月环比、年同比等)。
对比指标选择:选择维度上存在的指标进行配置。
显示内容:默认选中差值百分比,您可以勾选差值或原始值。
差值:数据展示格式与指标的展示格式一致。
勾选差值时,支持勾选百分指标比差值计算pt:默认不勾选,勾选后,若指标为百分比展示格式,则显示内容自动计算差异值,即5.2%-4.1%=1.1pt
差值百分比:展示格式为保留两位小数。
同期对比(仅查询过滤绑定为日粒度时生效):若配置过滤条件,对比同期也会加上过滤比如若配置过滤条件为2022-01-02,则求年环比时2021年也会带上2021-01-02过滤条件。 日环比自动支持同期对比;动态环比不支持同期对比。
上期数据为负数时:选择计算差值百分比的公式,且仅当上期数据< 0 的数据项,您选择的计算公式才会生效。具体可以设置为:
(本期数据/上期数据-1)*100%:默认取值
1-(本期数据/上期数据)*100%
展示为-
同步对比指标:可以把当前指标的配置同步显示到N个指标。
显示位置:默认指标右侧,也支持独立右侧和指标下方展示。
指标右侧:在当前指标的右侧新增一列指标,指标列名为年同比、日环比、月同比、周同比等,即为选中的对比方式。
指标在列上时,副指标依次展示在指标右侧。
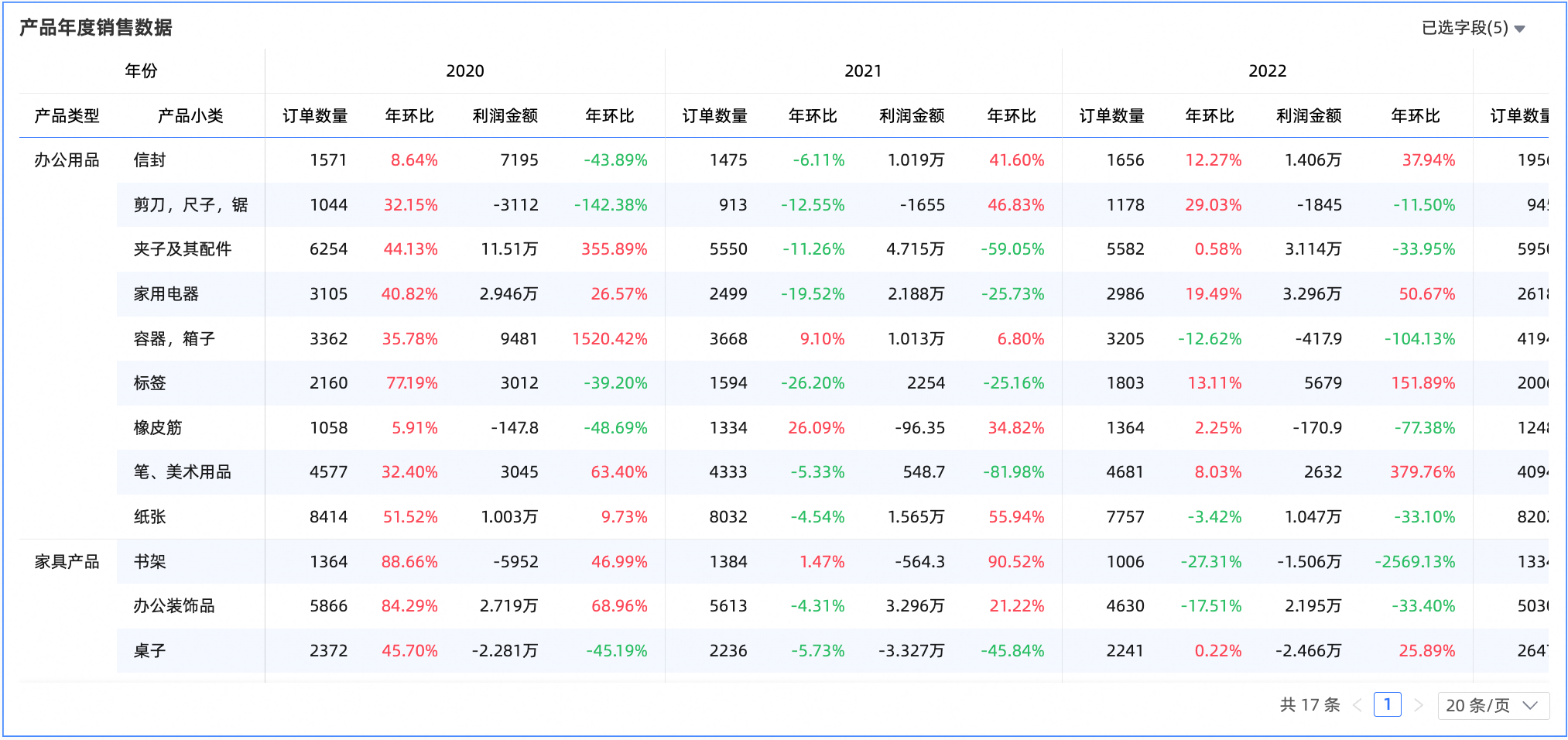
独立右侧:单独存在于当前指标的右侧。
若指标在列上时,最后一个列维度会进行分拆展示日环比、周同比、月同比、年同比等,即为选中的对比方式。如下图所示,维度值会分拆成多个指标,单独存在于当前指标的右侧。
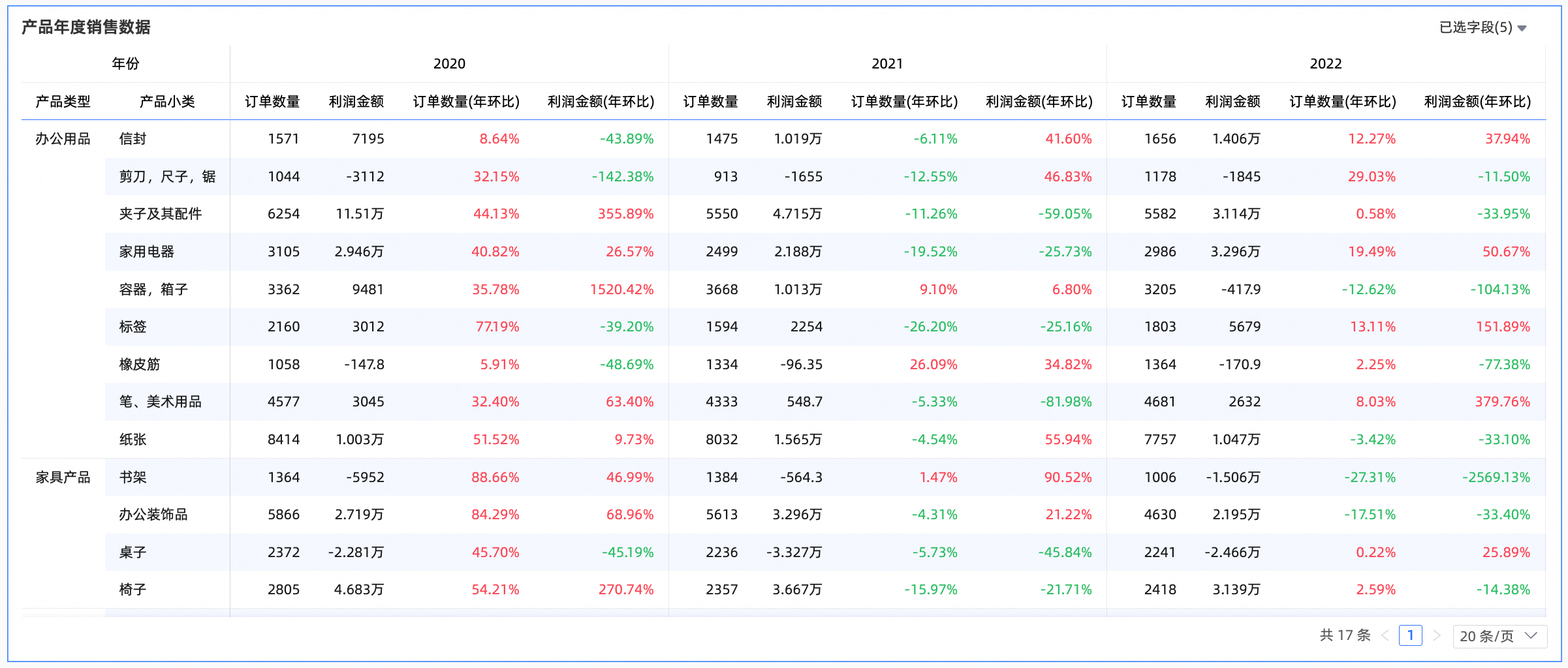
若指标在行上时,最后一个行维度会进行分拆展示日环比、周同比、月同比、年同比、月同比、年同比等,即为选中的对比方式。同指标在列上的情况,由右侧变为下方。
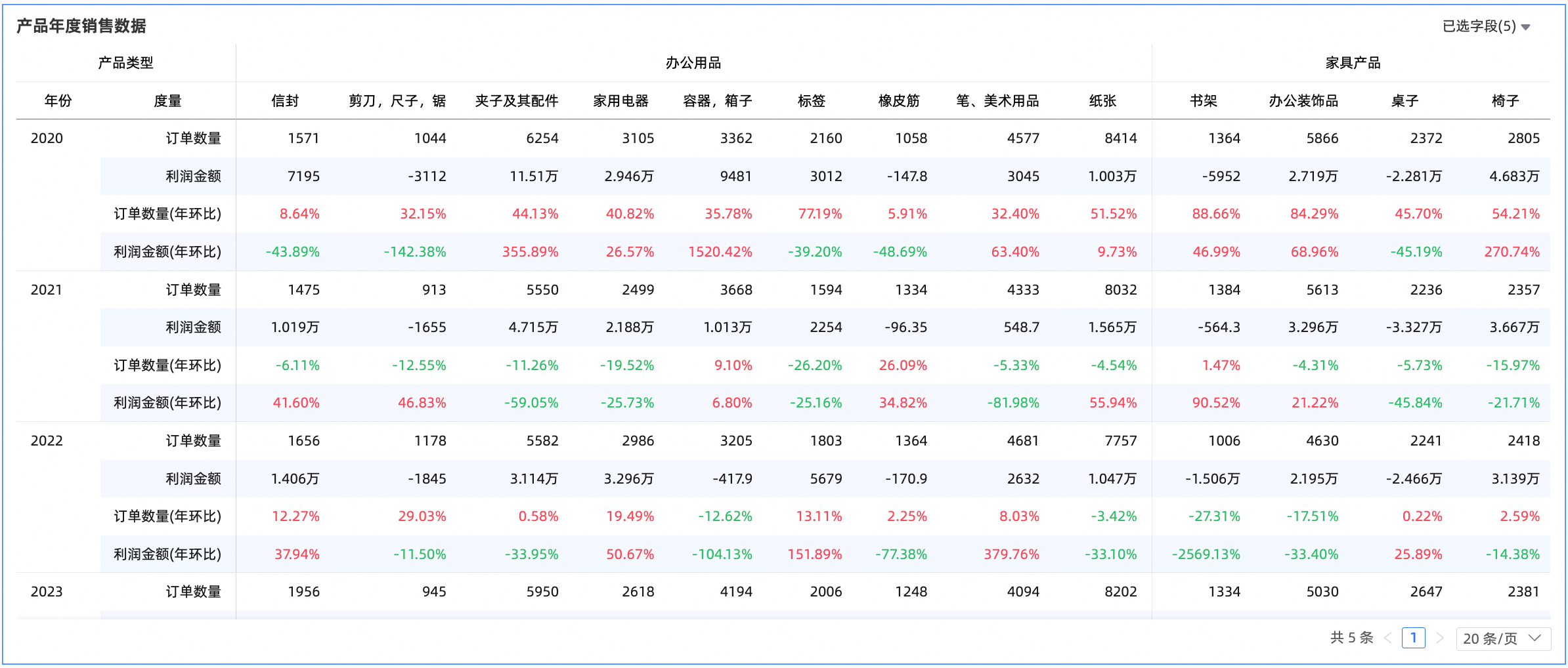
指标下方:在当前指标的下方新增多行对比指标,对齐方式与指标的对齐方式一致,文字左对齐,数值右对齐。
与当前指标共用一行单元格,在当前指标的表头名下方新增一行名为日环比、周同比、月同比、年同比等,即为选中的对比方式。
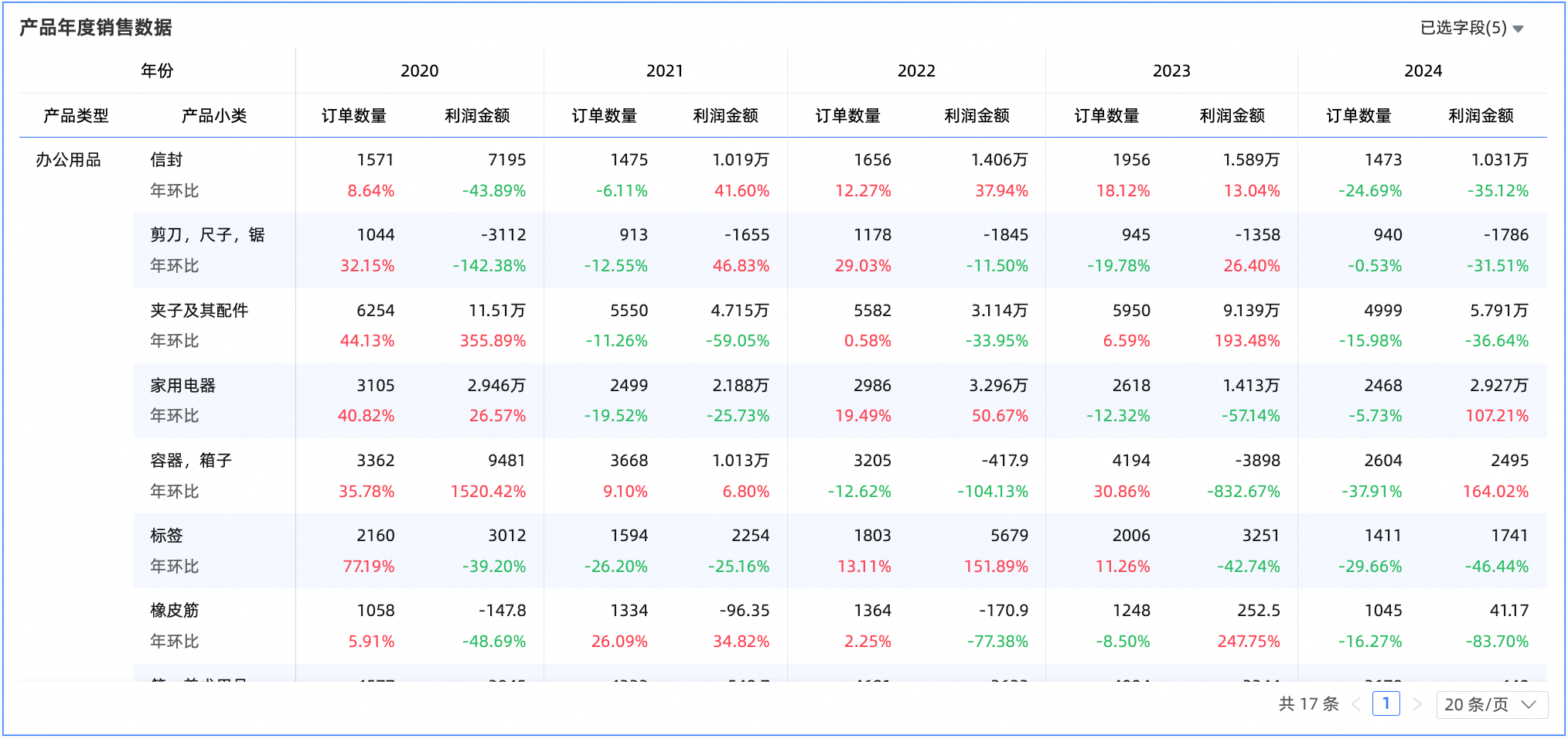
显示样式:选择表格中正负数的显示颜色,支持选择跟随全局语义色设置(即跟随页面设置 > 全局样式 > 语义色中的设置)、正数显示红色,负数显示绿色、正数显示绿色,负数显示红色。
交叉表常见问题
1. 总计配置FAQ
总计计算说明
若用户原来的数据为GMV(求和),总计、小计的计算方式默认为自动,则总计、小计的计算逻辑为GMV(求和);若用户将总计切换为自定义,聚合方式选择平均,则总计的计算逻辑为GMV(平均)。
若用户原来的数据为id(去重计数),总计、小计的计算方式默认为自动,则总计、小计的计算逻辑为id(去重计数);若用户将总计切换为自定义,聚合方式选计数,则总计的计算逻辑为id(计数)。
用户想要计算比率,计算逻辑是什么?
定义比率。
本例中,假设比率的定义为(指标A/指标B)。
在数据集中新建计算字段,并定义表达式为:rate=sum(A)/sum(B)。
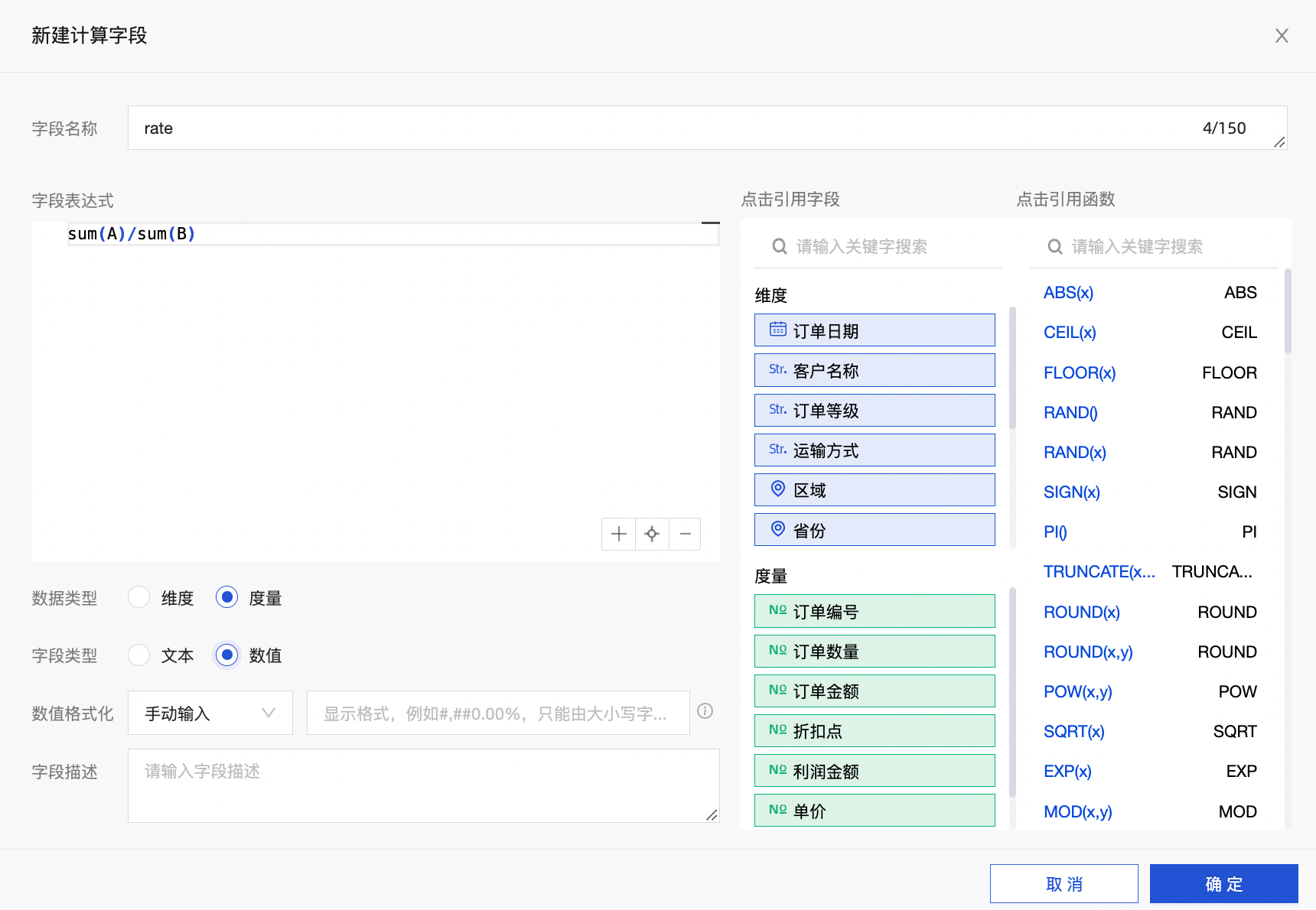
在仪表板中的数据面板中,选择rate(求和)这个指标,并选中总计、小计,计算逻辑默认为自动rate(求和),则总计和小计的计算逻辑为sum(A)/sum(B)。
说明若用户在数据集中撰写的表达式为rate=A/B,直接勾选总计、小计自动计算逻辑为A/B(求和),则会出现比率大于100%的异常情况,此时计算结果不正确。
父列汇总的百分比生效,需要满足两个条件。即:1. 度量放在行中,维度放在列中;2. 维度中放2个以上列。
2. 汇总配置说明
父列汇总的百分比生效需满足以下两个条件:
度量字段放置于行中,维度字段放置于列中。
存在2个以上维度字段。
3. 如何在交叉表中制作日历?
可以对周数字段设置隐藏文字效果的条件格式,对日期字段设置不同值展示不同颜色的条件格式以实现类似效果。