明细表是Quick BI表格类组件的核心工具,用于展示指标在维度中的详细分布与排名。通过可视化配置,可实现数据的深度分析及决策支持,支持复杂计算与交互功能。
图表概述
使用场景
用于指标在维度中展示详细数据的分析场景,通过分布及排名顺序等不同角度的明细数据分析并进行决策判断。
核心优势
计算能力:一键配置高级计算同环比、累计计算、总计小计。
可视化效果:表格主题、冻结换行、列宽等。
备注能力:可自定义文字、指标等备注和尾注信息,可自定义跳转外链路径,实现数据与其他系统之间的交互。
效果图示例
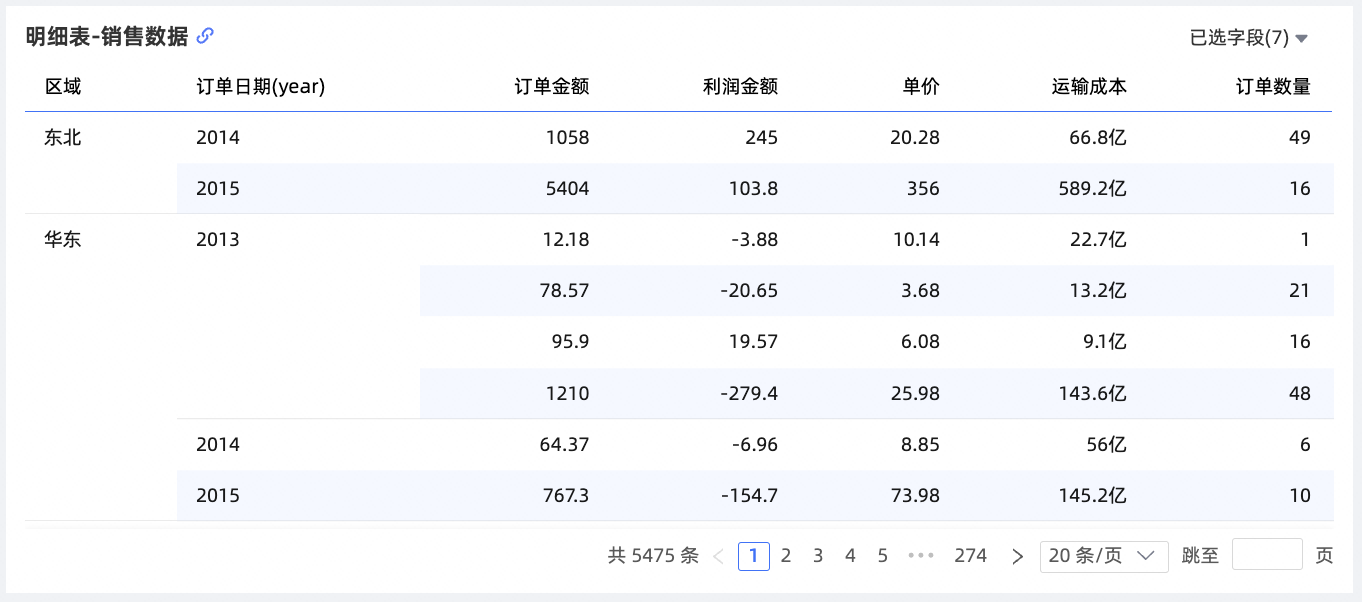
使用限制
前提条件:已创建仪表板,请参见新建仪表板。
为确保明细表的正确配置和有效展示,请注意以下字段和数据量限制:
明细表仅由数值列/维度或度量组成,可以添加维度字段,也支持添加度量字段。
操作步骤
图表数据配置
明细表仅由数值列/维度或度量组成,可以添加维度字段,也支持添加度量字段。
在数据页签,选择需要的维度字段和度量字段:
在维度列表中,找到区域和订单日期(year),依次双击或拖拽至数值列/维度或度量区域。
在度量列表中,找到订单金额、单价、运输成本和利润金额,依次双击或拖拽至数值列/维度或度量区域。
说明当配置字段的类型为图片时,可以设置图片的展示大小。其中,移动端展示的图片宽度和高度,将默认为PC端设置的二分之一。
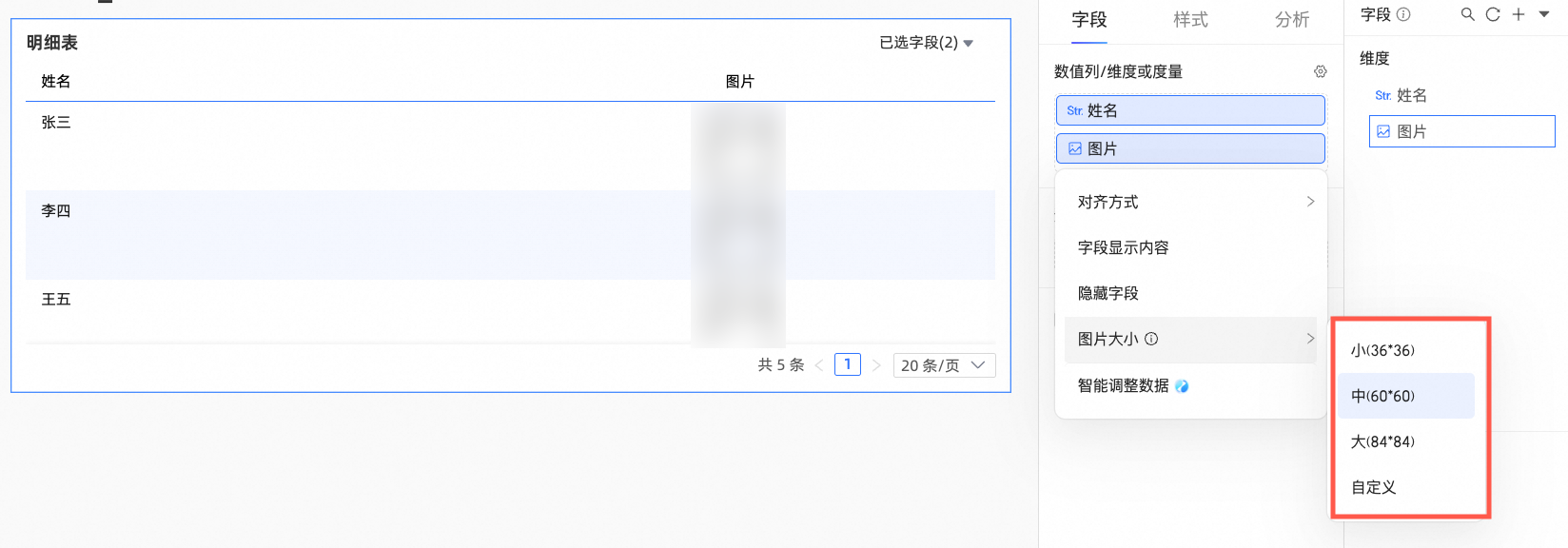
单击更新,系统自动更新图表。
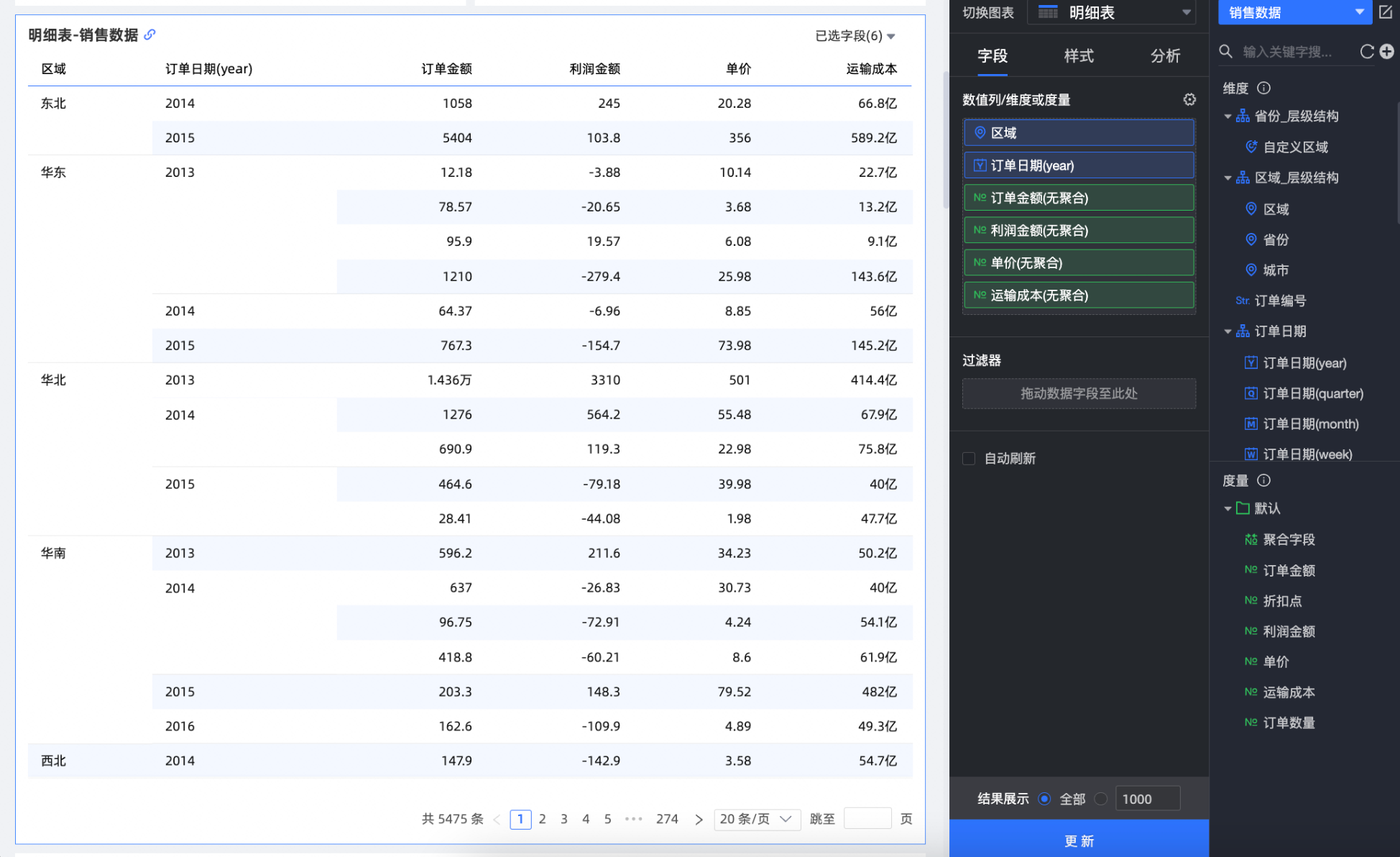
图表样式配置
下面为您介绍图表的样式配置,图表通用的样式配置请参见配置图表标题区。
您可以在配置区顶部的搜索框中输入关键字快速查找配置项进行配置。同时单击右侧![]() 图表支持操作展开/收起全部类别,以及切换新/老明细表。
图表支持操作展开/收起全部类别,以及切换新/老明细表。
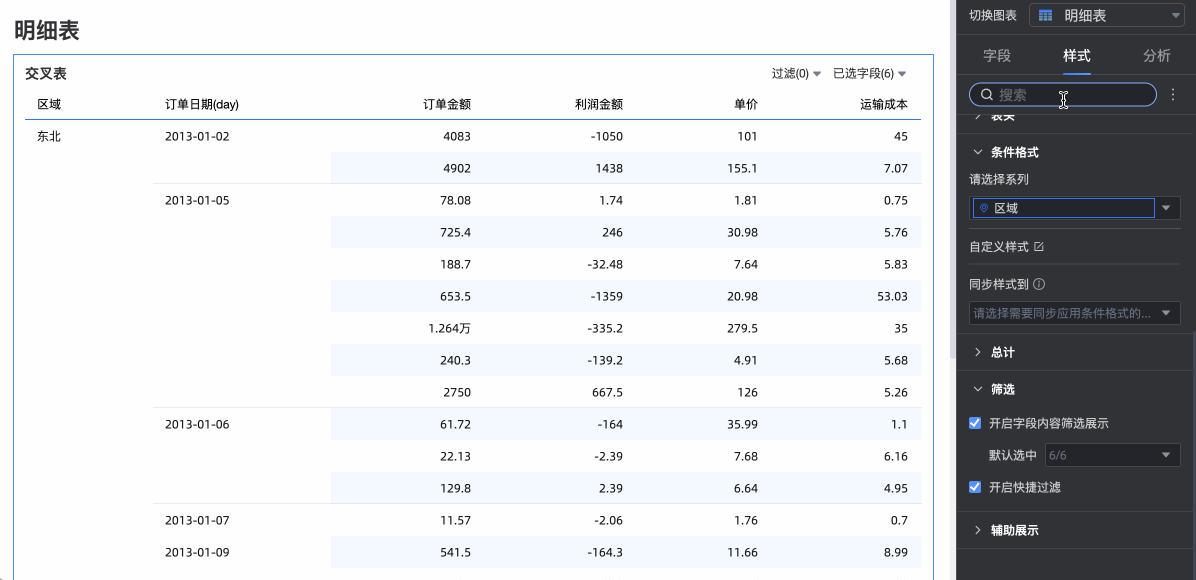
在表格基础样式中,设置明细表表格的样式。
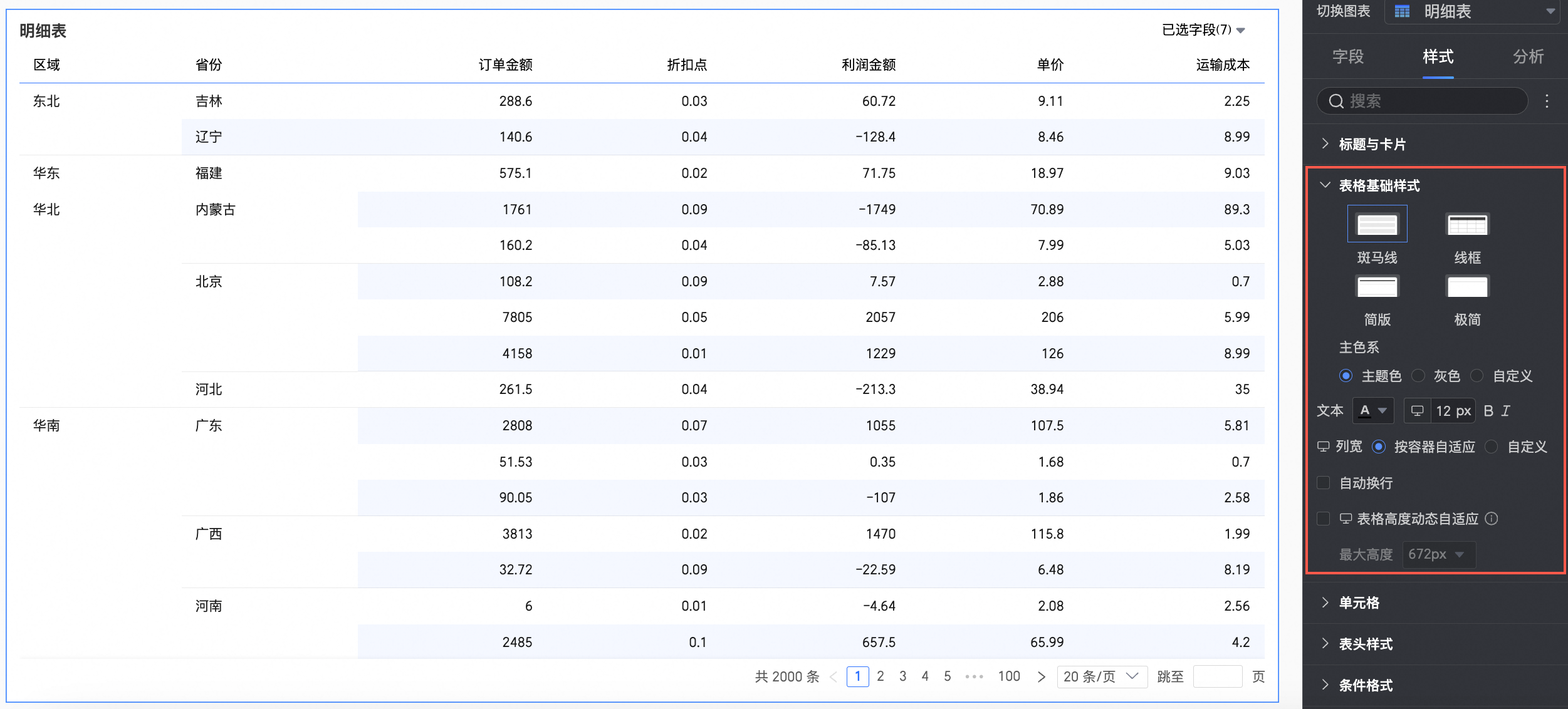
图表配置项
配置项说明
自定义表格主题
设置明细表的外观样式。
主题风格:支持选择默认、线框、简版、极简四种类型。
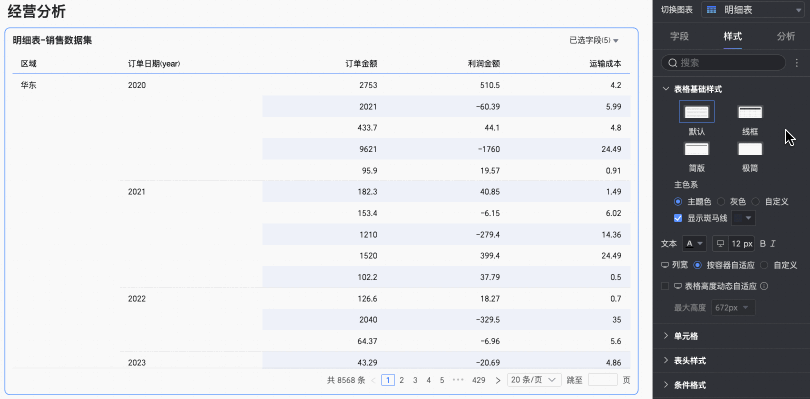
主色系:当表格的主题风格为默认、线框、简版时,可以选择明细表的外观主色系,支持跟随主题色、灰色或自定义。
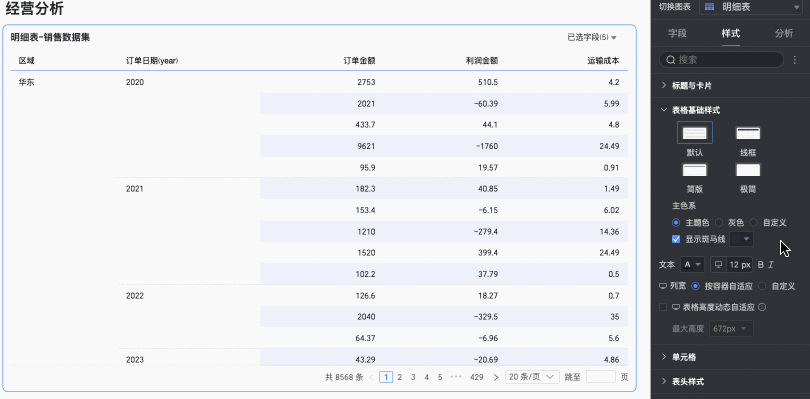
显示斑马线:选择是否在明细表中显示斑马线,及斑马线的颜色。
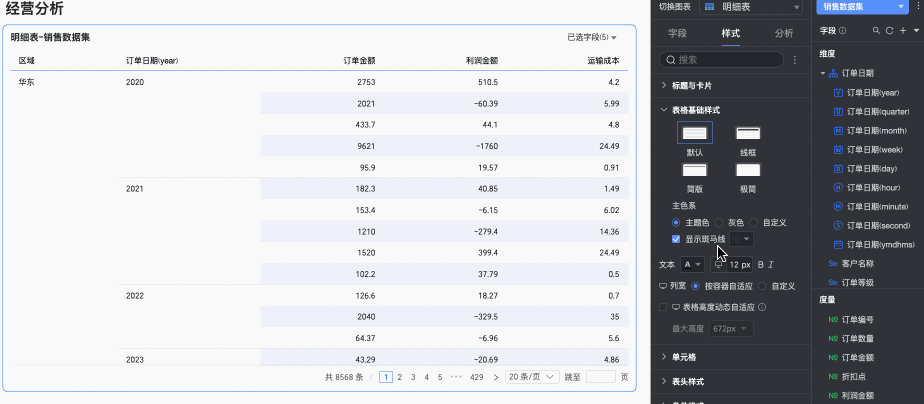
文本
设置明细表表格文本样式。
列宽
设置列宽方式,支持按容器自适应以及自定义两种方式。
说明PC端和移动端的列宽设置相互独立,您可以根据实际情况单独设置PC端或移动端的列宽。
自动换行
勾选后,表格内容支持自动换行。
说明明细表支持识别字段中的换行符,您也可以通过换行符自定义换行效果。
表格高度动态自适应、最大高度
表格高度设置支持“固定高度”和“自适应高度”两种策略。
固定高度:表格高度默认采用“固定高度”策略,可通过拖拽的方式手动设定表格容器高度。
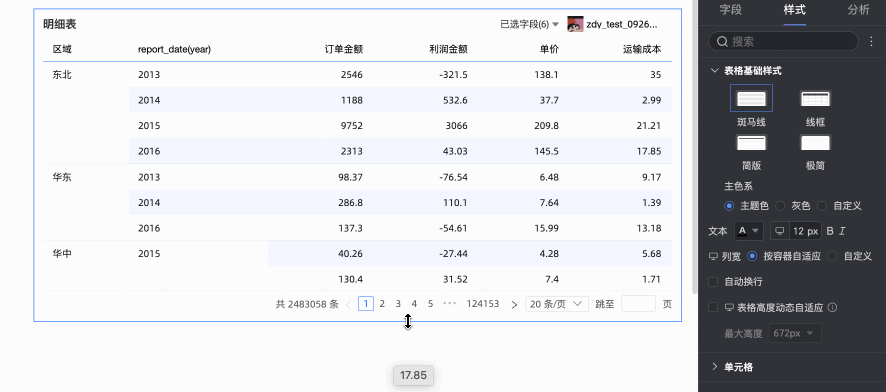
自适应高度:开启表格高度动态自适应,表格容器高度即可根据数据内容自动调整。同时,支持设置表格高度可调整的最大值,设置表格最大高度后,表格在动态自适应时,其高度将不会超过已设定的值。
支持选择的最大高度包括:192px(大约5行)、352px(大约10行)、672px(大约20行)、1632px(大约50行)、自定义。
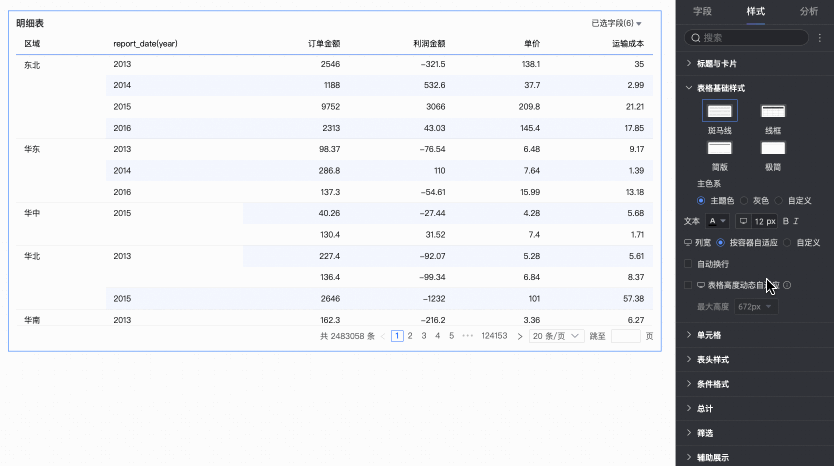
说明您可以通过切换页面顶部
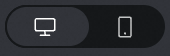 图标,分别配置PC端和移动端的高度自适应设置。
图标,分别配置PC端和移动端的高度自适应设置。移动端默认开启表格高度动态自适应功能,仅可调整表格最大高度值。
该功能可能会影响报表的整体布局,请根据实际需求选择是否开启。
在单元格中,设置单元格展示以及排序等方式。
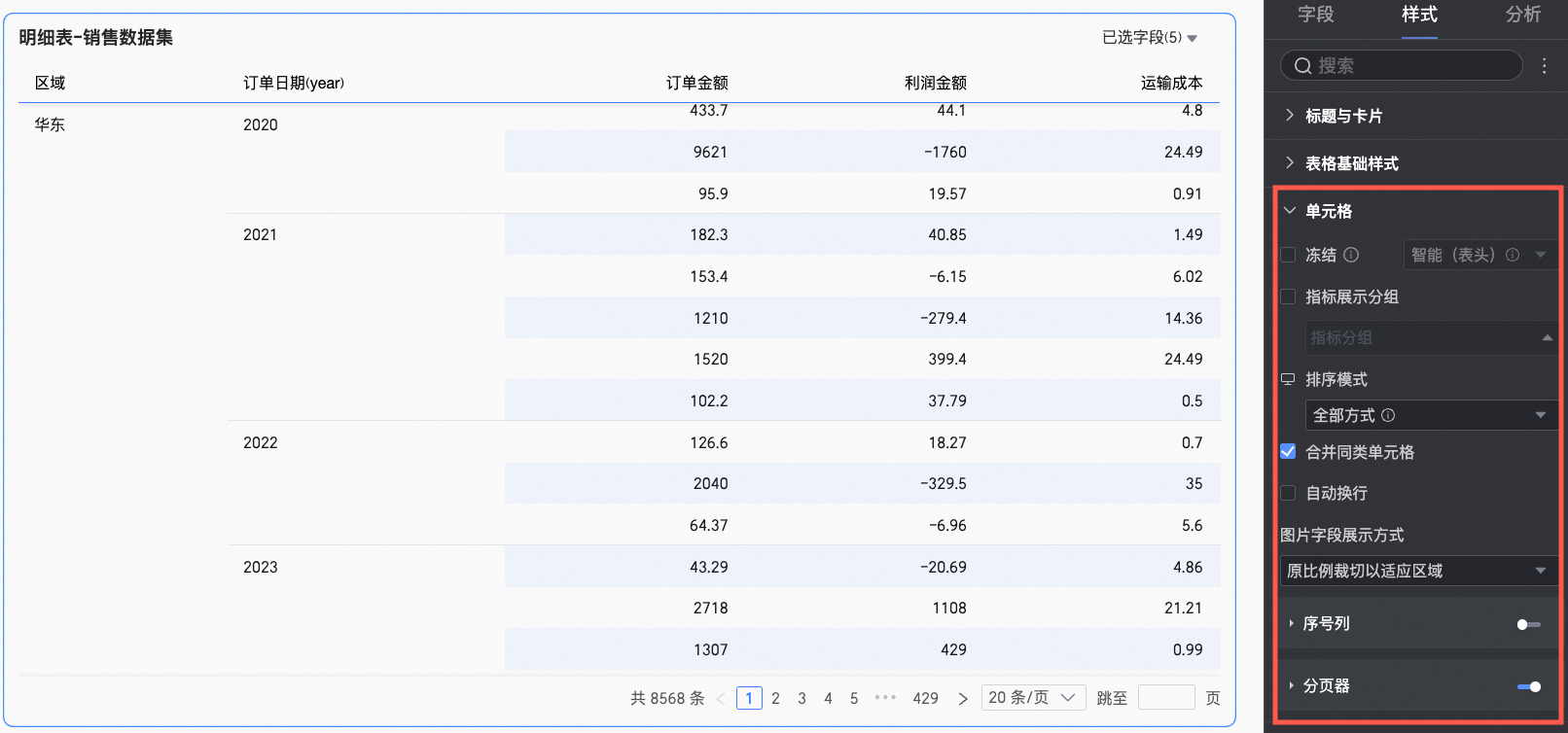
图表配置项
配置项说明
冻结
设置是否冻结表头或列。
指标展示分组
支持设置指标分组展示,开启维度/度量混布后,维度的字段也可以进行分组。同时分组支持设置字段描述。
排序模式
支持设置明细表的排序模式。

全部方式:通过下拉的形式展示所有排序方式,您可以在下拉列表中手动选择及切换某列数据的排序方式。
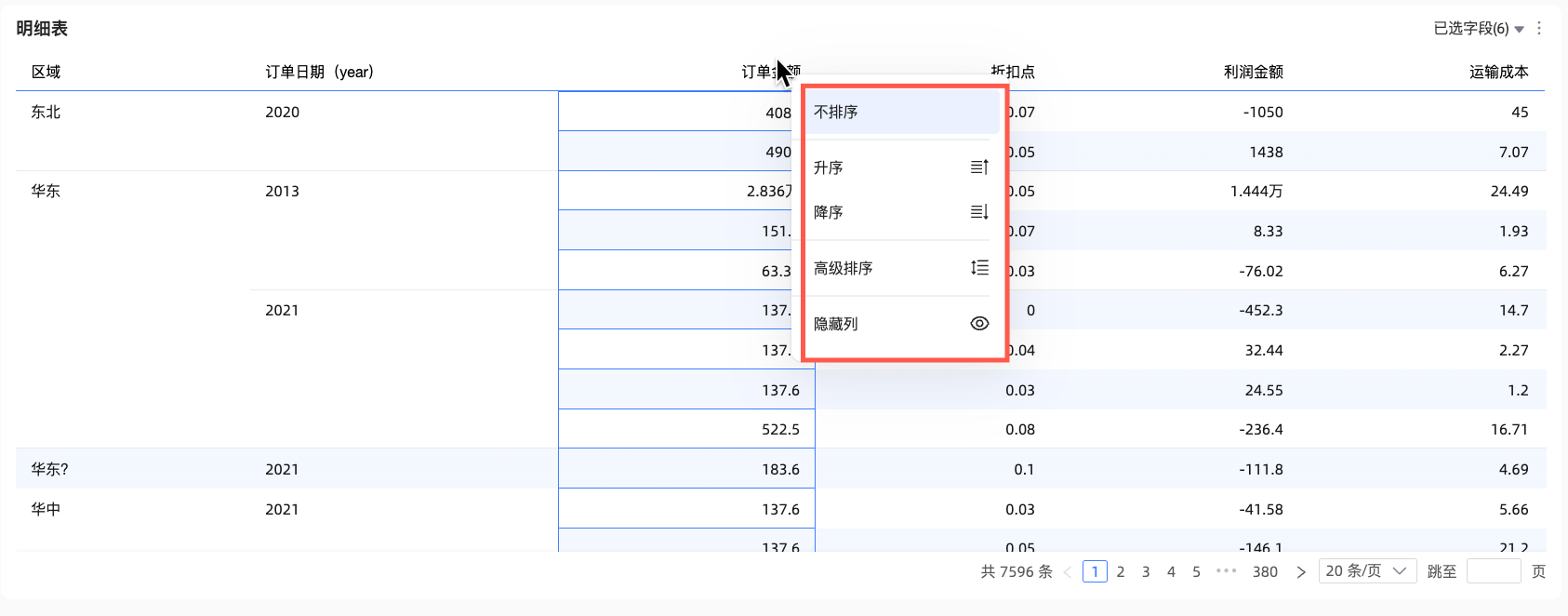
仅全局排序:当您需要直接在列标题上通过单击的方式进行某个字段的全局排序时,可以选择仅全局排序方式。勾选后,即可在列标题右侧单击图标
 进行升降序选择。全局排序支持多列生效、单列生效。
进行升降序选择。全局排序支持多列生效、单列生效。当选择多列生效时,您可以同时基于多列数据来进行全局排序。系统将会首先根据第一个选定列来排序,如果存在相同的值,则依据第二个选定列继续排序,依此类推。
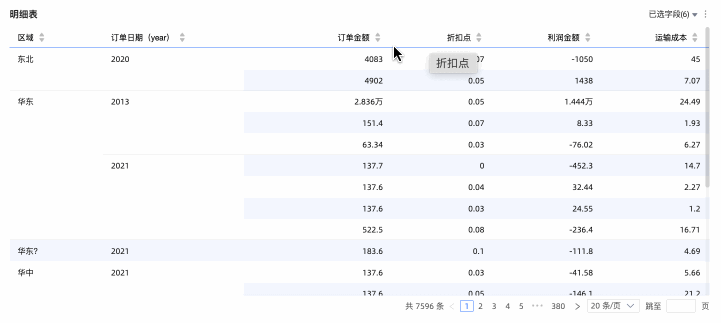
当选择单列生效时,意味着图表将依据某一列数据进行排序,且所有行都会根据该列的值重新排列,即最多只会存在一列数据有排序逻辑。例如:对A列设置排序后,再对B列设置排序,此时A列的排序将会被自动清除。
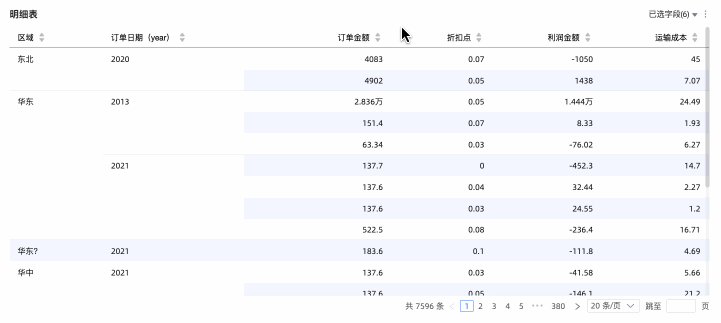
不排序:不支持设置排序方式。当选择该选项时,报表查看者将无法在图表中对某列数据进行排序操作。
合并同类单元格
您可以选择合并或不合并同类单元格。
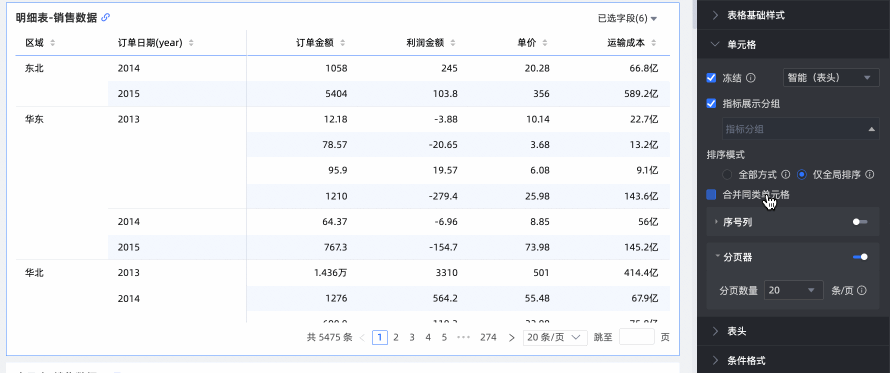
自动换行
勾选后,表格内容支持自动换行。
说明明细表支持识别字段中的换行符,您也可以通过换行符自定义换行效果。
图片字段展示方式
当图表中存在图片字段时,可以设置图片字段的展示方式,支持选择保持原比例缩放、原比例裁切以适应区域、伸缩以适应区域。
说明仅当数据集中包含图片字段,且字段类型为图片类型(
 )时,才能使用图片字段,具体说明请参见图片维度在指标看板中的应用。
)时,才能使用图片字段,具体说明请参见图片维度在指标看板中的应用。序号列
勾选后报表列头会显示序号。
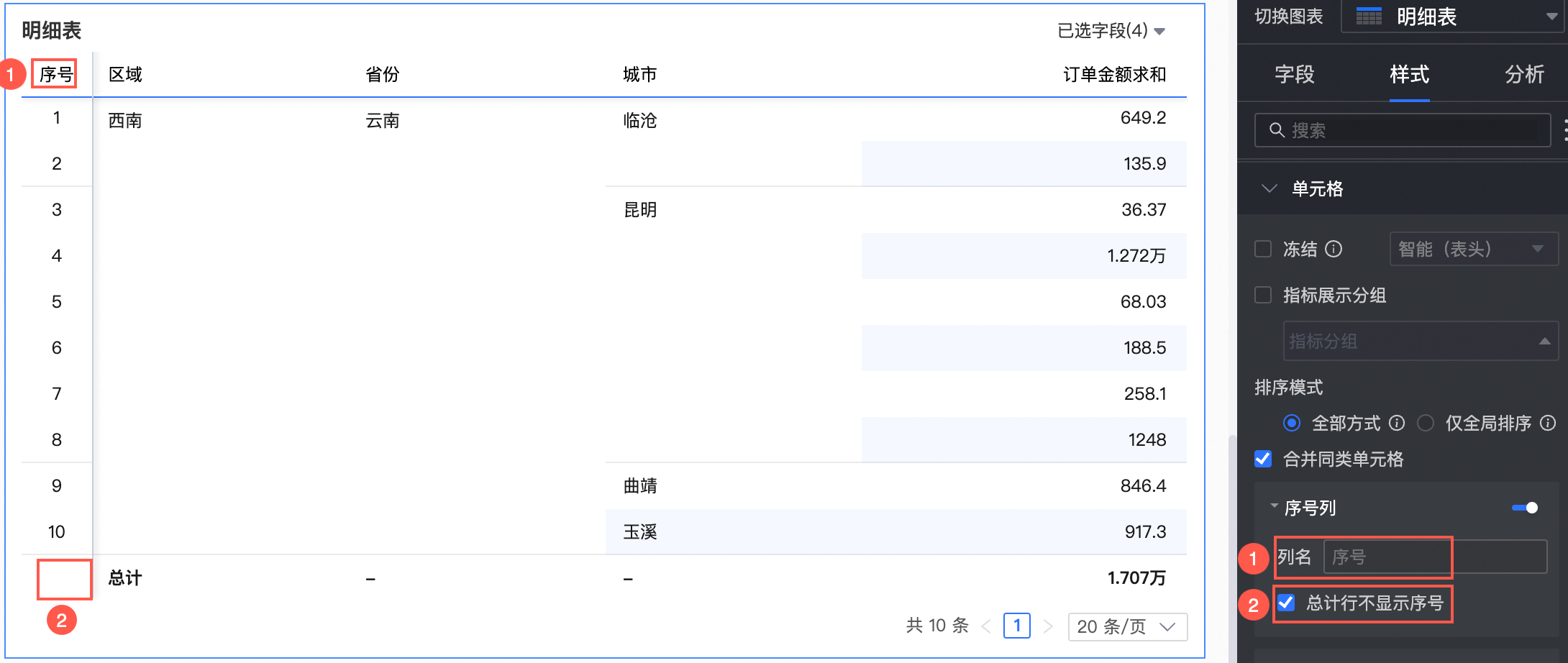
①支持设置序号列名称。
②支持勾选总计行不显示序号。
说明仅当明细表勾选了列总计时,才支持勾选总计行不显示序号。
分页器
单击分页器icon后激活分页器编辑页面。
分页器模式默认选择为常规模式,当数据量过大时建议您选择简约模式,该模式下不会计算数据总条数。
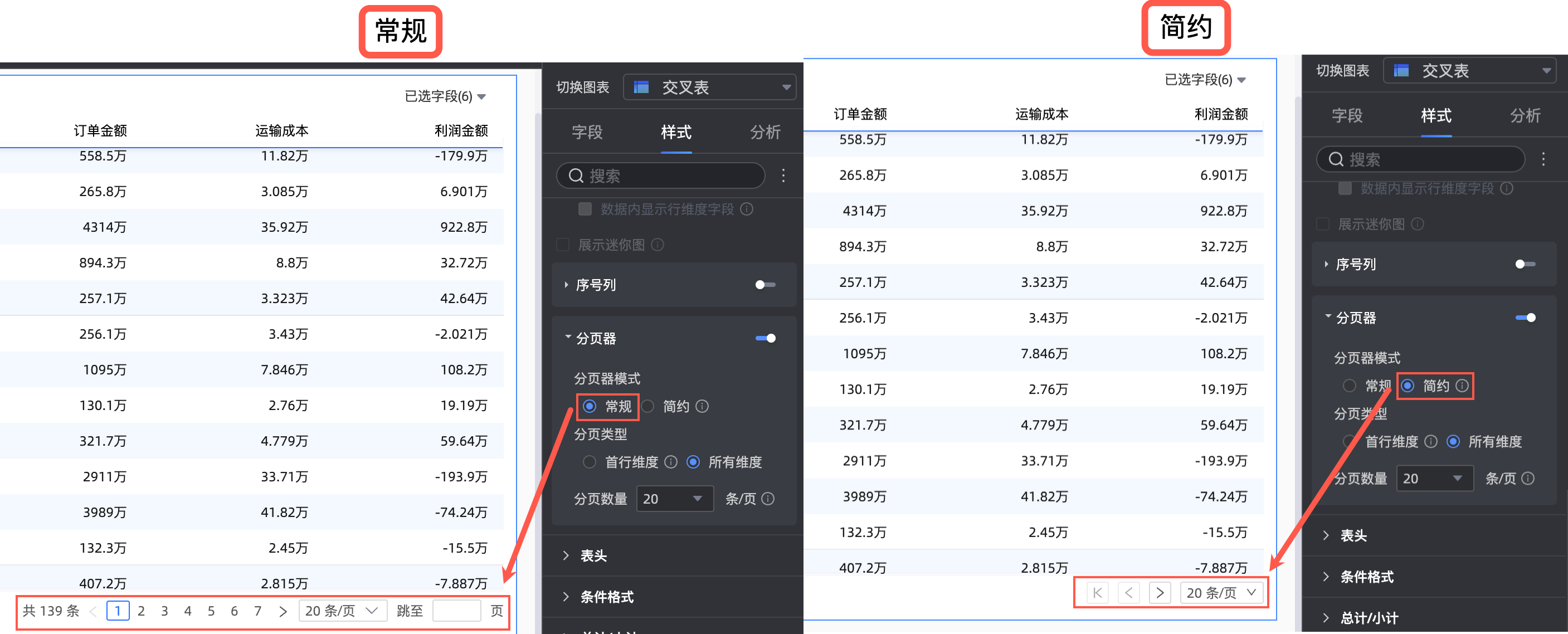
支持显示的分页为10条/页、20条/页、30条/页、50条/页、80条/页、100条/页、200条/页和500条/页。
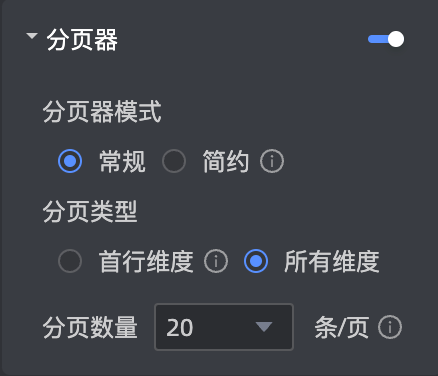
在表头中,设置明细表行列表头的样式。
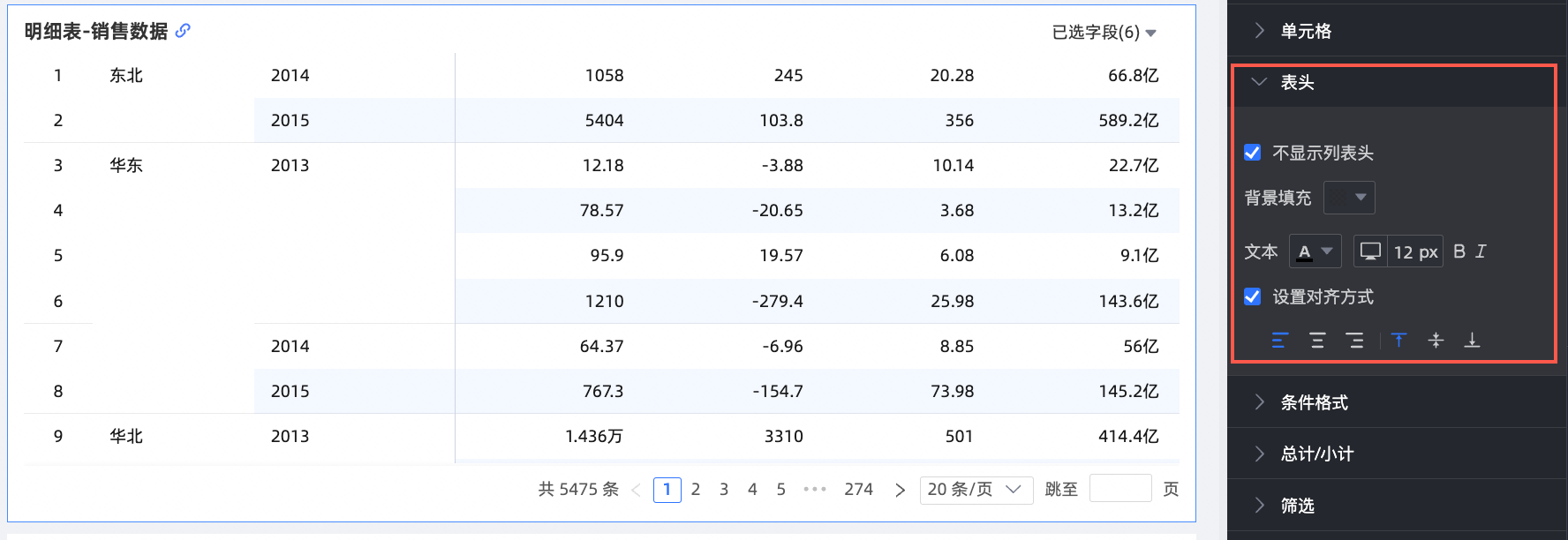
配置项内容
配置项说明
不显示列表头
勾选后将不显示列表头内容。
背景填充
设置列表头背景填充颜色。
文本
设置列表头文本样式。
设置对齐方式
设置列表头对齐方式,支持左对齐、居中对齐和右对齐方式。
在条件格式中,设置数据的条件格式。
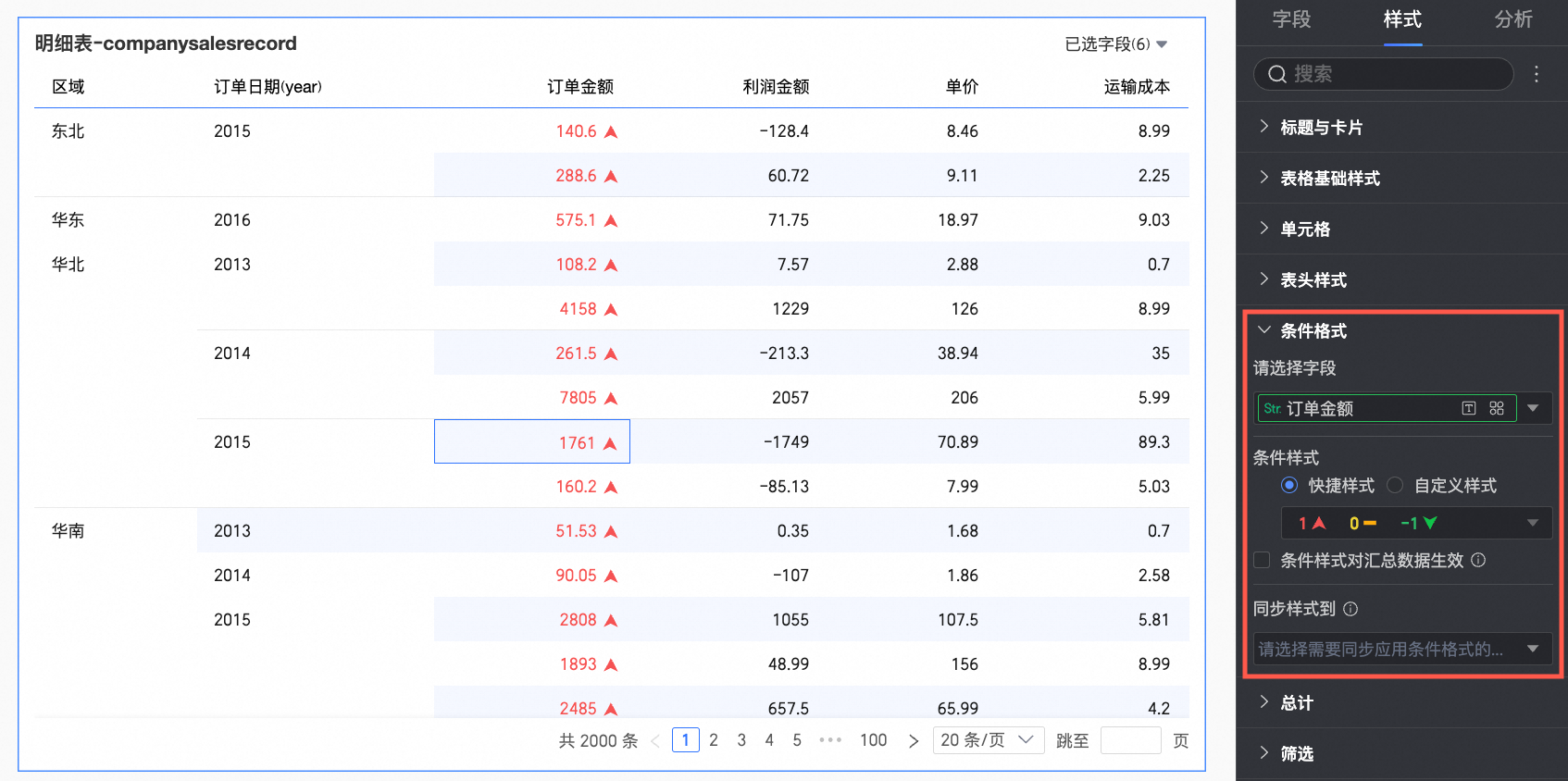
图表配置项
配置项说明
请选择系字段
选择需要配置条件格式的字段,添加到数据面板区域的字段均可选择。
在样式配置完成后,当不再需要使用某几个已配置的条件格式时,您也可以在此通过点击字段面板右下角批量清除格式操作,在待选列表中选择需要清除的条件格式后,点击确定完成格式清除。
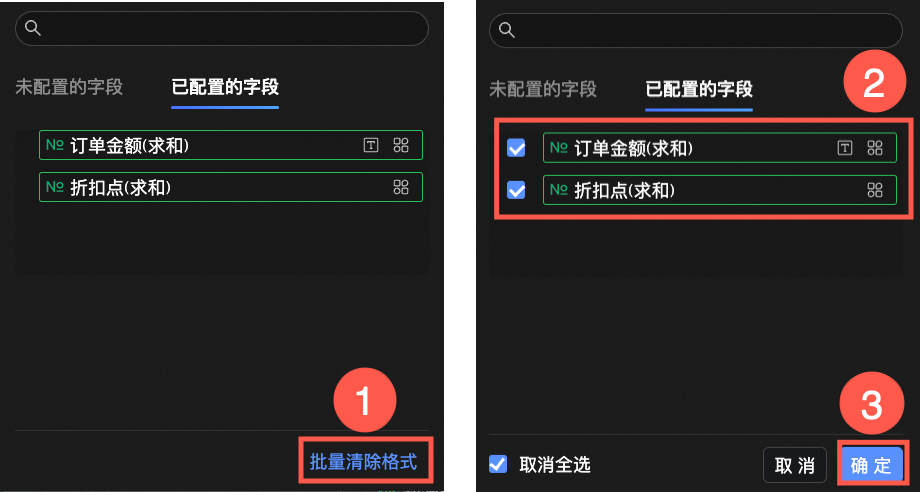
快捷样式
从系统提供的样式中,设置当前字段的标记图标或字体显示颜色。其中,仅支持为度量字段配置快捷样式,不支持为维度字段配置快捷样式。
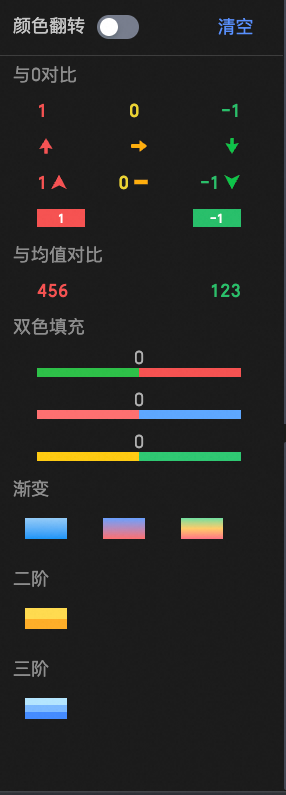
对比:支持选择与0对比、与均值对比。
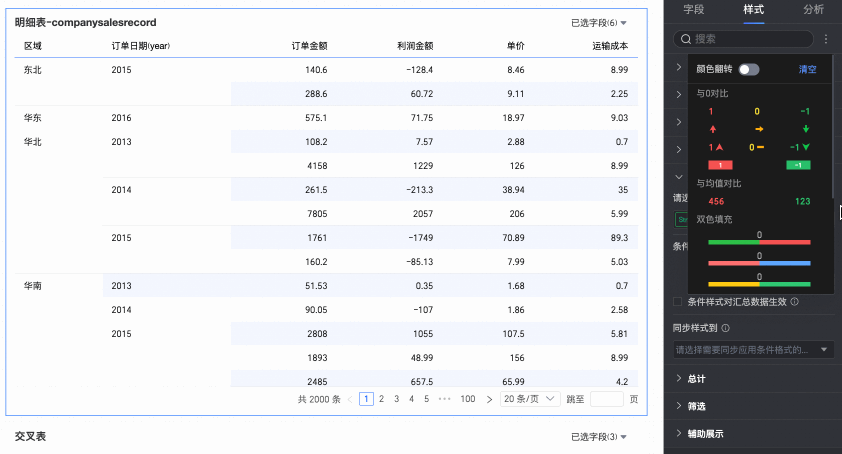
双色填充:支持选择数据条的颜色。
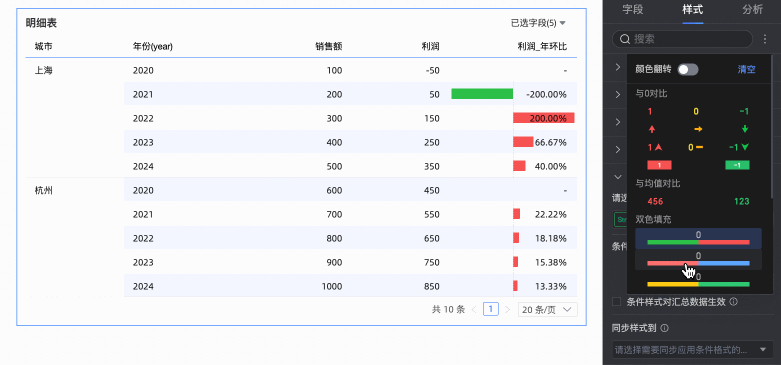 说明
说明数据条长度计算方式:当最大值和最小值为一正一负时,分母为正负值绝对值的最大值;当最大值最小值同负同正时,分母为绝对值的差值。
色阶:支持选择渐变、二阶、三阶。
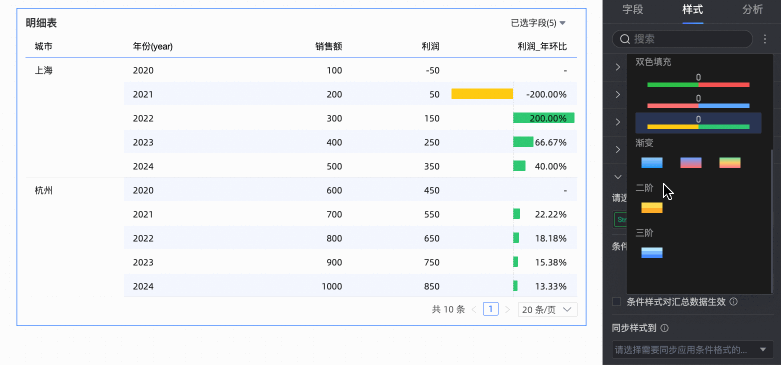
颜色翻转
以对比为例,小于0为红色,大于0为绿色,翻转后变成小于0为绿色,大于0为红色。
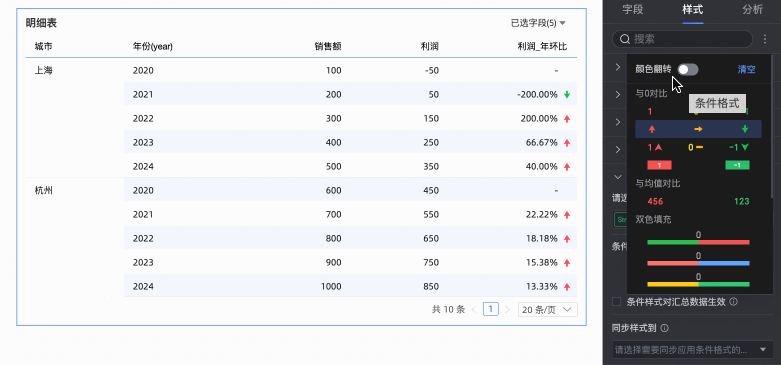
清空:当不再需要使用某一已设置的快捷样式时,点击清空即可移除该样式。
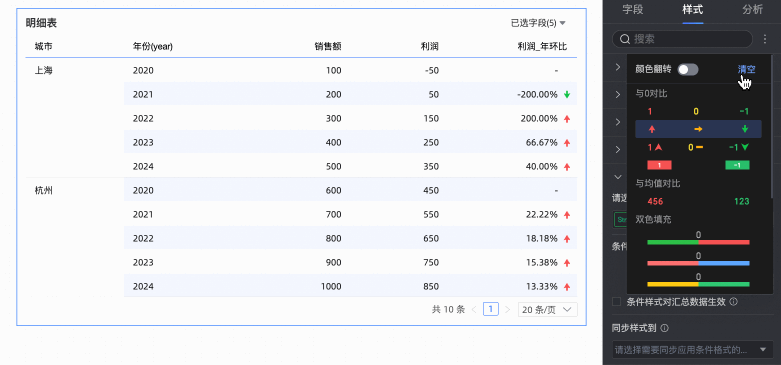
自定义样式
除了系统提供的快捷样式外,您还可以按需配置自定义样式。度量字段、维度字段均可配置自定义样式,但支持配置的样式内容不同。
度量字段:支持配置高亮文本/背景、图标、色阶和数据条。
高亮文本/背景
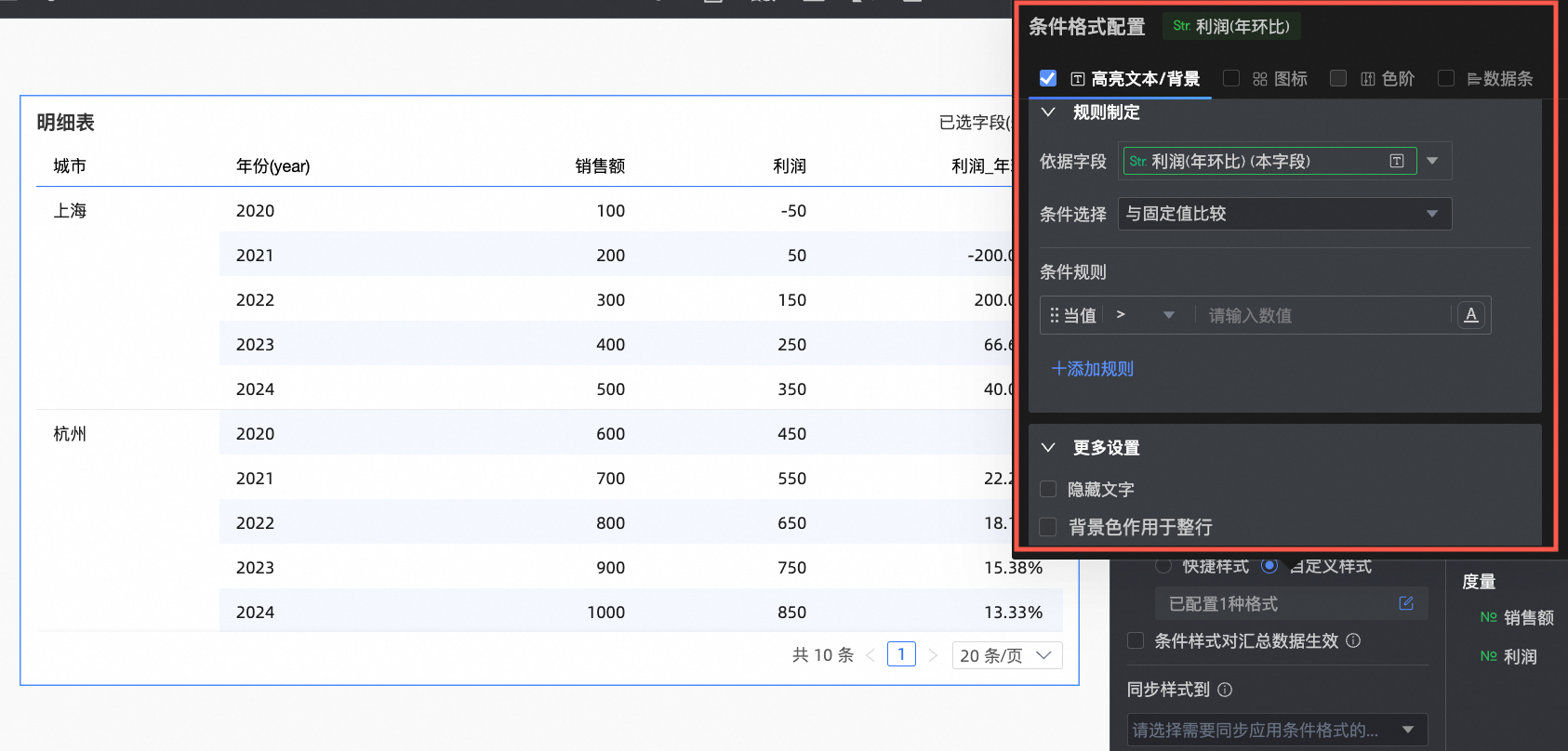
在规则制定中:设定让当前度量字段文本显示为高亮的条件规则。您可以通过依据字段配置项,控制规则作用于哪个数据字段,默认显示为请选择字段中配置的字段;也可以通过在此选择其他字段,实现基于其他字段的值配置较复杂的条件规则。
在更多设置中:设定是否隐藏当前字段的文本,以及是否将背景色作用于整行。
图标
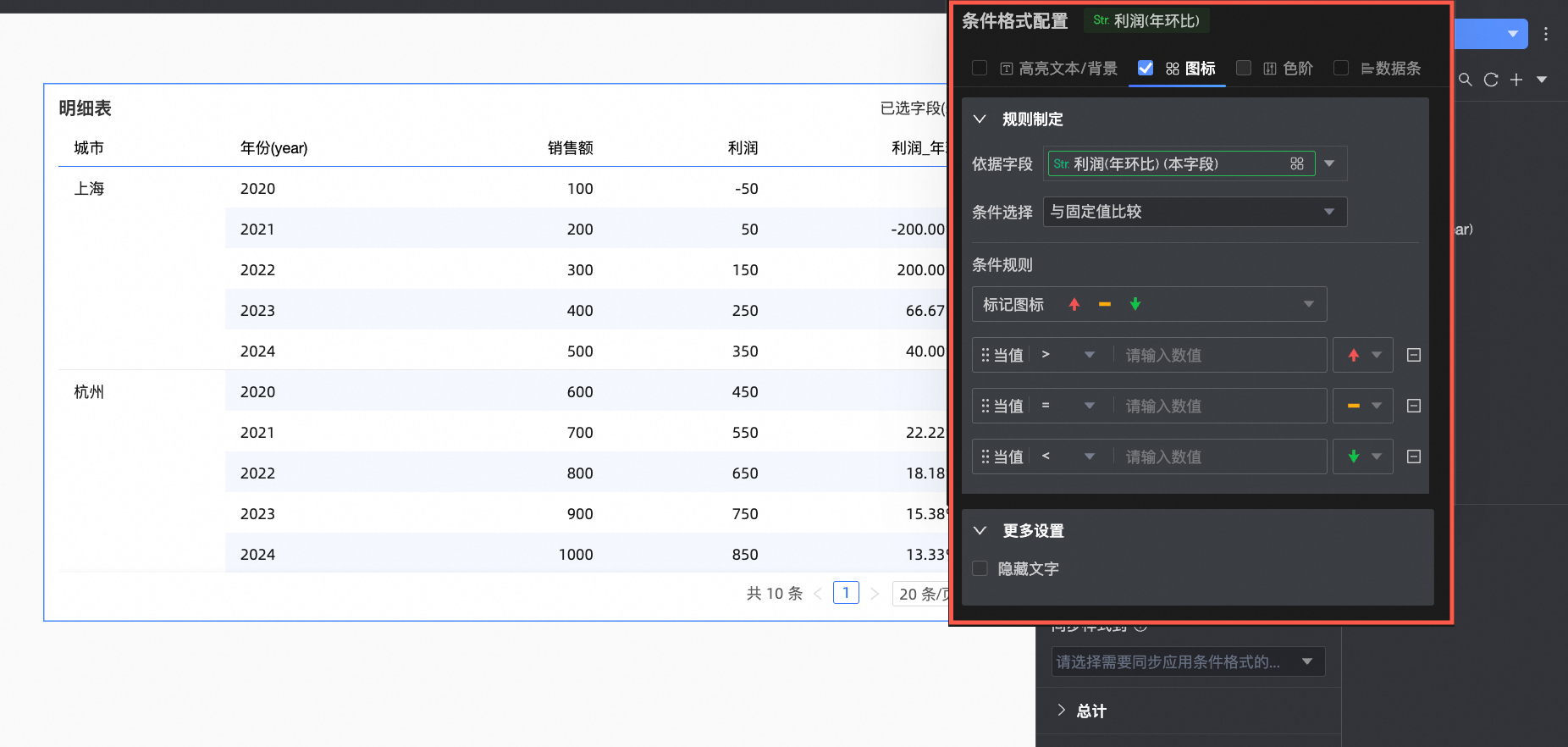
在规则制定中:设定当前度量字段的图标标记规则。您可以通过依据字段配置项,控制规则作用于哪个数据字段,默认显示为请选择字段中配置的字段;也可以通过在此选择其他字段,实现基于其他字段的值配置较复杂的条件规则。
在更多设置中:设定是否隐藏当前字段的文本。
色阶
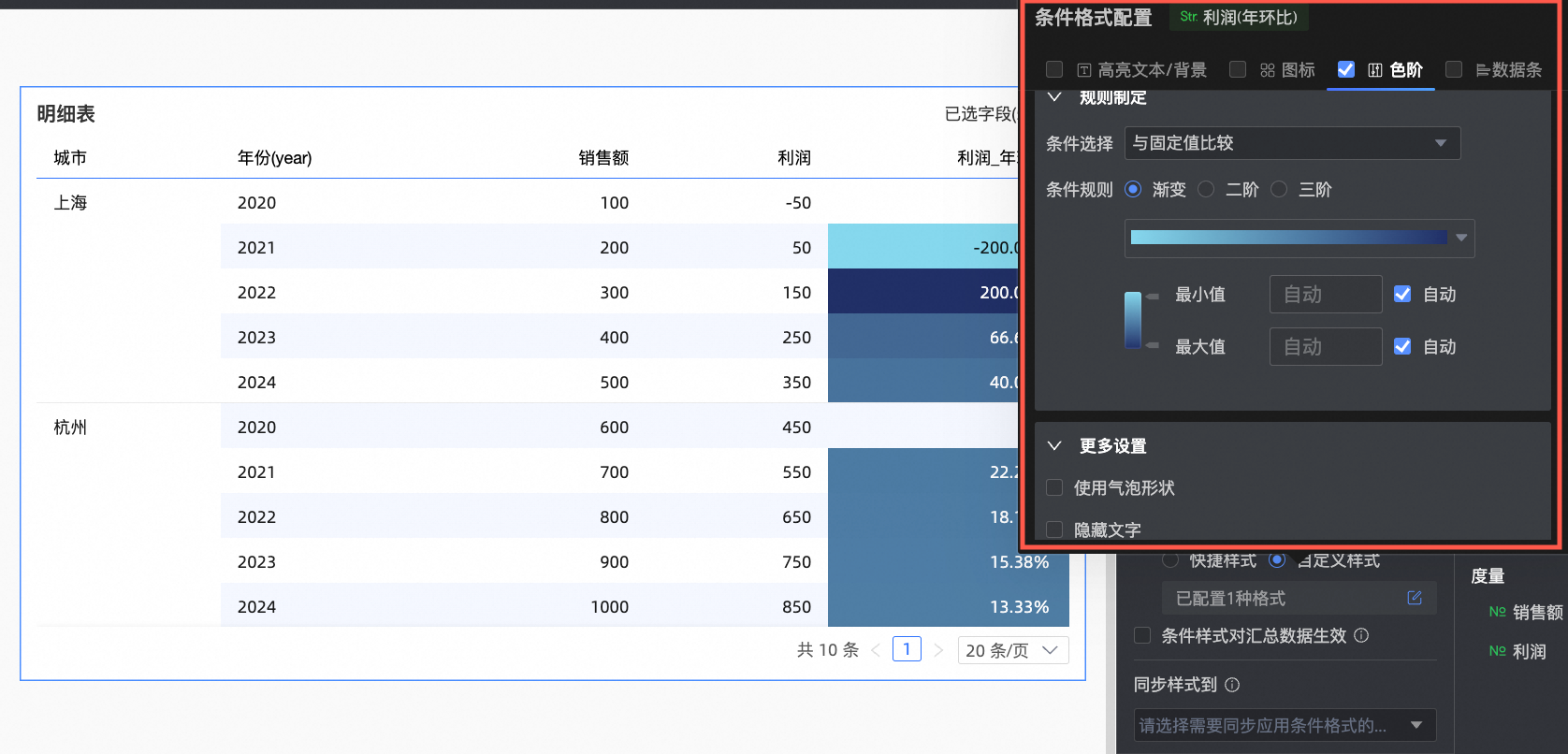
在规则制定中:设定当前度量字段色阶的显示规则。
在更多设置中:设定色阶条的形状,以及是否隐藏当前字段的文本。
说明仅在不选中高亮文本/背景、图标和数据条的前提下,才支持选中配置色阶。
数据条
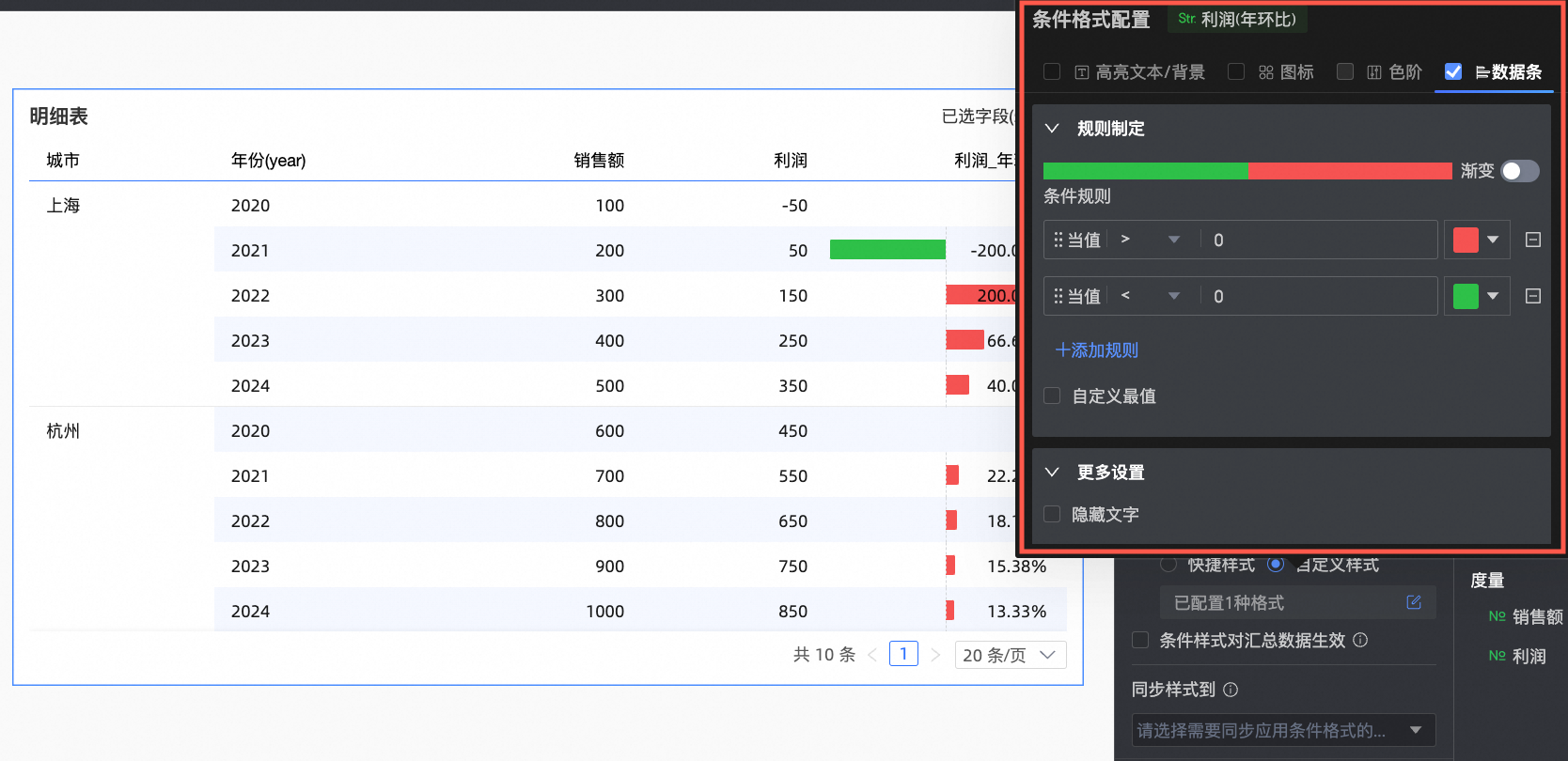
在规则制定中:设定当前度量字段数据条的显示规则。
在更多设置中:设定是否显示数据条背景,并自定义数据条背景的颜色;设定是否隐藏当前字段的文本。
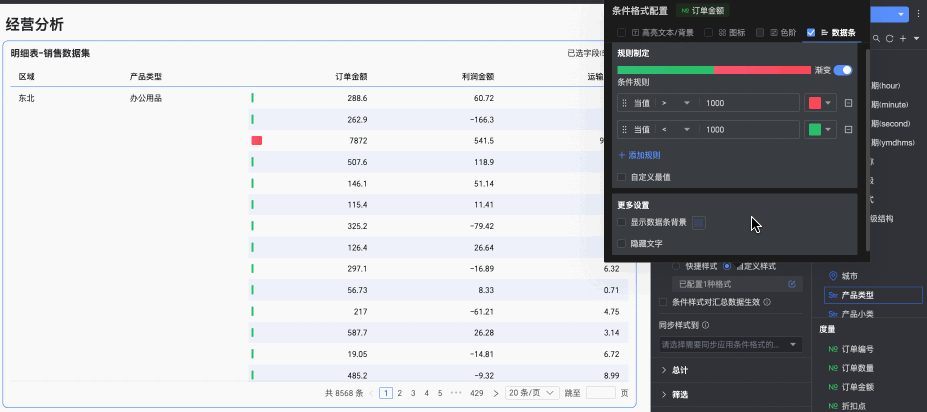
维度字段:支持配置高亮文本/背景、图标。
高亮文本/背景
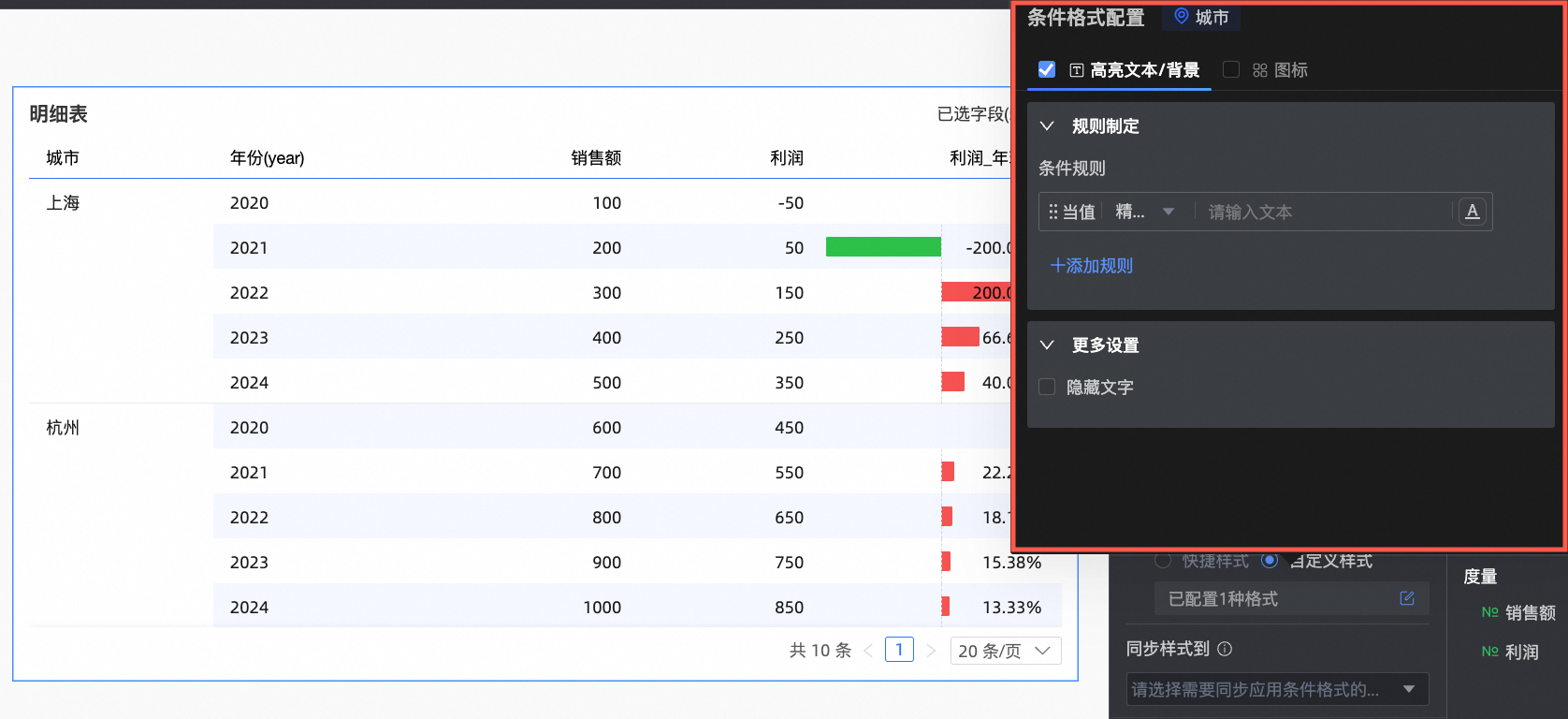
在规则制定中:设定让当前维度字段文本显示为高亮的条件规则。
在更多设置中,设定是否隐藏当前字段的文本。
图标
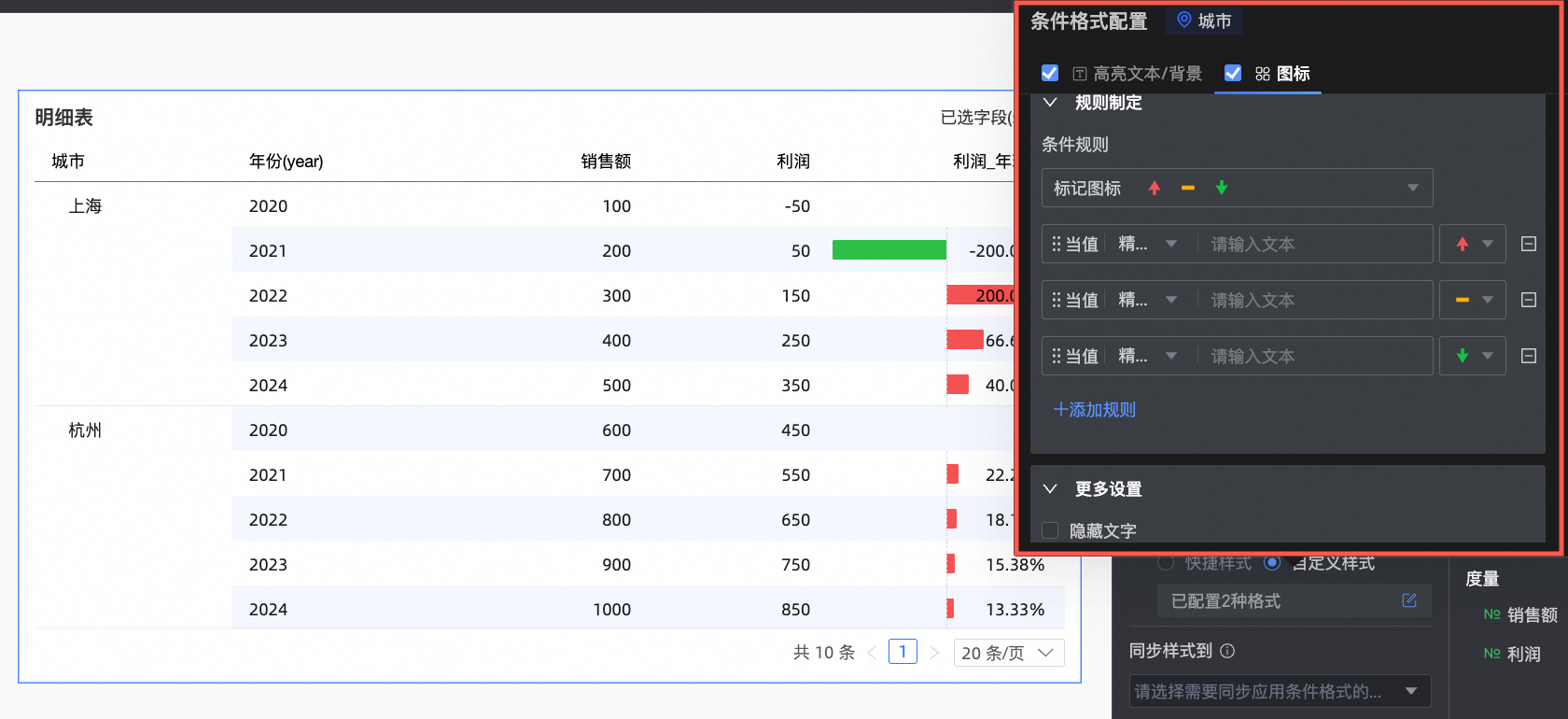
在规则制定中:设定当前维度字段的图标标记规则。
在更多设置中:设定是否隐藏当前字段的文本。
条件样式对汇总数据生效
勾选后,设置的条件样式将对汇总数据也同时生效。
同步样式到
同步当前的条件格式到其他字段中。
在总计/小计中,通过点击开关
 设置是否开启列总计。开启后,将对某一列的所有数值进行汇总操作。
设置是否开启列总计。开启后,将对某一列的所有数值进行汇总操作。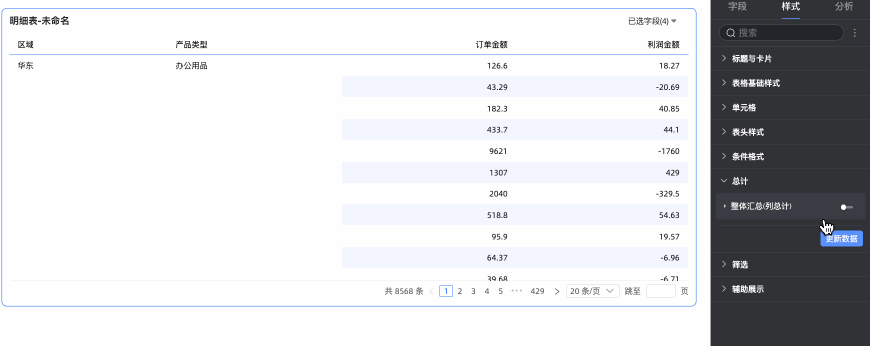
配置项
说明
整体汇总(列总计)
总计别名
根据实际业务意义,设置总计数据的显示名称,例如:各地区总计销售额。
计算方式
为所有字段选择统一的总计聚合方式。如果字段为计算字段,则此处选择的聚合方式不生效,仍为原聚合方式。
样式配置
设置当前总计数据的文本样式,支持设置为跟随系统默认,或自定义文本的字体颜色、背景颜色、粗细等。
固定在底部
设置是否将列总计数据固定在底部。
说明关于总计配置常见问题请参见常见问题。
在筛选中
选择开启字段内容筛选展示后,在预览状态下,您可以在明细表上单击已选字段下拉列表,对字段进行筛选或排序。
选择开启快捷过滤后,在预览状态下,您可以在明细表上单击过滤下拉列表,对字段进行过滤。
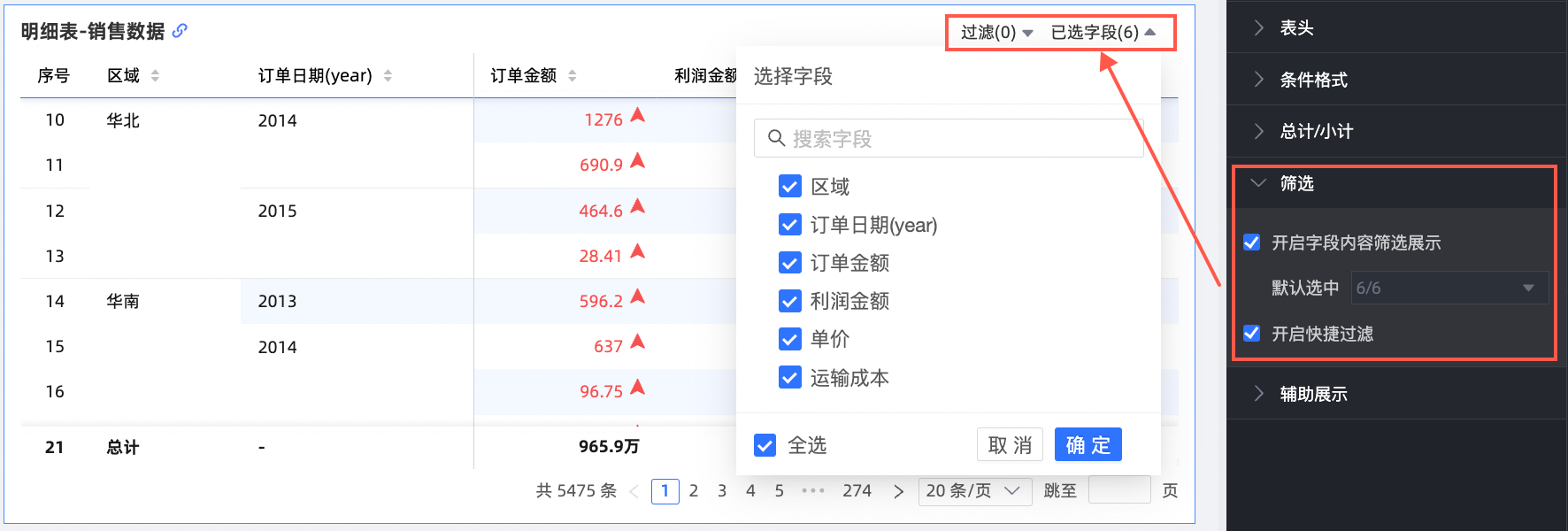
在辅助展示中,支持设置滚动条显示方式以及滚动条的粗细。
当您设置显示方式为鼠标滑入显示时,仅当您把鼠标放置在表中时显示滚动条。
当您需要滚动条常亮时,支持选择常驻显示。
当您需要将滚动条设置的更明显时,可以调整滚动的粗细大小。
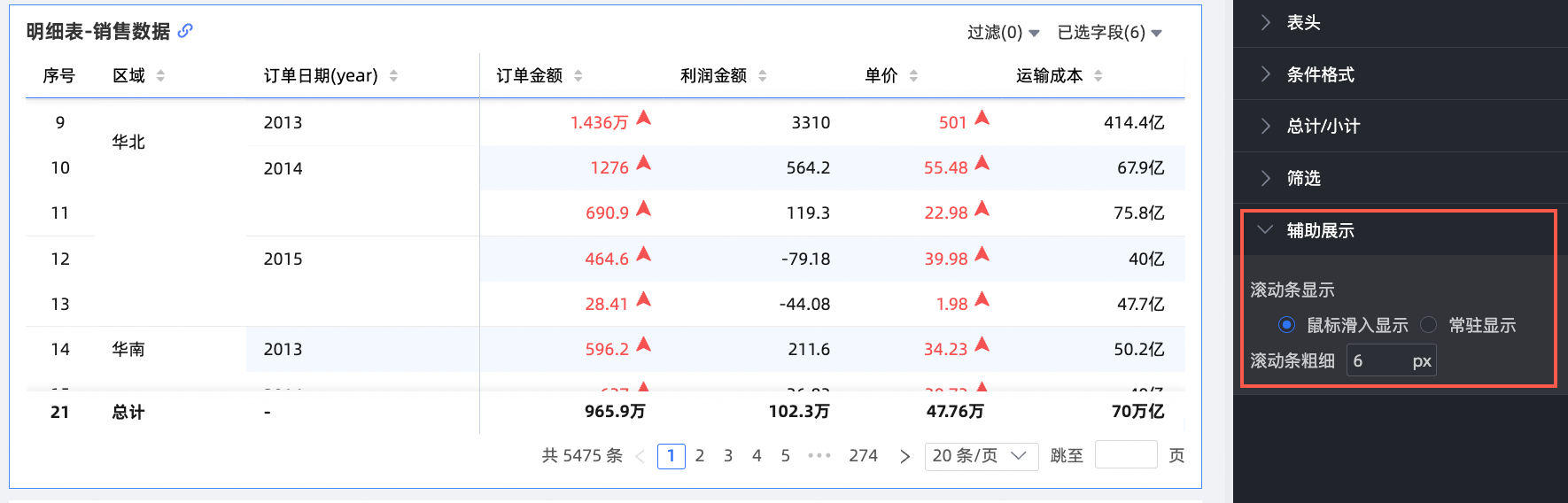
图表分析配置
配置项 | 名称 | 说明 |
数据交互 | 钻取 | 当您已在字段面板设置完成钻取字段时,可以在此处设置钻取层级行展示样式。 |
联动 | 设置该选项后,单击仪表板中某个图表中的区域或字段时,仪表板中和这个图表相关的其他图表的内容会发生联动变化。具体设置请参见联动设置与展示。 | |
跳转 | 设置该选项后,单击仪表板中某个图表中的字段时,会跳转到与被单击部分相关联的报表。跳转包含参数跳转和外部链接两种方式,参数跳转需结合全局参数使用。具体设置请参见跳转设置与展示。 | |
高级设置 | 事件列 | 选中该选项后,您可以在明细表中进行数据填报。仅当在列中不添加维度字段时,支持配置事件。具体设置请参见添加数据填报事件。 您可以在明细表中配置钉钉事件,具体请参见事件。 |
开启副指标展示 | 选中该选项,设置副指标的展示形式。具体请参见开启副指标展示。 |
开启副指标展示
您配置度量指标后,即可开启并配置副指标。
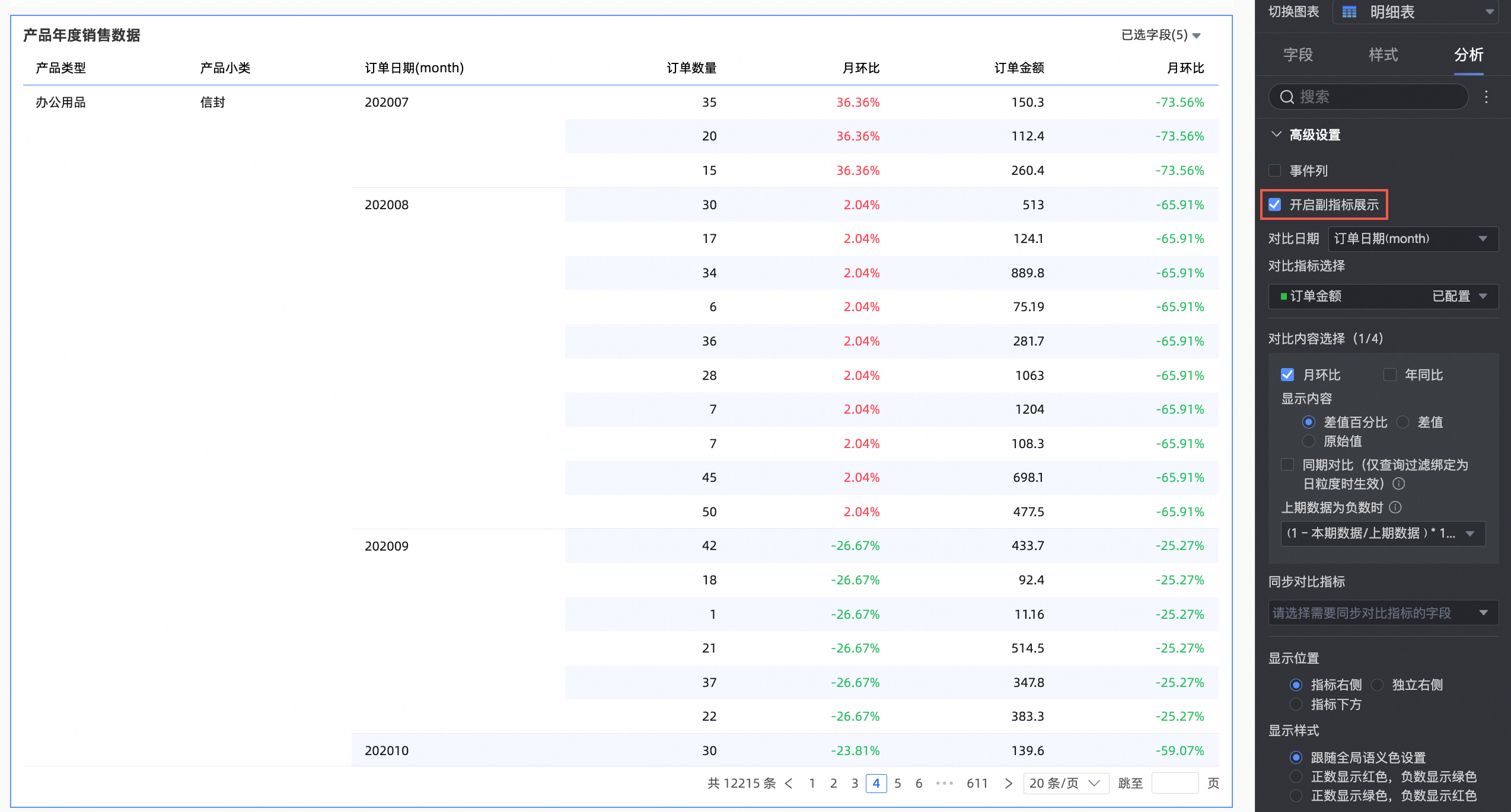
选中开启副指标展示后,对比指标选择下拉框允许选择所有的度量指标。
对比日期选择:必须选择数据集中的一个日期字段。
说明若图表中有日期字段,副指标对比日期只允许选择图表中粒度最小的日期字段。
若图表中无日期字段,副指标对比日期可以选择数据集中任意日期字段。
对比方式:根据日期字段的粒度,下面会显示对应的对比内容,最多显示4个对比字段(例如,对比日期选择日粒度,则对比内容选择显示日环比、周同比、月同比、年同比;对比日期选择月粒度,则对比内容选择显示月环比、年同比等)。
显示内容:默认选中差值百分比,您可以勾选差值或原始值。
差值:数据展示格式与指标的展示格式一致。
勾选差值时,支持勾选百分指标比差值计算pt:默认不勾选,勾选后,若指标为百分比展示格式,则显示内容自动计算差异值,即5.2%-4.1%=1.1pt
差值百分比:展示格式为保留两位小数。
同期对比(仅查询过滤绑定为日粒度时生效):若配置过滤条件,对比同期也会加上过滤比如若配置过滤条件为2022-01-02,则求年环比时2021年也会带上2021-01-02过滤条件。 日环比自动支持同期对比;动态环比不支持同期对比。
上期数据为负数时:选择计算差值百分比的公式,且仅当上期数据< 0 的数据项,您选择的计算公式才会生效。具体可以设置为:
(本期数据/上期数据-1)*100%:默认取值
1-(本期数据/上期数据)*100%
展示为-
同步对比指标:可以把当前指标的配置同步显示到N个指标。
显示位置:默认指标右侧,也支持独立右侧和指标下方展示。
指标右侧:在当前指标的右侧新增一列指标,指标列名为年同比、日环比、月同比、周同比等,即为选中的对比方式。
指标在列上时,副指标依次展示在指标右侧。
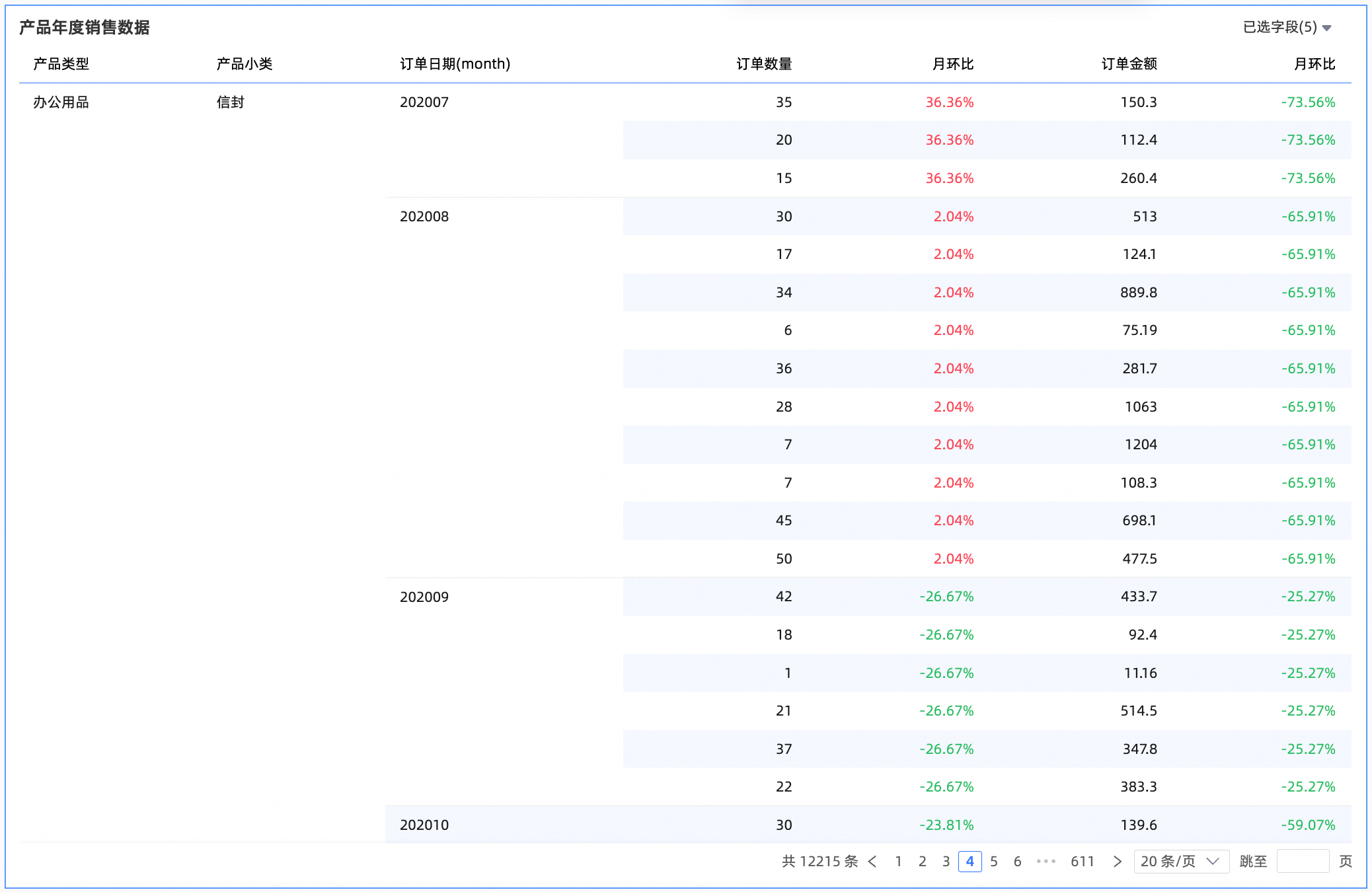
独立右侧:最后一个列维度会进行分拆展示日环比、周同比、月同比、年同比等,即为选中的对比方式,单独存在于当前指标的右侧。
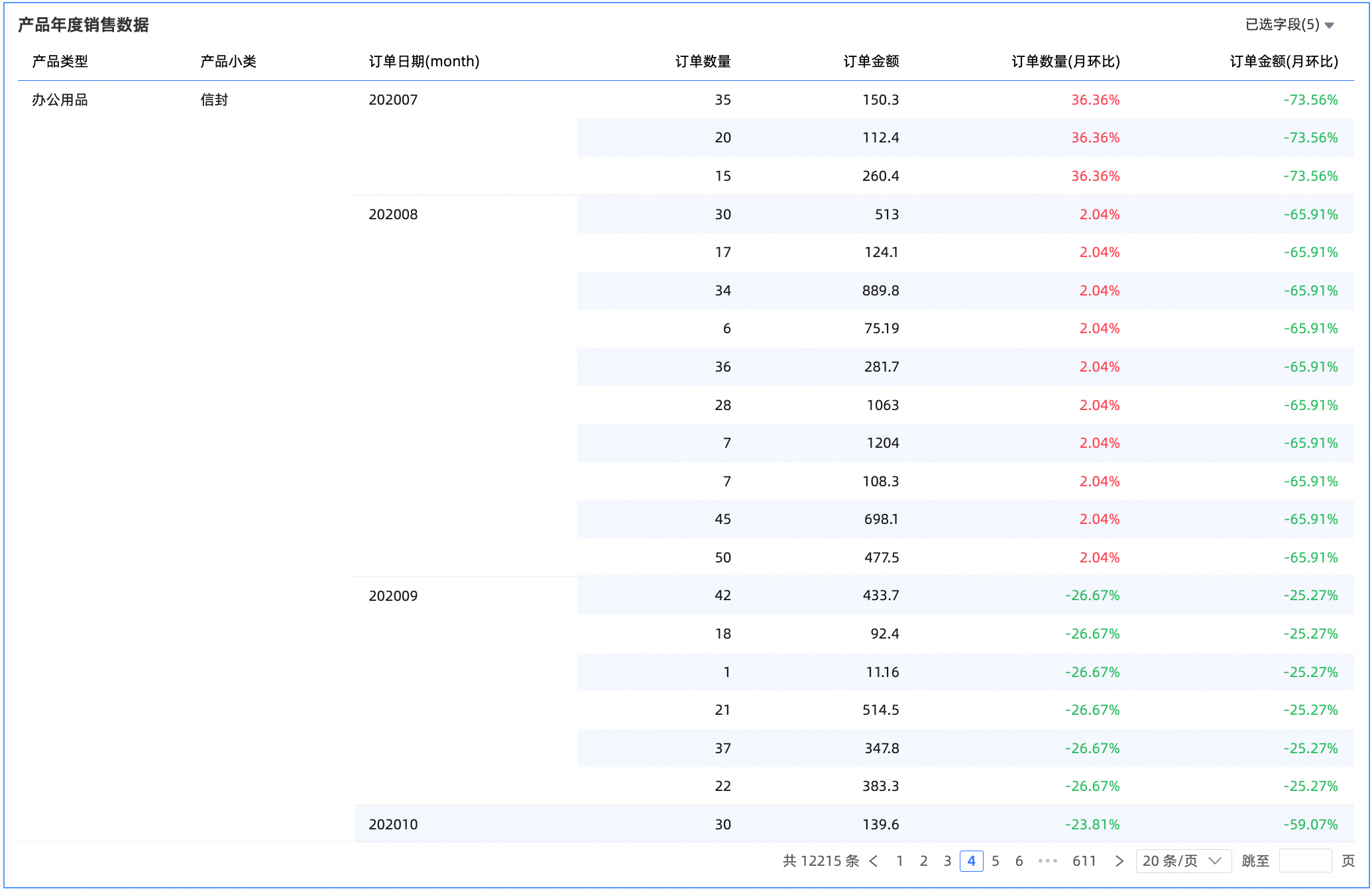
指标下方:在当前指标的下方新增多行对比指标,对齐方式与指标的对齐方式一致,文字左对齐,数值右对齐。
与当前指标共用一行单元格,在当前指标的表头名下方新增一行为日环比、周同比、月同比、年同比等,即为选中的对比方式。
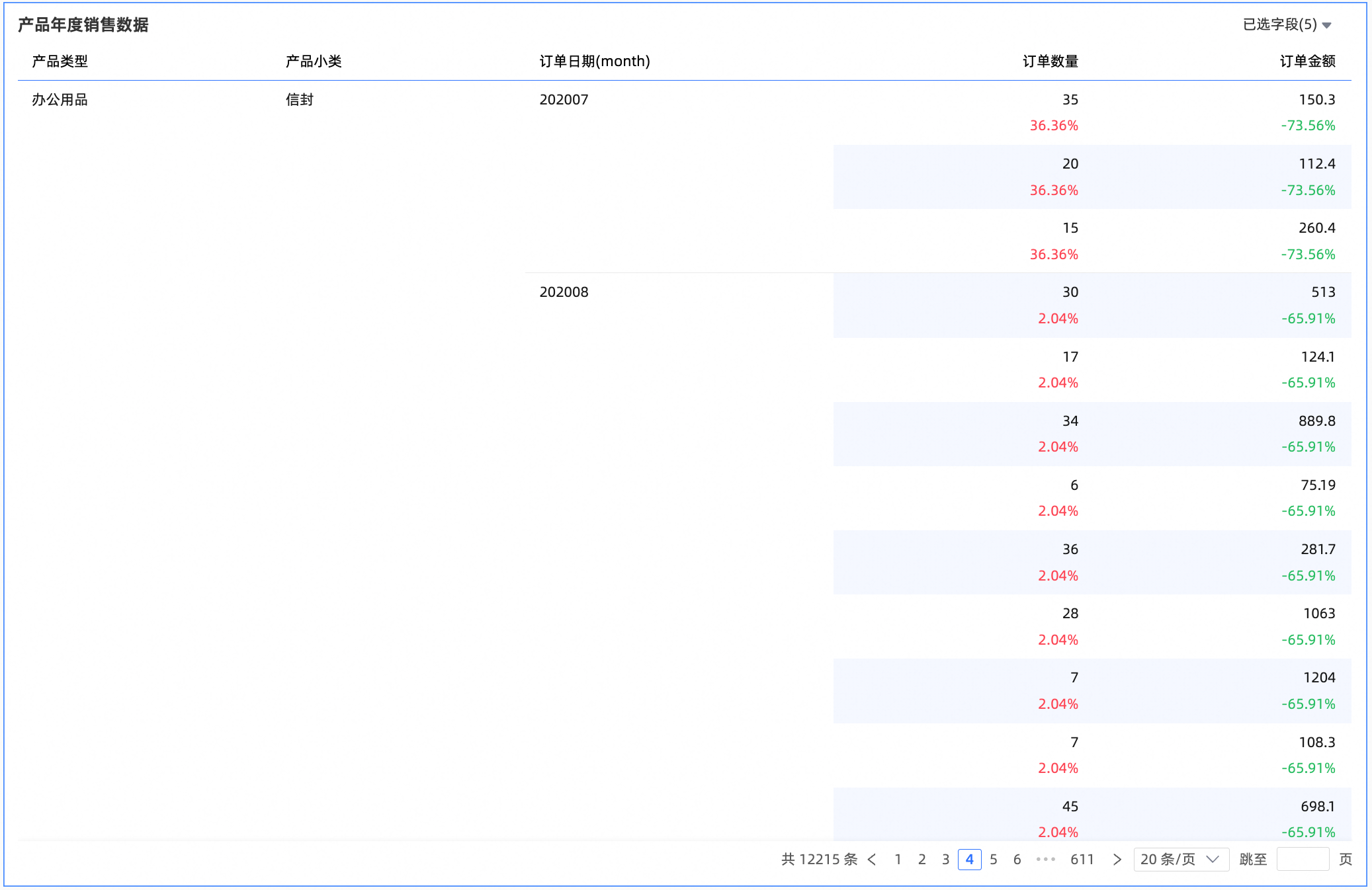
显示样式:选择表格中正负数的显示颜色,支持选择跟随全局语义色设置(即跟随页面设置 > 全局样式 > 语义色中的设置)、正数显示红色,负数显示绿色、正数显示绿色,负数显示红色。
常见问题
总计计算说明
若用户原来的数据为GMV(求和),总计、小计的计算方式默认为自动,则总计、小计的计算逻辑为GMV(求和);若用户将总计切换为自定义,聚合方式选择平均,则总计的计算逻辑为GMV(平均)。
若用户原来的数据为id(去重计数),总计、小计的计算方式默认为自动,则总计、小计的计算逻辑为id(去重计数);若用户将总计切换为自定义,聚合方式选计数,则总计的计算逻辑为id(计数)。
用户想要计算比率,计算逻辑是什么?
定义比率。
本例中,假设比率的定义为(指标A/指标B)。
在数据集中新建计算字段,并定义表达式为:rate=sum(A)/sum(B)。
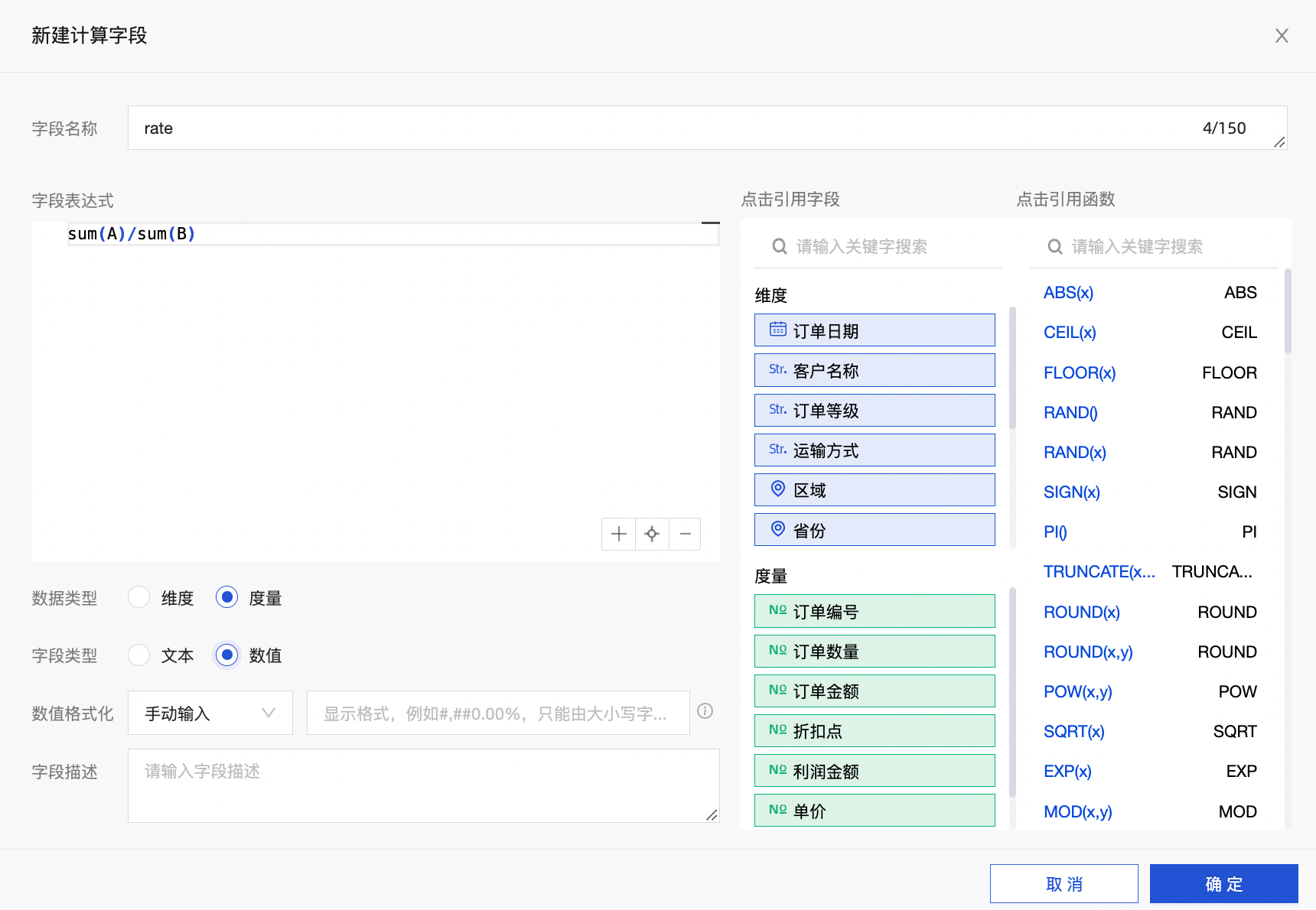
在仪表板中的数据面板中,选择rate(求和)这个指标,并选中总计、小计,计算逻辑默认为自动rate(求和),则总计和小计的计算逻辑为sum(A)/sum(B)。
说明若用户在数据集中撰写的表达式为rate=A/B,直接勾选总计、小计自动计算逻辑为A/B(求和),则会出现比率大于100%的异常情况,此时计算结果不正确。