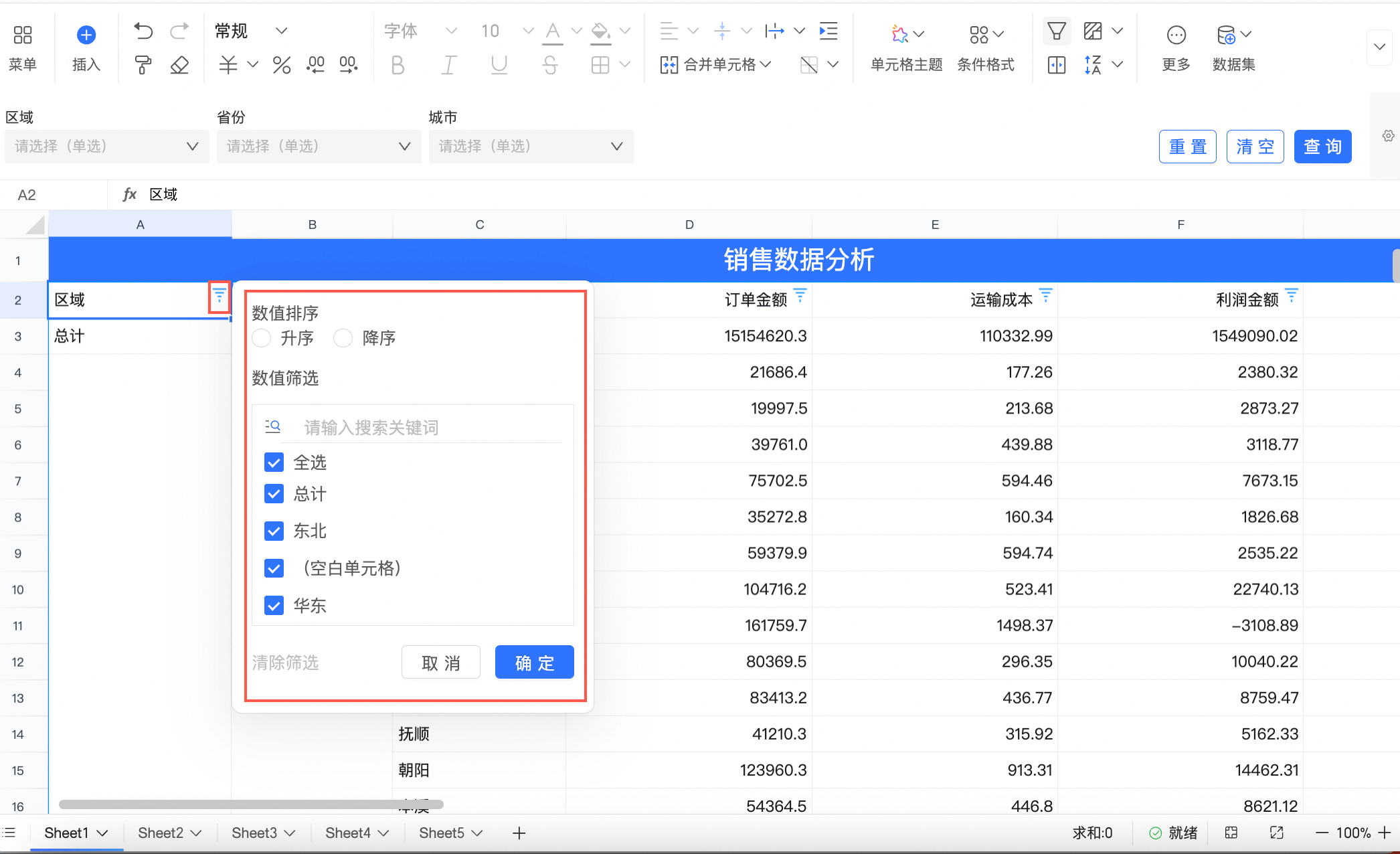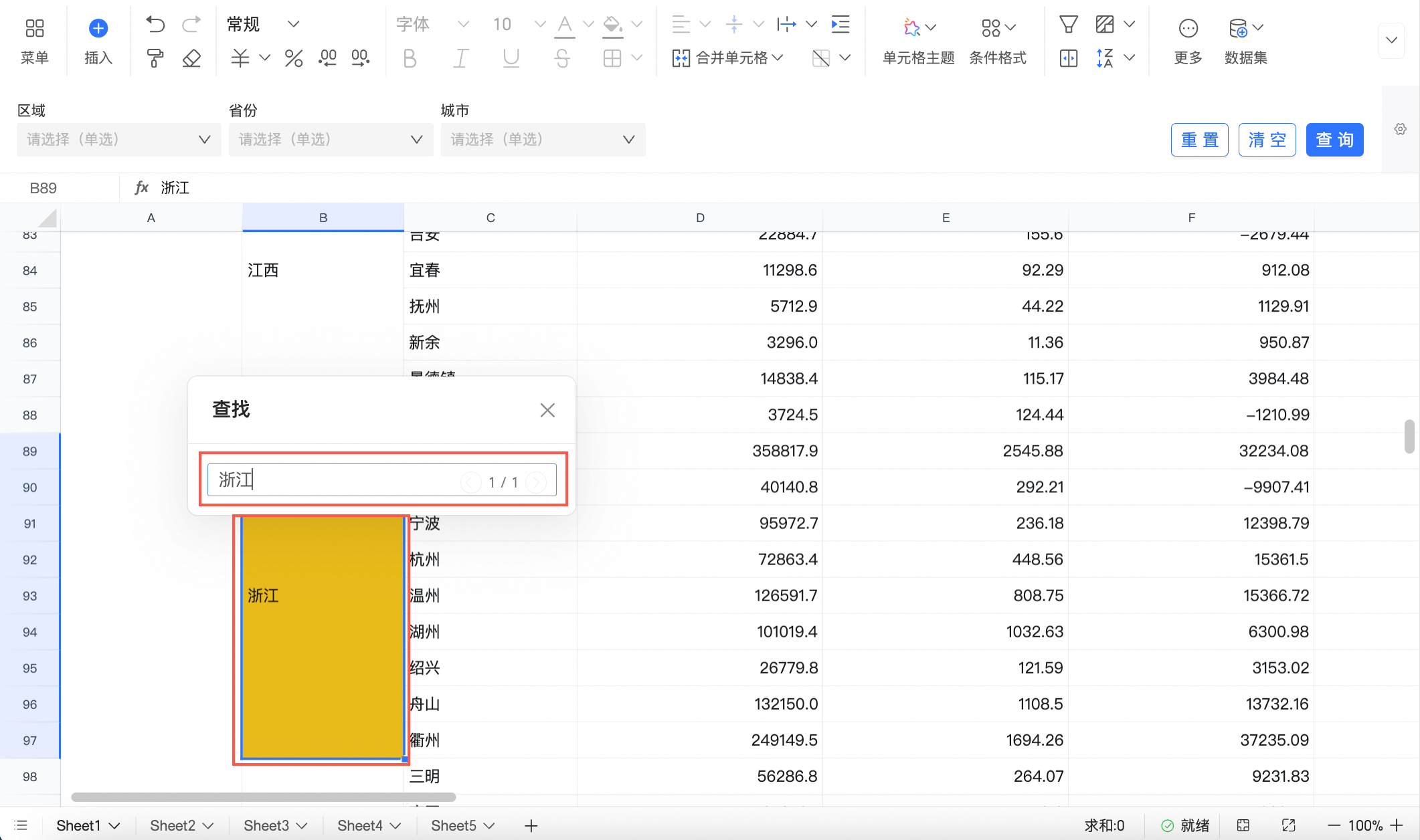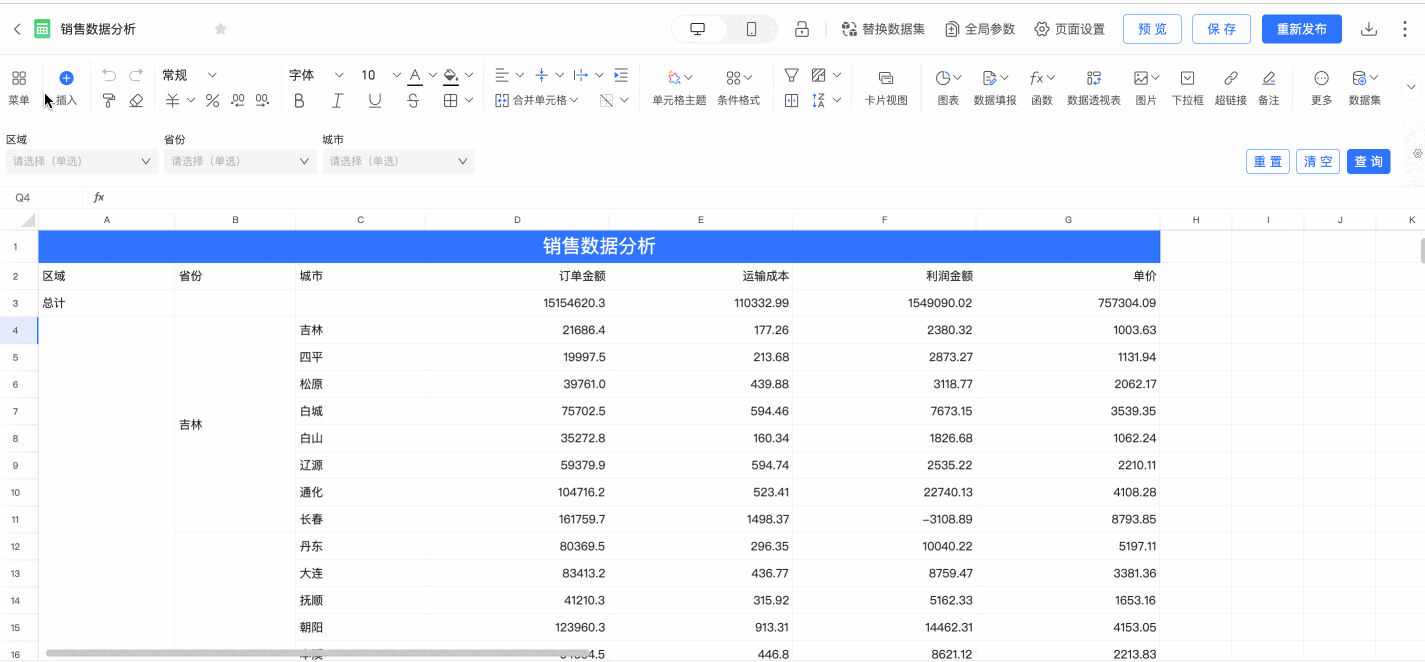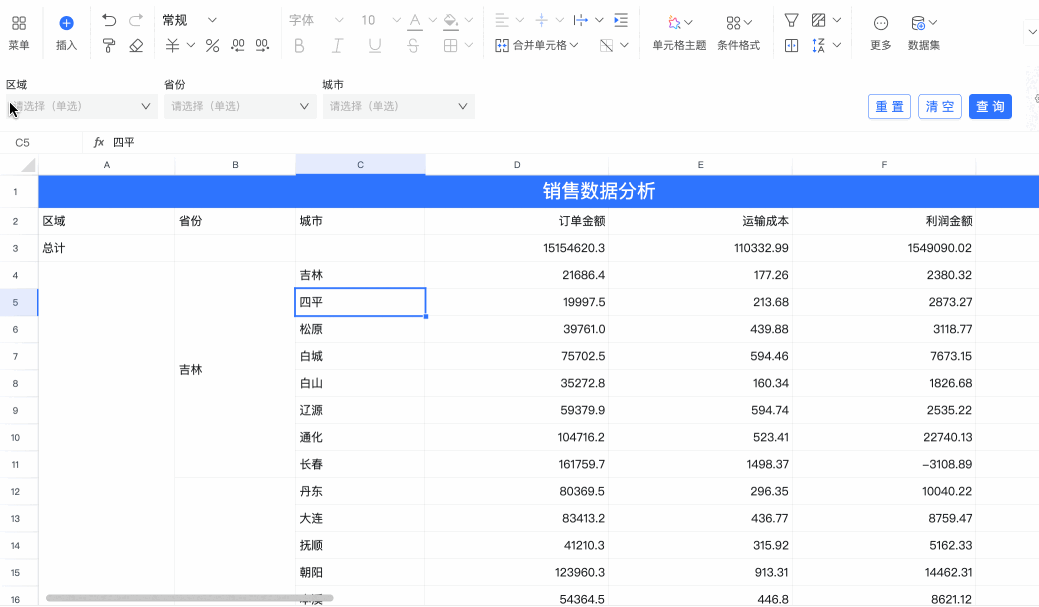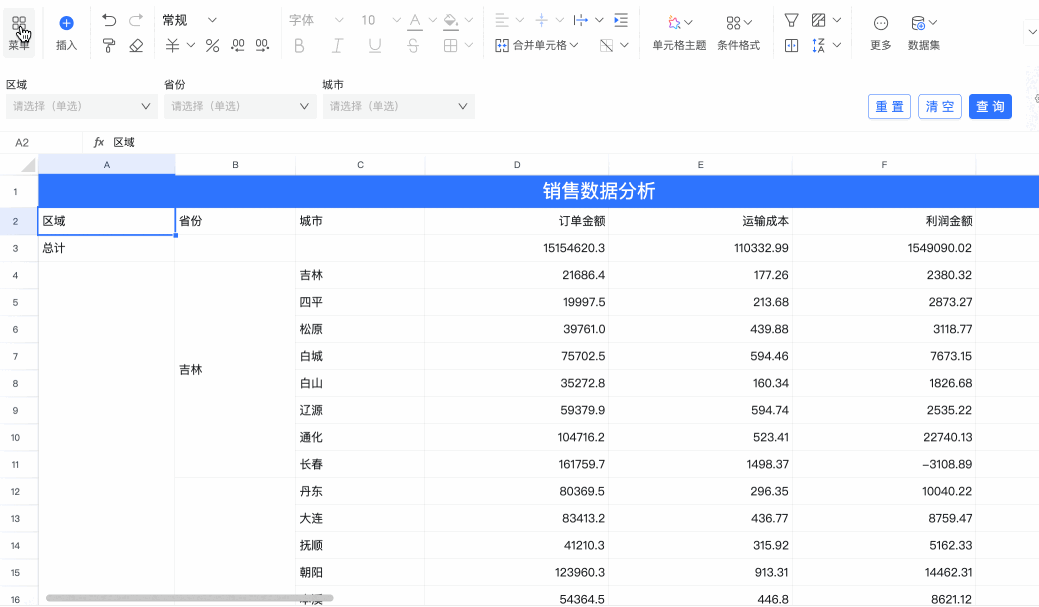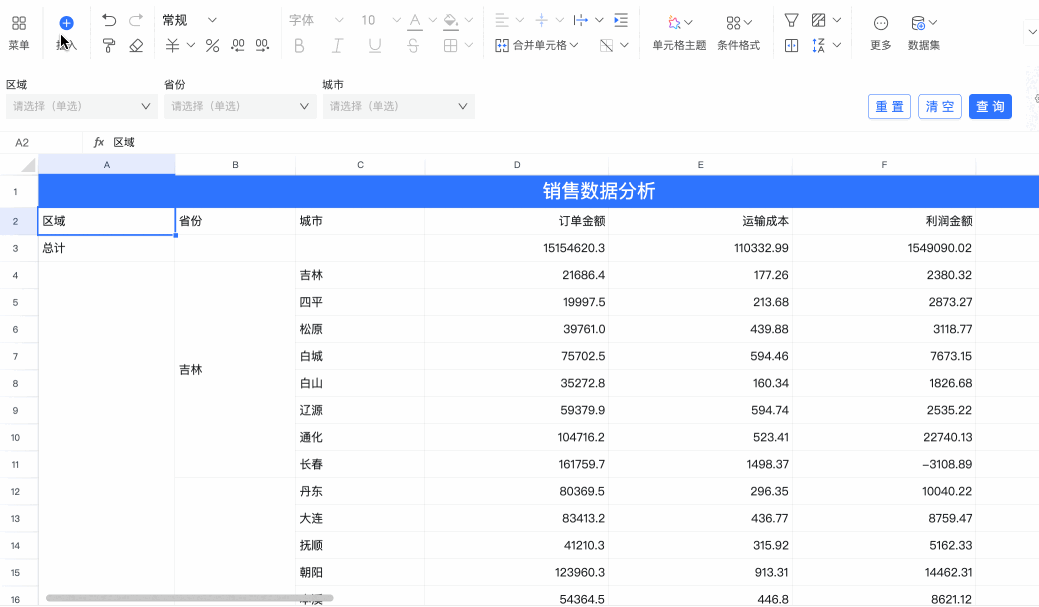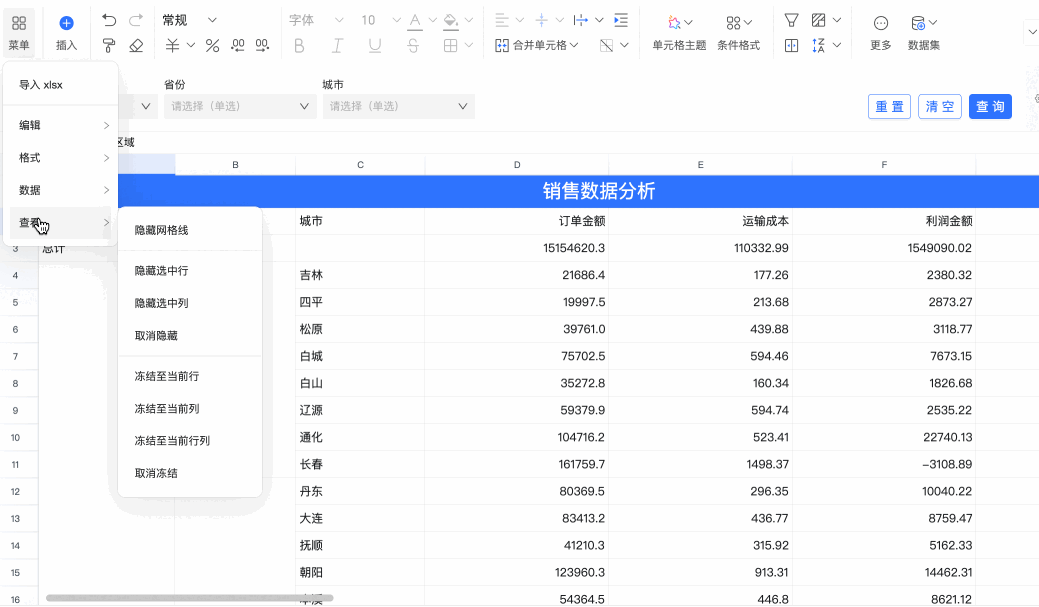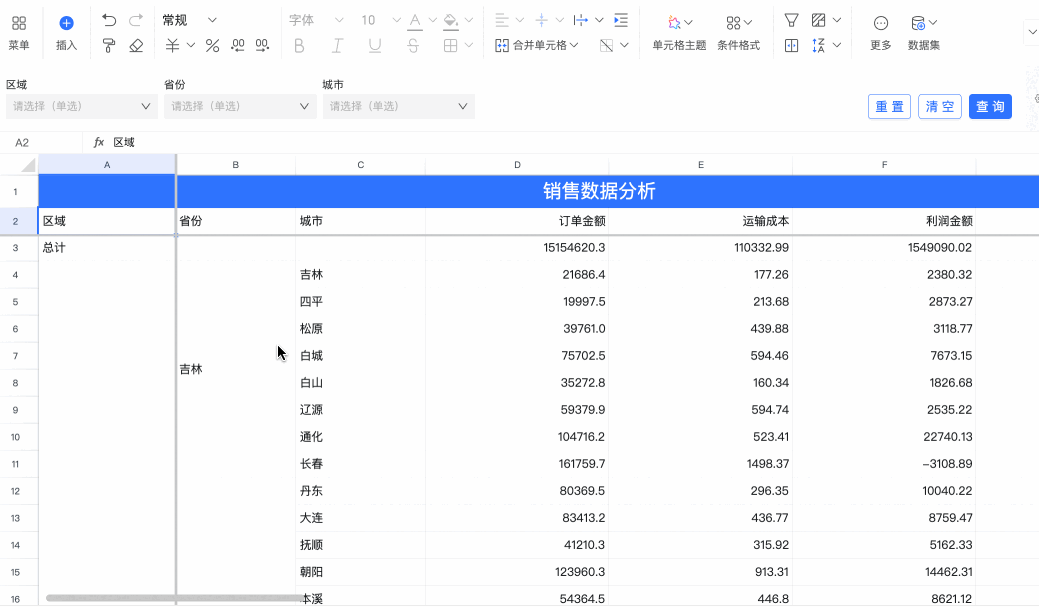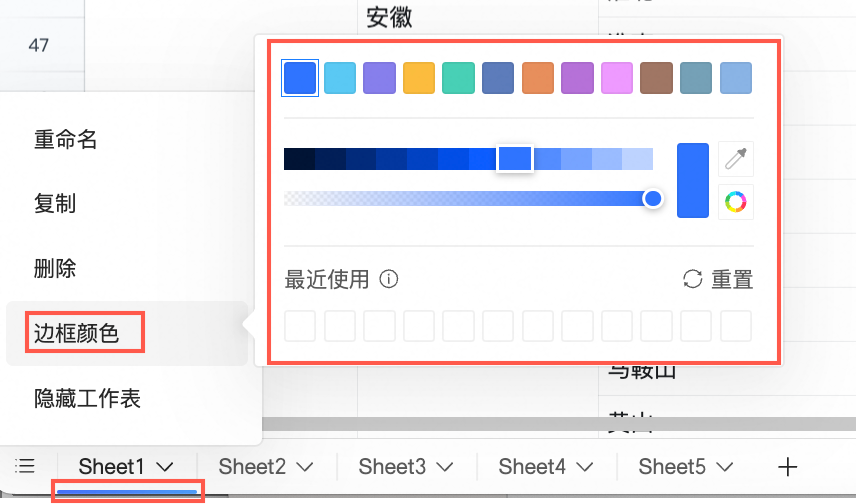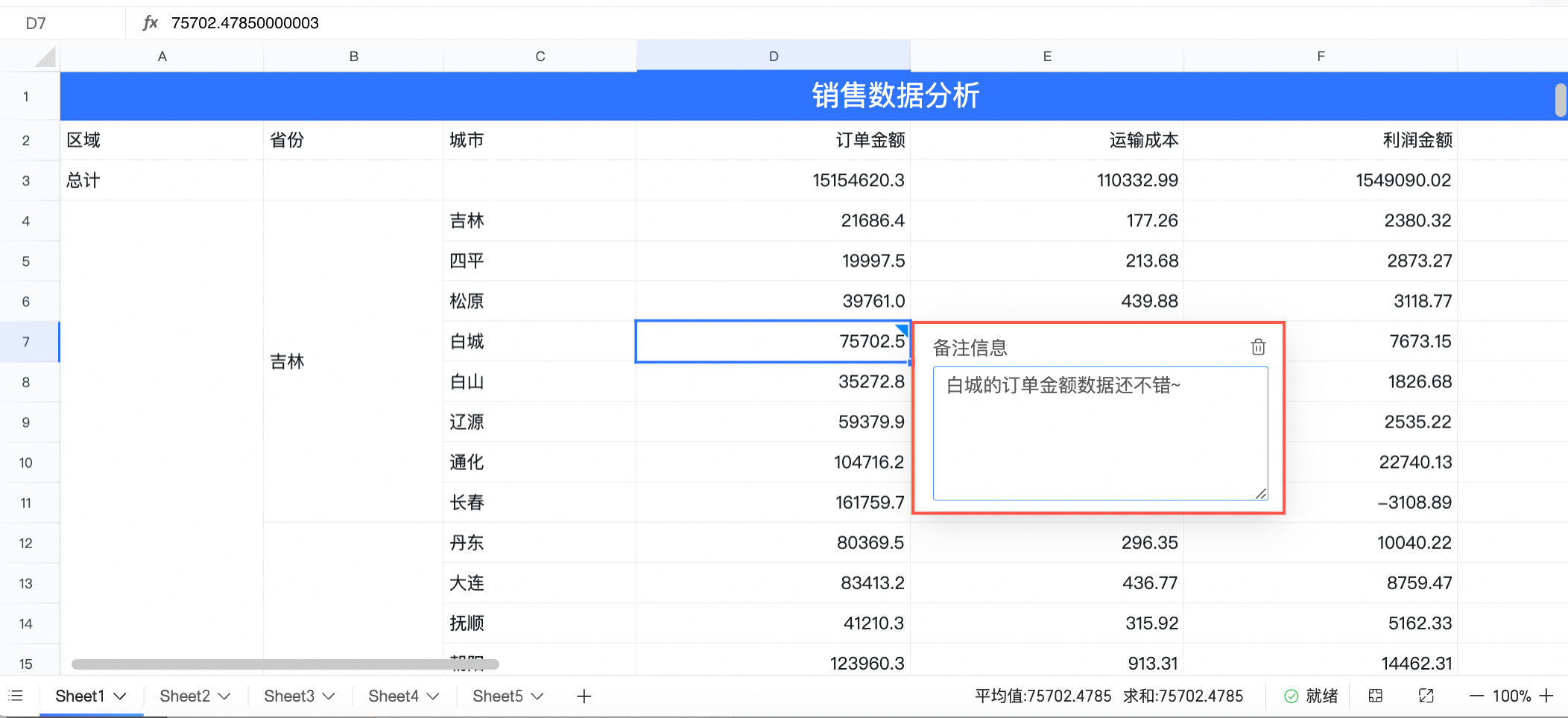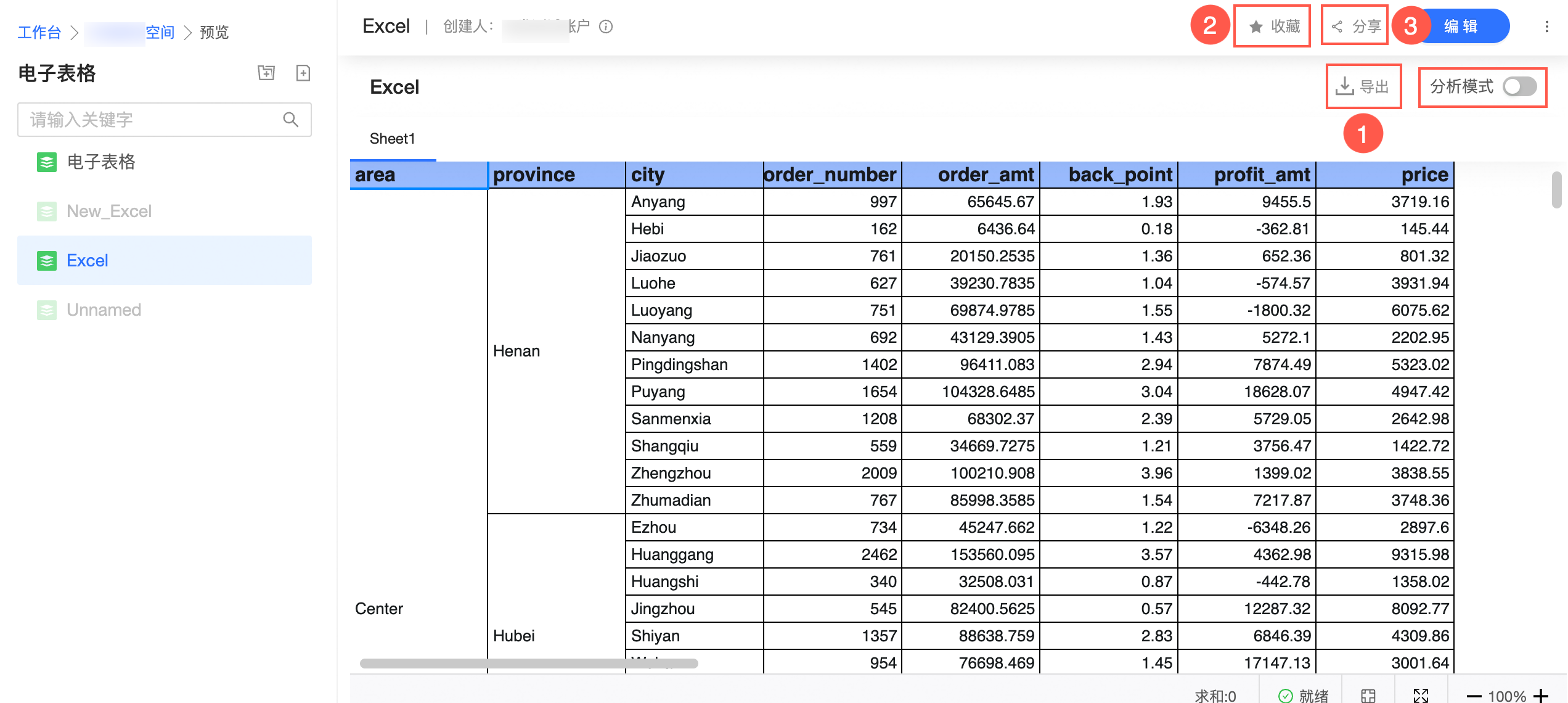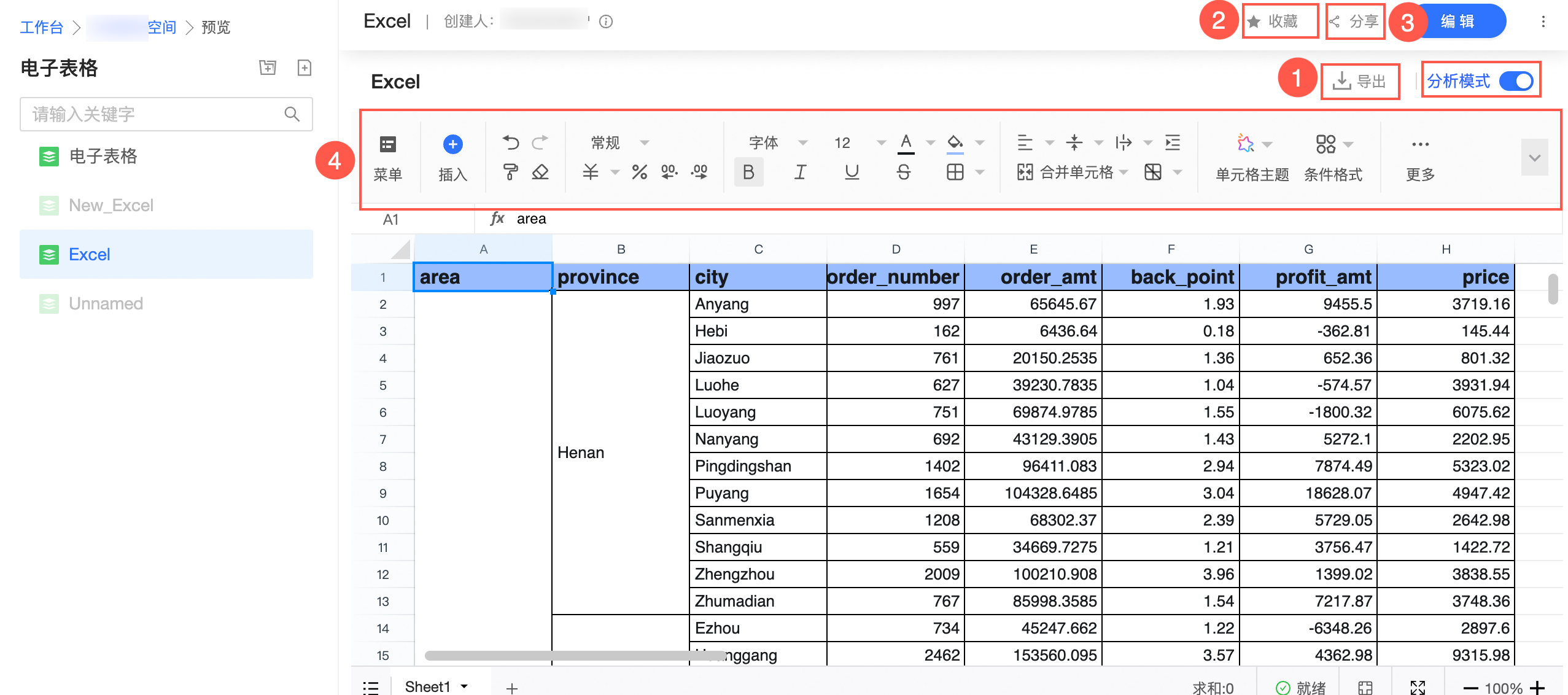您可以在电子表格配置区对电子表格进行一系列的配置操作。
前提条件
已登录Quick BI控制台并创建电子表格,请参见创建电子表格。
主工具栏
您可以在顶部的主工具栏,进行以下操作。

①自定义电子表格名称
②收藏电子表格
③切换PC/移动端
④锁定/解锁电子表格
⑤替换数据集
⑥为电子表格配置全局参数
⑦页面设置
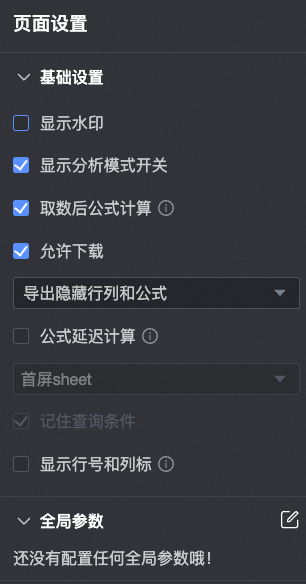
显示水印:勾选后显示水印。
显示分析模式开关:打开后,预览才支持分析模式。
取数后公式计算:勾选后会在查询控件触发的全部取数完成后,进行全量公式计算。
允许下载:勾选后支持导出电子表格,并设置表格中隐藏行列信息的导出方式。支持选择以下三种方式:
导出隐藏行列和公式:即导出表格中隐藏行列及其中的计算公式。
导出隐藏行列且仅保留值:即导出表格中的隐藏行列,对于其中的计算公式,将仅保留公式的计算结果值。
不导出隐藏行列:即不导出表格中的隐藏行列信息。
公式延迟计算:勾选后,会等待依赖的所有数据集加载完成后再开始公式计算,支持选择首屏sheet或整个表格。
记住查询条件:勾选状态下会记住查询条件。
显示行号和列标:勾选后,在预览状态下即可查看到表格的行号和列标。
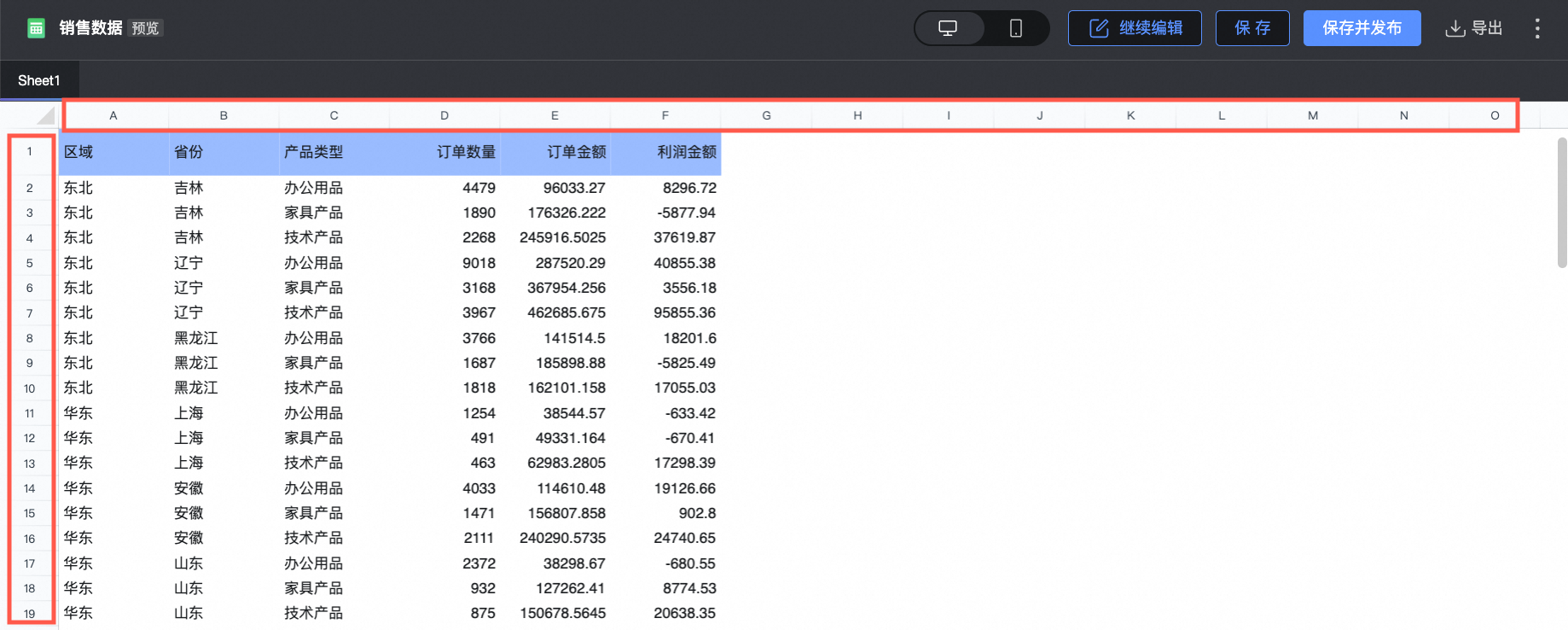
全局参数:为电子表格配置全局参数。
⑧切换电子表格的状态(预览或编辑态)
单击预览选项后,进入预览模式,在预览模式下支持PC端和移动端两种预览模式。
若您配置了分组设置;在预览模式下支持查看分组设置,并可根据需求隐藏或展示分组设置。
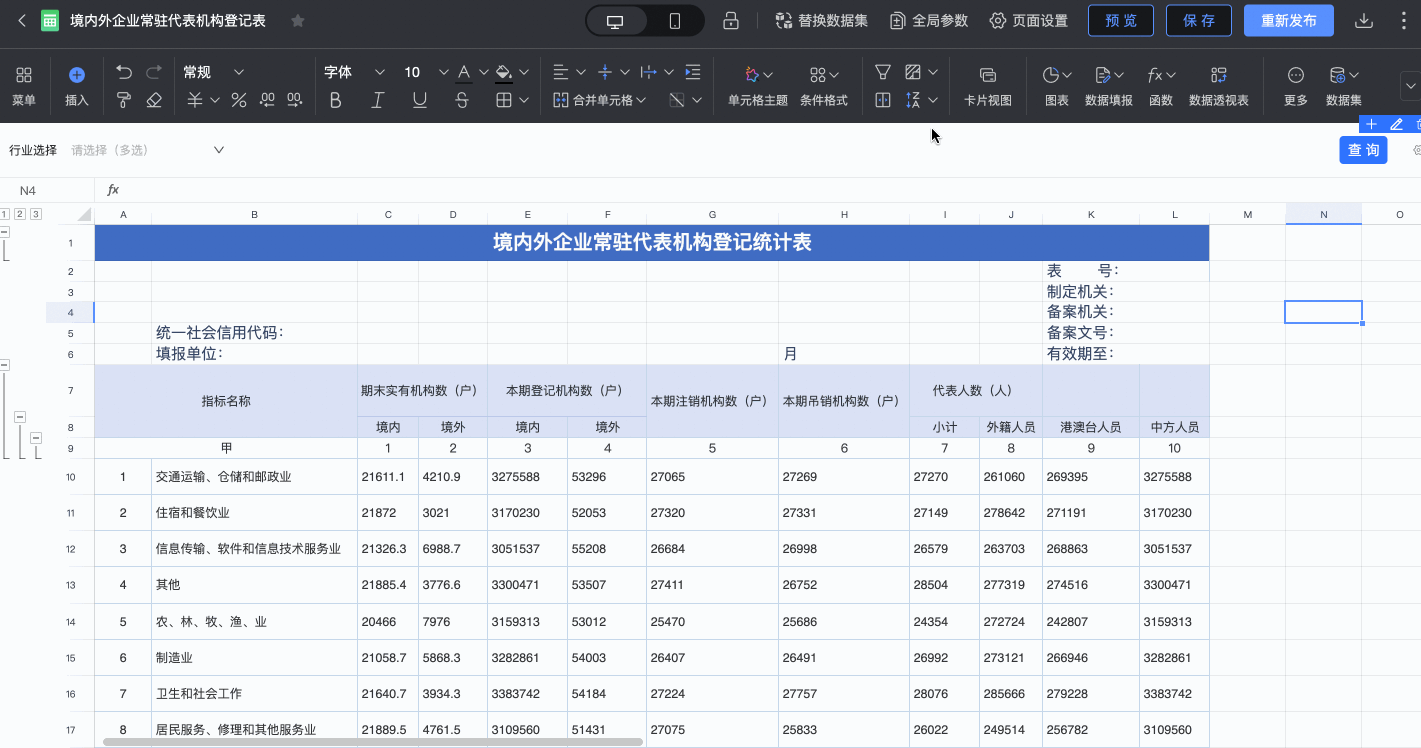
⑨保存
⑩保持并发布或重新发布电子表格
⑪导出电子表格:将当前电子表格以Excel或PDF文件的形式导出并保存到本地电脑中,以灵活应对需要离线查看电子表格的办公场景。您可以点击
 图标在导出弹窗中进行以下导出设置。
图标在导出弹窗中进行以下导出设置。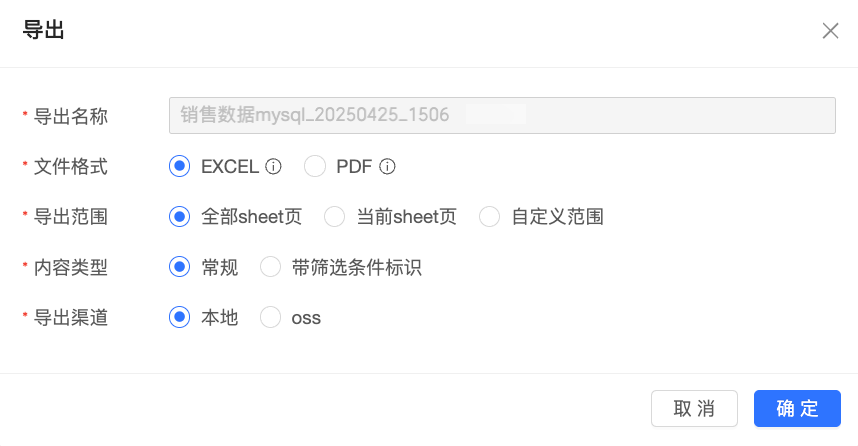
配置项
说明
导出名称
电子表格导出文件的名称。此处名称为默认生成不可修改,且生成规则受导出控制中的设置影响,具体说明请参见导出控制。
文件格式
设置导出文件的格式,支持选择EXCEL或PDF。
EXCEL:EXCEL格式只支持导出图表组件中的数据;为更好地兼容各种数据格式,导出完成后建议使用EXCEL软件打开。
PDF:不支持导出内嵌页面和未允许跨域访问的图片,且导出场景不支持文本渐变色, 会进行降级处理。
导出范围
选择当前电子表格需要导出的Sheet页范围。
全部Sheet页:导出当前电子表格中的全部Sheet页。
当前Sheet页:导出当前停留的Sheet页面。
自定义范围:在下拉列表中自定义选择需要导出的Sheet页。
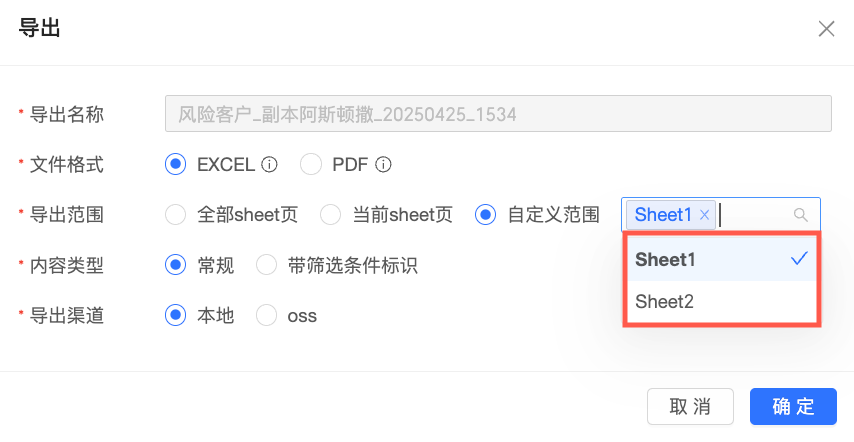
内容范围
选择导出电子表的内容范围。
常规:导出当前电子表格中的原始数据,不包含任何关于筛选条件的信息。
带筛选条件标识:携带当前Sheet页查询控件信息截图(例如:日期筛选、产品类型筛选等)导出。
导出渠道
选择导出文件的保存渠道。该处可选渠道类型受导出控制中的设置影响,具体说明请参见导出控制。
⑫另存为、恢复历史版本、新标签页查看、协同授权、下线和深浅主题模式切换。
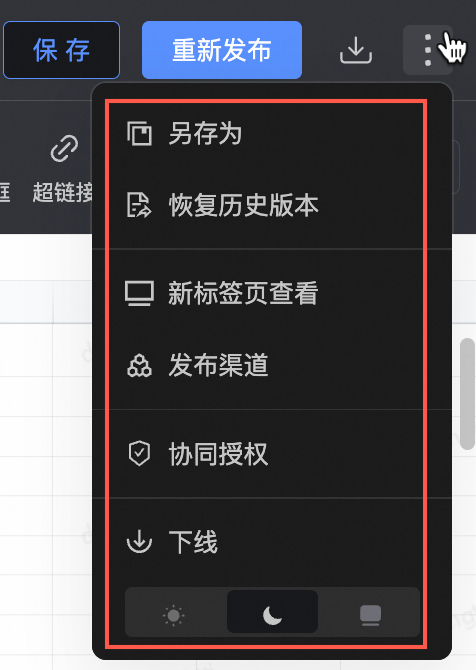
菜单
在菜单里,可以对电子表格进行以下操作:
②编辑
③格式
④数据
⑤查看
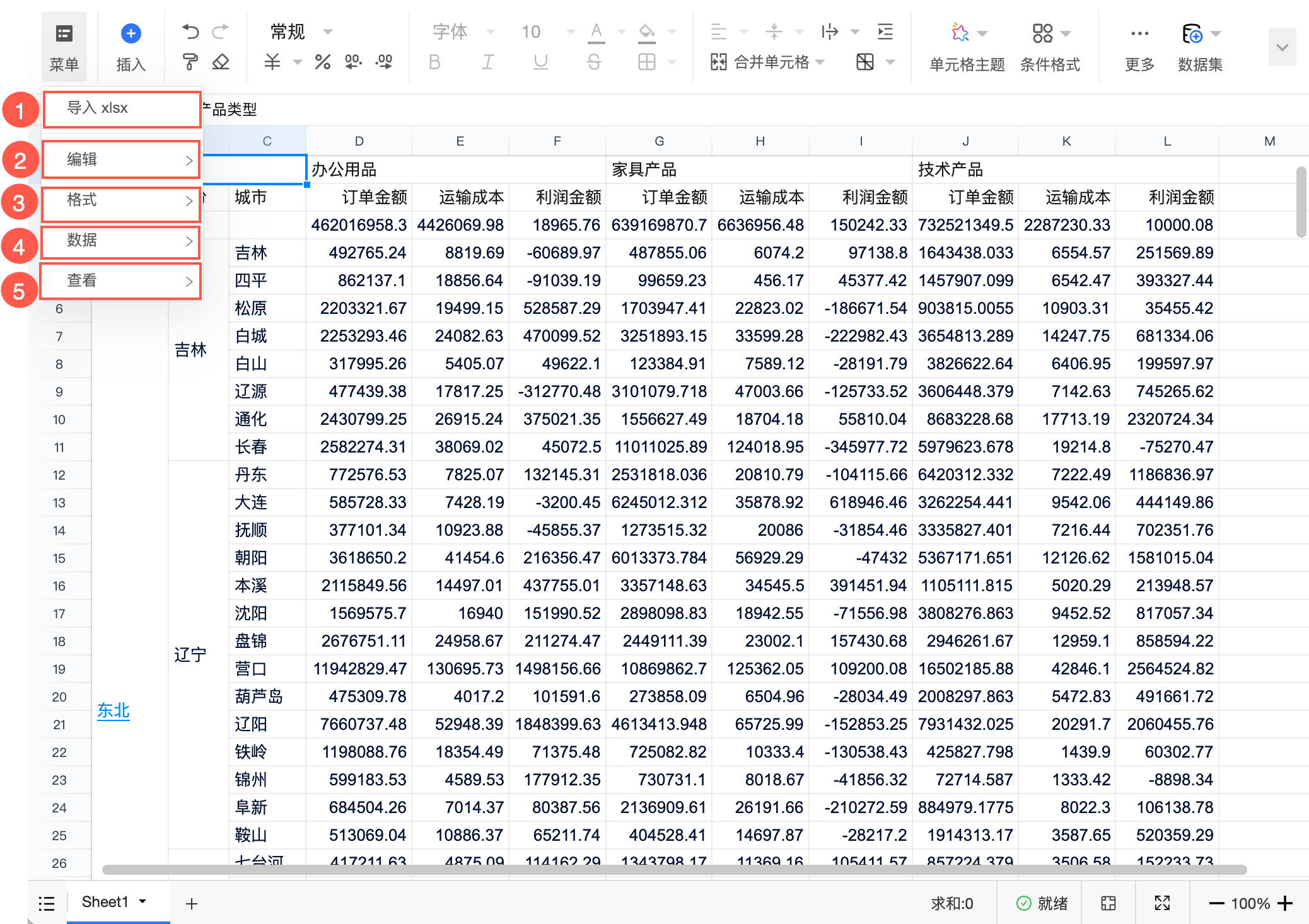
导入xlsx
您可以在电子表格里导入xlsx,导入后会覆盖当前表格数据。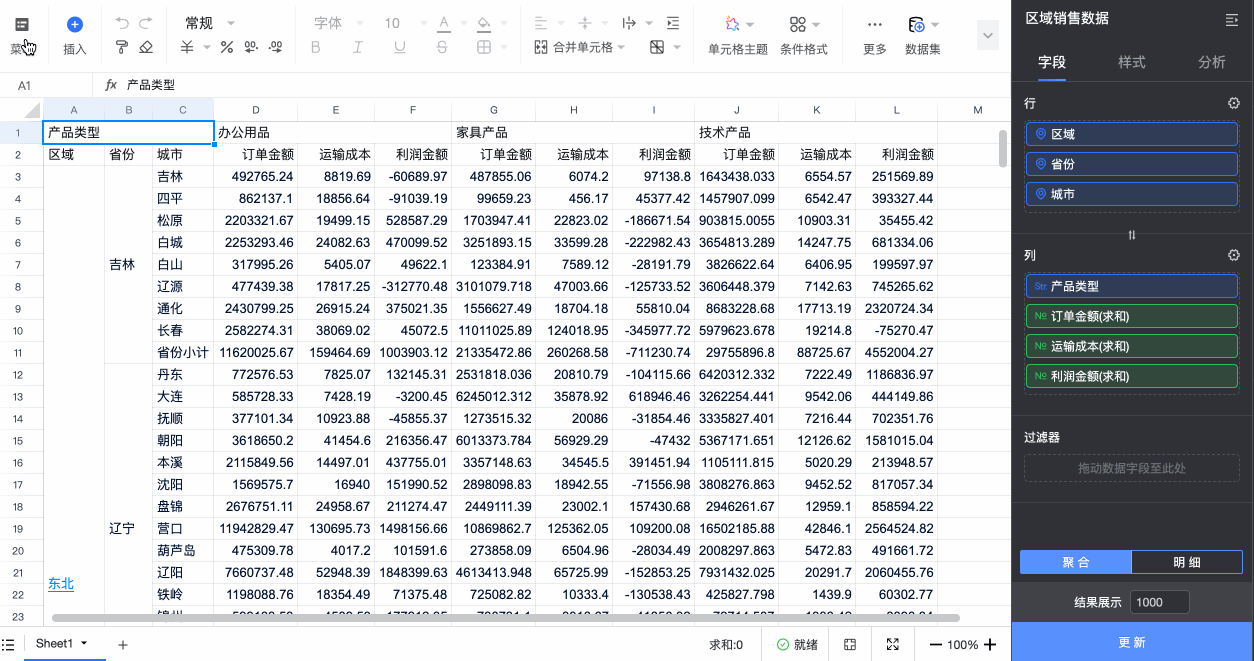
编辑
您可以对电子表格中的数据内容进行以下编辑操作: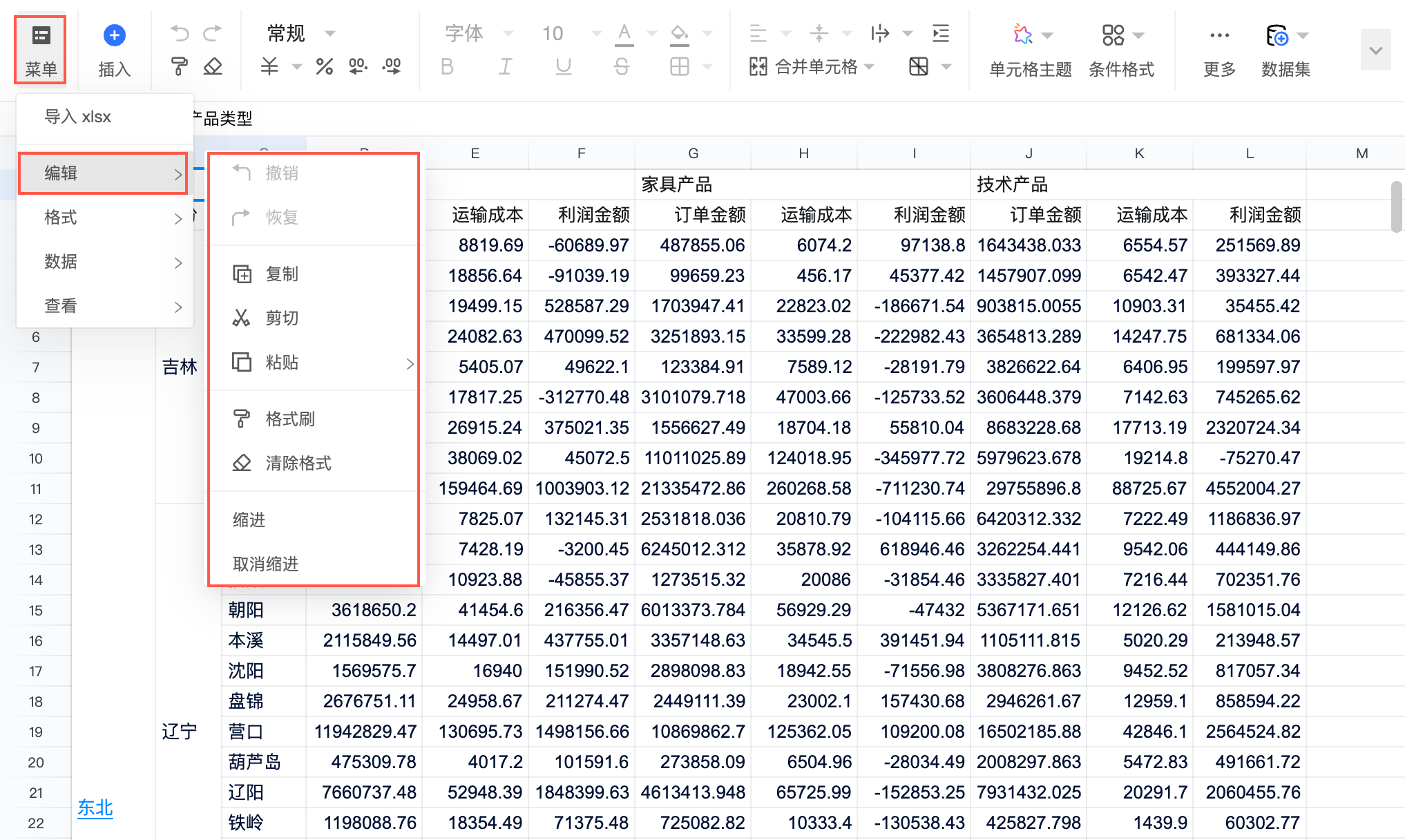
插入
您可以电子表格中的数据内容进行以下插入操作:
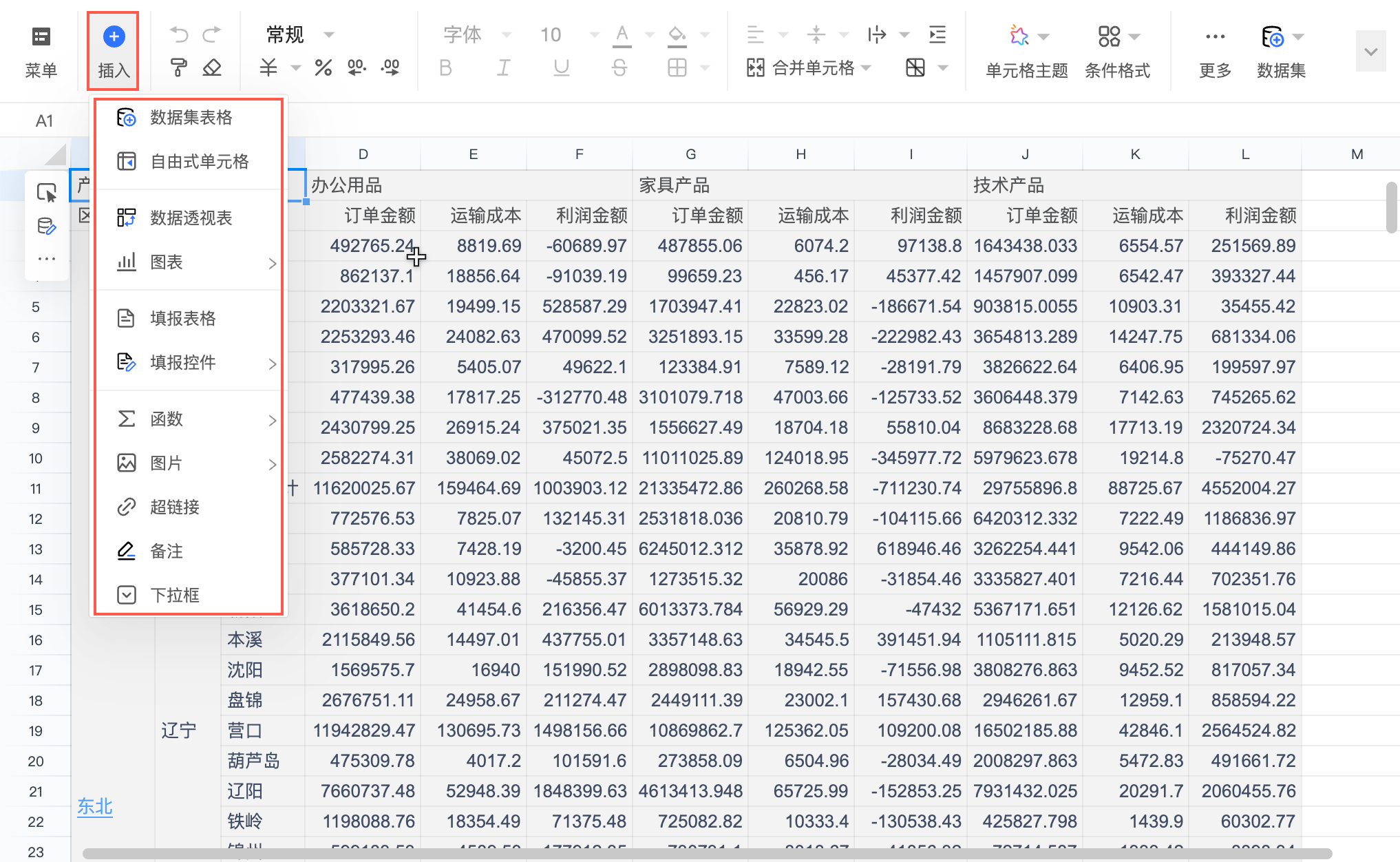
数据集表格
请参见插入数据集表格。
自由式单元格
请参见插入自由式单元格。
数据透视表:给电子表格插入数据透视表。
请参见插入数据透视表。
图表:给电子表格插入图表。
目前支持线图、柱图、饼图、仪表盘、雷达图、散点图、漏斗图、玫瑰图八种图表。请参见插入图表。
填报表格
请参见表格填报。
填报控件
请参见填报控件。
函数:给电子表格插入函数。
请参见电子表格支持函数说明。
图片:支持插入浮动图片和插入单元格图片。
说明支持使用ctrl+v和command+v等快捷键粘贴单元格图片。
插入的图片大小不能超过3M。
目前支持PNG、JPG、GIF格式。
超链接:给电子表格添加超链接。
备注:给电子表格添加备注。
下拉框:给电子表格中的单元格设置自定义取值。
请参见添加下拉框。
格式
您可以设置电子表格中的内容设置格式。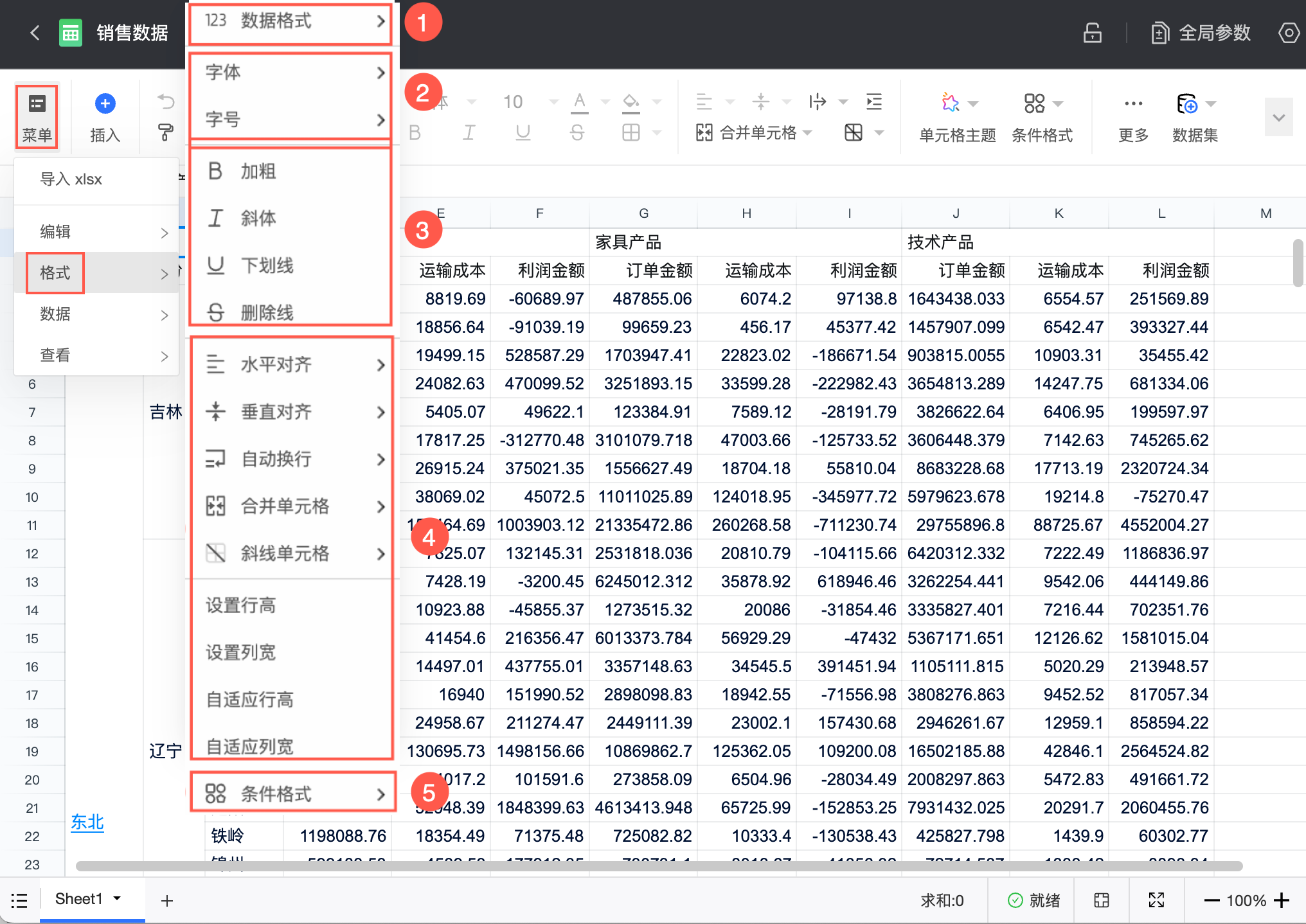
①:设置数据的格式,包含设置为常规、文本、数字、货币、日期、时间、日期时间、百分比和自定义。 | ②:设置字体和文字大小。 | ③:设置文字的样式。 |
④:设置单元格样式。 | ⑤:对数据结果添加规则,请参见条件格式。 | - |
数据
您可以对电子表格中的数据进行排序、筛选和数据查找等操作。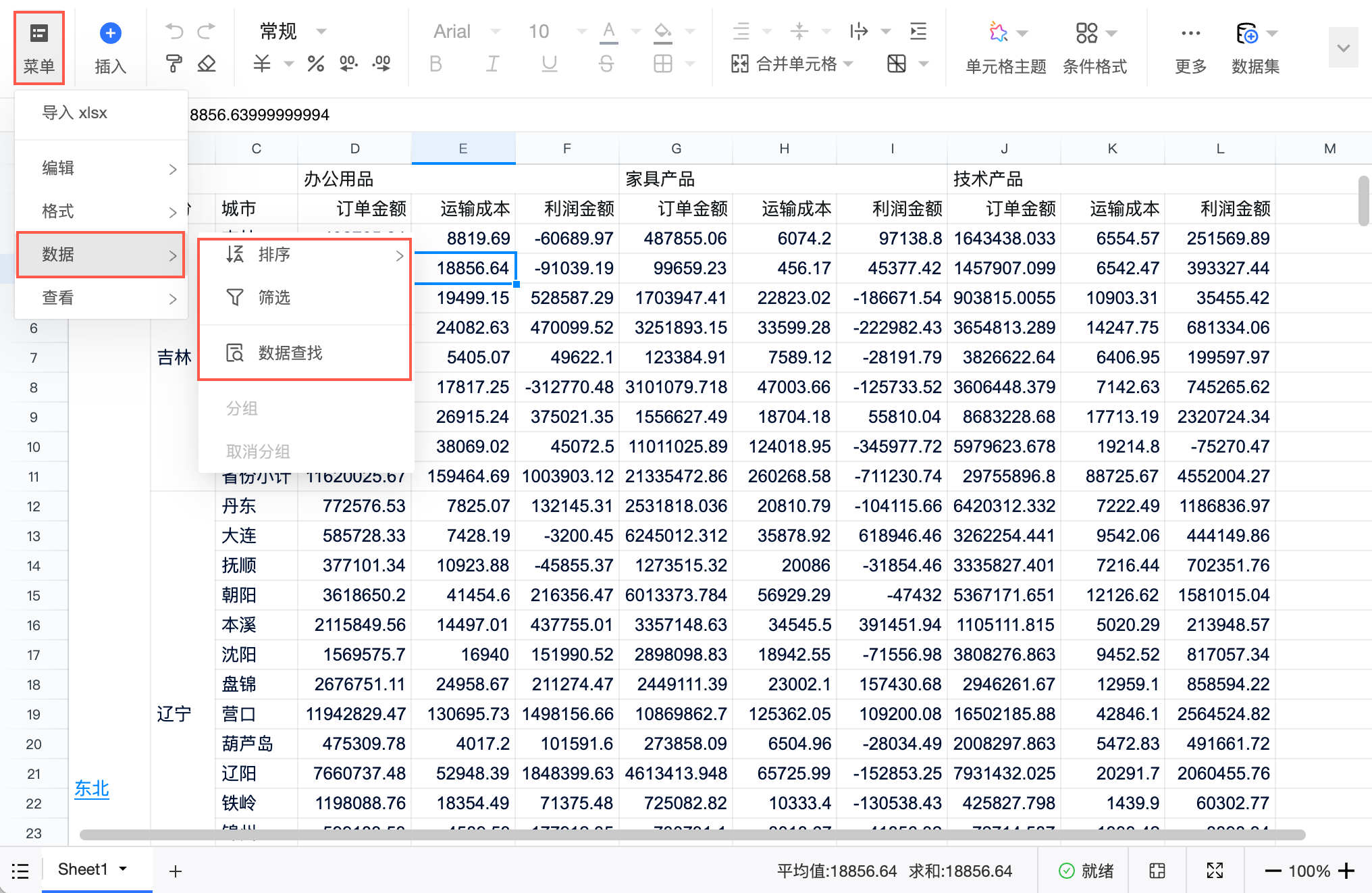
配置项 | 说明 |
排序 | 排序支持升序、降序和自定义排序,具体操作请参见排序。 |
筛选 | 支持在表格中筛选数据,并对数值进行升序和降序排序。
|
数据查找 | 支持输入关键字查找数据。
|
查看
您可以电子表格中的数据内容进行以下操作。 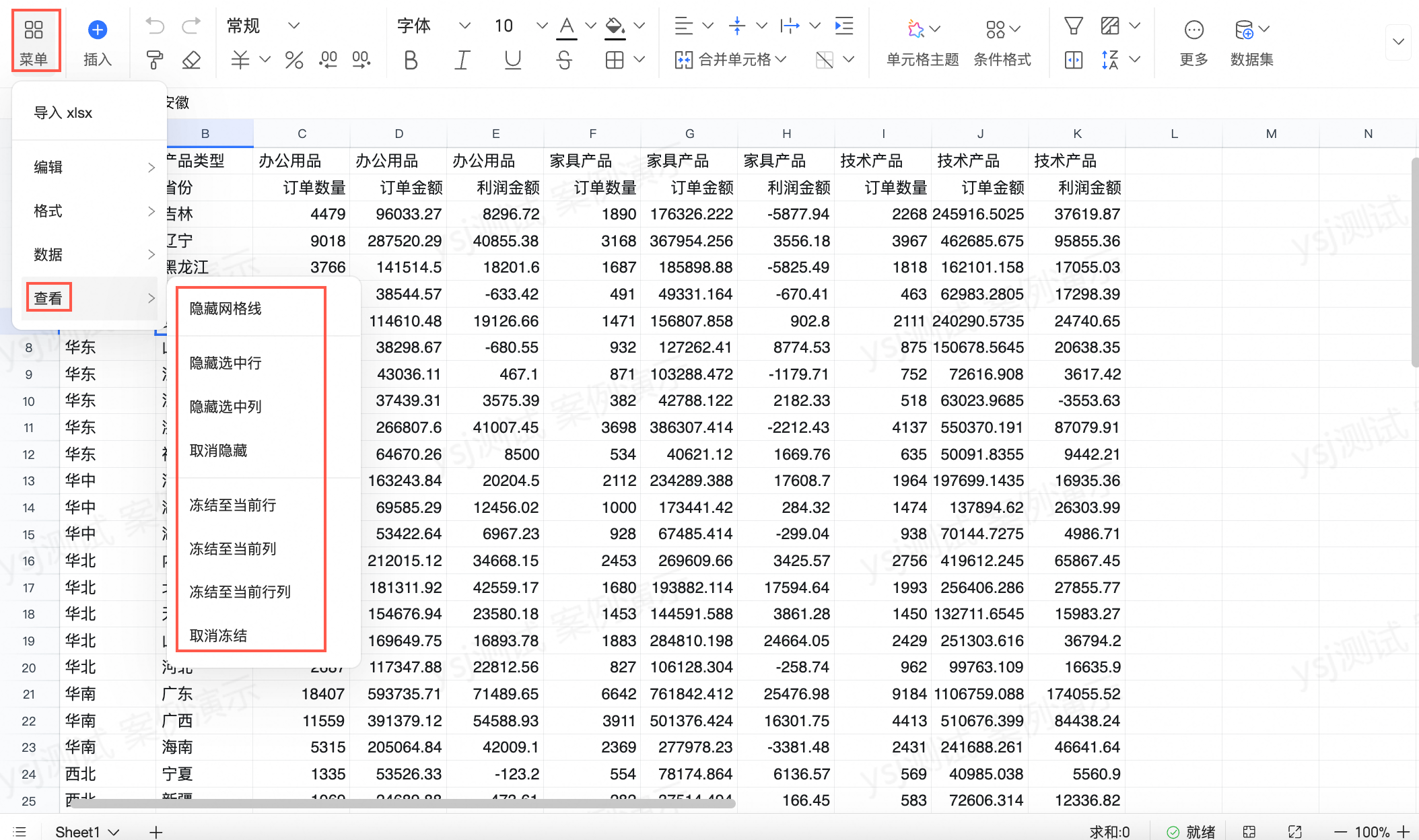
配置项 | 说明 |
隐藏/显示网格线 | 支持隐藏或显示网格线。
说明 隐藏网格线支持保存。 |
隐藏选中行/列及取消隐藏 | 支持隐藏选中行、隐藏选择列及取消隐藏。
|
冻结至当前行列 | 冻结后,当前的行固定,不随表格的移动而移动。
|
冻结至当前列 | 冻结后,当前的列固定,不随表格的移动而移动。
|
冻结至当前行列 | 冻结后,当前的行和列固定,不随表格移动而移动。
|
取消冻结 | 取消冻结后,行/列不再固定,表格能整体移动。
|
工具栏
除了上述配置外,您还可以在工具栏对数据的内容进行如下操作。

①撤销、恢复、格式刷和清除格式。
②设置数据格式。
③设置文字格式。
④设置单元格样式(颜色填充、合并单元格等)。
⑤设置单元格主题。
⑥设置条件格式。
⑧创建卡片视图。
⑨设置插入内容(插入图表、数据填报、函数等)
⑩更多功能(数据透视表、图片、下拉框、超链接和备注、查询控件和查找)
⑪插入数据集
支持插入数据集表格和自由式单元格。请参见创建电子表格。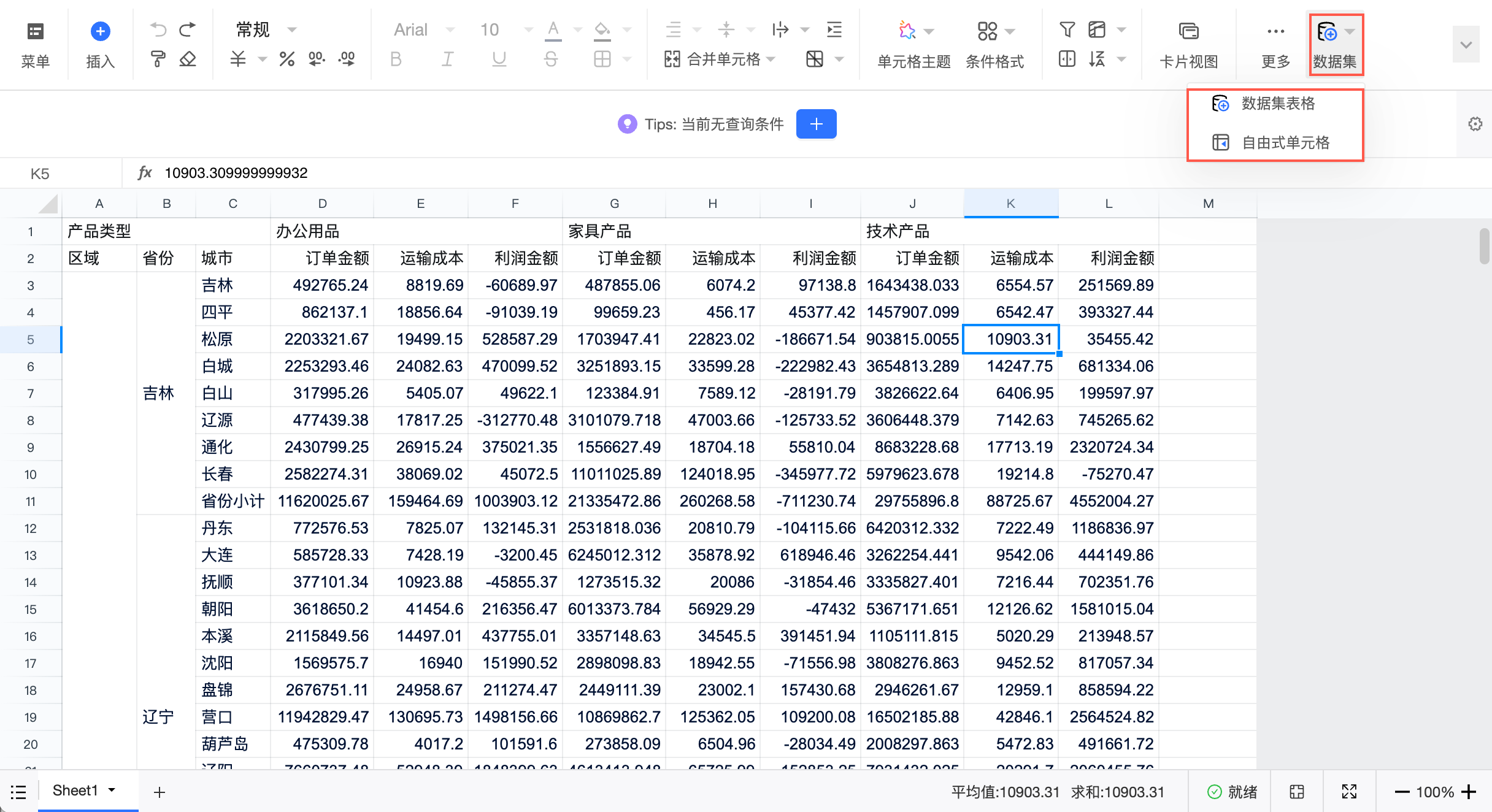
Sheet页设置
您可以对电子表格的Sheet进行如下配置。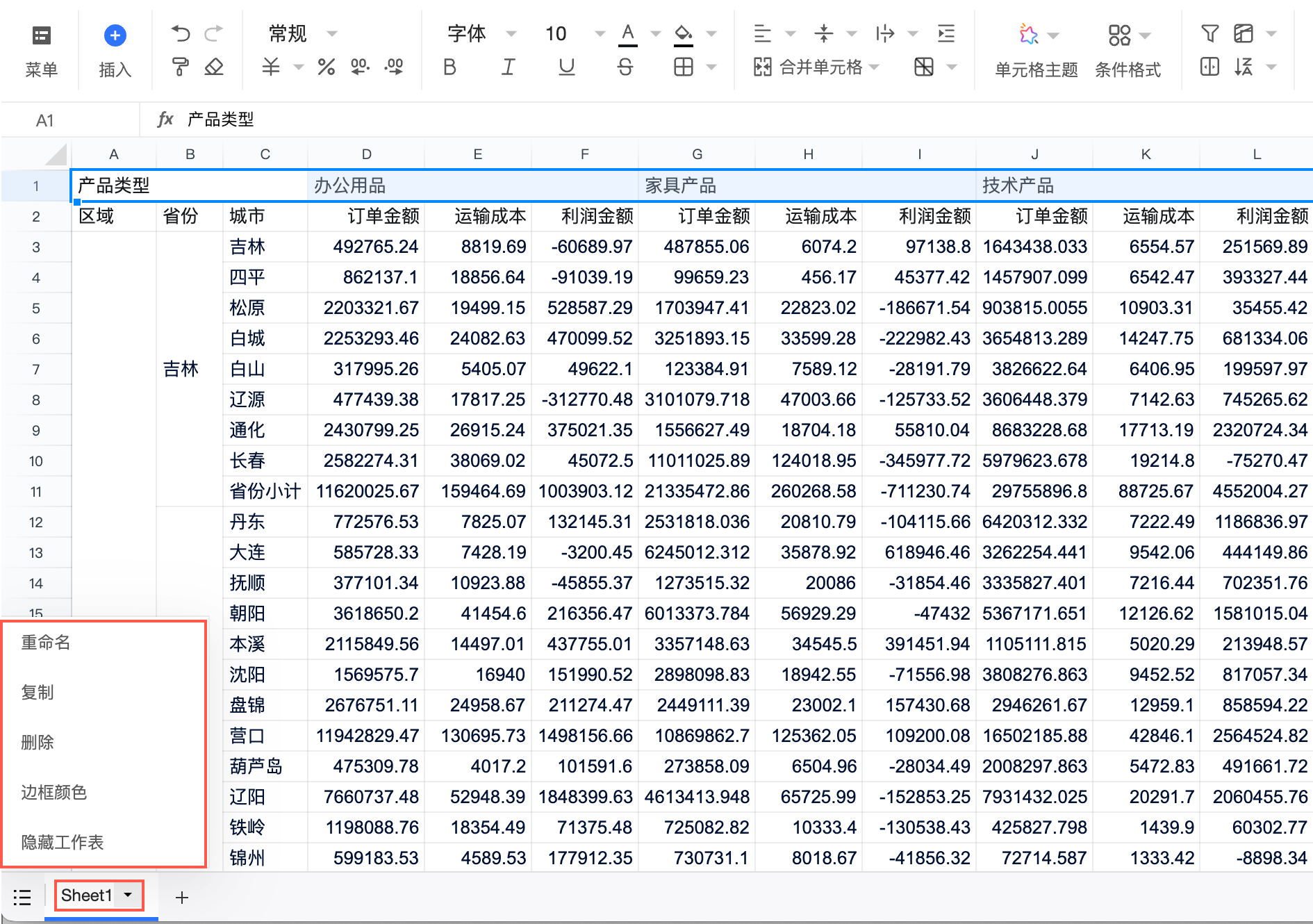
配置项 | 说明 |
重命名 | 将当前Sheet页进行重命名。 说明 支持在Sheet页名称中输入空格,但不支持仅输入空格。 |
复制 | 将完整电子表格(包含不同的区块、数据面板配置的格式、函数等且带数据源连接)复制生成一个新的Sheet页。 |
删除 | 删除当前Sheet页。 |
边框颜色 | 设置当前Sheet页的边框颜色。
|
隐藏工作表 | 隐藏当前Sheet页。 |
设置单元格主题
支持设置系统自带的主题。
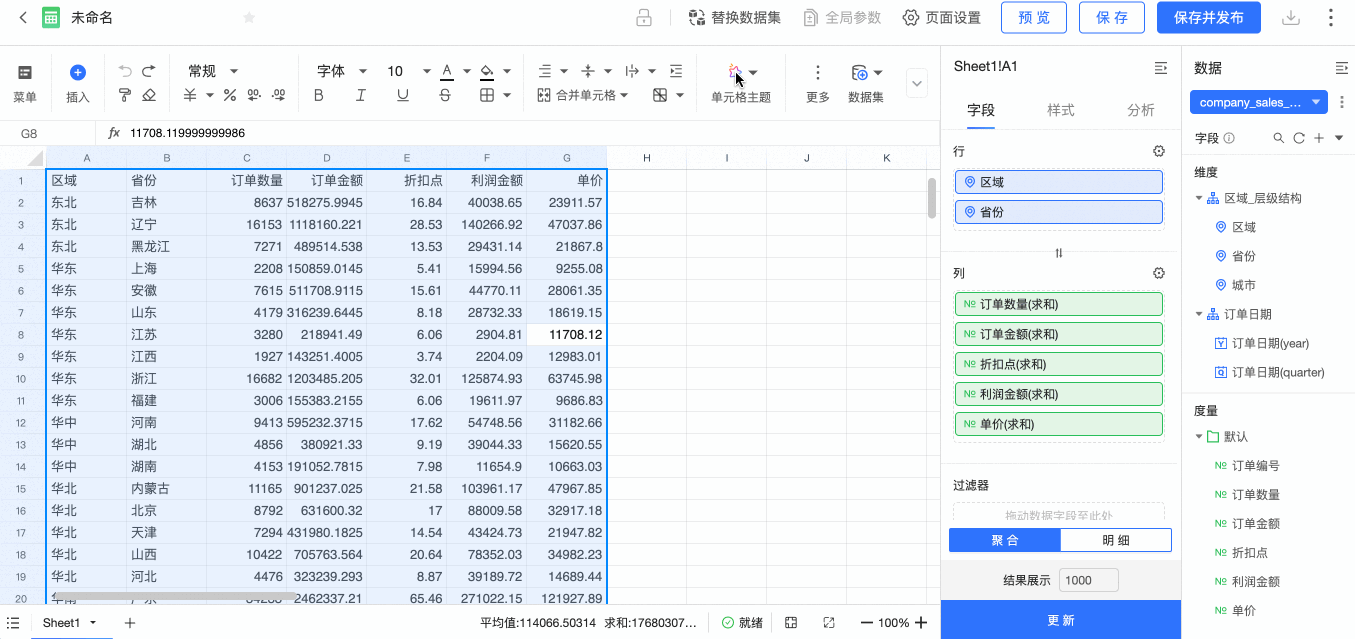
也支持设置自定义主题。
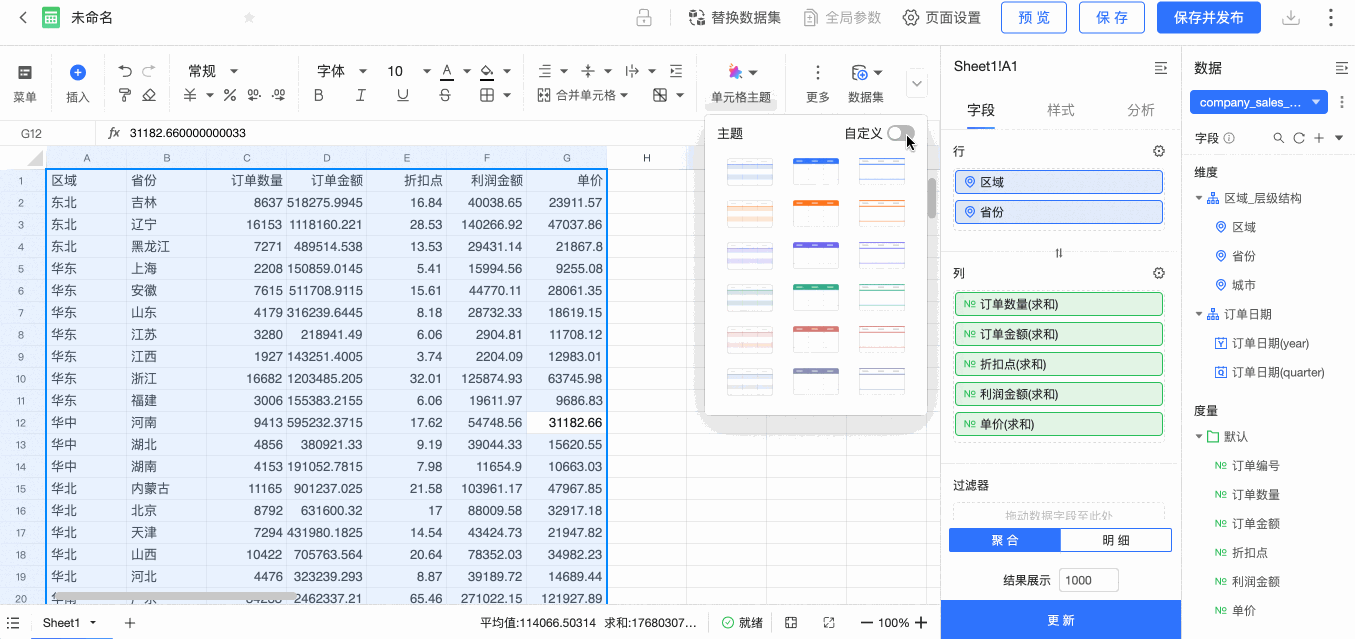
条件格式
您可以通过创建条件规则,来控制满足该条件的单元格的格式。具体操作说明如下。
创建条件格式
在电子表格中,根据实际需求选择需要添加条件格式的单元格范围或数据集字段,以进行条件配置。
区域类型
选择操作说明
单元格范围
在表格中直接圈选需要设定条件格式的单元格区域。选定后,点击工具栏中的条件格式 > 新建条件规则。
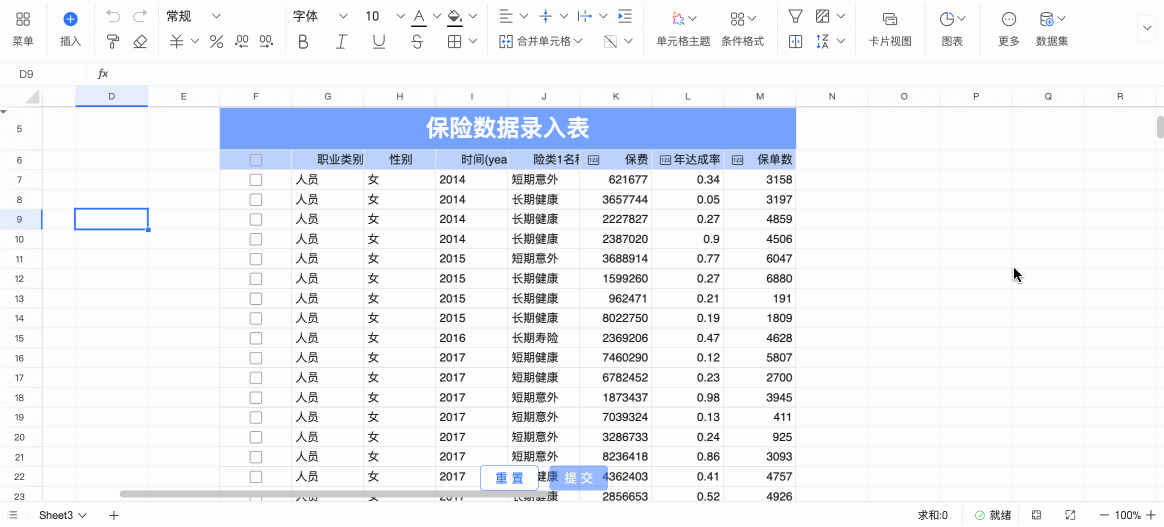
数据集字段
在数据集的样式面板中,开启条件格式,并按需选择需要设定条件格式的字段。
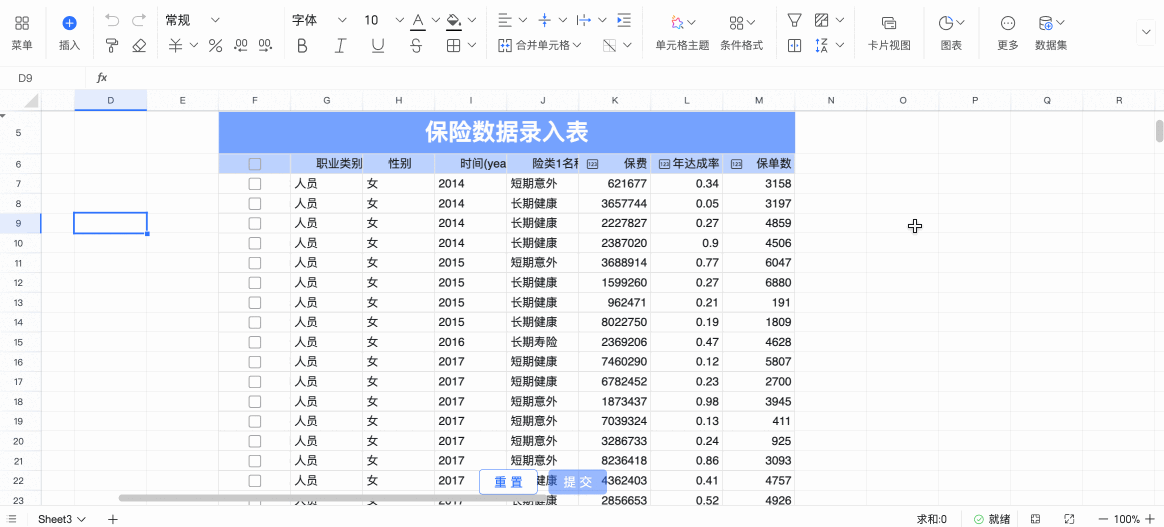
在新建规则窗口中,配置条件格式的具体规则,包括:样式类型、条件规则。
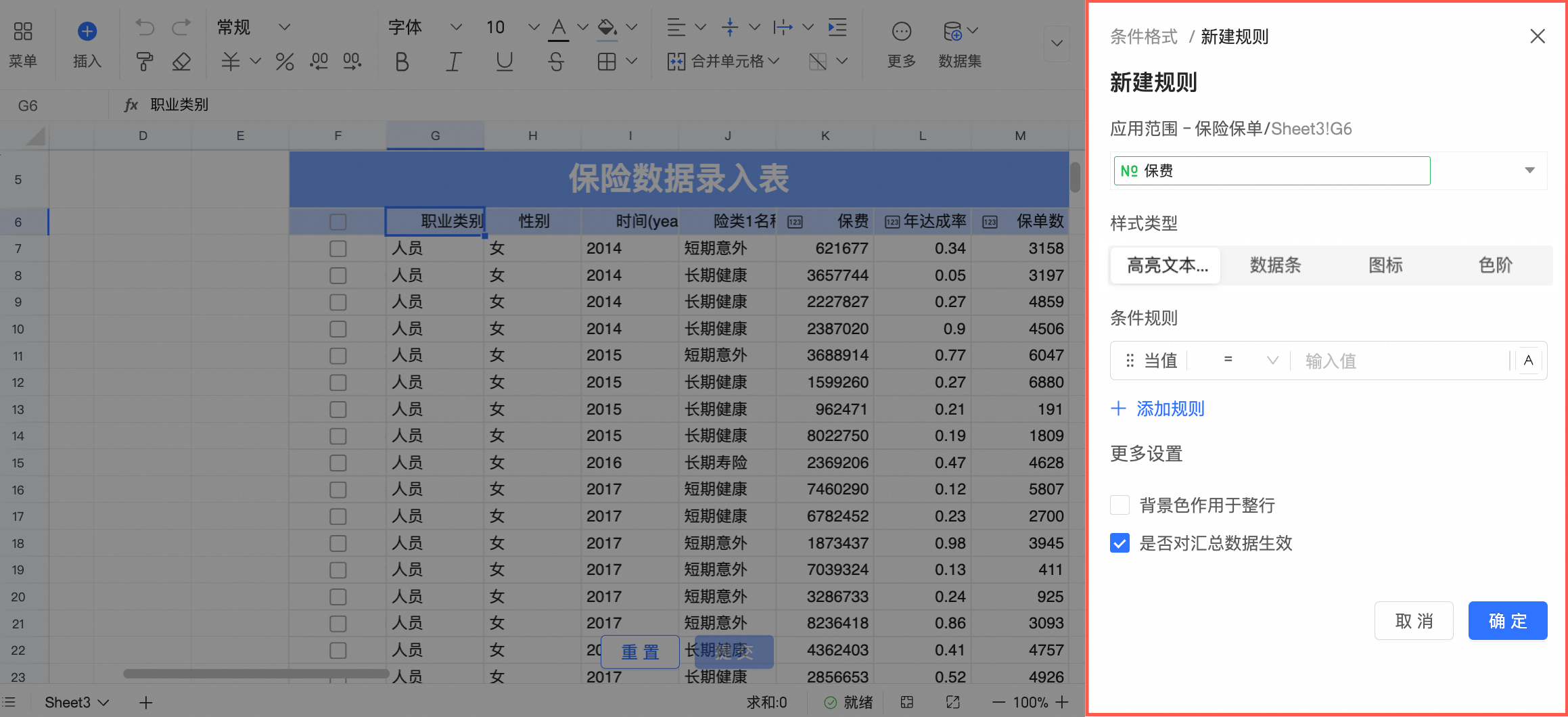
配置内容
配置说明
高亮文本/背景
应用说明:配置使单元格文本颜色、背景颜色显示为高亮的规则,以在视觉上有效突出表格关键数据,帮助读者快速识别和理解重要信息。
操作说明:您可以根据实际需求,配置条件规则的计算方式(⓵)、文本颜色及背景颜色(⓶)、文本样式及单元格边框样式(③)。支持自定义计算公式,关于自定义公式的具体使用说明请参见常见自定义公式应用。
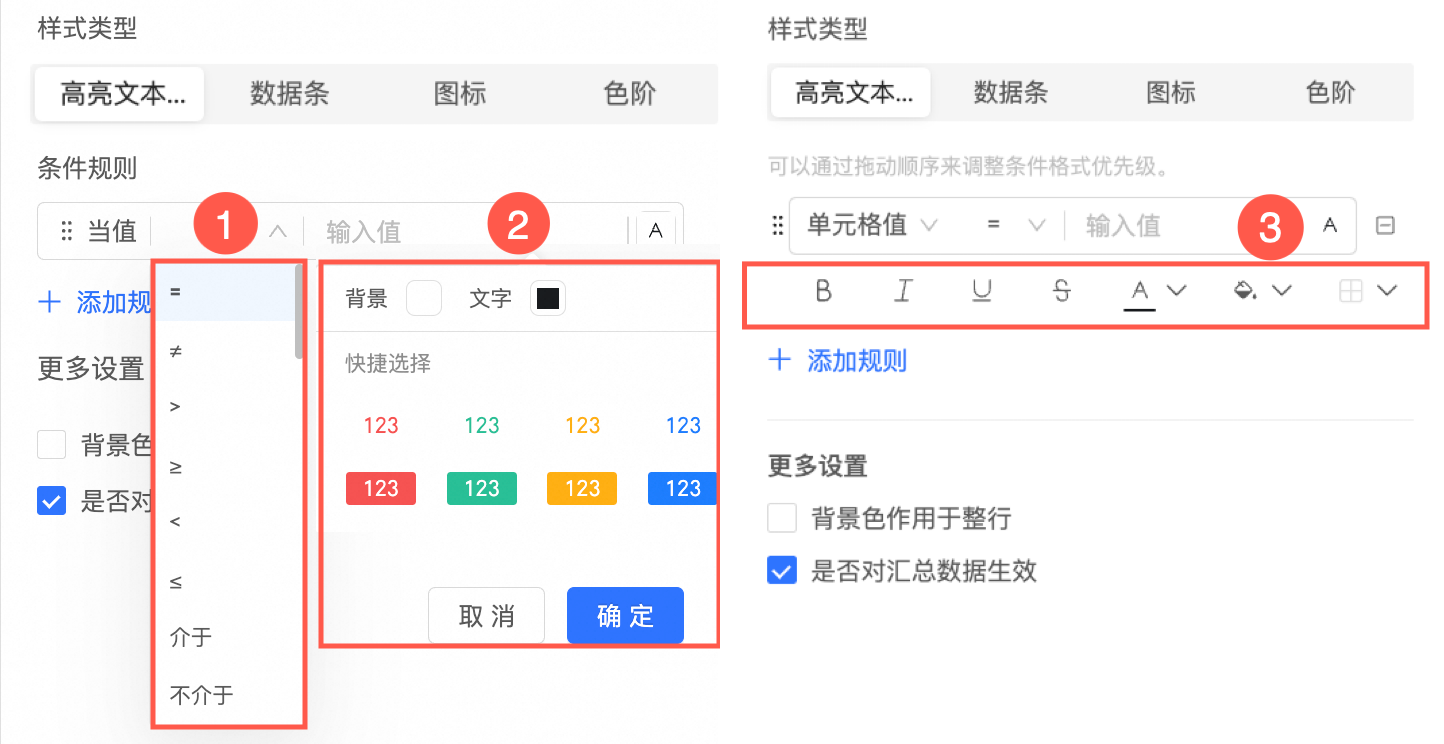
更多设置:当配置条件格式的对象是数据集字段时,支持快速将已配置的背景色条件规则作用于整行,并选择是否对汇总数据生效。
数据条
应用说明:使单元格数值以可视化长度和颜色的形式表达,并设置格式的显示规则,更直观地展示数据的相对大小或者比较关系。
操作说明:您可以根据实际需求,配置最大最小数值(⓵)、数据条是否启用渐变效果(⓶),以及数据条正负值的颜色(⓷)。
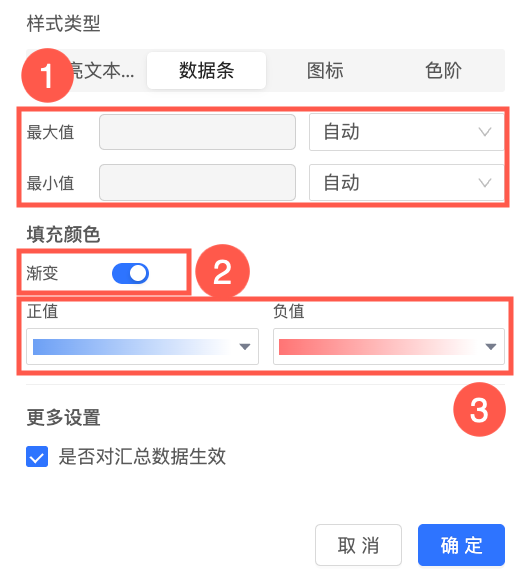
更多设置:当配置条件格式的对象是数据集字段时,支持选择是否对汇总数据生效。
图标
应用说明:根据数值比对结果,在单元格内显示特定标记图标,以清晰地展现当前数据与目标数据的大小关系,从而可视化数据的变化趋势。
操作说明:您可以根据实际需求,选择成套的标记图标样式(⓵)并设置对比规则及目标数值(⓶);也可以为每条对比规则自定义标记图标(⓷)。
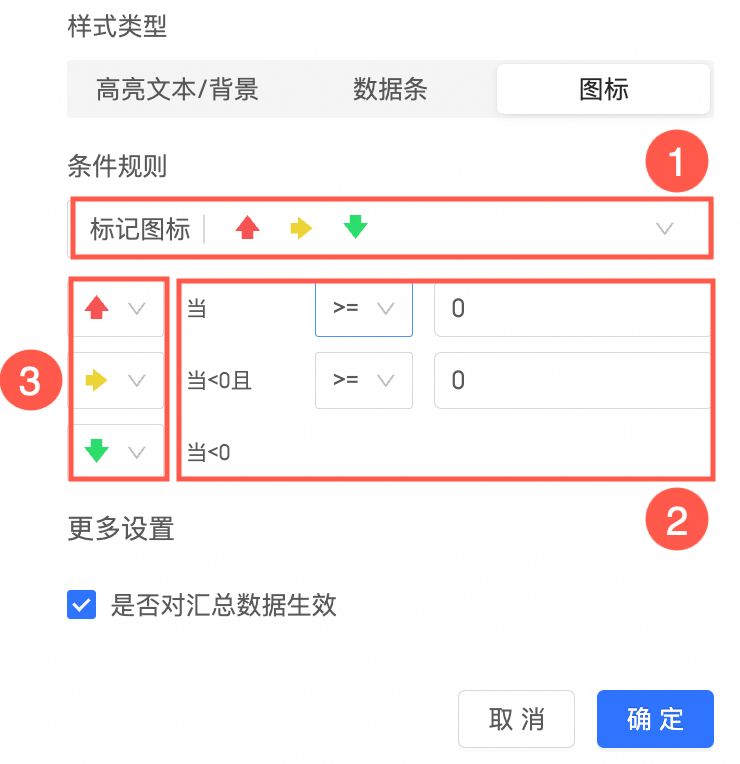
更多设置:当配置条件格式的对象是数据集字段时,支持选择是否对汇总数据生效。
色阶
应用说明:根据数值的大小,使单元格背景呈现指定色阶中的不同颜色,以清晰地展现数据的分布和大小变化趋势,帮助报表查看者快速识别最大值、最小值及中间范围的数值。
操作说明:您可以根据实际需求,选择色阶样式(①)、制定数值大小值及中间值的划分标准,并设置对应的单元格填充色(②)。

更多设置:当配置条件格式的对象是数据集字段时,支持选择是否对汇总数据生效。
(可选)在条件格式窗口中查看已创建的条件规则,您可以在该窗口中对条件格式进行编辑、删除、添加操作。
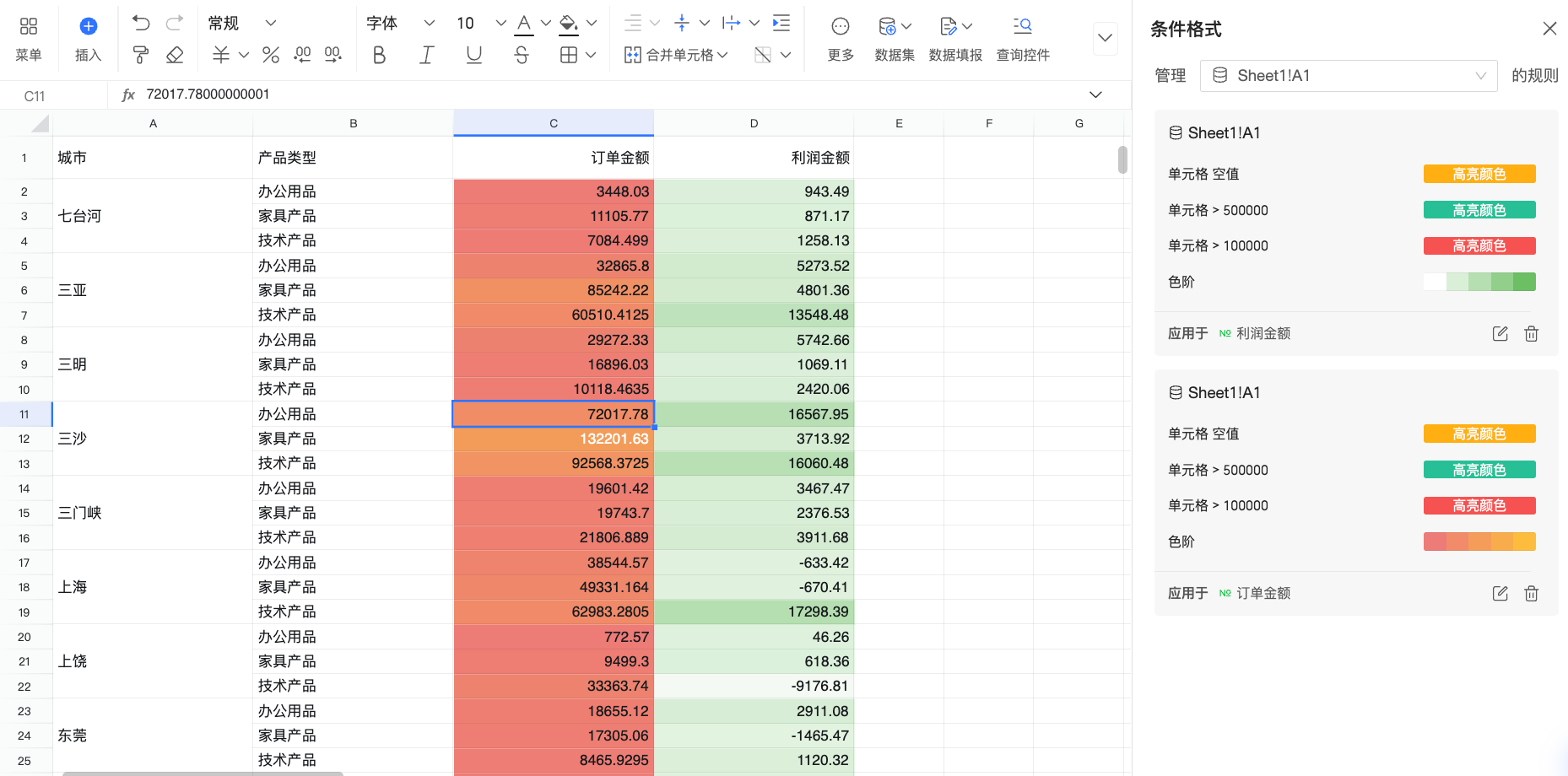
常见自定义公式应用
当样式类型选择为高亮文本/背景时,条件规则的计算方式支持设定为自定义公式。此时,您可以根据实际业务场景,自行输入符合业务计算需求的规则公式。以下以某公司营业额统计表格为例,为您列举常见应用场景及对应公式。
自定义公式的编写存在以下注意事项:
在编写之前,请确保您已经选择了想要应用当前条件格式的单元格范围或数据集字段。例如:本例中需要对营业额列进行条件格式配置,因此需要选定的单元格范围为I3-H3。
建议公式以 ‘=’ 开头,后方衔接的公式应该返回TRUE或FALSE(或等价的1和0),其中TRUE表示应用指定的格式,而FALSE则不应用。
您需要根据情况在公式中选择采取相对引用(
A1)或绝对引用($A$1)来正确指向单元格或范围。相对引用在公式应用时会根据目标位置自动调整引用单元格,而绝对引用则始终保持引用单元格固定不变。
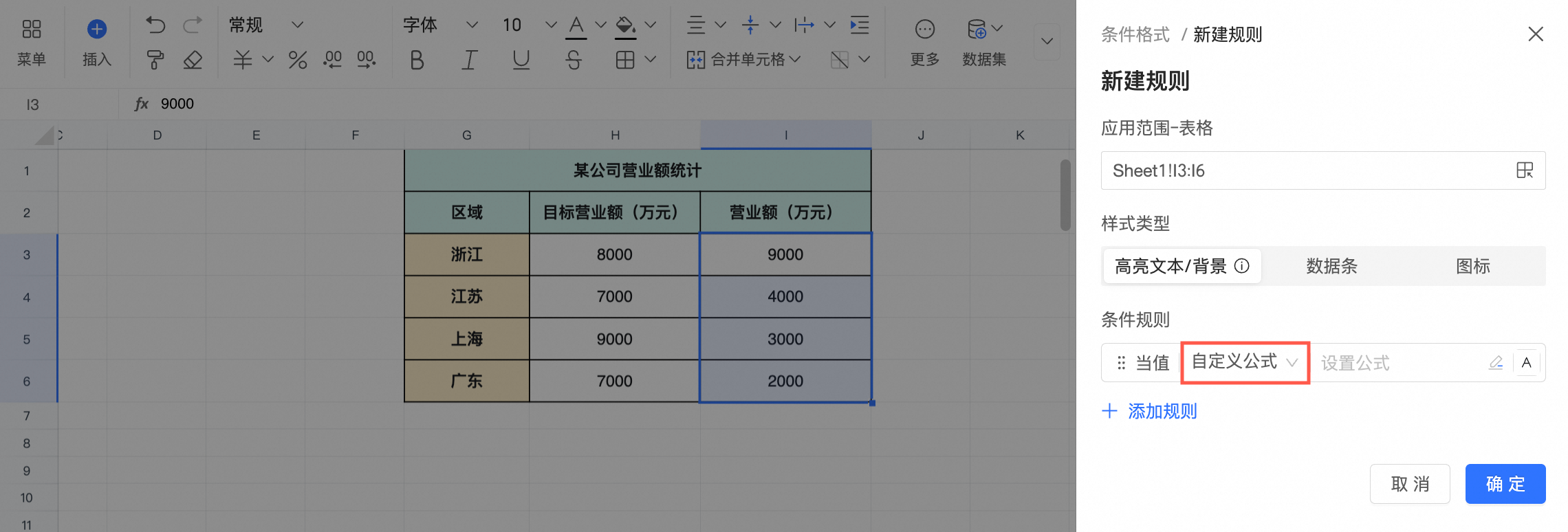
场景一:通过与其他单元格的数值进行比较,来标当前记单元格
当营业额小于目标营业额的50%时,对该营业额所在单元格进行高亮处理。
应用公式:
=I3<=(H3*0.5)公式说明:使用一般运算规则完成公式编写。同时,因本例中需要根据目标位置自动调整引用单元格,故采用相对路径,书写第一行数据的判定规则即可。
操作及效果说明:完成自定义公式编写,及单元格文本、背景颜色设定后,点击确定,条件格式即生效至选定的单元格范围中。
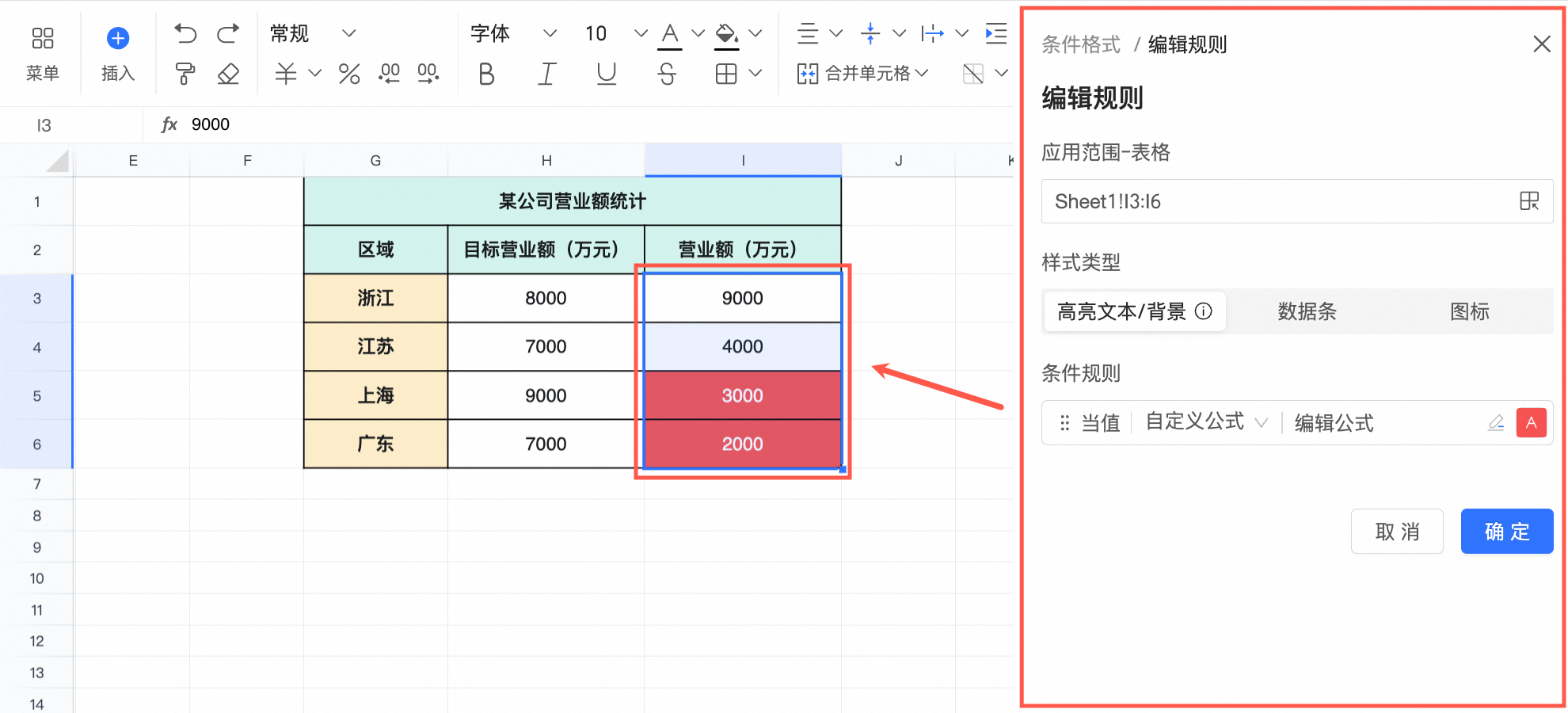
场景二:基于其他单元格的数值,来标记当前单元格
当营业额大于2000万元且小于4000万元时,高亮标记对应的营业额单元格。
应用公式:
=AND(I3>2000,I3<4000)公式说明:使用 AND 函数来写入多个逻辑的判定条件。同时,因本例中需要根据目标位置自动调整引用单元格,故采用相对路径,书写第一行数据的判定规则即可。
操作及效果说明:完成自定义公式编写,及单元格文本、背景颜色设定后,点击确定,条件格式即生效至选定的单元格范围中。
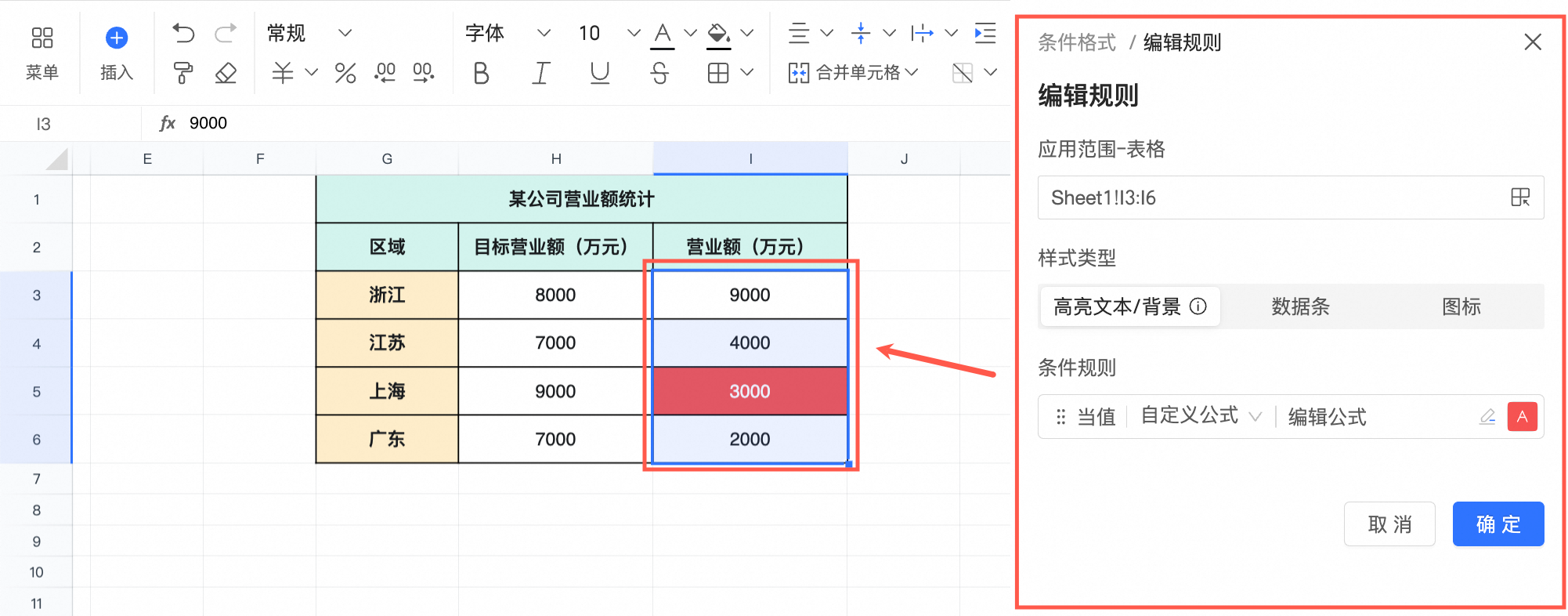
场景三:找出某列中最大或最小的前N个数值
高亮标记营业额排名前2的单元格。
应用公式:
=I3>=LARGE(I:I,2)公式说明:应用 LARGE 函数找到 I 列(即营业额列)中第2大的数值,当 I 列中的其余单元格数值大于等于该数值时,即表示属于Top2范围。同时,因本例中需要根据目标位置自动调整引用单元格,故采用相对路径,书写第一行数据的判定规则即可。
操作及效果说明:完成自定义公式编写,及单元格文本、背景颜色设定后,点击确定,条件格式即生效至选定的单元格范围中。
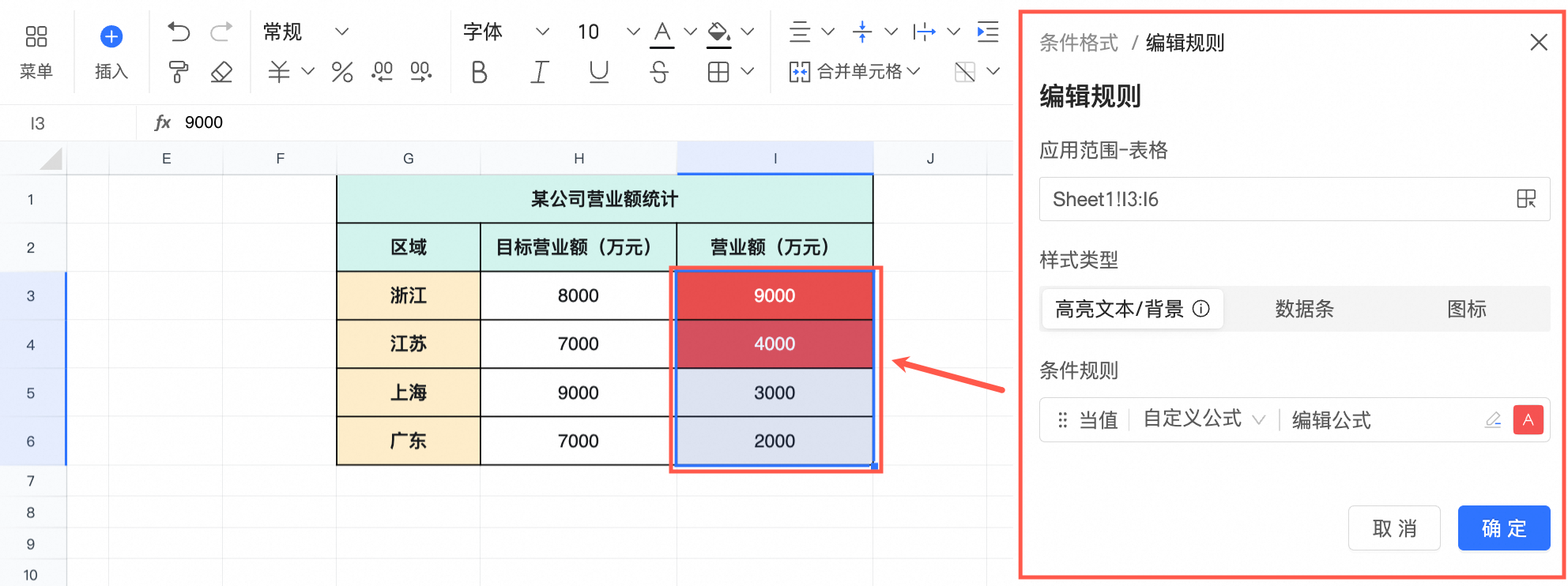
排序
支持升序、降序和自定义排序。
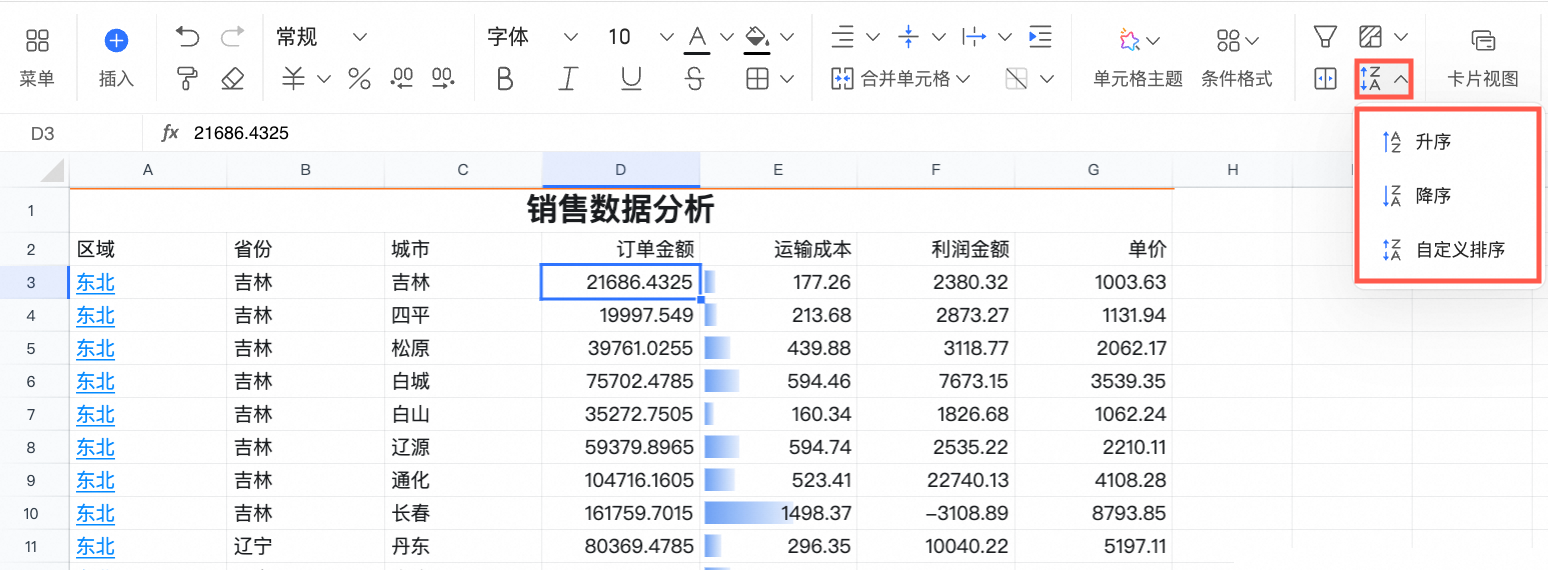
升序和降序可以选择扩展当前区域或仅当前区域排序。
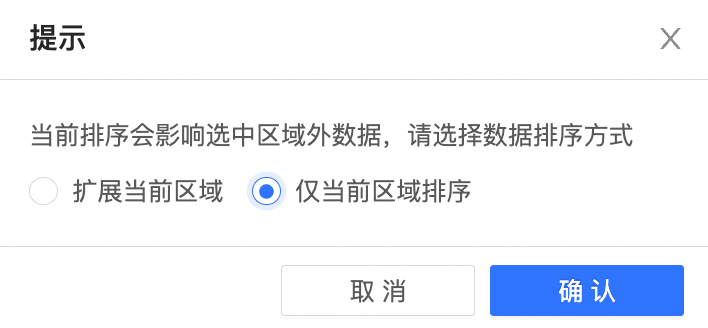 说明
说明扩展当前区域排序不能对包含纵向合并单元格的范围排序,如需扩展当前区域排序,请先取消合并单元格。
自定义排序
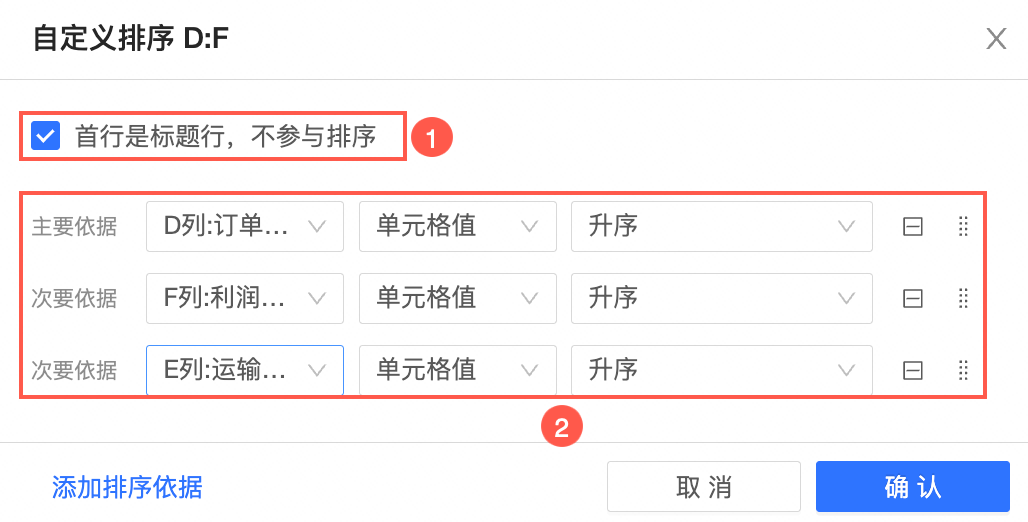
①支持设置首行是否参与排序。勾选后首行不参与排序。
②支持设置一个主要依据和添加多个次要依据,依据之间可以通过拖动调整顺序。
创建分页
您可以单击工具栏的
 图标,进入创建分页的配置。
图标,进入创建分页的配置。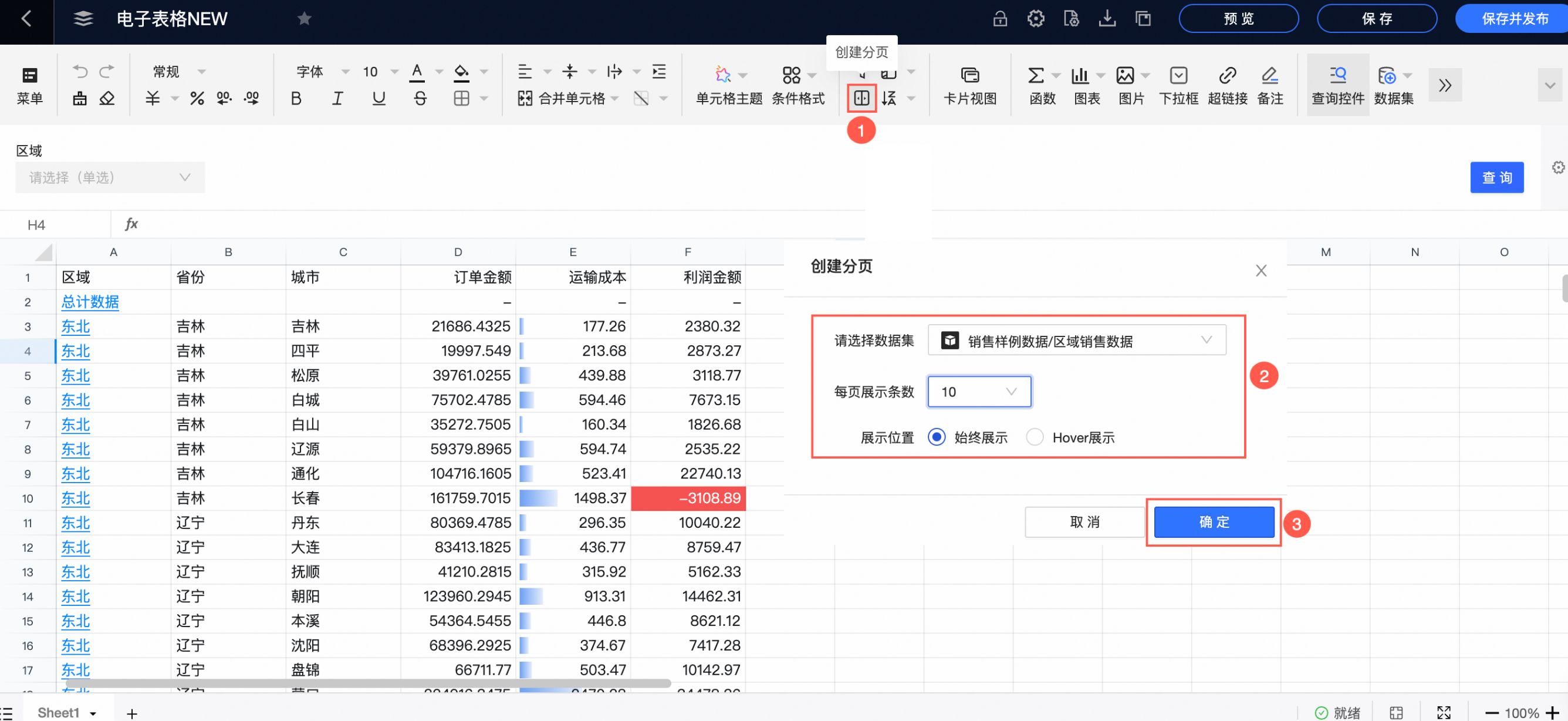
配置项
说明
请选择数据集
选择需要创建分页的数据集。
每页展示条数
设置每页展示的条数,目前支持展示10、20、30、50、80和100条。
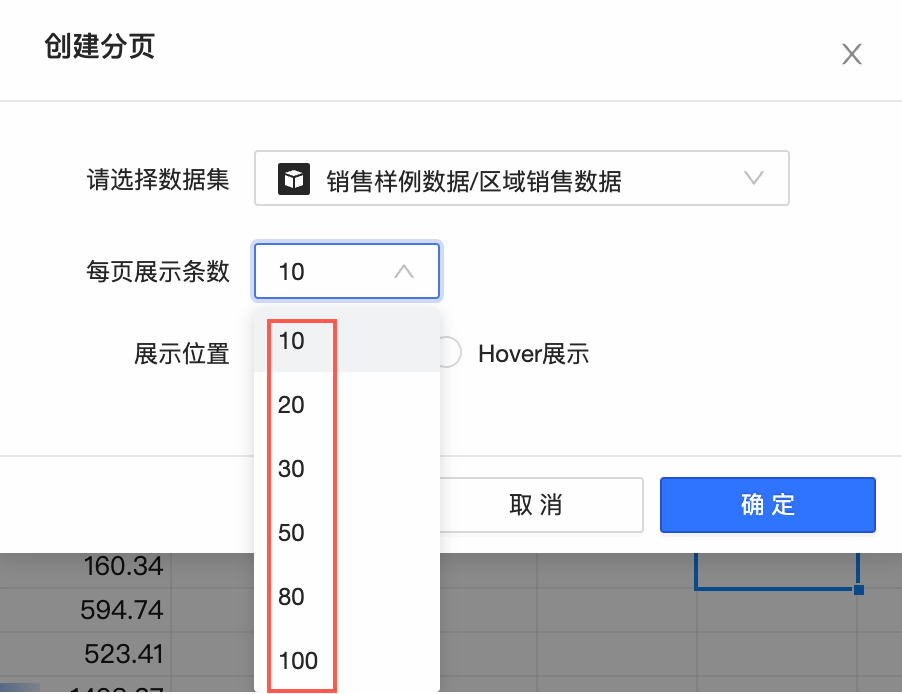
展示位置
支持设置始终展示或Hover展示。
始终展示效果:
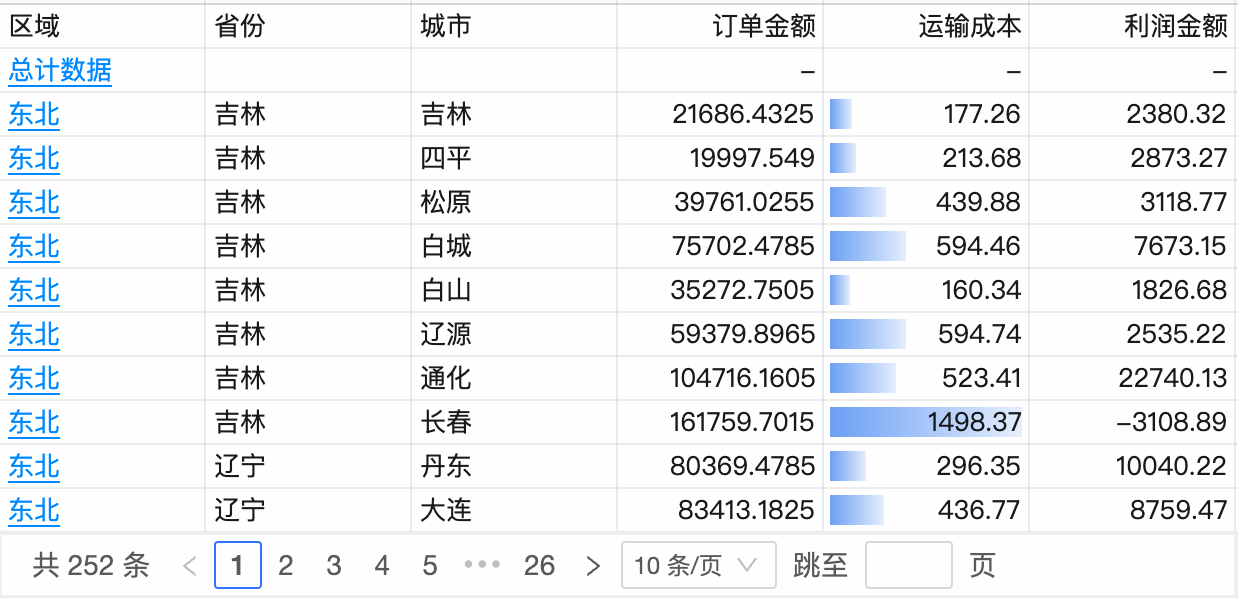
Hover展示效果:
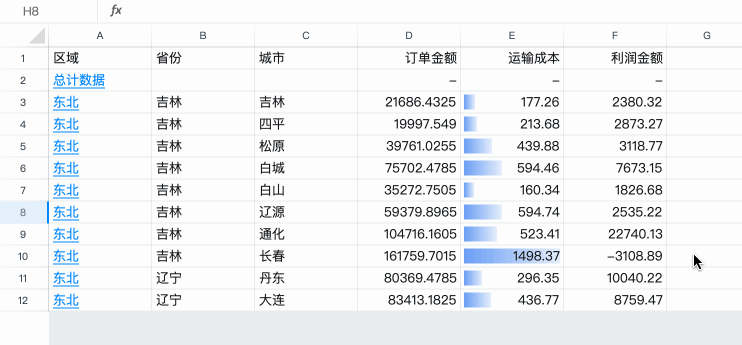
您可以按照图示方式编辑分页器。
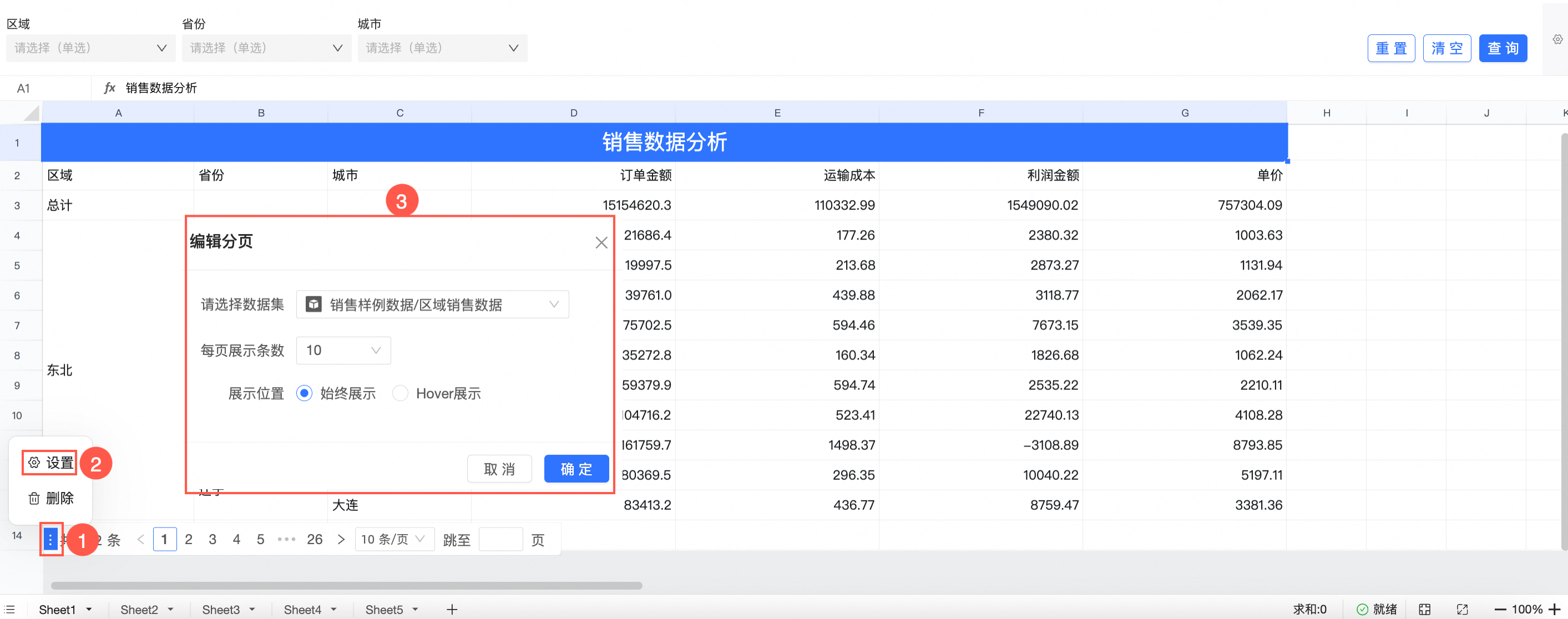
您也可以按照图示方式删除分页器。
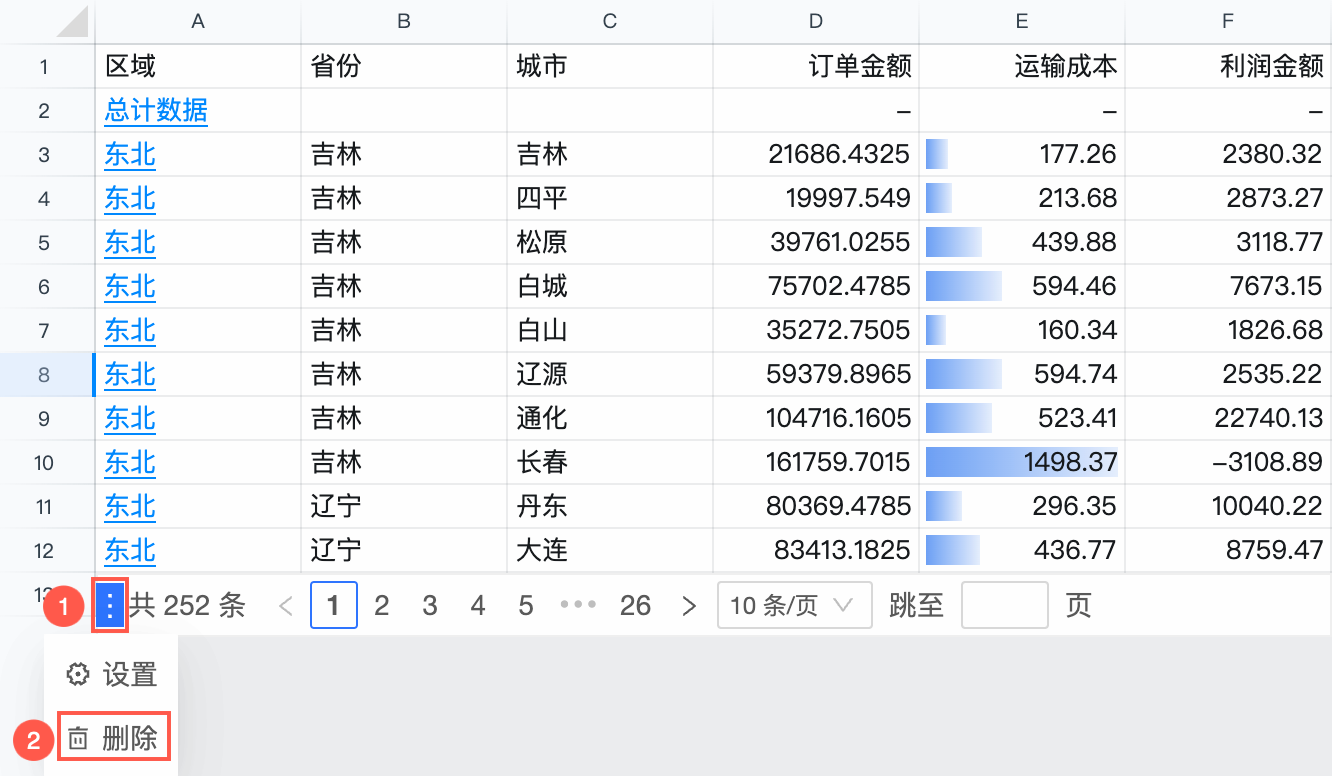
添加下拉框
下拉框可用于快速筛选类目并填充,您可以按照以下步骤添加下拉框。
①在电子表格编辑页面的工具栏上点击下拉框。
②在下拉框设置页面,为数据条目添加标签。
③单击确定。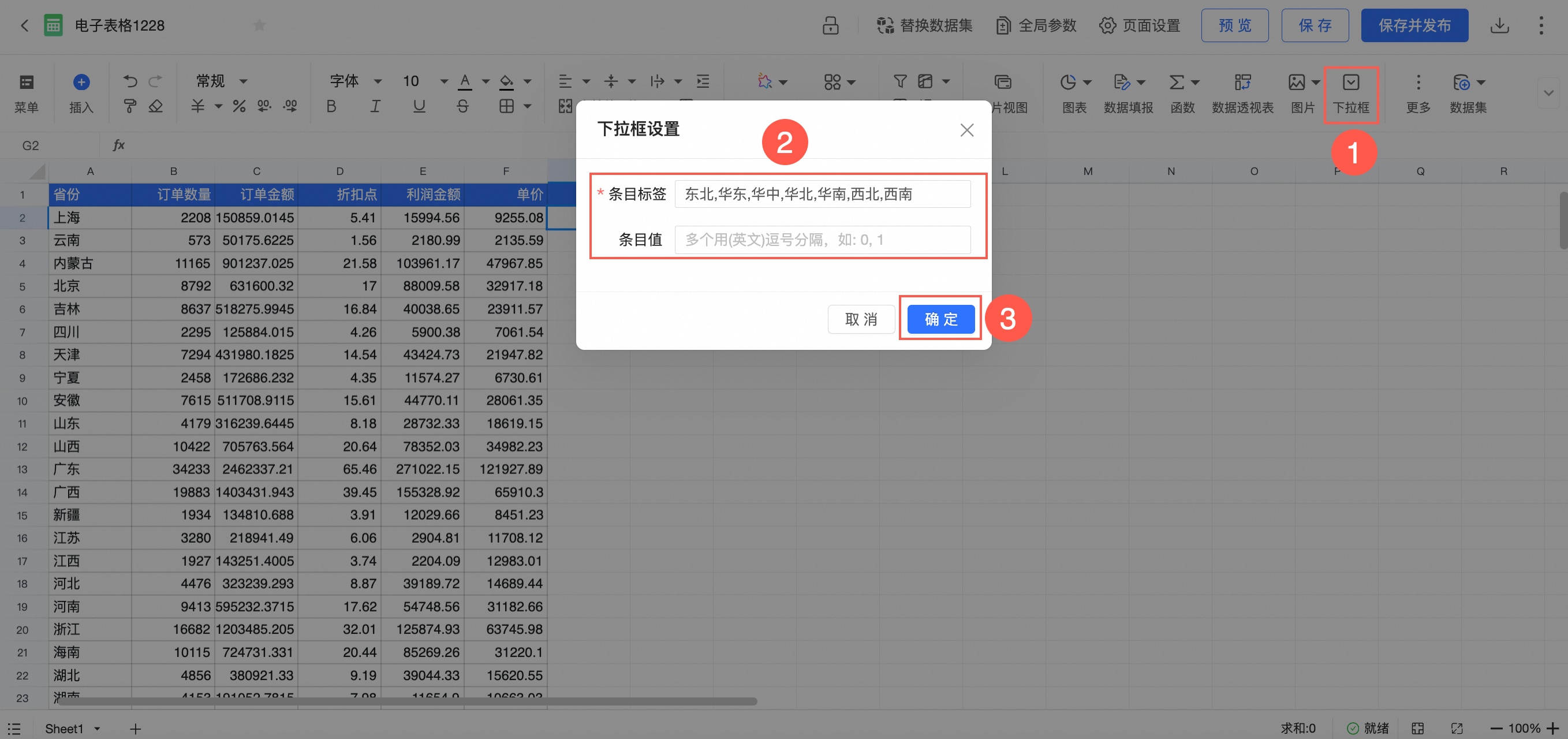
效果如下:
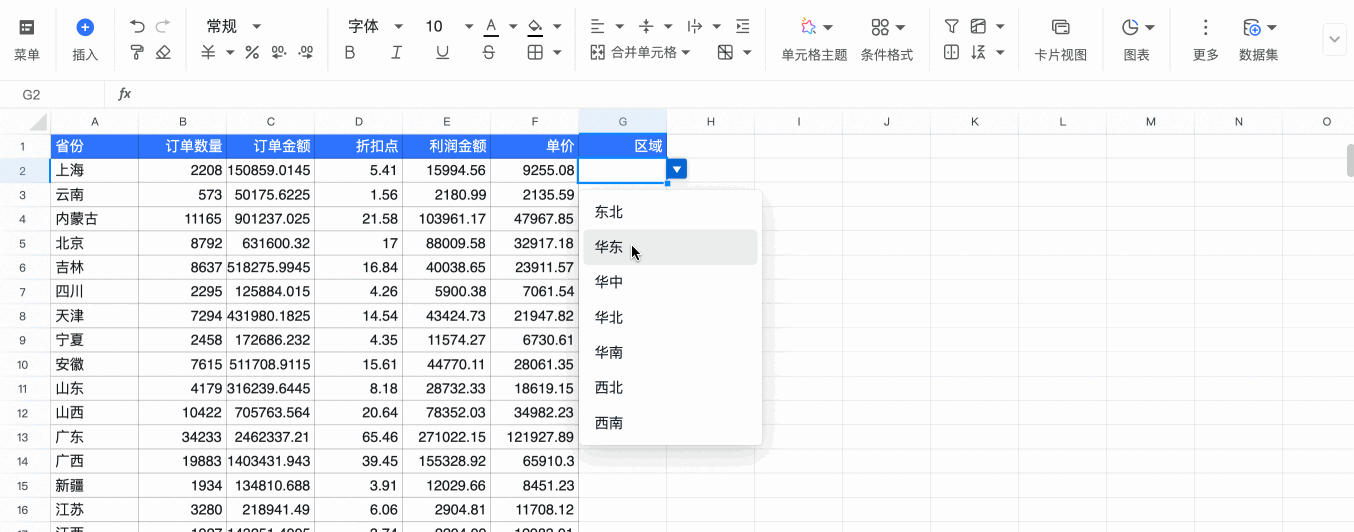
多个标签之间必需用英文逗号分隔。
如果弹出此操作会影响附近数据集的数据,不允许进行此操作!,您可以先将该内容拷贝到电子表格其他与区域,再进行上述操作。
区块对齐
在实际业务中,可能会有同一业务域的数据分散存储在不同的数据集中。当想要在同一张表格中展示这些数据时,可能需要对不同的数据集区块进行拼接。此时,您可以通过区块对齐功能,将不同区块的数据按照一定的对齐规则进行匹配。匹配后,依据区块的展示数据不会变,匹配区块中数据的排列顺序及内容会根据依据区块来对应调整。如此即可获得更好的展示效果。
使用场景举例: 假设有两个数据集,A数据集中包括部分员工的员工姓名、员工工号、部门、年龄等信息;B数据集中包括所有员工的员工工号、绩效评分等信息。 您想要在同一Sheet页中,展示A数据集中员工的姓名、工号、部门,和B数据集中对应员工的绩效评分。
此时,您可先通过数据集表格功能将两个数据集中的数据插入Sheet页中(如下左图所示):其中区块A包括来自数据集A的员工名称、工号、部门信息;区块B包括来自数据集B的员工工号和绩效评分。
数据加载完成后,我们发现了一个问题:表格中同一行的数据,在区块A和区块B中并不属于同一位员工,且区块B展示的员工信息数量多于区块A,但实际上本表只希望关注A数据集中存在的员工。
此时,我们可以利用区块对齐功能对表格进行配置,实现:根据区块A中的员工工号,找到区块B中相同工号的员工绩效数据,并将之放置在对应的行上,同时会剔除掉区块A中不存在或多余的数据信息。最终实现右图的效果。

在电子表格编辑页面,依次选择操作工具栏中的更多 > 区块对齐。
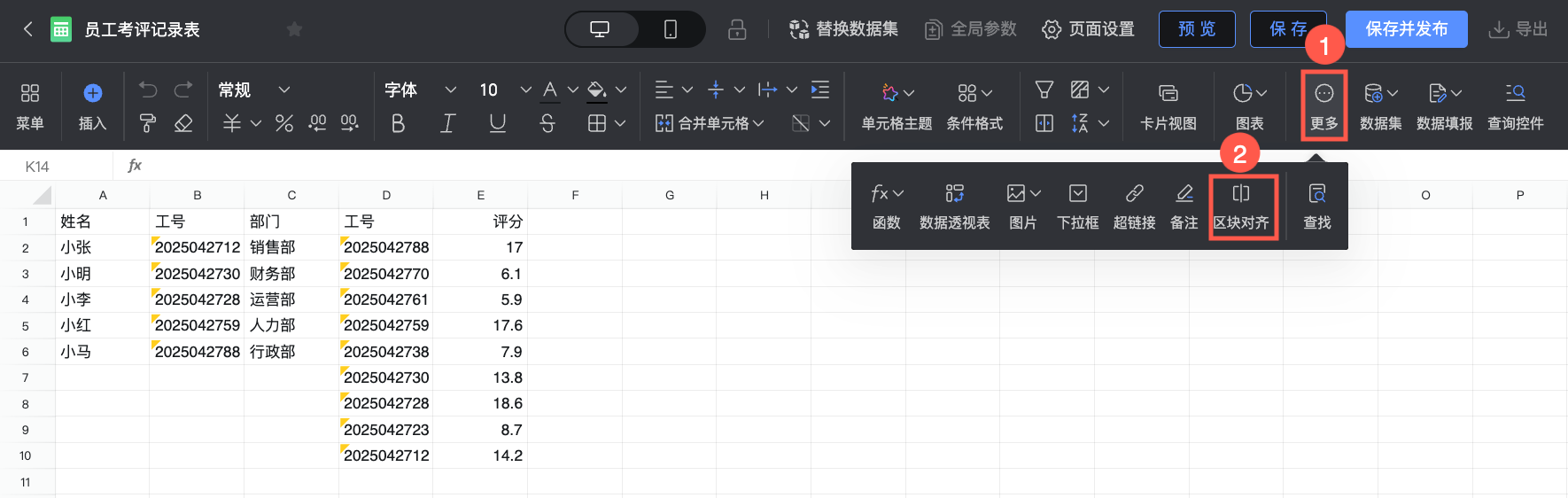
您也可以进入数据集表格配置面板中的分析 > 高级配置,点击跨区块对齐配置右侧的
 图标进行配置。
图标进行配置。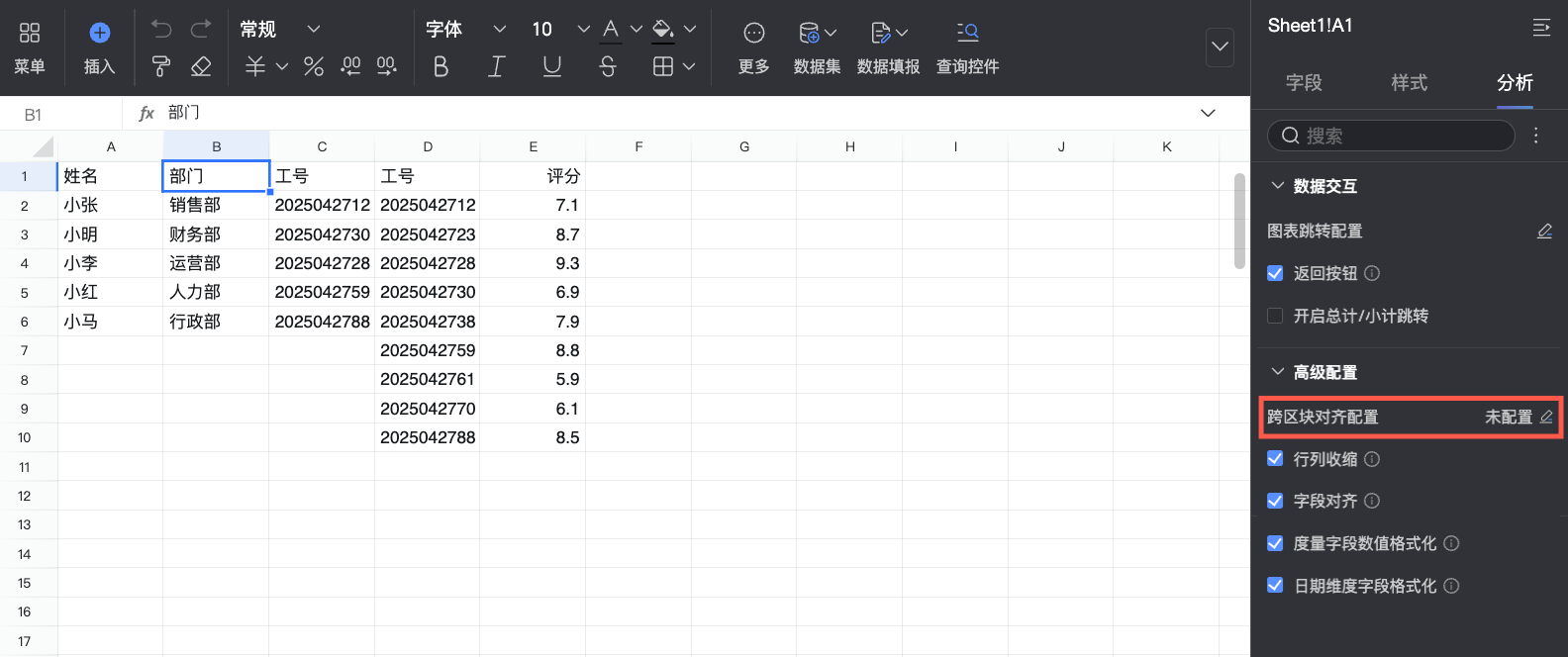
在跨区块对齐配置弹窗中,点击下拉列表(①)选择需要配置区块对齐的Sheet页,其下展示的可用数据集区块(②)会随着Sheet页的切换而相应调整。
 说明
说明只能选中未隐藏的Sheet页。
只能选中已配置了行维度的数据集区块。
选中目标数据集区块,以手动拖拽的方式将其拖入画布中。本例先拖入A区块(即
Sheet1!A1[A1:C6])。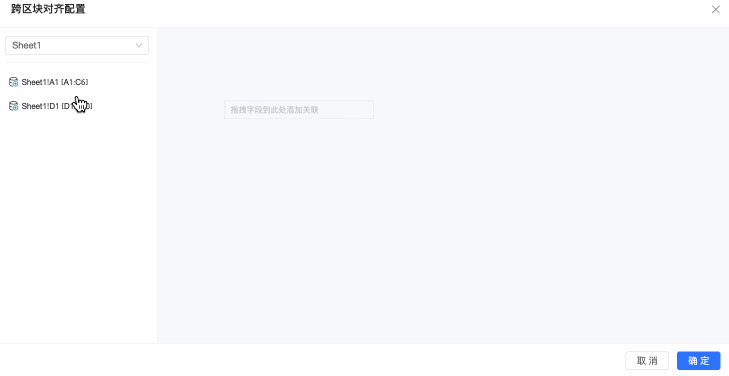
继续拖入需要设置对齐的数据集区块。此时,您可以按需将该区块放置于以下三类区域。
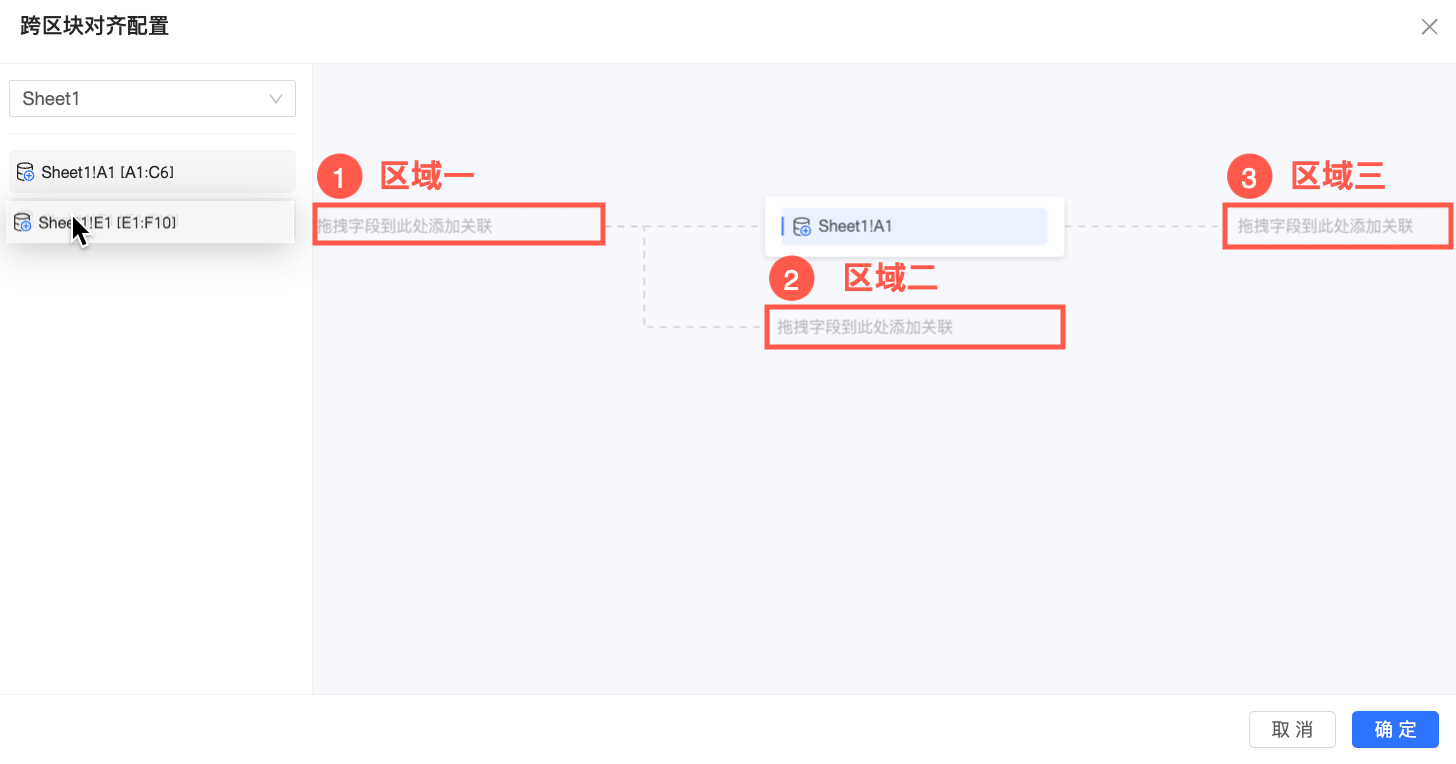
区域一:将作为已存在区块的依据区块。即匹配对齐时,将以区域一中区块的内容为基准,对其余区块进行调整。
区域二:不与已在画布中的区块关联,将作为一个新的独立依据区块。
区域三:将作为已存在区块的匹配区块,且为末级区块。即匹配对齐时,将以已存在区块的内容为基准进行调整。
说明单Sheet最多可配置5个区块的对齐关系。
最多支持配置三级对齐关系,即一条对齐链路上最多允许拖入3个区块。
本例需要将B区块作为匹配区块,因此将B区块(即
Sheet1!E1[E1:F10])拖入区域三中。点击区块连线间的
 图标,即可在弹窗右侧对齐规则匹配区域,设置区块对齐时的关联字段。本例需要以共同字段工号作为对齐规则,因此在依据列、匹配列都选中工号字段。说明
图标,即可在弹窗右侧对齐规则匹配区域,设置区块对齐时的关联字段。本例需要以共同字段工号作为对齐规则,因此在依据列、匹配列都选中工号字段。说明当匹配区块中存在两个及以上维度字段时,支持且最多可添加两条对齐规则。
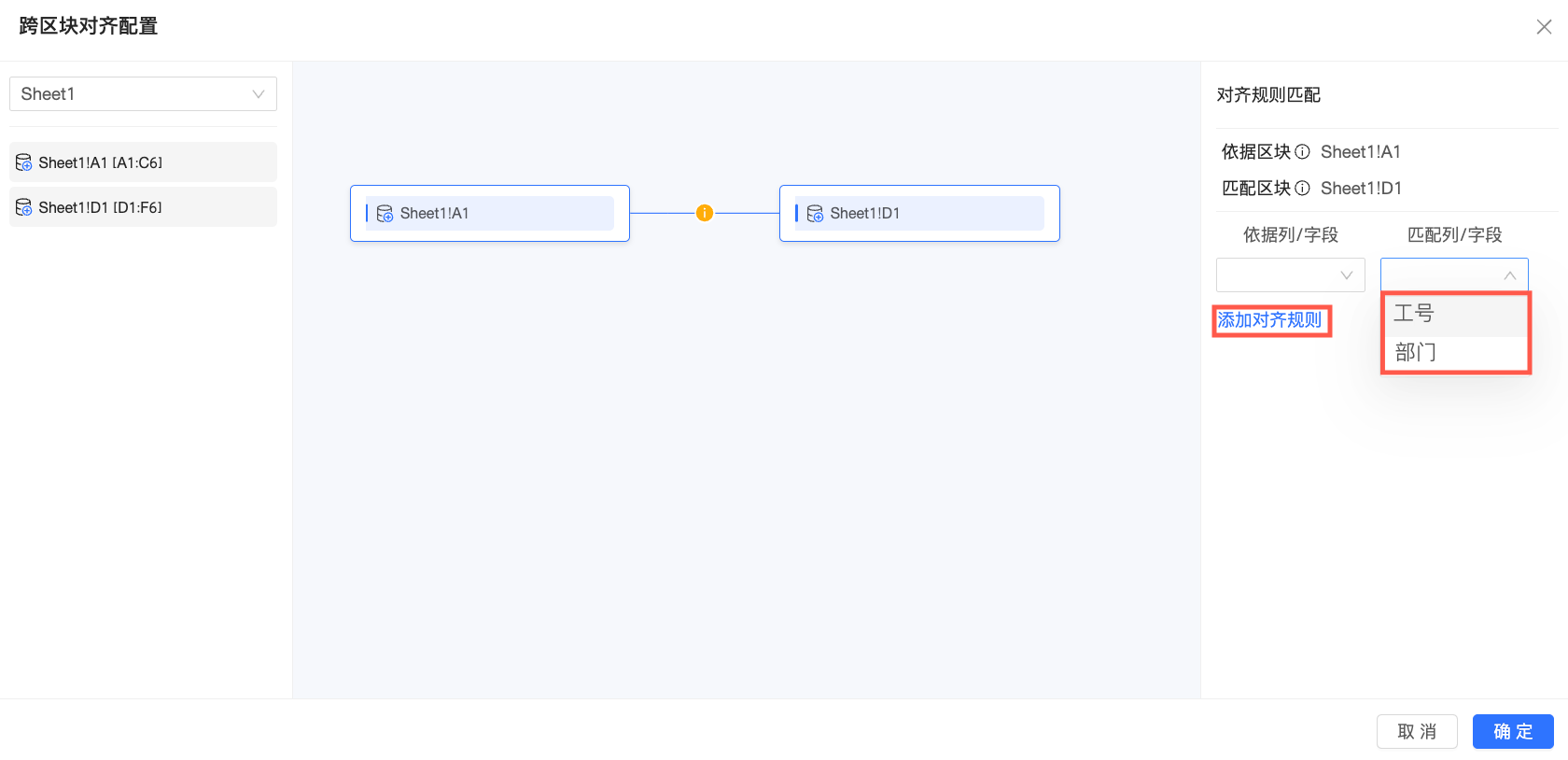
当对齐规则为两条且第一层字段数值相同时,会根据第二层规则中的字段进行对齐。

点击确定完成配置,B区块内容即以A区块内容为依据,匹配展示对应5位员工的考评分数,多余的数据内容则自动清除。
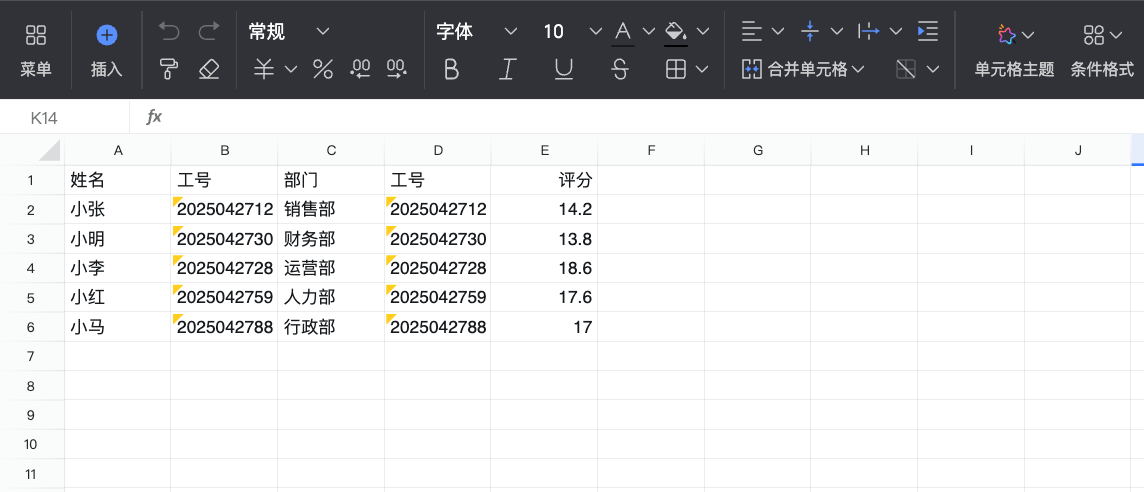
(可选)继续选中B区块中的重复列工号,单击右键并选择选项列表中的隐藏选中列,将重复的工号列置于隐藏状态,即可获取一张完整且清晰的考评记录表。
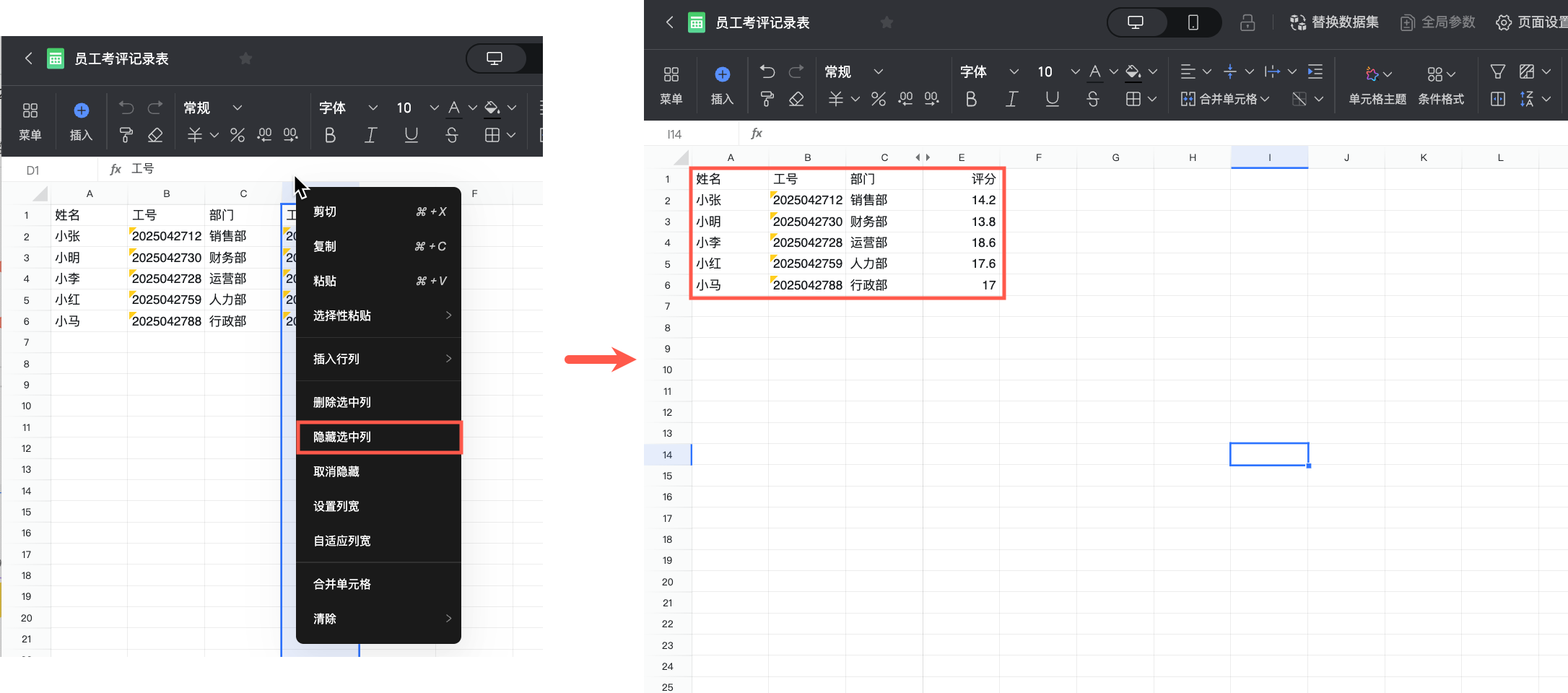
插入图表
在电子表格中您可以基于电子表格中的数据插入图表。电子表格目前支持线图、柱图、饼图、仪表盘、雷达图、散点图、漏斗图、极坐标图八种图表。
在电子表格展示区,圈选数据区域。
在工具栏按照下图指引,选择一张图表。
路径1:①点击插入->②点击图表->③选择图表。
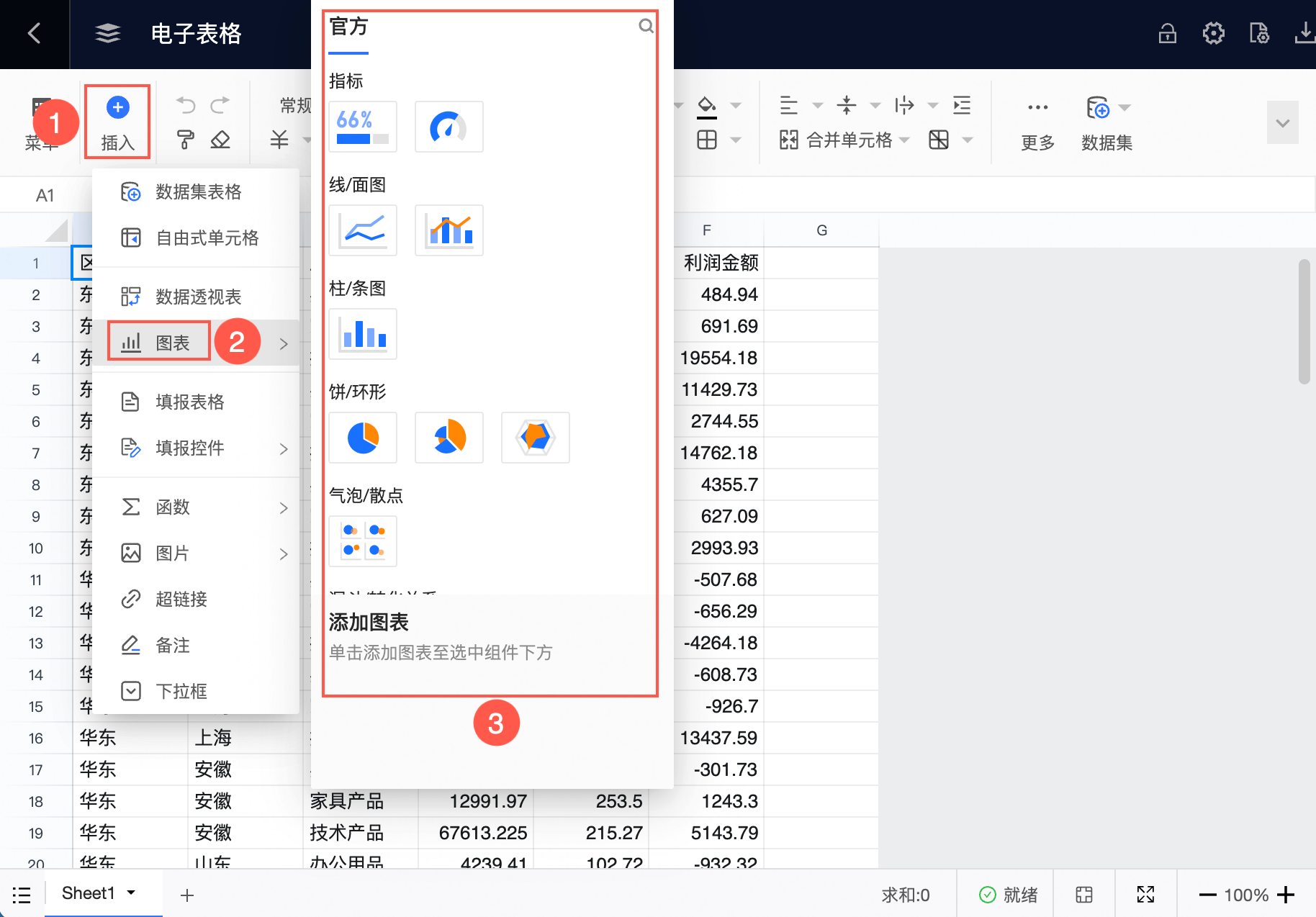
路径2:①在工具栏中选择图表插入->②选择图表。
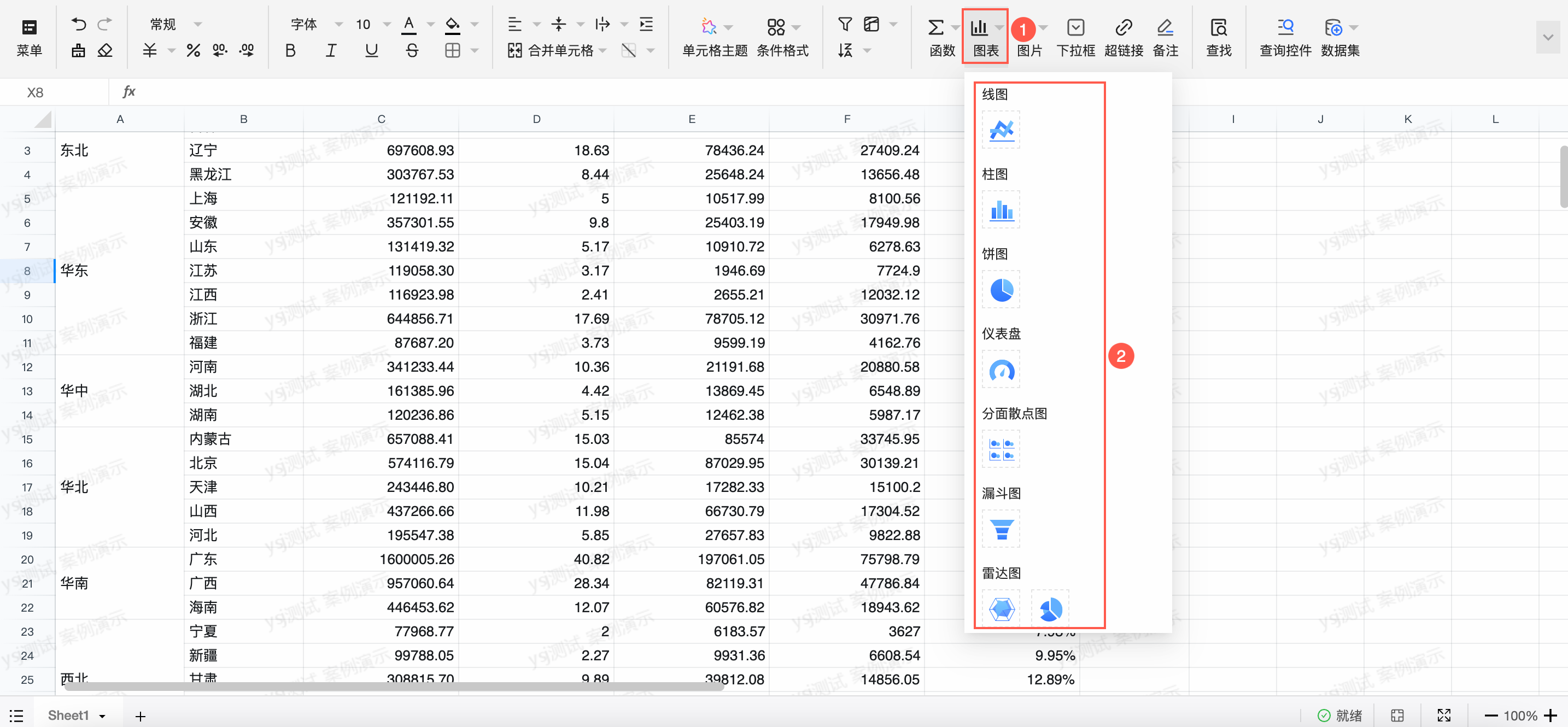
图表会自动显示在电子表格中,在右侧的图表设计中,设置图表样式。
本例中选择饼图。
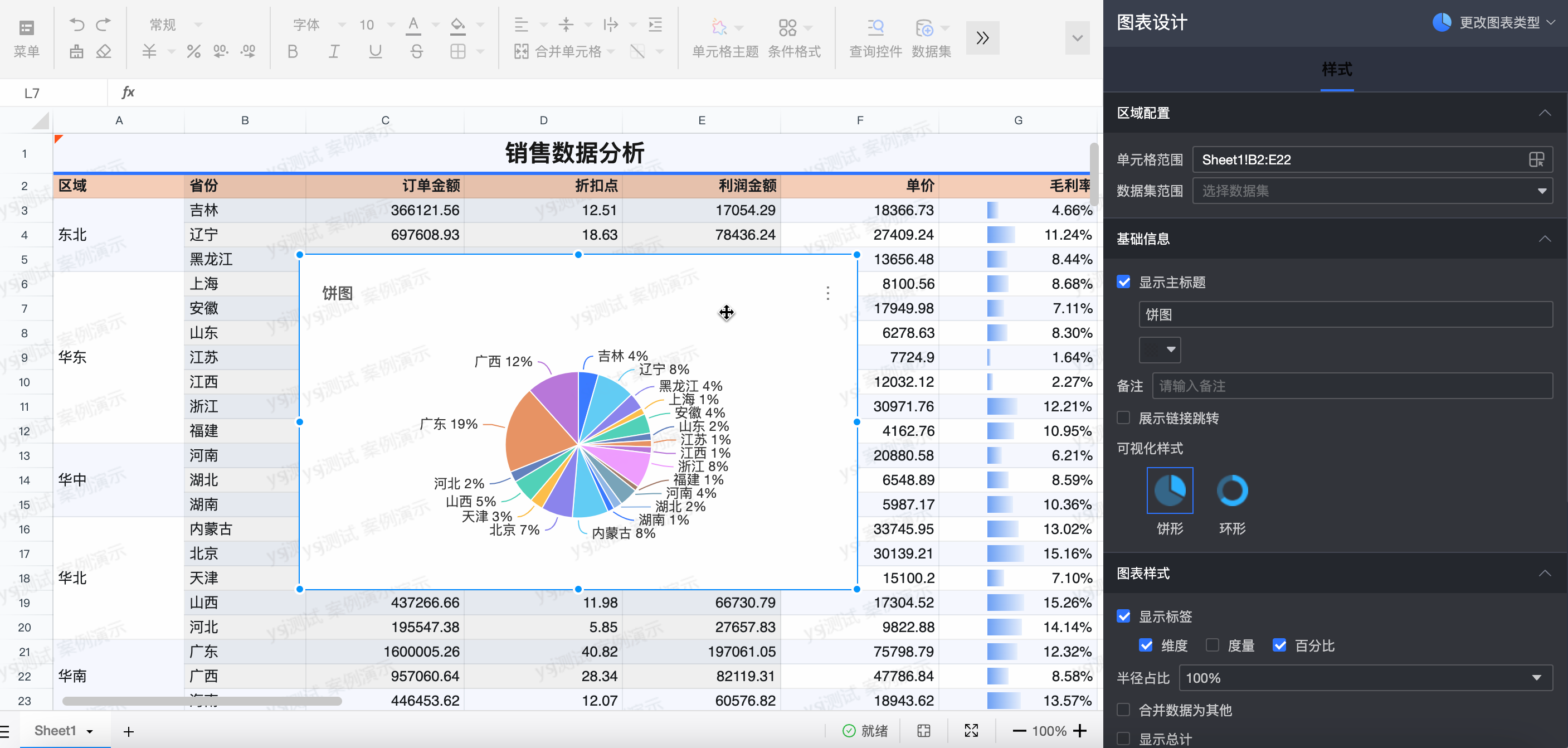
请参见可视化图表概述。
插入数据透视表
数据透视表可以进行类Excel计算、汇总和分析数据。
在电子表格展示区,圈选数据区域。
在工具栏按照下图指引,创建数据透视表。
路径1:①在工具栏上点击菜单->②点击插入->③点击数据透视表。
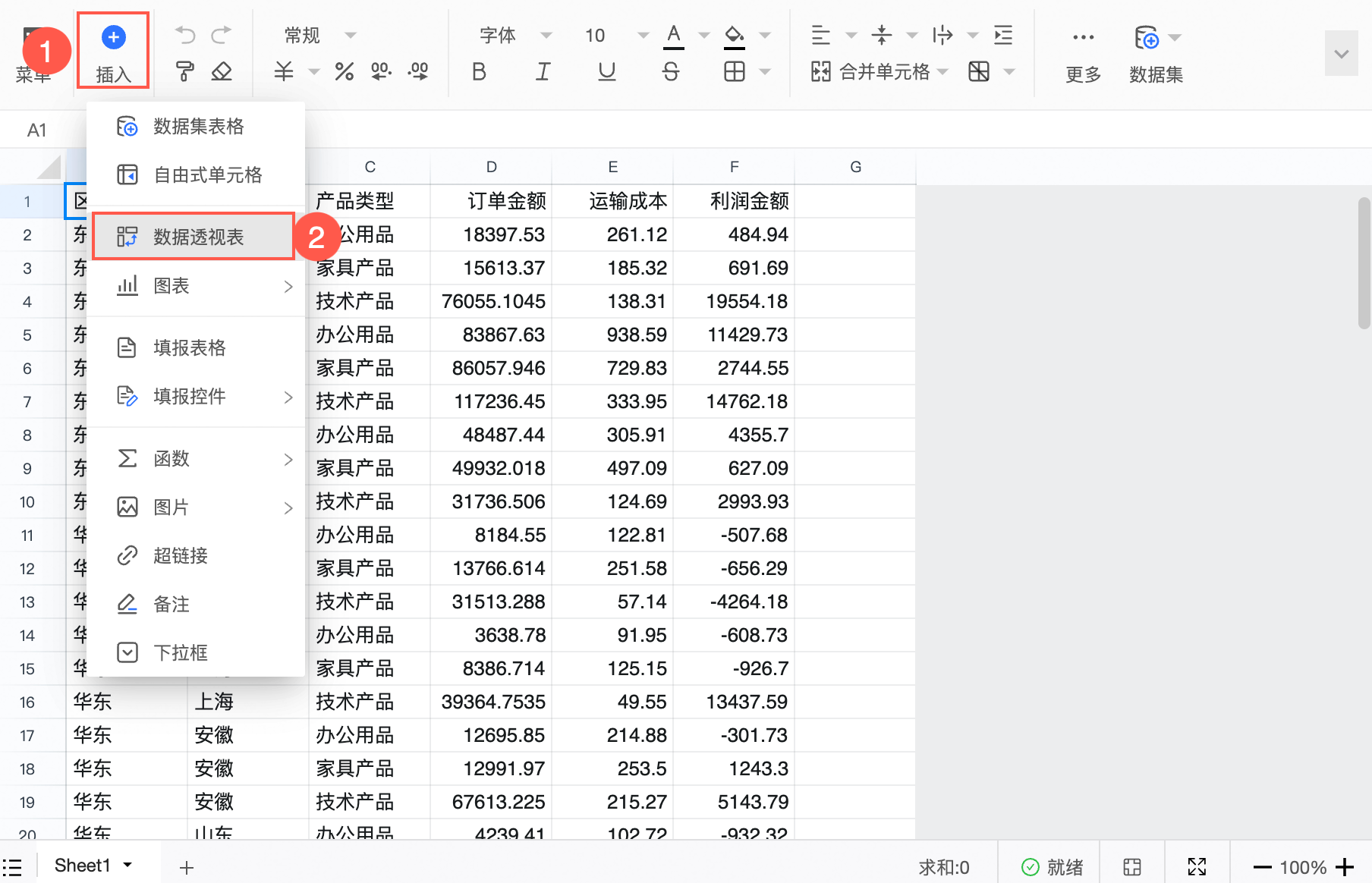
路径2:在工具栏上①点击更多->②点击数据透视表。
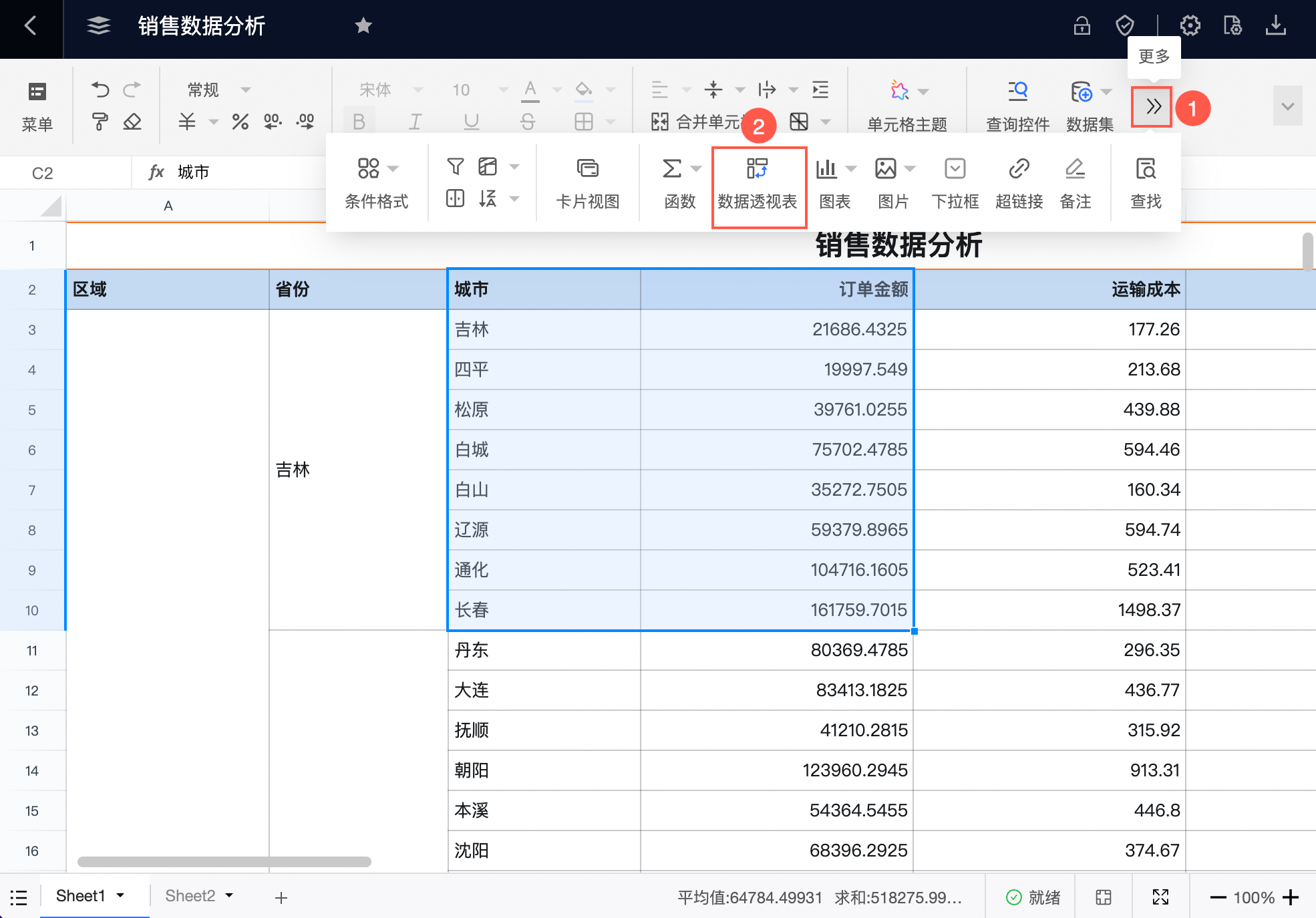
在创建数据透视表界面,您可以按照图示方式完成数据透视表的创建。
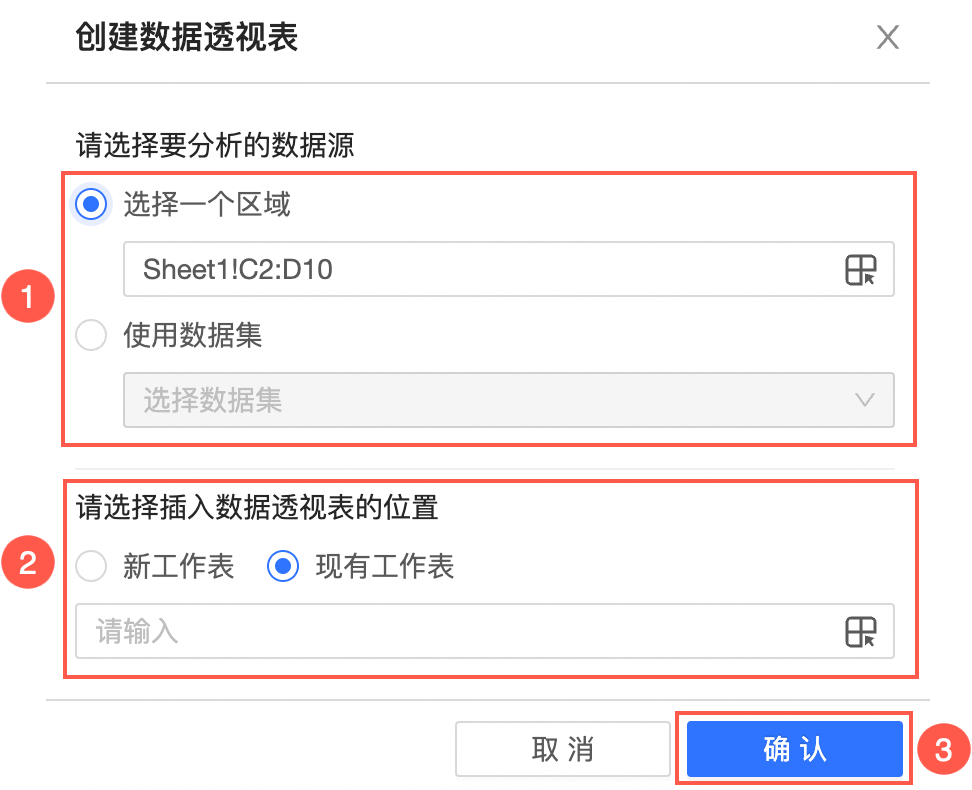
①选择一个区域
区域默认为第1步圈选的区域,您可在框里直接修改区域范围,也可以单击
 图标重新圈选区域。
图标重新圈选区域。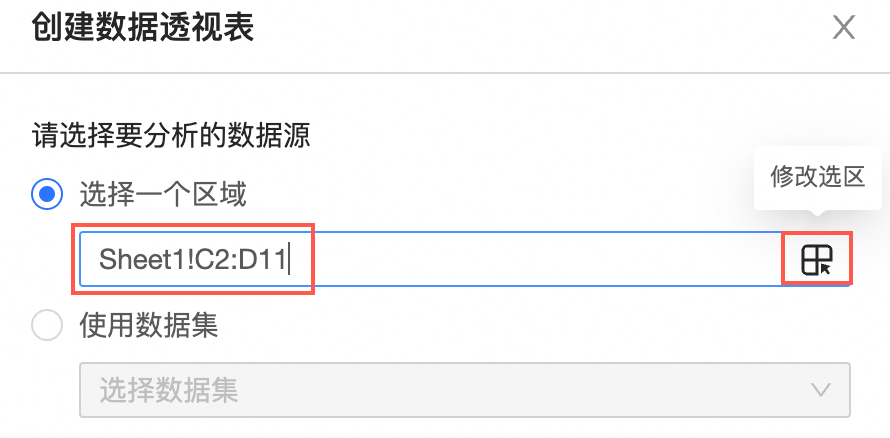
您也可以选择使用数据集,勾选数据集创建数据透视表。
②选择插入数据透视表的位置。
可以选择新工作表或现有工作表,现有工作表支持直接输入或者单击
 图标选择插入的区域。
图标选择插入的区域。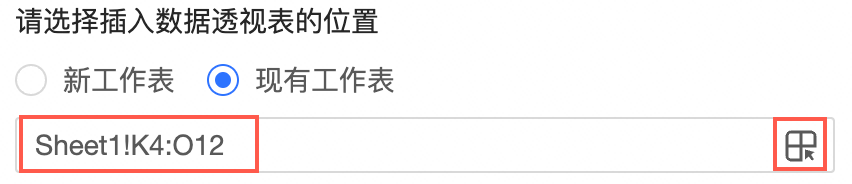
单击确认,完成数据透视表的创建。
您可以进行类Excel计算、汇总和分析数据。
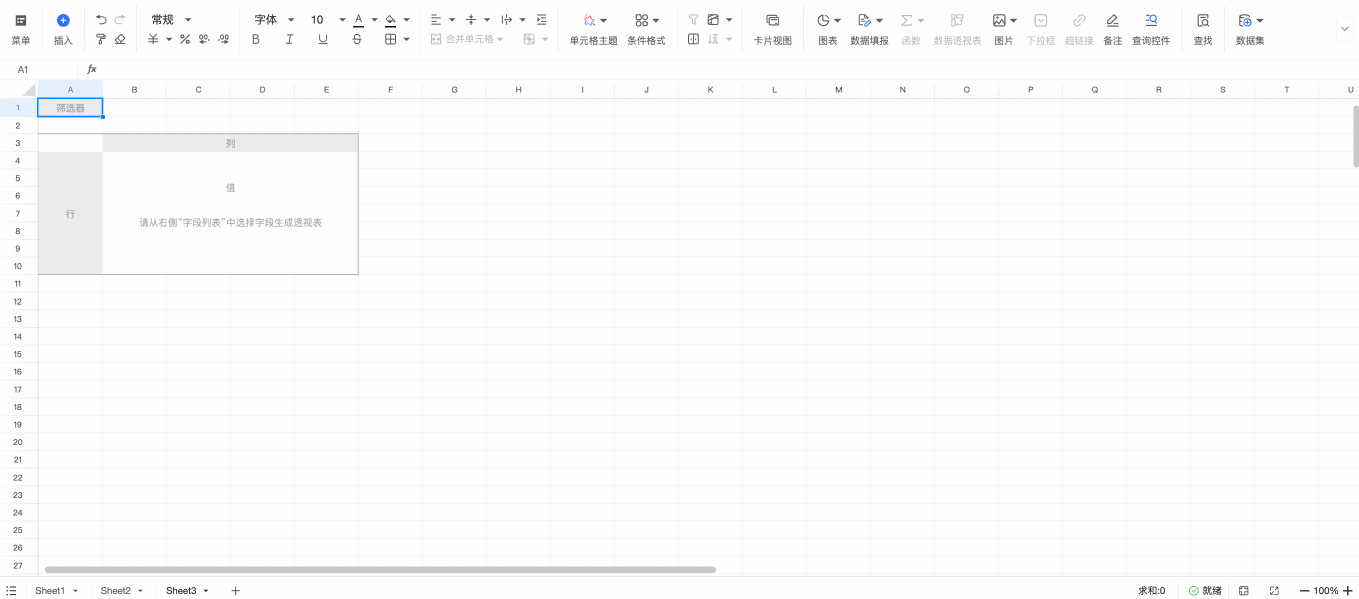
右键操作
点击鼠标右键,支持剪切、复制、黏贴、插入行列、删除选择行/列、清除、添加备注等操作。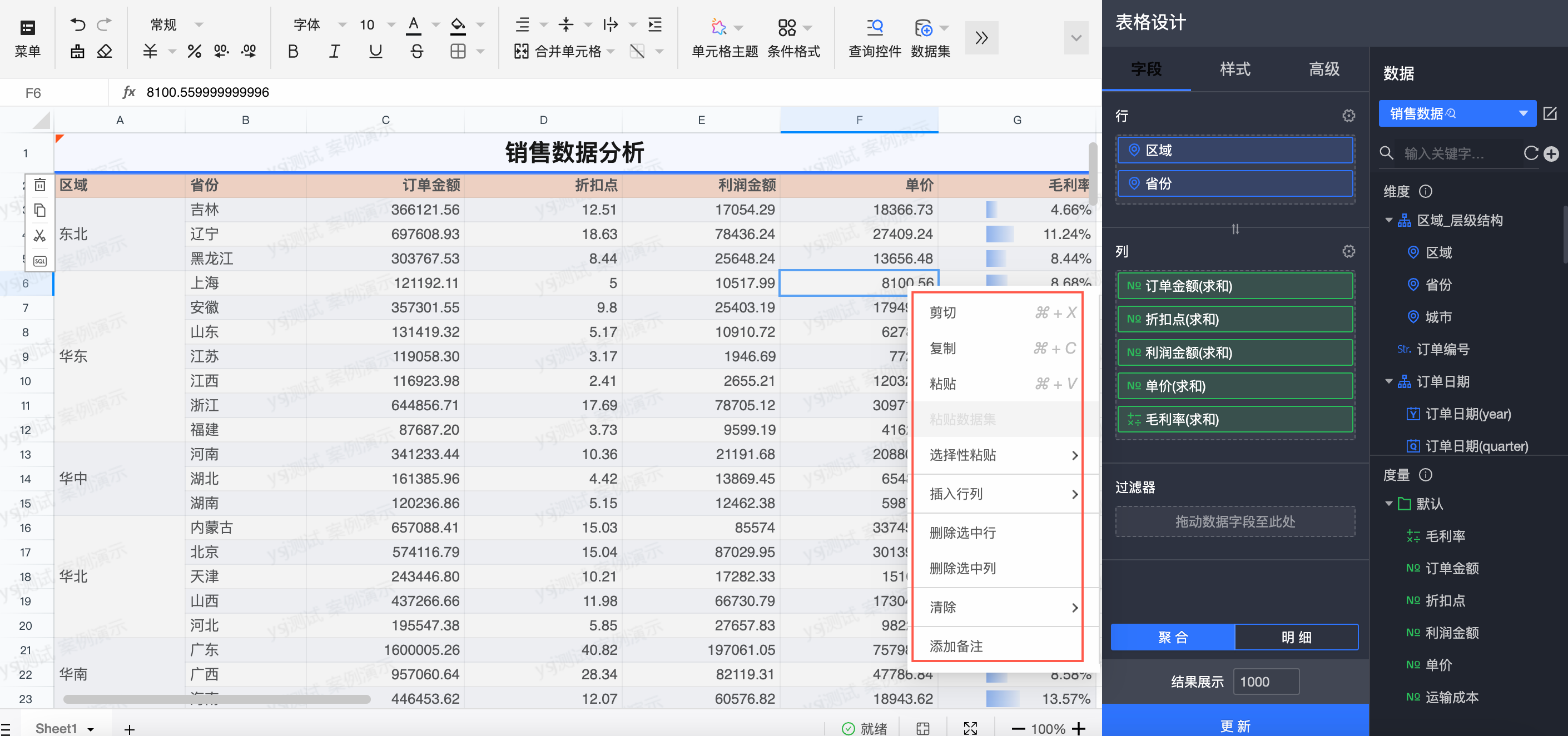
配置项 | 说明 |
剪切/复制/黏贴 | 在当前单元格对数据剪切、复制或黏贴。 |
选择性黏贴 | 支持仅黏贴值、仅黏贴格式、仅黏贴公式。 |
插入行列 | 支持在上方、下方插入行或在左侧、右侧插入列。 |
删除选中行/列 | 删除选中数据的行或列。 |
清除 | 清除全部、内容、格式或备注。 |
添加备注 | 对某个数值添加备注信息。
|
预览
电子表格发布后,您可以单击![]() 图标,预览电子表格。
图标,预览电子表格。
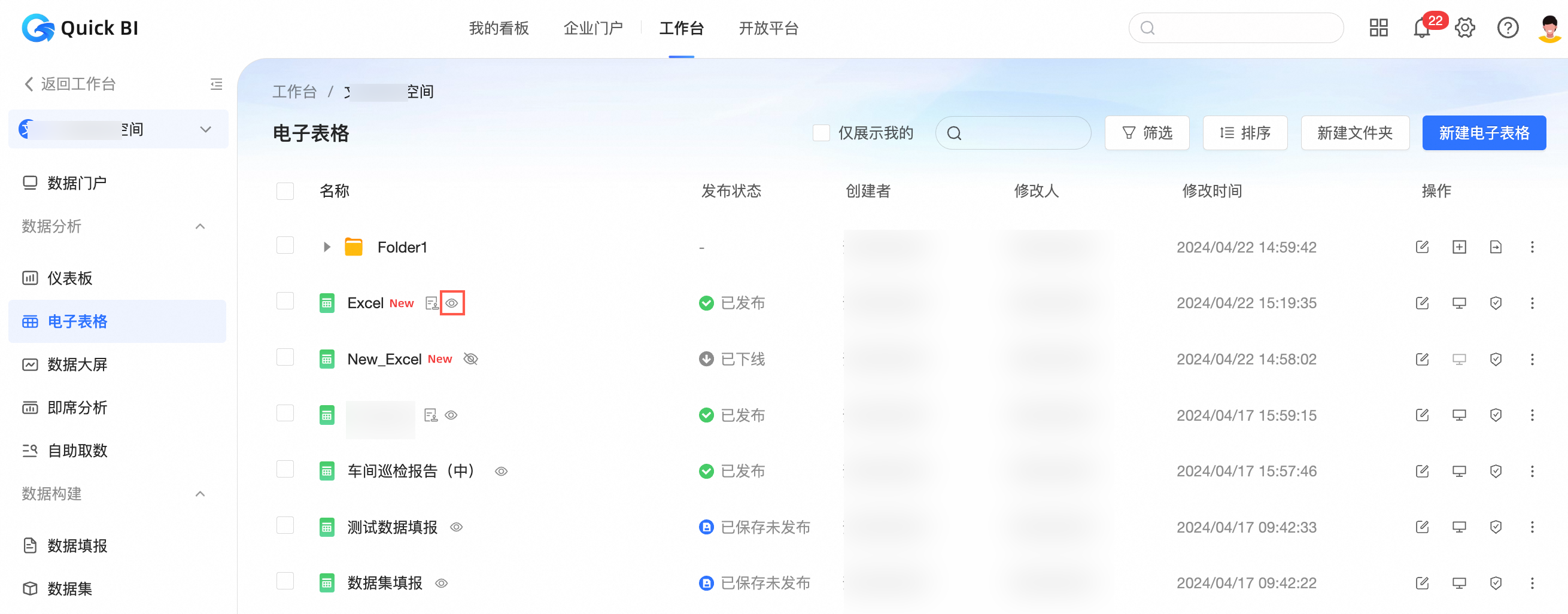
在预览电子表格时,支持关闭或打开分析模式。
深浅主题模式切换
进入电子表格页面。
在电子表格编辑页,单击右上角的
 图标并找到最下方切换模式的图标进行电子表格深浅主题模式切换。
图标并找到最下方切换模式的图标进行电子表格深浅主题模式切换。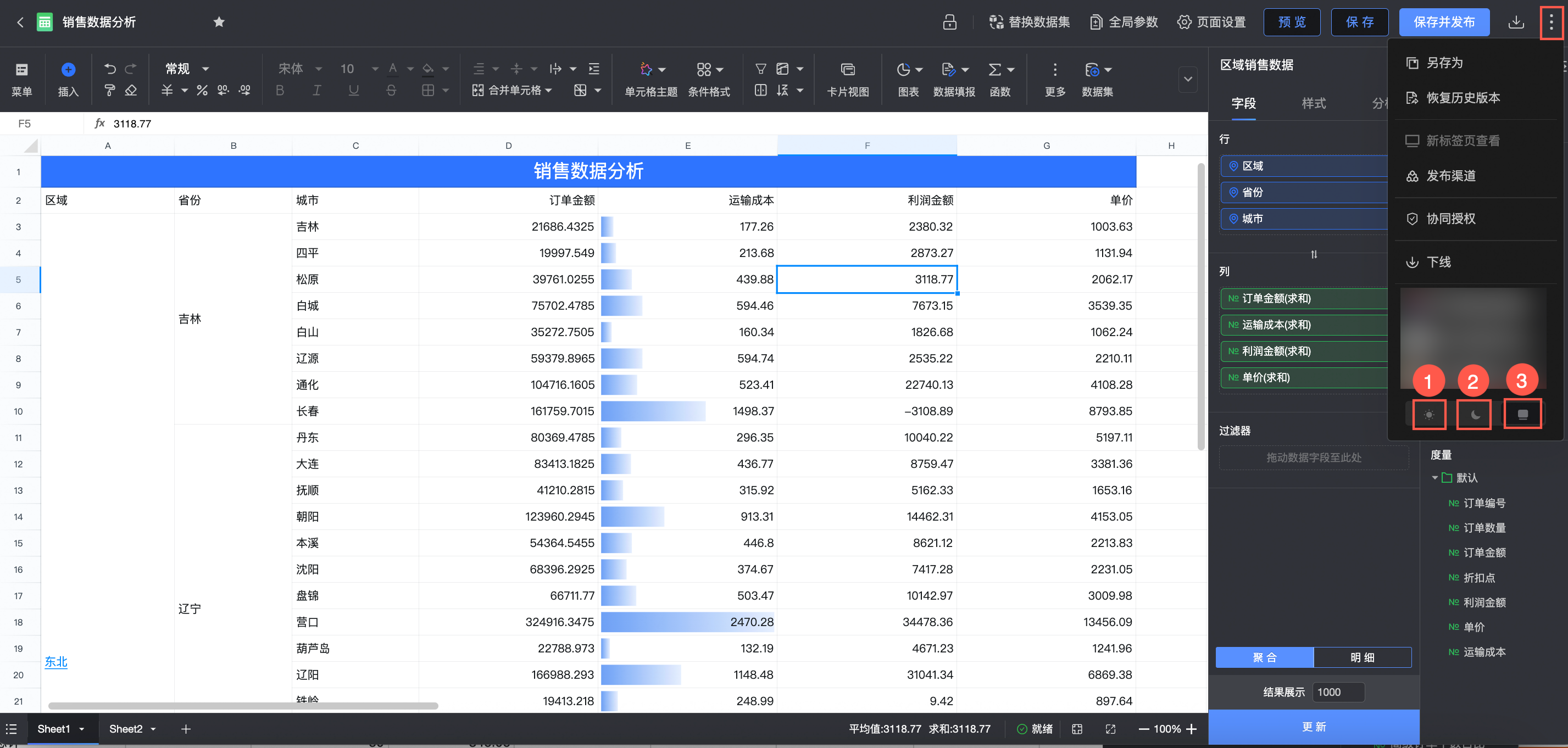 说明
说明深浅主题模式切换是按照账号级别生效的,而不是模块级别生效。比如,电子表格切换为浅色模式后,支持深浅主题模式切换的模块(仪表板、数据填报等)将同时变成浅色模式。
①浅色模式
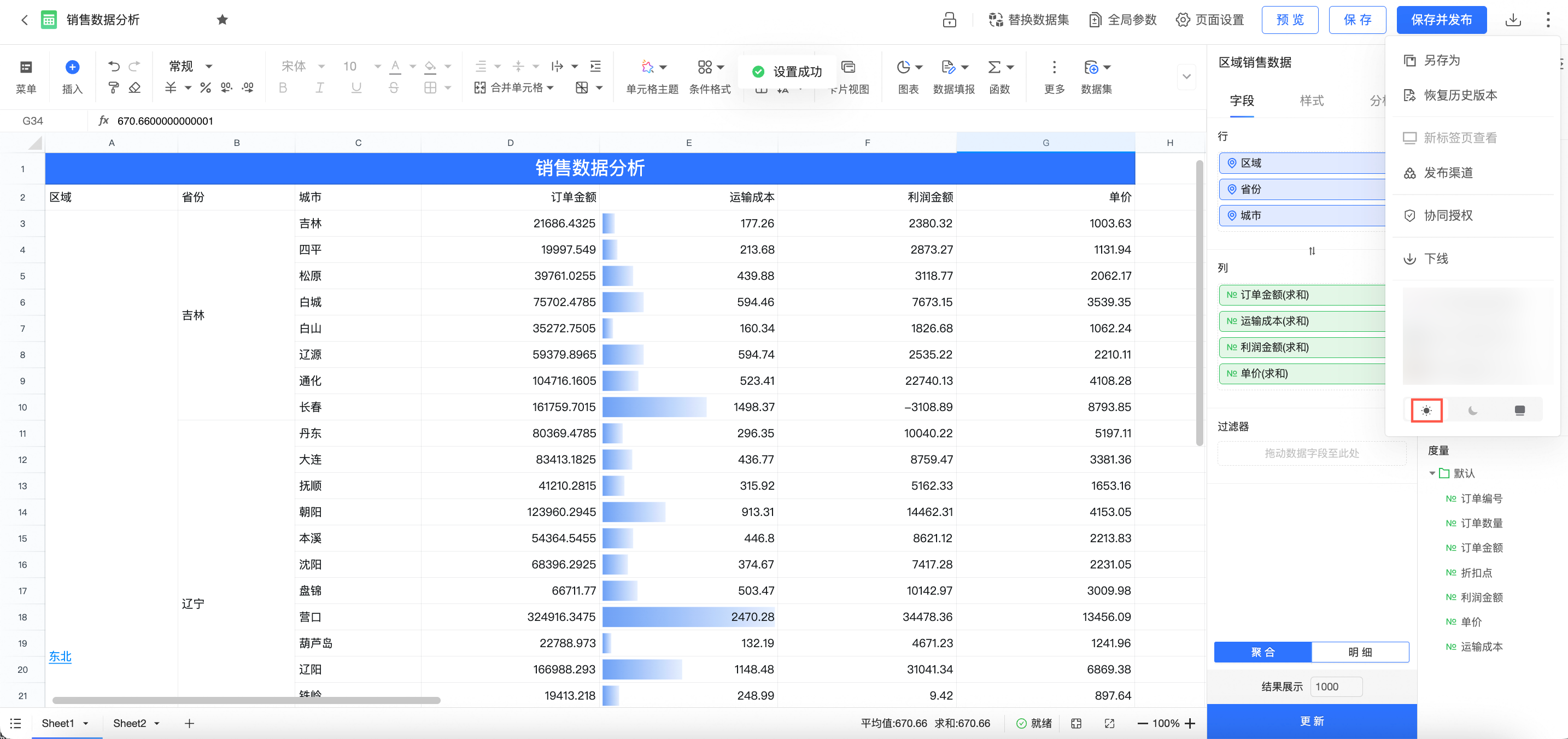
②深色模式
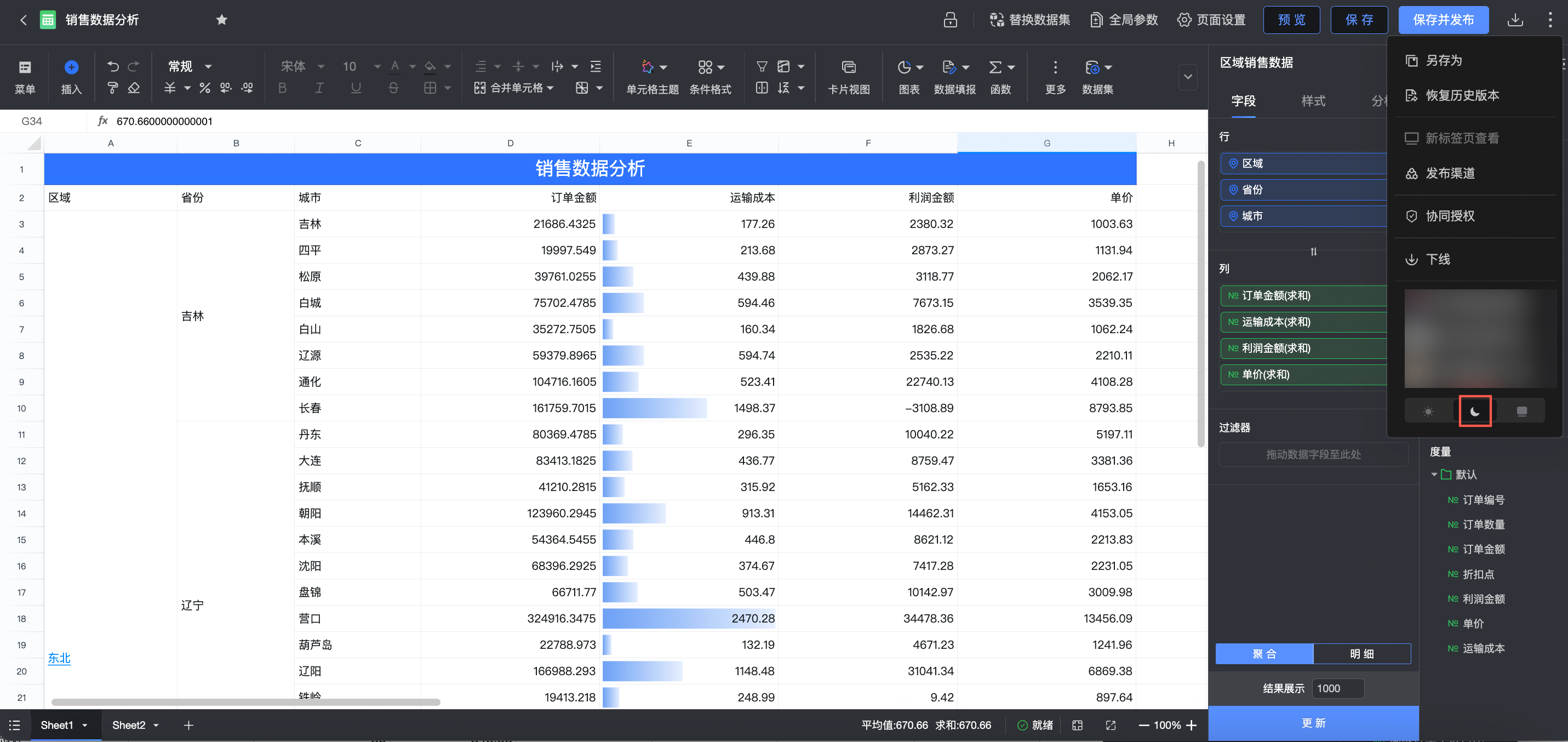
③跟随系统
跟随自定义配置里的系统风格。
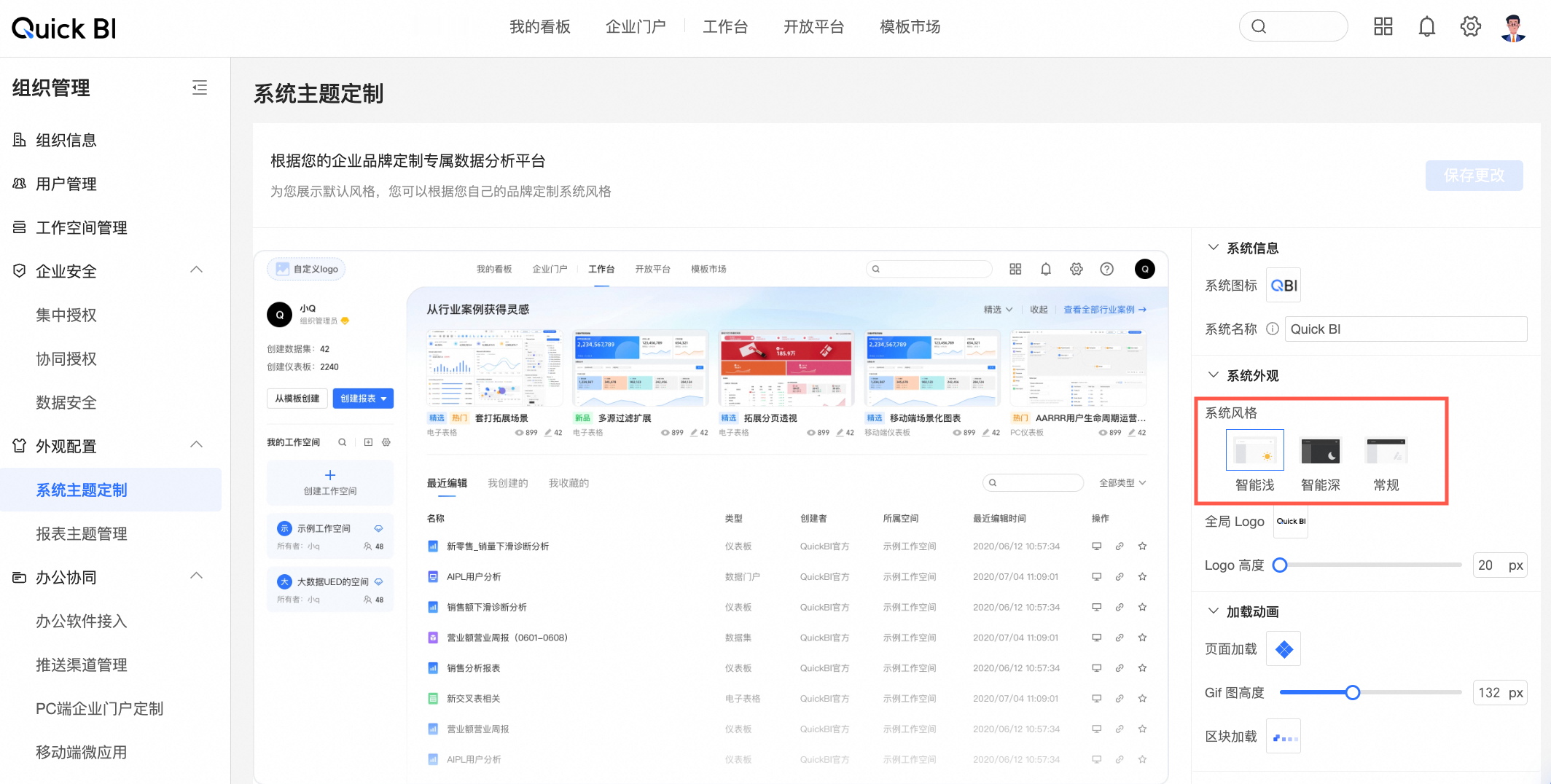
请参见系统主题定制。
说明仅组织管理里可以在自定义配置里设置系统风格,模块级别的模式优先于组织级别生效。