为满足灵活多样的可视化分析需求,Quick BI分别在可视化配置区域,将数据和样式配置分离,在数据加工区域,快速针对图表新建字段等,本文为您介绍在仪表板编辑页面,您可以进行的图表通用操作。
在配置图表数据区中,您可以为图表添加所需要的数据、配置样式和联动、跳转等高级设置。
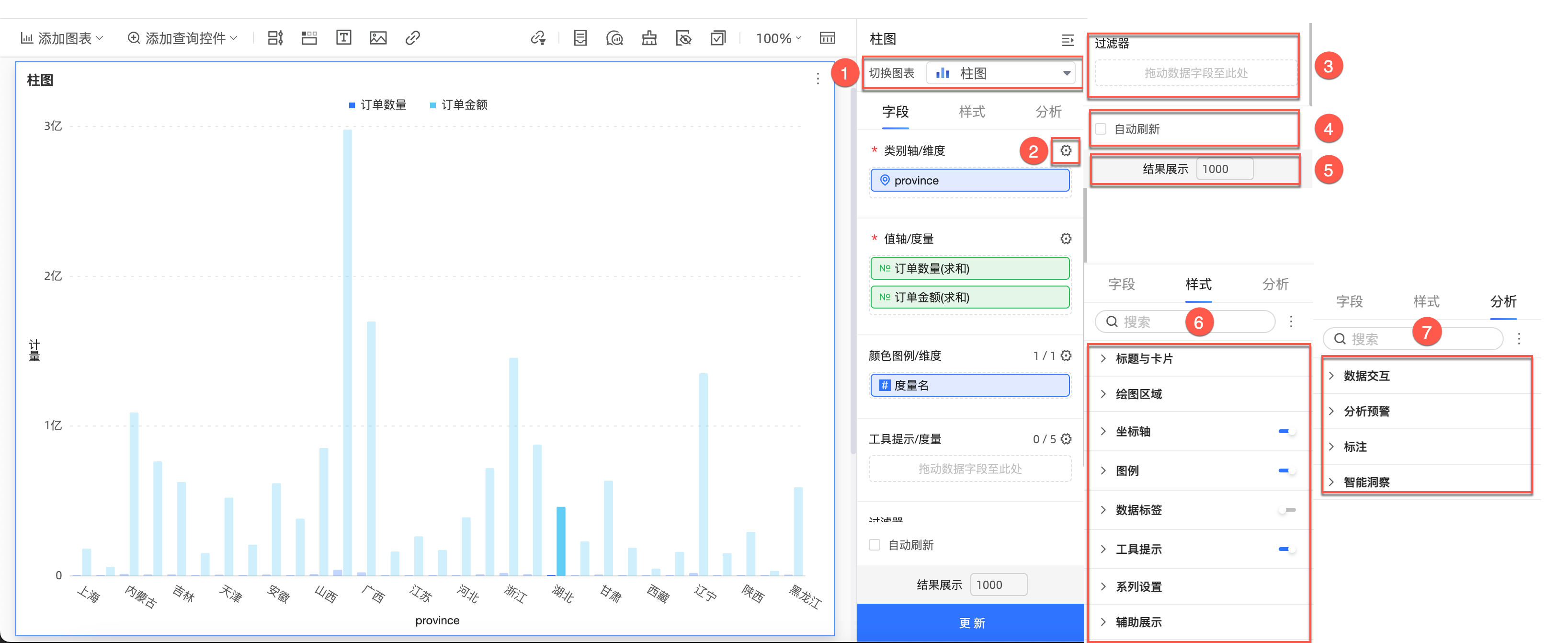
在数据加工中,您可以为图表灵活的加工数据,方便分析师沉浸式分析数据。
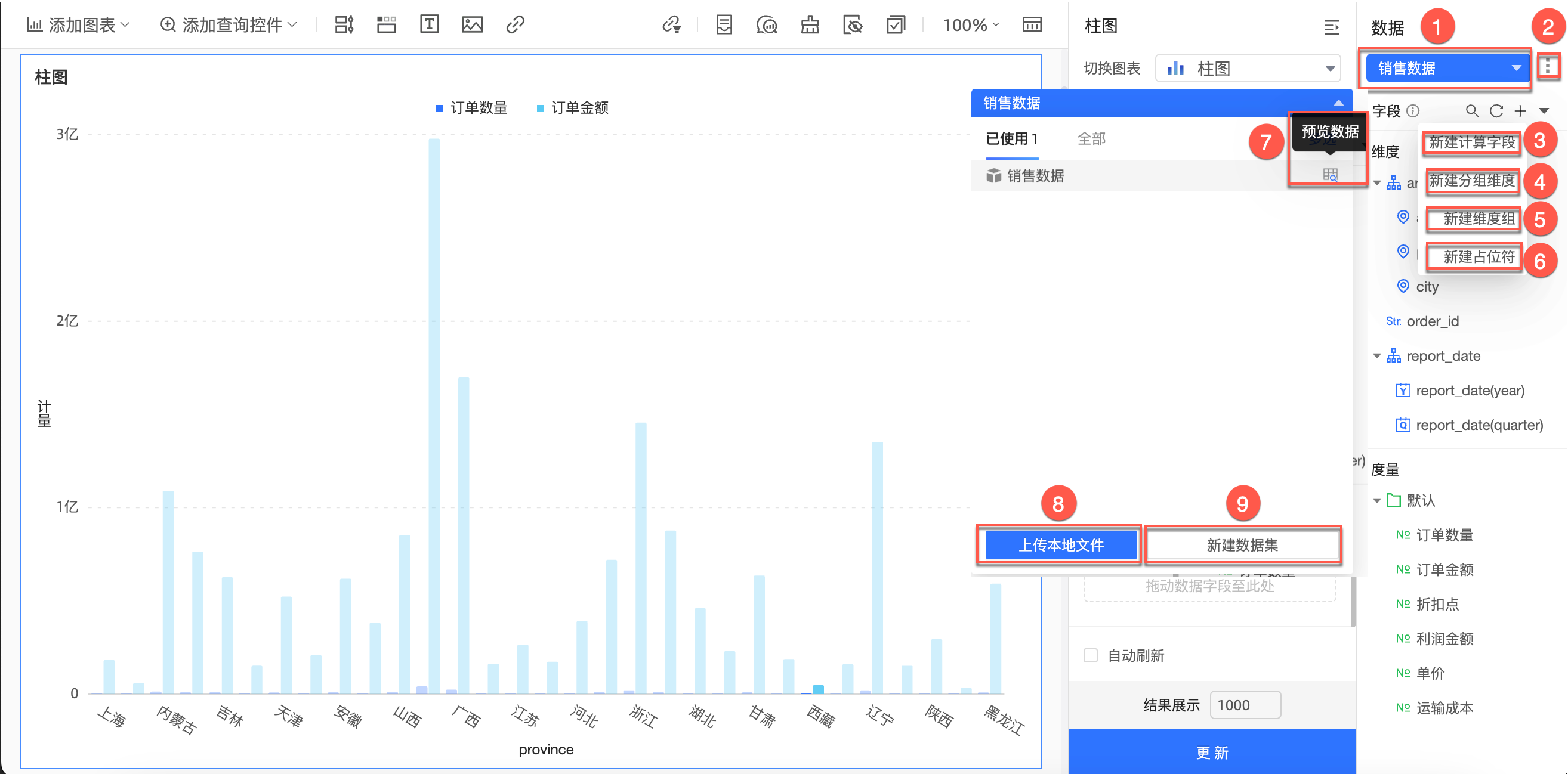
您可以在数据加工页面,进行以下操作:
可视化配置
在仪表板内完成可视化图表的配置,配置内容包含字段、样式和高级三种。
字段配置
字段决定图表展示的数据内容,不同图表的配置字段有所差异,图表支持添加的数据要素请参见图表的适用场景。
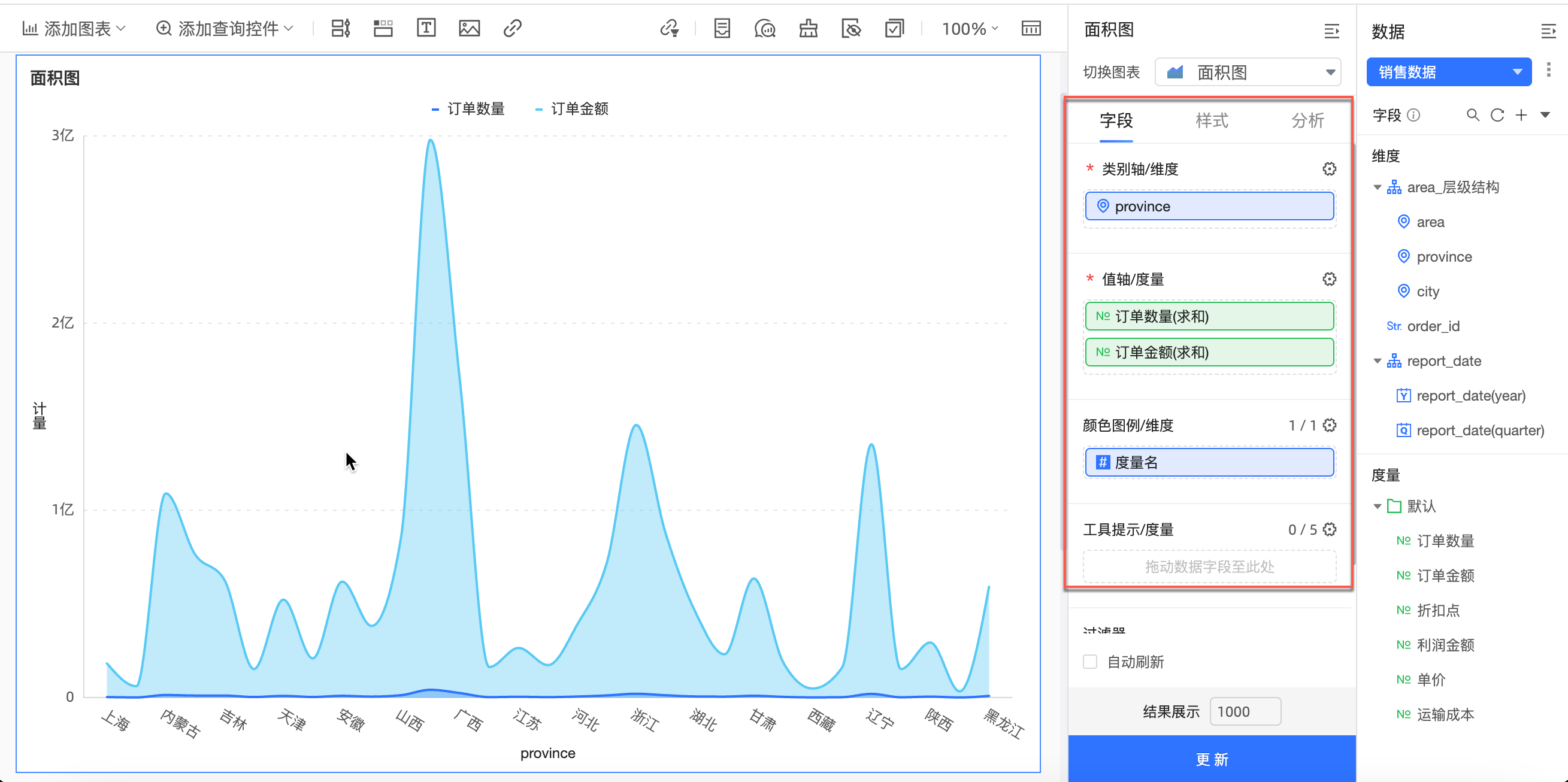
您还可以在字段面板,完成以下配置:
字段批量配置
当有多个字段数据需要修改配置时,您可以批量修改字段,提高效率。
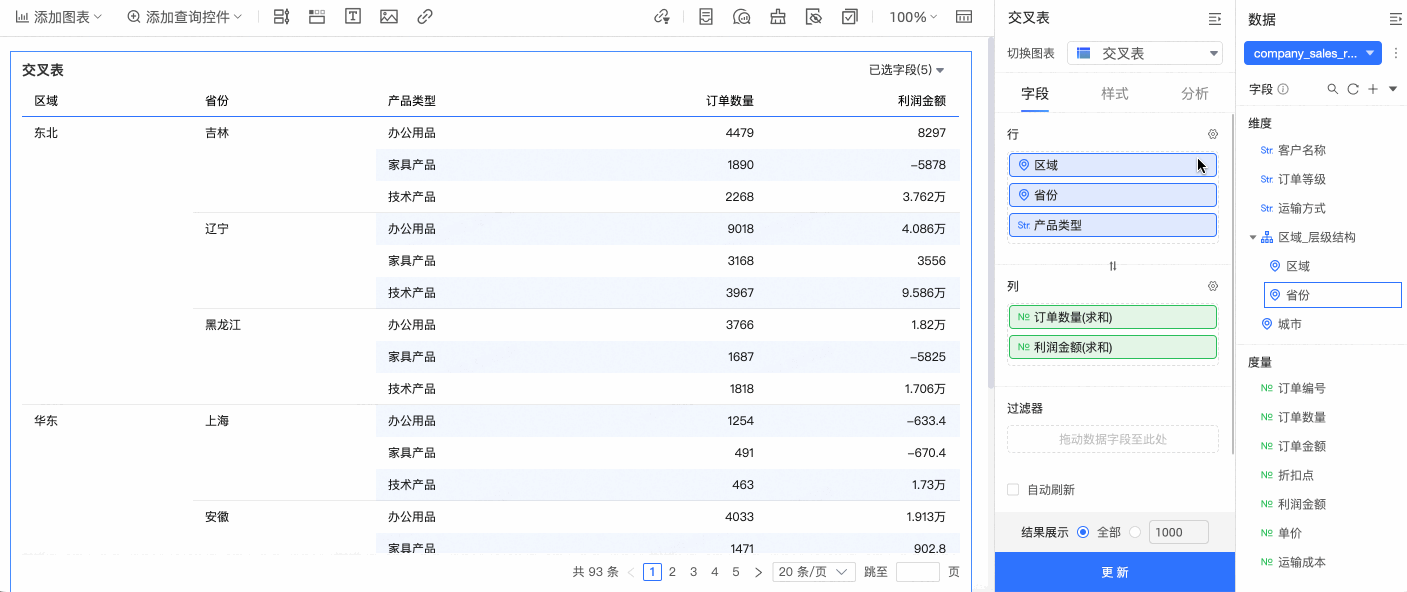
同时,当您在批量设置度量字段的格式时,可以选择自定义方式,其中数值方式可以设置负数格式,手动输入方式可以设置如##0.00%等格式。详细配置说明请参见配置图表字段。
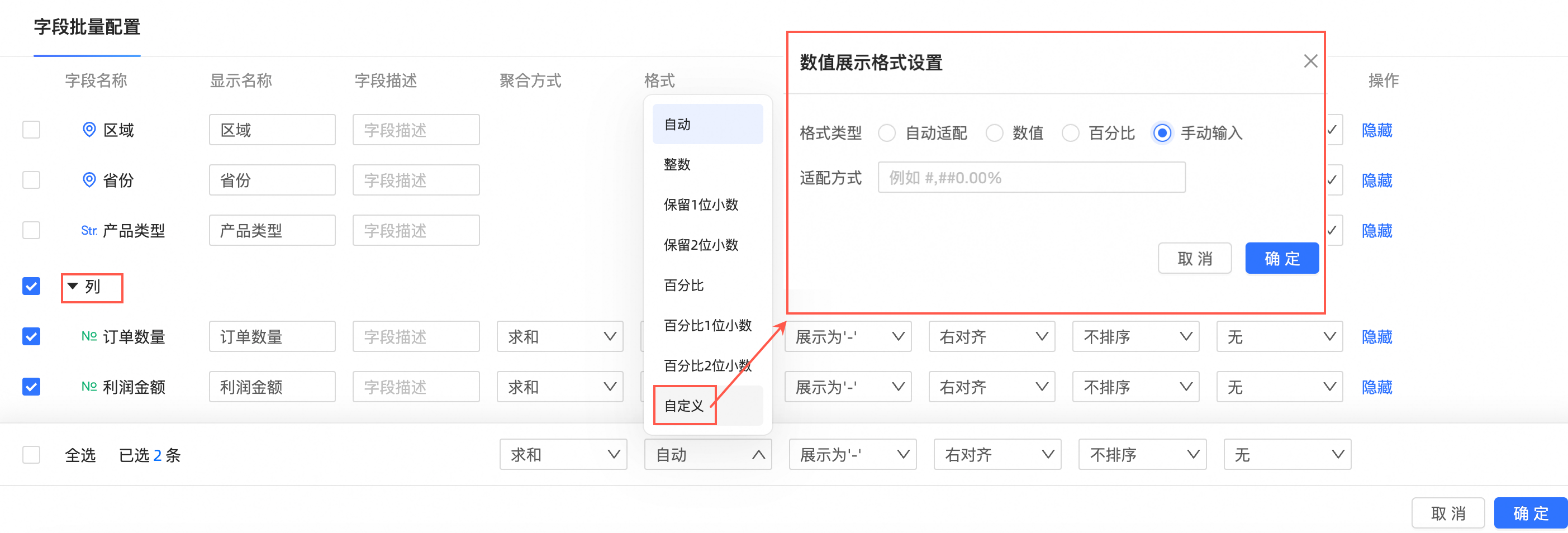
切换图表类型
随着业务数据变化,您需要改变图表展示形式时,可以切换图表。
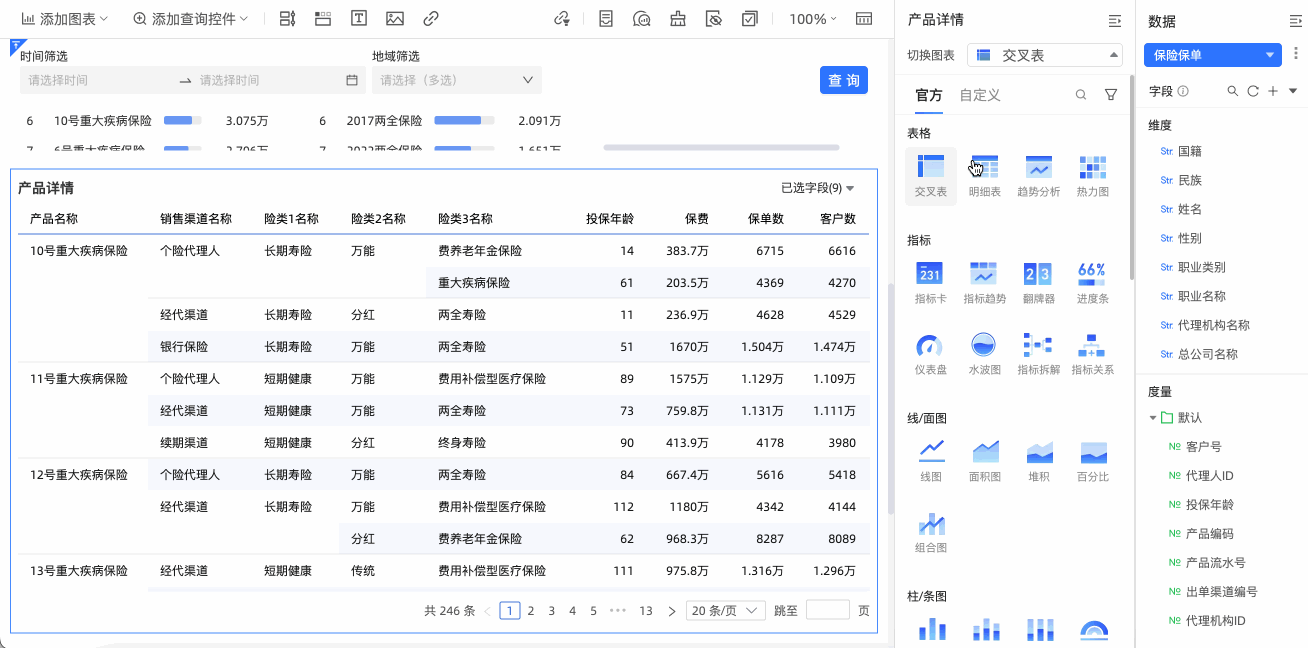 说明
说明如果不能正常切换,说明所选择的图表要素与当前的图表要素不匹配,系统会根据需要切换图表的样式,来提示需要调整的要素名称。您可以根据系统提示,在维度和度量列表中,选择合适的字段,添加到对应的图表要素区域,从而完成图表的切换。
设置过滤器
过滤器可以实现数据的过滤。当数据量较大,您可以启用过滤器,设定的过滤范围筛选需要的数据,让报表的内容更精确。
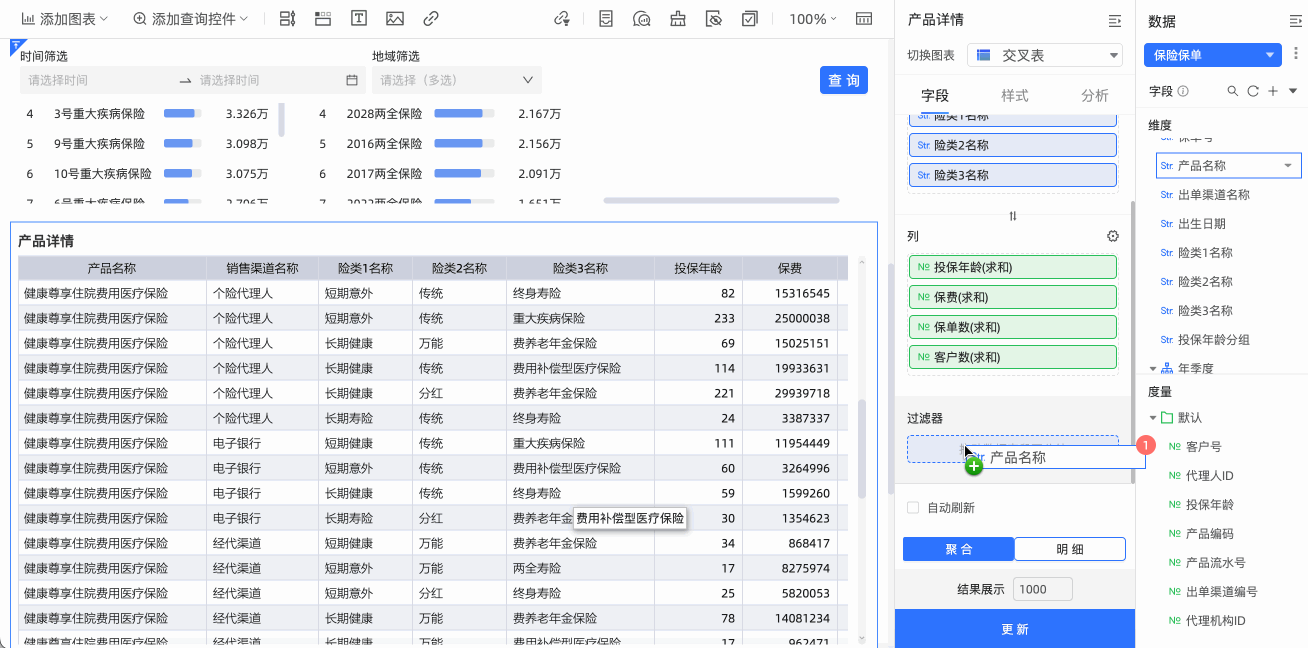
设置自动刷新图表数据
设置自动刷新后,系统自动刷新图表数据。例如,选中该选项并设置时长为5,单位选择分。则每间隔5分钟,系统自动刷新该图表的数据。
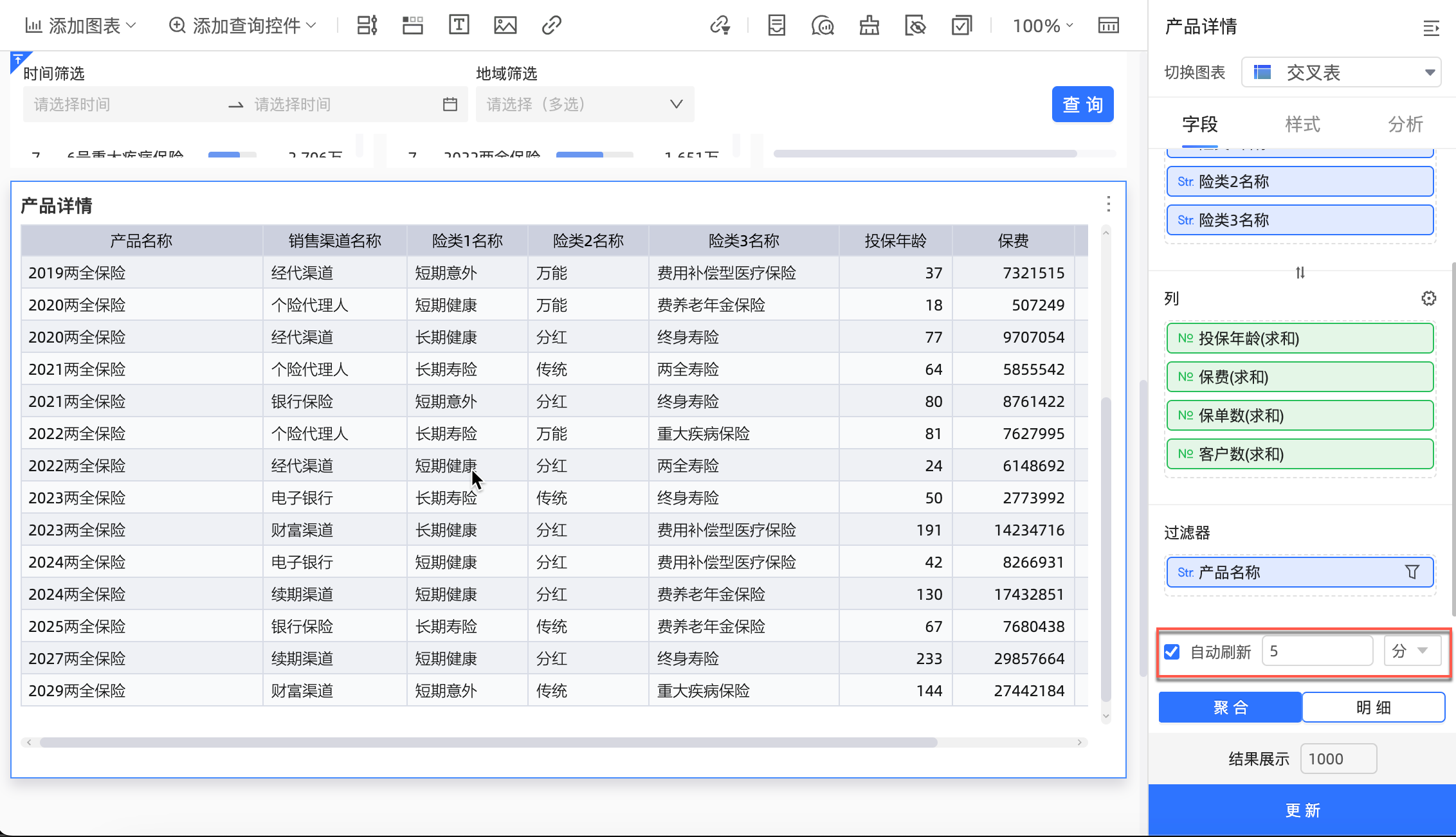
设置展示预览的行数
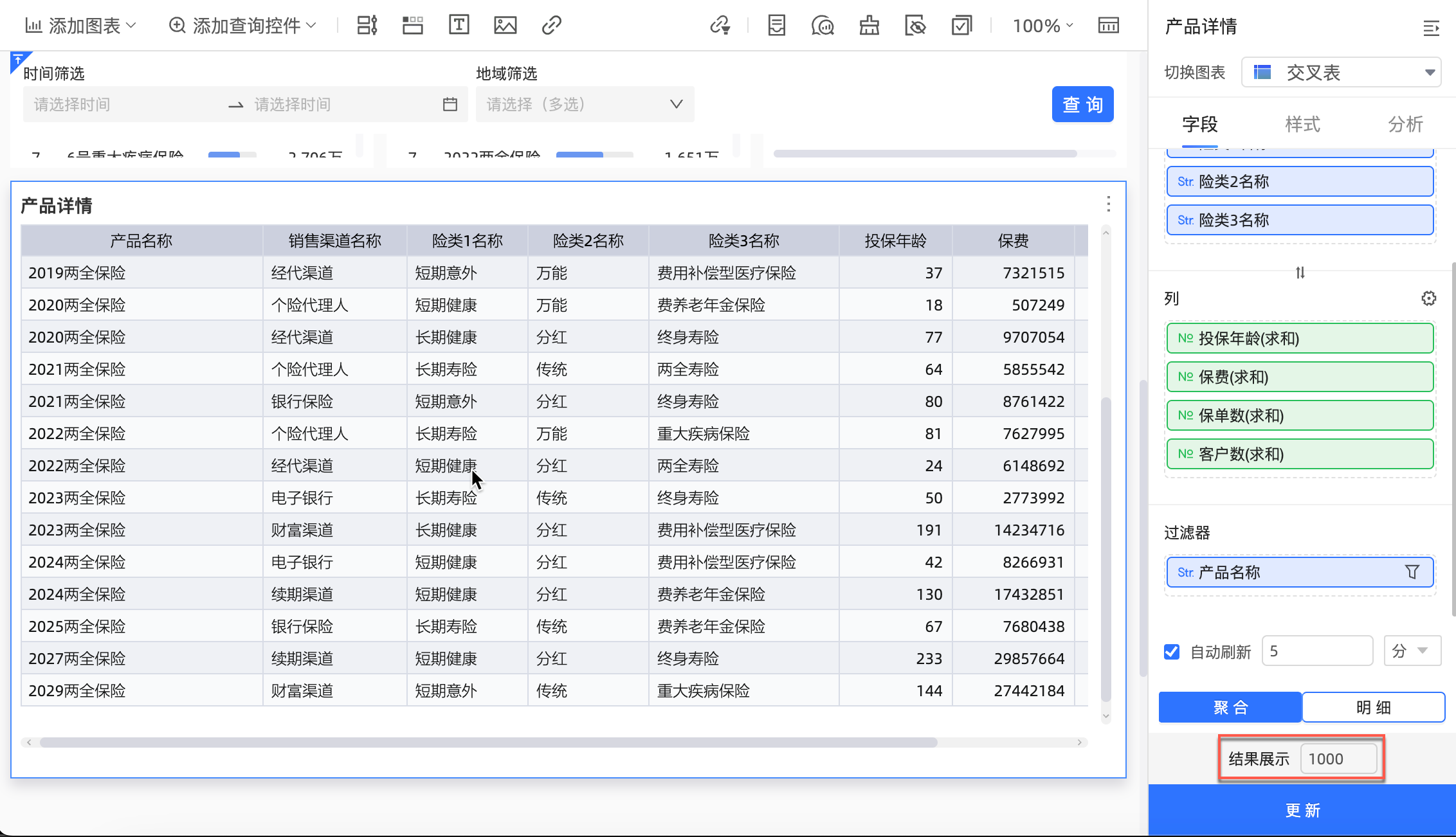
样式配置
样式决定图表的外观和所要显示的细节,您可以在此配置图表样式。
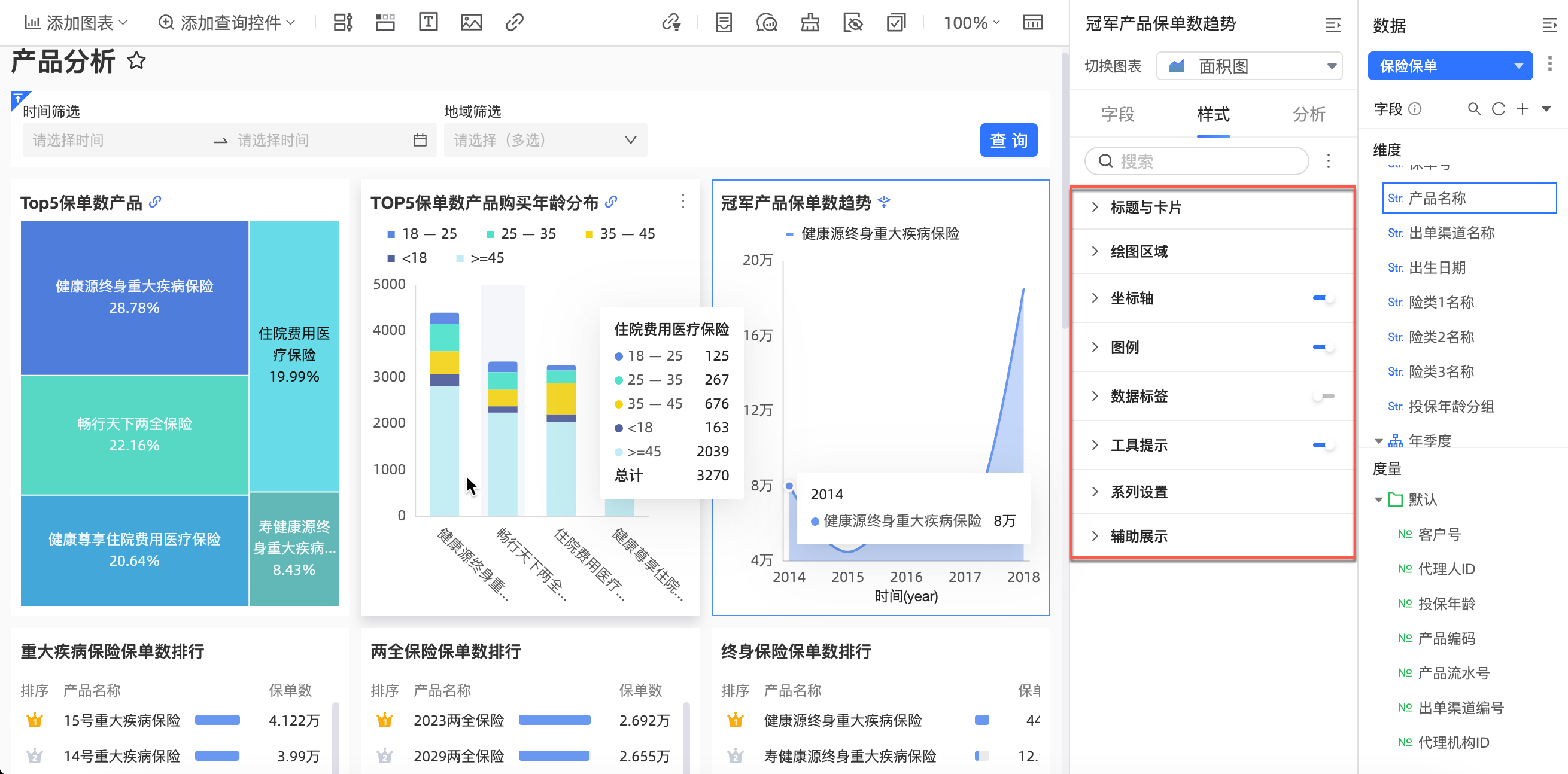
不同图表的配置样式有所差异,请以实际图表为准。图表的配置样例请参见图表样式配置。
当您需要快速查找定位到某个配置项时,可以在顶部搜索框中进行关键字查询,将展示配置选项。
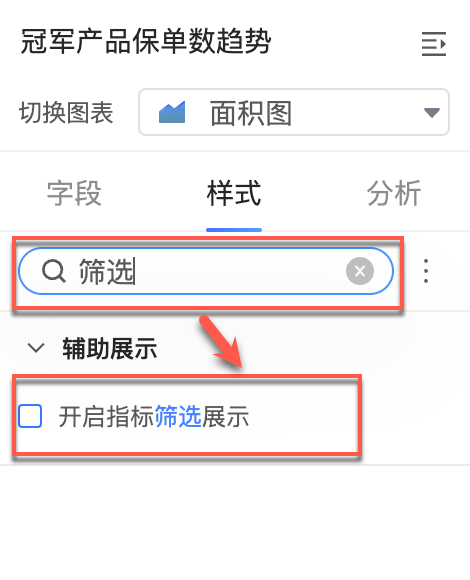
当您需要一键展开所有配置类别项时,单击搜索框右侧的![]() 图标,选择展开所有类别即可完成操作。
图标,选择展开所有类别即可完成操作。
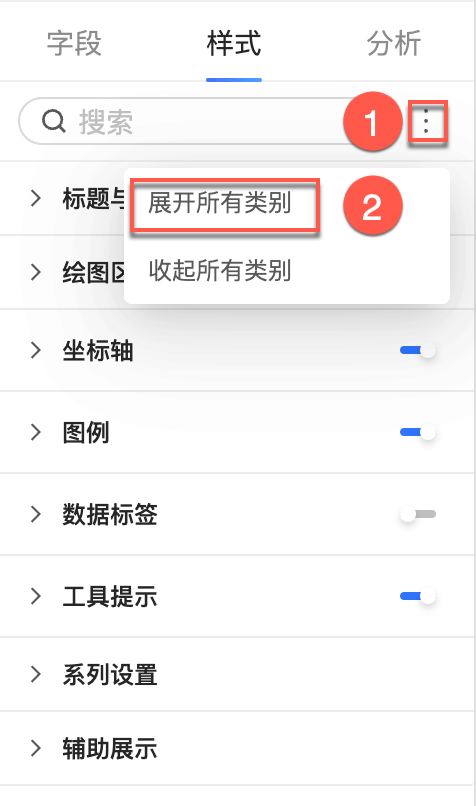
分析配置
高级分析决定数据和多个图表之间是否能形成联动,并根据您的需求动态展示数据之间的互动和对比。
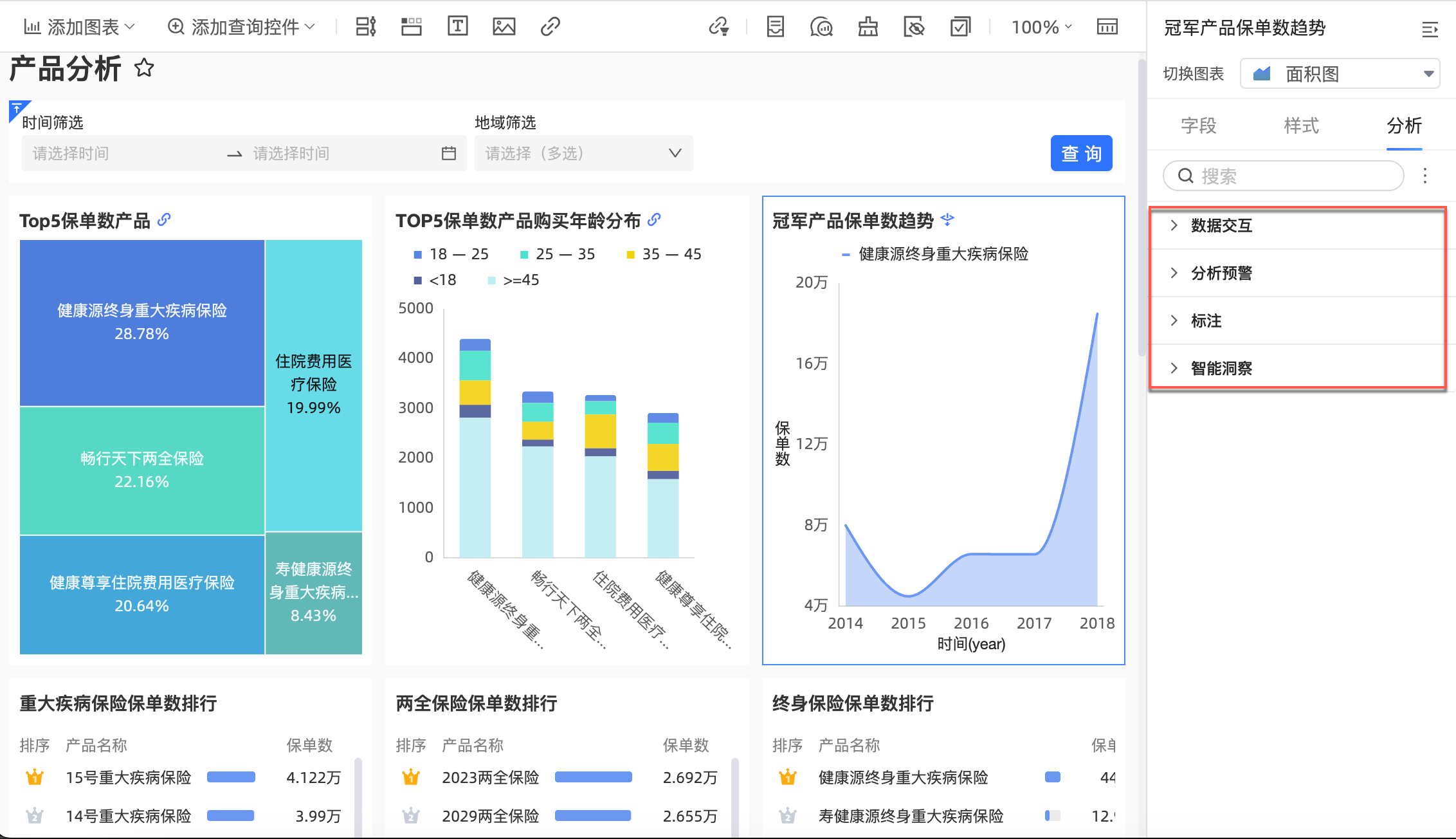
数据加工
数据加工的字段,需要注意以下几点:
新增计算字段不会保存在数据集中,仅适用于当前图表。
若您再新增一个图表,重新选择同一个数据集,新建计算字段丢失。
复制包含新建字段的图表,若复制图表也使用该数据集,则新建字段在复制图表中生效。
数据加工包含新建计算字段、新建分组维度、新建维度组和新建占位符:
新建计算字段
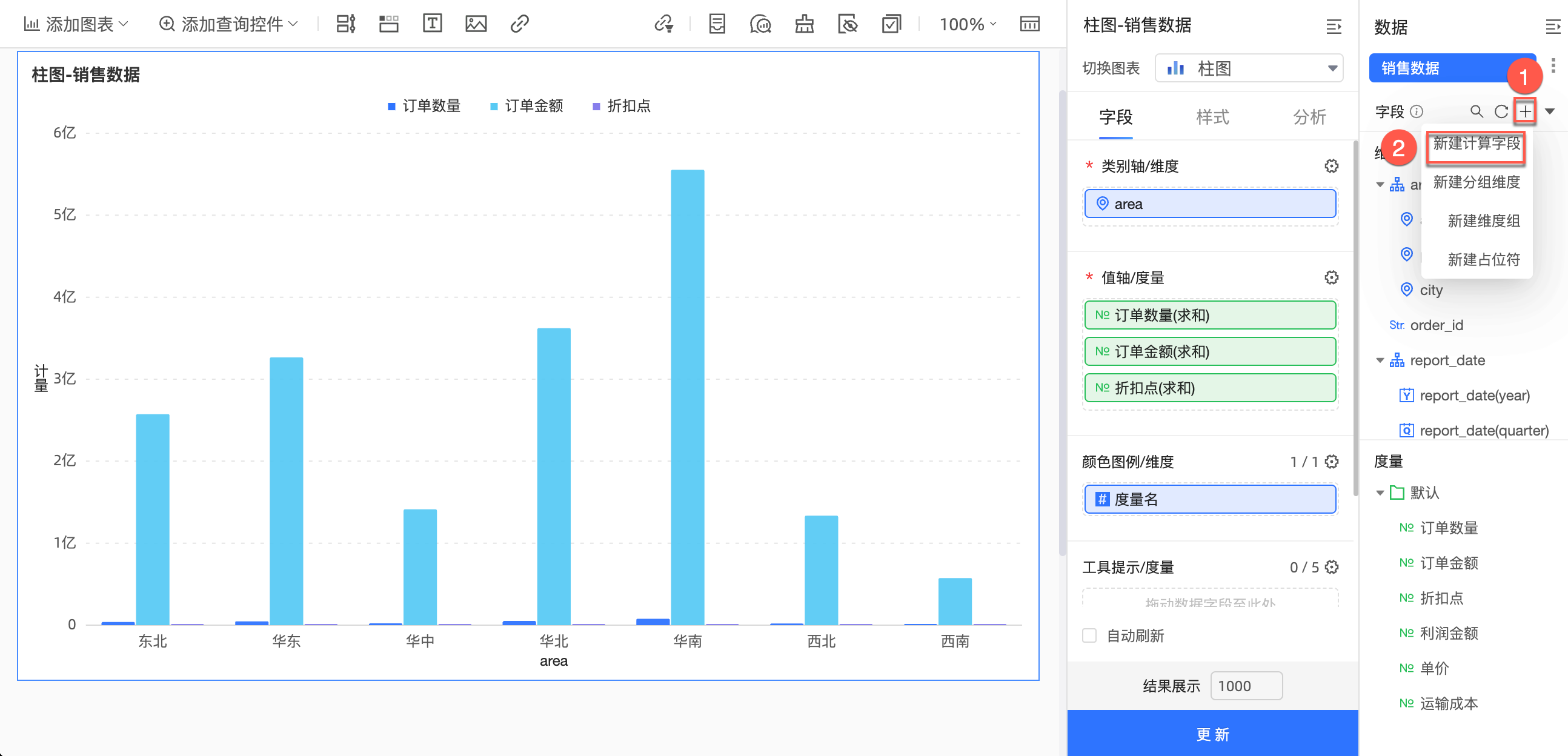
详细操作请参见新建计算字段。
新建分组维度
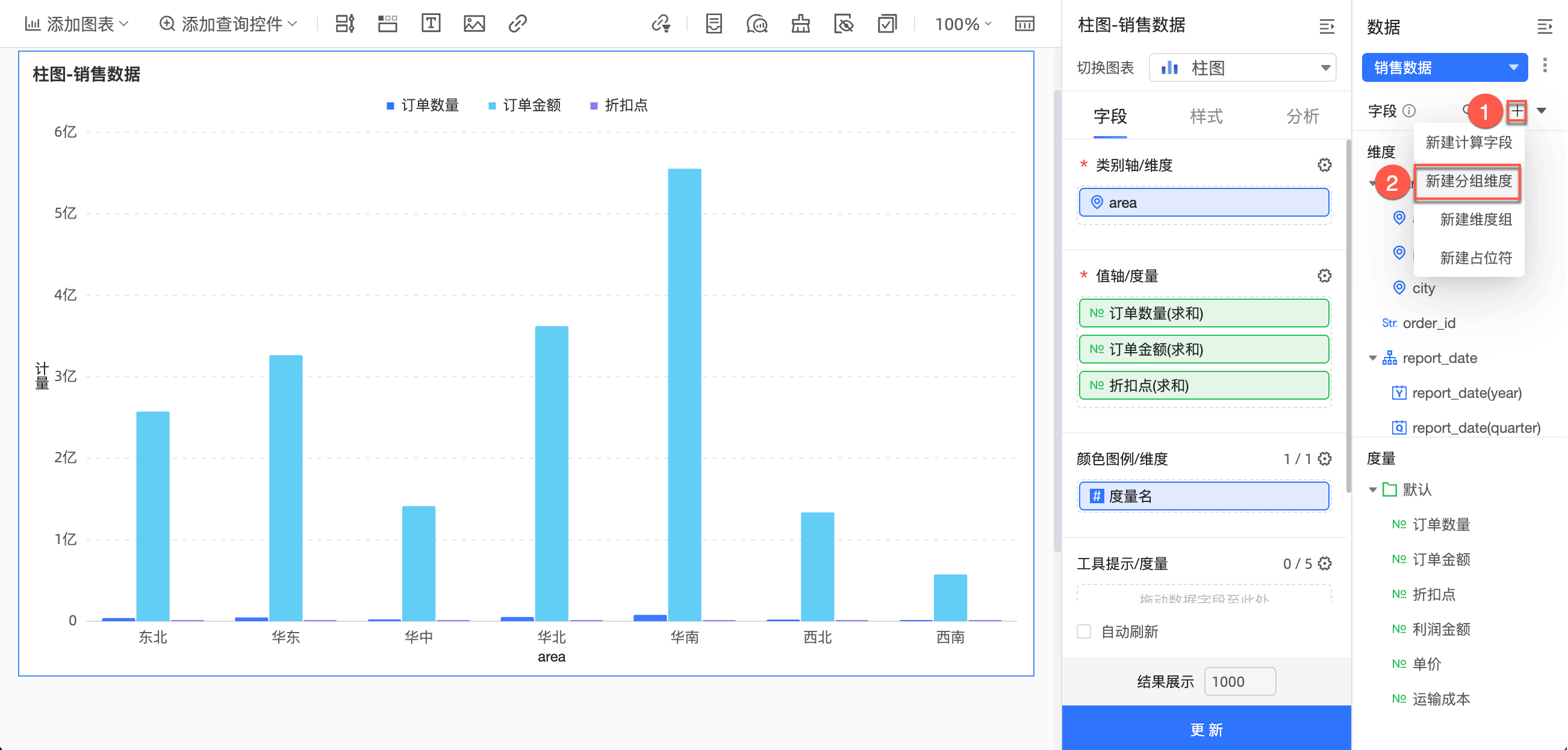
详细操作请参见新建分组维度。
新建维度组
您可以按照图示步骤进入新建维度组界面。
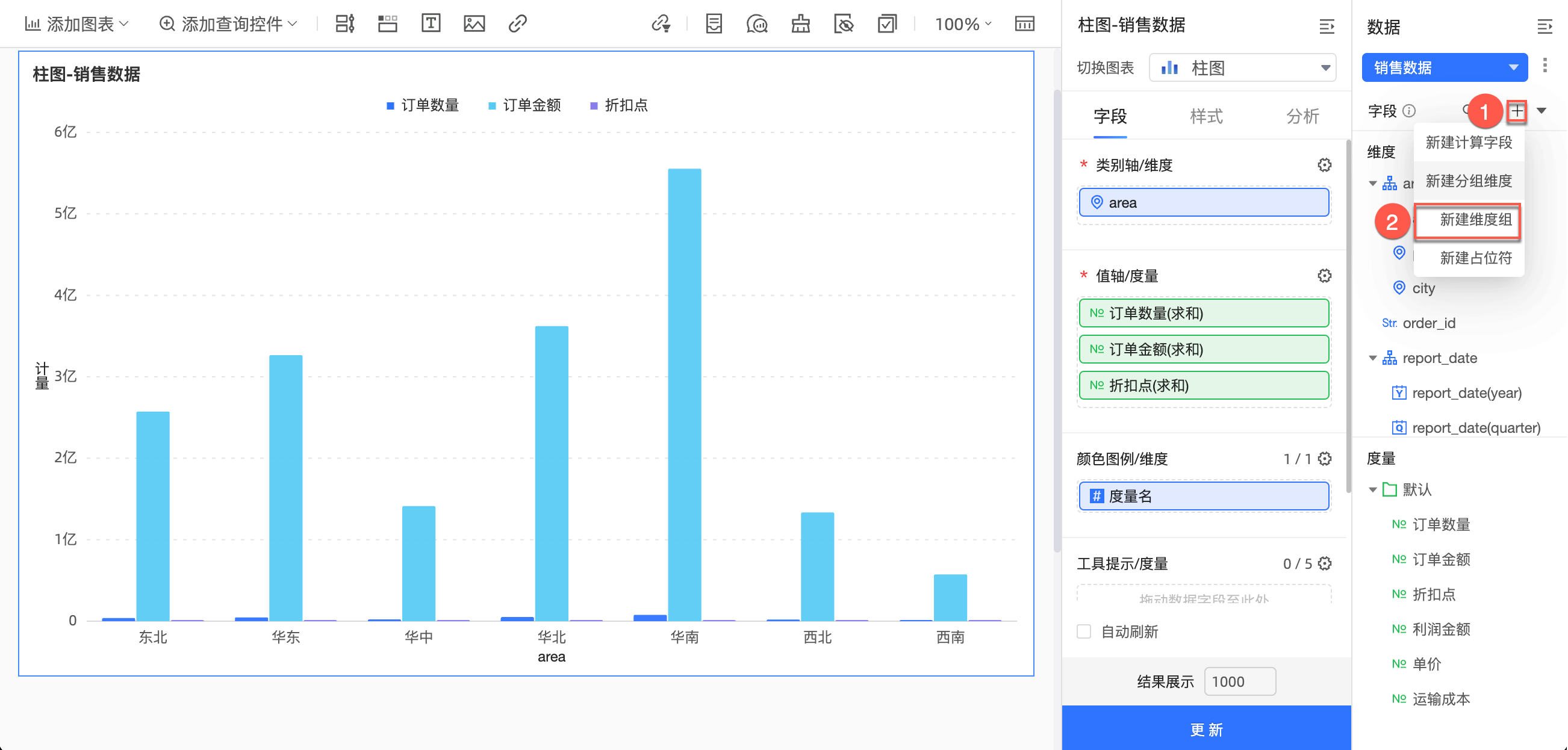
按照图示步骤新建维度组字段。
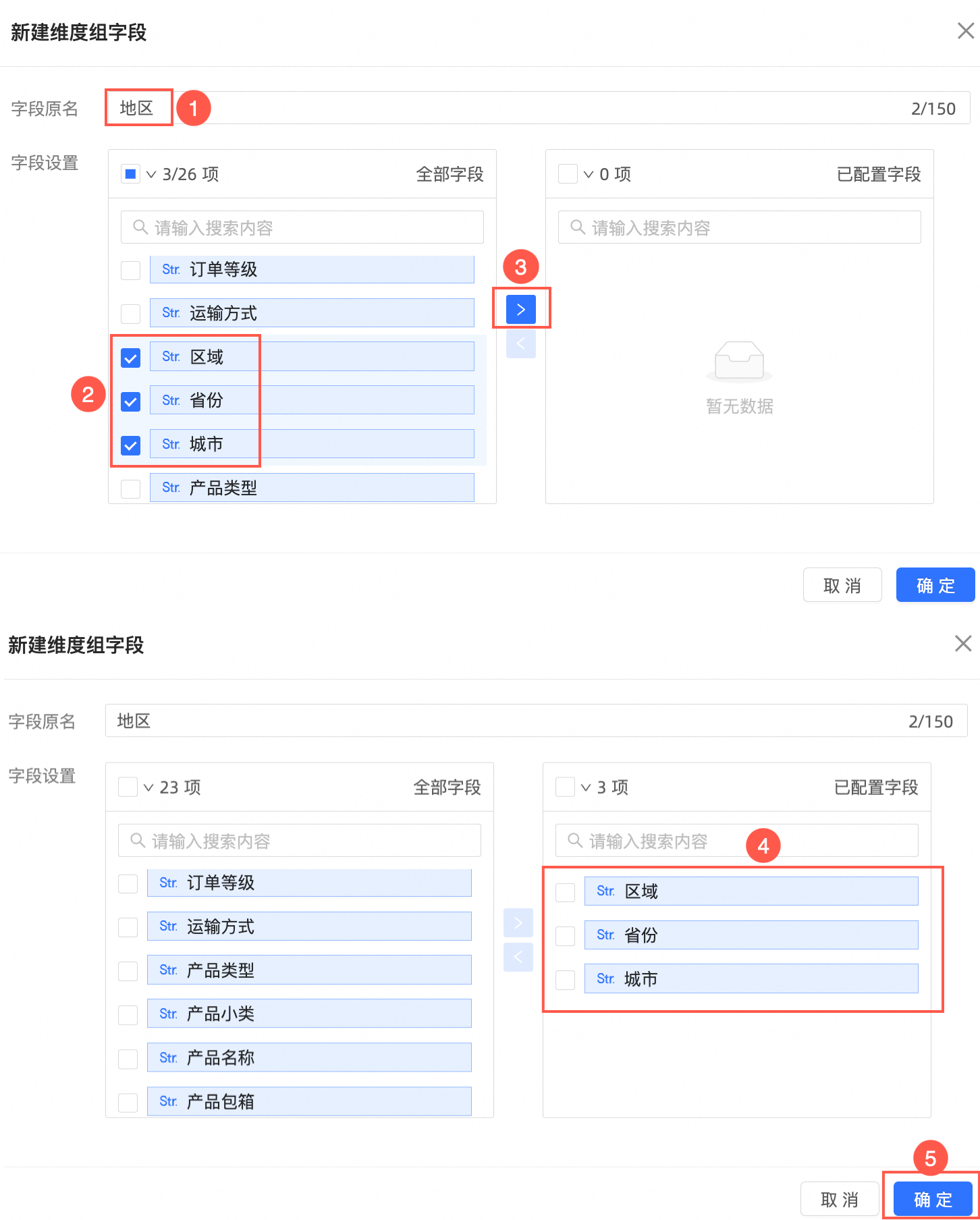
将新建的维度组拖动到维度区域,单击更新。
此时您可以切换维度组里的字段,查看对应的数据。
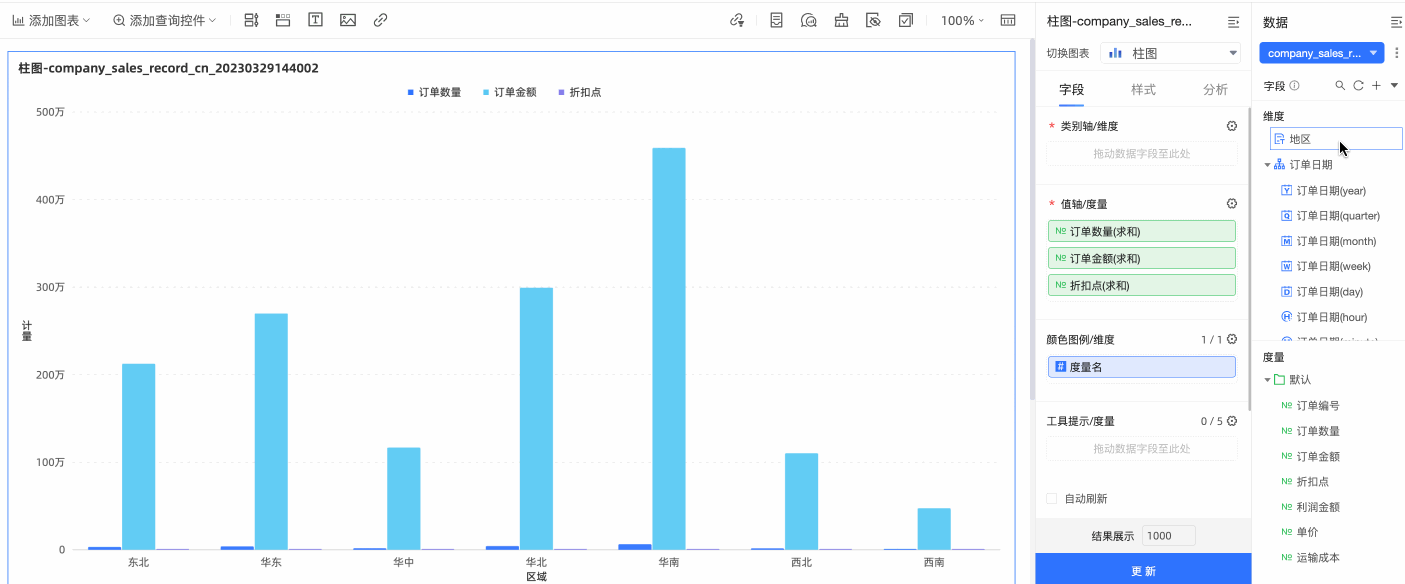
新建占位符
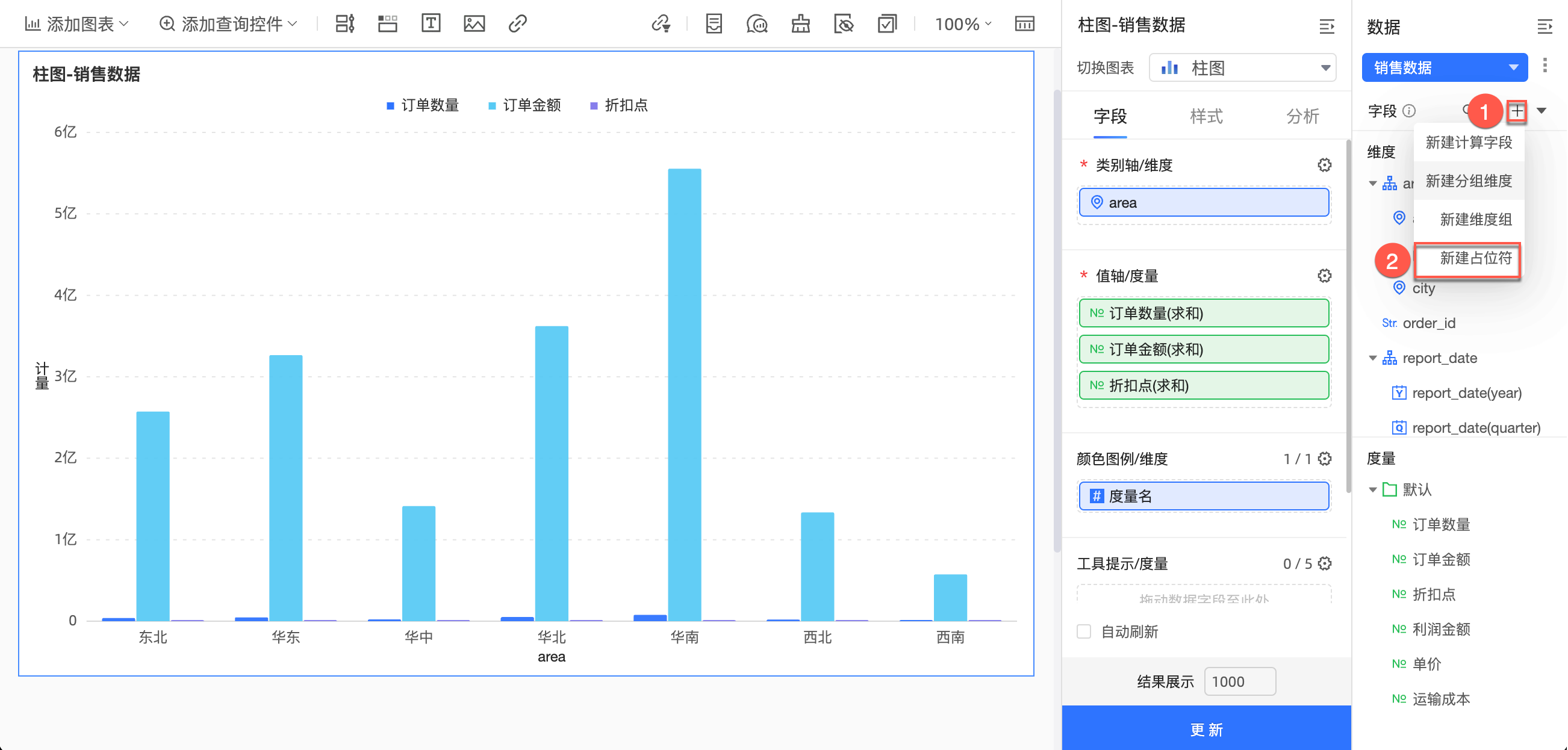
您可以在新建占位符界面输入变量名、变量类型和查询默认值。
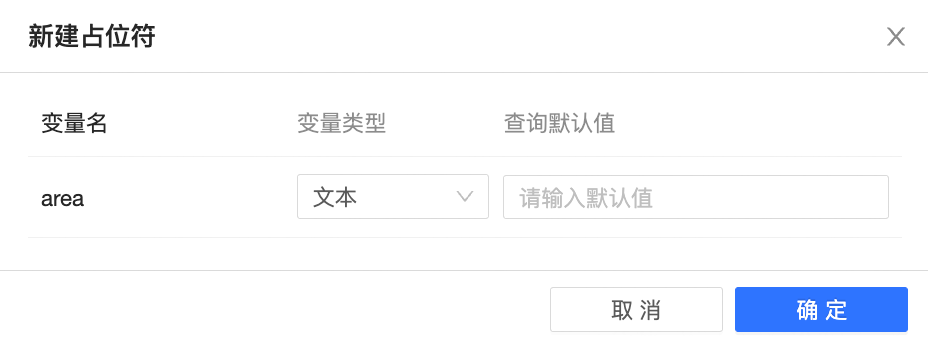
占位符新建成功后,您可以用查询控件进行关联。
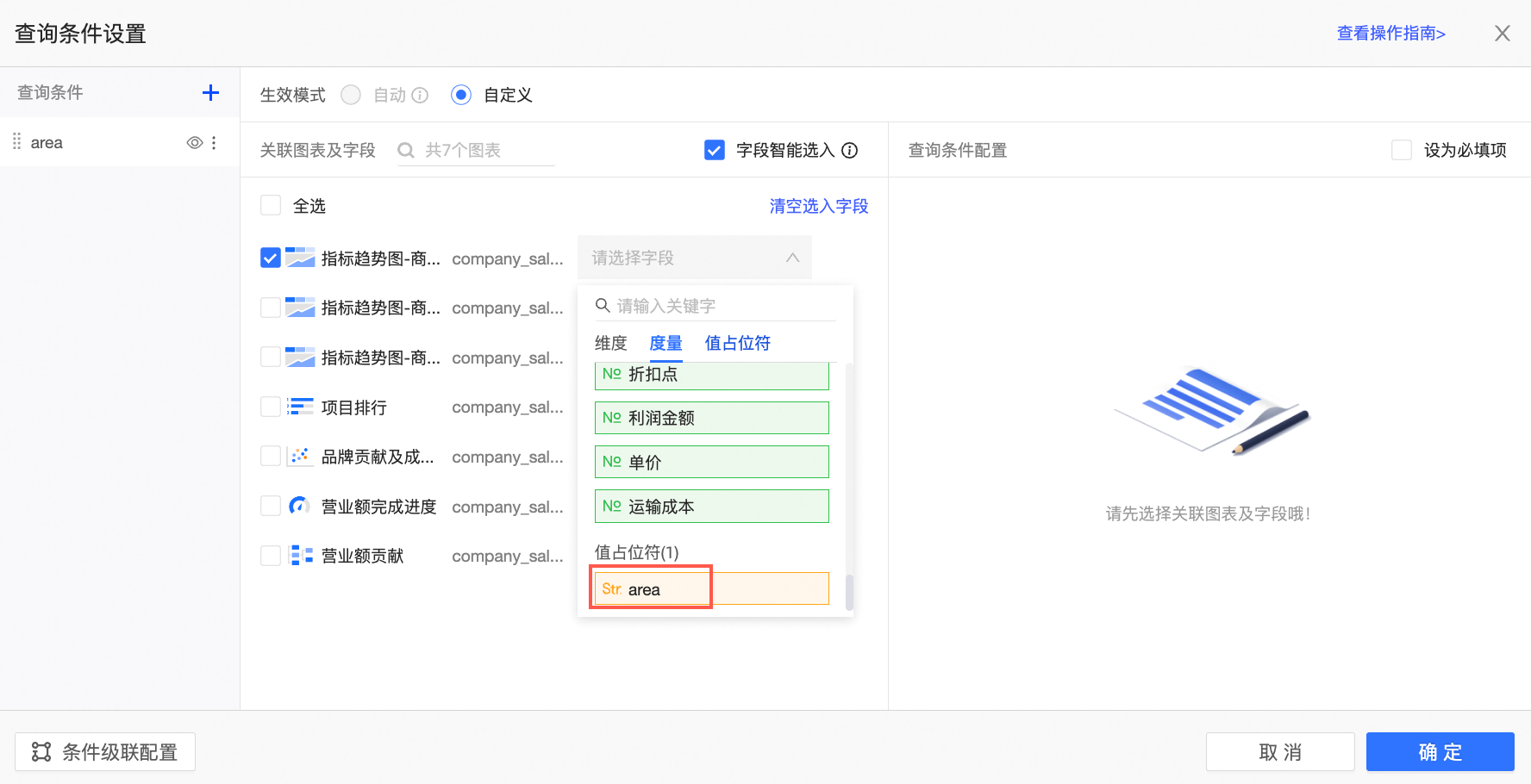
详细操作及使用场景请参见占位符。
切换数据集
替换入口
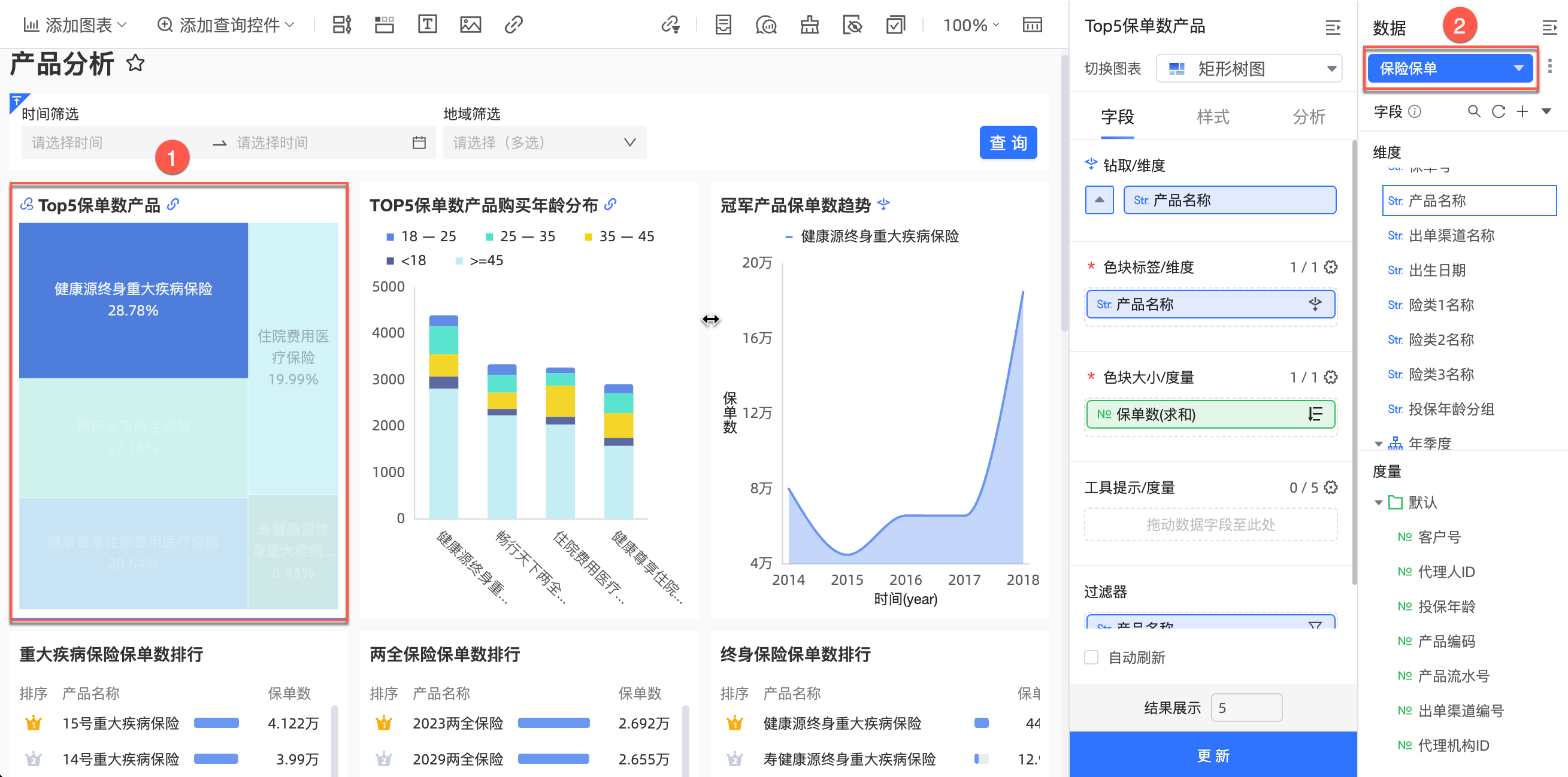
单击切换框后,可切换已使用的数据集和全部数据集,并清空字段配置。
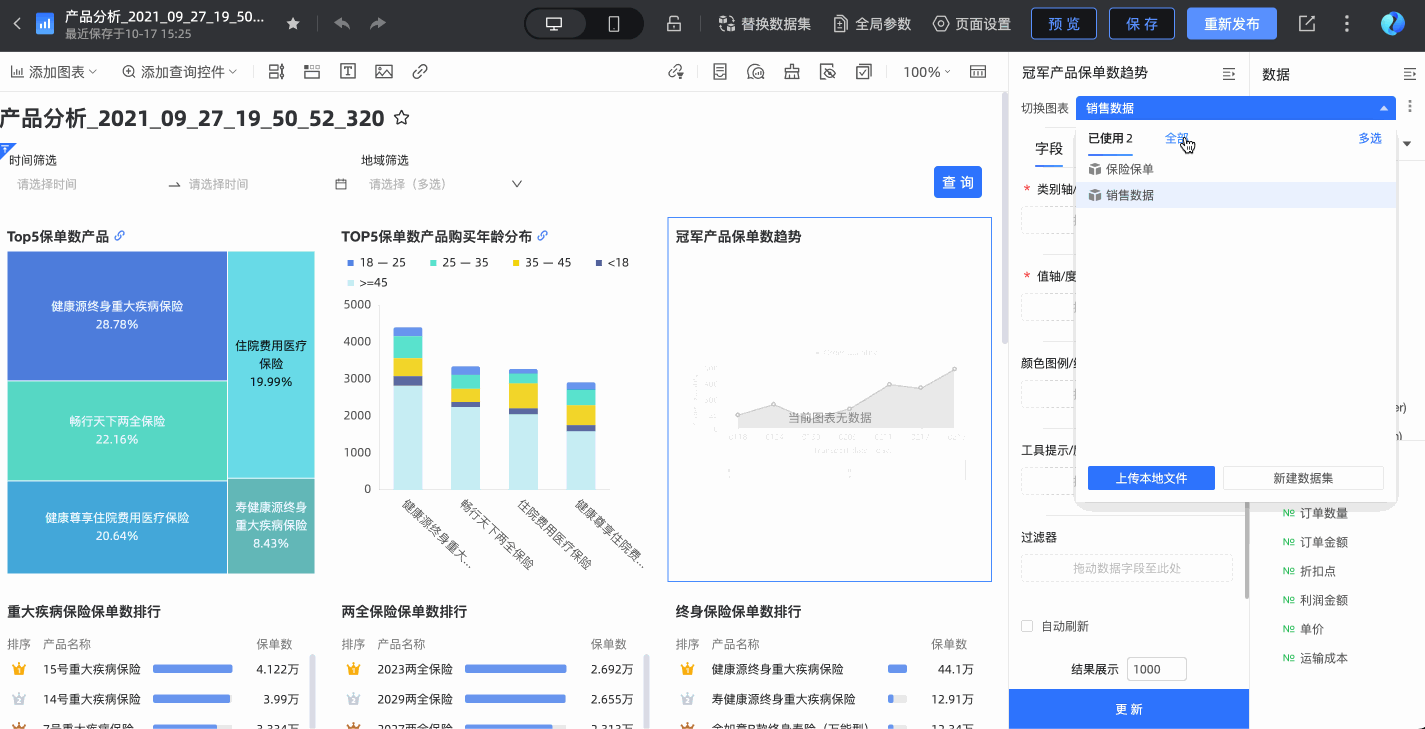
若您想替换数据集,保留字段配置的话单击
 替换当前数据集中进行数据集替换。
替换当前数据集中进行数据集替换。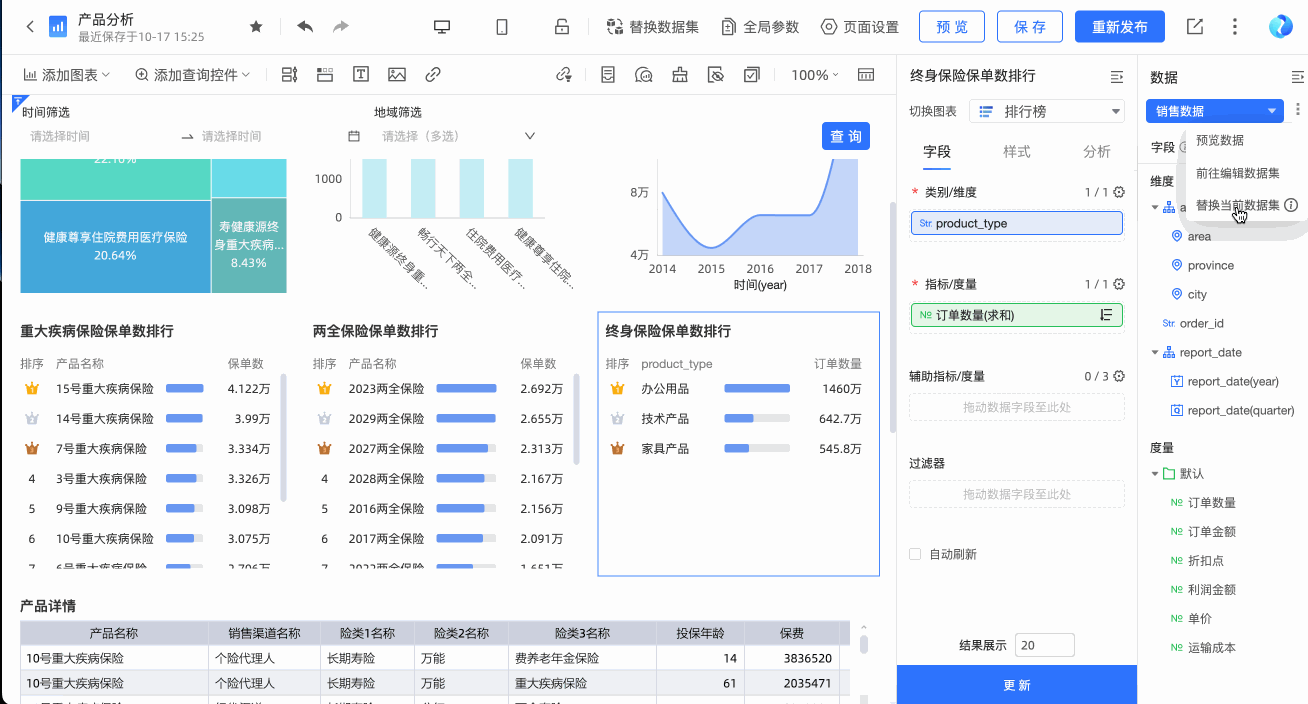
详细操作请参见替换数据集。
新建数据集
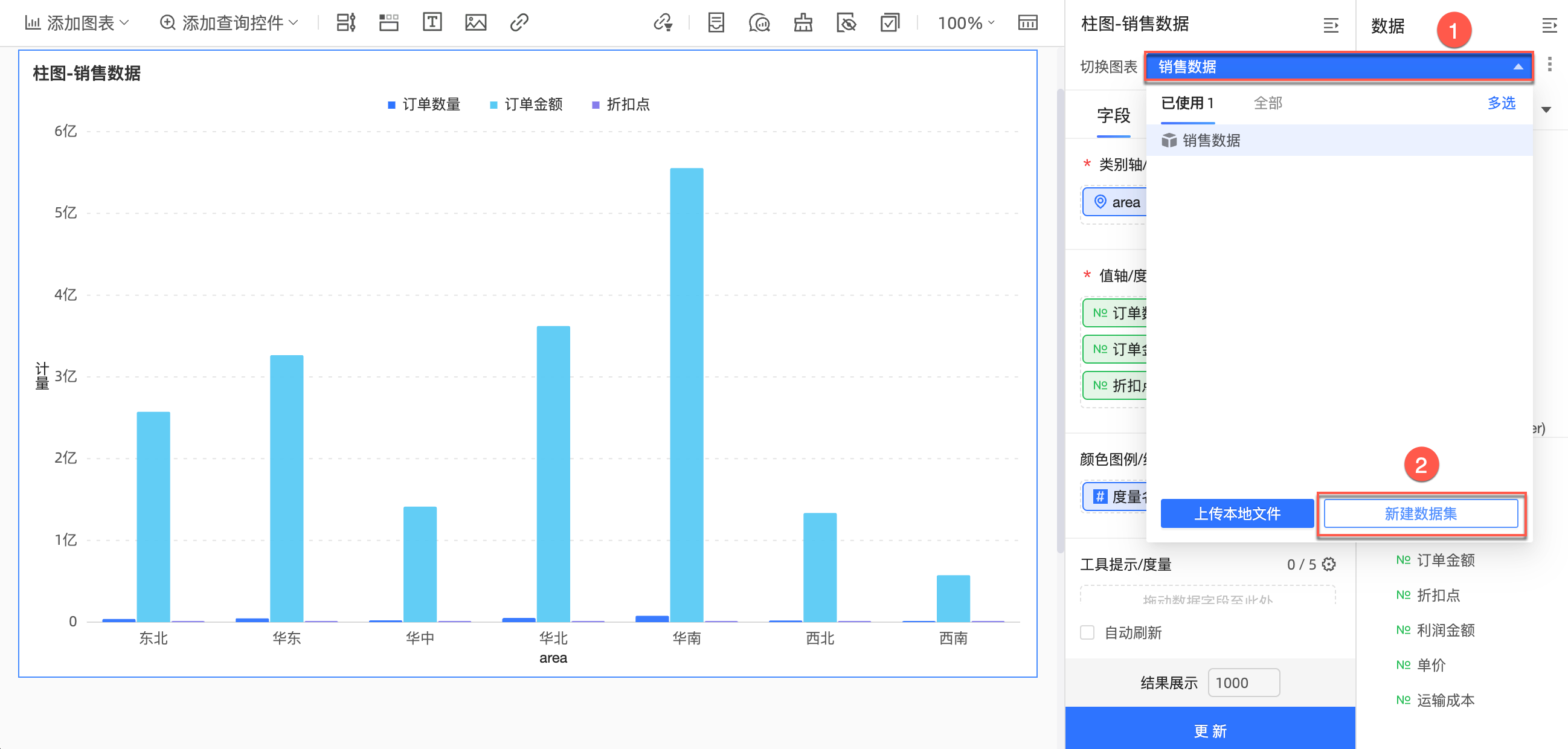
上传本地文件
将本地文件作为源表来制作图表。
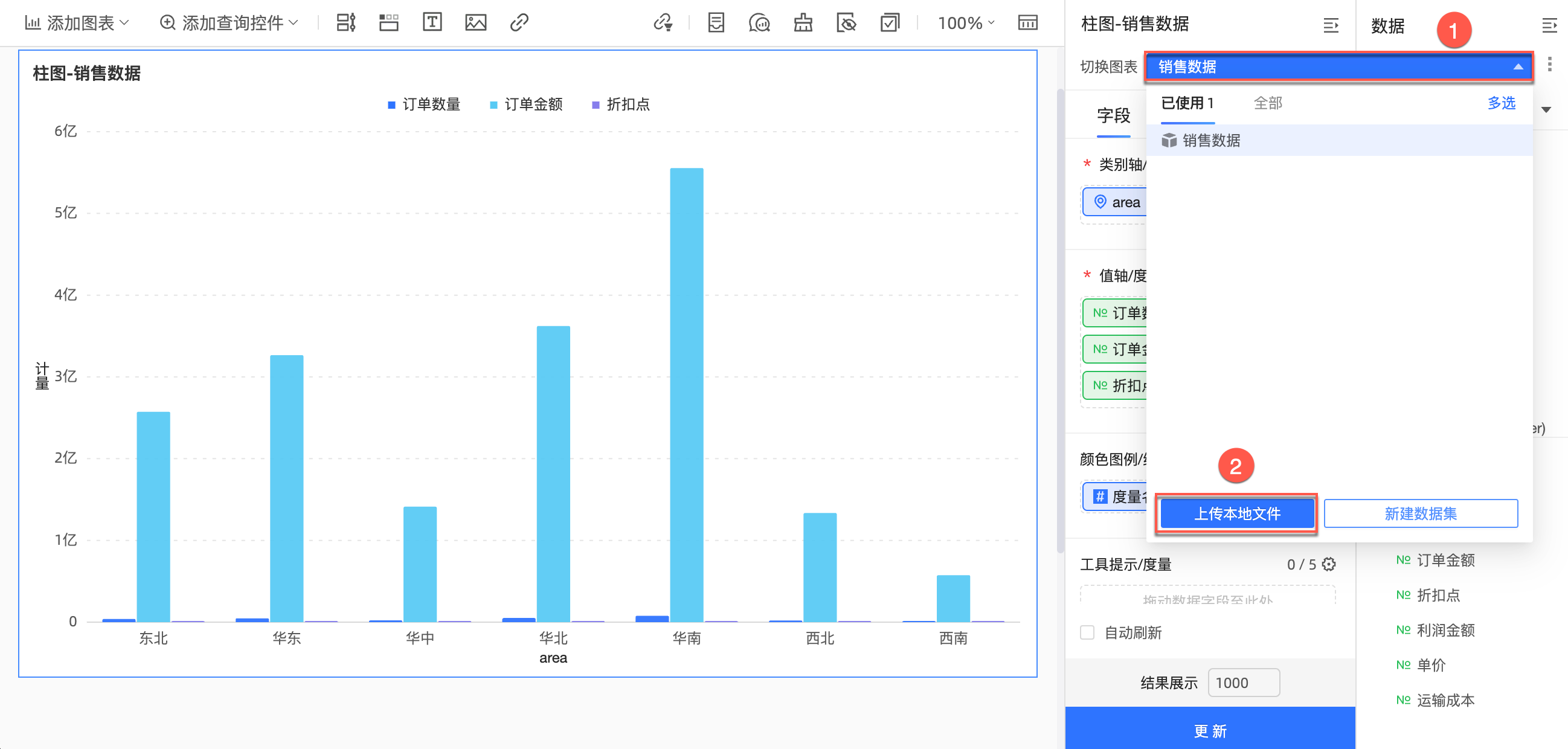
预览数据集中的数据
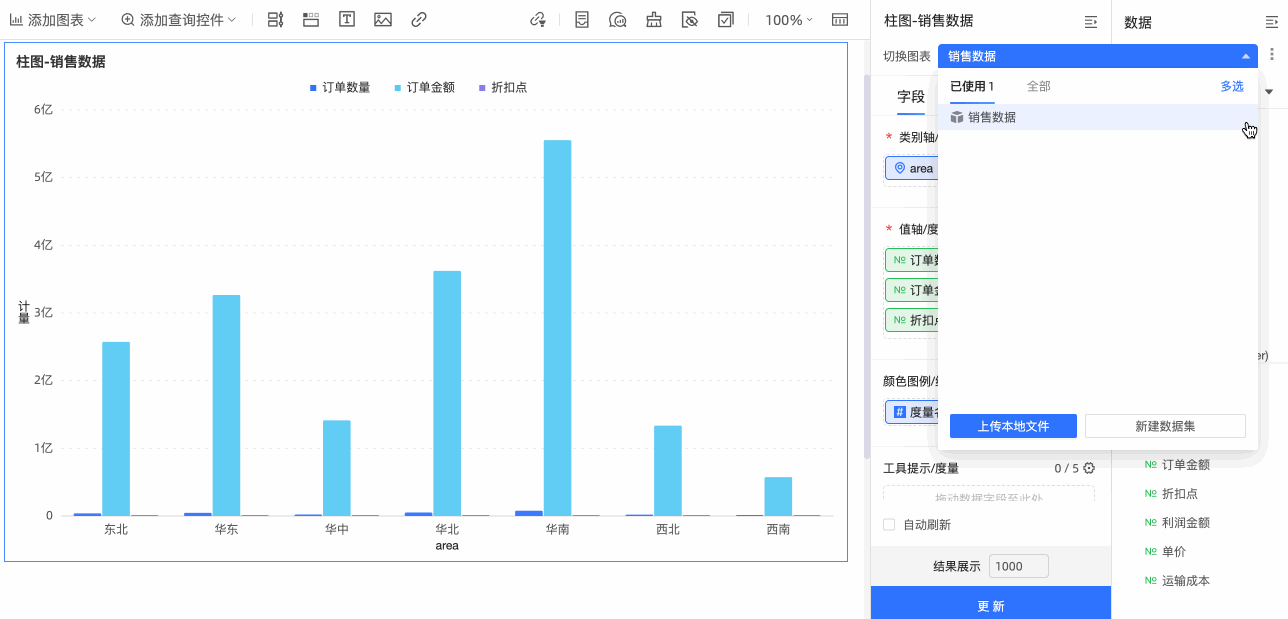
编辑数据集
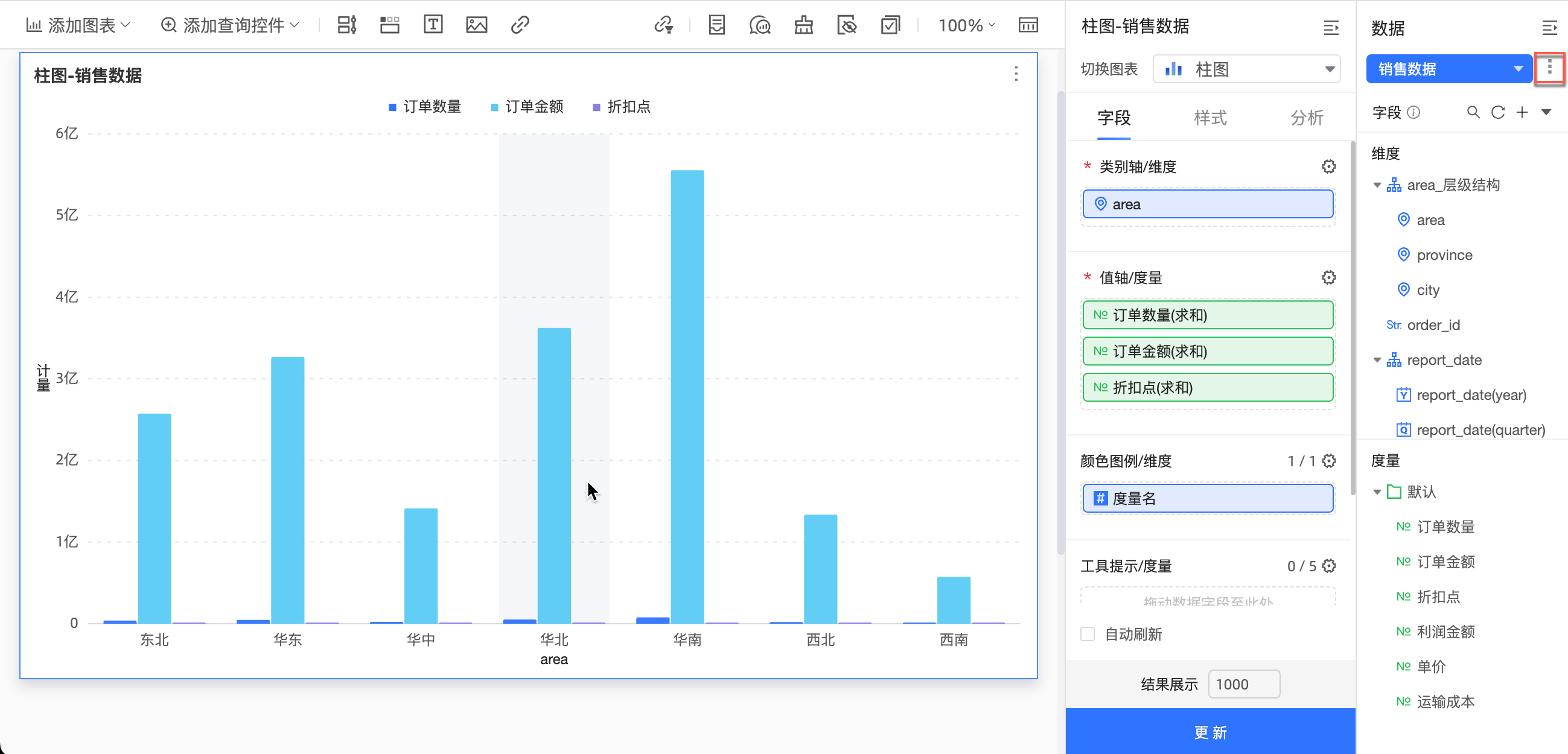
例如,当您需要创建地图类图表,需要将地理维度的字段切换为地理信息。
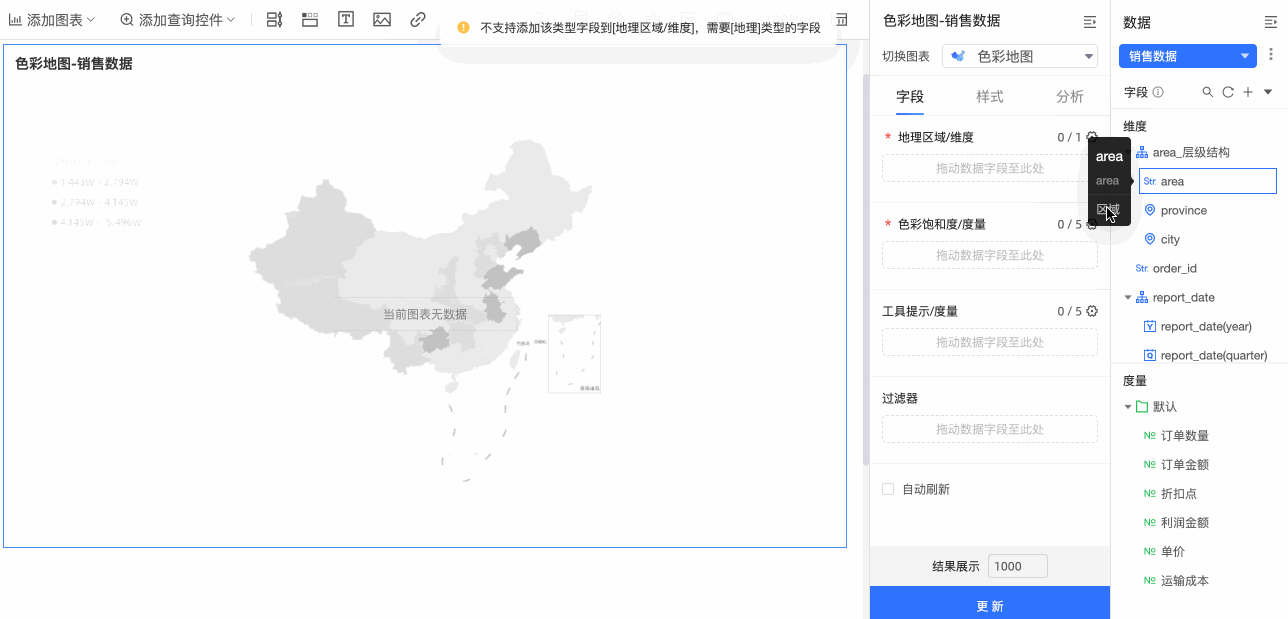
更多编辑数据集的操作请参见配置字段。
- 本页导读 (0)