本文介绍了云联络中心网页渠道接入的配置步骤。
功能概述
网页添加渠道配置包括六大步骤:基础设置、样式风格、回复、授权、安装、测试。
功能入口
登录云联络中心控制台,在左侧导航栏选择实例管理-V2,单击具体实例的访问地址进入实例控制台。
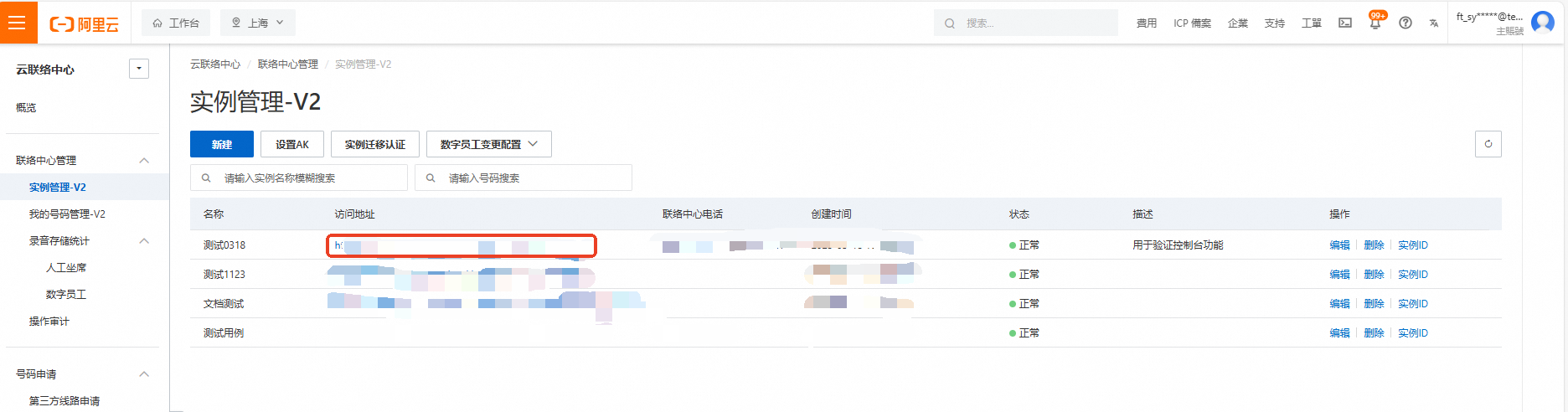
单击页面右上角菜单按钮,选择网络业务进入网络业务控制台。在左侧导航栏选择接入>渠道。
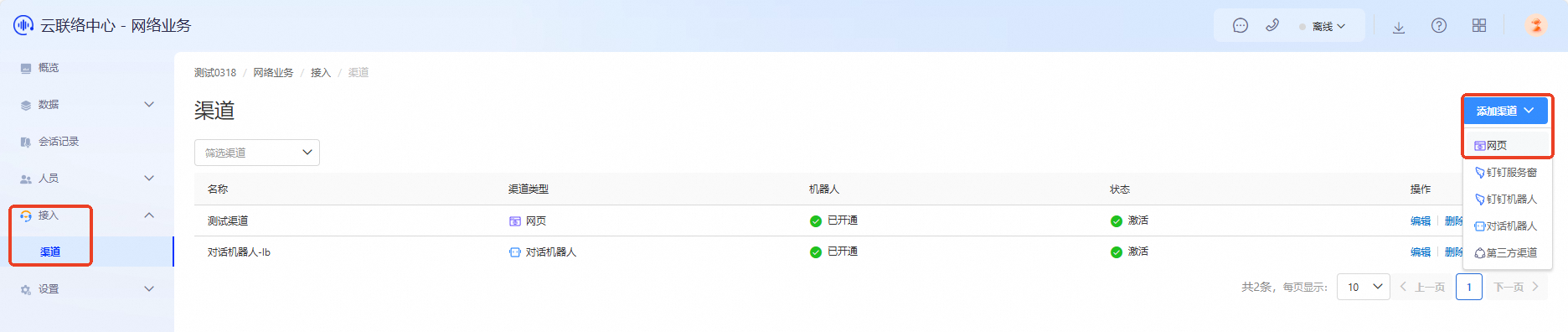
单击添加渠道,选择网页渠道。
网页渠道配置
基础设置
基础设置是指在添加渠道过程的初始配置中,需要设置的一些基本信息和参数。当您配置完这些基础信息后,单击下一步即可。以下是基础设置的一些常见参数:
渠道名称:指为特定渠道设置的标识名称,用于区分不同的客户接入渠道。例如,网页渠道可以设置为“网页客服”,钉钉渠道可以设置为“钉钉客服”等。该项为必填项,长度4-32个字符,支持输入中文、英文字母、数字、"."、"_"或"-"。
头像:为特定渠道设置的代表性图标或图片,用于在界面中显示。可以根据渠道性质或企业品牌风格,选择适当的头像,以提升用户体验和识别度。
头像跳转地址:单击头像时跳转的链接。
消息类型:指在特定渠道上支持的不同类型的消息传递方式。根据渠道的特性和技术能力,可以选择支持发送图片、发送文件、发送语音等不同的消息类型。
选择接待技能组:指为特定渠道配置可接待的技能组。每个渠道当前只支持转接到一个特定技能组,但支持多个渠道分别转接到同一个技能组。
工作日与节假日配置:开启开关,工作日不进行转接,可在设置-营业时间计划中进行更新,具体请参见营业时间计划;关闭开关,不区分工作日。
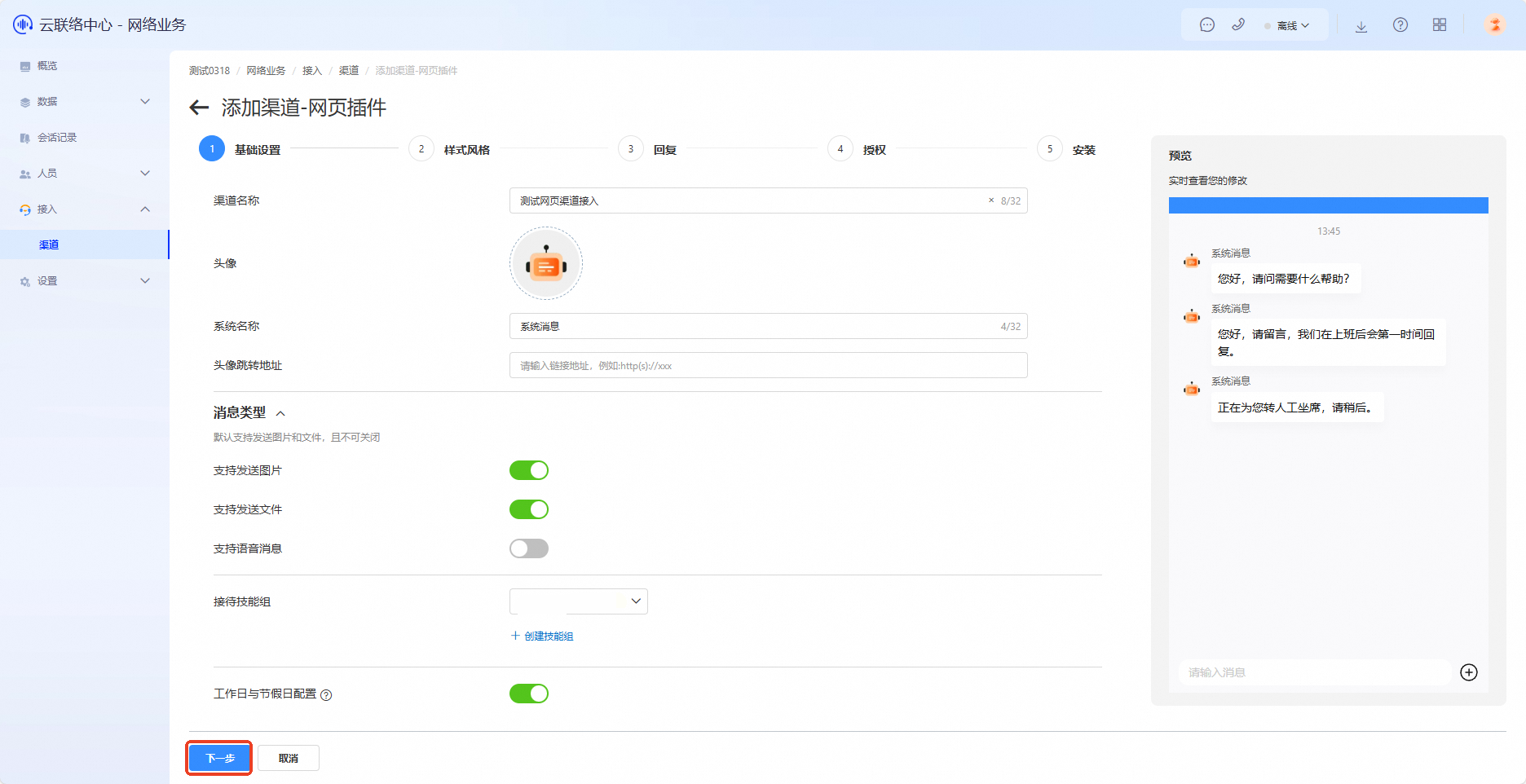
样式风格
样式风格是在配置渠道过程中,对于标题、描述、主题色、消息色、启动按钮样式以及是否展示阿里云标志等方面的设置。您可以根据实际的需求进行简单的设置调整,配置完成后单击下一步即可。
标题栏样式:可以选择默认样式以及自定义样式。
默认样式:自定义填写标题、描述、标题颜色、标题背景色。
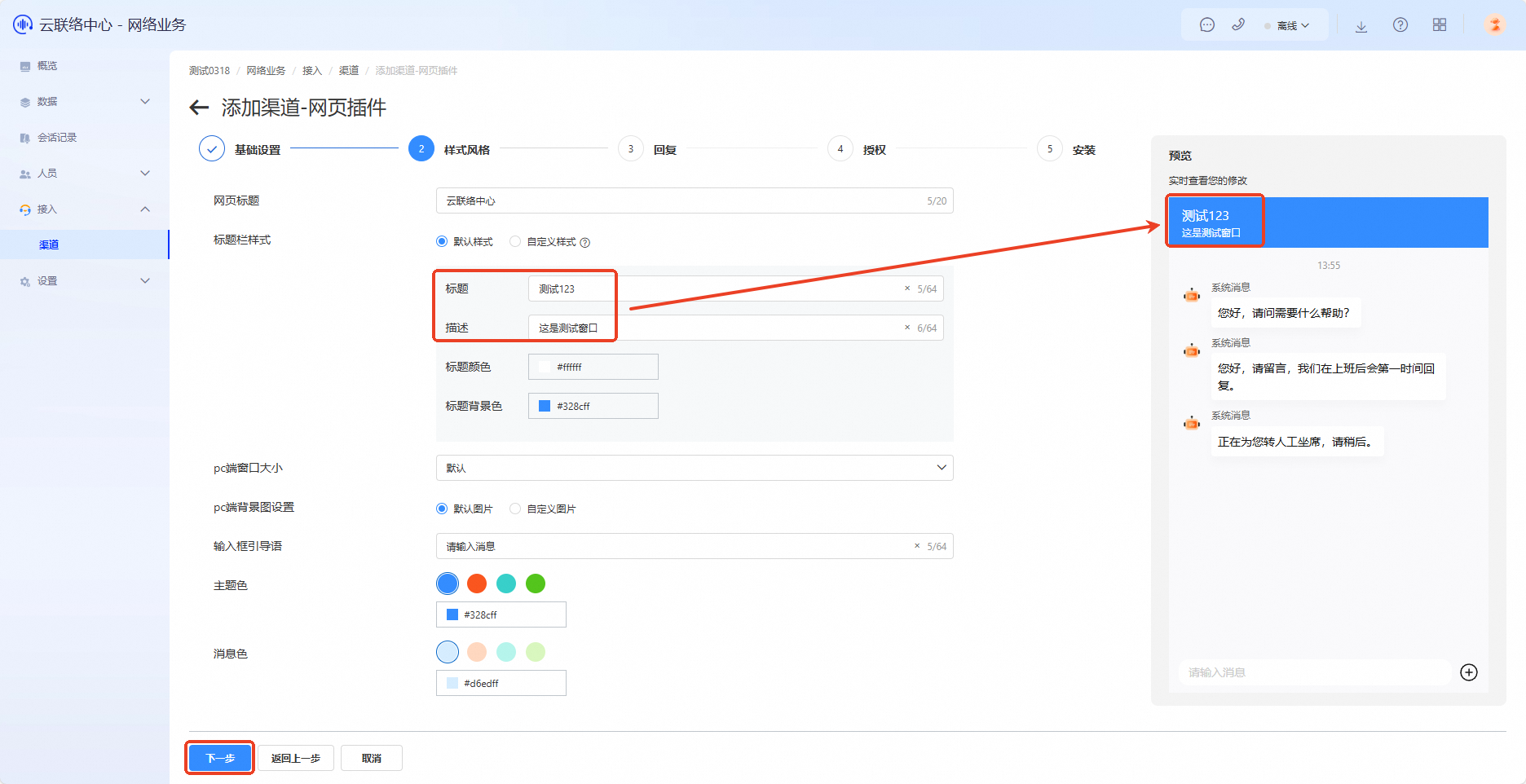
自定义样式:上传一张图片,设置为标题栏,此操作会覆盖掉默认样式。
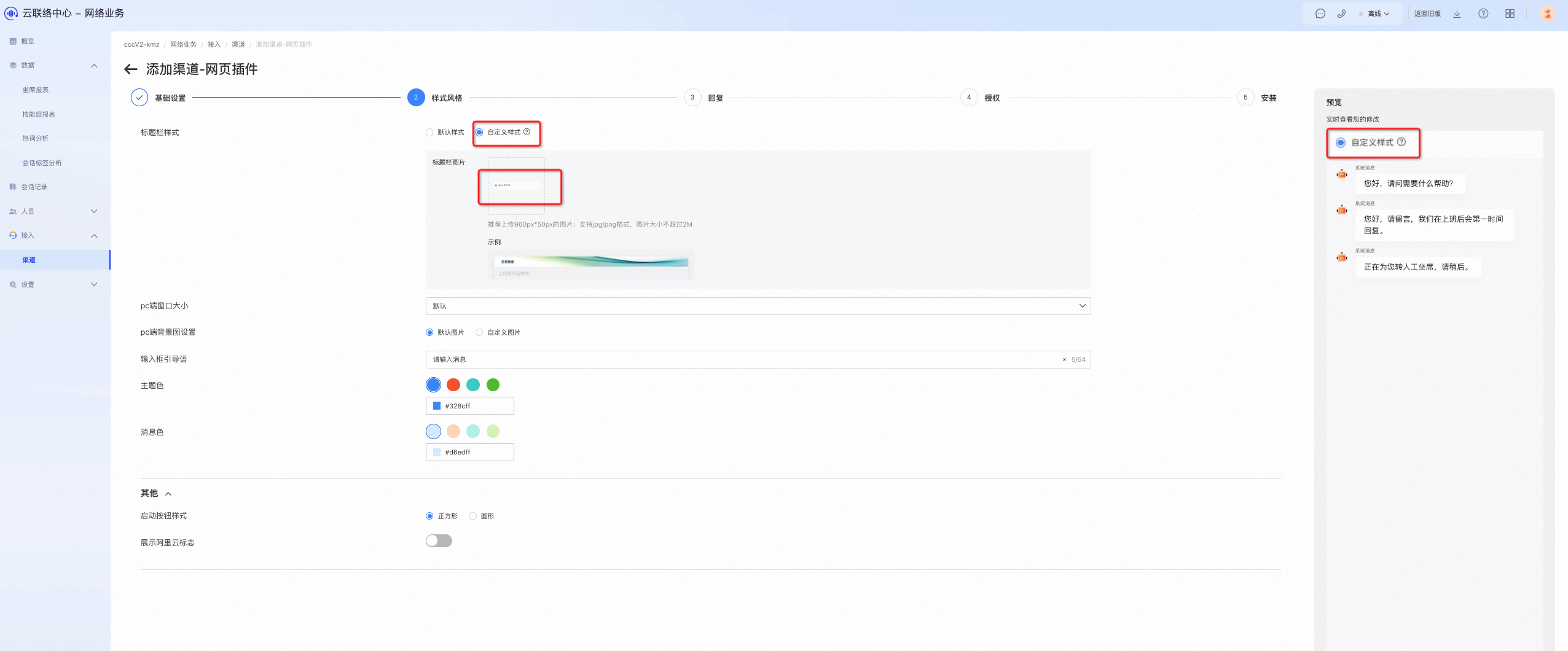
pc端窗口大小:pc端时对话窗口的大小,可选项为默认、780px、960px、1180px。
pc端背景图设置:可选项为默认图片、自定义图片,自定义图片时推荐上传1440px*768px的图片,支持jpg/png格式,图片大小不超过5MB。
输入框引导语:自定义内容在对话输入框中,最长不超过64个字。
主题色:发送按钮配色。
消息色:消息体的配色。
其他:
启动按钮样式:可选项为正方式和圆形
展示阿里云表示:选择是否在对话框中展示阿里云标志。
回复
AI机器人
启用机器人进行自动接待
如果未购买对话机器人,需要先进行购买。详情可咨询客户支持钉钉号:cccsupport2。
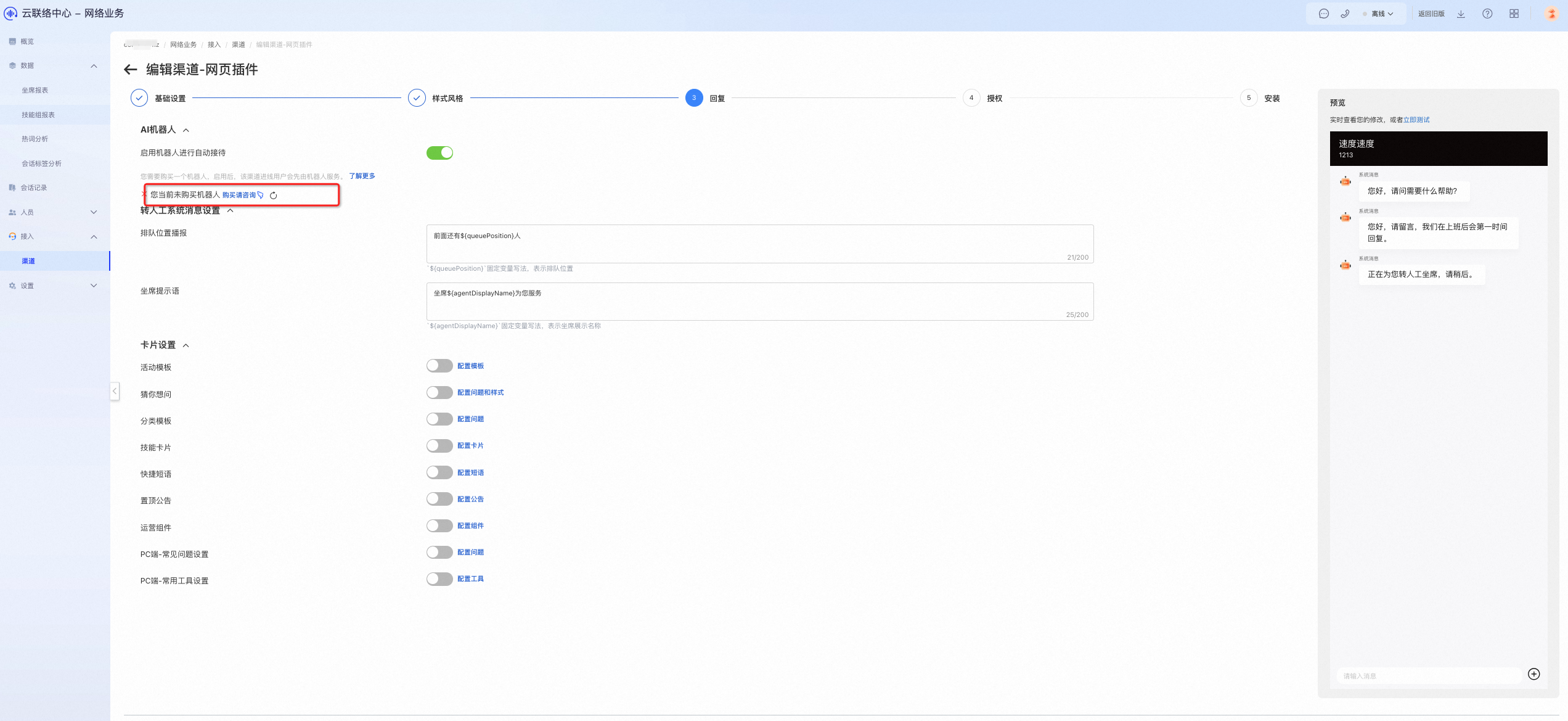
如果已购买对话机器人产品,可选择关联的业务空间。如果购买了多个对话机器人业务空间,可以在下拉框中选择一个。
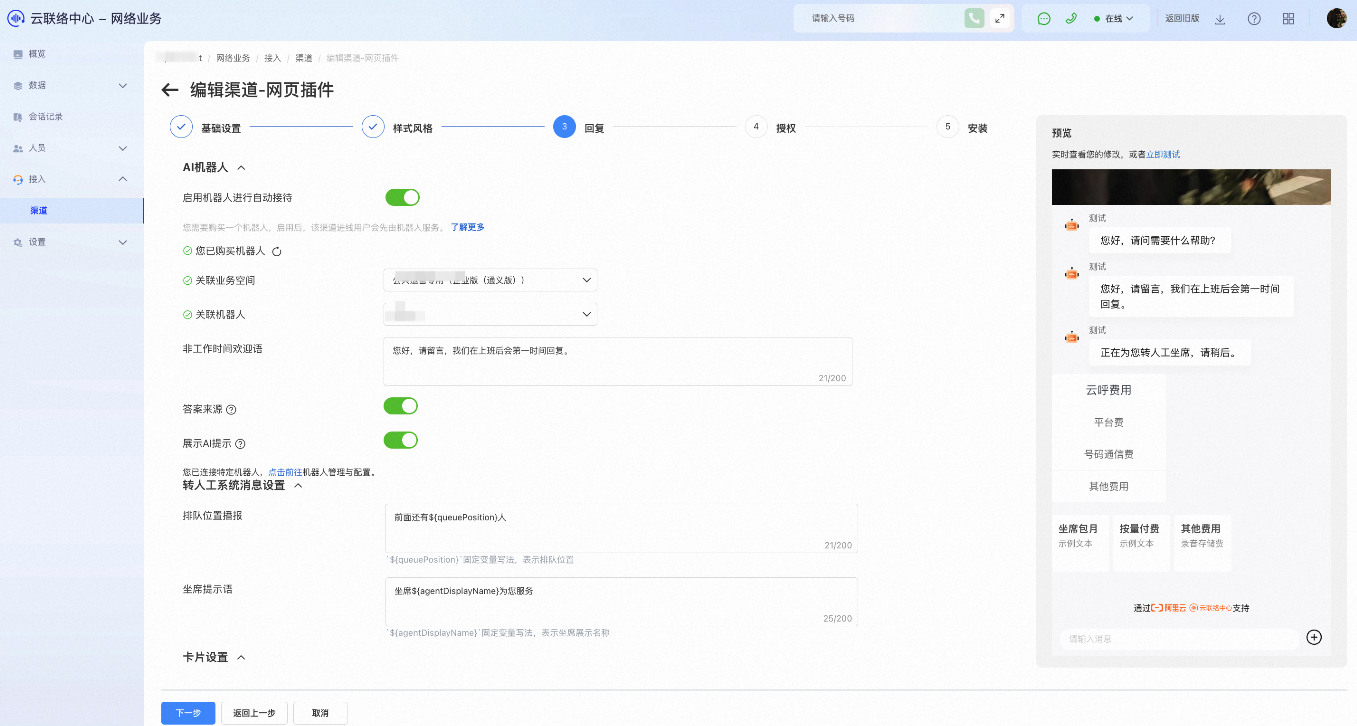
关联业务空间:选择对话机器人的业务空间。
关联机器人:关联对应业务空间的机器人。
非工作时间欢迎语:指在非人工坐席工作时间内,转人工后系统自动回复的内容。支持自定义修改。
答案来源:开启后,机器人回复会同步显示答案来源,单击可以查看来源内容。
展示AI提示:启用后,通过大模型生产回复时,将会在答案气泡中展示“以上内容由AI自动生成”。
未启用机器人自动接待
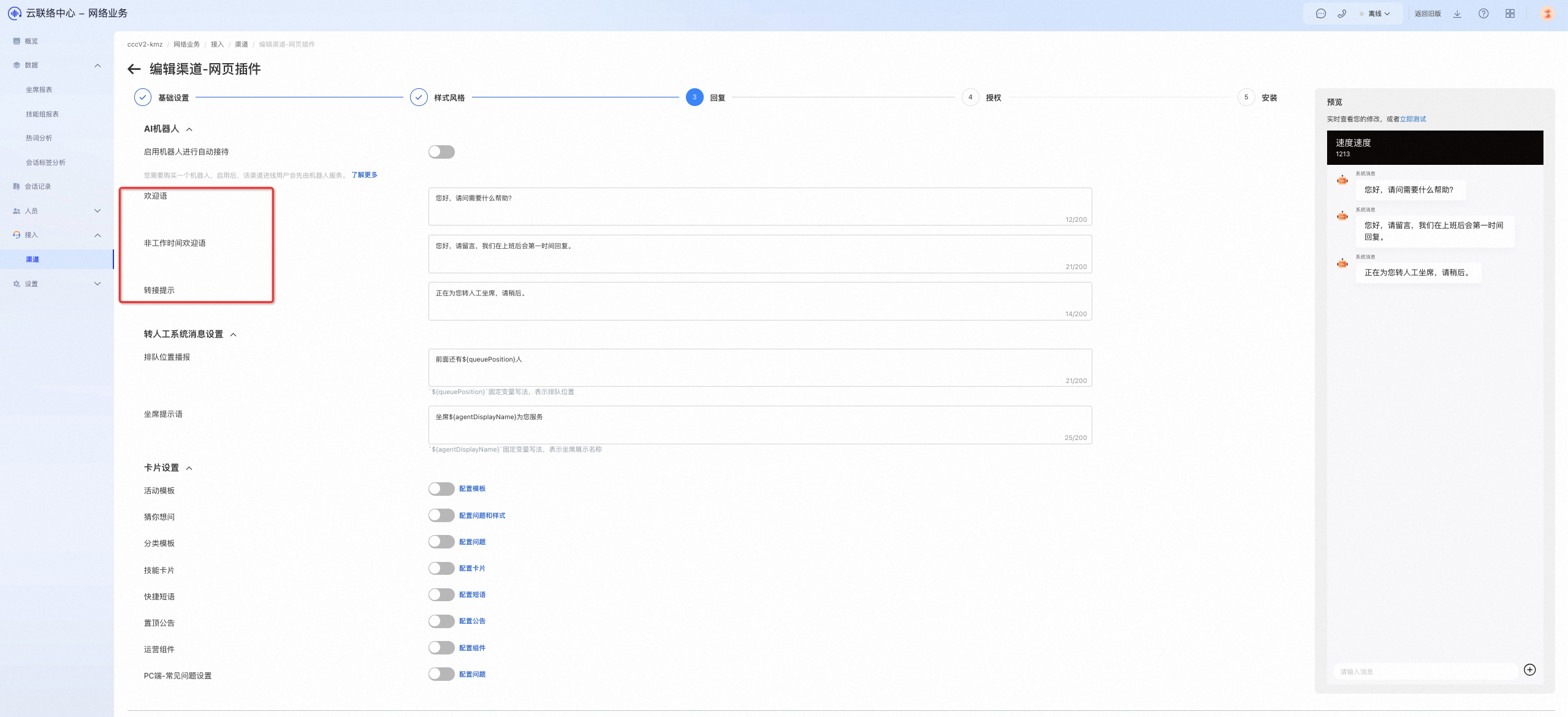
欢迎语:指用户首次进线后,系统自动发送的欢迎语。支持自定义修改。
非工作时间欢迎语:指在非人工坐席工作时间内,转人工后系统自动回复的内容。支持自定义修改。
转接提示:指在进行转接人工播报的话术,正常自定义修改。
排队设置
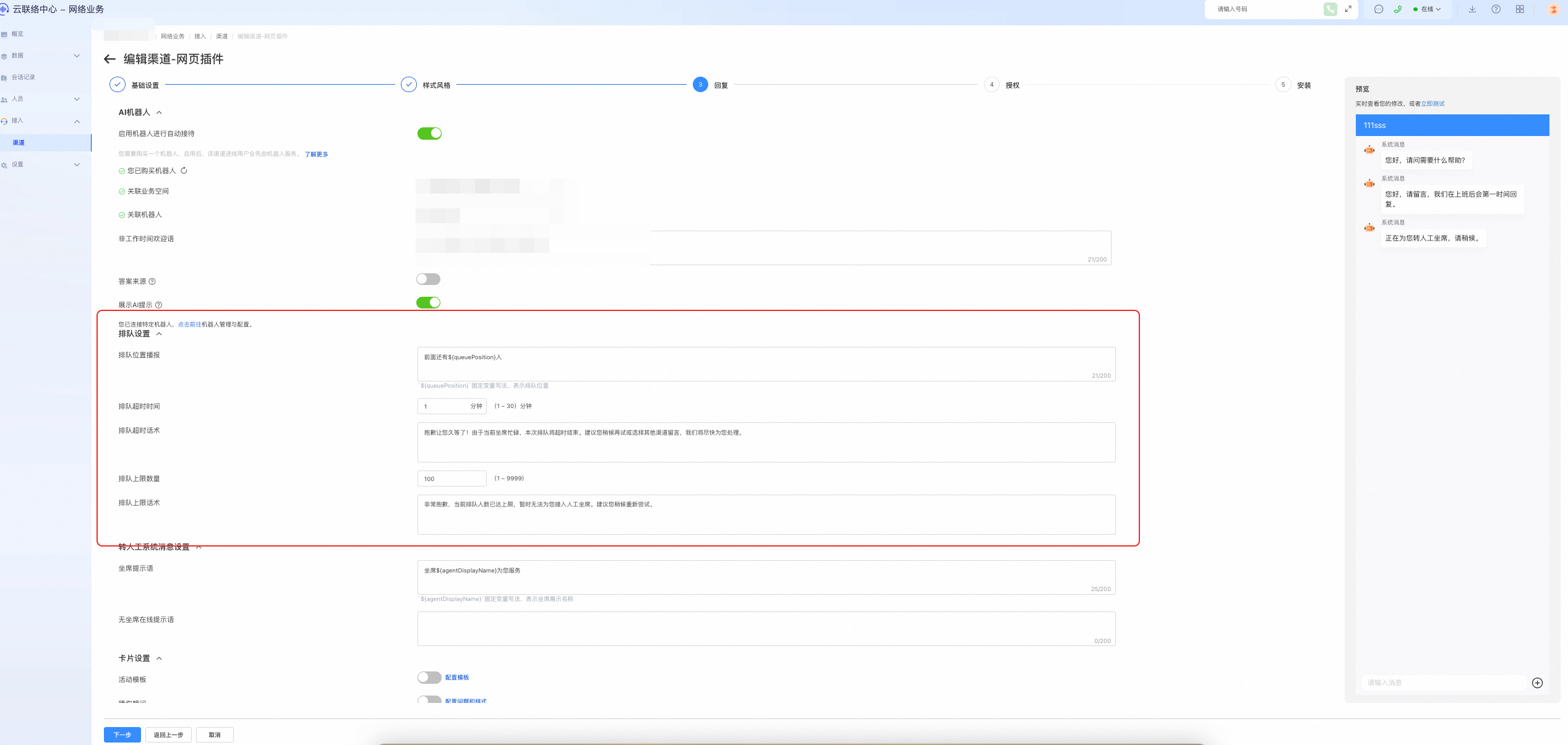
排队位置播报:处于排队状态时,机器人自动播报的话术,其中`${queuePosition}`固定变量写法,表示排队位置。
排队超时时间:配置完成后,若超过了配置时间则结束排队。配置超时时间范围为(1-30)分钟。
排队超时话术:当排队时长超过配置的超时时间后,播报排队超时话术。
排队上限数量:配置排队人数数量,若超过该数量则播报排队上线话术,配置范围为1~9999。
排队上限话术:当排队上限后,播报排队上限话术。
转人工系统消息设置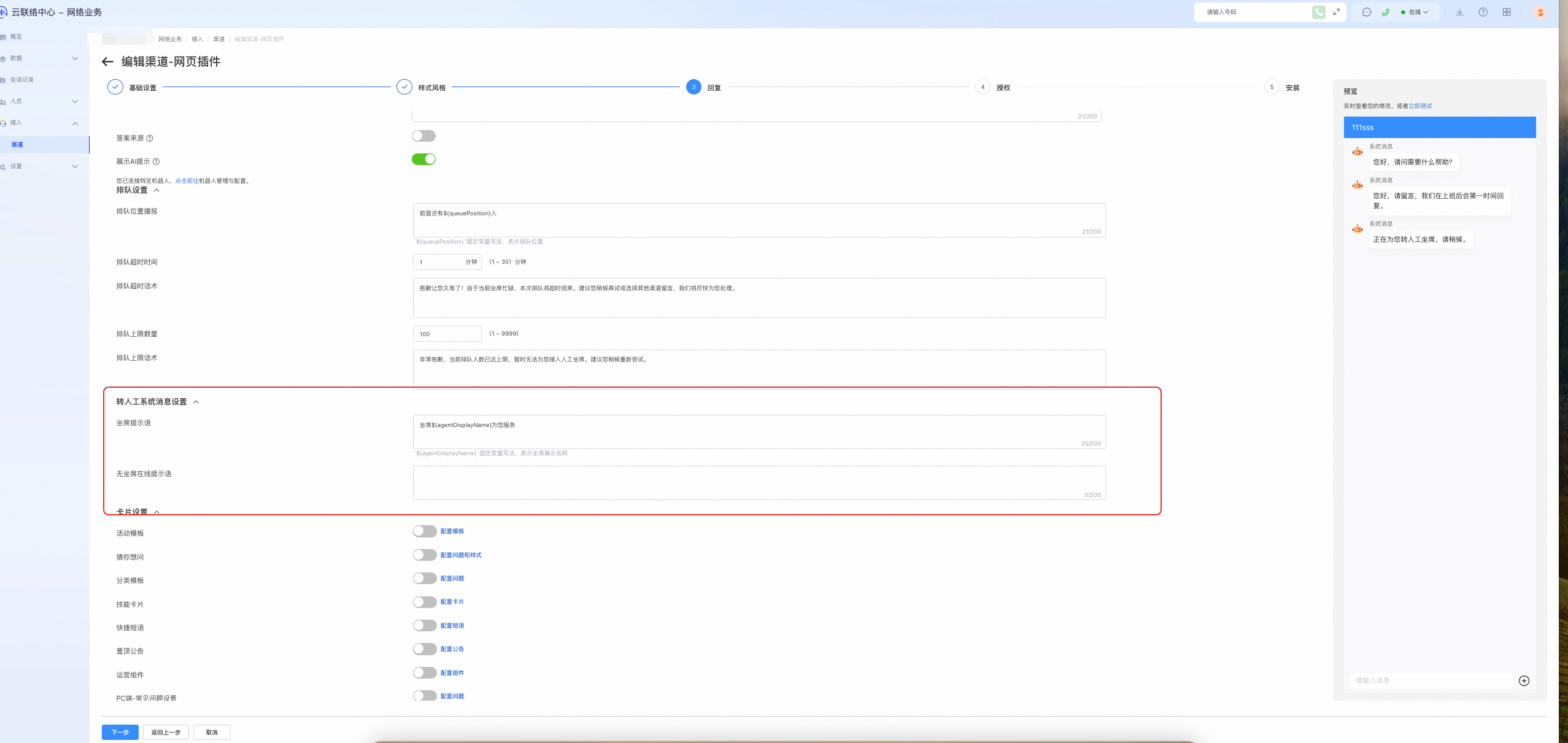
坐席提示语:当人工接通时,会自动向用户播报坐席提示语,其中`${agentDisplayName}`固定变量写法,表示坐席展示名称。
无坐席在线提示语:当客户转人工后,没有客服在线后播报的话术。
卡片设置
活动模板:在对话框中展示活动话题,可通过配置模板进行修改。
话题图片:可以最大添加三张图片,支持jpg/png。图片大小不超过2M。
话题内容:可填写一级标签内容以及最大三个二级标签。
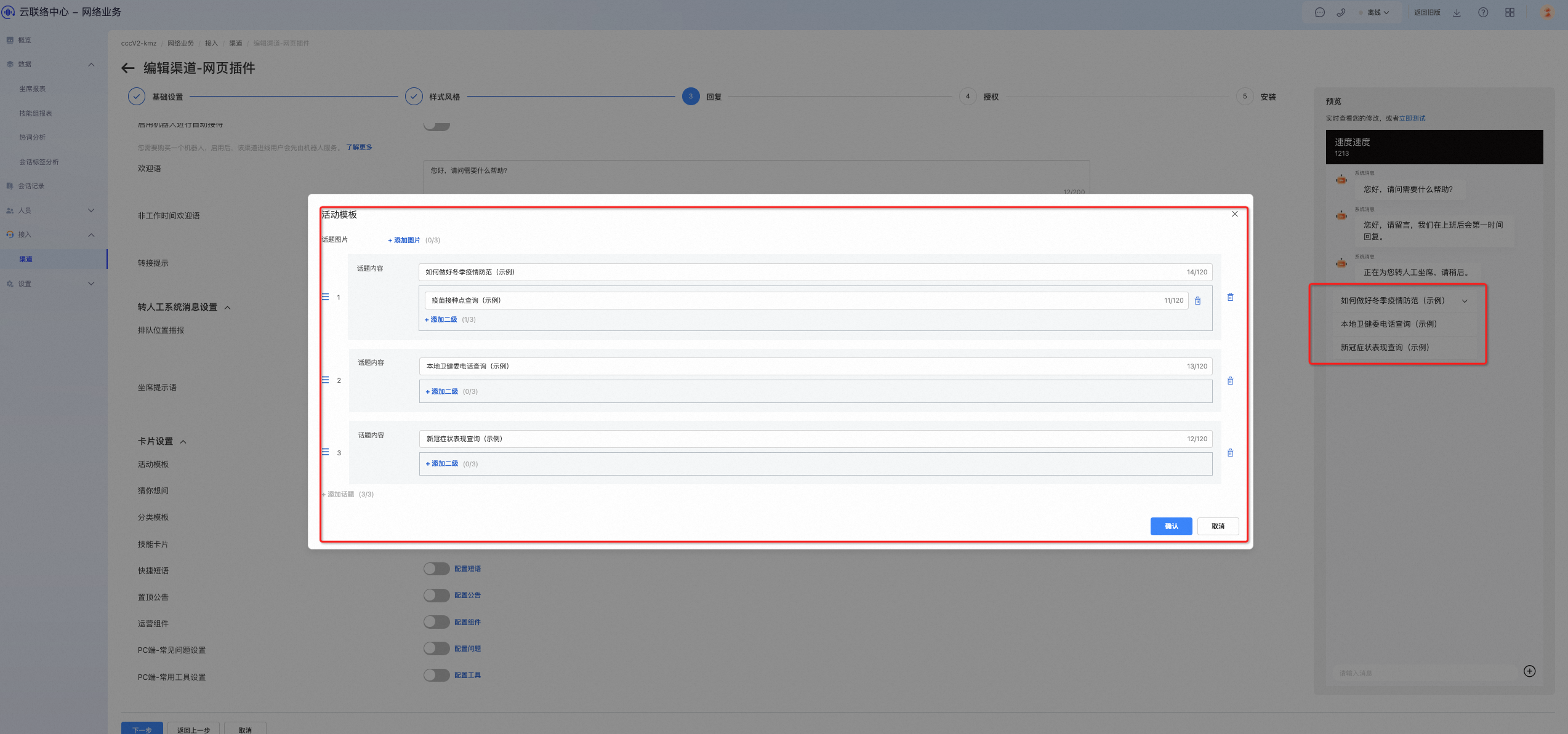
猜你想问:在对话框中展示猜你想问模块,可以单击配置问题和样式进行修改。
左侧背景设置:支持使用默认图片和自定义图片,使用自定义图片时。推荐上传1440px*768px的图片;支持jpg/png格式,图片大小不超过5M。
问题设置:最多设置10条,首批默认显示前4条。可以通过发送文本、跳转页面两种分类。
发送文本:单击列表中第一列时,会在对话框中自动发送设置的第三列内容。
跳转页面:单击列表中第一列时,会跳转到设置的网页,格式为http(s)://www.xxx.com
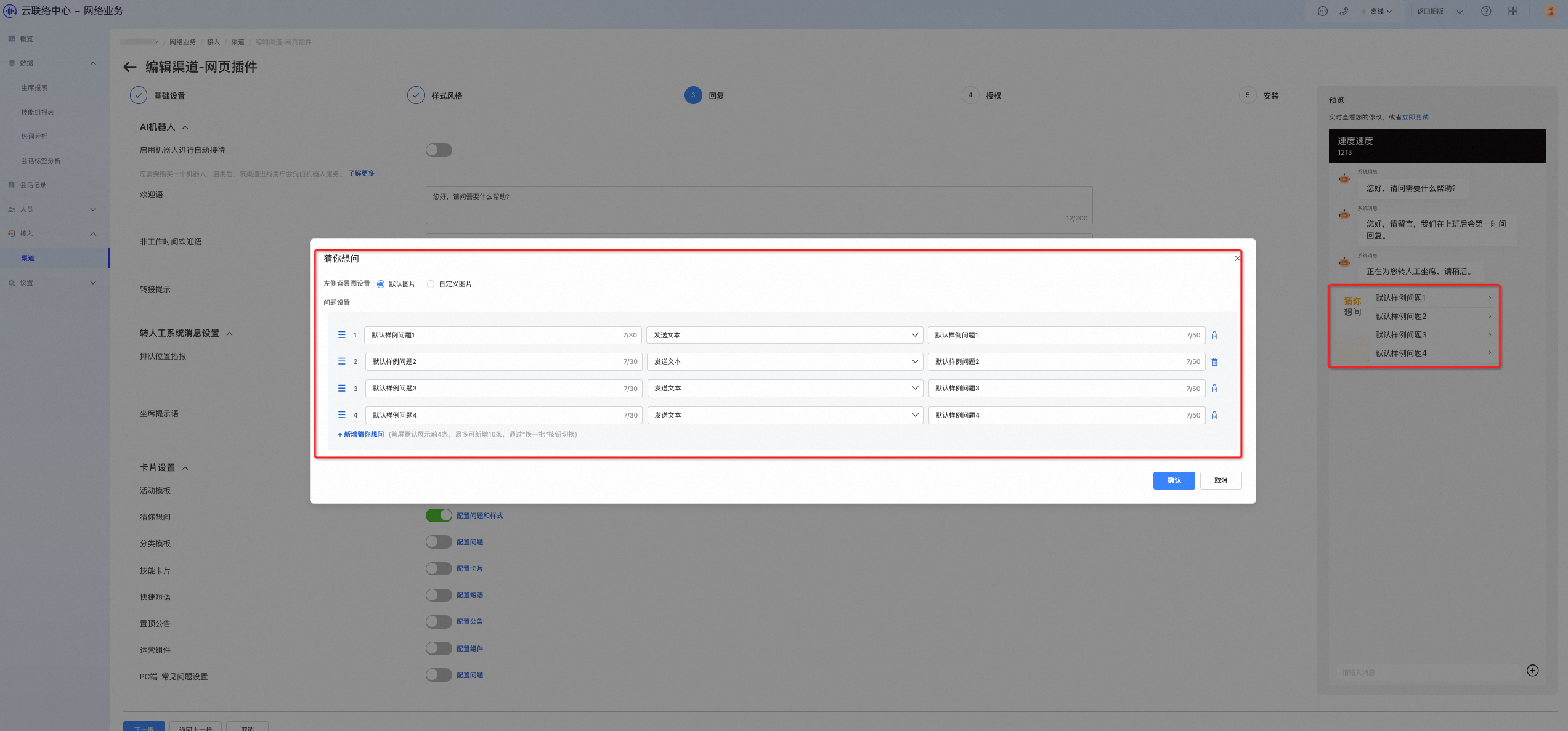
分类模板:在对话框中展示分类模板,分类最多6条。可以单击配置问题。
分类图标:修改分类的图标,支持自定义,支持jpg/png格式,图片大小不超过2M。
分类名称:修改分类名称。支持自定义,不超过30字。
分类内容:最多不超过3条,可以通过发送文本、跳转页面两种分类。
发送文本:单击列表中第一列时,会在对话框中自动发送设置的第三列内容。
跳转页面:单击列表中第一列时,会跳转到设置的网页,格式为http(s)://www.xxx.com
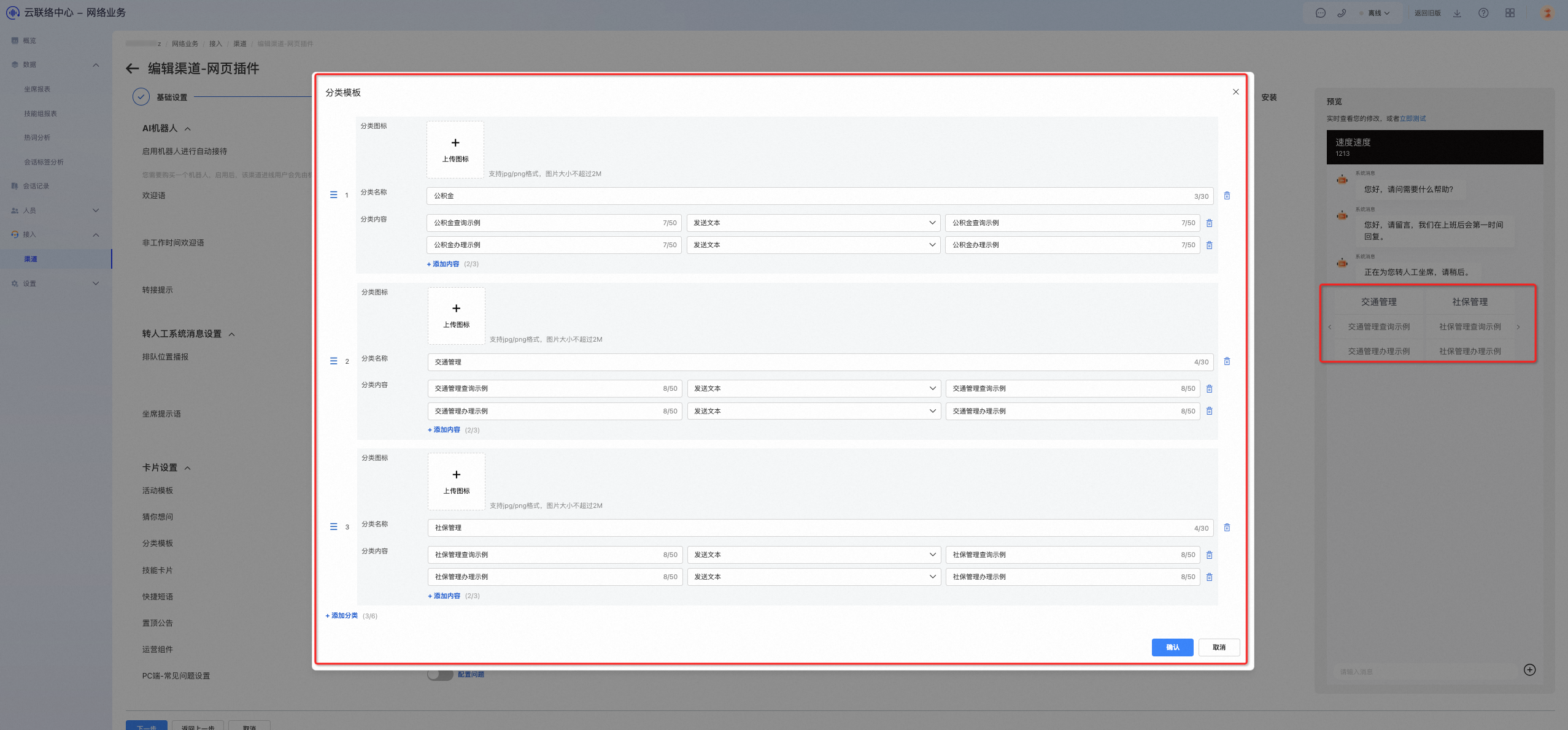
技能卡片:在对话框中展示技能卡片,分类最多6条。可以单击配置技能卡片。
技能图标:可以单击上传图标,支持jpg/png,图片大小不超过2MB。
技能内容:第一列为技能标题,第二列为内容,第三列可以通过发送文本、跳转页面两种分类。第四列表示发送的内容。
发送文本:单击列表中第一列时,会在对话框中自动发送设置的第4列内容。
跳转页面:单击列表中第一列时,会跳转到设置的网页,格式为http(s)://www.xxx.com
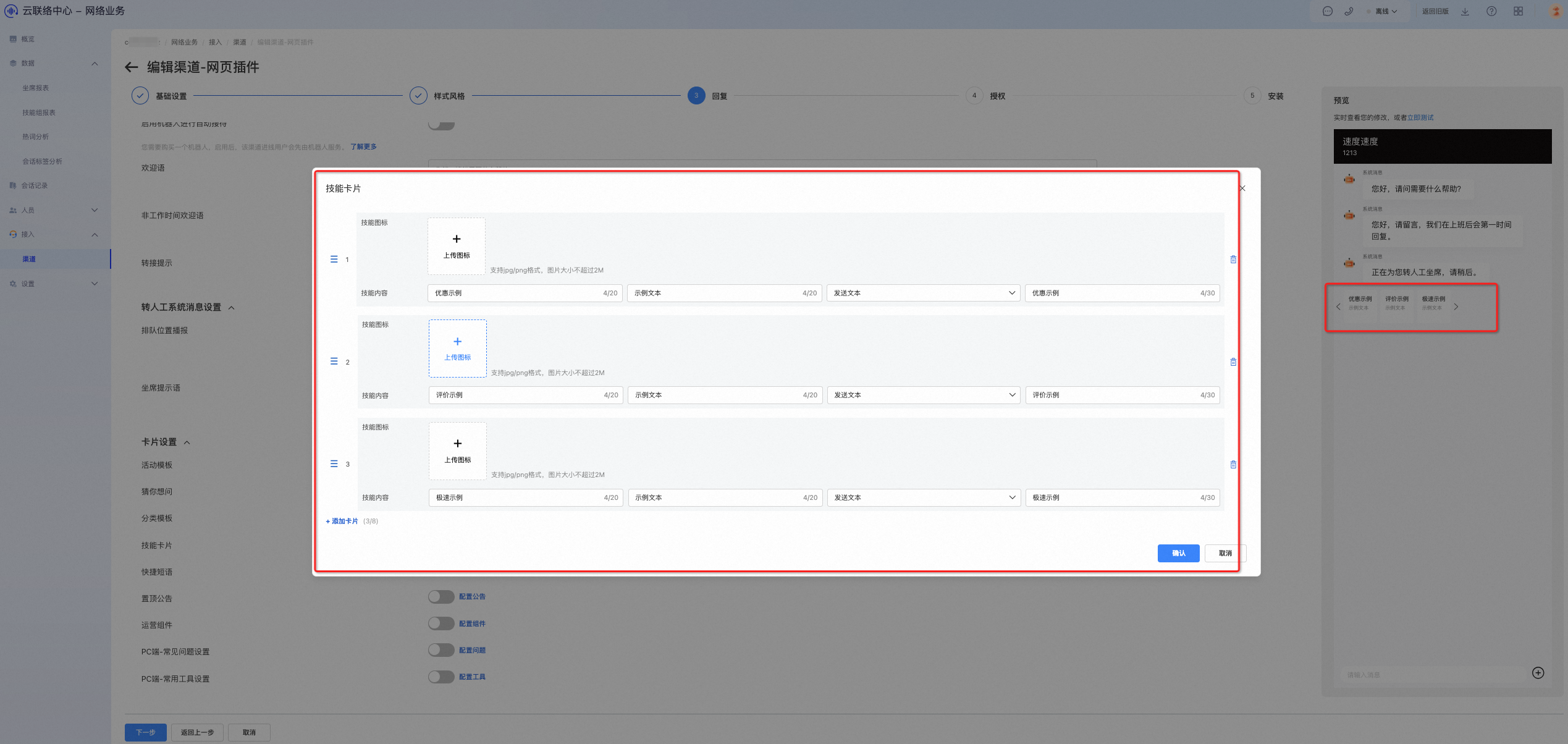
快捷短语:在对话输入框上加入快捷短语。
最大可新增快捷短语15条。
技能内容:第一列为技能标题,第二列可以通过发送文本、跳转页面两种分类。第三列表示发送的内容。
发送文本:单击列表中第一列时,会在对话框中自动发送设置的第4列内容。
跳转页面:单击列表中第一列时,会跳转到设置的网页,格式为http(s)://www.xxx.com
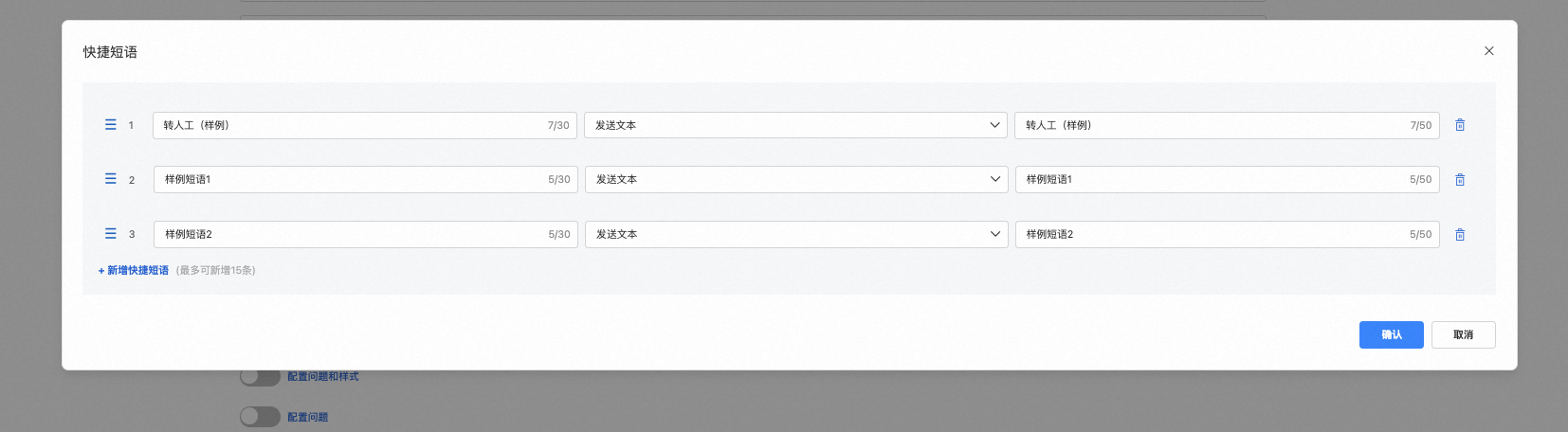
置顶公告:在对话框中显示置顶公告,公告最多6条。可以单击配置公告。
对于自身业务需求,用户可以配置公告文案、超链接、有效期。
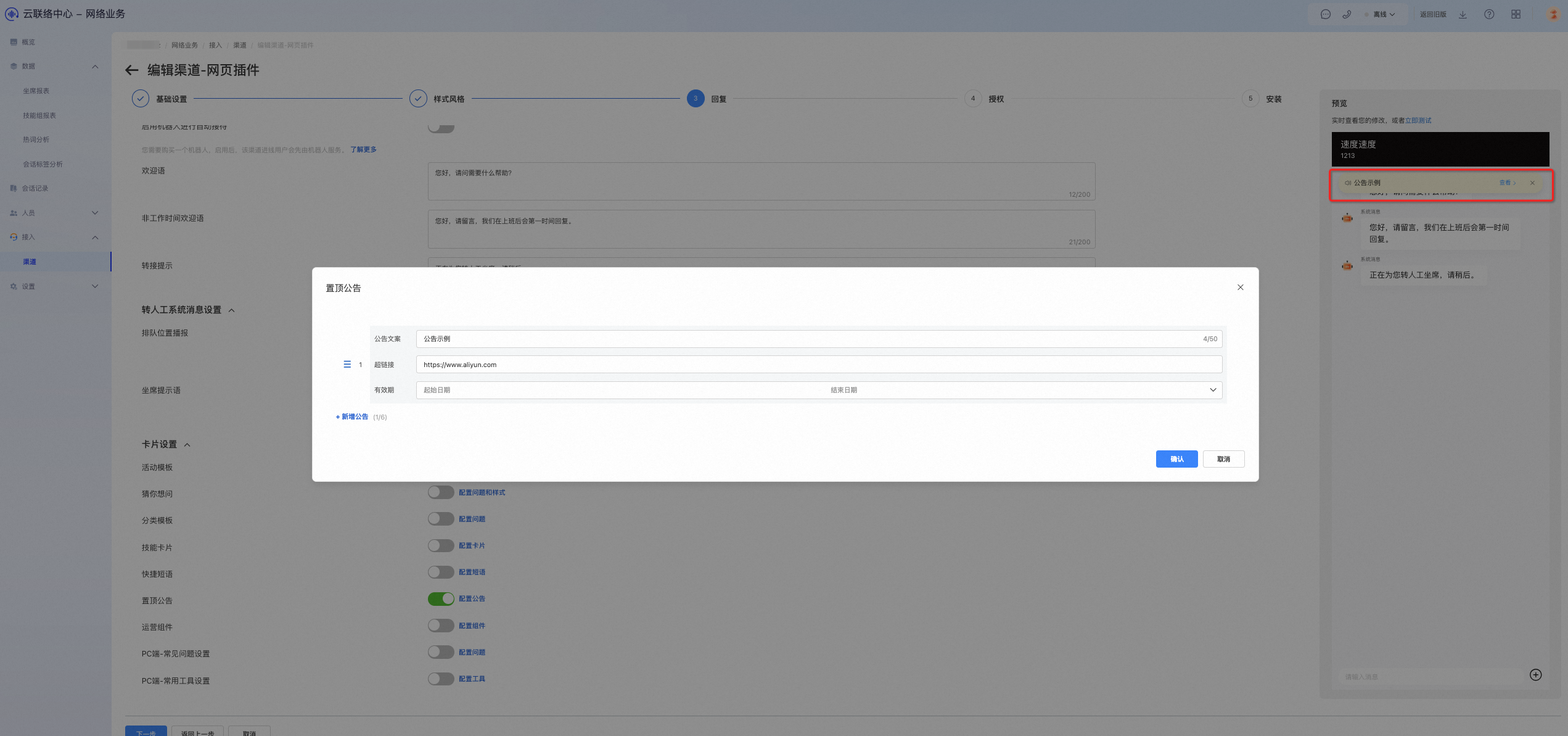
运营组件:在对话框中显示运营组件,运营组件最多6条。可以单击配置组件。
设置图片信息、设置链接地址、设置有效期。
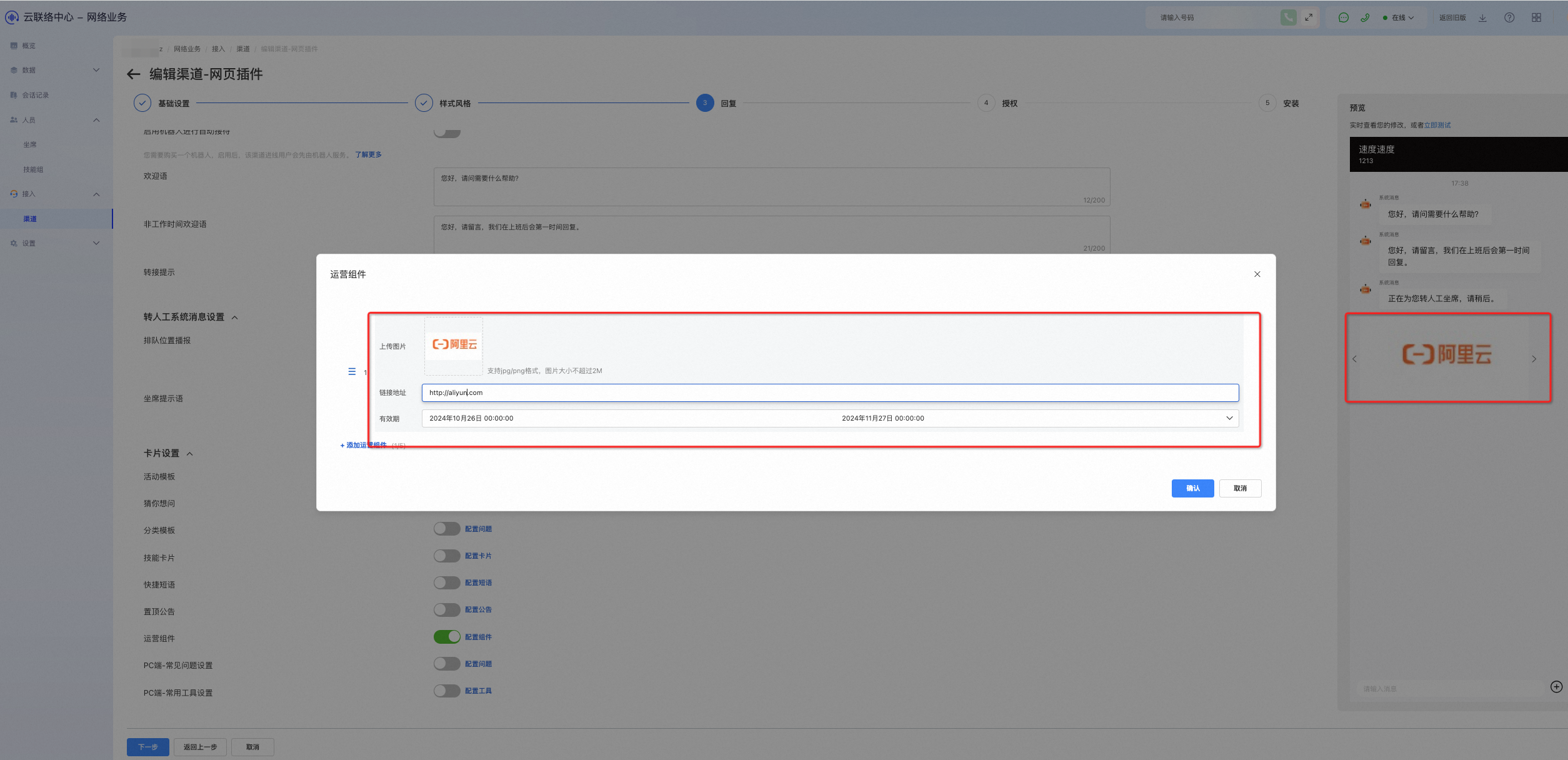
PC端-常见问题设置:在PC端可以设置一些常见问题,方便客户咨询,最多添加9个分类。
分类名称:自定义分类名称。最多支持30个字。
每个分类支持最大6个问题描述。
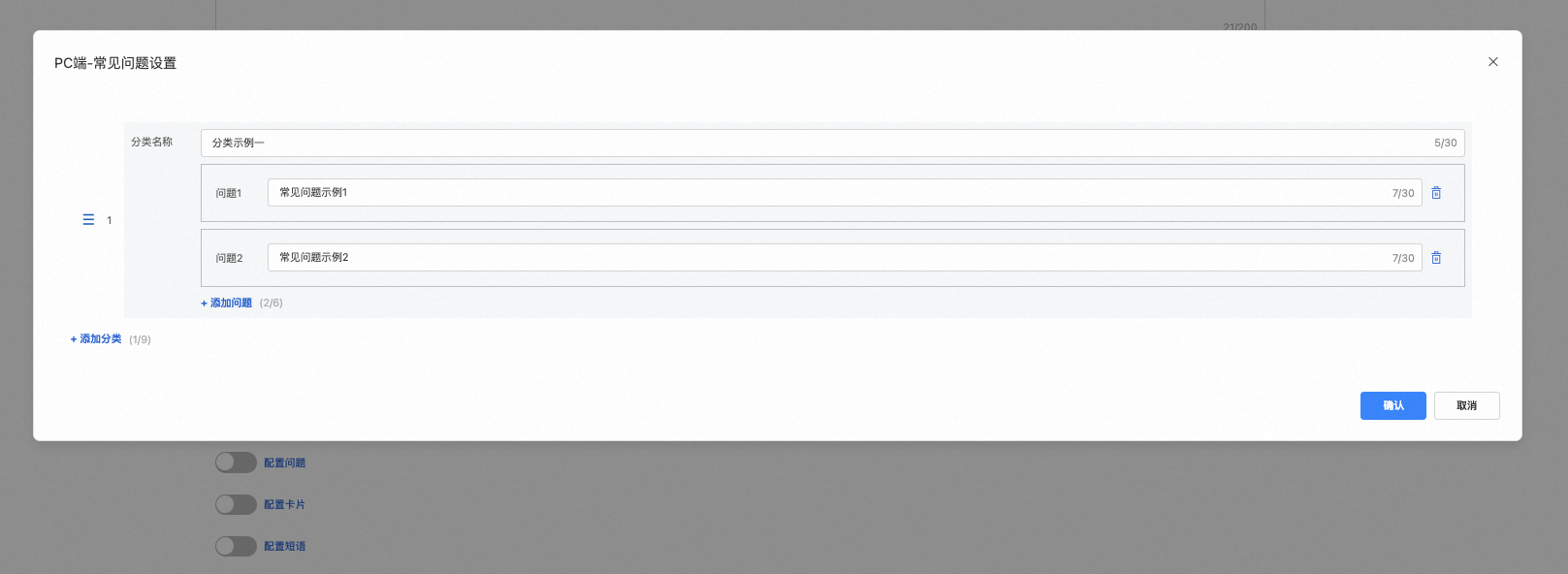
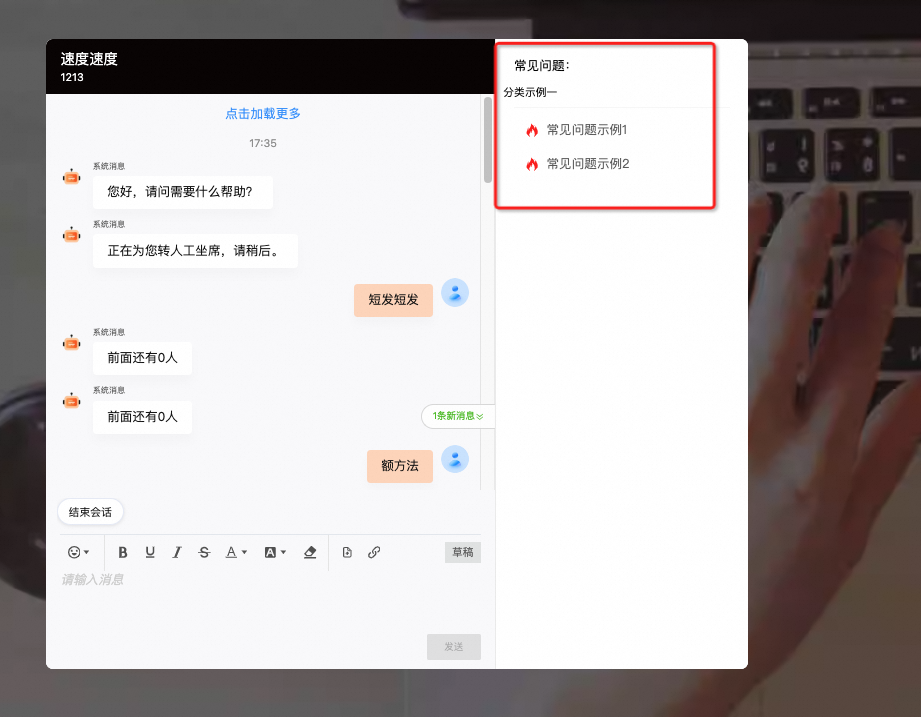
PC端-常见工具设置::在PC端可以设置一些常见工具,方便客户咨询,最多添加5个工具。
设置图片信息、设置链接地址、设置有效期。
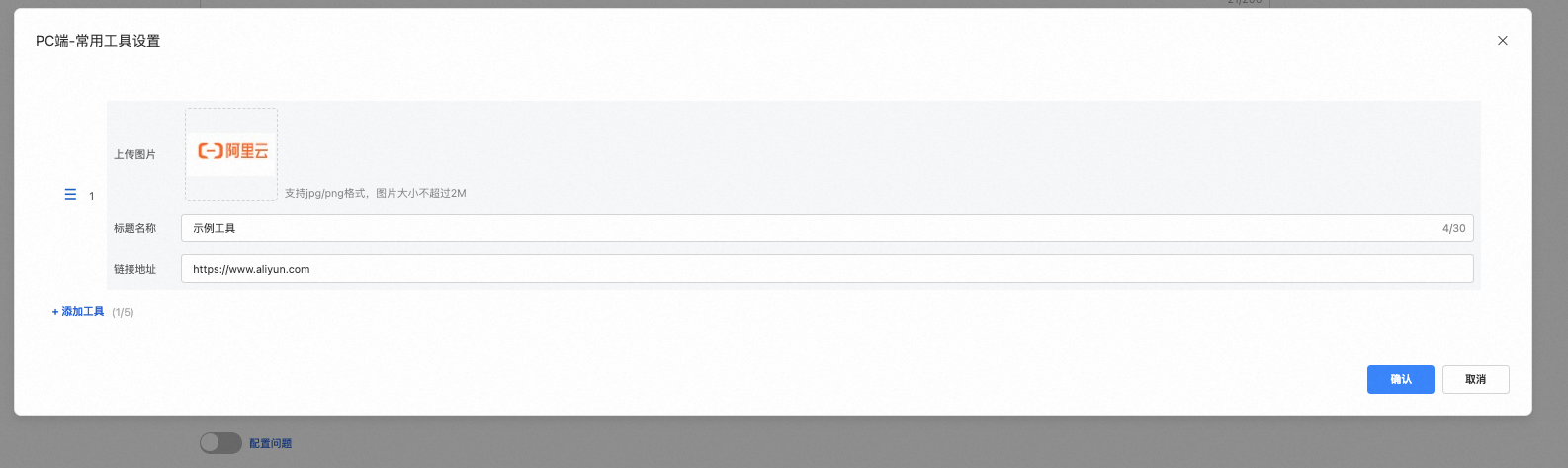
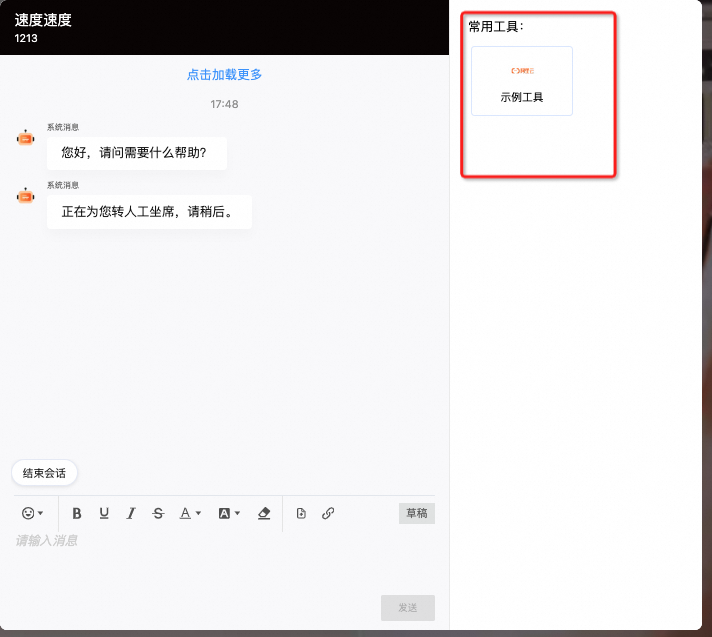
授权
授权是指在配置渠道过程中为坐席和用户授予展示历史会话的访问权限。
展示历史记录会话:
支持看到历史会话:开启此授权后,用户在进入聊天窗口后可以看到过去3天内的会话历史内容。这可以帮助客服人员更好地了解客户的问题和需求。
清空历史:开启此授权后,客服人员可以清空当前会话的历史记录。这样可以确保在重新开始一个会话时,之前的聊天内容不会被继续展示,从而避免敏感信息泄露或保护用户的隐私。
展示消息已读状态:选择是否开启。开启后,终端用户可以看到消息是否已读。
消息撤回功能:选择是否开启。开启后允许终端客户撤回已经发送2分钟内的消息。
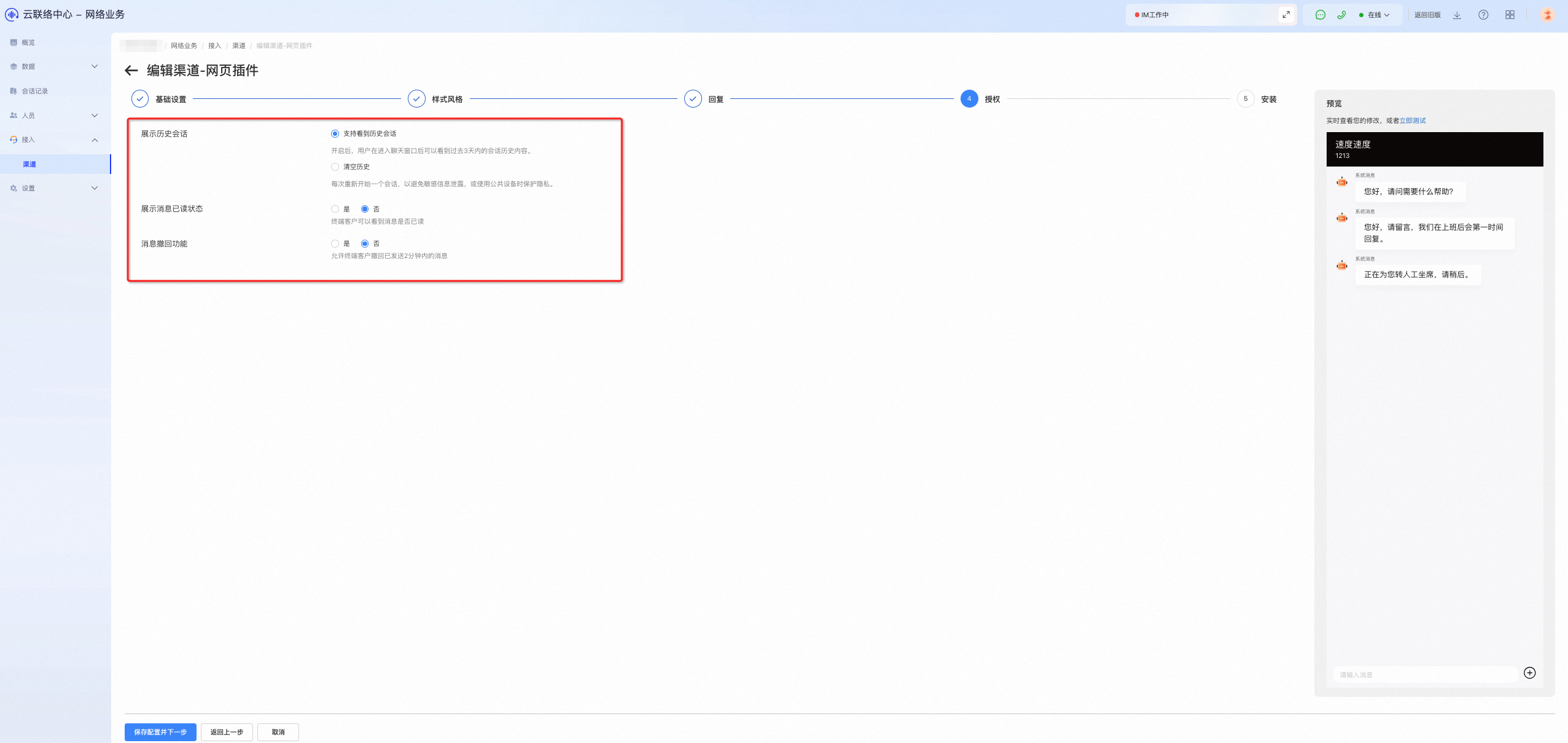
配置完成后单击保存配置并安装即可。
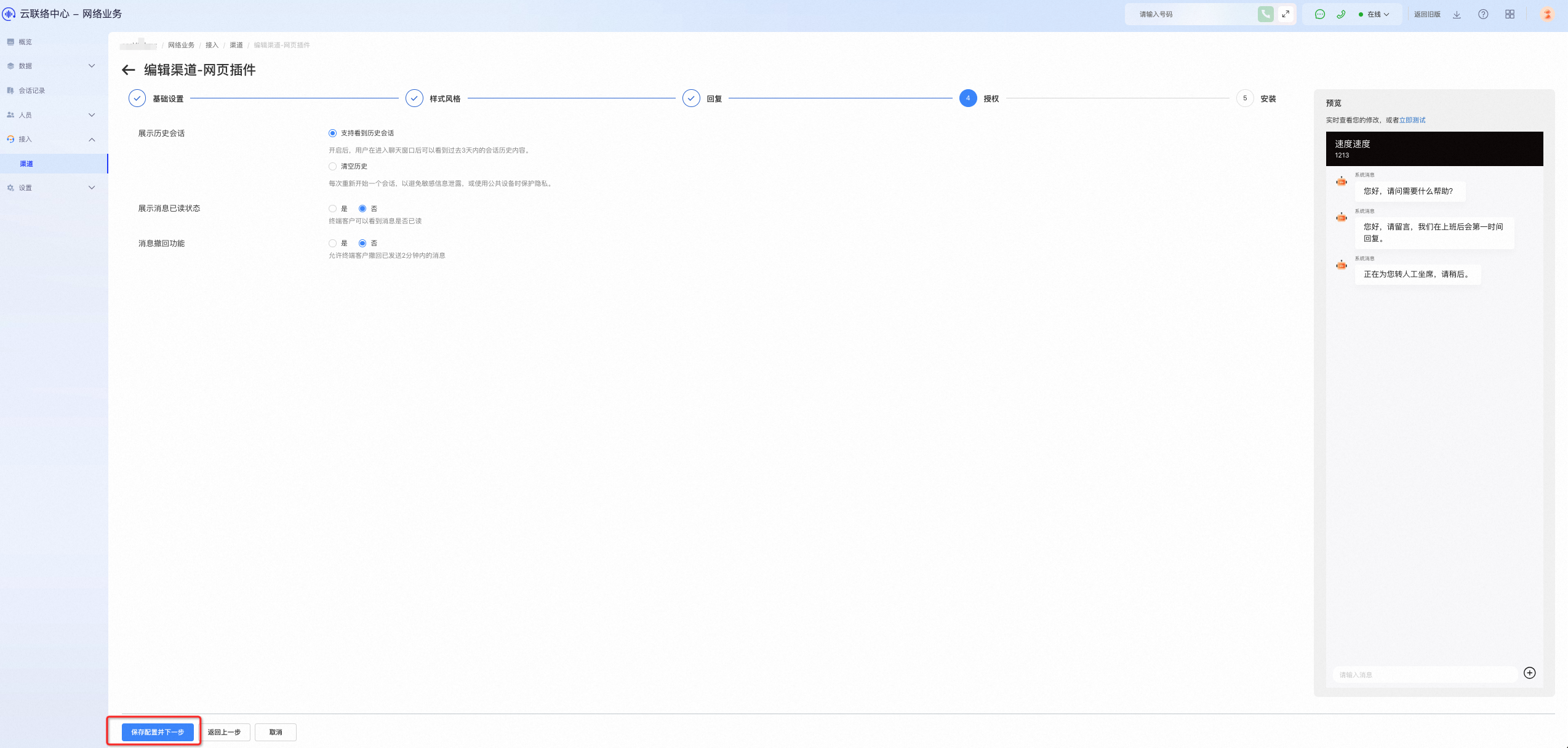
安装
网络渠道的安装方式有三种:插件形式、集成H5页面、JSSDK集成方式。您可以根据具体的需求选择即可。
上述两种安装方法,URL上均可添加userId和userName两个字段,用于自定义客户的ID和名称。
安装插件形式:
<script id="cc-im-sdk" src="https://o.alicdn.com/cloudcallcenter/cc-im-web-widget/index.js?token=9XYGTGWtq2wFi_Bpg7aUnIoYi_vG_rO3bjEn0YtsxbHxw1pPXA0KHvGjeO0UE62ECzV3RQ-EXByy4rx1t2v3QaAdY5vimICYHwej7WgWrmA%3D&userId=xxx&userName=xxx"></script>集成H5页面形式:
https://ccc-v2.aliyun.com/v-chat?token=9XYGTGWtq2wFi_Bpg7aUnIoYi_vG_rO3bjEn0YtsxbHxw1pPXA0KHvGjeO0UE62ECzV3RQ-EXByy4rx1t2v3QaAdY5vimICYHwej7WgWrmA%3D&userId=xxx&userName=xxxJSSDK集成方式:可参考前端IMSDK访客端文档接入进行接入配置。
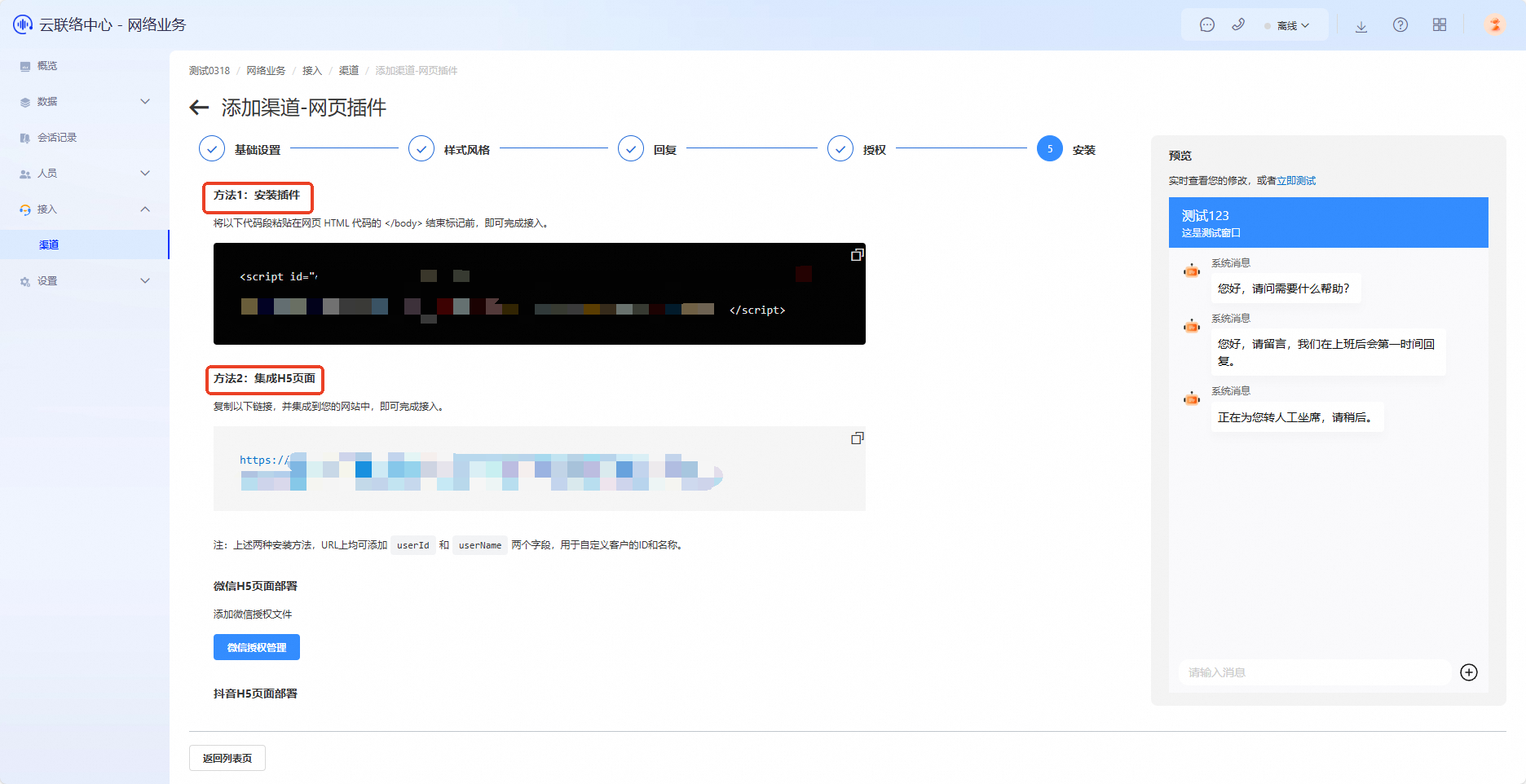
微信H5页面部署
在云联络中心>网页业务>接入>渠道>添加网页渠道>安装时,单击微信授权管理可查看当前业务空间下的所有微信端授权。
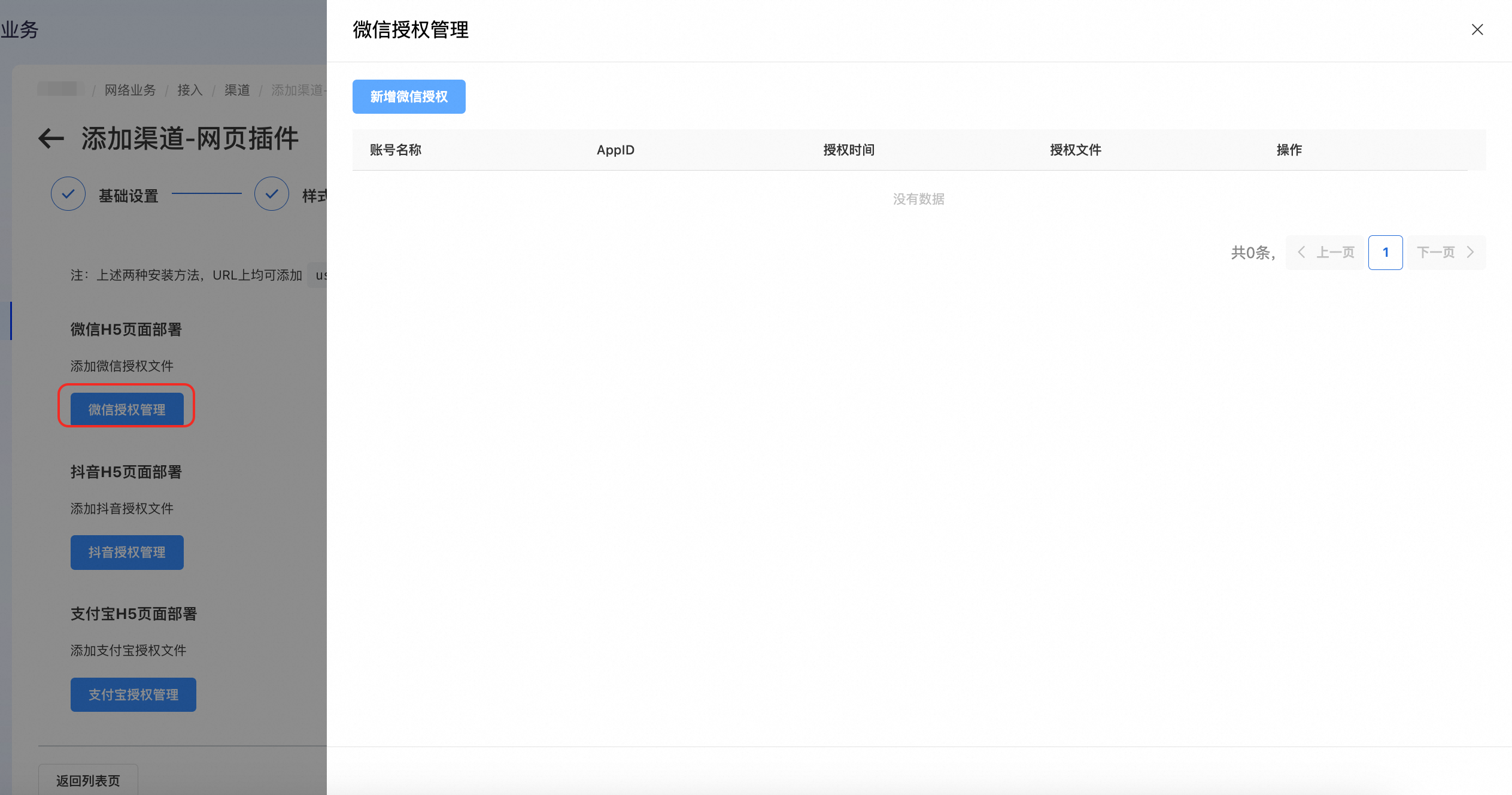
单击新增微信授权,将小程序的名称以及小程序AppID填入对应输入框,单击确认即可。
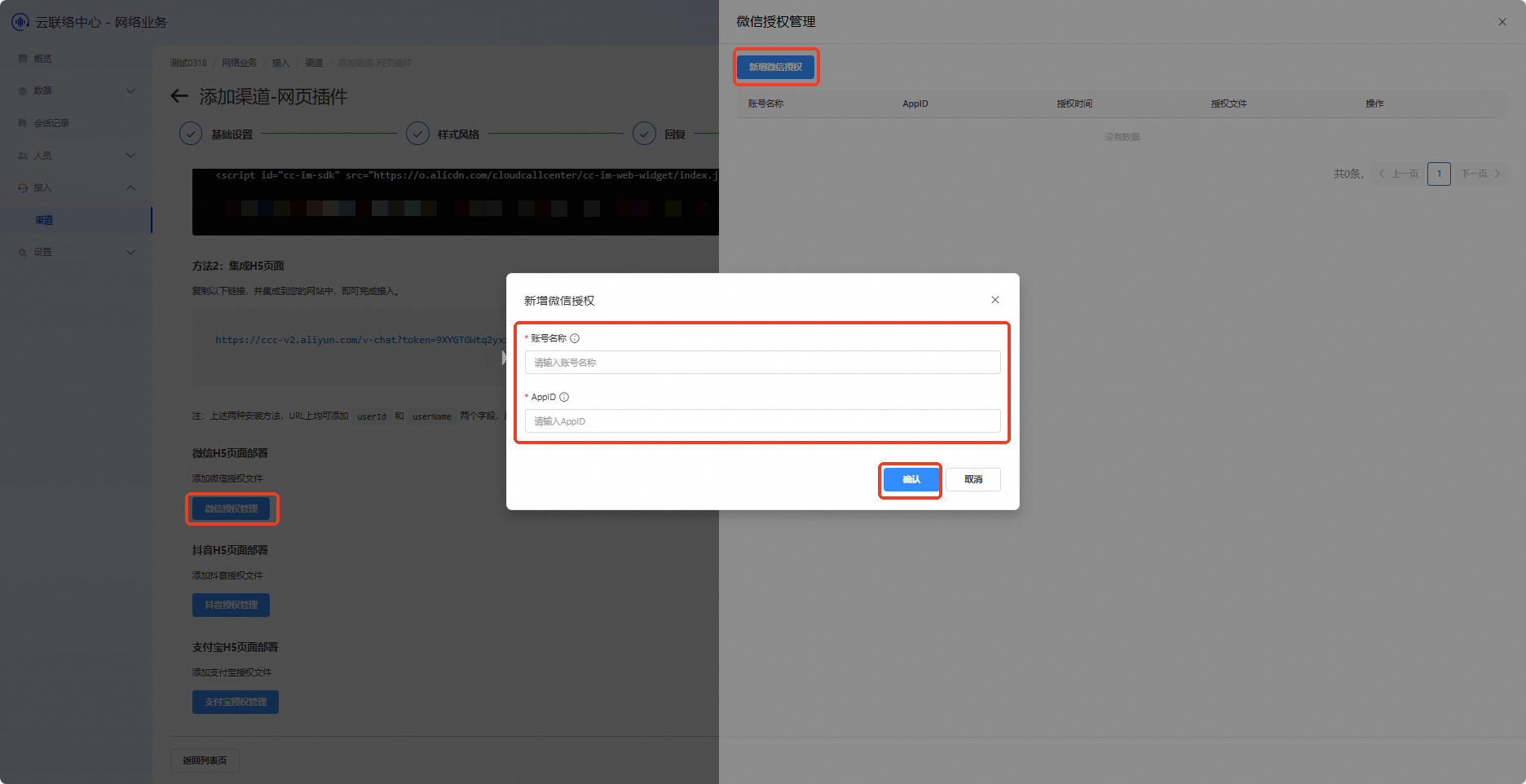 重要
重要AppID一经完成填入,不可修改。
小程序账号名称如下图所示:

小程序AppID如下图所示:

单击添加授权文件,具体操作步骤如下:
配置域名&下载授权文件,在微信小程序端完成域名配置和授权文件下载。小程序页面->开发管理->开发设置->业务域名。
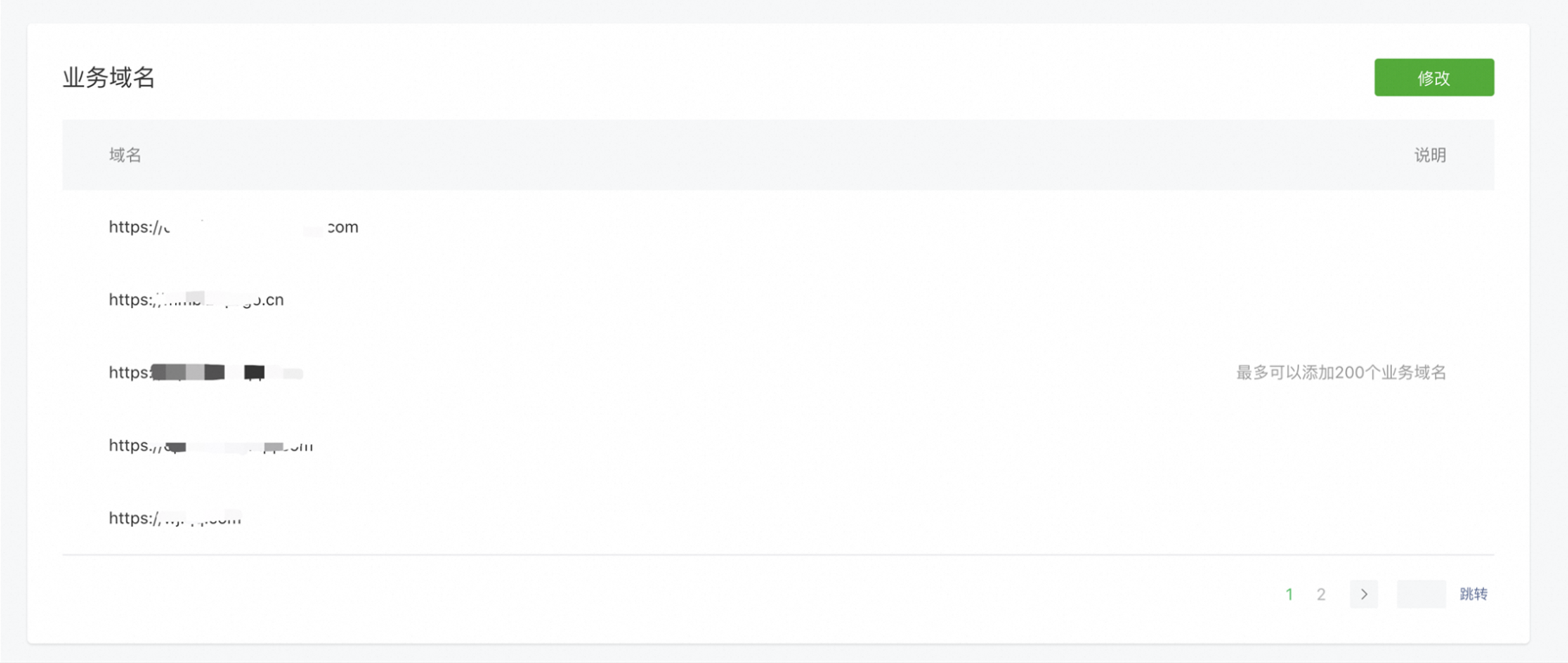
单击修改对应域名并完成下载校验文件。
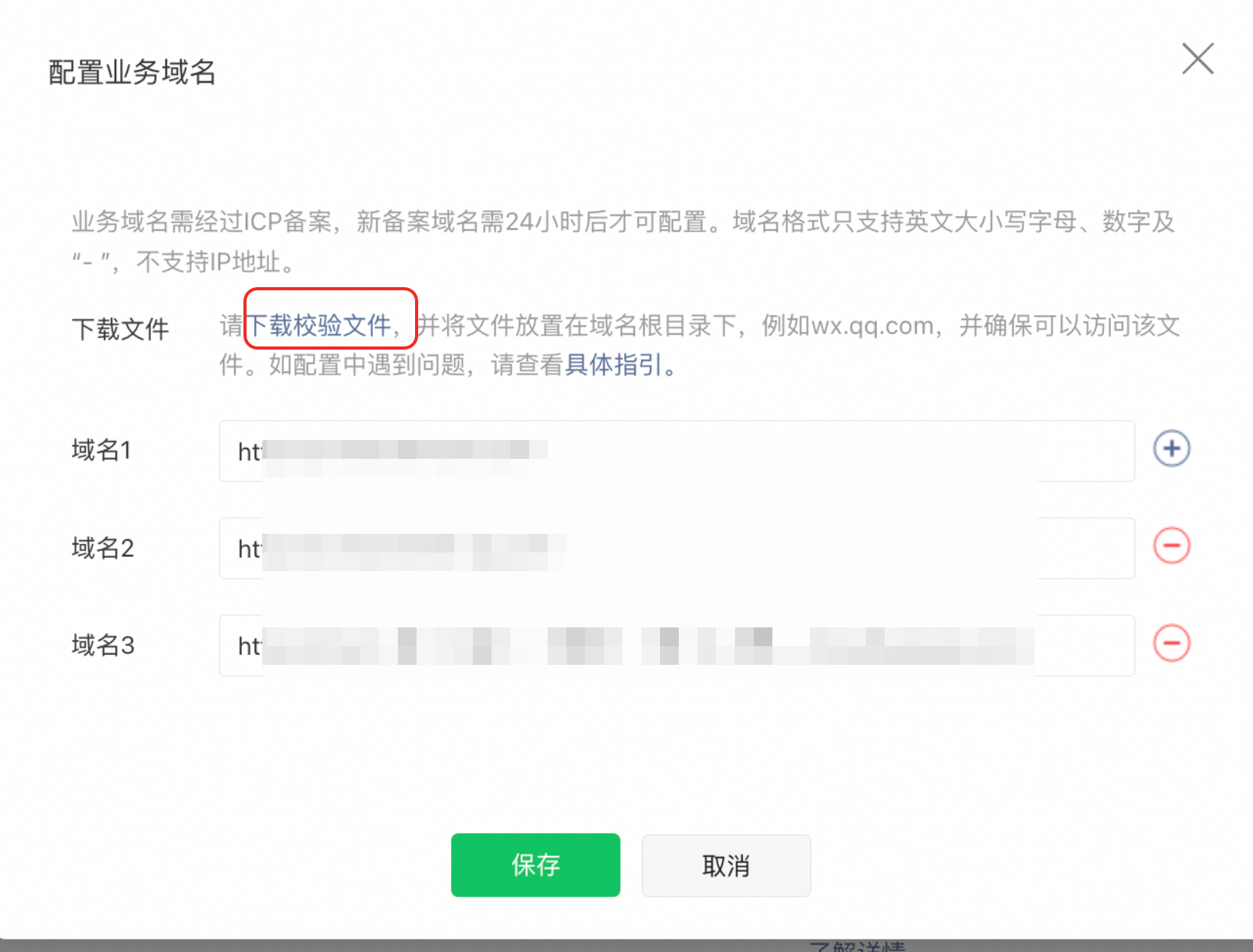 说明
说明域名即为新增授权文件中的域名配置。
将其下载到文件名以及文件内容填入对应位置。
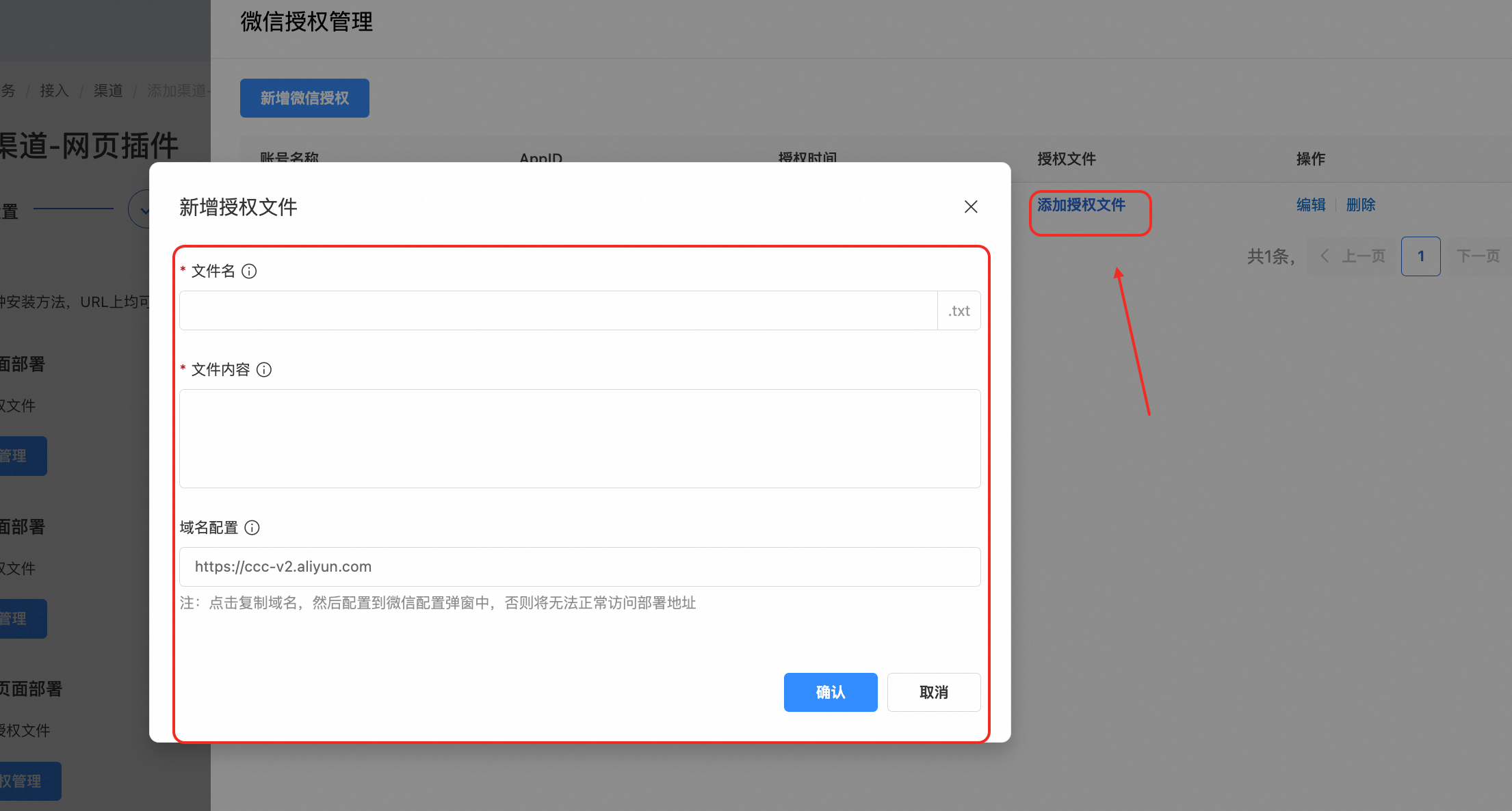
抖音H5页面部署
在云联络中心>网页业务>接入>渠道部署>添加网页渠道>安装,单击抖音授权管理可查看当前业务空间下的所有抖音端授权。
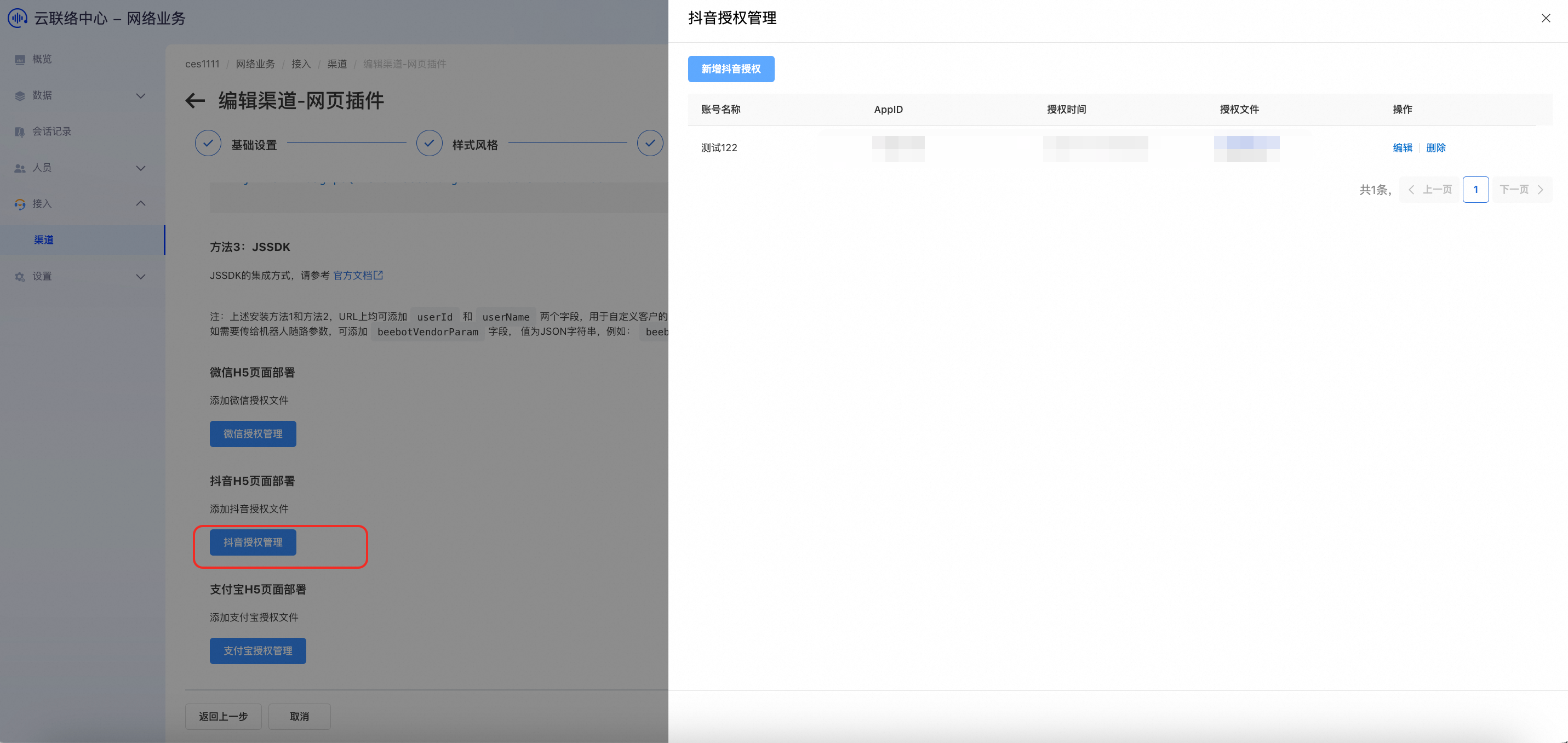
关联抖音小程序
单击新增抖音授权,填写抖音开放平台账号名称和对应AppID。
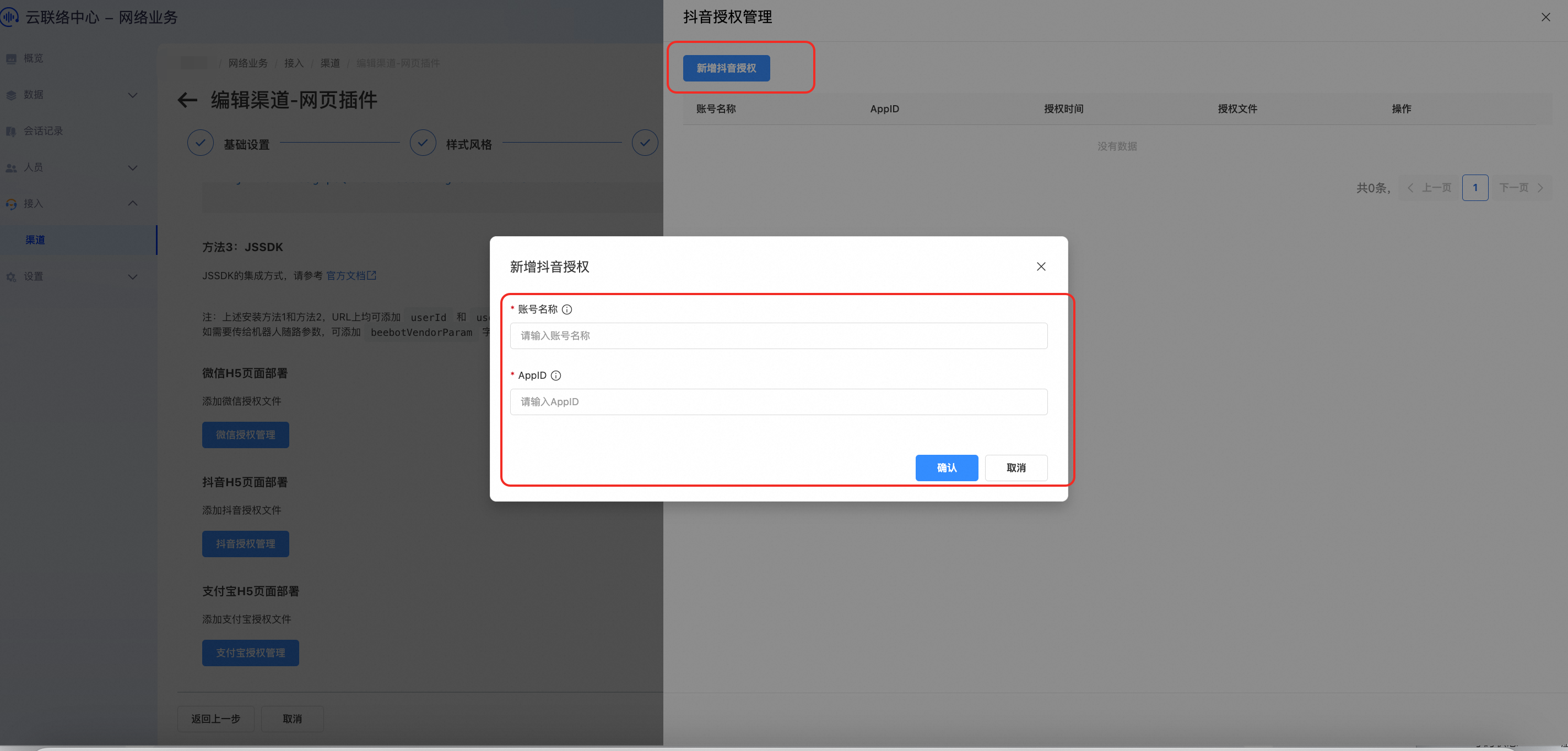
上传抖音端下载的授权文件。
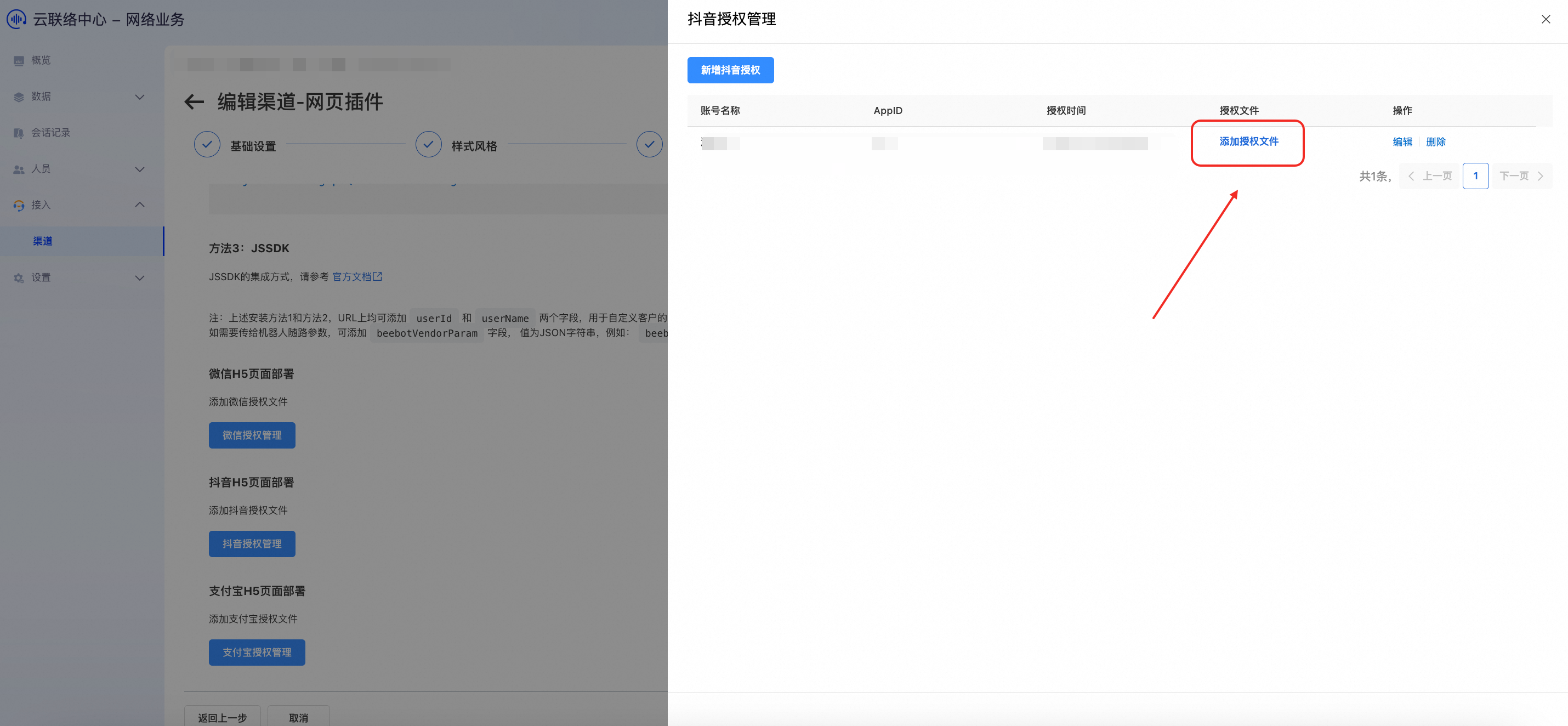
域名配置。将域名配置栏的域名配置配置到抖音小程序的h5域名配置中。
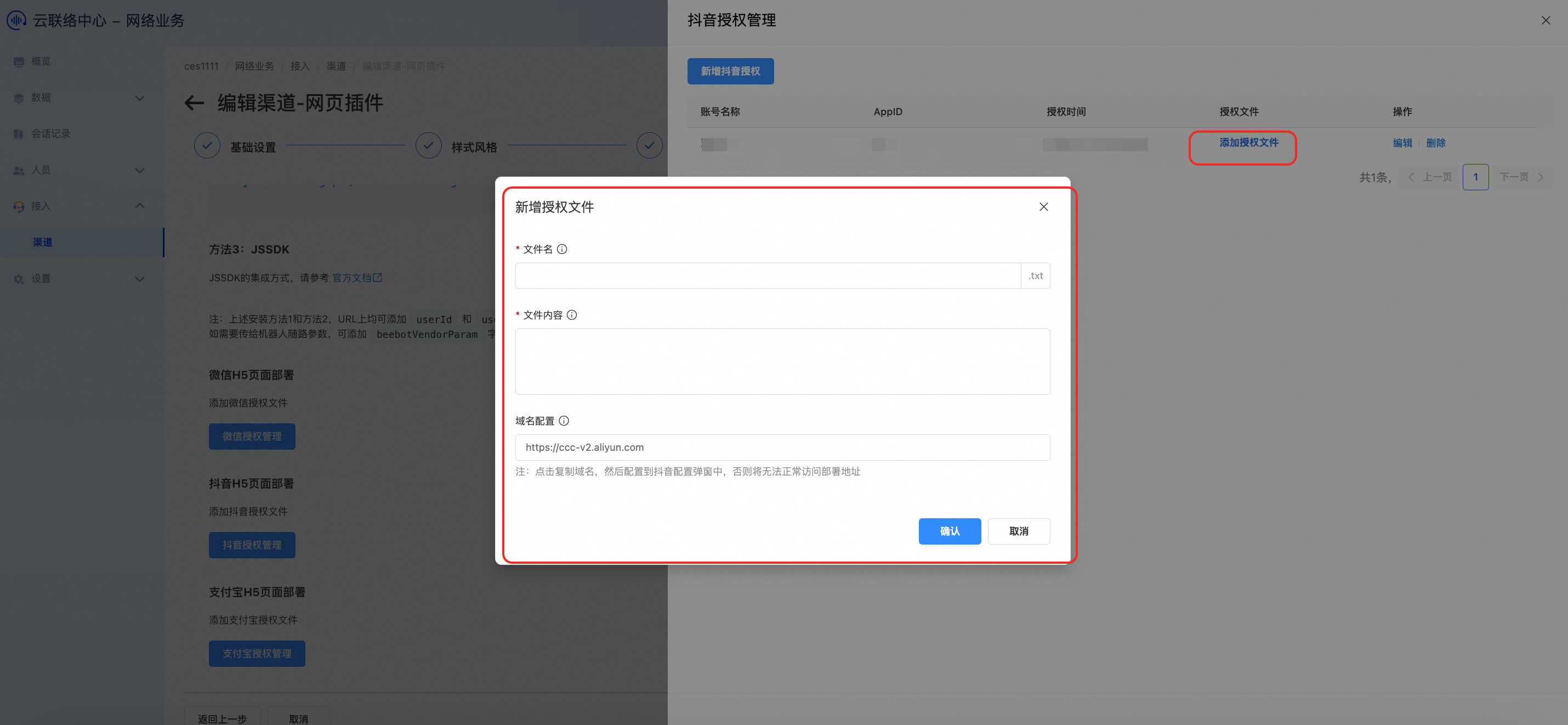
抖音侧配置路径:控制台->我的应用->打开小程序->小程序配置页前往配置->开发配置->服务器域名->在request合法域名里添加配置。
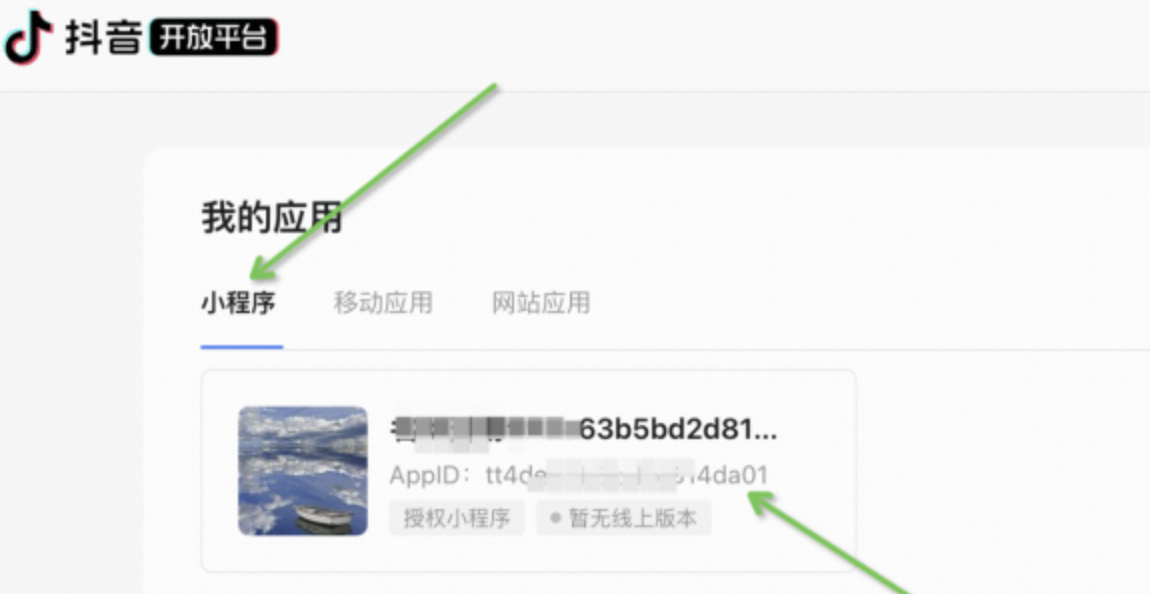
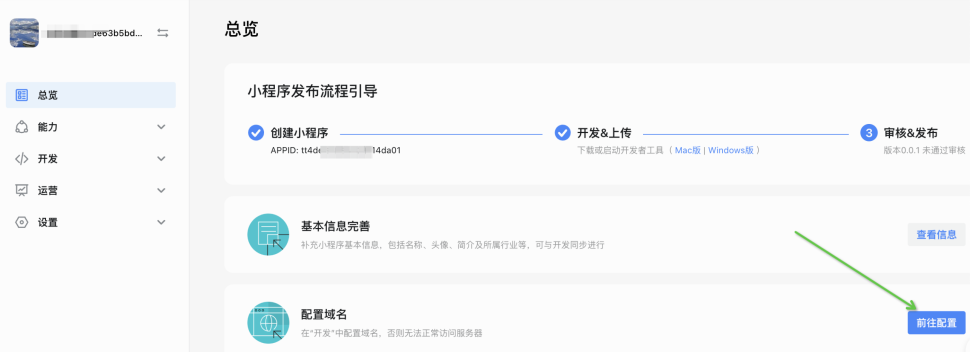
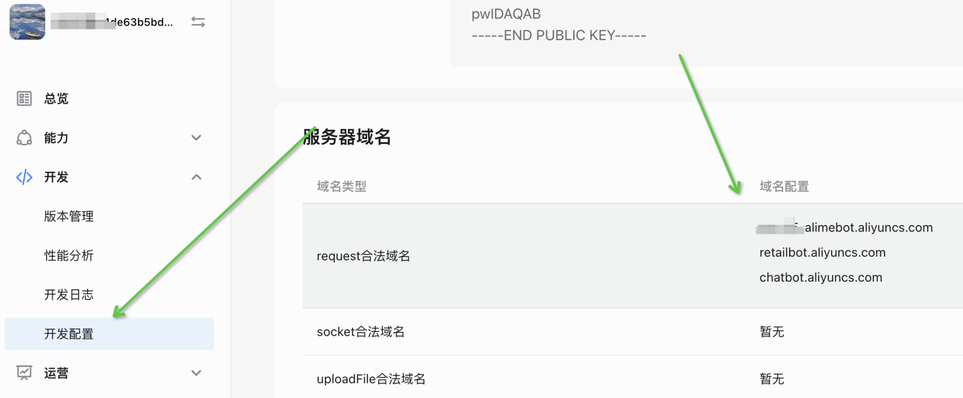
支付宝H5页面部署
关联支付宝小程序。单击新增支付宝授权可新增业务空间内支付宝授权。
新增域名&下载授权文件,在支付宝端完成域名配置和授权文件下载。
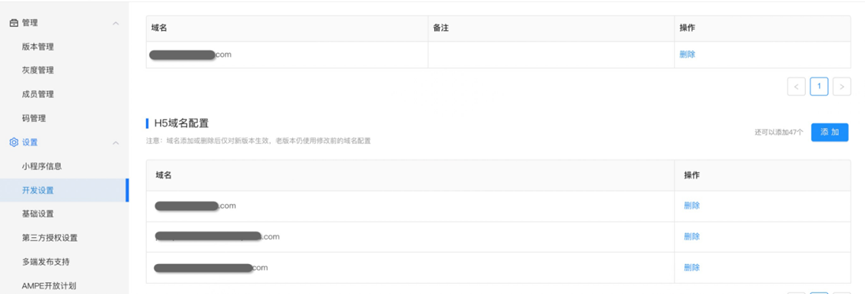
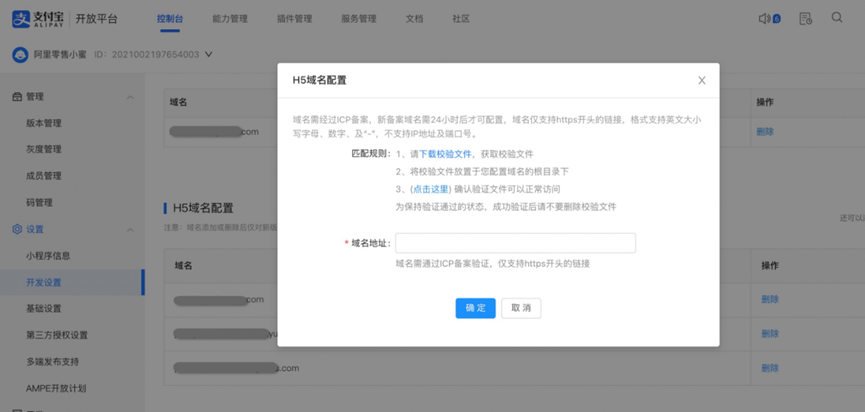
云联络中心->网页业务->接入->渠道部署->添加网页渠道->安装,单击支付宝授权管理进入授权页面,再单击新增支付宝小程序,填写支付宝端AppID和对应账号名称。
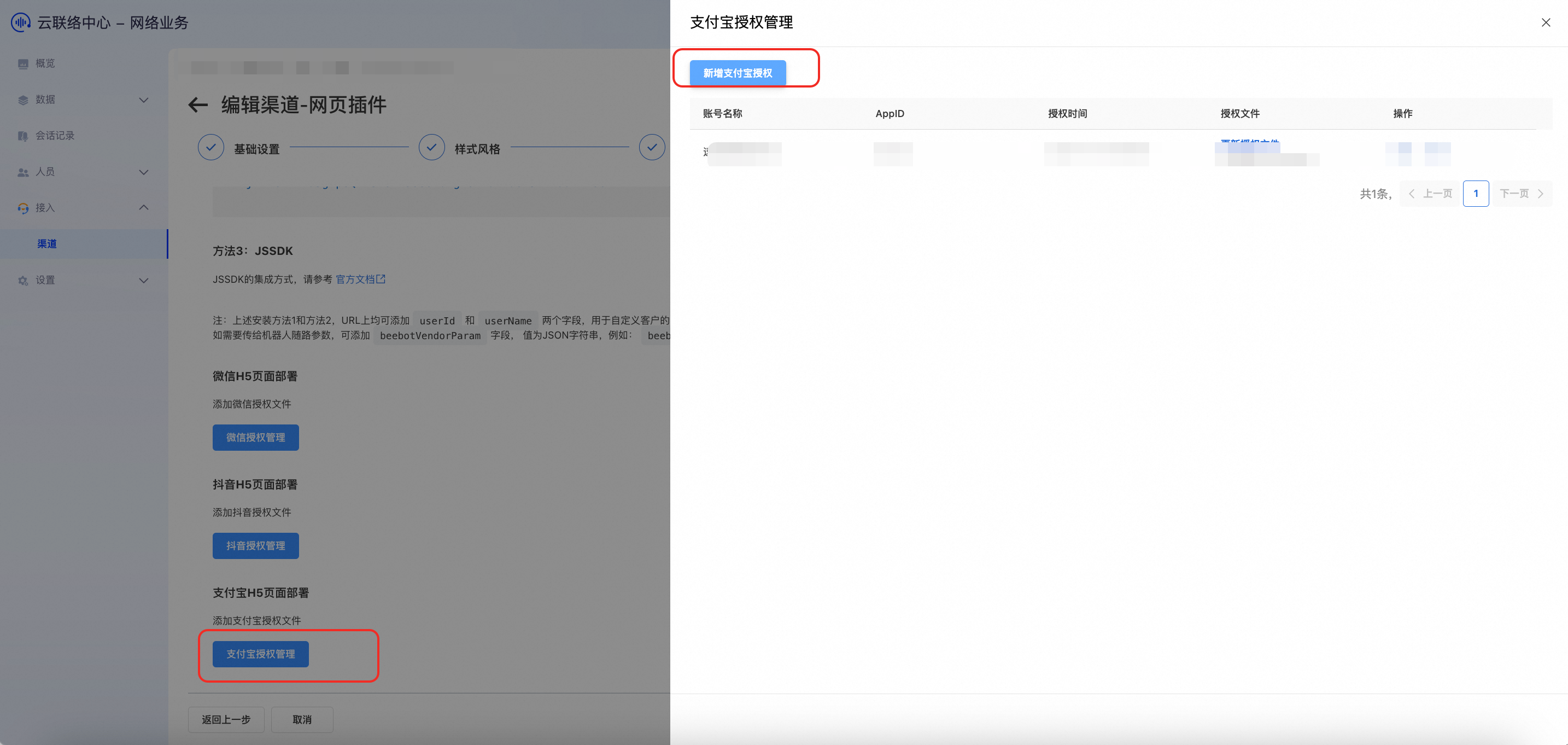
将支付宝端下载的校验文件上传到对应授权文件中,即可完成配置。
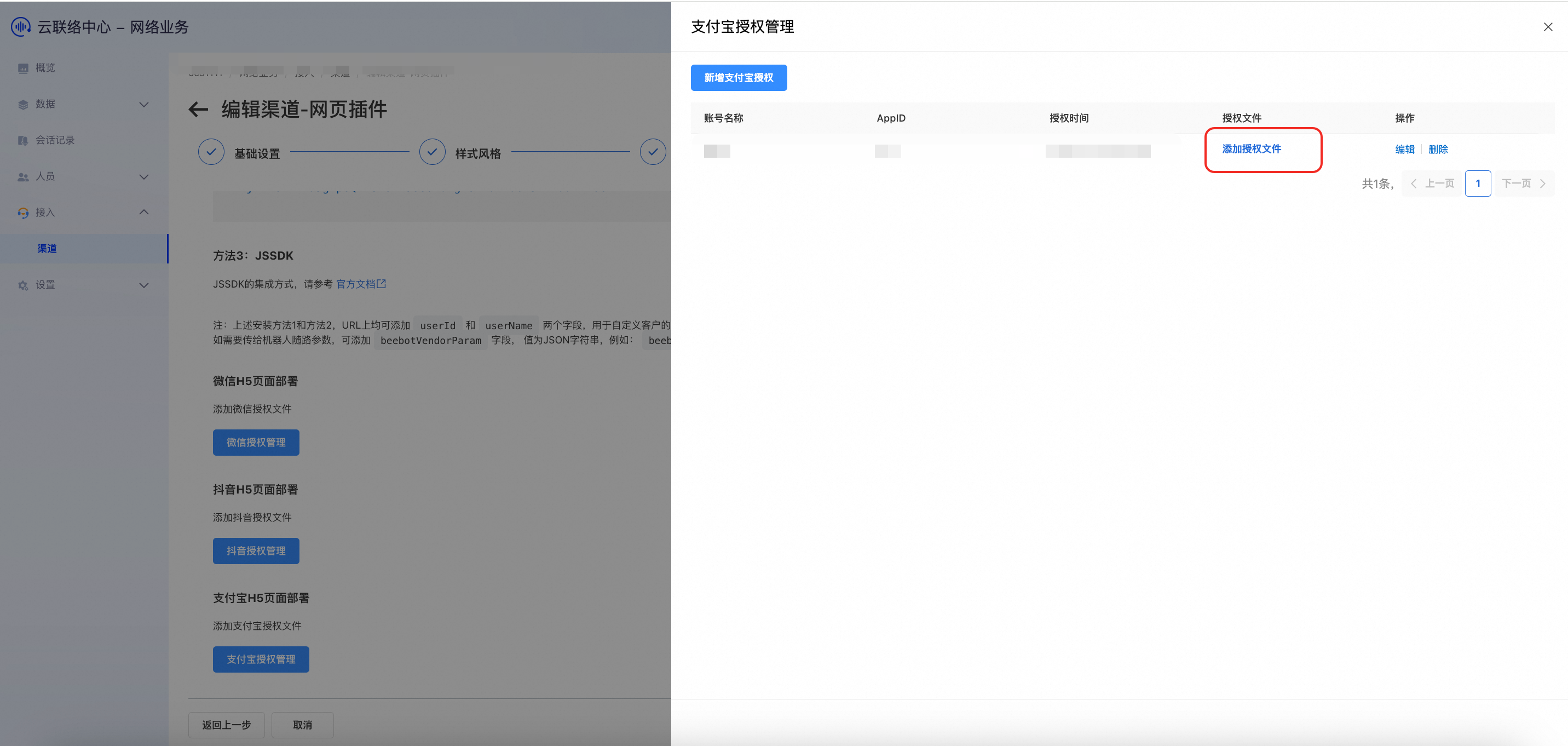
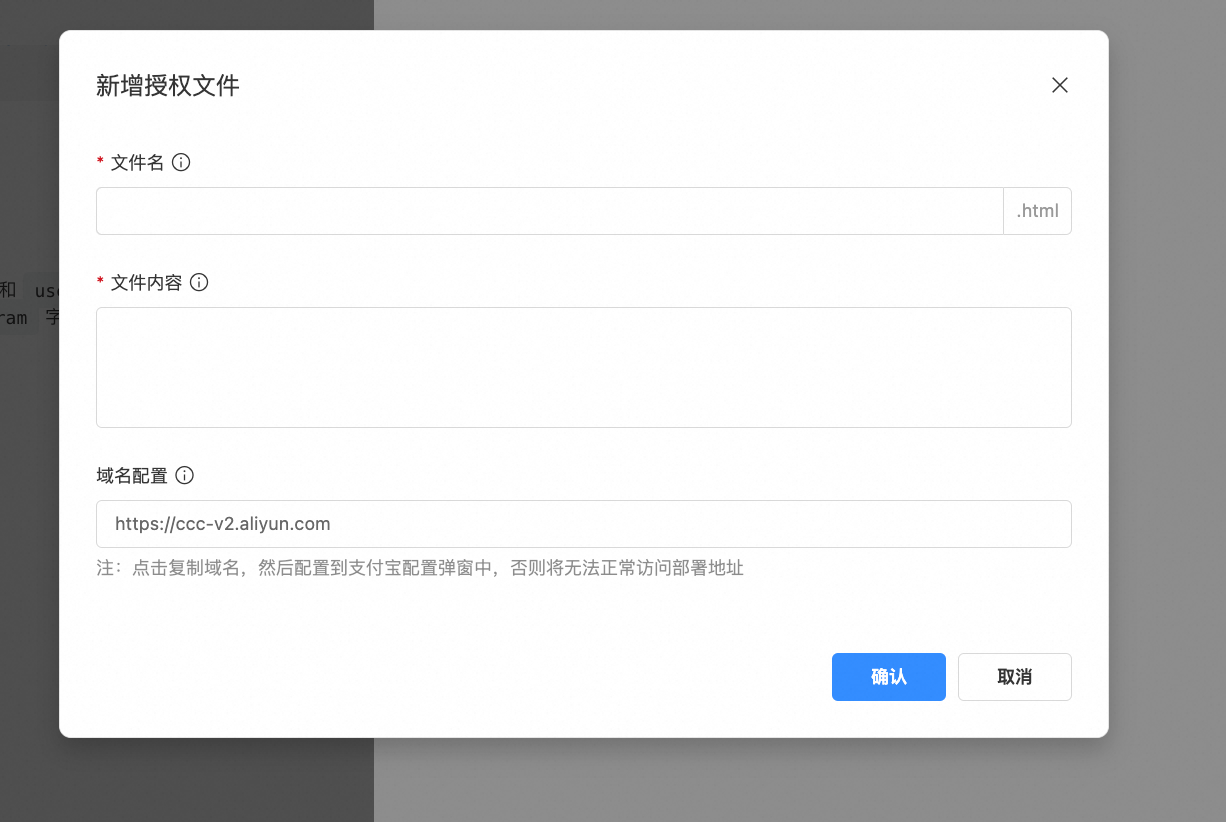
测试渠道
最后,您还可以对所添加的渠道进行测试。
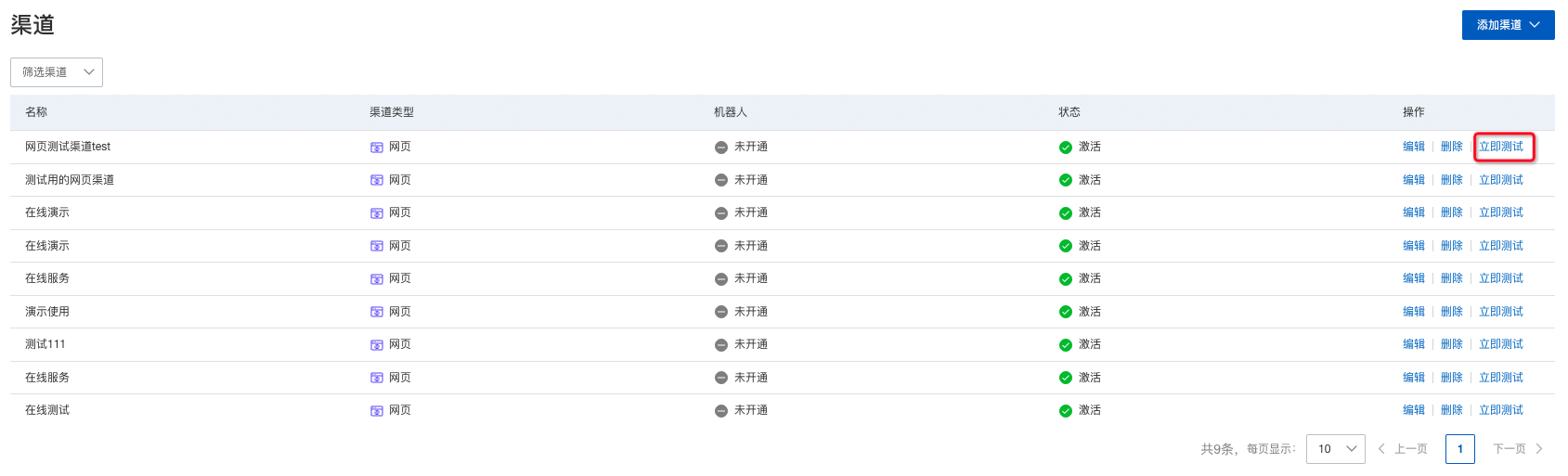
单击“立即测试”后则会跳转到用户视角的测试窗界面,其效果如下
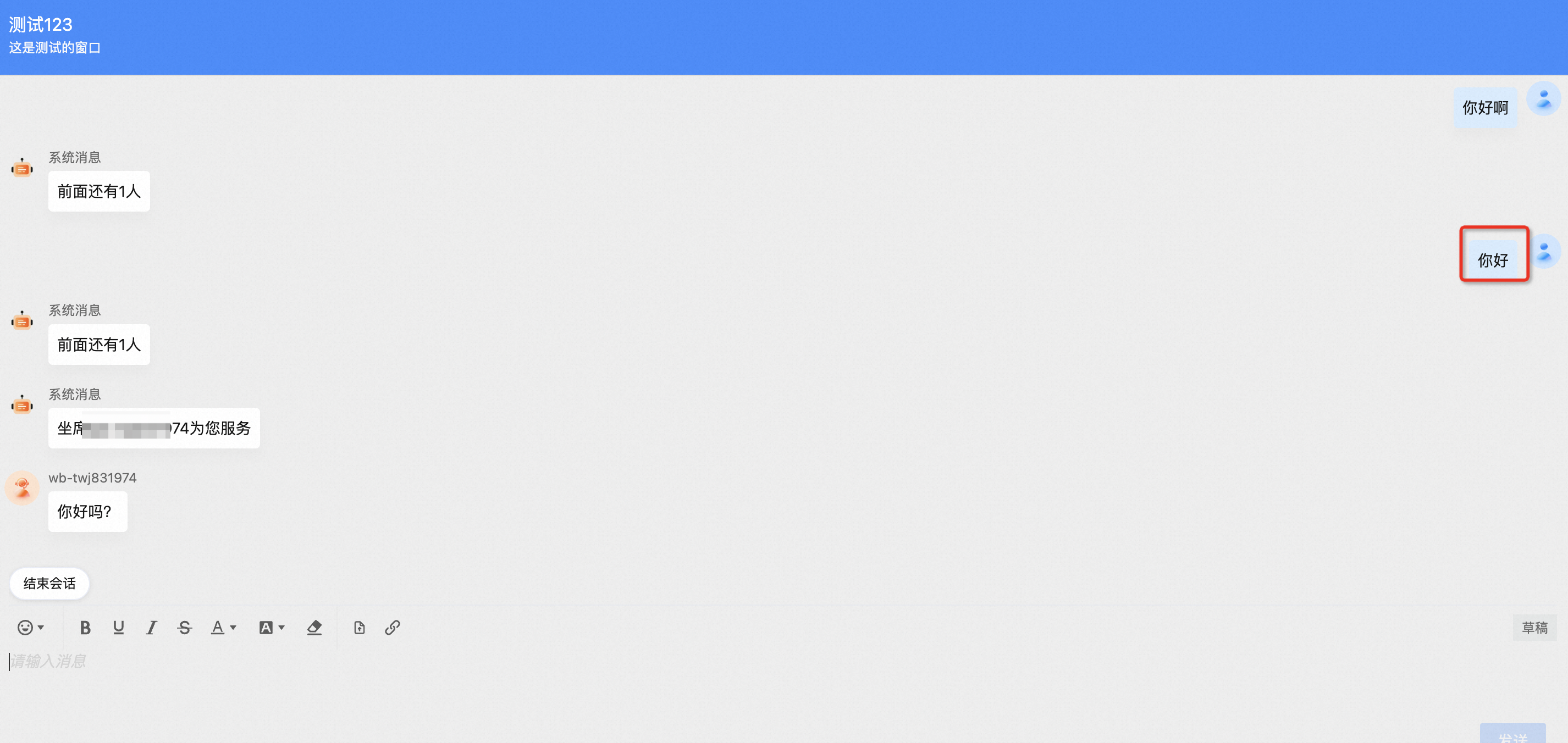
随后点击“我的工作台”进入到队列中的消息,找到并且认领对应的消息即可。
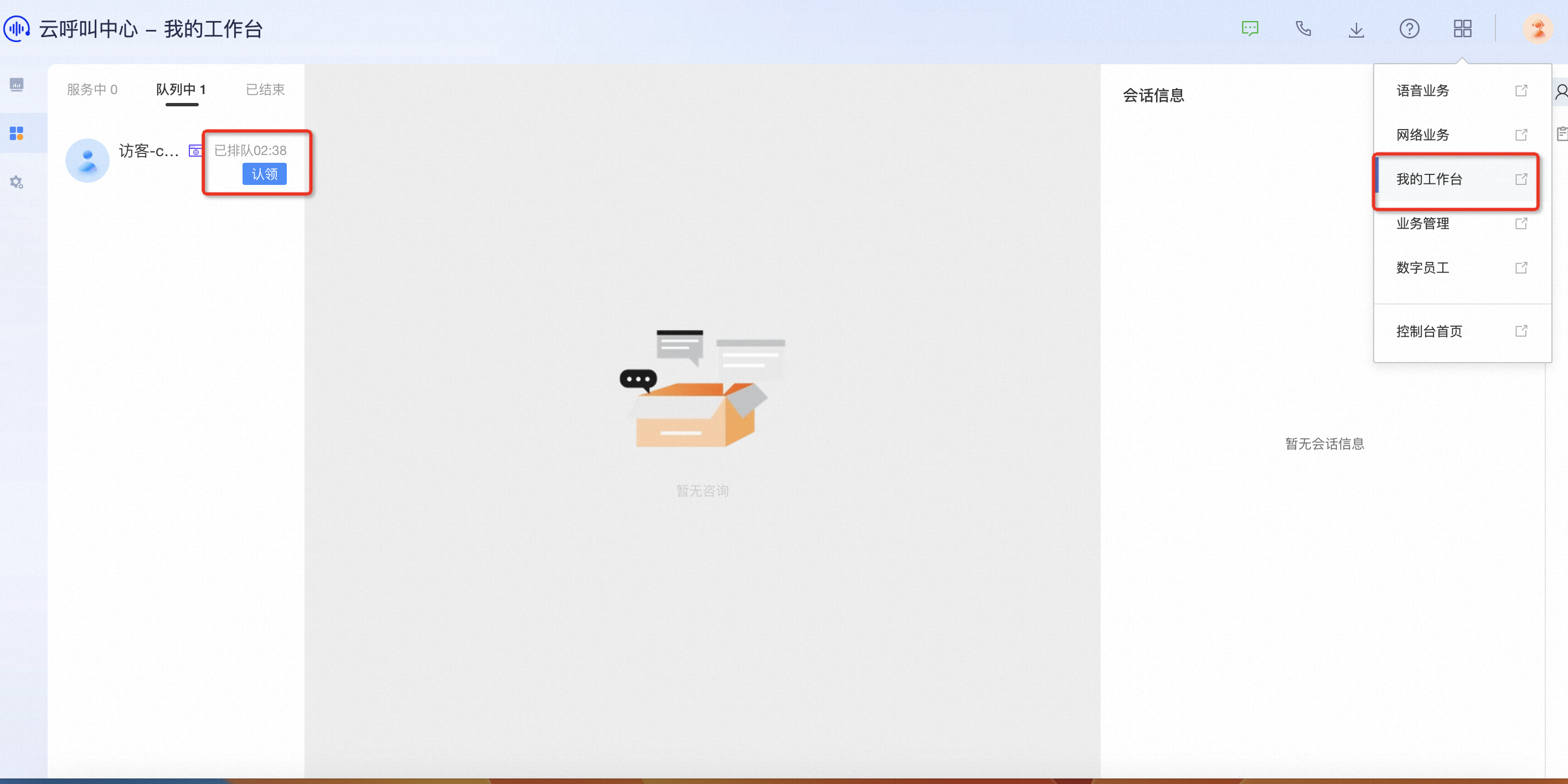
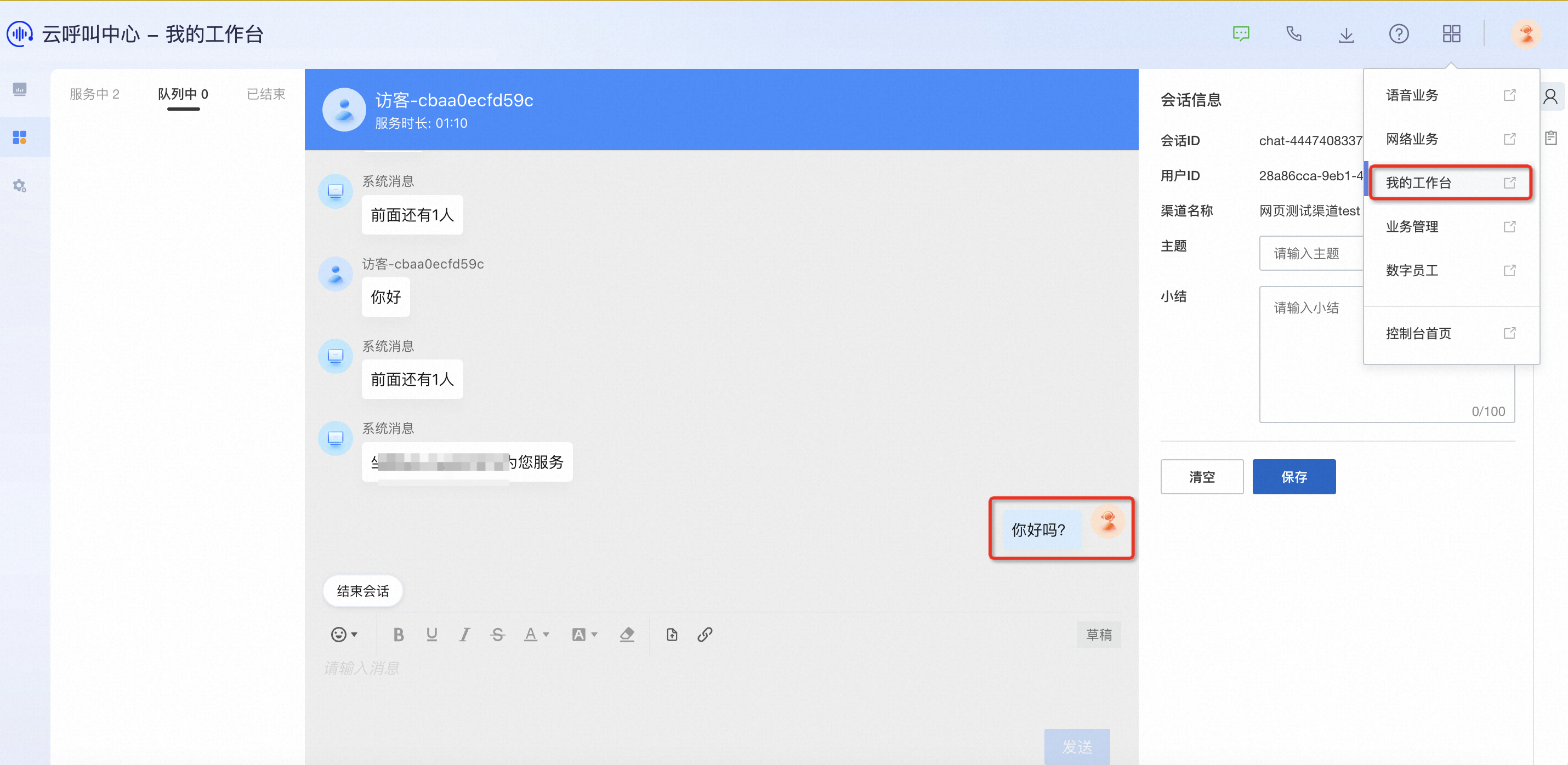
此界面为坐席视角下的对话窗