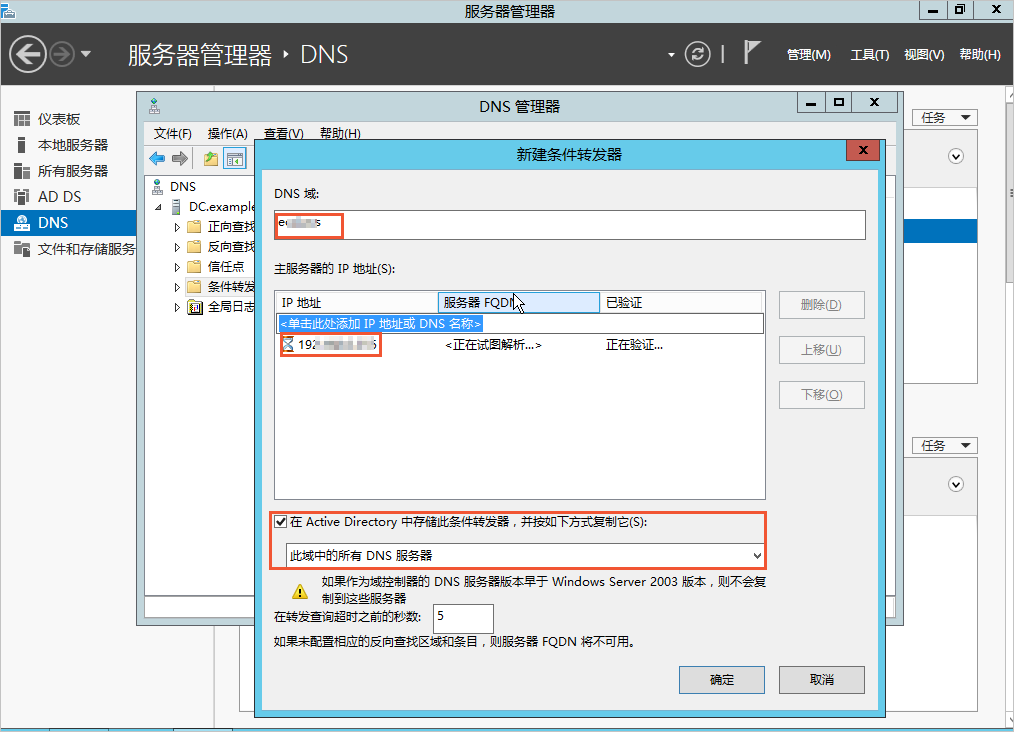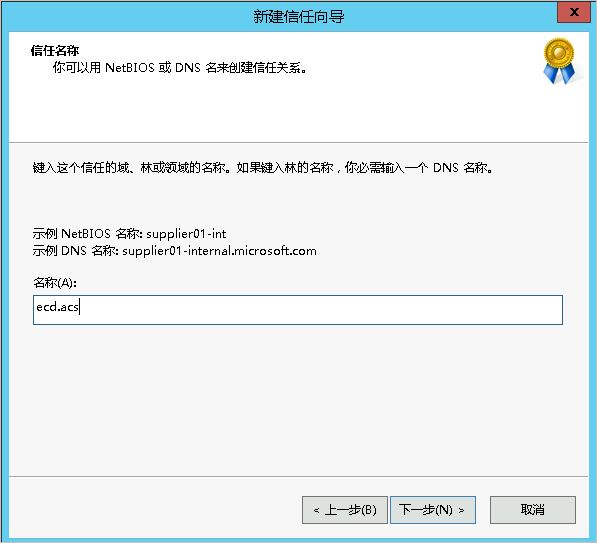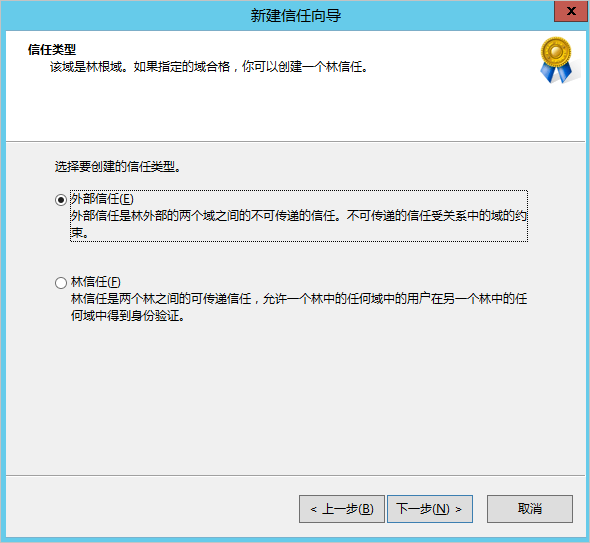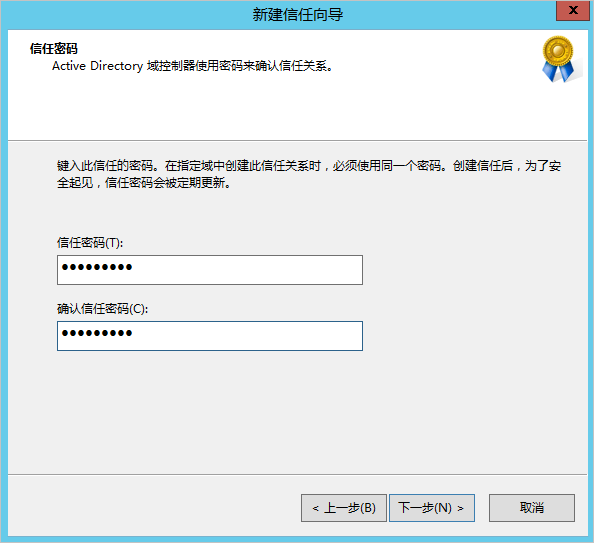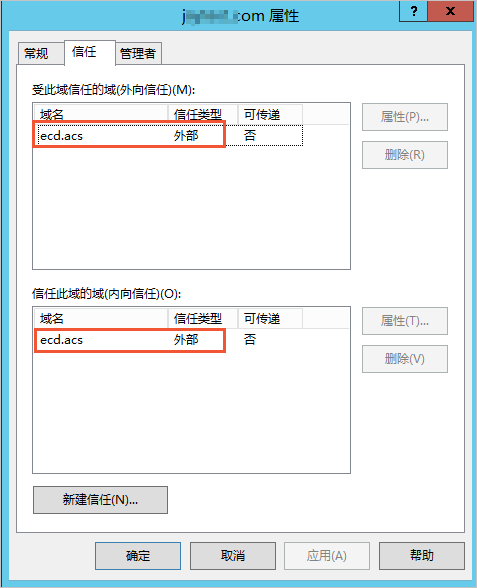本文中含有需要您注意的重要提示信息,忽略该信息可能对您的业务造成影响,请务必仔细阅读。
无影云电脑企业版支持无影便捷账号和企业AD(Active Directory)账号。创建办公网络(原工作区)时,可以基于便捷账号或企业AD账号。本文介绍如何创建基于企业AD账号的办公网络。
计费说明
基于企业AD账号的办公网络通过AD Connector对接企业AD,其中AD Connector需要收费,采用按量付费方式,费用由使用时长和单价确定。AD Connector的单价因规格而异,详细信息,请参见AD Connector价格。
如需停止计费,需删除办公网络。具体操作,请参见删除办公网络。
前提条件
已搭建企业AD。如果AD域控服务器和DNS服务器部署在不同服务器上,请确保AD域控服务器的DNS已指向DNS服务器的IP地址。
已创建云企业网实例,并将企业AD所属VPC和办公网络VPC加入同一个云企业网实例。关于如何创建云企业网实例,请参见创建云企业网实例。
说明如果AD域控服务器和DNS服务器部署在本地数据中心IDC,您需要先通过高速通道(Express Connect)(专线)、智能接入网关 SAG(Smart Access Gateway)或者VPN 网关(VPN Gateway)等产品来打通本地网络和云上网络。详细信息,请参见如何选择私网类产品?。
已开放所需网络端口。基于企业AD账号的办公网络VPC需要访问AD域控的以下网络端口,因此您需要确保在AD域控服务器、DNS服务器或者安全软件中开放以下端口。
协议类型
端口号或端口号范围
描述
授权对象
自定义UDP
53
DNS
办公网络的IPv4网段,例如:192.168.XX.XX/24。
88
Kerberos
123
Windows Time
137
NETBIOS
138
NETBIOS
389
LDAP
445
CIFS
464
Kerberos修改或重置密码
自定义TCP
53
DNS
办公网络的IPv4网段,例如:192.168.XX.XX/24。
88
Kerberos
135
Replication
389
LDAP
443
HTTPS
445
SMB/CIFS
636
LDAP SSL
9389
PowerShell
49152~65535范围的全部端口
RPC
3268~3269
LDAP GC和LDAP GC SSL
创建办公网络
登录无影云电脑企业版控制台。
在左侧导航栏,选择。
在顶部菜单栏左上角处选择目标地域。
在办公网络页面上单击创建办公网络。
在创建办公网络面板上,选择高级办公网络,完成其他配置,并单击下一步:配置账号系统。
在配置账号系统页签的云电脑账号类型区域选择企业AD账号,完成以下配置,并单击底部的完成创建。
在创建办公网络面板上单击关闭,并在办公网络页面上查看办公网络的状态列:
若状态为请配置用户,说明创建成功。请单击办公网络ID,在办公网络详情页面的基础信息区域中,单击状态右侧的去配置。
若状态为请配置域信息,说明域信息配置有误,例如域名称不正确、DNS地址不正确等。单击办公网络ID,在办公网络详情页面的AD设置区域修改配置。
若状态一直为注册中,请检查办公网络和AD域服务器的网络是否连通。若检查无问题,可单击点击重试以重新创建。具体操作,请参见AD办公网络常见问题。
配置用户
在左侧导航栏,选择。
在顶部菜单栏左上角处选择目标地域。
在办公网络页面上,单击目标办公网络的办公网络ID。
在办公网络详情页上执行以下操作之一:
在基础信息区域,单击状态右侧的去配置。
在AD设置区域,单击域用户名右侧的去配置。
在AD域配置面板上,填写域用户名、密码并确认密码,然后单击验证获取OU信息。
说明您输入的域用户需要具有添加AD域权限和读取AD域上用户属性的权限,以便系统将该办公网络下的云电脑加入AD域服务器并分配给用户。
验证成功后,从AD域中组织单元OU下拉列表中选择一个组织单元OU。并单击关闭。
此时办公网络的状态变为已注册,可以正常在该办公网络下创建云电脑或多台共享型云电脑。
修改域控服务器
AD办公网络创建后,如果域控服务器地址发生变更,可修改AD办公网络域控主机名/DNS地址。
在左侧导航栏,选择。
在顶部菜单栏左上角处选择目标地域。
在办公网络页面上,单击目标办公网络的办公网络ID。
在AD设置区域,单击域控主机名/DNS地址右侧的编辑,输入新域控主机名/DNS地址,然后单击确定。
说明若修改失败,域控主机名和DNS地址将回退到修改前的设置。
设置云电脑本地管理员
云电脑本地管理员可以下载安装软件,或执行需要本地管理员权限才可以操作的任务。您可以在创建办公网络时开启云电脑本地管理员,也可以在AD域控服务器中设置本地管理员。
设置本管理员的方式 | 优势 | 劣势 |
创建办公网络时设置本地管理员 | 创建AD办公网络时设置本地管理员,一次性将该AD办公网络内所有授权使用云电脑的用户均设置为本地管理员,操作简单。 | 办公网络维度设置云电脑本地管理员权限,设置后办公网络内的云电脑均具有本地管理员权限,权限控制不精细。 |
在AD域控设置云电脑本地管理员 | 在用户维度上设置云电脑本地管理员权限,可按需为用户授予云电脑本地管理员权限,实现精细化权限管控。 | 需要手动在AD域控中配置云电脑本地管理员权限,操作步骤较多。 |
关于如何在AD域控设置本地管理员,请参见怎么在AD域设置本地管理员?。
管理办公网络
创建好办公网络之后,可以执行以下常用管理操作:
删除办公网络
将办公网络内的云电脑资源完全释放后方可将其删除。删除基于企业AD账号的办公网络后,AD Connector停止计费。
删除办公网络前,请确保办公网络内的重要资源和数据已经备份,删除后相关资源和数据无法恢复,请谨慎操作。
在左侧导航栏,选择。
在顶部菜单栏左上角处选择目标地域。
在办公网络页面上,找到目标办公网络,在其操作列单击删除。
在确认对话框中,阅读提示信息并单击确定删除。
配置条件转发器和信任关系
新建的办公网络默认采用ASP协议。对于存量的采用HDX协议的办公网络,需要配置条件转发器和信任关系方可正常使用。
后续操作
创建好办公网络后,您可以执行以下常用操作: