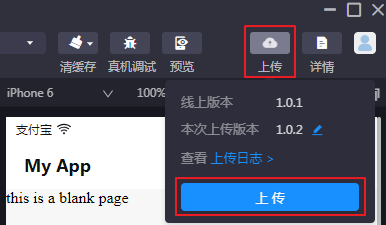开发一个小程序通常包括以下步骤:
下载 IDE
下载小程序开发者工具(IDE):
创建小程序
下载并安装小程序 IDE 后,打开 IDE,在左侧列表中单击 小程序 ,并单击右侧的 + 打开创建页面,单击 mPaaS,选择模板。
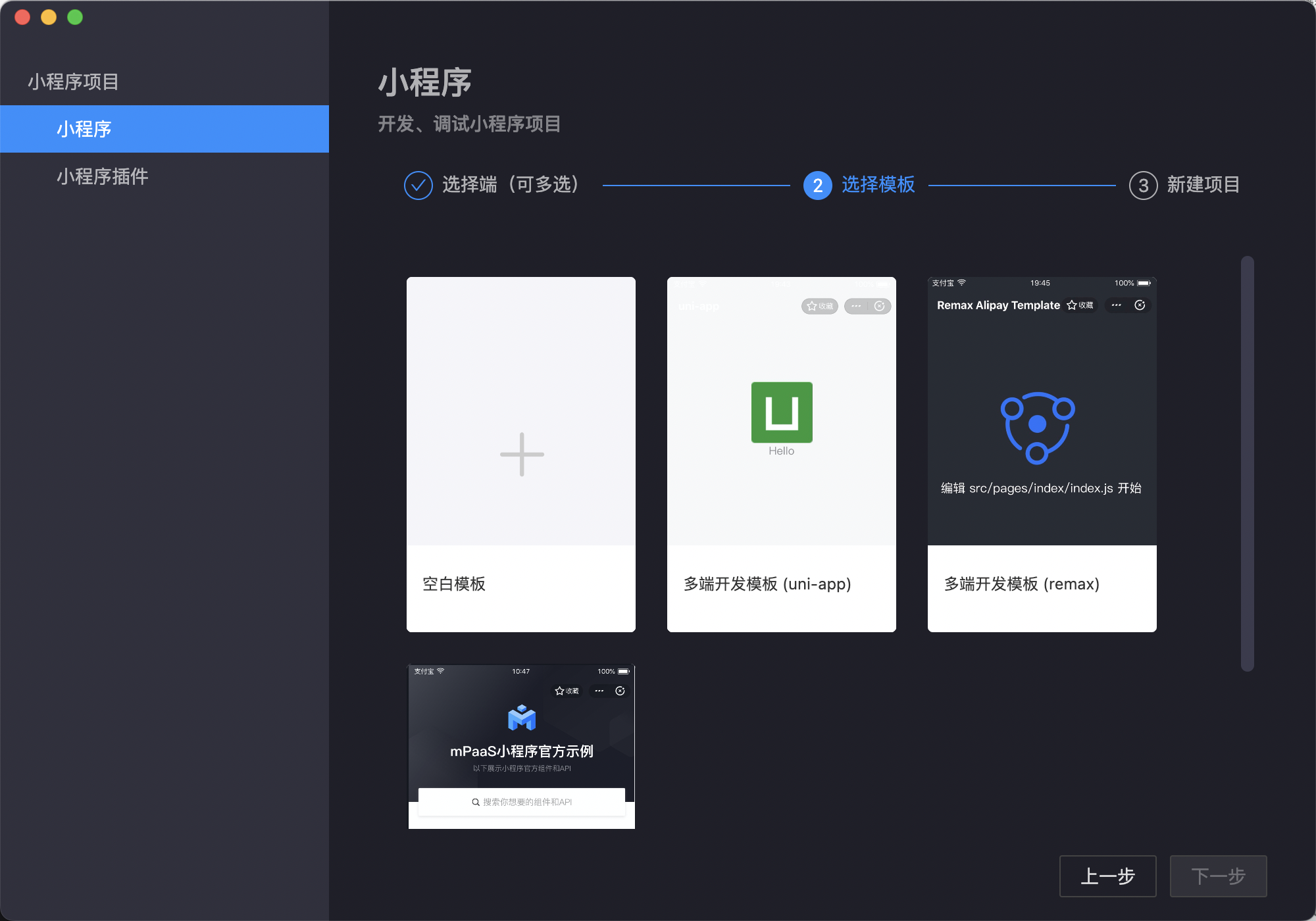
在创建项目页面输入 项目名称 并指定 项目路径,单击 完成 即可创建小程序项目。
uniapp 模板建议使用 v18 以下的 node 版本。因为 uniapp 模板可能与较新版本的 node 存在兼容性问题,因此建议使用较旧的 node 版本来避免潜在的问题。
使用 yarn 进行依赖安装,操作如下:
打开命令行工具,进入项目所在的根目录。
运行
yarn install命令。
通过以上操作,将成功安装所需依赖并启动开发环境,即可开始进行 uniapp 项目的开发和测试。
下载配置文件
每创建一个新的环境,都需要上传从控制台下载的对应小程序的 IDE 配置文件。
前往 mPaaS 控制台 > 小程序 > 小程序发布 > 配置管理,进入下载配置文件页面,在 IDE 配置管理 中单击 下载配置文件,下载小程序 IDE 配置文件。
说明该 IDE 配置文件 不同于 mPaaS 应用的配置文件。
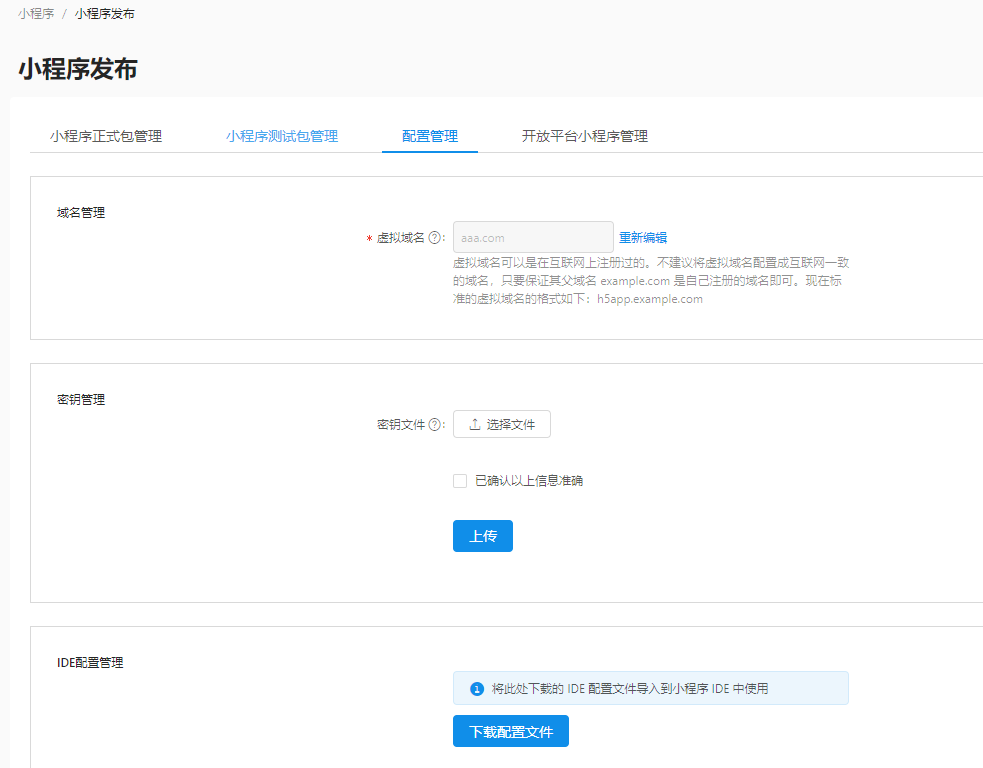
单击 下载配置文件 后,会弹出 下载配置文件 窗口,您需要在 动态密码 中输入一个密码,该密码就是之后登录 IDE 时所使用的登录密码。
说明下载的配置文件默认名称为
config.json。
登录小程序 IDE
登录小程序 IDE 支持两种方式:
动态密码登录方式
在小程序 IDE 中,单击左上方的 登录。
若未创建过登录环境,会弹出添加环境窗口;若已创建过登录环境,则会弹出登录窗口。
如果您是 第一次创建登录环境,则在当前窗口输入环境名称,并上传从 mPaaS 控制台下载的 小程序 IDE 配置文件(
config.json文件)。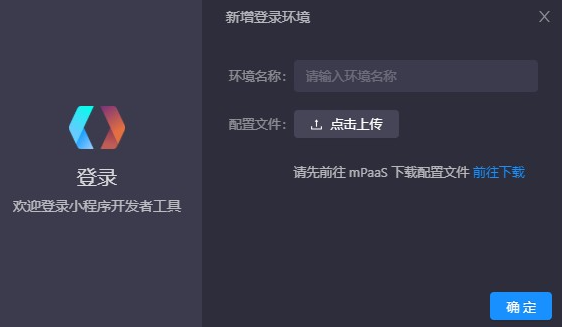
如果您 已创建过登录环境,则单击窗口顶部的环境选择菜单,并选择菜单底部的 + 添加环境,并输入环境名称,上传从 mPaaS 控制台下载的 小程序 IDE 配置文件(
config.json文件)。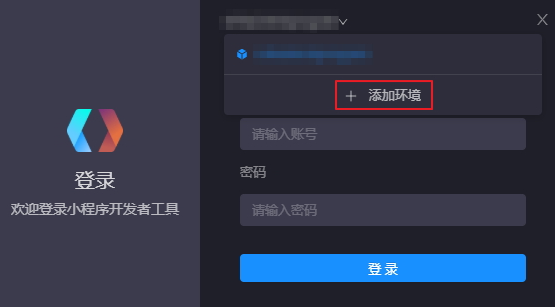
单击 确定,即可创建新的登录环境。
成功新增登录环境后,在登录窗口中,输入账号密码登录。
账号是登录阿里云控制台的用户名。
密码是在 下载配置文件 时设置的 动态密码。
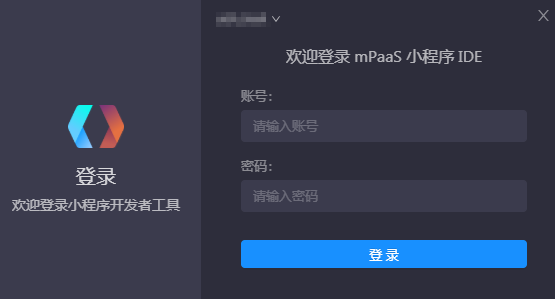
Aliyun AccessKey 登录方式
使用 Aliyun AccessKey 登录方式需 升级 mPaaS 小程序 IDE 至 2.9 及以上版本。
鼠标悬浮于阿里云控制台右上角头像,单击 AccessKey 管理,开启 Aliyun AccessKey。
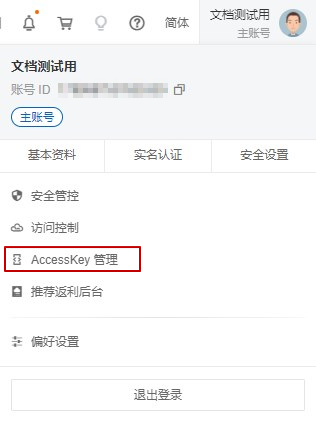 重要
重要可以使用云账号的 AccessKey 进行 API 调用,也可使用 RAM 用户的 AccessKey 进行 API 调用。
如果使用云账号的 AccessKey 进行 API 调用,需先 获取AccessKey。
由于 RAM 用户权限可控、方便管理,更建议使用 RAM 用户(而不是云账号)的 AccessKey 进行 API 调用。
单击 开始使用子用户 AccessKey(即使用 RAM 用户的 AccessKey 进行 API 调用为例)。
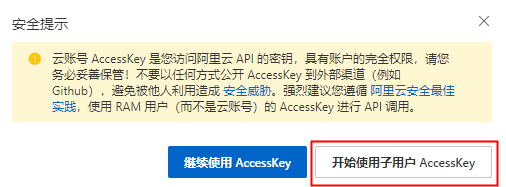
单击 创建用户,打开 创建用户 页面。
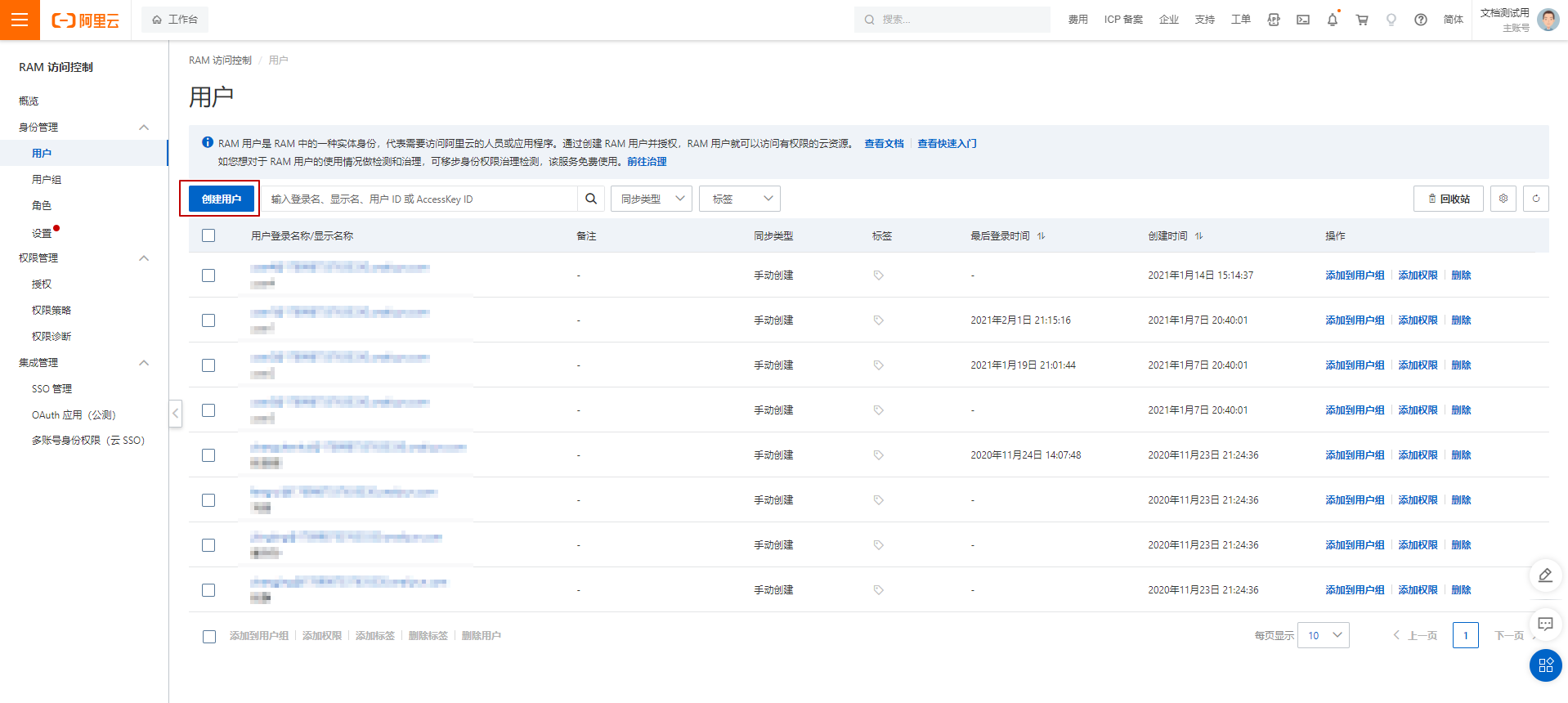
输入 登录名称 和 显示名称,勾选 Open API 调用访问,单击 确定,创建子账号用户。
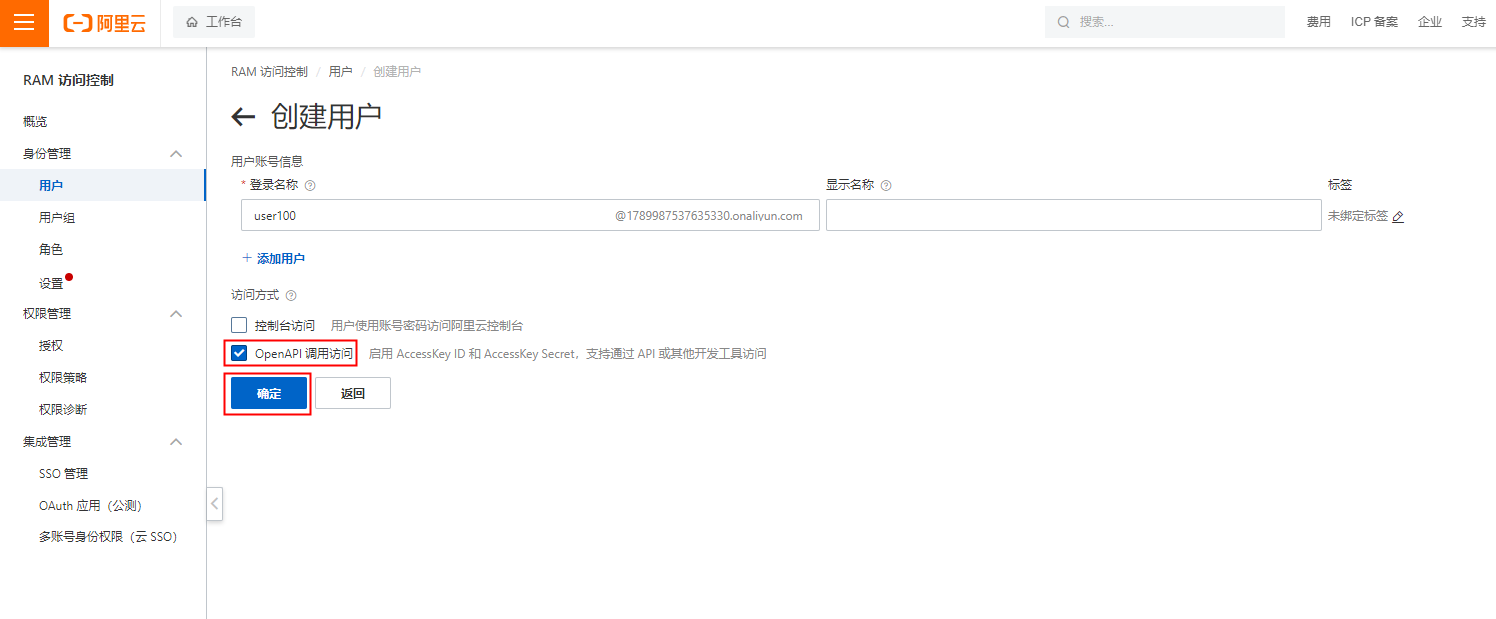
复制并妥善保管好生成的 AccessKey ID 以及 AccessKey Secret(如果未复制,可以再次生成)。
单击用户操作列的 添加权限,打开 添加权限 页面。
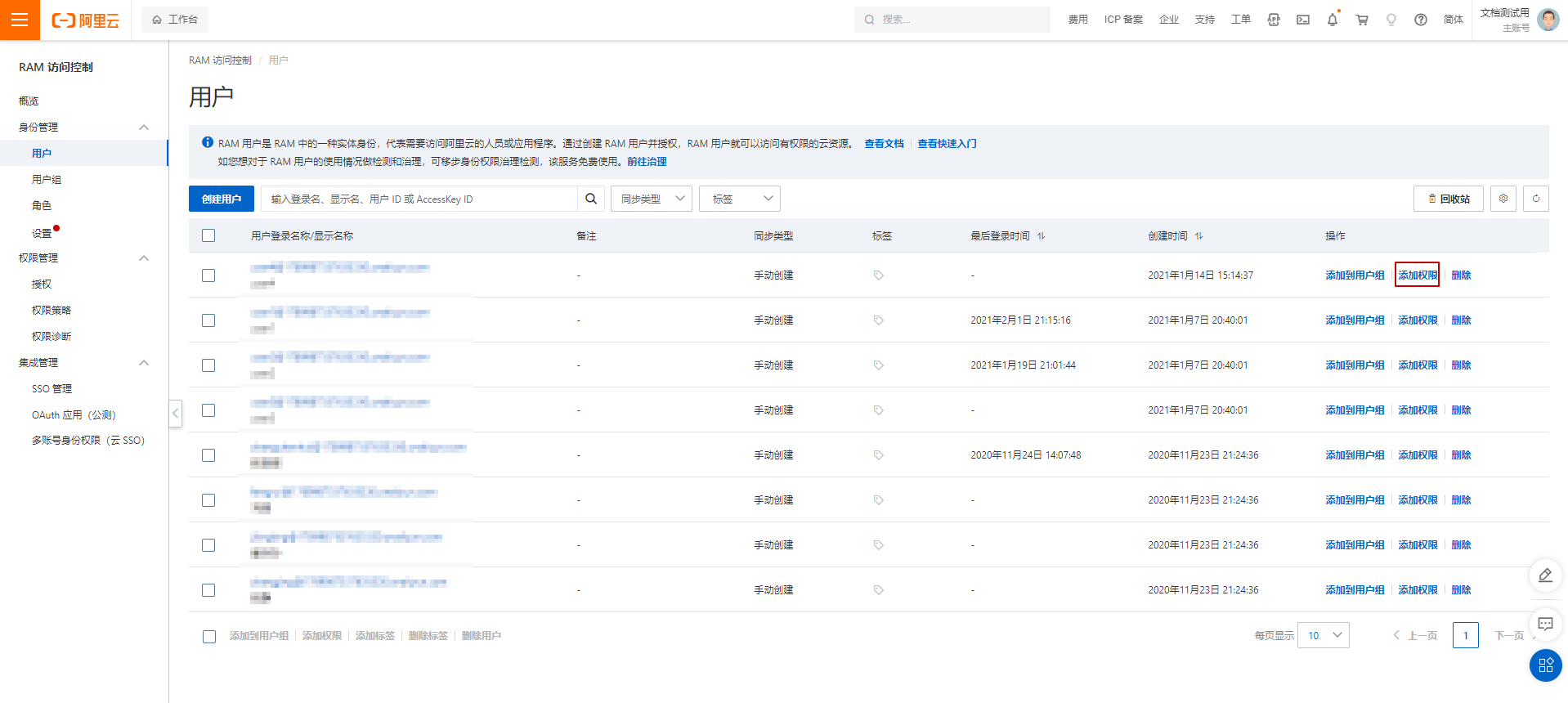
选择权限搜索框中输入 MpaaSFullAccess,选择 AliyunMpaaSFullAccess,单击 确定。为创建的用户添加 mPaaS 权限 。
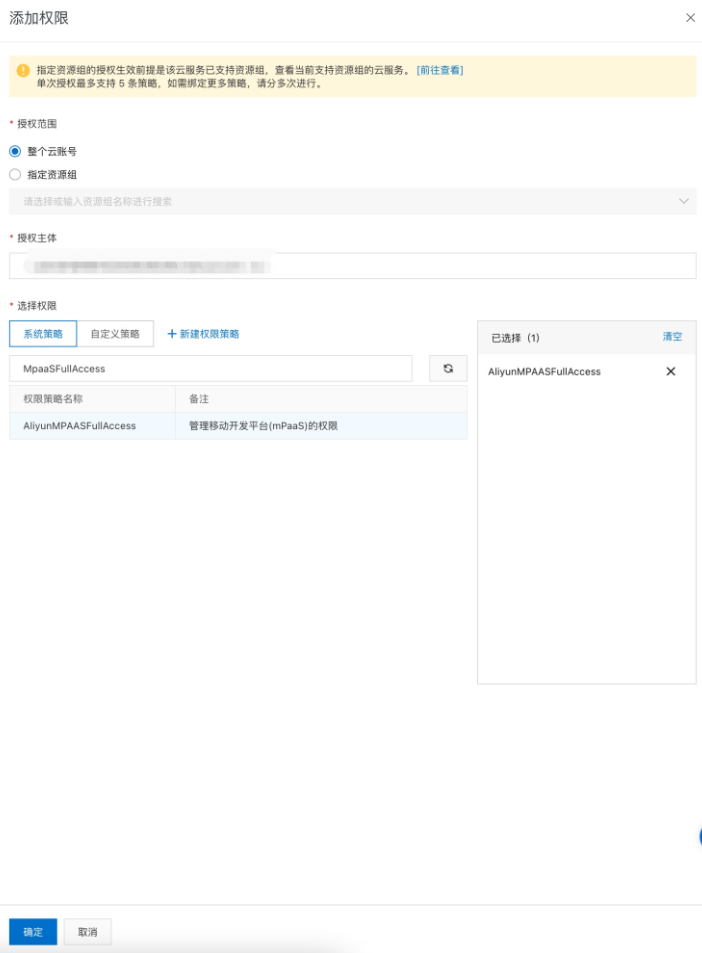
使用编辑器打开前面下载的 配置文件,并填入以下内容保存。
{ // 原配置文件内容, "openapi": { "type": "aliyun", "accessKeyId": "步骤 5 生成的 AccessKey ID", "accessKeySecret": "步骤 5 生成的 AccessKey Secret", "endpoint": "mpaas.cn-hangzhou.aliyuncs.com", "userId": "步骤 5 输入的用户名" } }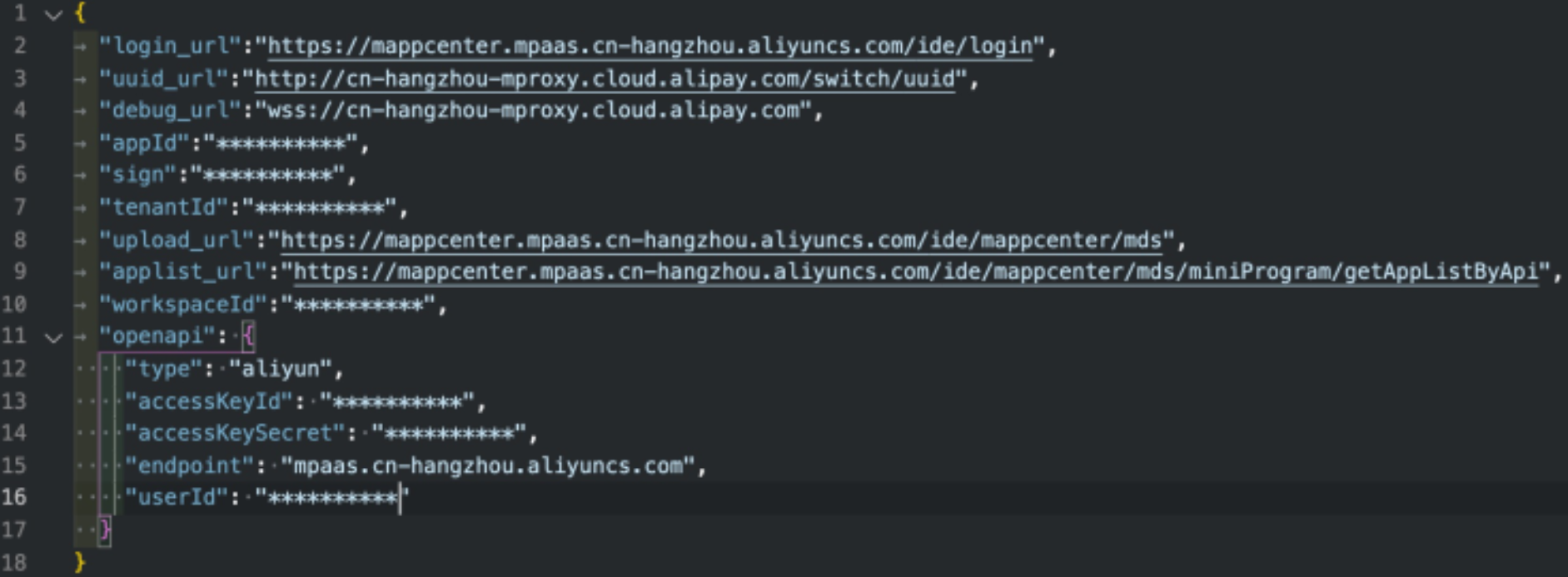
在 mPaaS 小程序 IDE 中单击 登录,打开 登录 界面。

单击 + 添加环境,打开 新增登录环境 页面。
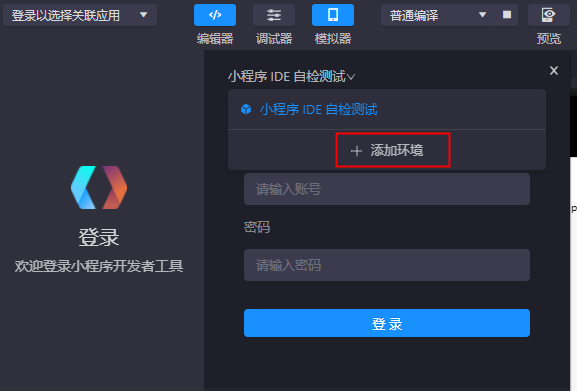
输入 环境名称、上传步骤 8 中配置好的 配置文件,单击 确定。
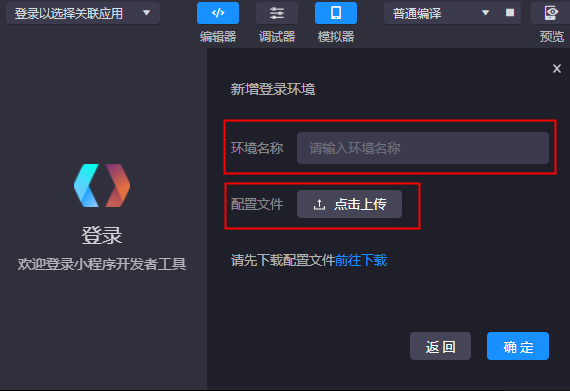 登录框中配置文件类型显示为 Aliyun AccessKey,单击 登录,即可。
登录框中配置文件类型显示为 Aliyun AccessKey,单击 登录,即可。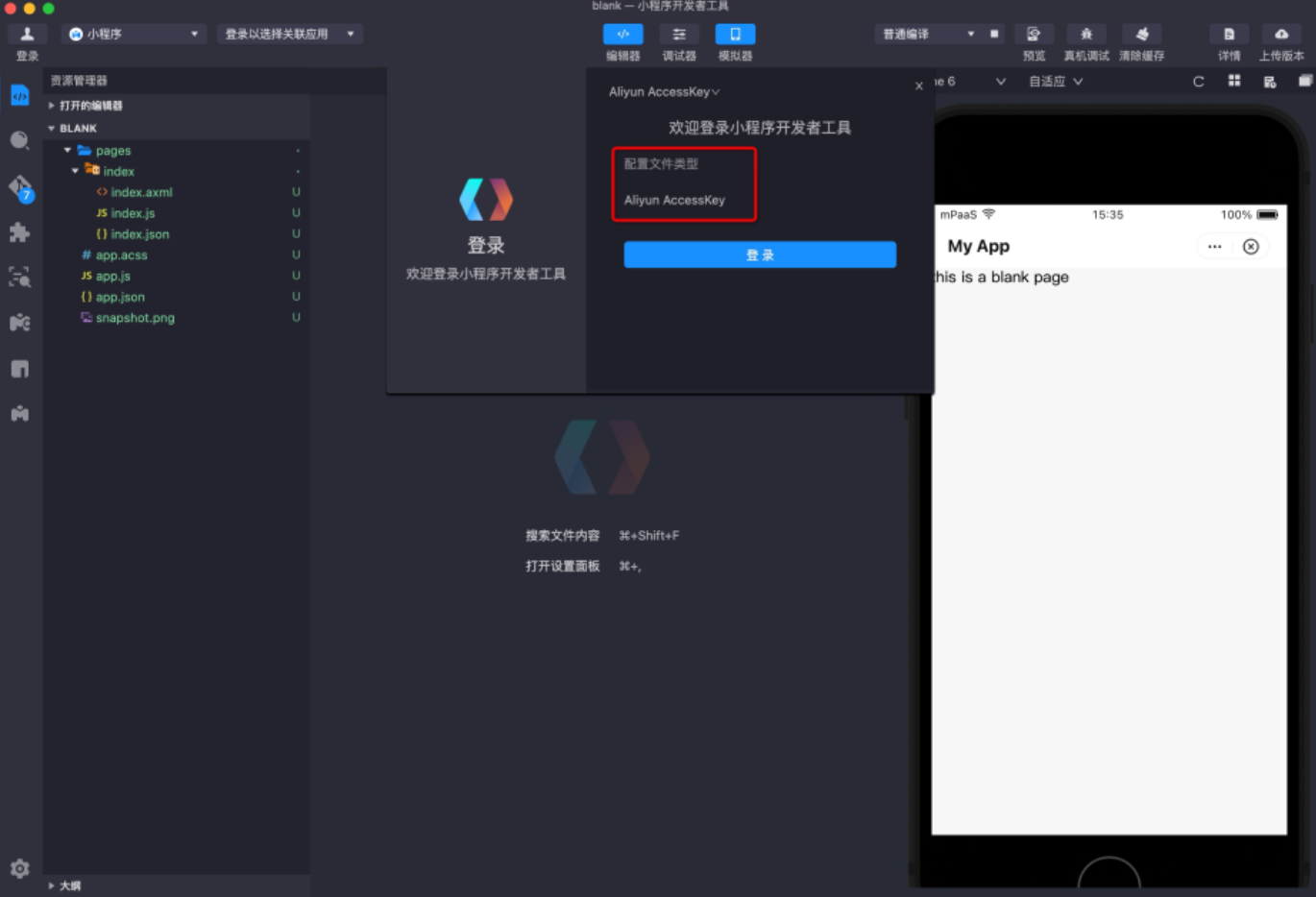
选择关联小程序
登录 IDE 后,在界面左上方,单击 选择关联小程序,在下拉菜单中选择在控制台中创建的小程序。
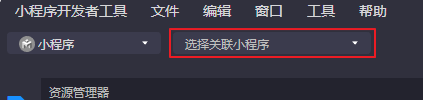
编辑代码
选择关联小程序后,您就可以开始编辑小程序代码了。
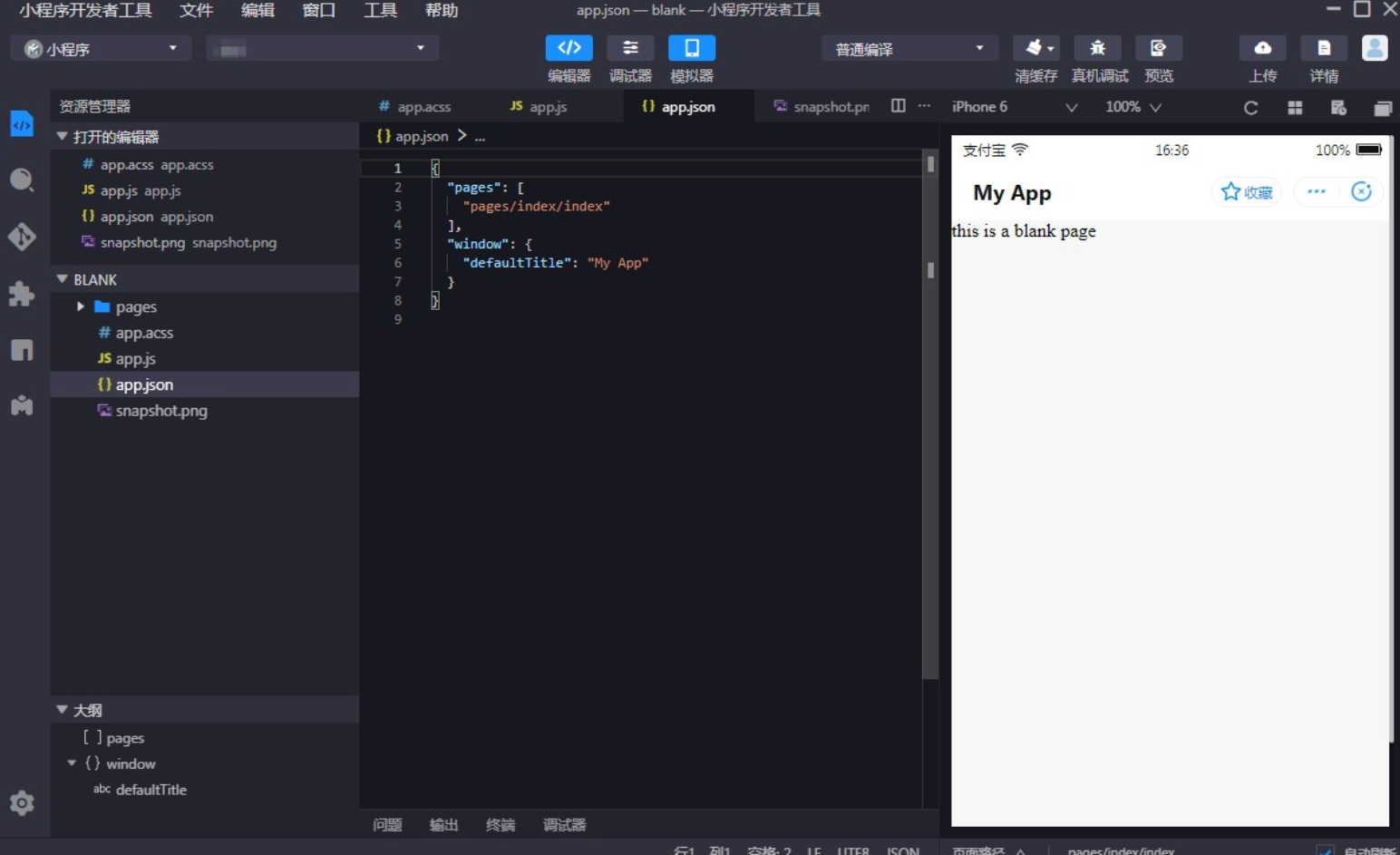
上传小程序
完成代码编辑后,单击 IDE 界面右上方的 上传,即可将小程序上传至 mPaaS 控制台。