在本节您将创建一个通过点击文字弹出 Toast 的应用,并获得一个完成签名的 APK 安装包。
该过程主要分为以下四个步骤:
如果您已经有了一个原生的 Android 开发工程并完成了签名,那么您可以直接跳转到 在 mPaaS 控制台创建应用。
前提条件
在开始创建工程之前,确保您已 安装 mPaaS 插件安装 mPaaS 插件。
创建工程
打开 Android Studio,单击 File > New > New Project。
在弹出的新建工程窗口中,选择 Empty Activity,单击 Next。
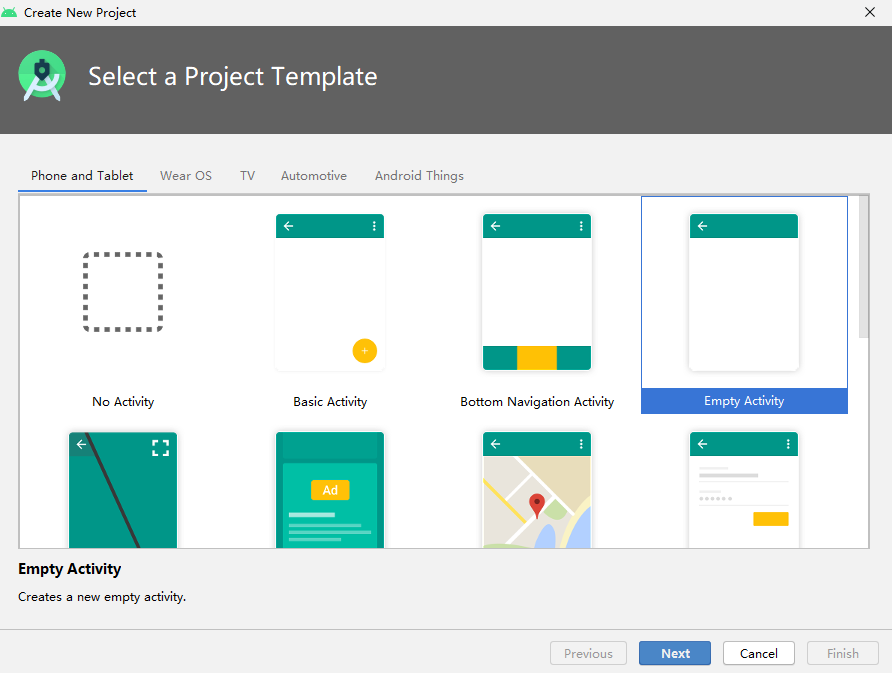
设置工程名称(Name)、包名(Package name)以及存放路径(Save location),本教程以“mPaaS CDP”工程,最小 SDK 版本为 API 18: Android 4.3 (Jelly Bean) 为例进行说明。
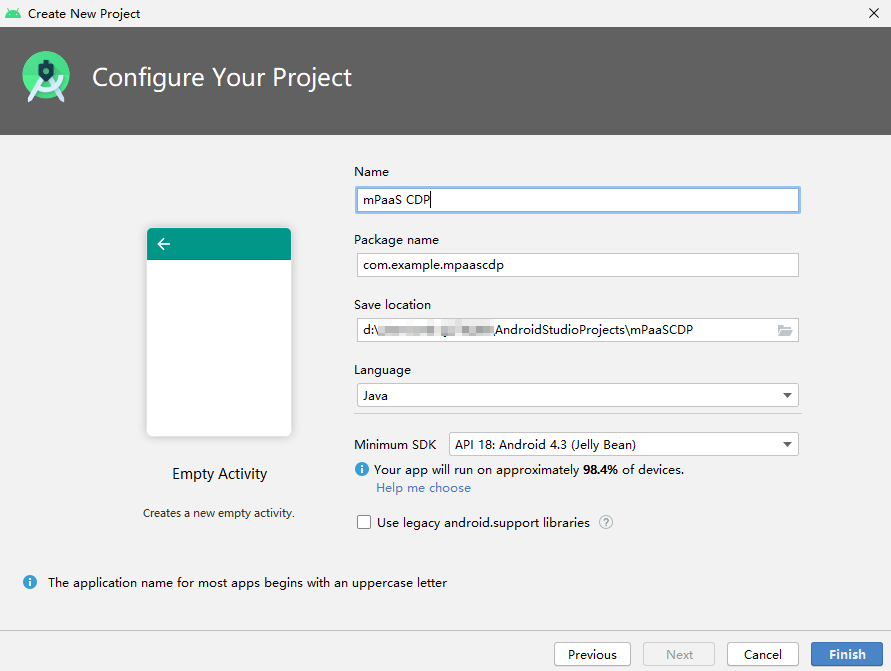
单击 Finish,即可完成工程创建。
编写代码
打开
activity_main.xml文件,参照如下代码添加按钮。<Button android:id="@+id/button" android:layout_width="101dp" android:layout_height="50dp" android:layout_marginStart="142dp" android:layout_marginTop="153dp" android:layout_marginBottom="151dp" android:text="Button" app:layout_constraintStart_toStartOf="parent" app:layout_constraintTop_toTopOf="parent" />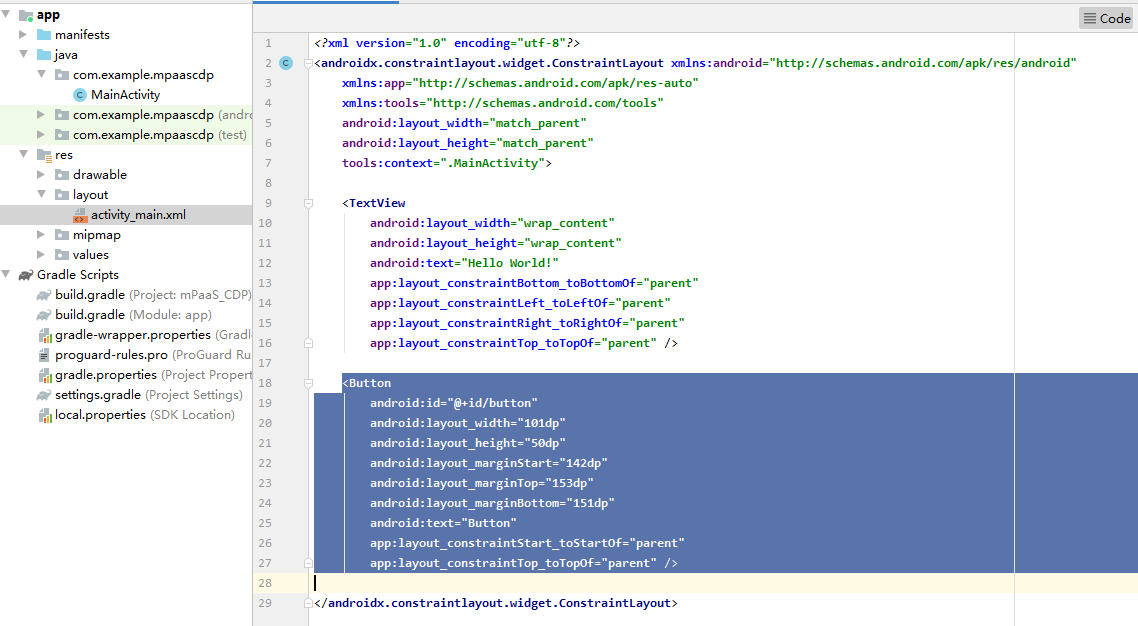
打开
MainActivity类,添加按钮的点击事件。findViewById(R.id.button).setOnClickListener(new View.OnClickListener(){ @Override public void onClick(View v) { Toast.makeText(MainActivity.this, "Hello mPaaS!", Toast.LENGTH_SHORT).show(); } });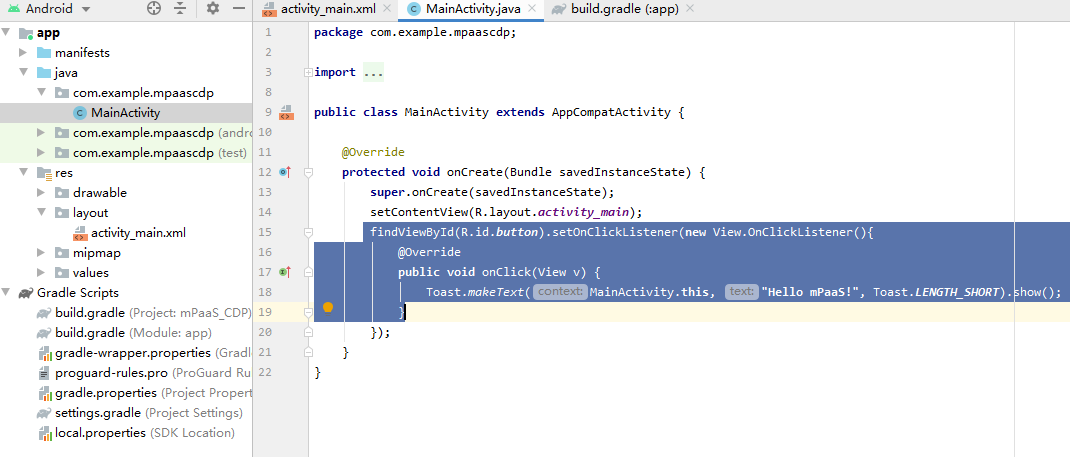
编译成功后,您已完成代码编写。
创建签名文件并给工程添加签名
后续在 mPaaS 控制台上进行组件的代码配置时,需要用到签名后的 APK 文件。
工程签名及生成 APK 文件的步骤如下:
在 Android Studio 中单击 Build > Generate Signed Bundle / APK...。
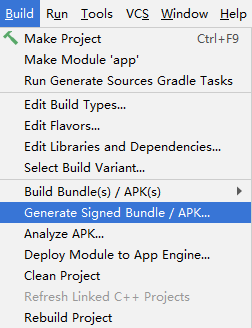
在弹出的窗口中选择 APK,单击 Next。
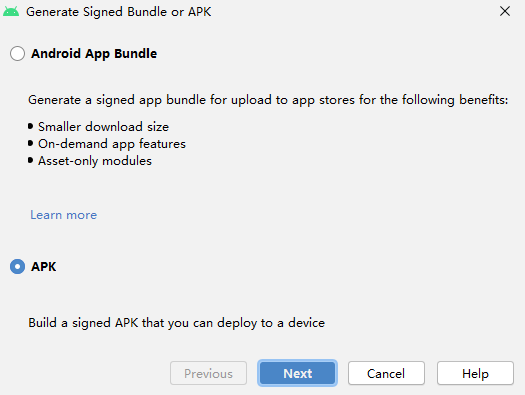
选择 Create new。
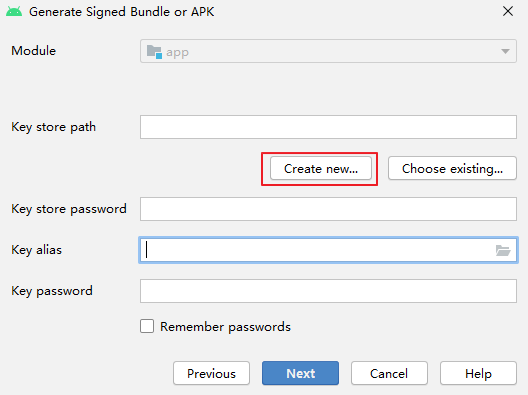
填入相应信息后,单击 OK,即可完成创建签名。您可在指定的 Key store path 中获得生成的签名文件。
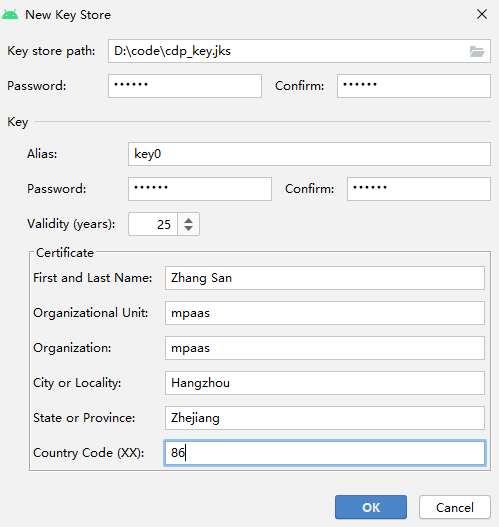
内容自动填充后,单击 Next 开始对工程添加签名。
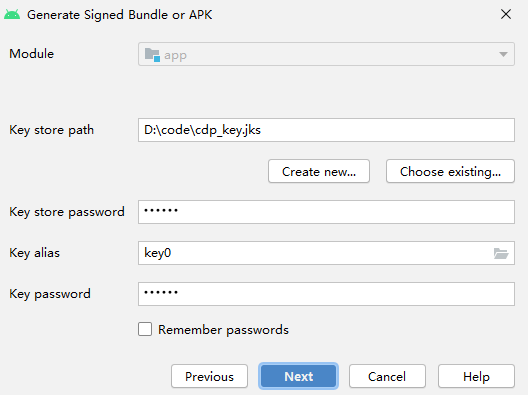
根据需要选择 Build Variants,勾选加密版本 V1(Jar Signature)。V1(Jar Signature)为必选项,V2(Full APK Signature)可按需选择。
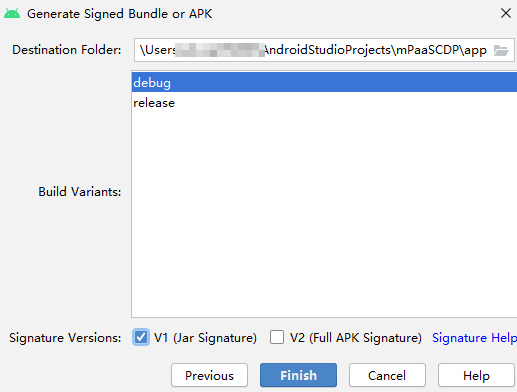
单击 Finish。片刻后,在工程文件夹下的
debug文件夹(~\mPaaSCDP\app\debug)中,即可获得该工程签名后的 APK 安装包。在本教程中,安装包名为app-debug.apk。
在手机上安装应用
连接手机到电脑,并开启手机的 USB 调试模式。
在 Android Studio 中,运行工程,即可在手机中安装应用。
在手机上打开应用,点击 BUTTON,弹出屏幕底部所示的 Toast “Hello mPaaS!”,即表示应用安装成功且实现了预期功能。至此,您已成功在手机上安装应用。