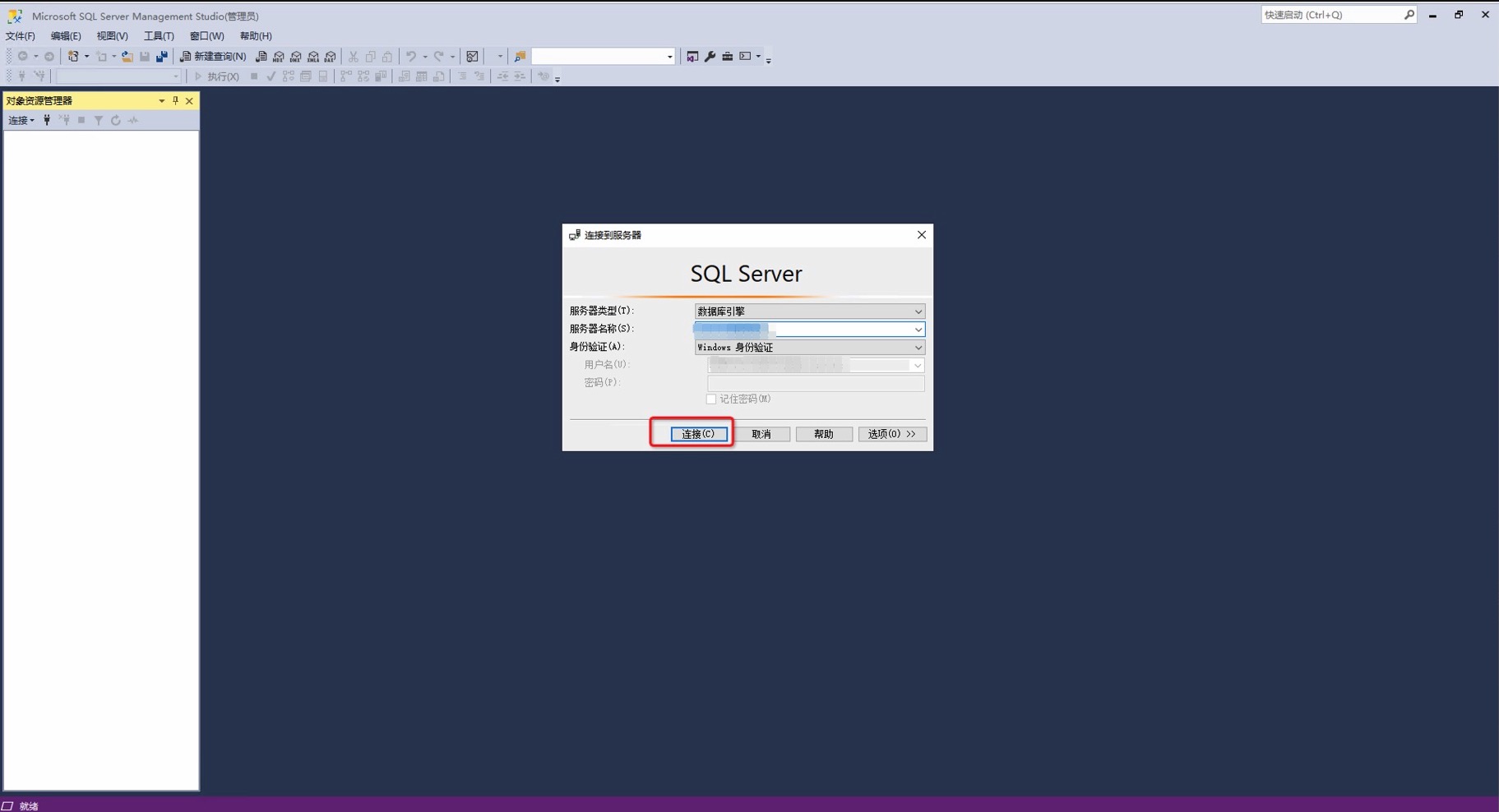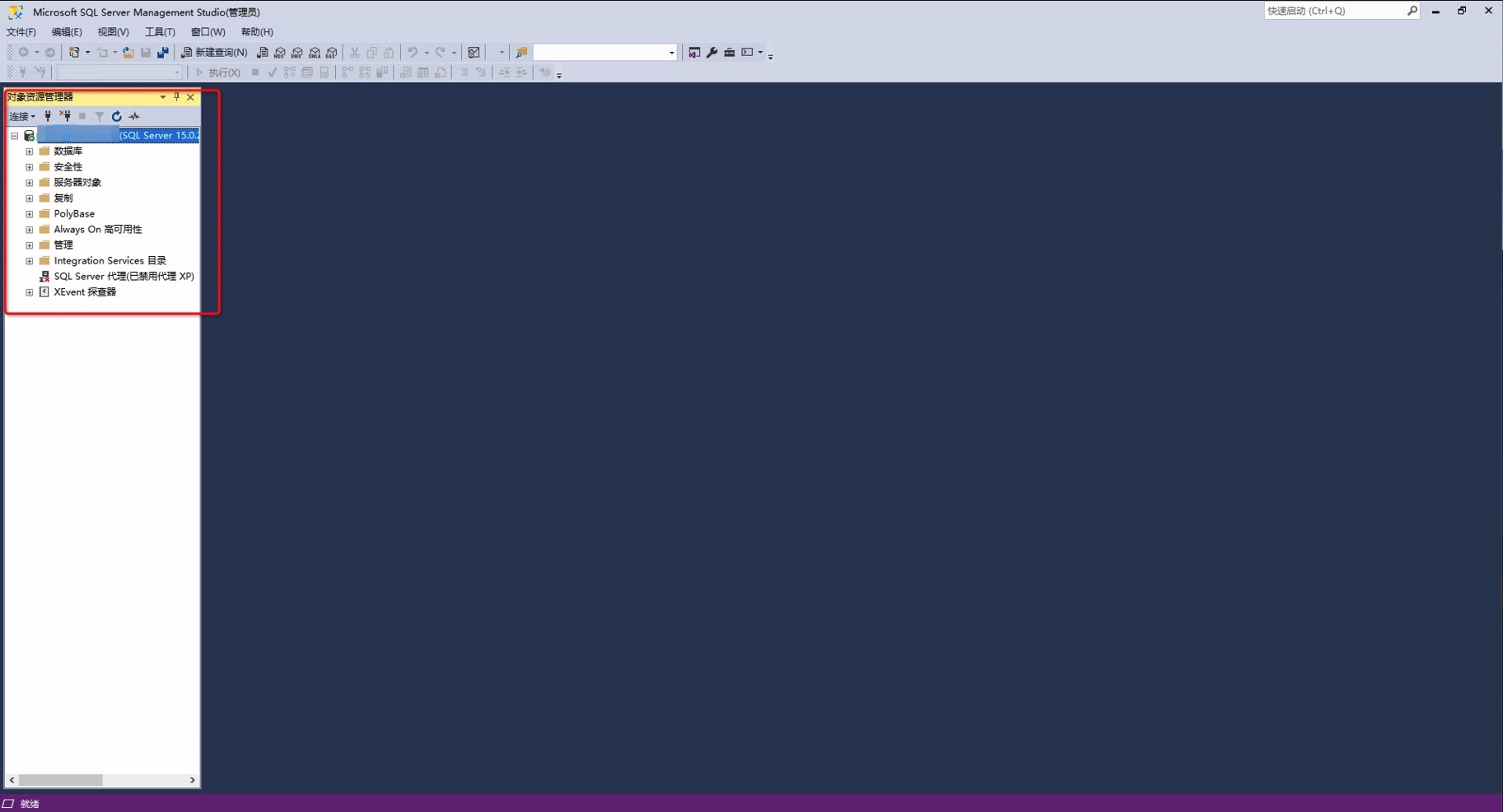Windows Server 安装SQL Server
本文介绍在ECS服务器Windows Server系统中如何安装SQL Server 。
阿里云提醒您:
如果您对实例或数据有修改、变更等风险操作,务必注意实例的容灾、容错能力,确保数据安全。
如果您对实例(包括但不限于ECS、RDS)等进行配置与数据修改,建议提前创建快照或开启RDS日志备份等功能。
如果您在阿里云平台授权或者提交过登录账号、密码等安全信息,建议您及时修改。
安装步骤
本文以Windows Server 2022数据中心64位中文版操作系统部署SQL Server为例。
SQL Server安装
下载安装程序。
SQL Server 根据支持不同的功能和特殊,分为企业版、标准版、Web版、Developer 版本、Express版,需要根据业务需求自行选择,不同版本支持的功能与特性介绍。本文中以部署SQL Server 2019 Developer版本为例,具体下载版本以官网下载页面显示为准,其它版本安装可参考同样步骤。
使用浏览器打开SQL Server下载地址,选择立即下载。
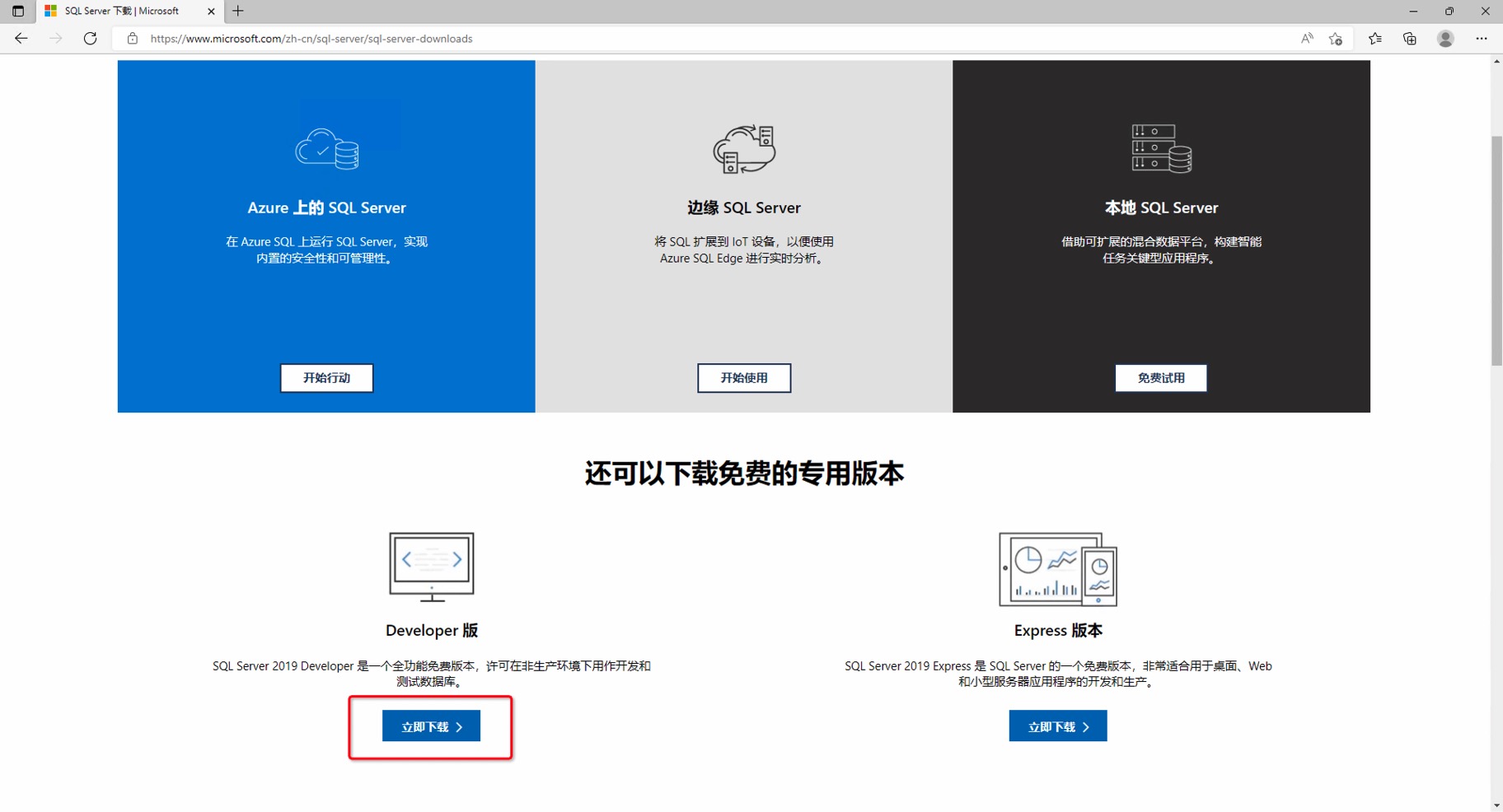
双击“SQL2019-SSEI-Dev.exe”或右键-打开进行程序安装。
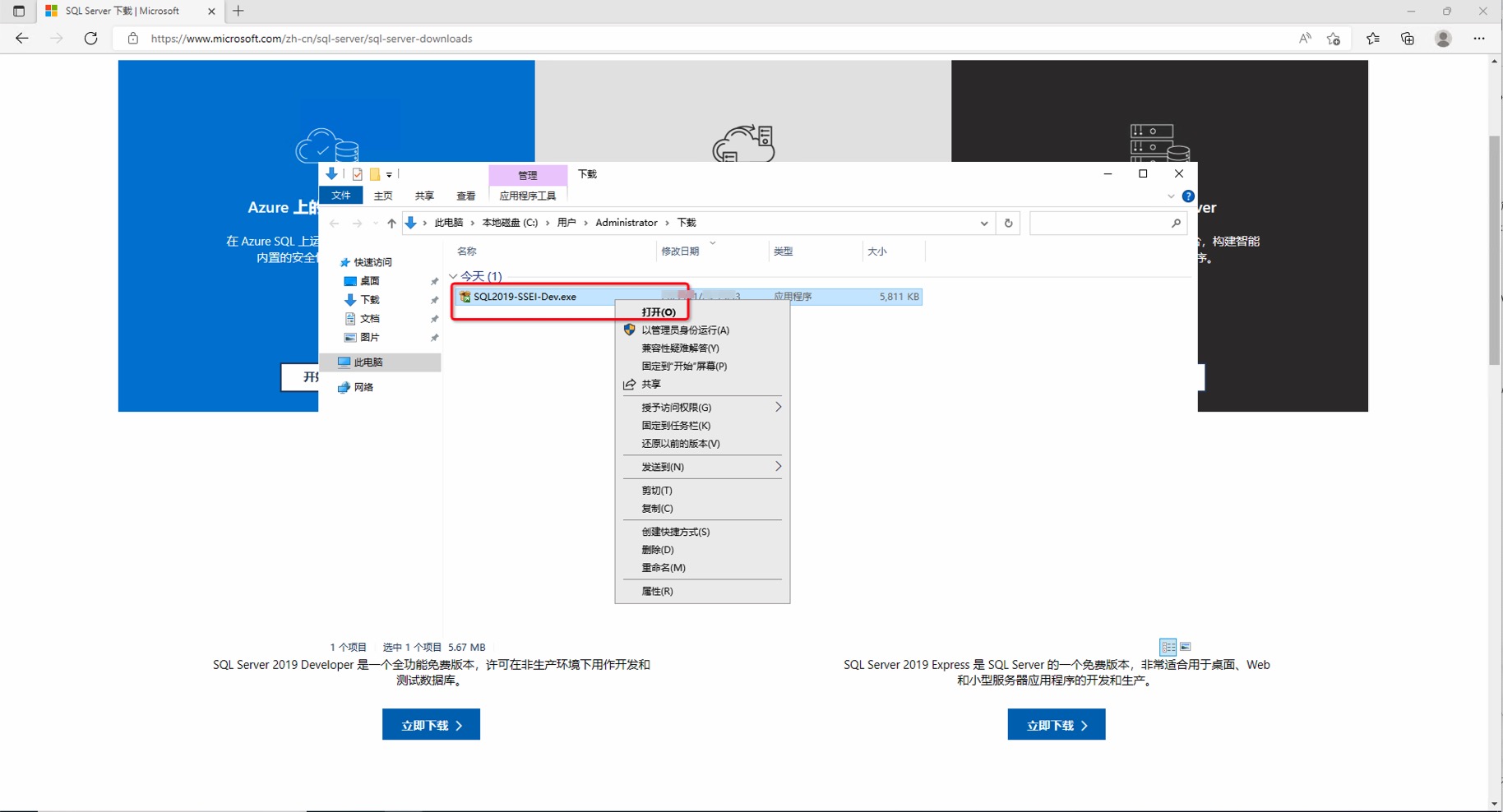
选择自定义。
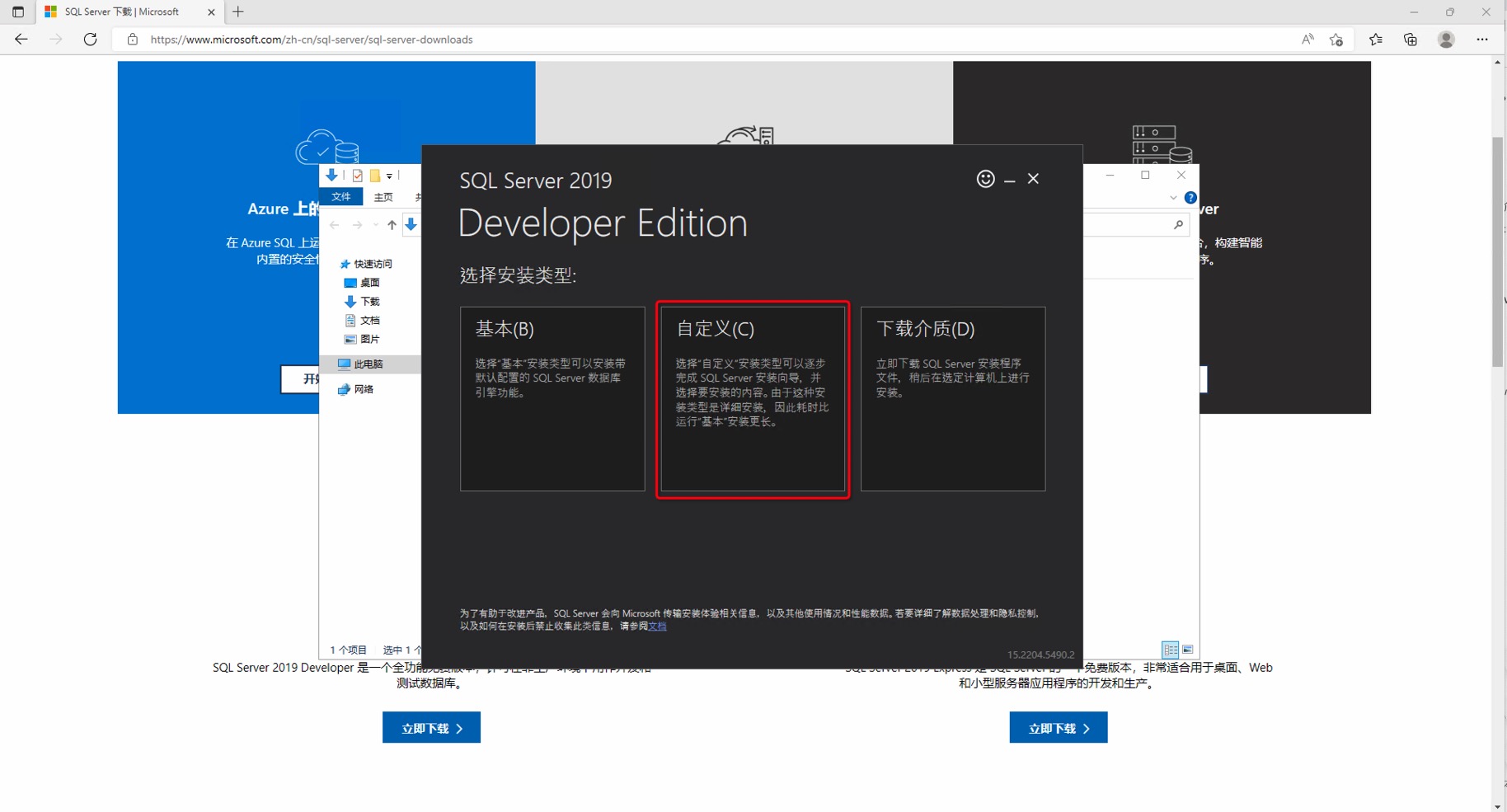
根据需求选择安装软件下载位置,然后点击安装。
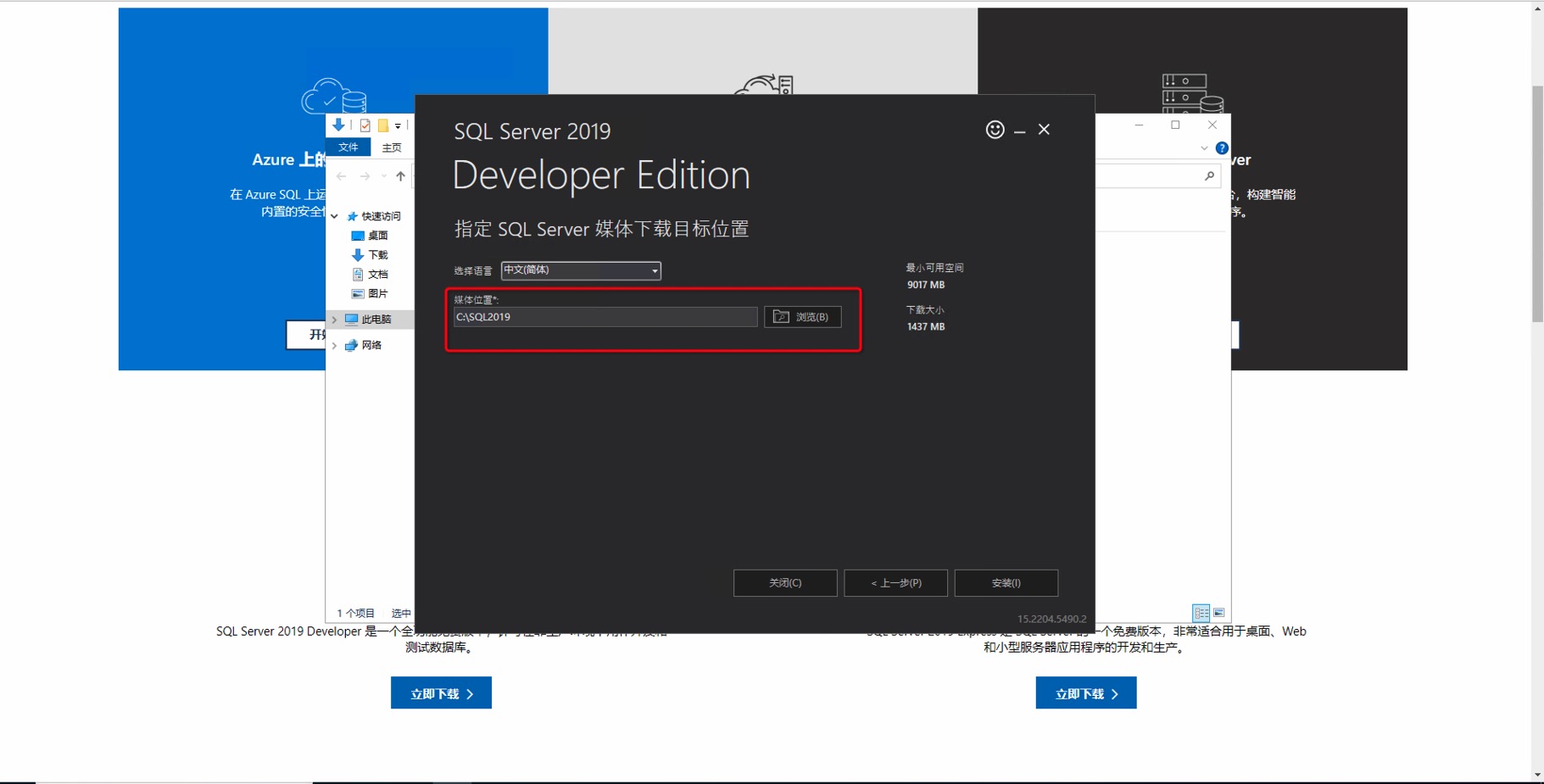
等待下载安装程序。
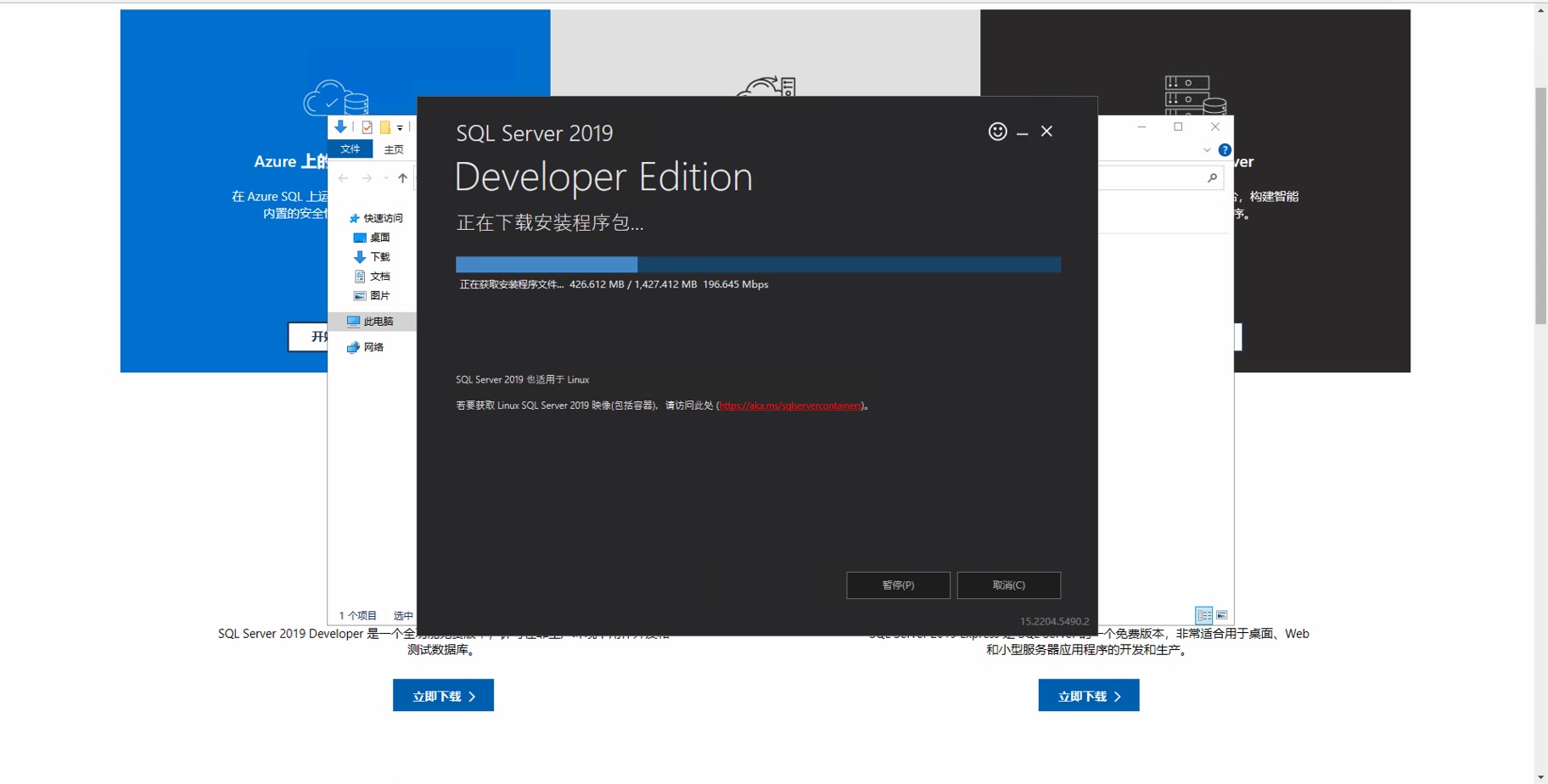
下载完成后,在弹出安装中心界面,选择安装 > 全新SQL Server独立安装或向现有安装添加功能。
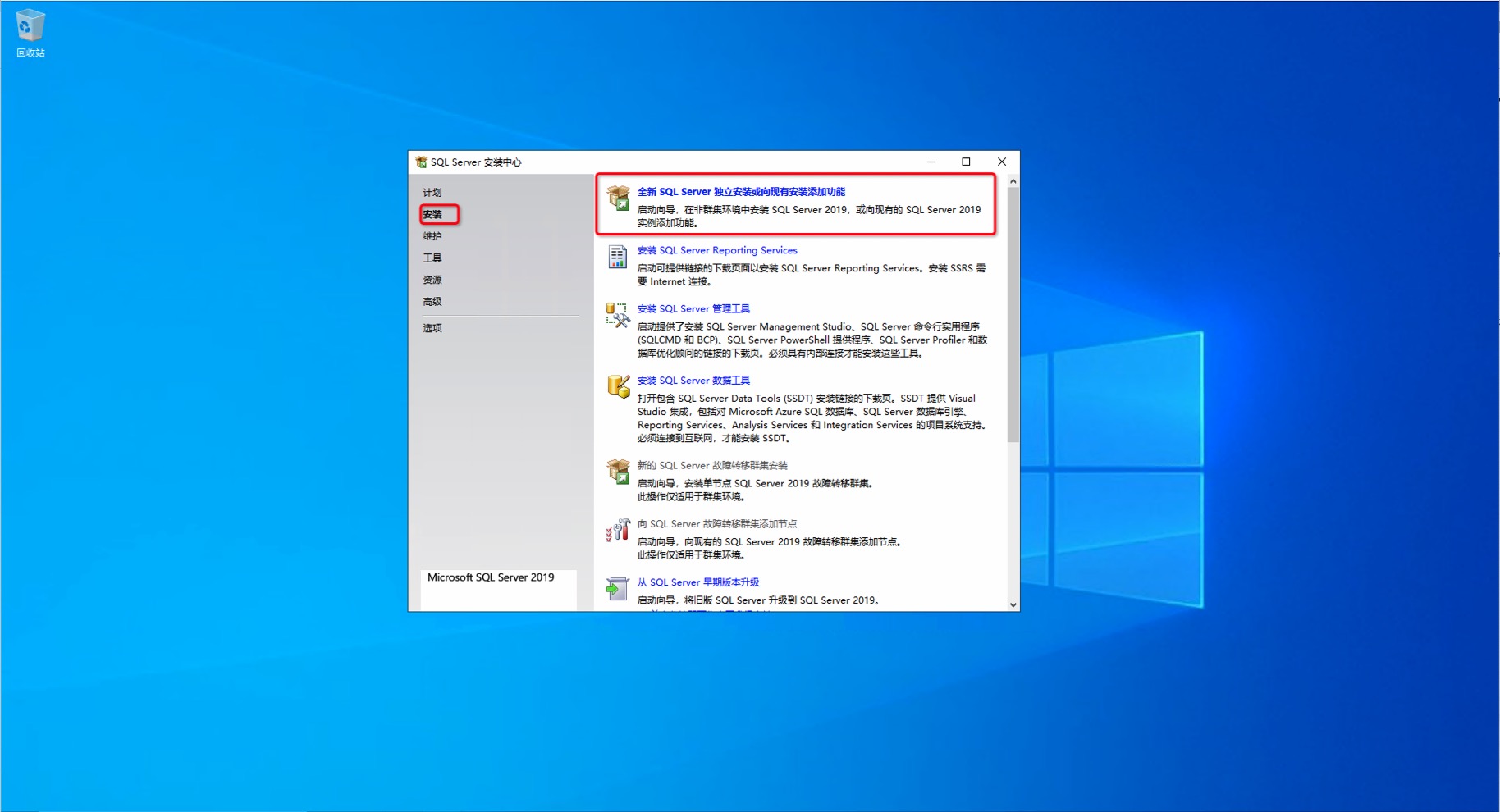
产品密钥中选择安装版本(由于安装的是Developer免费版本,直接选择指定可用版本即可),然后点击下一步。
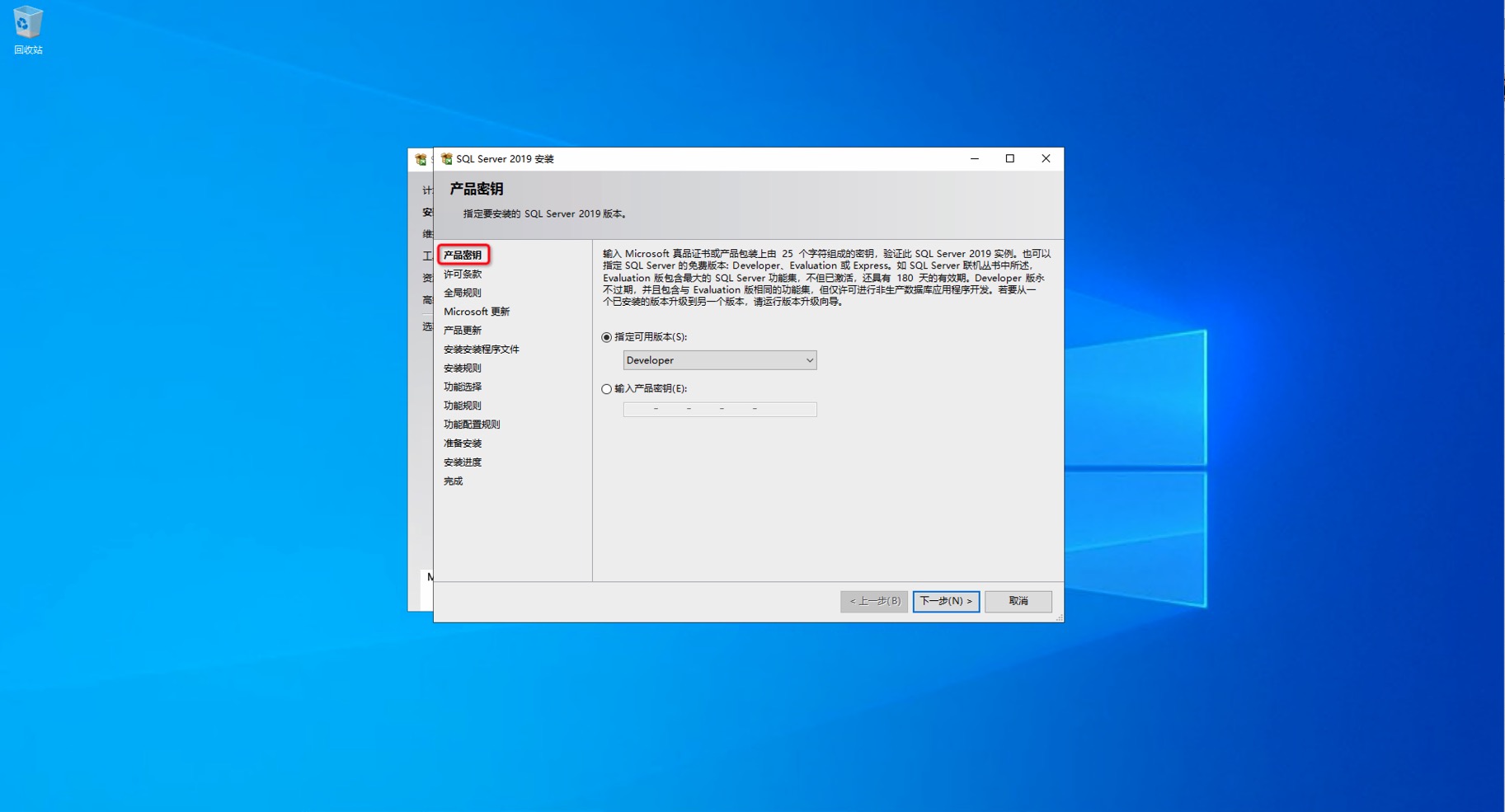
许可条款中点击我接受许可条款,然后点击下一步。
Microsoft 更新中,点击下一步。
说明这里不配置自动更新,若要更新后续可以手动进行更新,避免在使用过程出现自动更新情况。
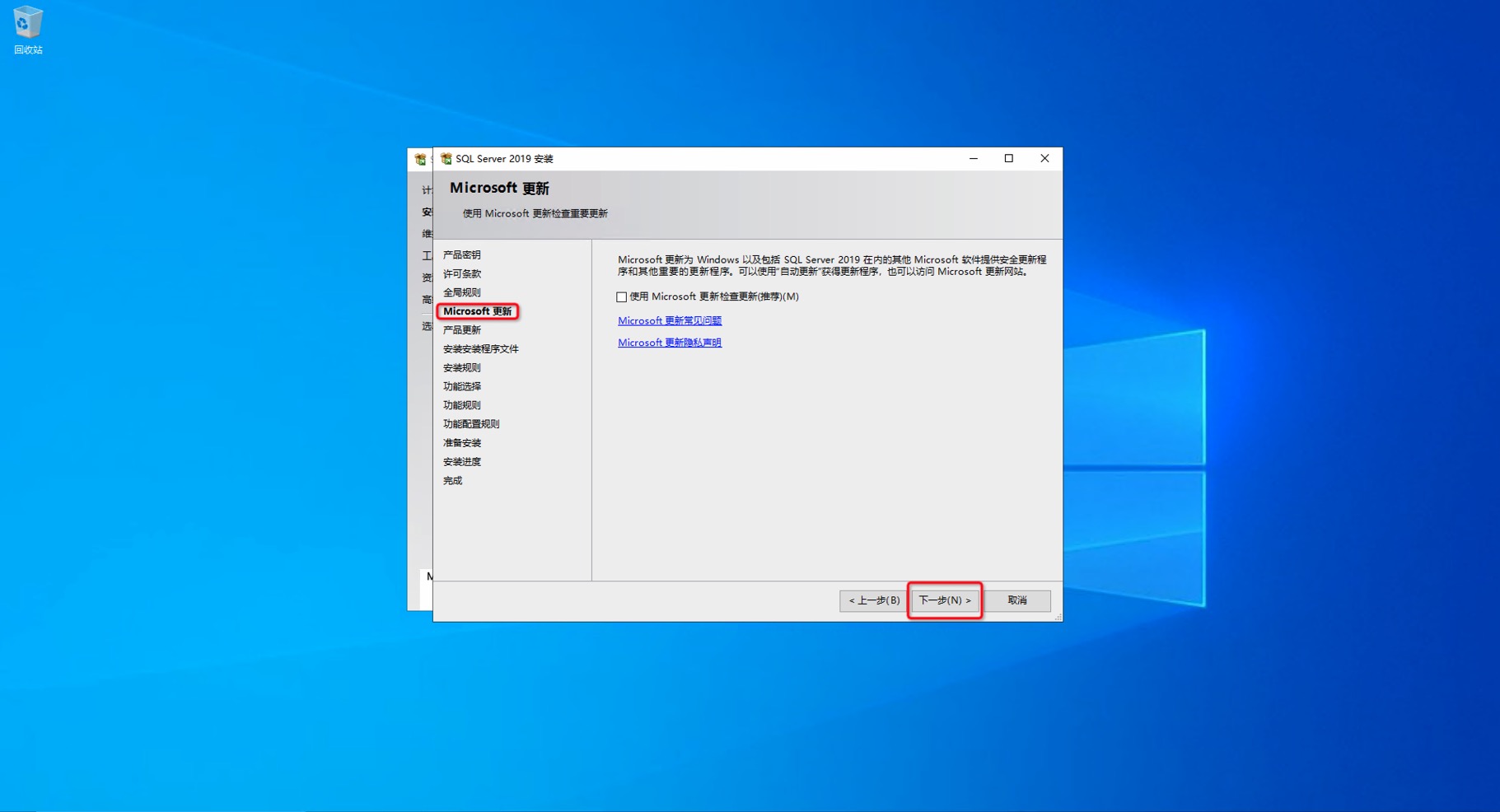
进入功能选择,默认只勾选安装数据引擎服务核心功能即可。如后续需要安装相关组件可以重新按照此安装步骤,再勾选安装即可。点击下一步。
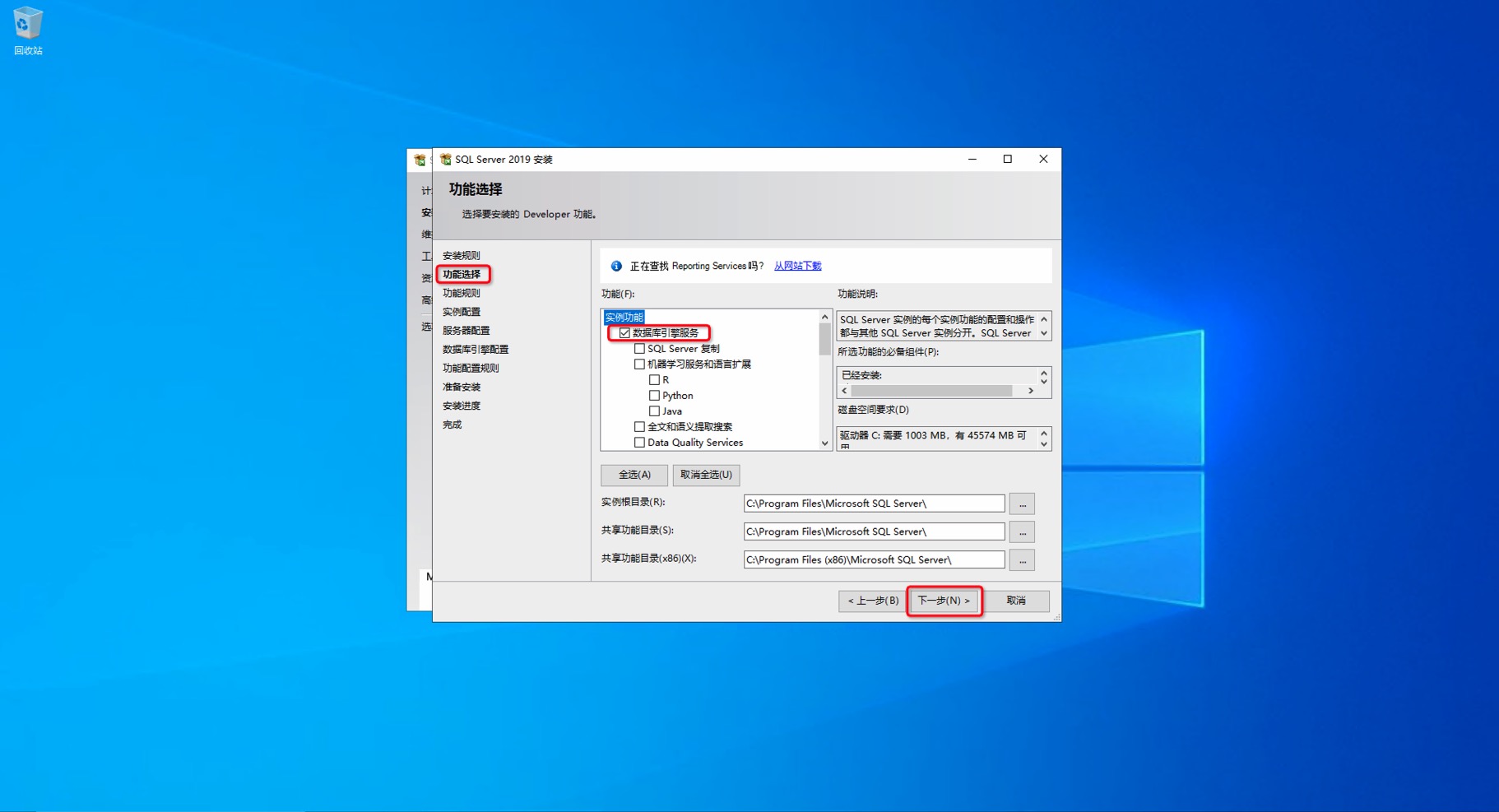
在实例配置中,由于是安装的第一个实例,所以选择默认实例即可。点击下一步。
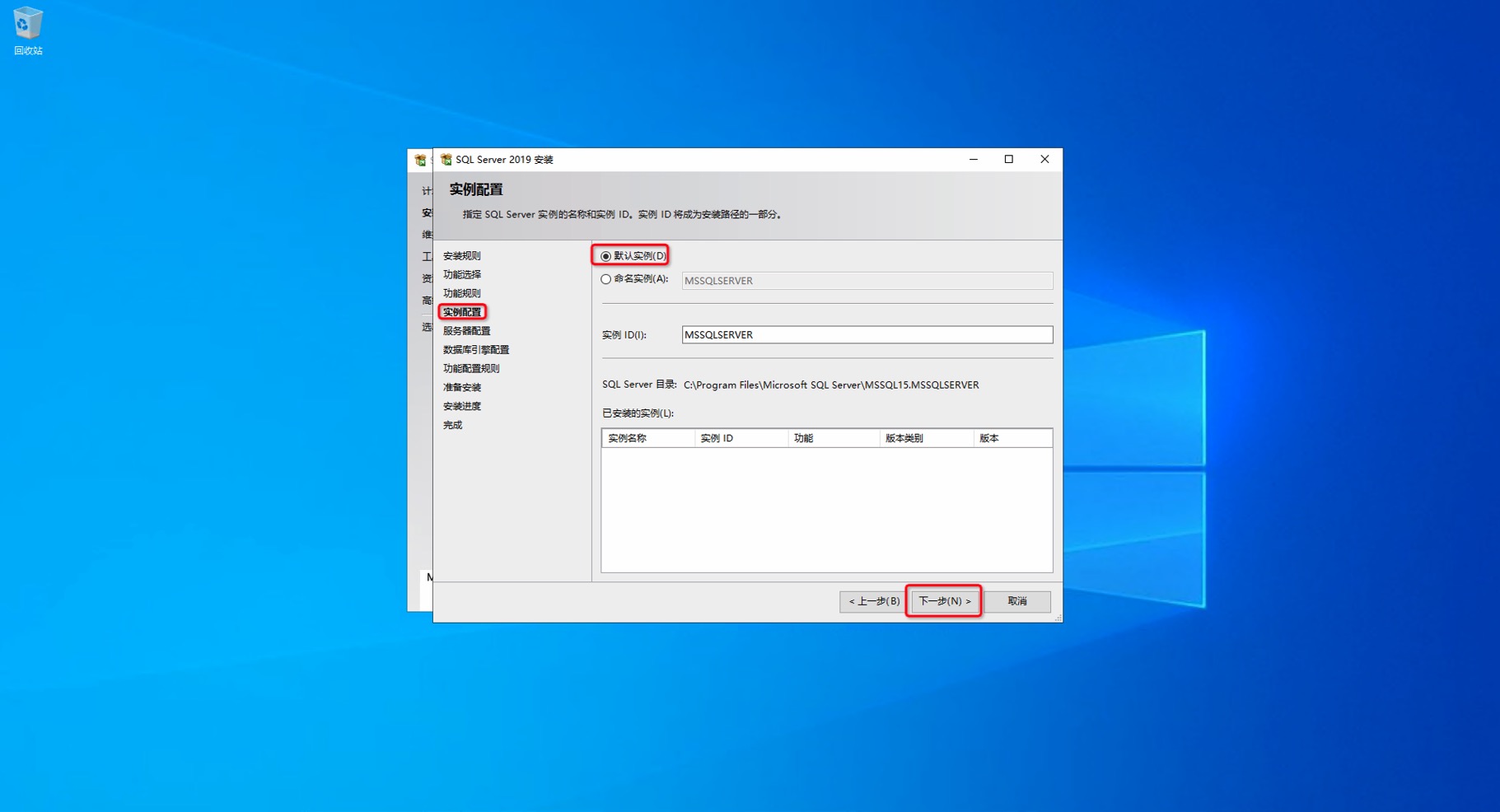
在服务器配置中,配置服务账号和启动类型,选择默认即可,若有其它需要可以相应的开启SQL Server Browser 和 SQL Server Agent 服务,并配置自动启动。点击下一步。
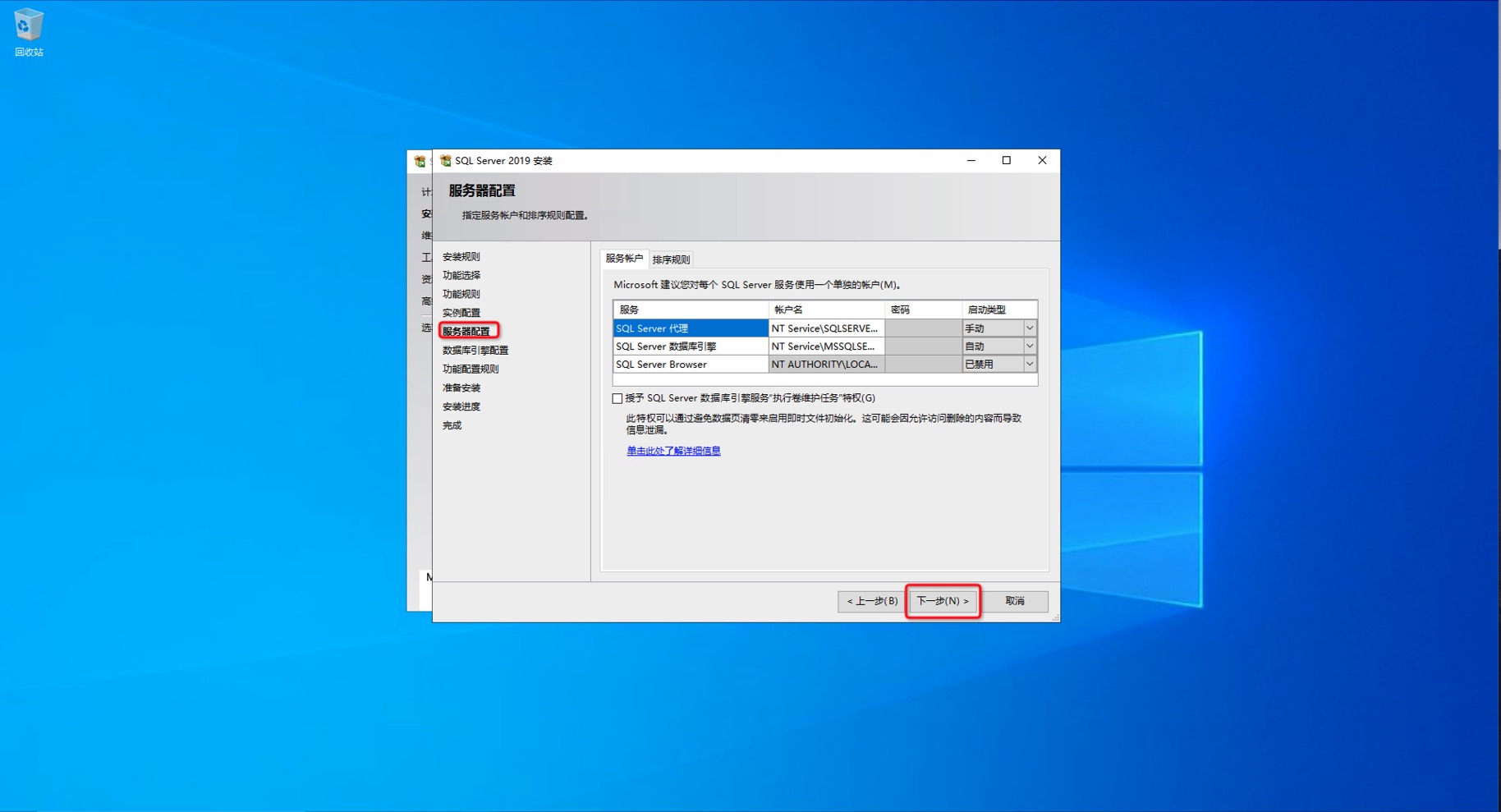
在数据库引擎配置中,使用默认Windows身份验证,安装完之后再改成混合模式即可。“使用SQL Server 管理员中,点击添加当前用户即可。其它配置选择默认,如有需要可以选择更改。点击下一步。
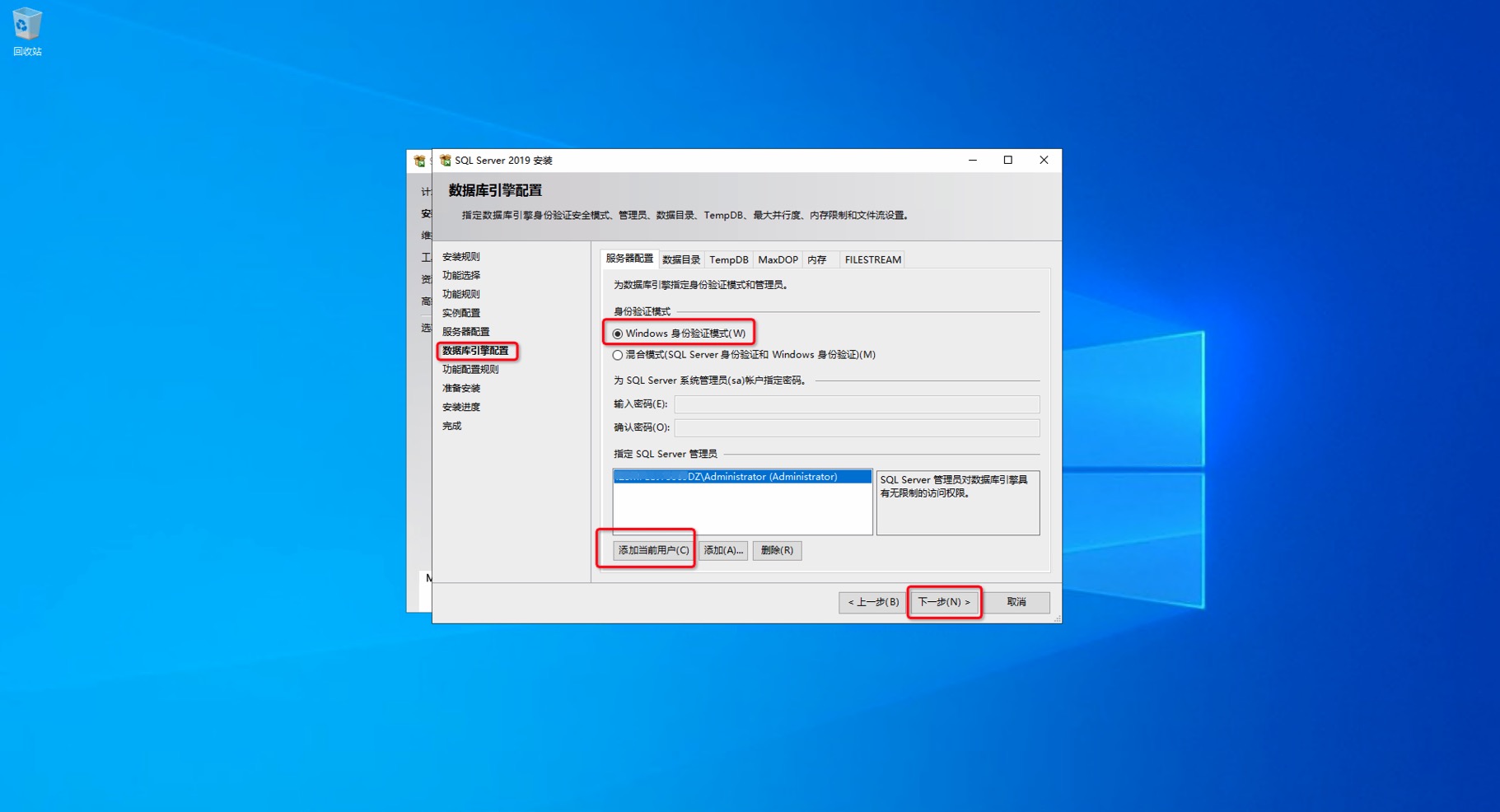
准备安装中,点击安装。
安装完成。
SSMS安装
打开浏览器,下载SSMS安装程序,具体下载版本以官网下载页面显示为准,其它版本安装可参考同样步骤。
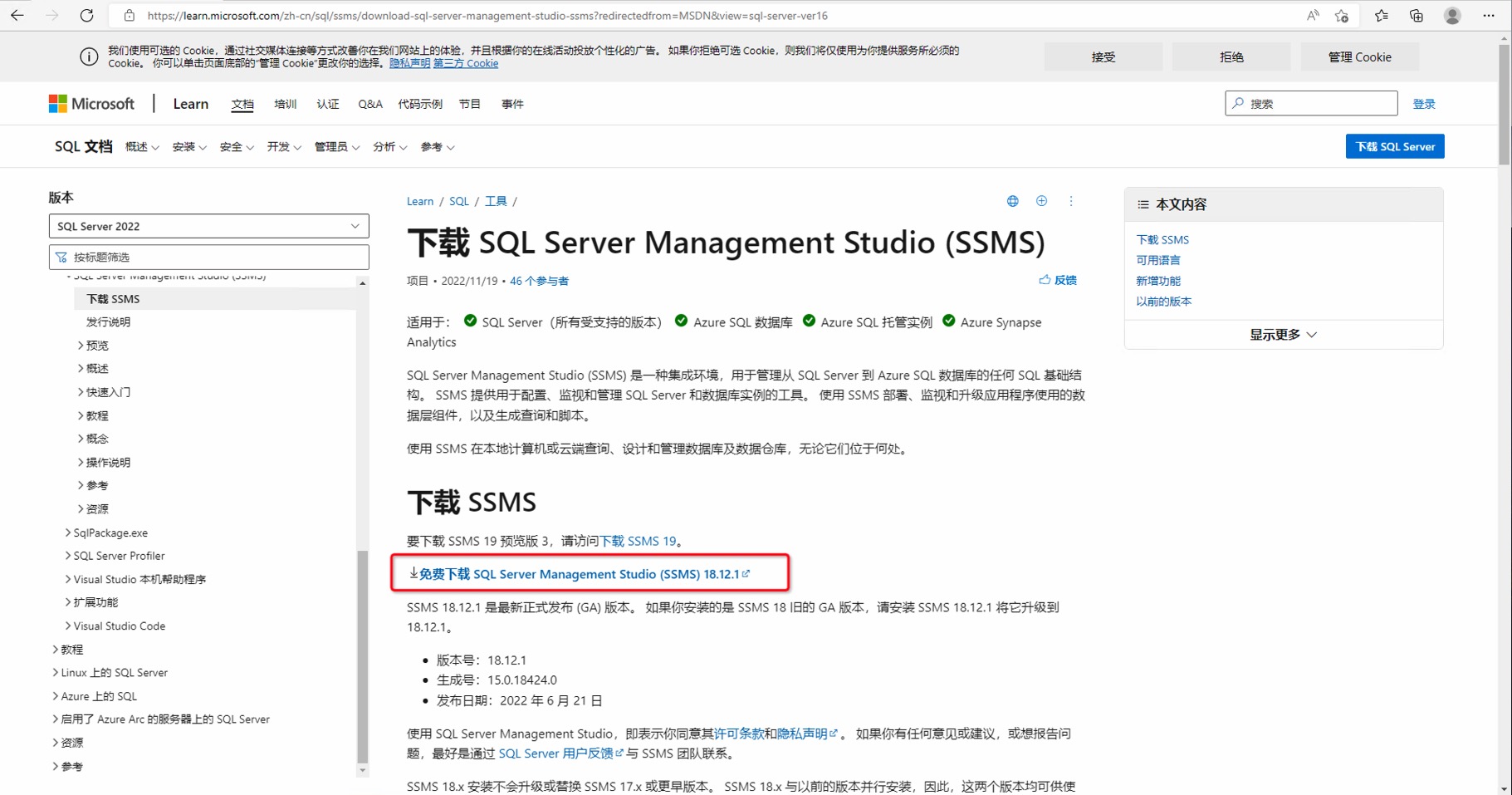
双击“SSMS-Setup-CHS.exe”或右键-打开进行程序安装。
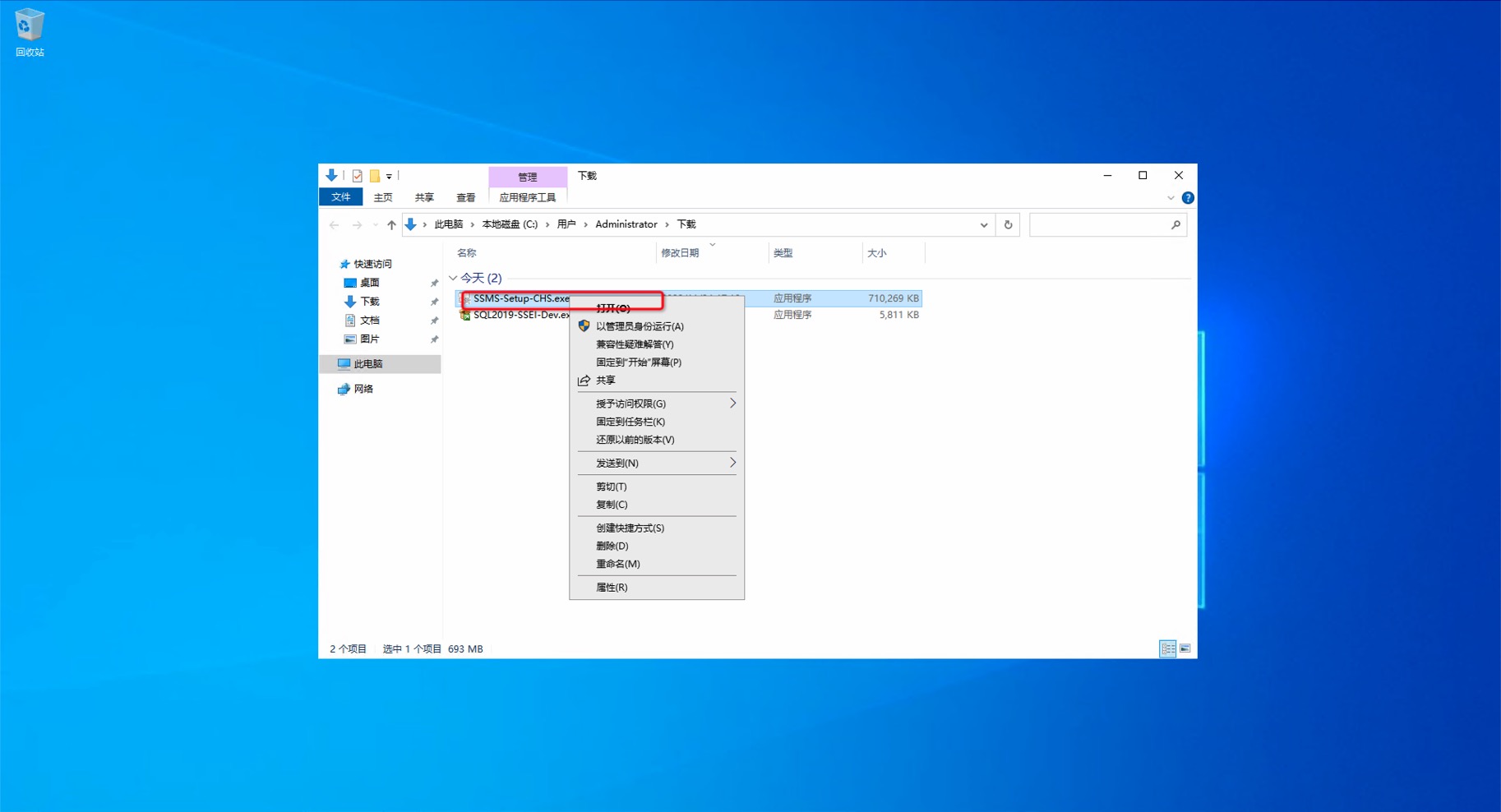
选择默认安装即可,点击安装。
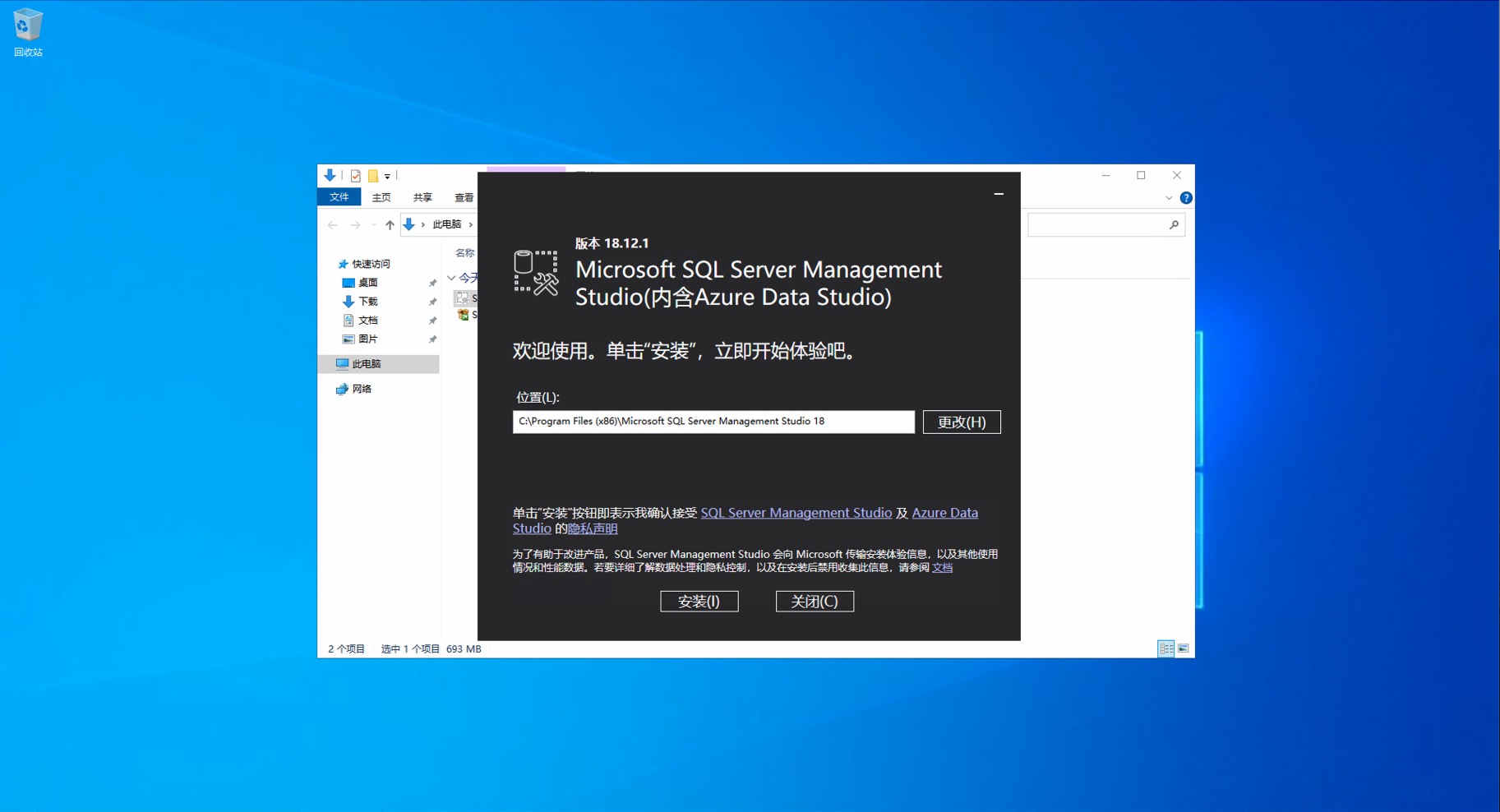
安装完成,选择重新启动重启计算机。
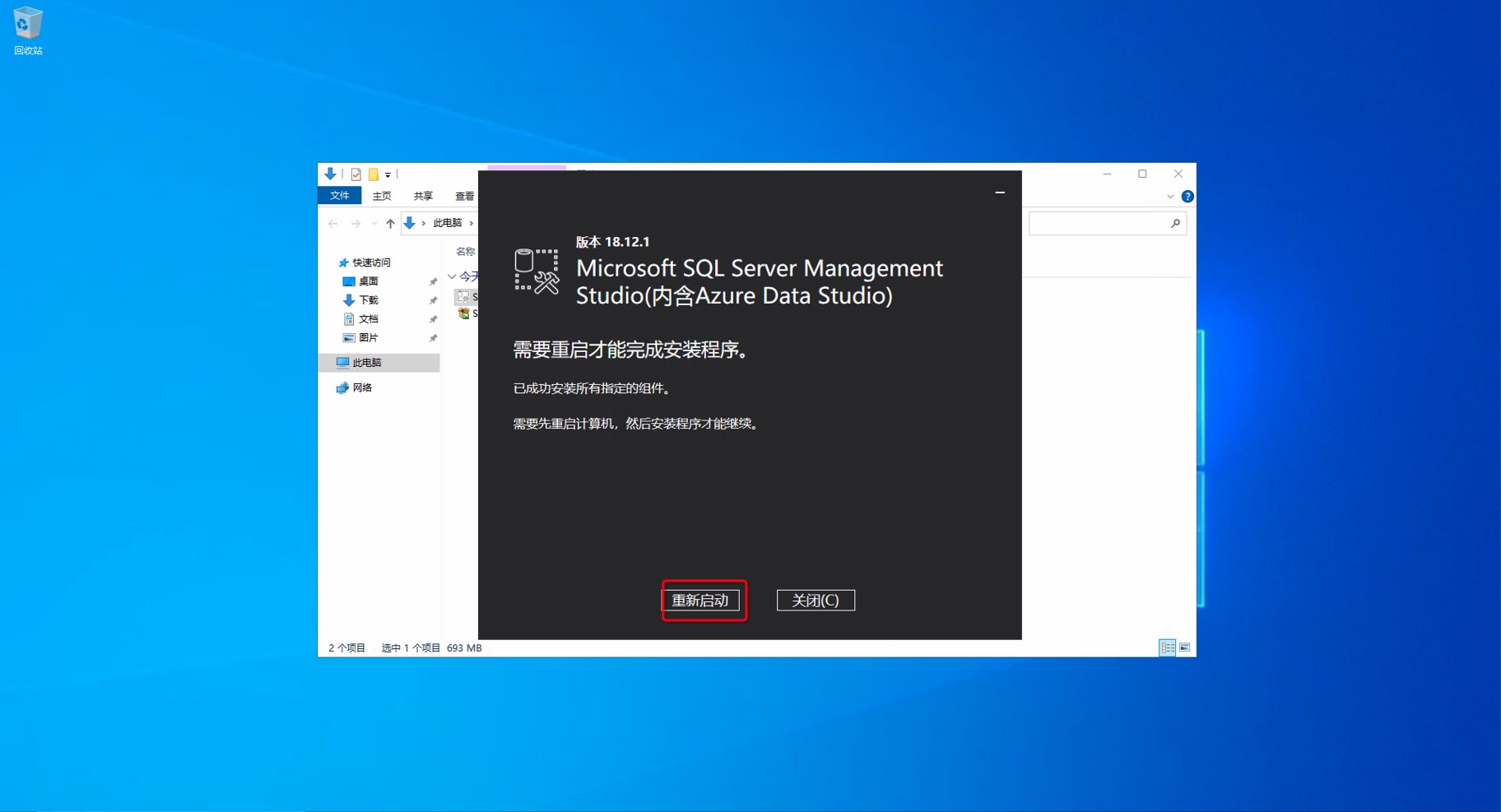
登录系统后,点击开始 ,打开SSMS客户端即可。
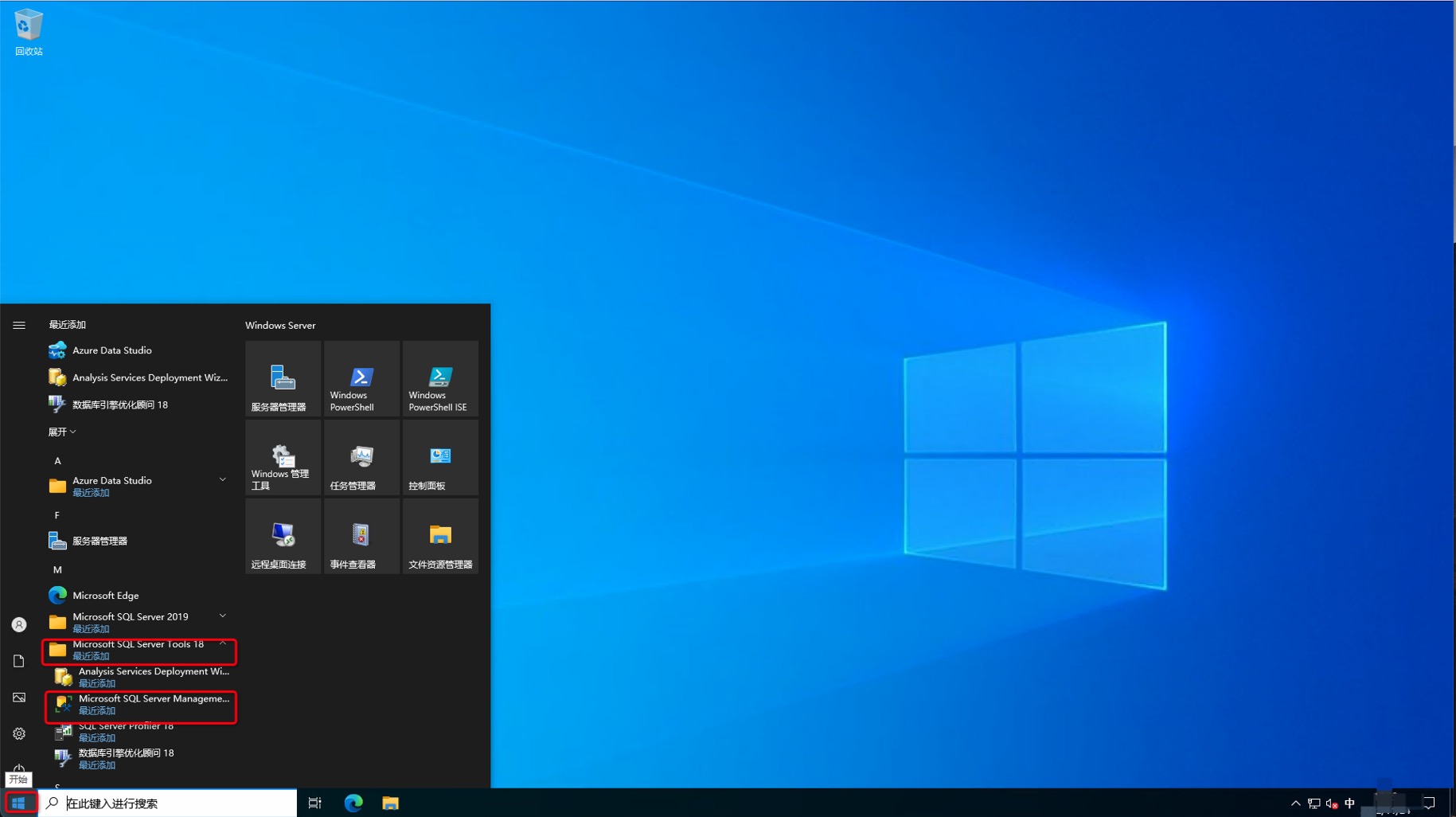
点击连接,即可登录。