如果您希望新建一个Windows分区,但是磁盘没有剩余未分配空间。那么您可以利用Windows压缩卷功能,从磁盘末尾处压缩现有分区以释放空间来创建新的未分配空间,进而创建一个新的分区。本文介绍如何通过压缩Windows磁盘(D盘)的空间来重新创建一个新分区(E盘)。
通过压缩卷功能对Windows磁盘重新创建分区后,由于没有相邻的未分配空间,则原分区无法再进行扩容操作,请您按需进行操作。
前提条件
已创建云盘快照,做好数据备份。具体操作,请参见创建快照。
Windows压缩卷时不会删除现有数据,但是会重新安排文件系统中的数据,以便生成可用于新分区的未分配空间,建议您在压缩前创建快照备份数据。
操作步骤
本文以Windows Server 2016操作系统为例,请您根据实际环境进行操作。
远程连接ECS实例。
具体操作,请参见使用Workbench终端连接登录Windows实例(RDP)。
在Windows Server桌面,右键单击
 图标,然后单击磁盘管理。
图标,然后单击磁盘管理。在磁盘管理对话框中,选择,查看磁盘分区及容量。
如下图所示,磁盘0(C盘)是系统盘,磁盘1(D盘)是数据盘。本文以磁盘1(D盘)为例。
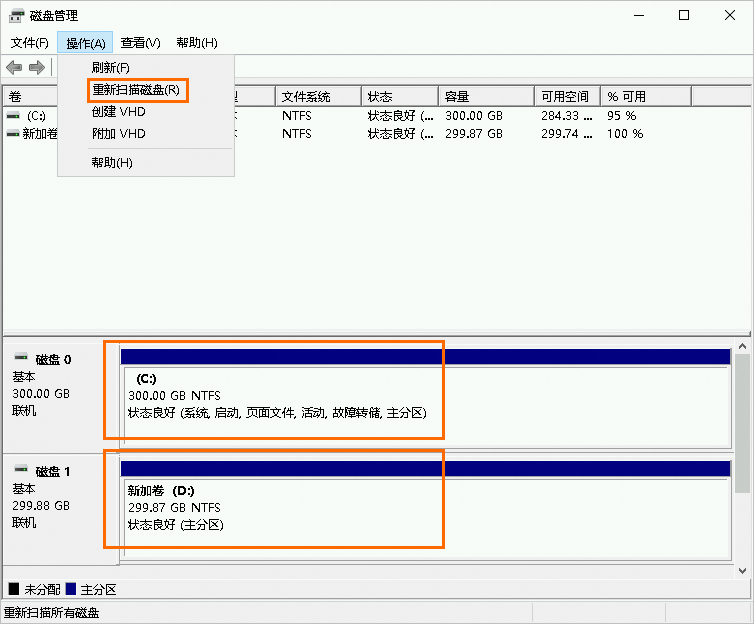
右键单击需要划分的目标磁盘区域,然后单击压缩卷,进行压缩分区。
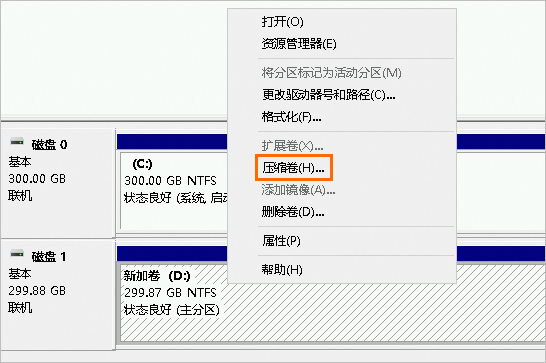
在弹出的压缩 D对话框中,填写输入压缩空间量,然后单击压缩。
说明输入压缩空间量:表示压缩分区后,可用于新分区的未分配空间容量大小。默认展示可用压缩的最大容量,您需要根据实际需求修改大小,本文以200000 MB为例。
压缩后的总计大小:表示原磁盘(本示例是D盘)压缩分区后的容量大小。
输入压缩空间量+压缩后的总计大小=压缩前的总计大小。示例如下图所示,表示200000 MB + 107070 MB = 307070 MB。
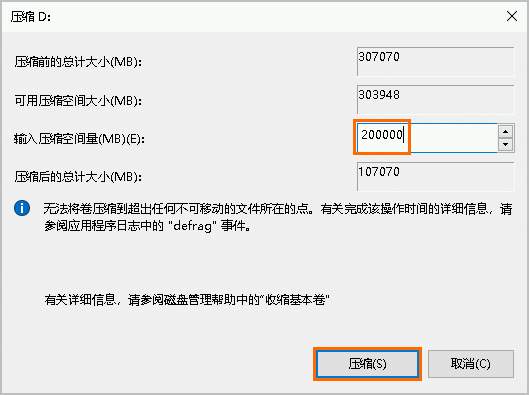
压缩完成后,可以看到磁盘1存在200000 MB(195.31 GB)的未分配容量。
在磁盘管理对话框中,右键单击压缩后生成的未分配容量区域,然后单击新建简单卷。
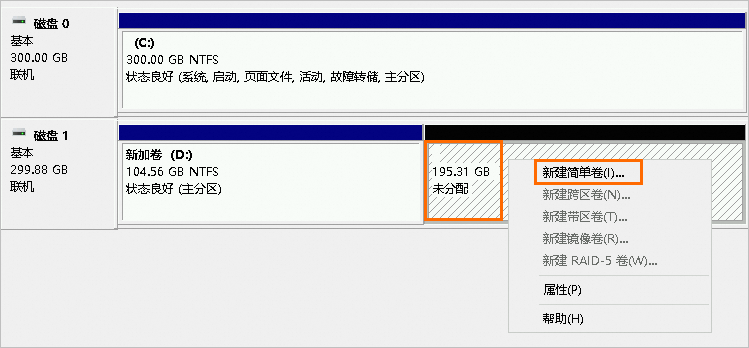
根据新建简单卷向导的默认设置完成新建卷操作。
完成后,可以看到新建的E盘。
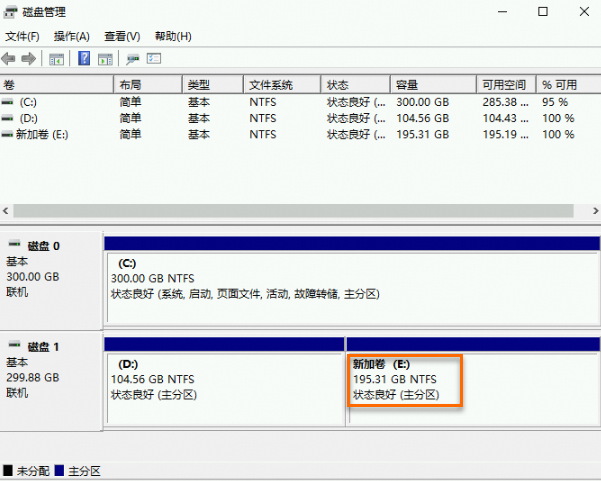
相关文档
您也可以通过云盘扩容功能将扩容部分的容量用于创建一个新的分区。更多信息,请参见扩容分区与文件系统(windows)。
如果需要回退云盘数据,您可以通过备份的快照回滚数据。具体操作,请参见使用快照回滚云盘。
有关云盘的一些注意事项及常见问题,请参见块存储FAQ。