默认情况下,同一个办公网络内的不同云电脑之间无法共享文件,如果根据业务要求需要在云电脑之间共享文件,您可以在云电脑上挂载NAS文件系统。对于Windows云电脑,通过创建共享存储NAS可以实现自动挂载,同时您也可以手动挂载到指定目录。本文以便捷办公网络为例介绍相关操作。
本文描述的办公网络对应原来的工作区,基础办公网络对应基础型工作区,高级办公网络对应标准型工作区。
背景信息
无影云电脑支持在云电脑内挂载NAS文件系统,实现不同云电脑之间文件共享、日志存储和备份数据存储等。
在无影云电脑管理控制台创建的共享存储NAS,默认为通用型NAS文件系统,默认的文件协议为SMB。关于通用型NAS的详细信息,请参见通用型NAS。
计费说明
当您使用通用型NAS文件系统时需要收取费用。NAS会根据存储规格、存储大小(每小时峰值)和时长收取一定的存储费用。关于通用型NAS的详细计费信息,请参见通用型NAS计费。
使用限制
通过共享存储NAS在Windows云电脑内自动挂载NAS文件系统时,共享存储NAS的限制信息如下:
仅高级办公网络支持创建共享存储NAS,基础办公网络不支持创建共享存储NAS。
仅支持在创建共享存储NAS时开启NAS文件系统加密功能,一旦开启不支持关闭。
创建共享存储NAS之前,您需要确认该NAS文件系统是否需要加密。
操作步骤
在Windows云电脑内自动挂载NAS文件系统,您仅需在管理控制台为云电脑所在的办公网络创建共享存储NAS。创建共享存储NAS后,在该办公网络内新建、开机或重启Windows云电脑时,系统自动将NAS文件系统挂载到相应的云电脑。下文介绍创建共享存储NAS的具体步骤。
步骤一:创建共享存储NAS
登录NAS管理控制台,按照界面提示开通文件存储NAS服务。
如果您已经开通文件存储NAS服务,可跳过该步骤。
登录无影云电脑企业版控制台。
在左侧导航栏,选择。
在顶部菜单栏左上角处选择目标地域。
在文件存储NAS页面,单击创建共享存储NAS。
在创建共享存储NAS面板,设置以下配置项的参数。
确认信息后,单击确认创建。
在共享存储NAS页面,当状态变更为已激活时,则表示已成功创建共享存储NAS。
步骤二:验证挂载是否成功
挂载成功后,您可以在Windows云电脑上把NAS文件系统当作一个普通的目录来访问和使用。
在Windows云电脑内,NAS文件系统默认挂载到(Z:)。如果有冲突,或者挂载了多个NAS文件系统,则按字母顺序递减盘符。
您可以通过连接云电脑,在云电脑内访问相应盘符。
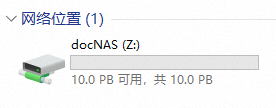
如果在Windows云电脑上,已挂载的NAS文件系统被卸载,或者您期望将NAS文件系统挂载至其它盘符。您可以参考以下步骤为Windows云电脑手动挂载NAS文件系统。
登录无影云电脑企业版控制台。
在左侧导航栏,选择。
在顶部菜单栏左上角处选择目标地域。
在文件存储NAS页面,找到待手动挂载的共享存储NAS,并在挂载点域名列查看并记录挂载点域名。
连接云电脑,在云电脑中执行以下命令手动挂载NAS文件系统。
以下示例命令中,盘符以
Y盘为例,挂载点域名以0bb254adc3-x****.cn-hangzhou.nas.aliyuncs.com为例,业务中您需要将y:和0bb254adc3-x****.cn-hangzhou.nas.aliyuncs.com替换为目标盘符和实际挂载点域名。net use y: \\0bb254adc3-x****.cn-hangzhou.nas.aliyuncs.com\myshare挂载成功后,在云电脑中将NAS文件系统作为一个普通磁盘来读取和写入数据。
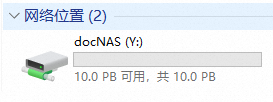
如果Windows云电脑所在的办公网络为AD办公网络,且NAS文件系统开启了SMB ACL功能,此时NAS文件系统会以企业AD域用户身份自动挂载到云电脑。开启SMB ACL的具体步骤,请参见将SMB文件系统挂载点接入AD域。
- 本页导读 (0)
- 背景信息
- 计费说明
- 使用限制
- 操作步骤

