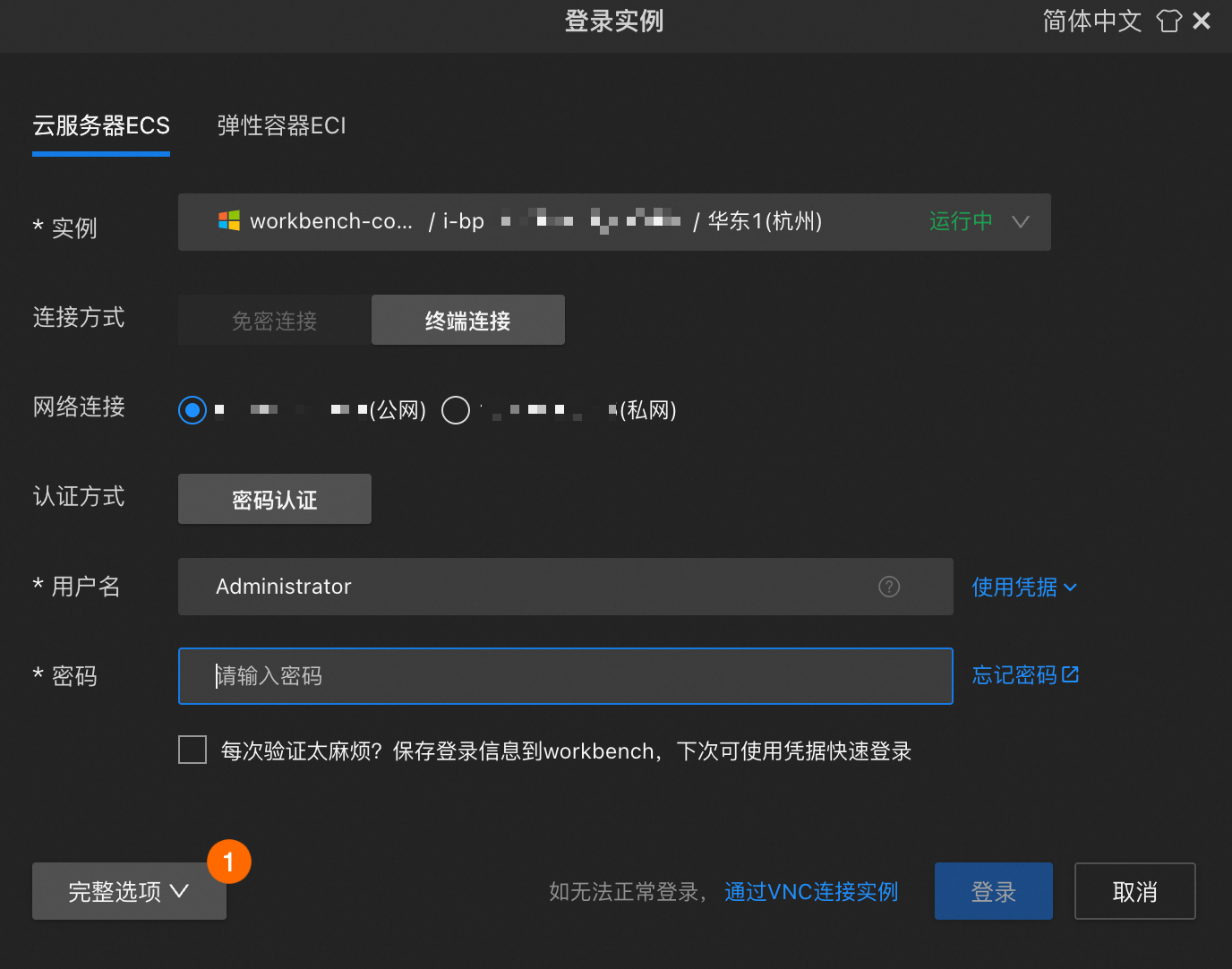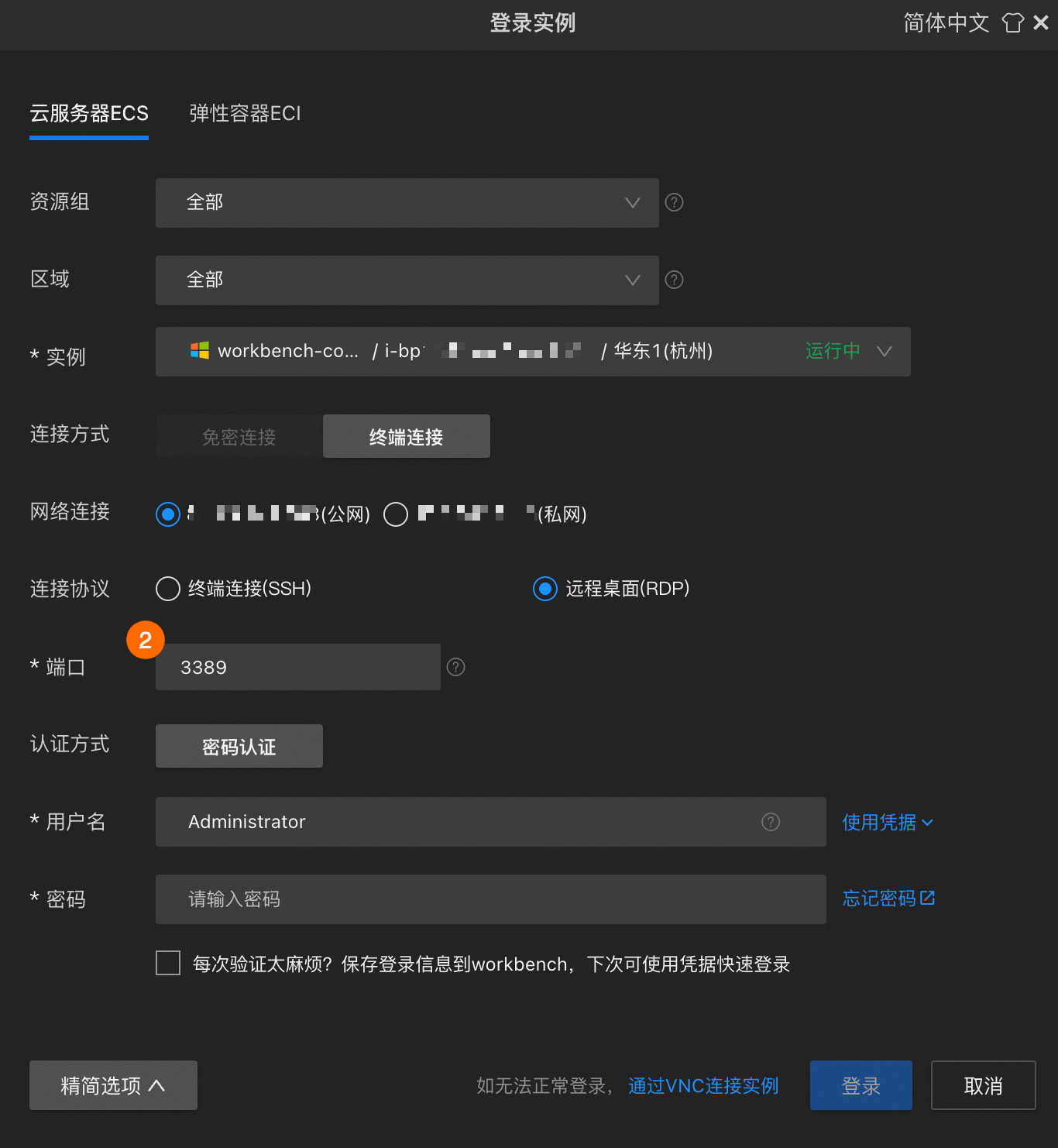Workbench是阿里云的一款浏览器远程连接工具,无需额外软件即可直接访问ECS实例。用户可通过实例的公网IP或私网IP进行登录,执行运维操作。本文介绍如何使用Workbench通过RDP以图形化的方式连接Windows实例。
前提条件
在使用Workbench之前,您需要完成以下准备工作。
检查实例状态:只有运行中且健康状态为正常的实例可以通过本文的方式连接。
完成Workbench的相关授权操作:如果在操作过程中遇到权限问题,请联系主账号或管理员为您完成授权操作,具体权限说明,请参见Workbench的服务关联角色。
设置实例安全组:实例所在安全组已允许Workbench服务相关的IP访问实例。安全组规则详情和实例的网络类型有关。具体操作,请参见Workbench相关安全组设置。
如未设置安全组,登录实例界面会提示您设置安全组。可根据界面提示操作。
操作步骤
本操作中使用的实例系统为Windows Server 2022。RDP连接端口为默认的3389端口,如果您的RDP连接端口为其他端口,请参见设置目标RDP端口。
Workbench的远程连接会话默认维持6个小时,如果您超过6小时没有任何操作,连接会自动断开,您需要重新连接实例。
在实例控制台,找到待连接的实例,进入其Workbench的登录实例页面。
访问ECS控制台-实例。
在页面左侧顶部,选择目标资源所在的资源组和地域。

单击目标实例ID进入实例详情页,单击远程连接。
在弹出的远程连接对话框中,单击通过Workbench远程连接对应的立即登录。
在登录实例页面,完成实例连接信息的配置。
完成实例的基本信息配置。
说明默认情况下,Workbench在连接Windows实例时,会默认使用RDP默认端口(3389),如需修改目标实例的连接端口,请参见设置目标RDP端口。
配置项
说明
实例
自动填充当前实例的信息,您也可以手动输入实例的ID或名称。
连接方式
选择终端连接,该方式底层使用RDP协议连接实例。
网络连接
支持通过实例的公网IP或私网IP进行连接操作。
选择认证方式。
连接Windows实例仅支持密码认证,请根据界面提示输入用户名(例如Administrator)和密码。
完成配置后,单击登录,等待实例连接。
实例连接成功后,会进入Windows系统的桌面,可以根据需求操作您的实例。
更多功能
设置目标RDP端口
RDP连接端口在登录实例界面的完整选项中设置,具体位置如图所示。
|
|
使用凭据认证
凭据认证是类似于记住密码的功能,可以将您的用户名密码保存为凭据,这样您之后在登录时直接选择对应凭据即可,无需重复输入。保存凭证与使用凭证的操作如下:
该凭据不会与其他用户共享,仅凭据创建者可以使用该凭据登录实例。
保存登录凭据
如图所示,在登录实例时,勾选保存登录信息,登录成功后,后续登录即可使用凭据认证。

使用凭据登录实例
如图所示,在登录实例设置用户名时,可以通过选择凭据选项,使用已保存的凭证登录实例。

常见问题
无法连接实例时,您可以自行排查。更多信息,请参见远程桌面(RDP)连接问题。