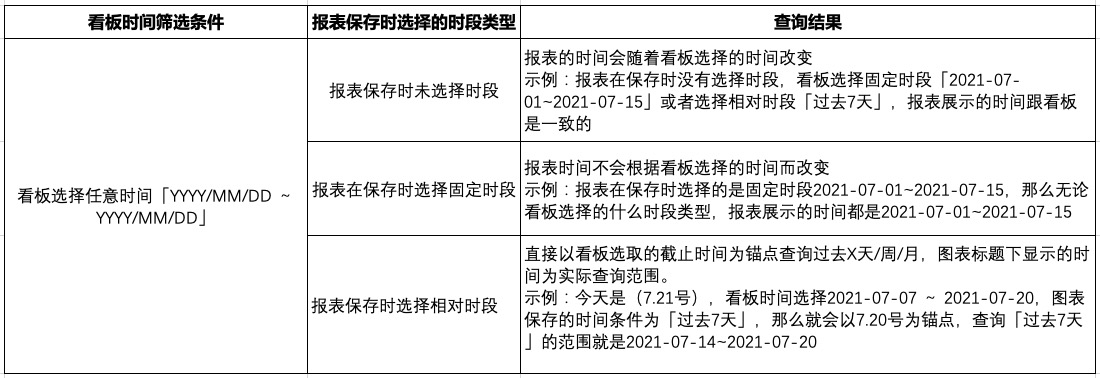功能概述
在实际的业务运行中,不同的业务角色对数据有不同的查看需求,比如:
管理层需要定期查看累计用户量、产品日活、交易付费等核心业务数据;
产品人员在新产品版本发布后需要查看产品日活、留存、功能点击等数据;
活动运营人员需要查看定期站内运营活动的效果数据来调整节奏;
看板栏位分为预置看板和我的看板,预置看板为了方便您直接查看关键产品数据,系统预置部分产品的核心指标看板,便于您对核心指标进行监控;我的看板则可以自定义添加看板且看板可以分享给其他账号。
因此除了系统预置的看板,还提供了事件、漏斗和session等分析模型,支持用户按需去自定义指标,创建报表,并把报表添加到相应的自制看板中。
操作说明
1.页面组成
"可视化看板"主要是由以下几个部分组成:
1.筛选框:筛选框内可筛选切换相同组织下不同应用或不同组织看板;
2.菜单栏:菜单栏可进行不同看板之间的切换,并可新建看板及分组;
3.右上角功能区:右上角功能区包含时间筛选、平台切换、全局筛选、添加看板组件及看板编辑与管理;
4.数据展示区:展示添加到看板里面的各类报表数据。
2.操作说明
「2.1创建可视化看板」
点击菜单栏「新建」按钮选择新建看板,弹出新建看板弹窗,创建看板需要填写以下信息。
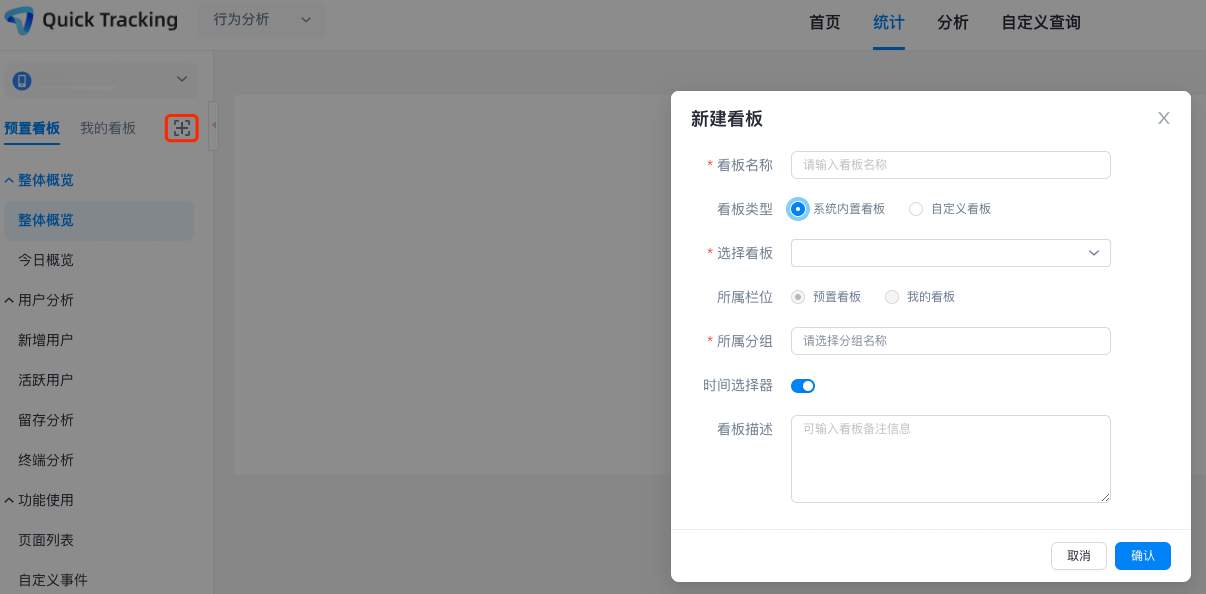
看板名称:看板名称为必填项,可根据实际业务对看板名称自定义;
看板类型:看板类型分为系统内置看板和自定义看板;系统内置看板必须选择系统内置看板,不能选择自定义看板,自定义看板创建后为空看板,可自定义添加不同类型看板
所属栏位:在菜单栏预置看板中点击新建看板,所属栏位即为预置看板,在我的看板中点击新建看板,所属栏位即为我的看板。
所属分组:当前创建的看板归属到菜单栏下哪一组看板组中,如当前没有符合的归属分组,也可以在所属分钟中「新建分组」新建分组名称可根据实际业务自定义。
时间选择器:时间选择器默认开启,开启后在看板右上角功能区展示时间选择器可以对当前看板进行时间范围选择筛选,关闭后则看板右上角功能区不展示时间选择器。
看板描述:根据实际业务情况可自定义,非必填项。
分享设置:在我的看板栏位中新建看板时,可以在分享设置中选择指定账号将看板进行共享。
上述信息填写完成之后点击确认按钮,就创建了一个空白的看板。
「2.2添加关联图表」
创建好的空白看板点击「添加图表」按钮,可以选择「图表组件」、「文本组件」、「模型组件」
选择「图表组件」弹出图表设置弹窗,需要选择并填写一下信息完成创建;
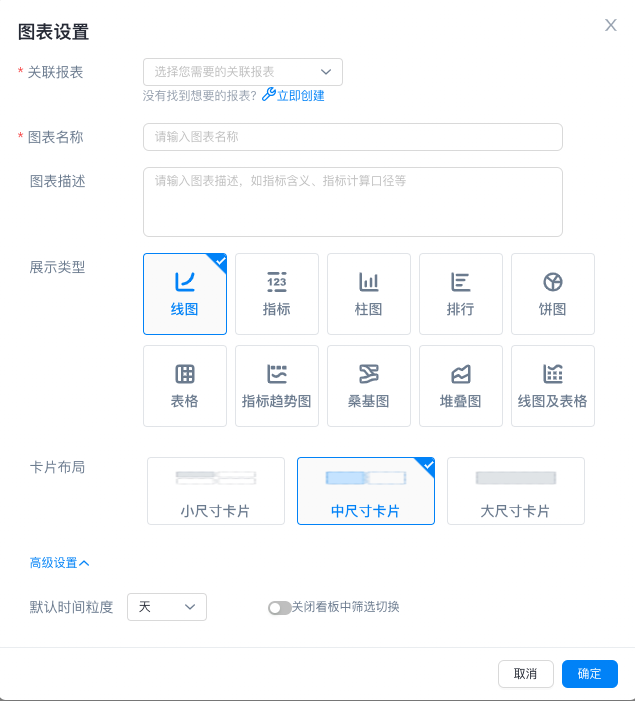
「创建图表组件」
关联报表:可以选择在行为分析-分析中已经创建并保存的报表,如过没有找到想要的报表可点击立即创建按钮选择不同分析进行创建;
图表展示名称:关联报表后,默认关联展示为报表名称,可自定义变更;
图表描述:可输入关于图表的描述,如指标含义、指标计算口径等,非必填项;
展示类型:线图、指标、柱图、排行、饼图、表格、指标趋势图、桑基图、堆叠图、线图及表格
卡片布局:不同图表展示类型,可选择不同大小的卡片布局;
高级设置:非必设置项,高级设置根据不同报表类型可选择默认时间粒度、默认指标类等是否开启或关闭看板中筛选切换。
「创建文本组件」
点击「添加图表]按钮,选择文本组件,当前看板中会直接添加空白文本组件。
1.富文本编辑器:富文本编辑器支持文字编辑、文字背景编辑、文本组件背景色编辑、文字排序编辑、插入超链接
2.菜单键:文本框内部右侧菜单键可对当前文本组件进行删除或复制。
「创建模型组件」
点击「添加图表」按钮,选择添加模型组件,会弹出添加模型类型。模型类型支持指标矩阵模型与金字塔模型两种。
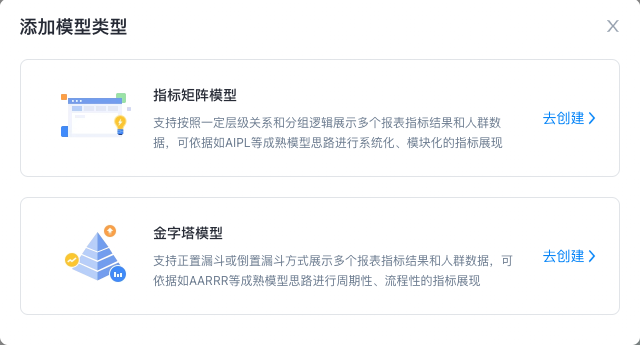
「指标矩阵模型」
1.模型分类:模型分类分为横向矩阵和纵向矩阵两种;
2.展示名称:可根据实际业务内容自定义,为必填项;
3.设置时间:默认条件是过去7天,点击时间框可以自主进行选择;
4.节点编辑:支持无分组的单指标事件分析报表或Session分析报表,支持全部用户分群;
节点编辑可支持开启二级标题,节点支持最多可开启达5个节点,每个节点下可添加2个二级标题, 每个二级标题下可新增3个指标。
5.计算指标同环比:可勾选或取消在看板中展示同比与环比数据。
「金字塔模型」
1.模型分类:模型分类分为倒金字塔和正金字塔两种;
2.展示名称:可根据实际业务内容自定义,为必填项;
3.设置时间:默认条件是过去7天,点击时间框可以自主进行选择;
4.节点编辑:支持无分组的单指标事件分析报表或Session分析报表,支持全部用户分群;
开启计算转化率后在可视化看板中同步展示总转化率及节点转化率,节点最多可添加5个节点。
[2.3编辑看板]
看板右上角功能区「时间选择器」、「全局筛选」、「添加图表」、「看板管理与编辑」可以对看板进行相应的筛选、添加、管理与编辑操作,具体操作如下:
时间选择器:默认条件是过去7天,点击时间框可以自主进行选择。
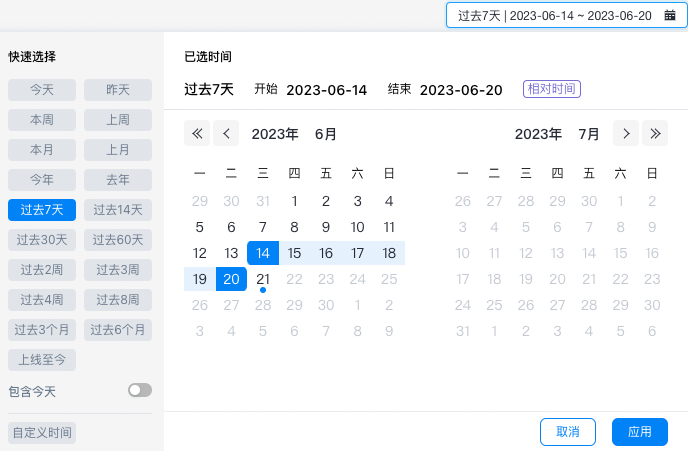
全局筛选:全局筛选支持属性筛选和人群筛选;
属性筛选规则说明:
1.当对「事件属性」进行筛选时,若看板内指标涉及到的事件中存在未管理此属性的事件,则筛选查询将对这部分事件自动失效,仅对已管理此事件属性的事件执行条件筛选并计算。
2.若看板中设计「属性分析」的指标报表,则仅有「用户属性」筛选条件会对其生效。
3.若看板中涉及「用户分群」的指标报表,则任何筛选条件都不会判定生效。
人群筛选可选择已经创建的人群
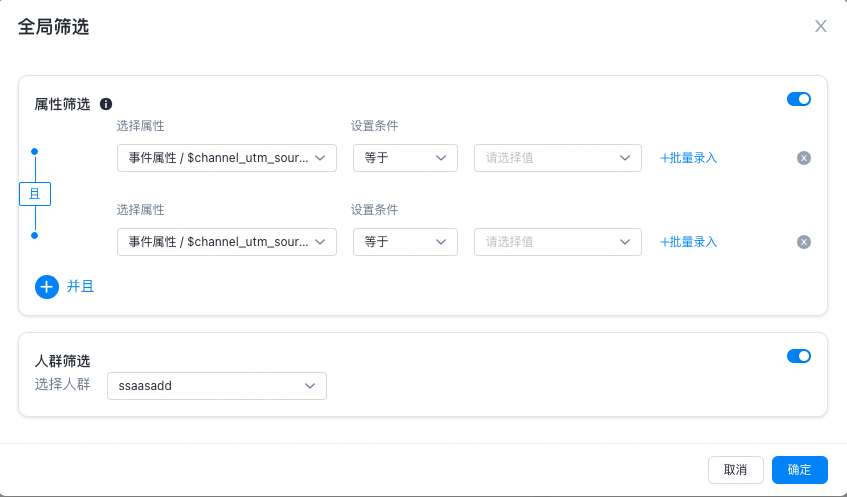
添加图表:添加图表支持添加「图表组件」、「文本组件」、「模型组件」;
看板编辑与管理:看板编辑与管理支持「常驻筛选」、「编辑看板」、「复制看板」、「订阅看板」、「删除看板」、「导出看板」、「强制刷新」。
[2.4制作报表]
行为分析-行为洞察-分析,根据业务指标分析,可选择不同行为分析,选择不同行为分析之后可以选择数据指标和相应的筛选条件。以事件分析为例:
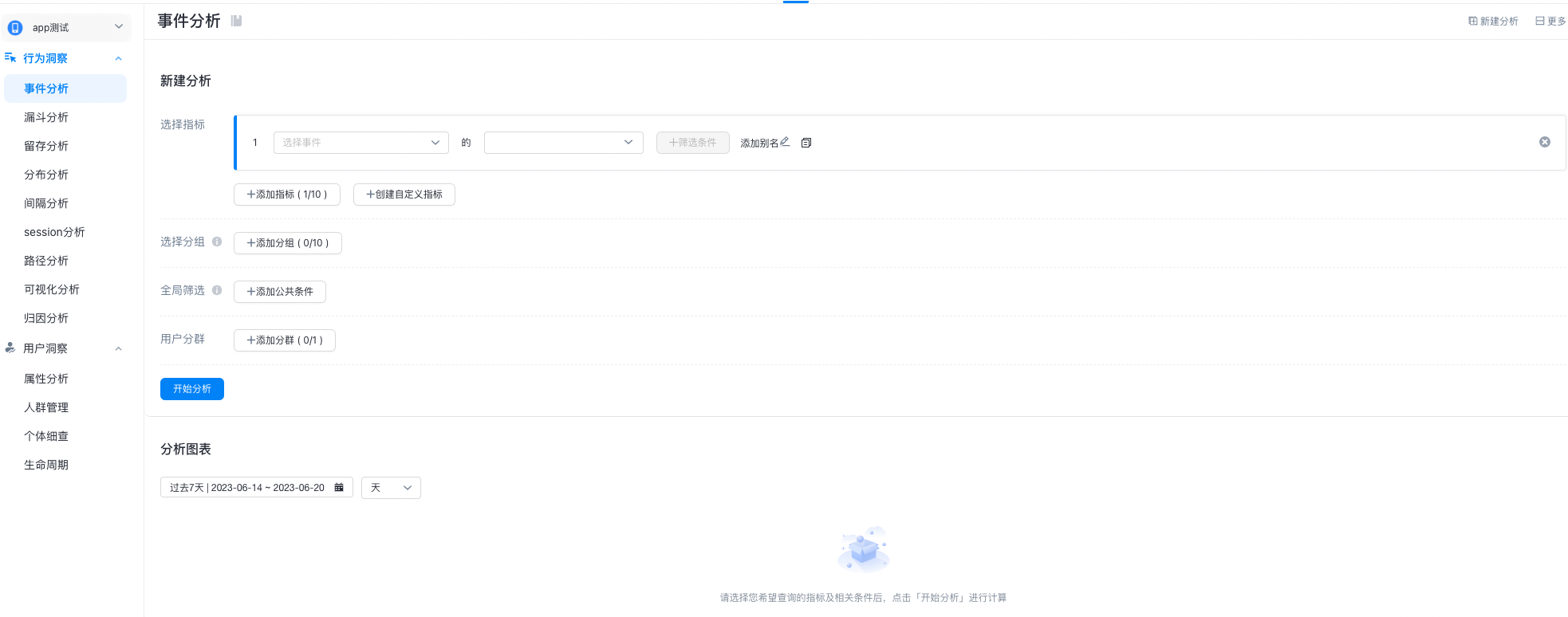
选择好对应的指标和条件后,点击「开始分析」按钮,下面就会展示出对应的数据报表。
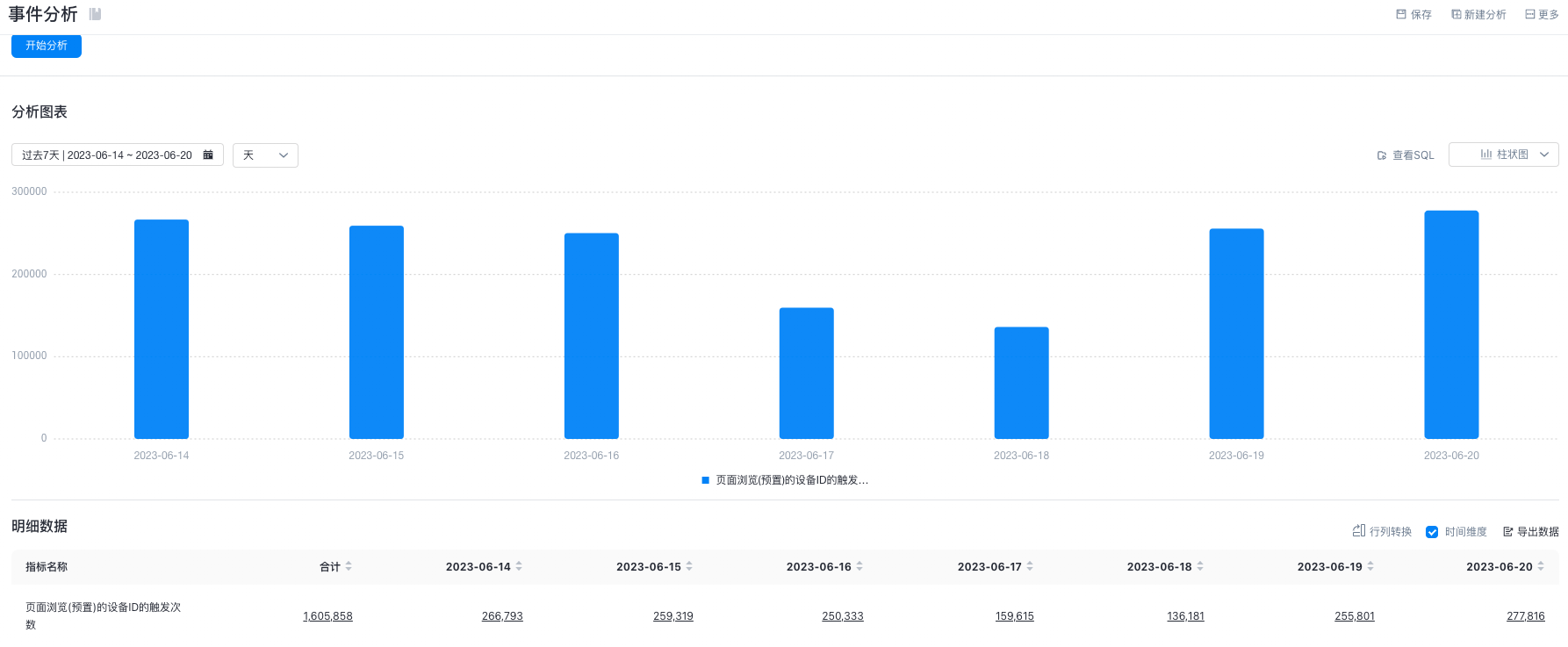
在已得出的报表,点击右上角的「保存」按钮,可以保存为报表并可以在看板中关联到看板里面;
--保存报表时选择不同的时段对报表的影响:
选择相对时段,报表日期可以根据看板选择时间做查询
选择固定时段,报表日期不会根据看板选择时间而改变
没有选择时段,报表日期会跟随看板选择的时间
点击「更多」按钮可以查看已保存的报表列表。
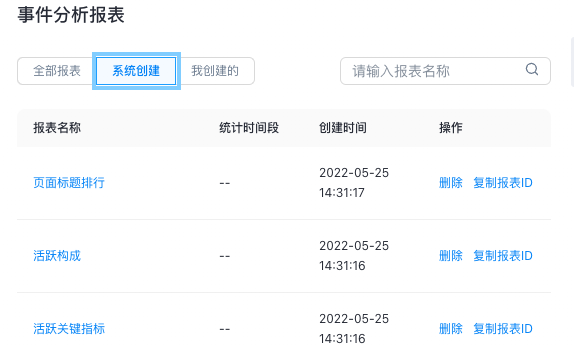
[2.5添加报表到看板]
对于已经保存的报表,可以选择添加报表到看板。
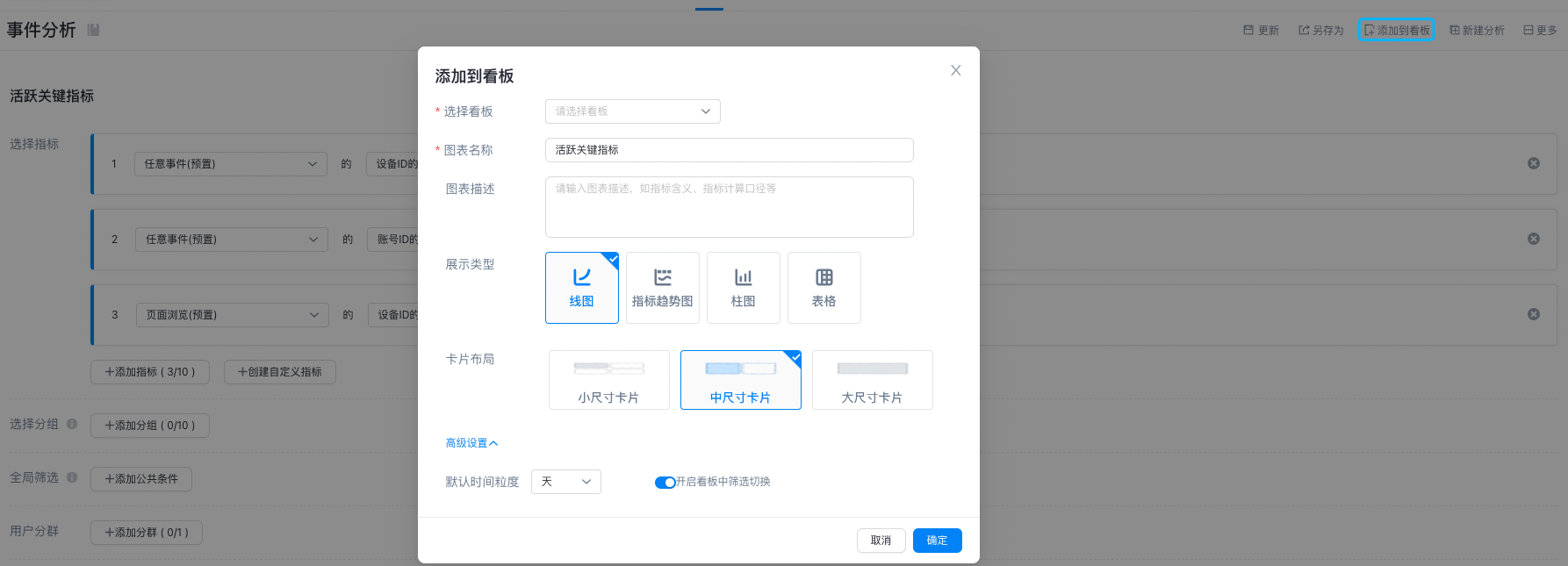
输入展示的报表名称;
选择报表添加的看板;
选择图表展示的类型;
选择图表在自制看板中的展示布局;
最后点击[确定]即可
注:看板时间与报表时间的适配情况: