最简易的对话流,以请假为例,需要收集请假天数、请假人姓名,就可以提交申请。
1. 创建对话流
进入机器人管理-对话工厂中,点击新建对话流按钮。填写对话流名称为‘请假’。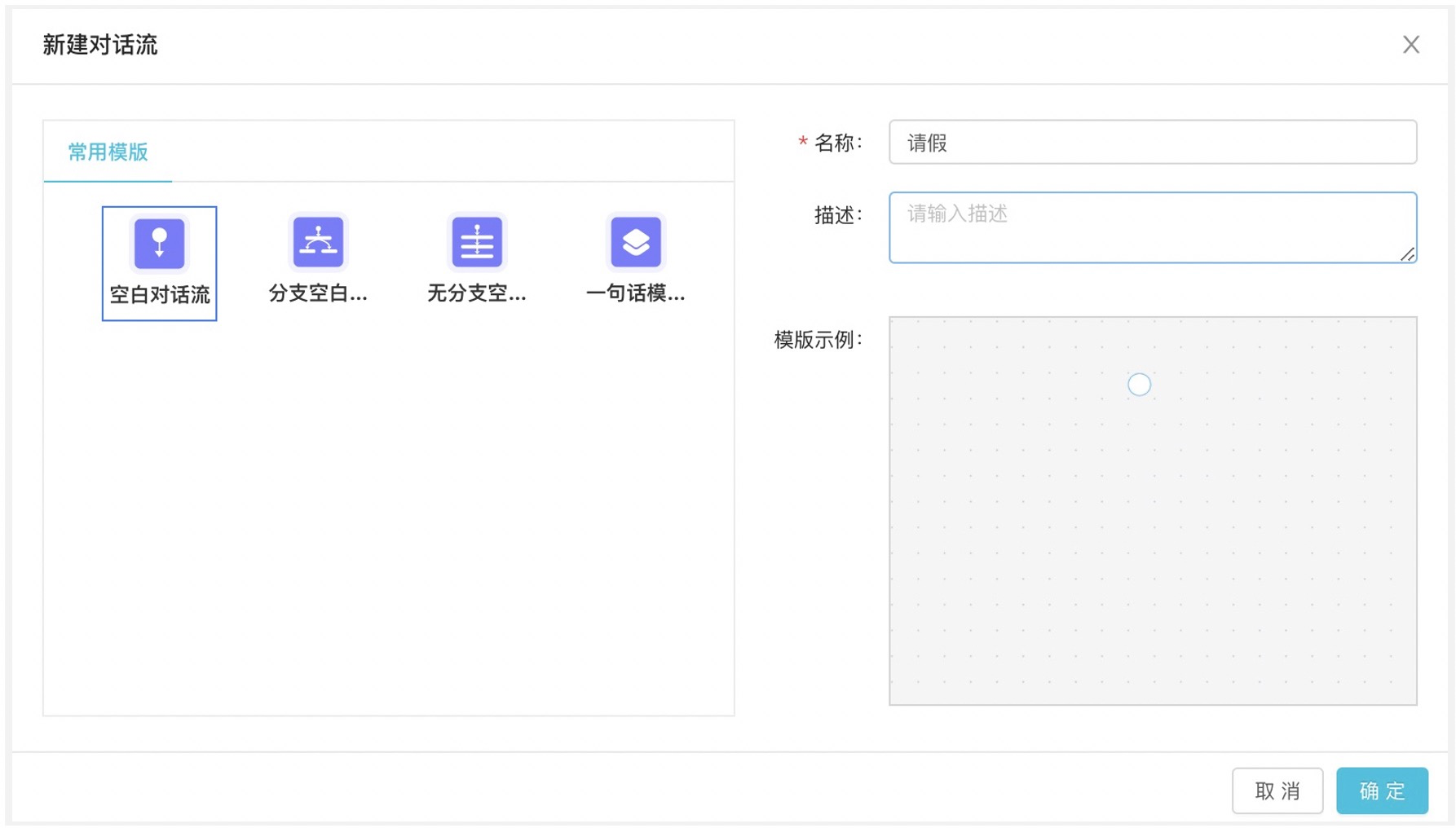
2. 进入画布
找到刚才创建的‘请假’对话流,点击对话流右侧的编辑按钮,进入画布。
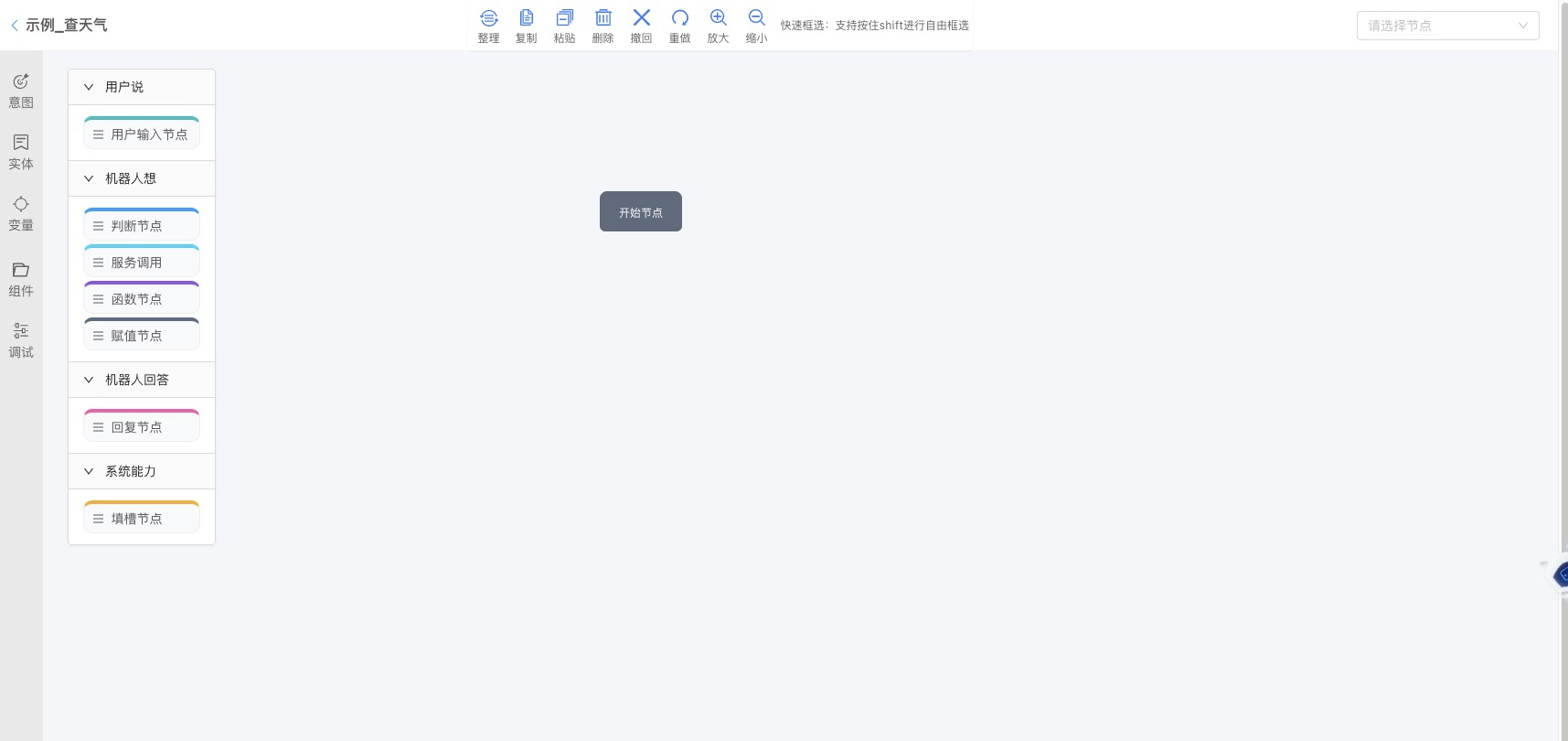
3. 创建实体
进入左栏的实体列表,点击新建标准实体,并配置实体信息。填写实体名称为‘请假人姓名’,实体的成员分别是‘张三、李四(同义词为李四儿)、王五’。
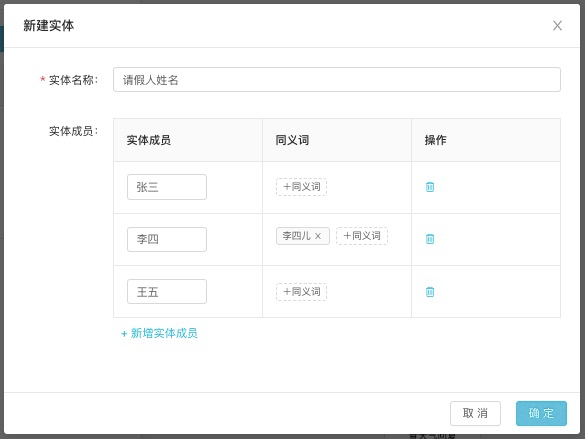
4. 创建意图
进入左栏意图列表,点击新增意图按钮,并配置意图。填写意图名称为‘请假意图‘,用户话术为‘我想请假’,在语义槽中选择系统推荐的请假人姓名和请假天数(如若没有也可以在语义槽下方点击新增语义槽进行创建)。
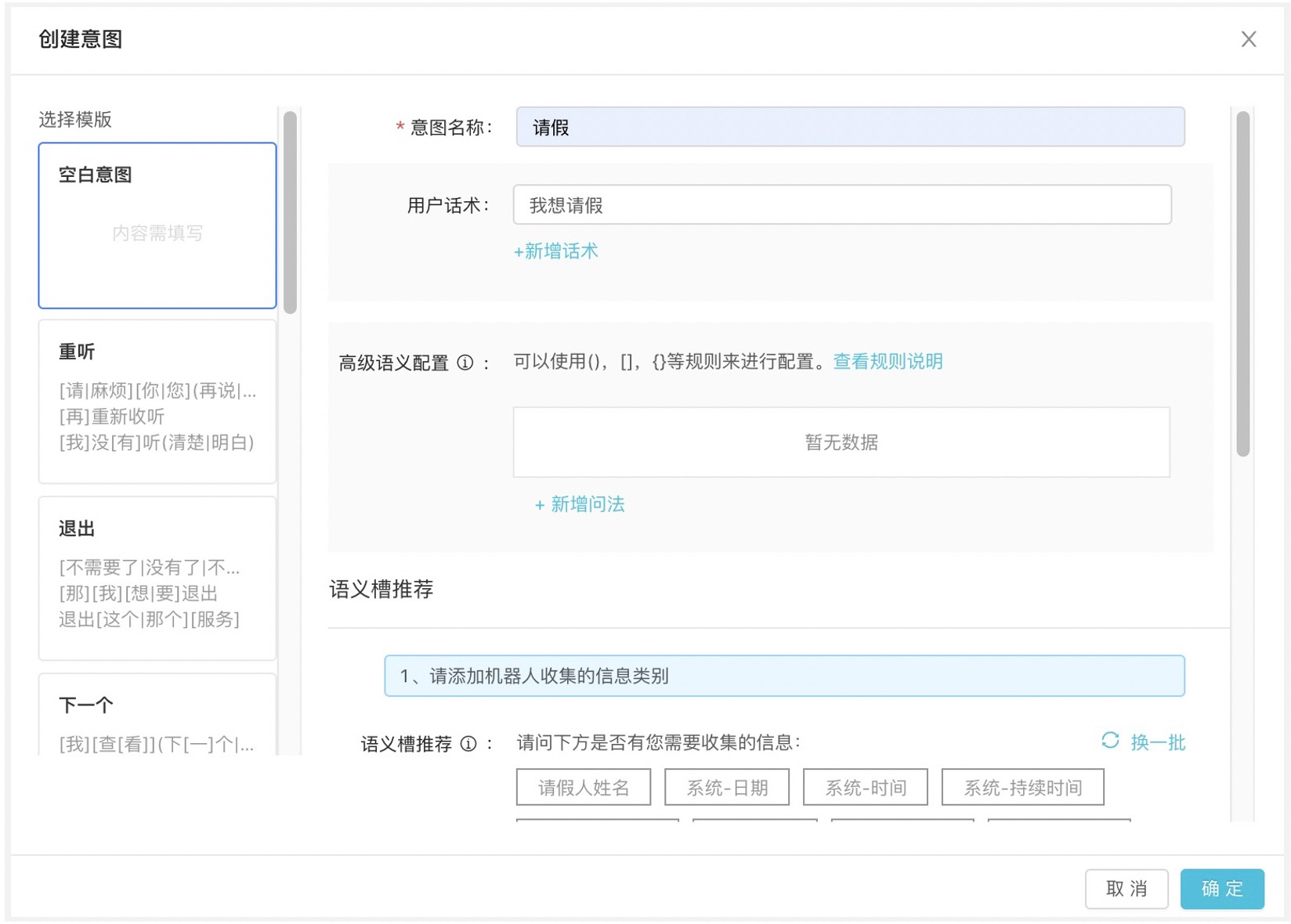
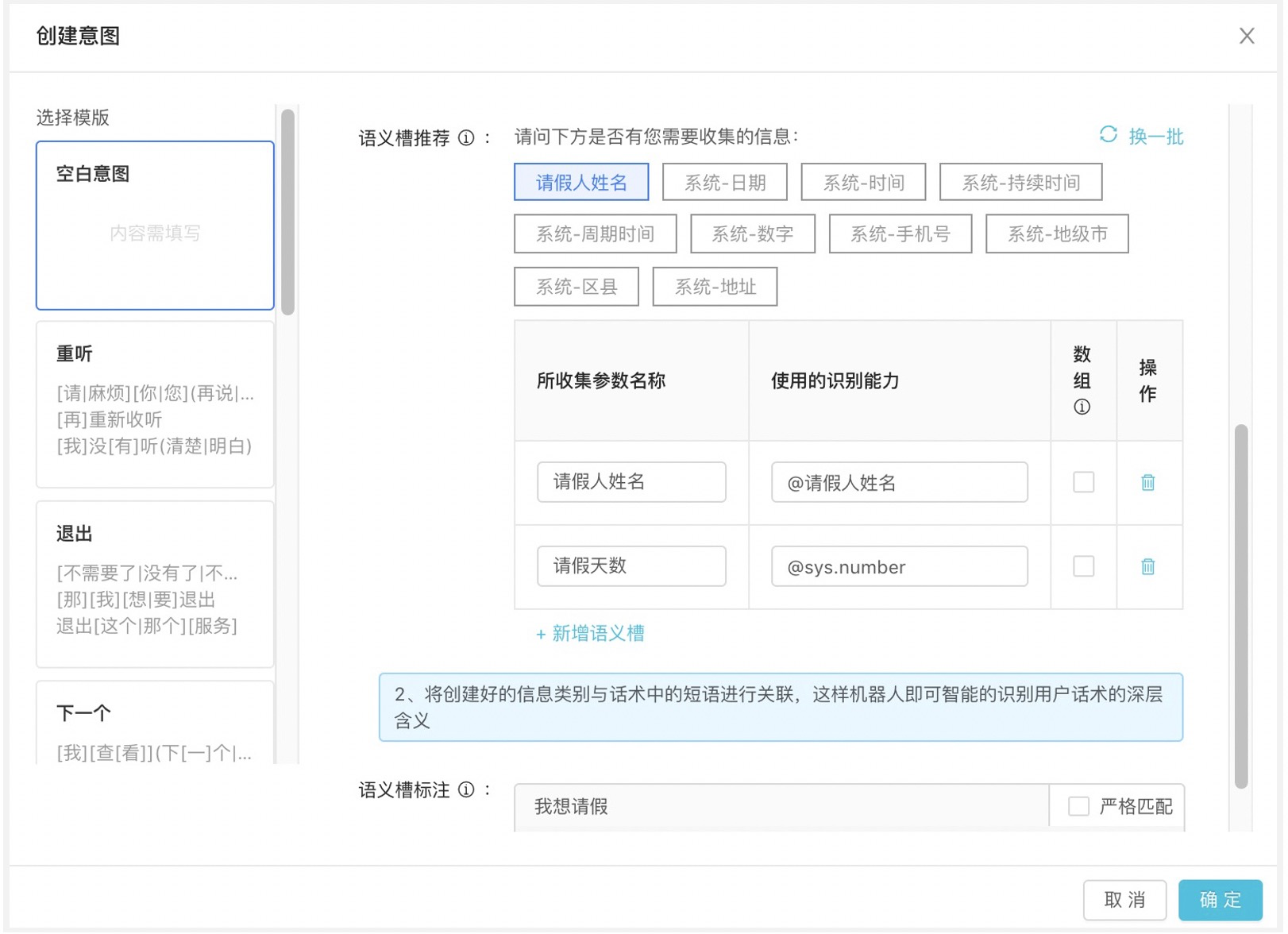
5. 组织对话,创建用户输入节点。
在左栏中点击用户输入节点并拖动至画布中,并连接到开始节点。连接后点击该节点,输入节点名称为‘请假触发’,在意图名称中选择上一步创建的‘请假’(选择意图后系统会自动同步触发条件和用户话术信息)。
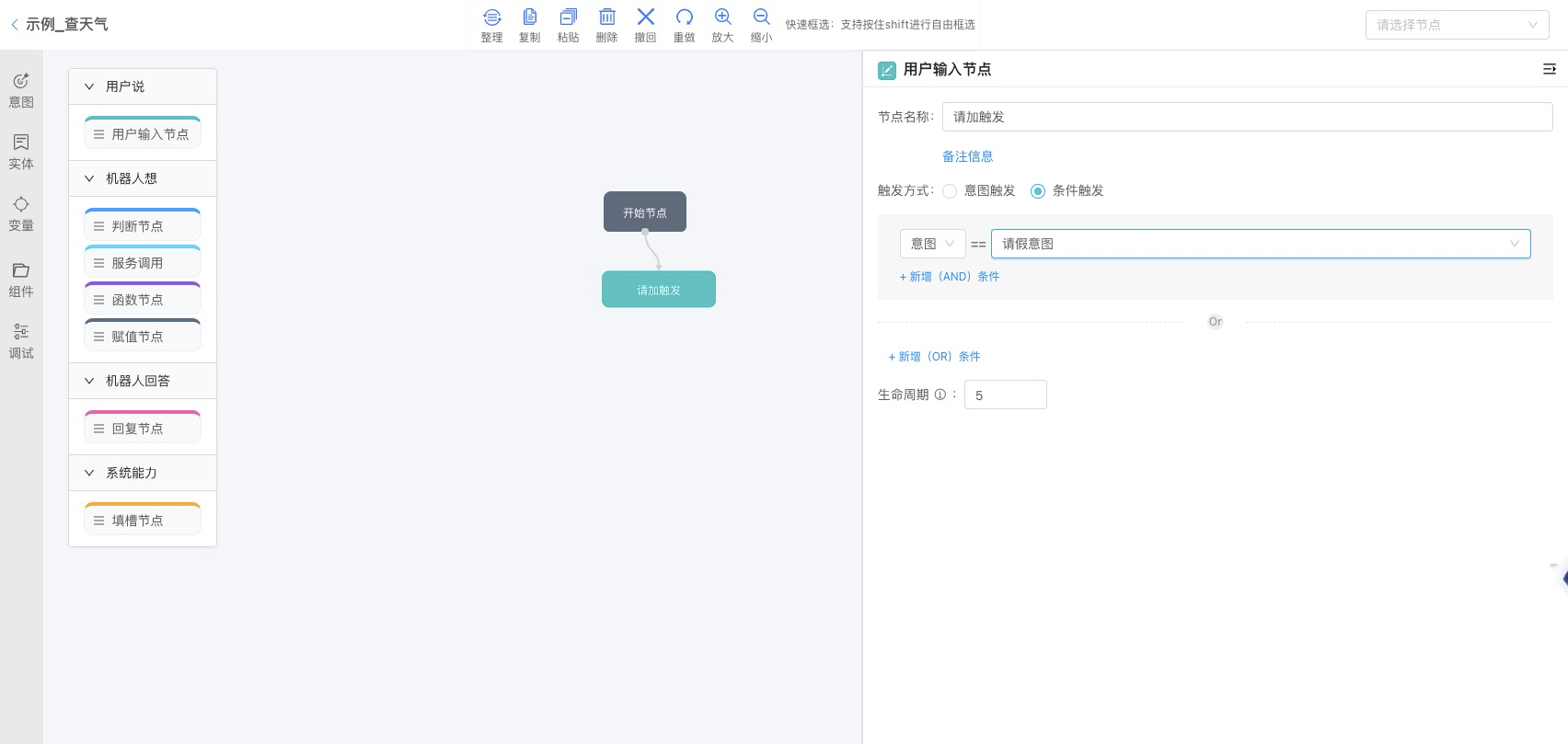
6. 创建填槽节点
在左栏中点击填槽节点并拖动至画布中,并连接开始到创建用户输入节点。连接后点击该节点,输入节点名称为‘收集请假信息’,在参数中选择意图为‘请假’,并在反问话术中分别输入反问问题为‘请问您的姓名是?’和‘请问您请假几天?’。
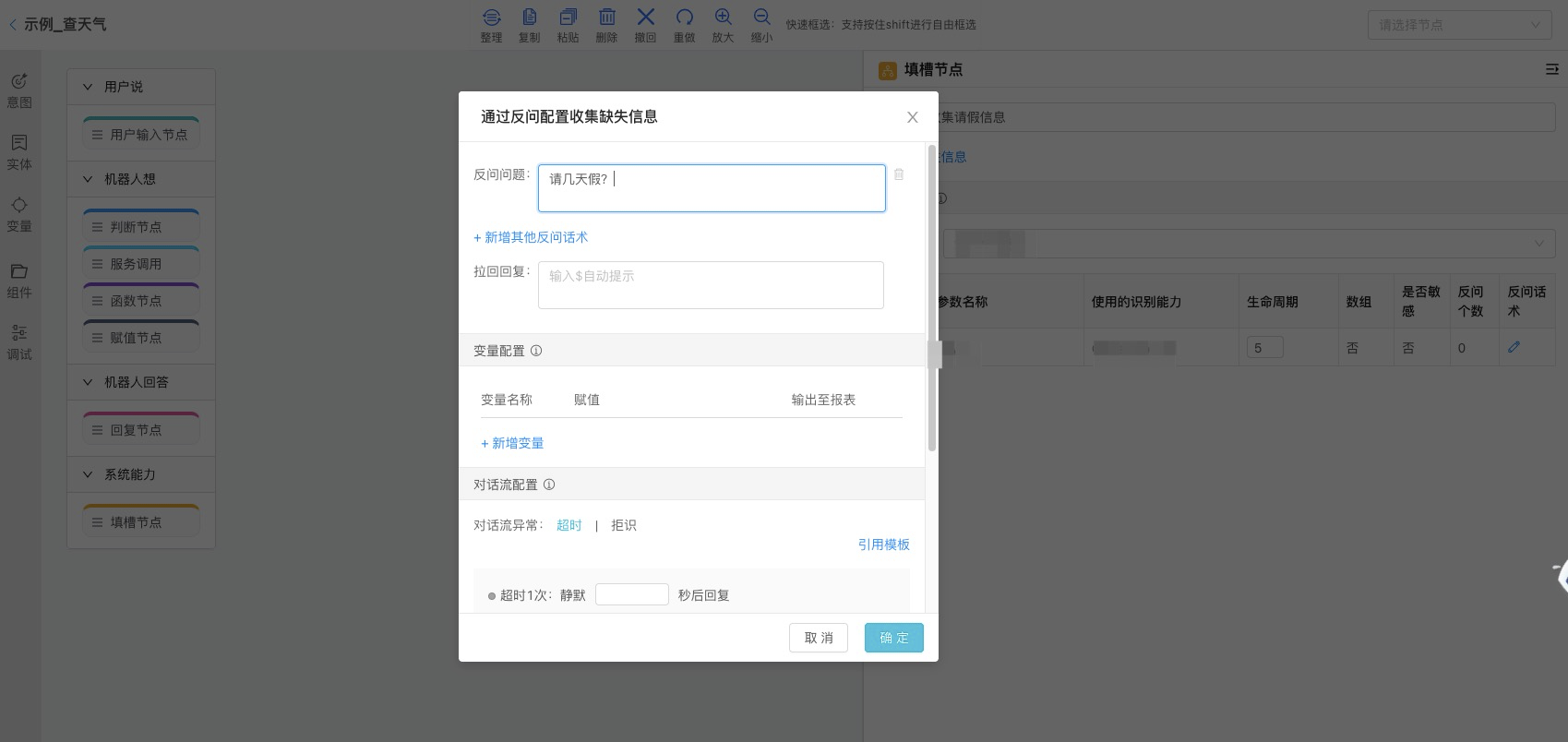
7. 创建回复节点
在左栏中点击回复节点并拖动至画布中,并连接到填槽节点。连接后点击该节点,输入节点名称为‘请假申请提交’,在回复内容的文本回复中填写‘${请假.请假人姓名.origin}申请的${请假.请假天数.origin}天假期已经申请成功。’(输入$符号后会自动提示变量信息)。
8.点击保存、提交测试
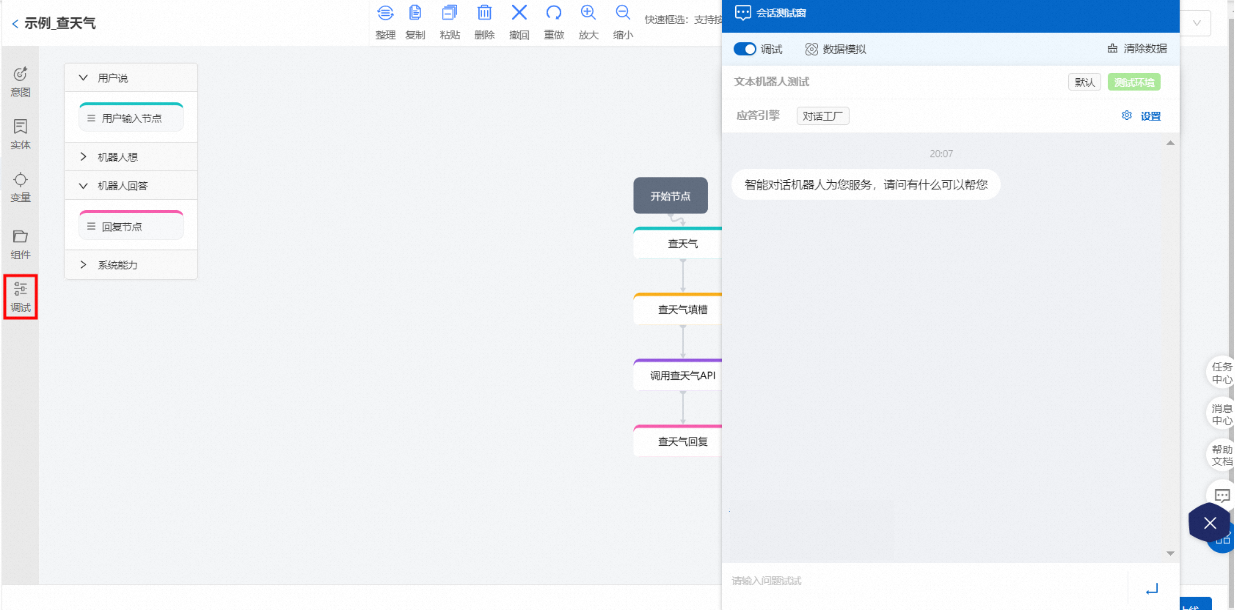
9. 在右侧会话测试窗开始测试
该文章对您有帮助吗?